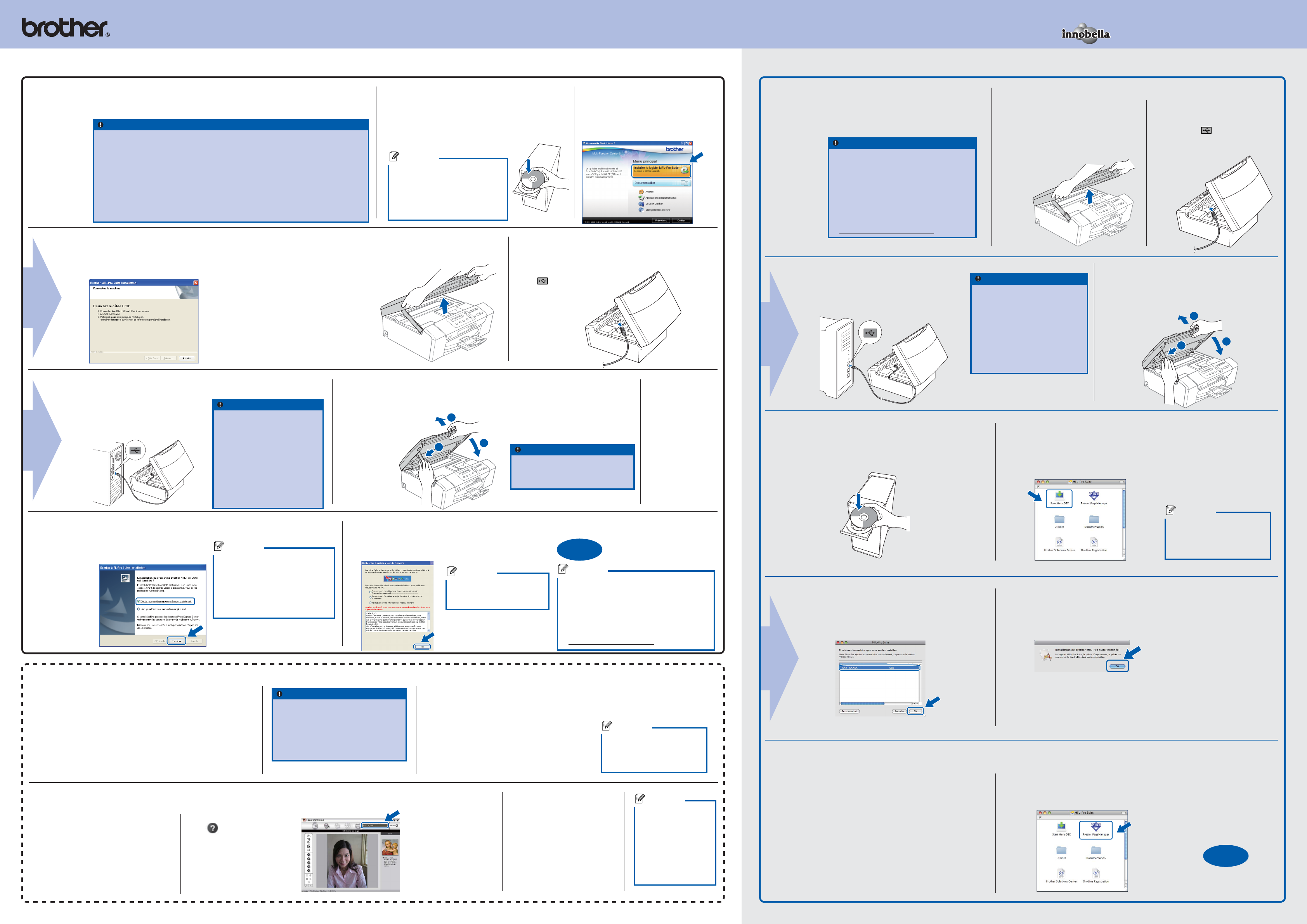-
mijn brother meld telkens probleem met gele inkt )stevig herinst verwijdert inkt cartrige druk op inkt cartrige hendel '
Reageer op deze vraag Misbruik melden
er zit voldoende inkt in goude contacten schoon gemaakt maar het probleem blijft wie kan mij helpen Gesteld op 6-10-2021 om 21:27 -
Mijn printer geeft een melding : probleem oplossen/ routine onderhoud probleem in gebruikershandleiding. Reinig Onm 50 Heb de printer open gehad en niets gevonden
Reageer op deze vraag Misbruik melden
Maar ik kan in de gebruikershandleiding niet vinden wat Onm 50 inhoud en hoe op te lossen
iemand een idee wat er mis kan zijn? Gesteld op 24-4-2021 om 20:58 -
Mijn printer geeft een melding : probleem oplossen/ routine onderhoud probleem in gebruikershandleiding. Reinig Onm 50 Heb de printer open gehad en niets gevonden Gesteld op 14-8-2020 om 14:32
Reageer op deze vraag Misbruik melden-
bij mij ook, heb je oplossing? Geantwoord op 10-11-2020 om 17:52
Waardeer dit antwoord Misbruik melden
-
-
Printer doet het niet. In display staat routineonderhoud om 50
Reageer op deze vraag Misbruik melden
Welke actie ? Gesteld op 14-8-2020 om 14:11 -
routineonderhoud gebruikershandleiding zie probleemoplossen afdrukken onm 34 Gesteld op 6-9-2017 om 21:12
Reageer op deze vraag Misbruik melden-
waarschuwingslampje blijft knippereen
Waardeer dit antwoord (8) Misbruik melden
Geantwoord op 20-12-2017 om 13:42
-
-
Als wij iets willen scannen geeft de printer aan: controleer kabel. Hebben we inmiddels tig keer gedaan en hij blijft herhalen... Gesteld op 11-9-2016 om 18:40
Reageer op deze vraag Misbruik melden-
Als wij iets willen scannen geeft de printer aan: controleer kabel. Hebben we inmiddels tig keer gedaan en hij blijft herhalen... Geantwoord op 18-11-2016 om 16:26
Waardeer dit antwoord (54) Misbruik melden
-
-
Bij het scannen zegt het steeds controleer de kabel Gesteld op 20-1-2016 om 15:14
Reageer op deze vraag Misbruik melden-
IK heb hetzelfde probleem. Wie weet de oplossing? Geantwoord op 17-5-2016 om 18:36
Waardeer dit antwoord (13) Misbruik melden
-
-
ik kan niet scannen, geeft steeds melding: controleer kabel. Maar er is verder geen kabel - printer is aangesloten op wifi netwerk. Heeft iemand een oplossing? Gesteld op 26-10-2015 om 13:56
Reageer op deze vraag Misbruik melden-
IK heb hetzelfde probleem. Wie weet de oplossing? Geantwoord op 17-5-2016 om 18:36
Waardeer dit antwoord (18) Misbruik melden
-
-
Display geeft aan:problemen oplossen/routineonderhoud in gebruikershandleiding omn 70.
Reageer op deze vraag Misbruik melden
Ik kan hier echter geen oplossing vinden Gesteld op 4-9-2015 om 16:58-
Ik heb hetzelfde probleem, heeft u al een oplossing gevonden? Geantwoord op 9-11-2015 om 16:19
Waardeer dit antwoord (9) Misbruik melden
-
-
De printer wil niet meer uit slaapstand komen wanneer ik iets vanaf mijn laptop wil printen en blijft dus offline. Kopiëren lukt wel. Wie weet een oplossing.
Reageer op deze vraag Misbruik melden
Stekker heb ik er al een keer uitgetrokken, maar dat helpt ook niet.
gr. Lies Gesteld op 26-8-2015 om 11:38-
Hallo allemaal,
Waardeer dit antwoord Misbruik melden
voor de mensen die niet kunnen printen op windows 10 versie van deze server, dan dien je de server van windows 10 te verwijderen. De volgende stap is dan om de server van windows 7 (32 of 64) te installeren en werkt alles volgens de manier zoals je al eerder gewend was!!!
Dit werkt bij mij in ieder geval erg goed!!
Groetjes Stephan Geantwoord op 27-3-2016 om 17:38
-
-
zwarte inktkop zit dicht.
Reageer op deze vraag Misbruik melden
hoe krijg deze weer open. Gesteld op 16-5-2015 om 17:32-
Vele malen proefafdruk maken. Bij slecht resultaat. Nieuwe printer. Geantwoord op 17-5-2015 om 11:39
Waardeer dit antwoord Misbruik melden
-
-
ik kan niet scannen hij zegt steeds controleer kabel Gesteld op 24-12-2014 om 12:47
Reageer op deze vraag Misbruik melden-
Volg deze link: Klik op deze LINK Geantwoord op 13-2-2015 om 11:11
Waardeer dit antwoord (13) Misbruik melden
-
-
kan niet scannen, hij vraagd dan om een kabel aansluiting Gesteld op 4-11-2014 om 09:41
Reageer op deze vraag Misbruik melden-
Heb ik ook vaak, als je dan 1 printje maakt via de computer, dan lukt het wel.
Waardeer dit antwoord Misbruik melden
Het lijkt wel alsof hij de computer eerst niet ziet. Geantwoord op 18-11-2014 om 08:44
-
-
ik wil scannen maar krijg controleer kabel. Printen doet het prima. Gesteld op 28-10-2014 om 17:38
Reageer op deze vraag Misbruik melden-
Ik heb hetzelfde probleem gehad. Wat ik gedaan heb is via Brother Solutions Center het software opnieuw downloaden. Het heeft bij mij gewerkt. Geantwoord op 3-11-2014 om 22:09
Waardeer dit antwoord (6) Misbruik melden
-
-
mijn laptop geeft aan dat mijn printer dcp-375cw offline staat. nu kan ik dus helemaal niks uitprinten. en het is elke keer weer hetzelfde gedoe. je moet maar wachten en hopen dat hij zelf ooit aanslaat. wat kan ik hier aan doen??? Gesteld op 11-8-2014 om 12:21
Reageer op deze vraag Misbruik melden-
De DCP-375CW dient middels een netsnoer altijd op een stopkontakt aangesloten te zijn, en staat dus ALTIJD stand-by.
Waardeer dit antwoord (2) Misbruik melden
Als je dus je PC afzet moet niet de printer spanningsloos worden. Geantwoord op 12-8-2014 om 20:41
-
-
Als ik wil scannen geeft het apparaat aan "controleer kabel". Maar de draadloze verbinding is in orde, maar ik blijf deze melding krijgen en kan niet scannen. maar kan wel draadloos printen Gesteld op 13-12-2013 om 17:17
Reageer op deze vraag Misbruik melden-
heb ook dat probleem maar als ik de firewall uitzet kan ik scannen. Geantwoord op 9-2-2014 om 13:34
Waardeer dit antwoord (11) Misbruik melden
-
-
Over de Brother DCP-375CW is de volgende vraag gesteld:
Waardeer dit antwoord (83) Misbruik melden
Als ik wil scannen geeft het apparaat aan "controleer kabel". Maar de draadloze verbinding is in orde, maar ik blijf deze melding krijgen en kan niet scannen. maar kan wel draadloos printen
Geantwoord op 16-5-2014 om 15:10 -
Firewall uitzetten helpt bij mij niets Geantwoord op 25-10-2014 om 12:26
Waardeer dit antwoord Misbruik melden -
Indien ik zwart afdruk is alles wazig, alsof er 2 geschreven letters over elkaar heen staan, wat kan ik hieraan doen ? Ik heb de zwarte inkt ook al vervangen, maar helaas zonder resultaat. Gesteld op 19-11-2013 om 16:36
Reageer op deze vraag Misbruik melden-
druk op inkt, kies in display voor uitlijning kantlijn en volg instructie. Geantwoord op 16-4-2014 om 17:25
Waardeer dit antwoord Misbruik melden
-
-
ZWART WORDT NIET AFGEDRUKT Gesteld op 28-10-2013 om 16:02
Reageer op deze vraag Misbruik melden-
inkkop ingedroogd, nieuwe kopen. kosten van printkop en reparatie erg prijzig. = advies brother. Geantwoord op 31-3-2014 om 19:21
Waardeer dit antwoord (4) Misbruik melden
-
-
Wat betekentinit. inmog. 4F Gesteld op 15-6-2013 om 10:37
Reageer op deze vraag Misbruik melden-
heb helaas hetzelfde probleem Geantwoord op 8-8-2013 om 19:20
Waardeer dit antwoord (2) Misbruik melden
-
-
Als ik wil scannen geeft het apparaat aan "controleer kabel". Maar de kabels zitten gewoon goed, maar ik blijf deze melding krijgen en kan niet scannen. Gesteld op 6-2-2013 om 08:34
Reageer op deze vraag Misbruik melden-
Ik heb een andere Brother-printer, maar heb hetzelfde probleem. Alles al tien keer losgehaald en weer vastgezet, maar het probleem blijft zich voordoen. Wie o wie? Geantwoord op 14-4-2013 om 12:24
Waardeer dit antwoord (18) Misbruik melden
-
-
Al eerder gemeld: software opnieuw installeren. Werkte bij mij prima.
Waardeer dit antwoord Misbruik melden
Succes LP Geantwoord op 24-2-2015 om 10:50 -
zwarte inkt doet het niet
Reageer op deze vraag Misbruik melden
Gesteld op 4-1-2012 om 12:51-
Bij mij ook niet! gadver Geantwoord op 18-10-2012 om 15:22
Waardeer dit antwoord (9) Misbruik melden
-