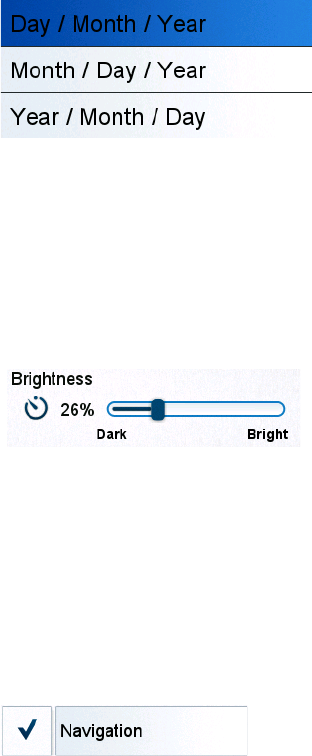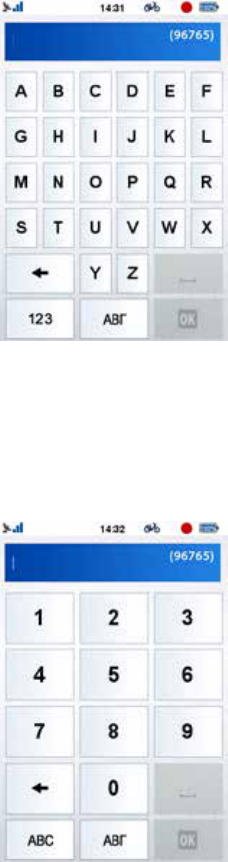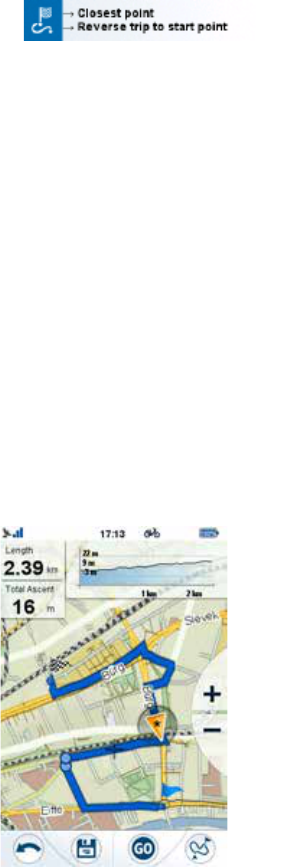Contents
1. Getting to know your device ........................................................................................4
2. Starting the device.......................................................................................................7
2.1. First Startup..........................................................................................................7
2.2. Second and further startup...................................................................................8
3. Main Menu.................................................................................................................10
3.1. Map ....................................................................................................................10
3.1.1. Navigation Popup........................................................................................15
3.2. Memory ..............................................................................................................15
3.2.1. My Trips ......................................................................................................15
3.2.2. Favorites .....................................................................................................17
3.2.3. Imported Trips.............................................................................................18
3.2.4. Imported POIs.............................................................................................20
3.2.5. Add On Trips...............................................................................................21
3.2.6. Statistics......................................................................................................22
3.3. Training ..............................................................................................................23
3.4. Destination .........................................................................................................26
3.4.1. Address.......................................................................................................26
3.4.2. POI..............................................................................................................31
3.4.3. Favorites .....................................................................................................32
3.4.4. Map Point....................................................................................................33
3.4.5. Coordinates.................................................................................................33
3.4.6. Trips ............................................................................................................34
3.5. Route..................................................................................................................36
3.6. Computer ...........................................................................................................37
3.6.1. Speedometer ..............................................................................................38
3.6.2. Compass.....................................................................................................39
3.6.3. Weather Forecast .......................................................................................39
3.7. Settings ..............................................................................................................40
3.7.1. Maps ...........................................................................................................40
3.7.2. System ........................................................................................................41
3.7.3. Accounts .....................................................................................................42
3.7.4. Sensors.......................................................................................................44
3.7.5. Language ....................................................................................................50