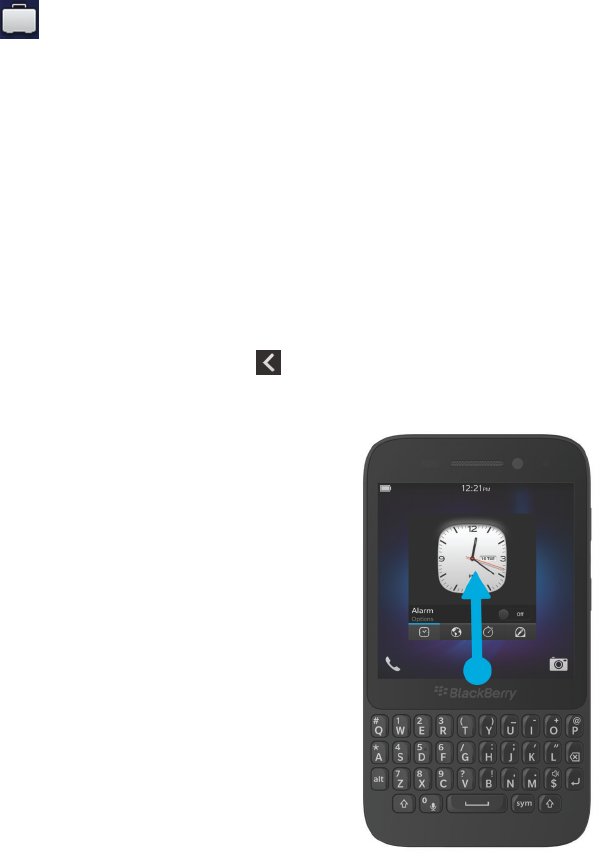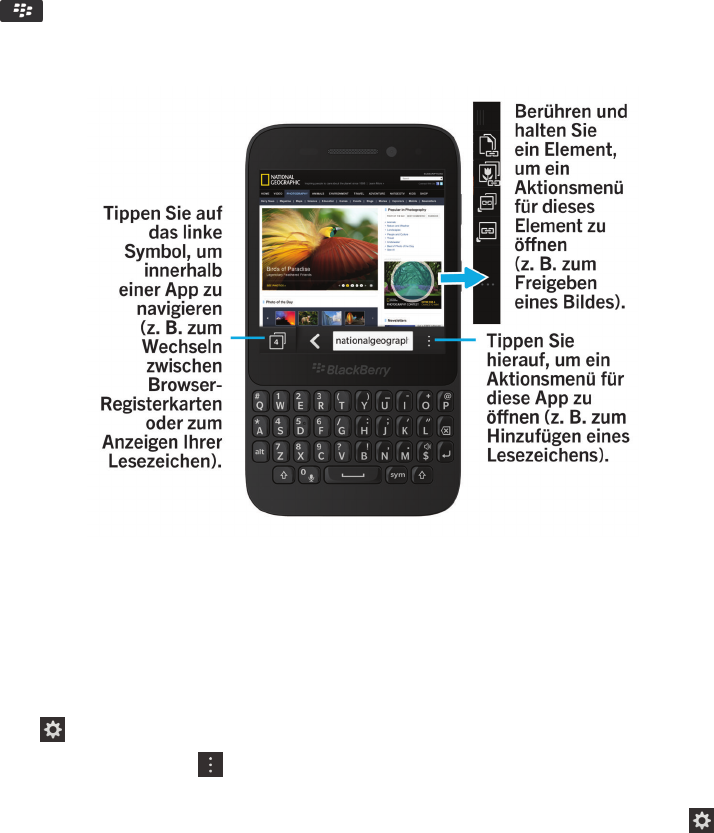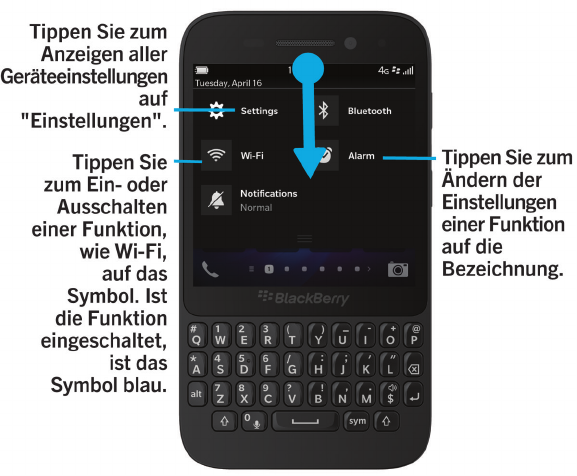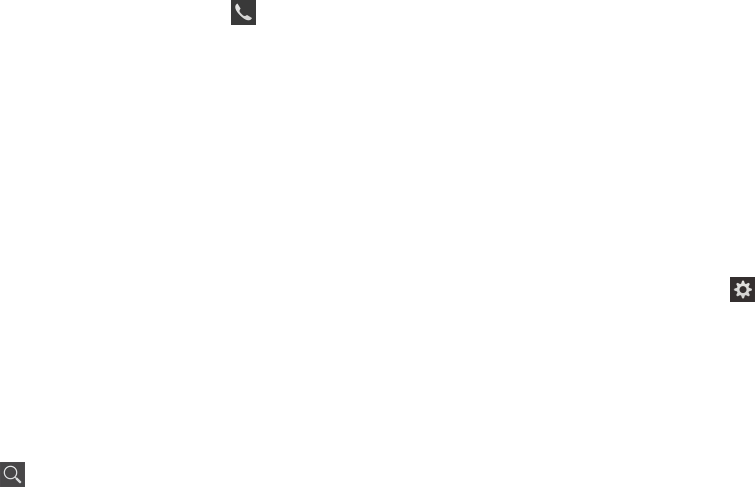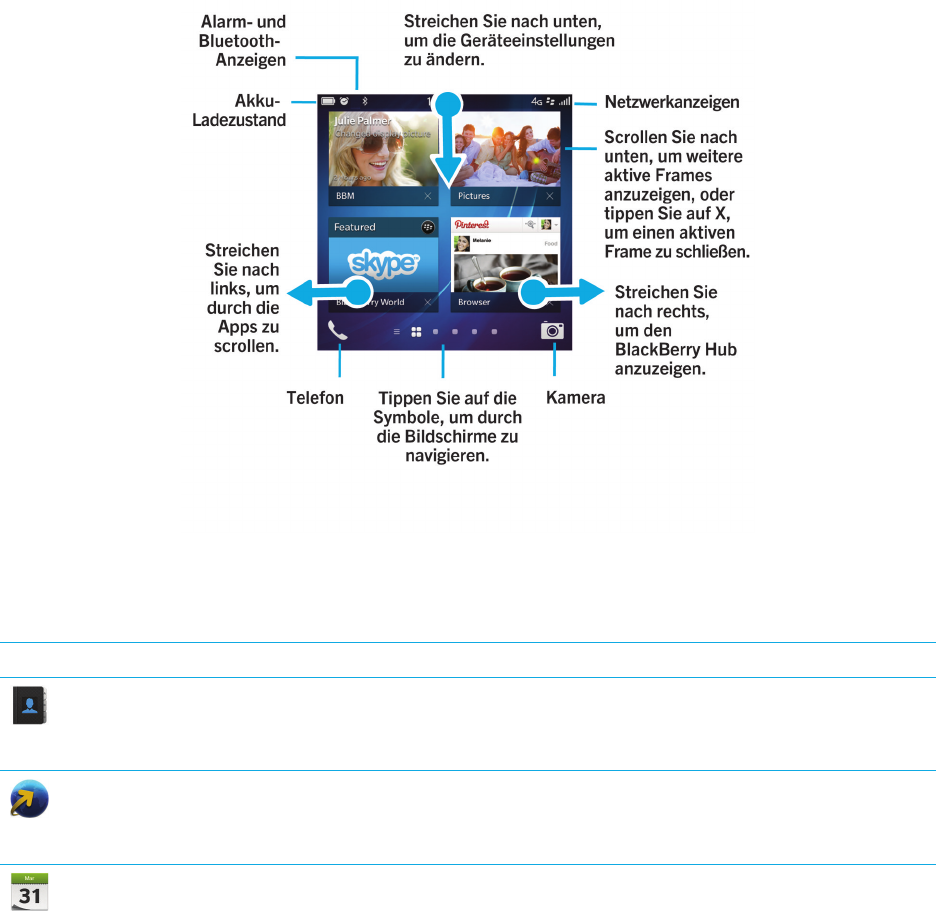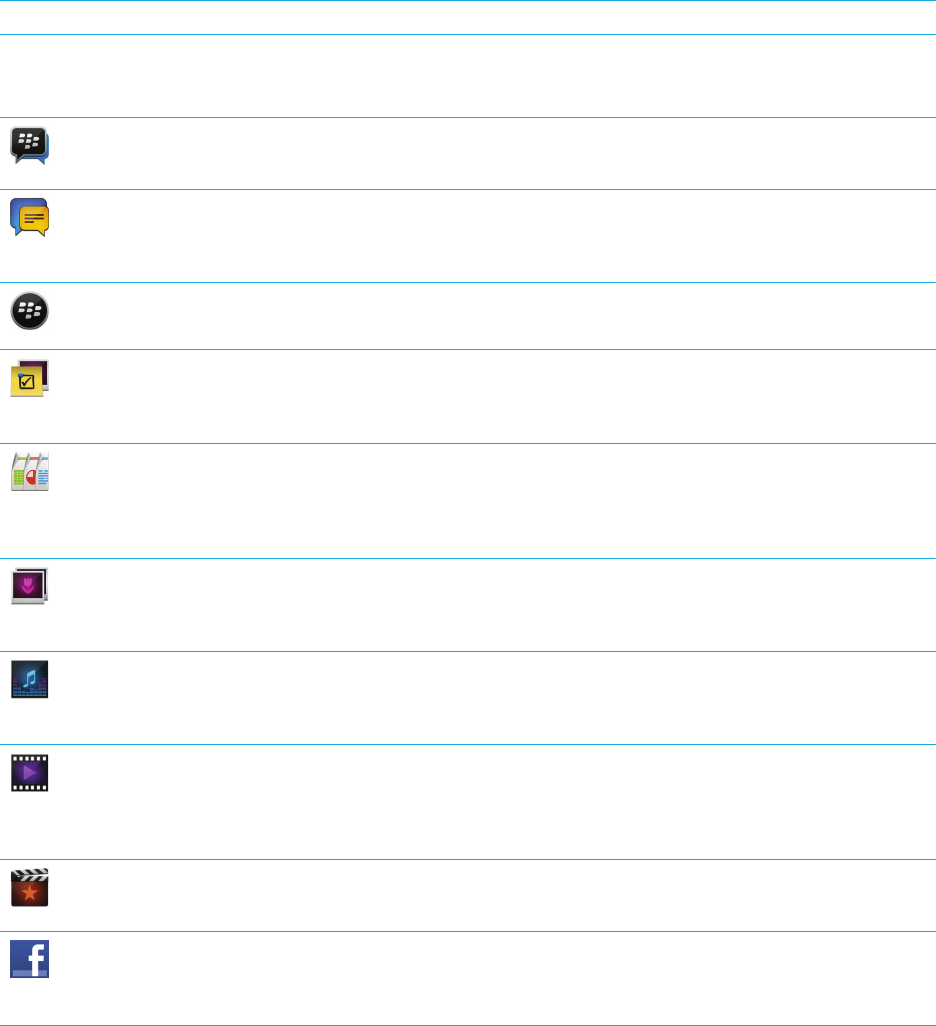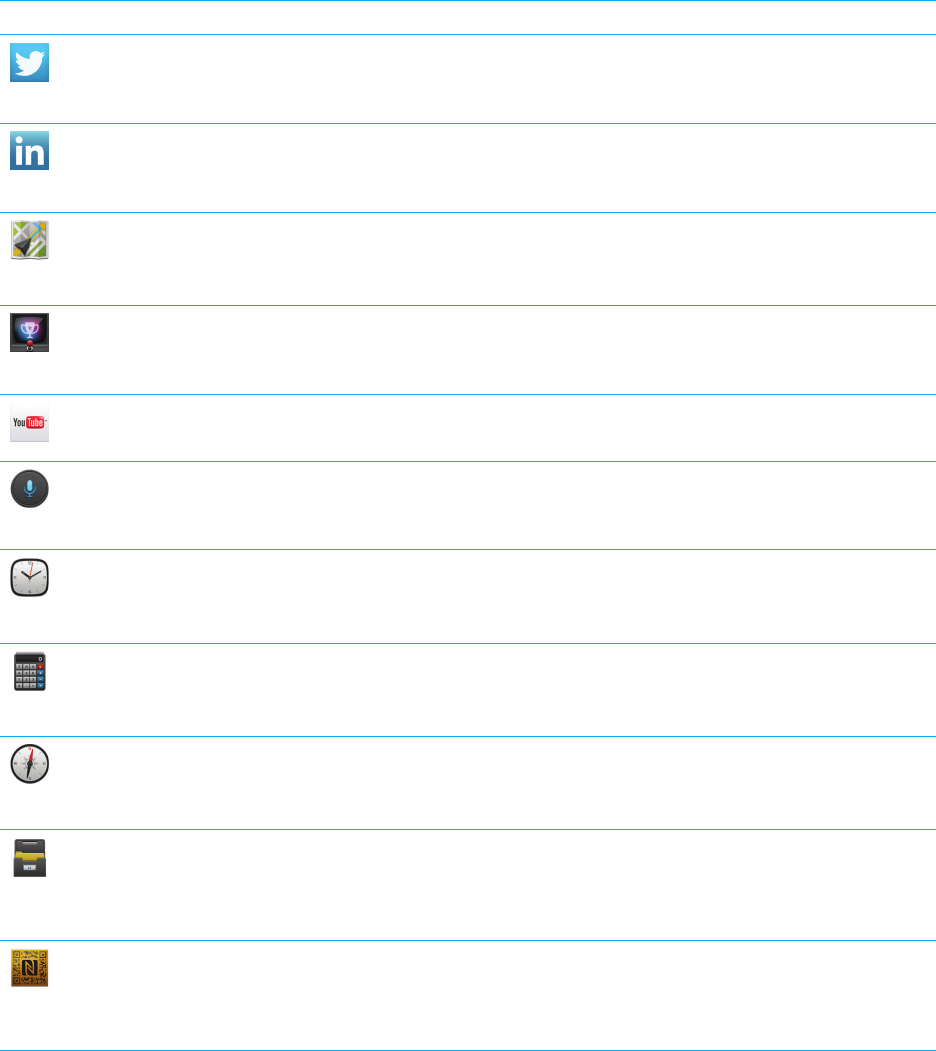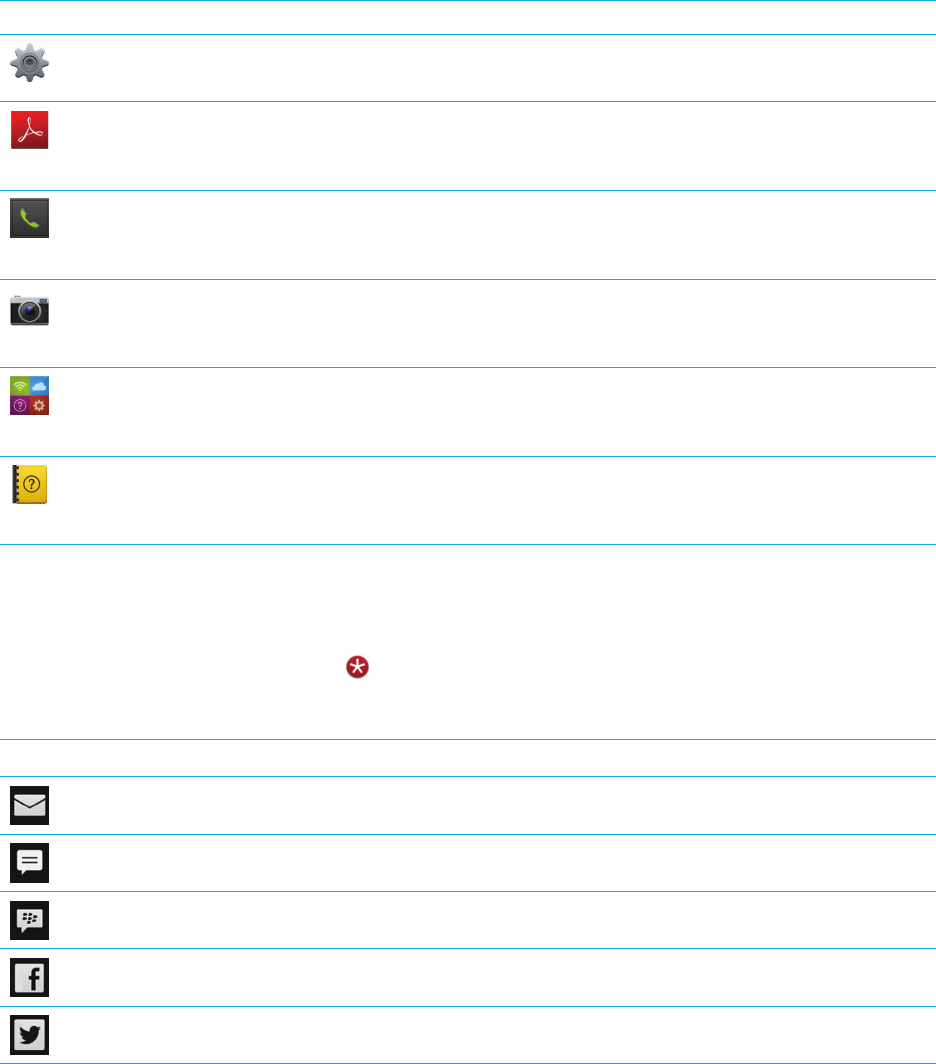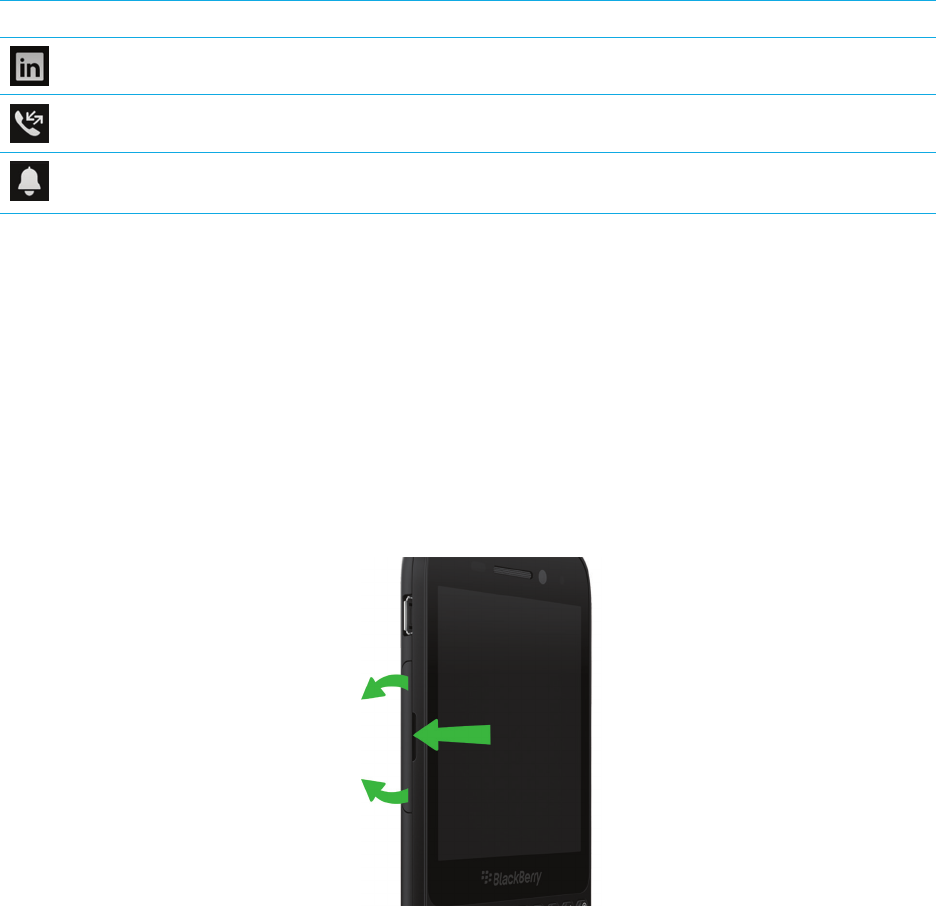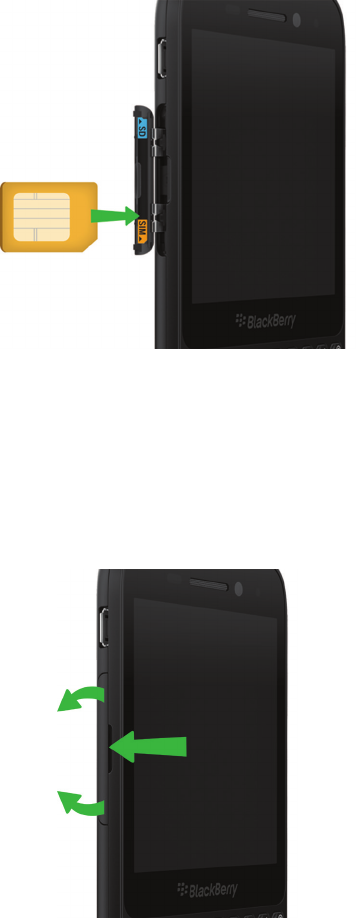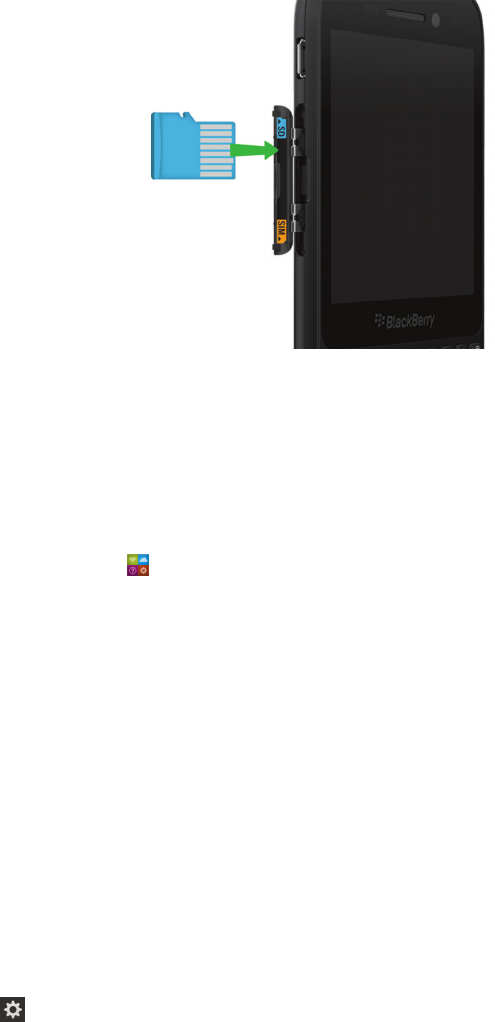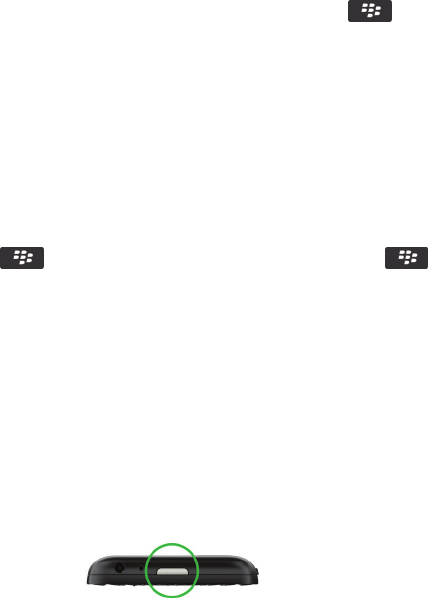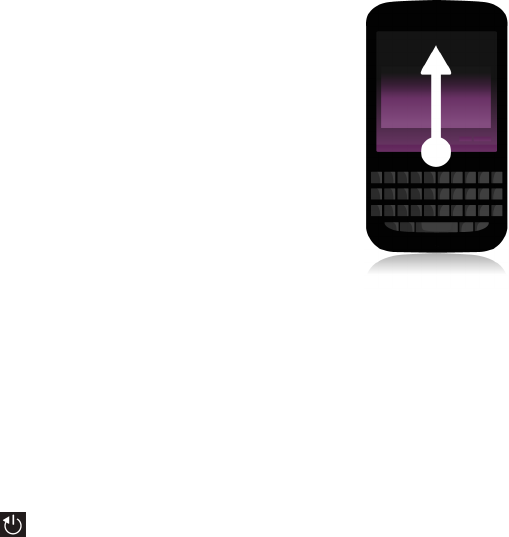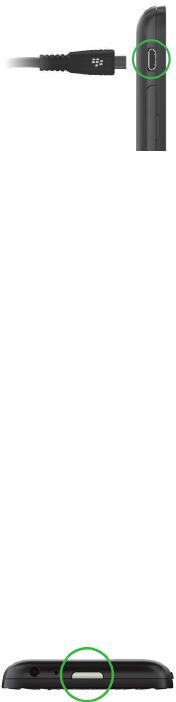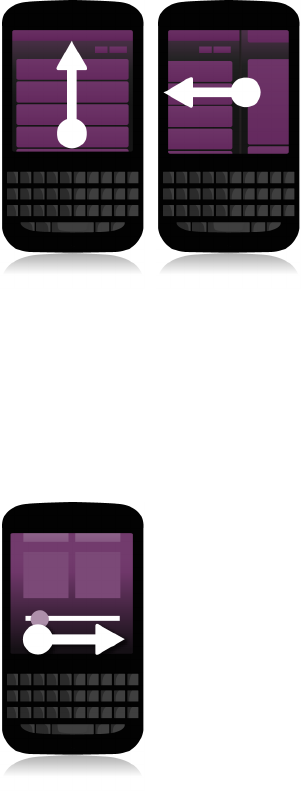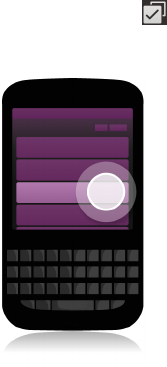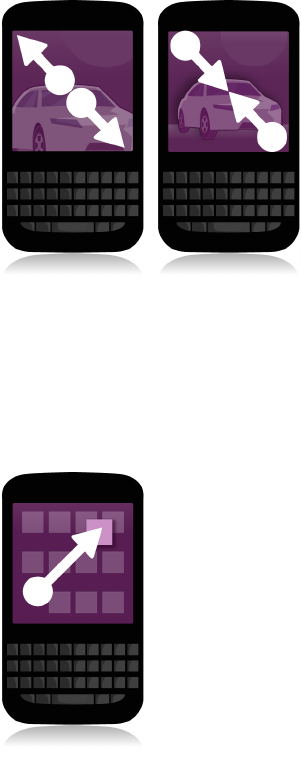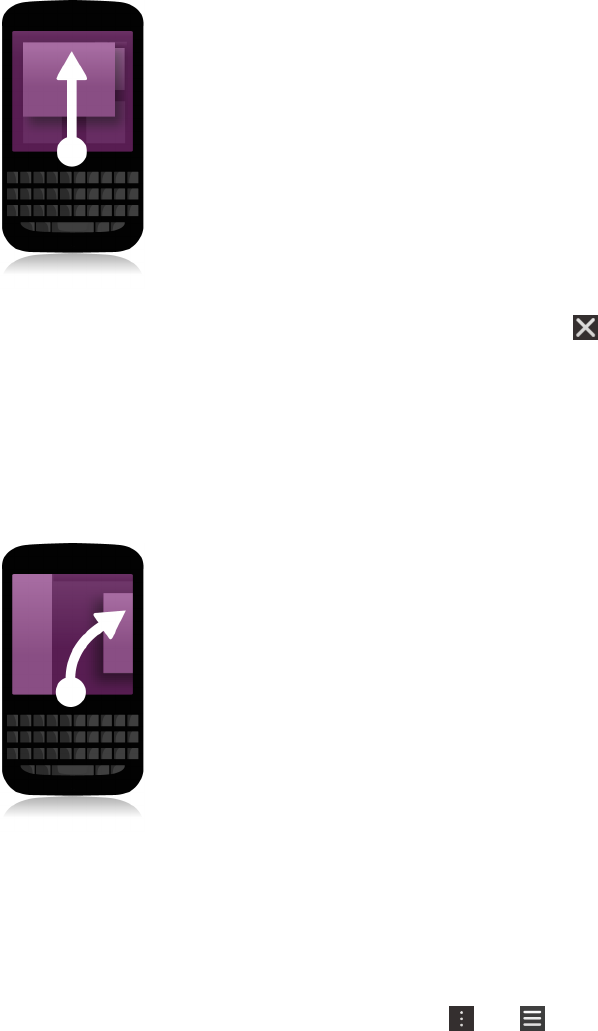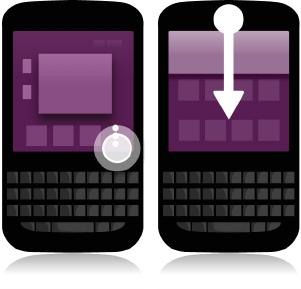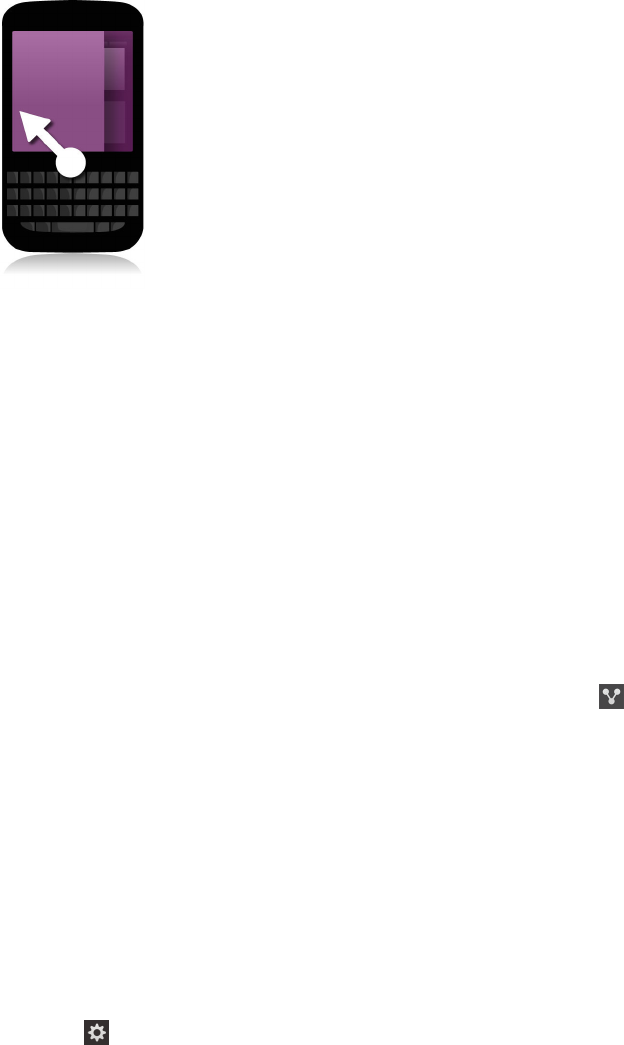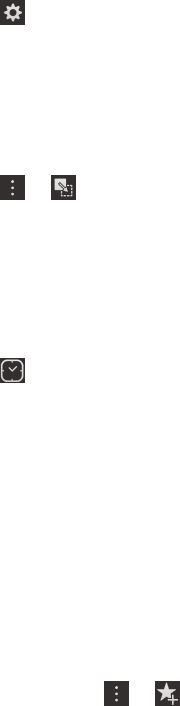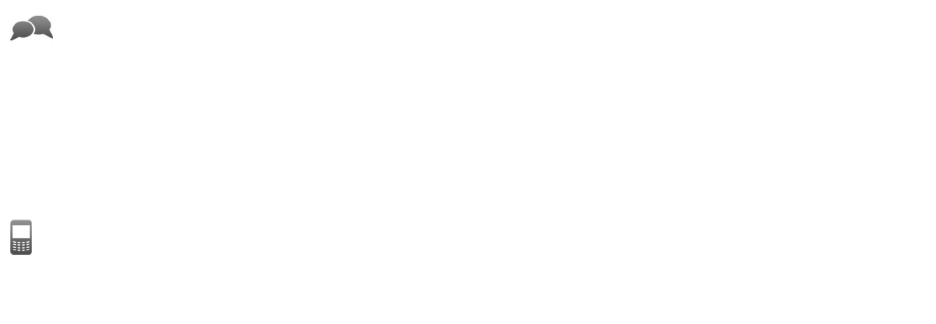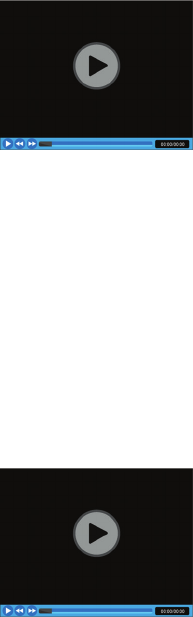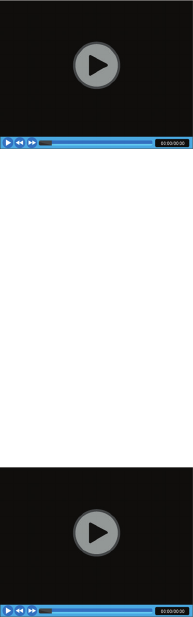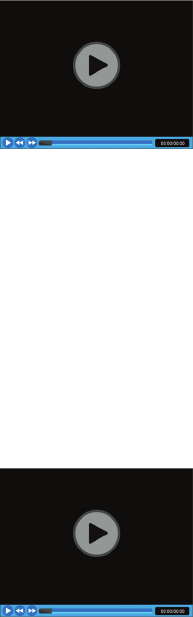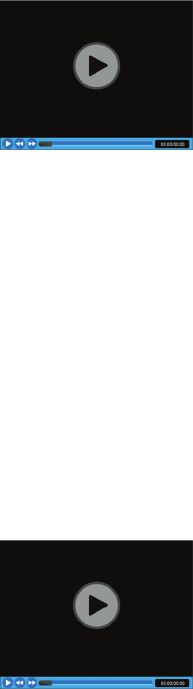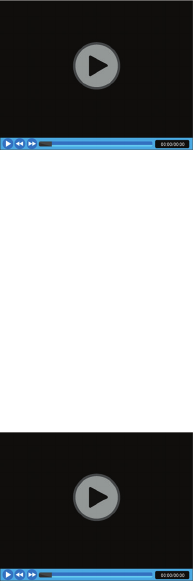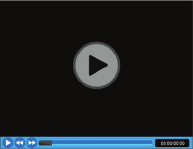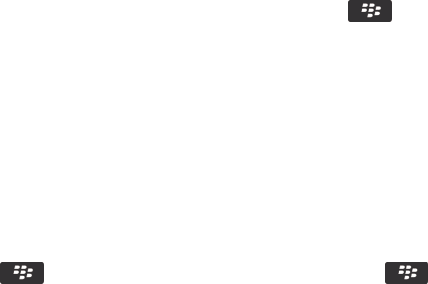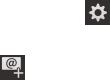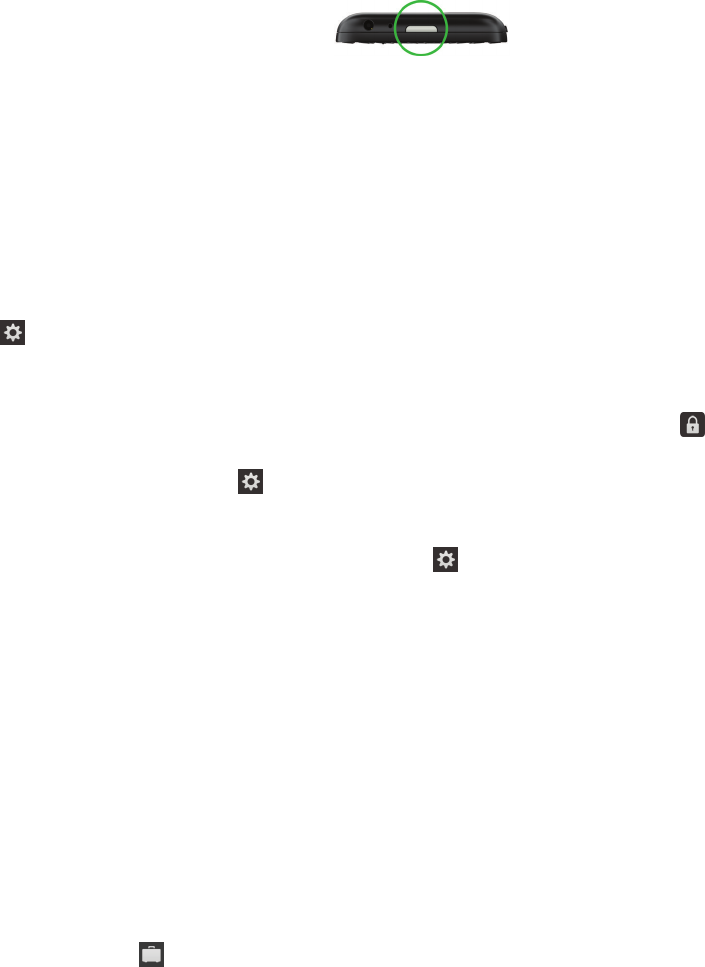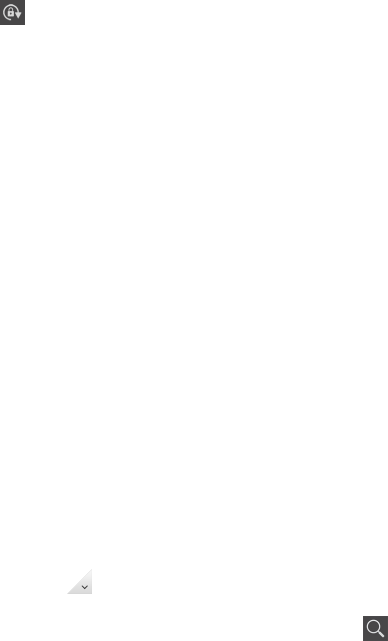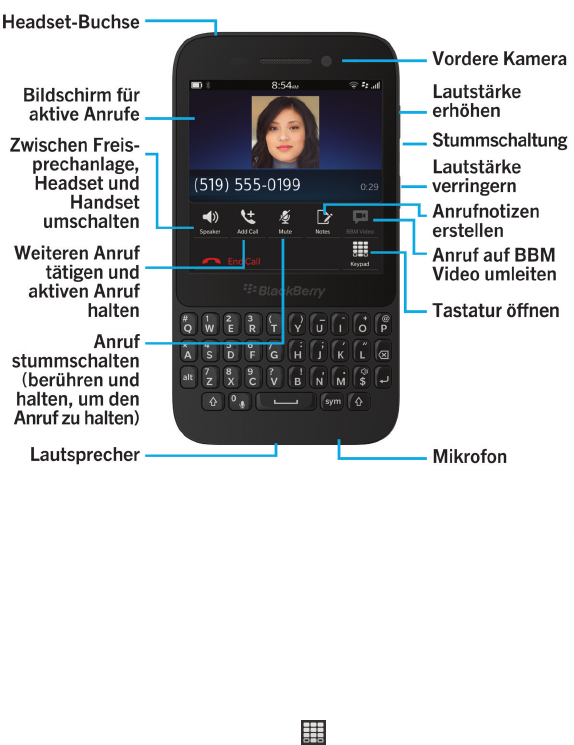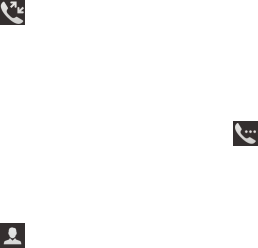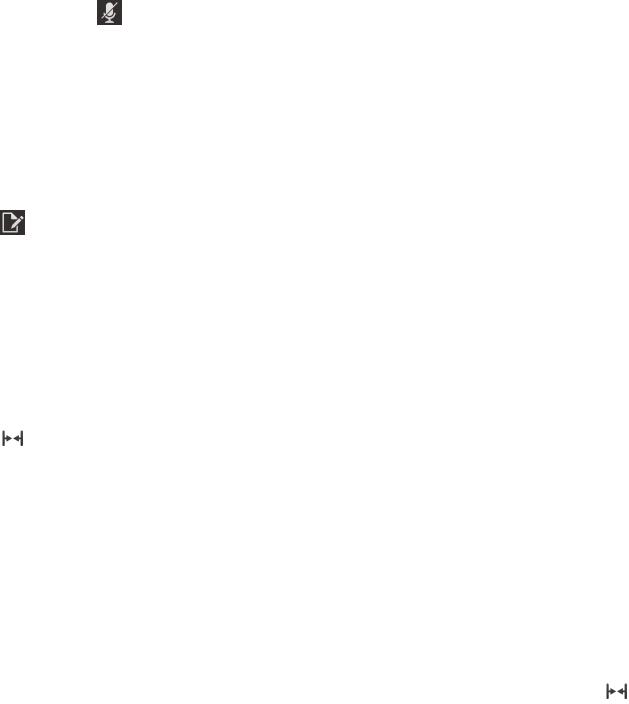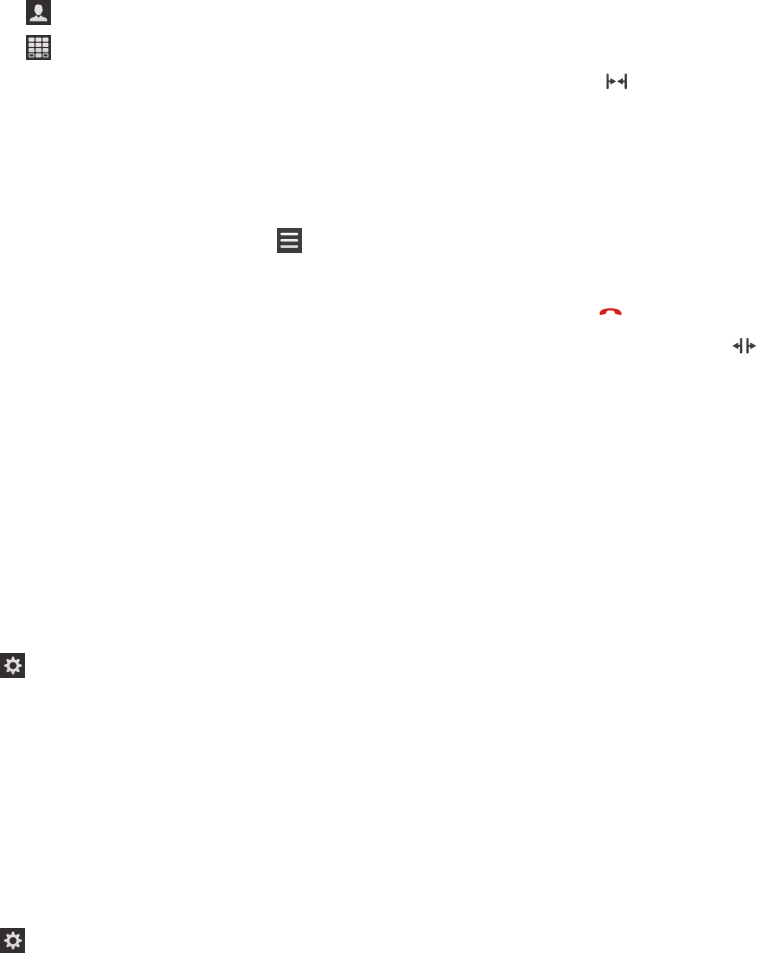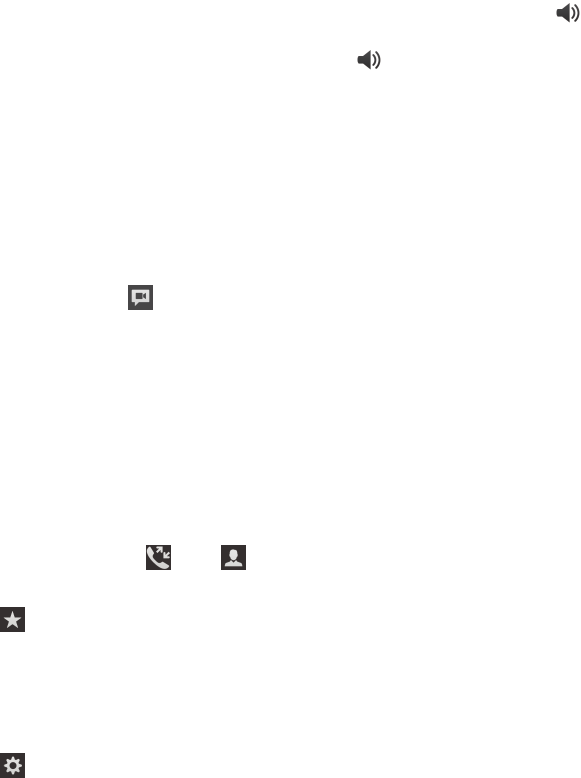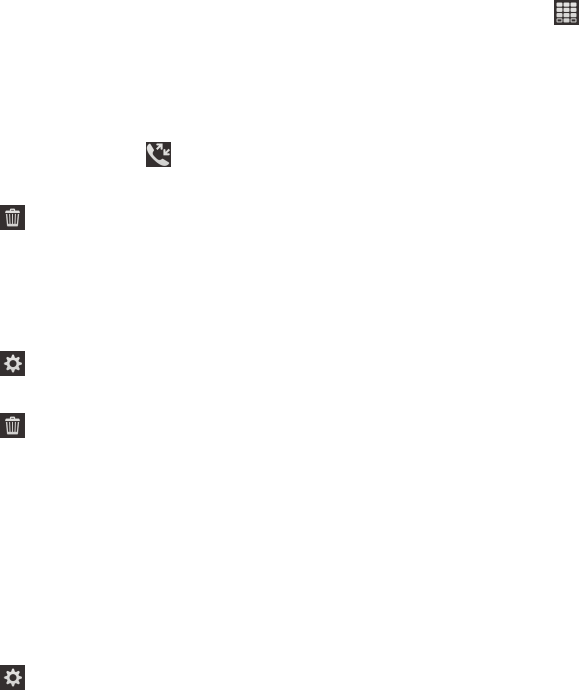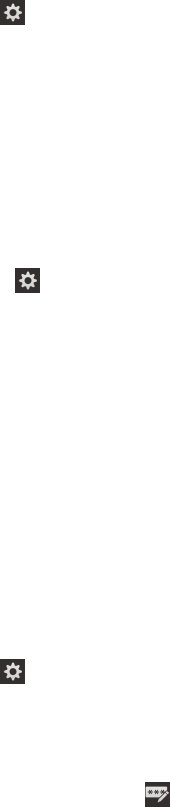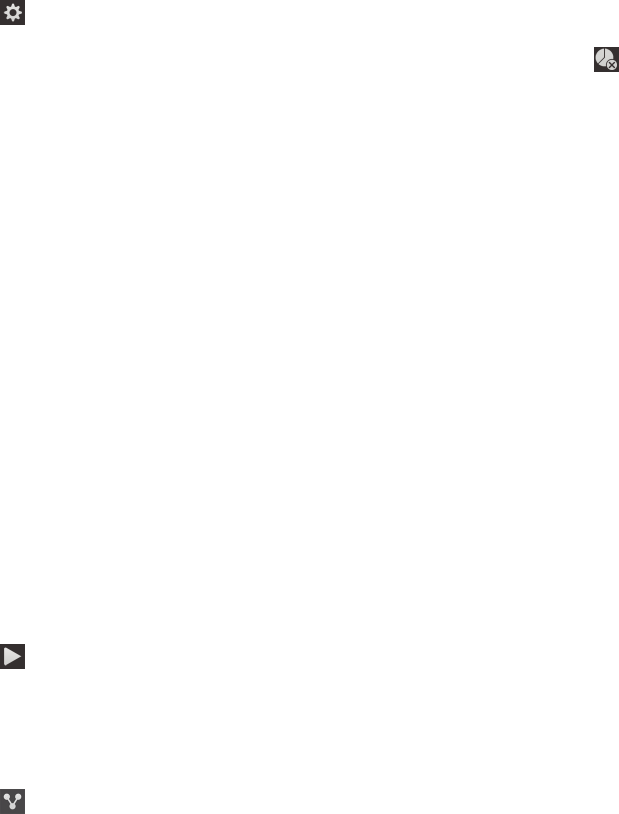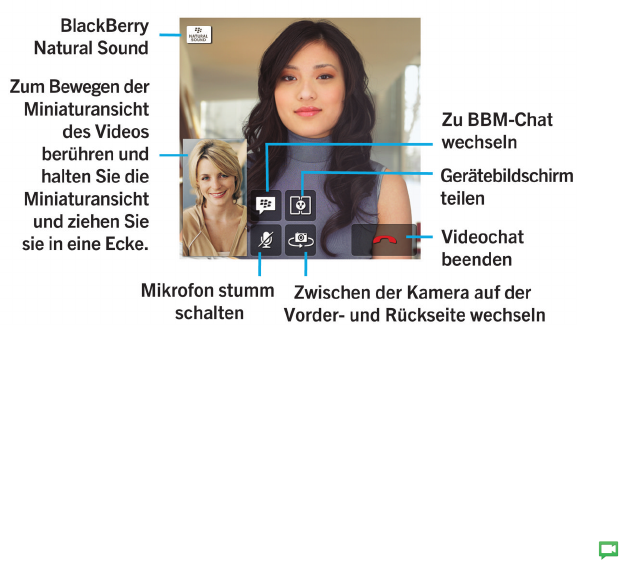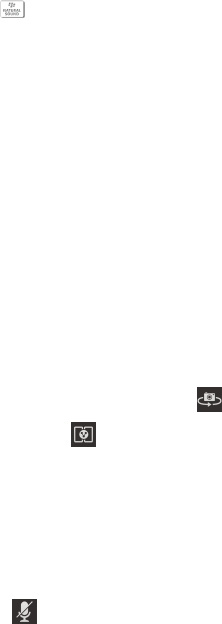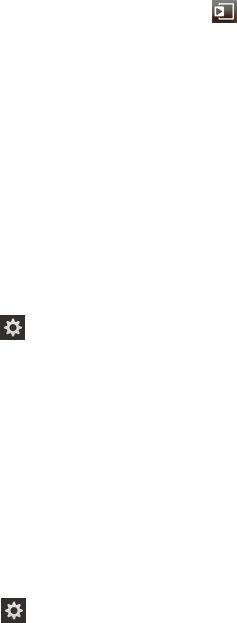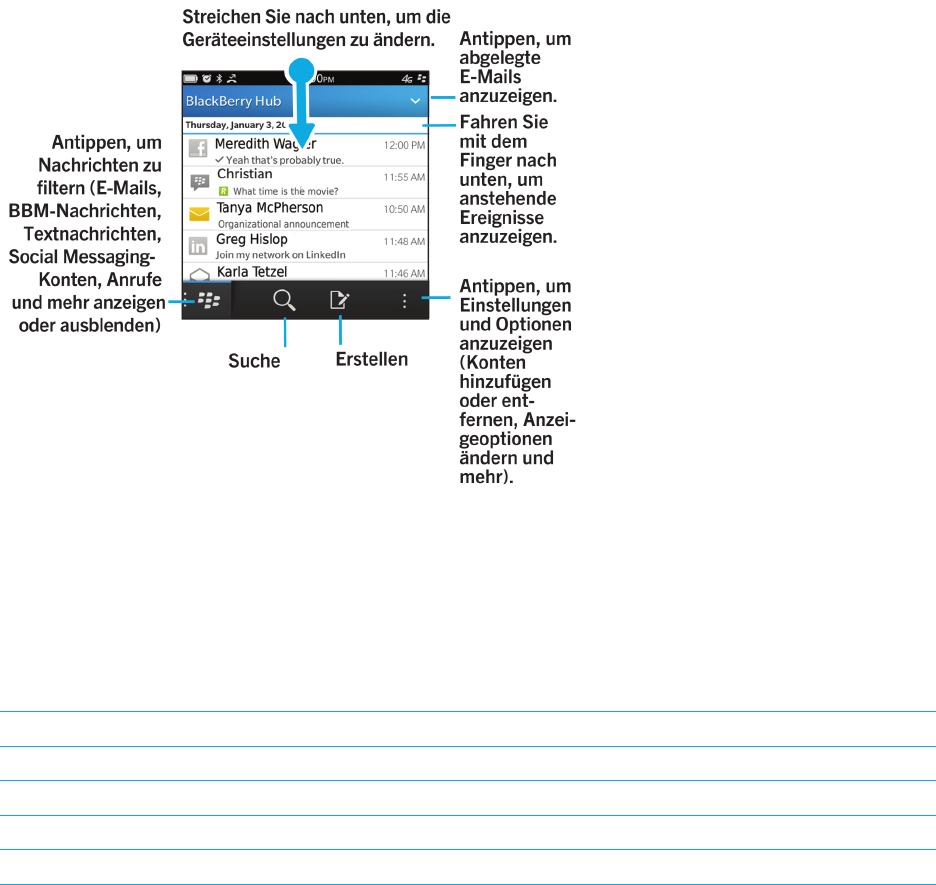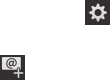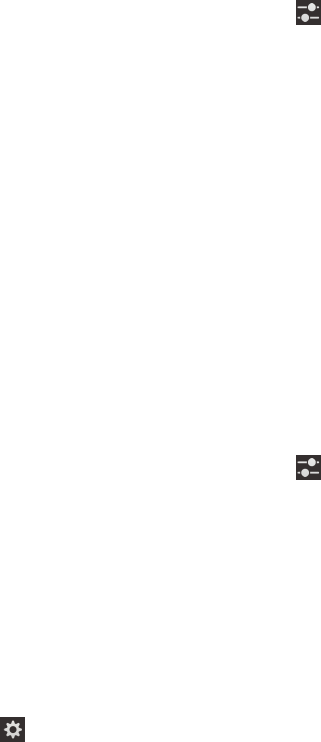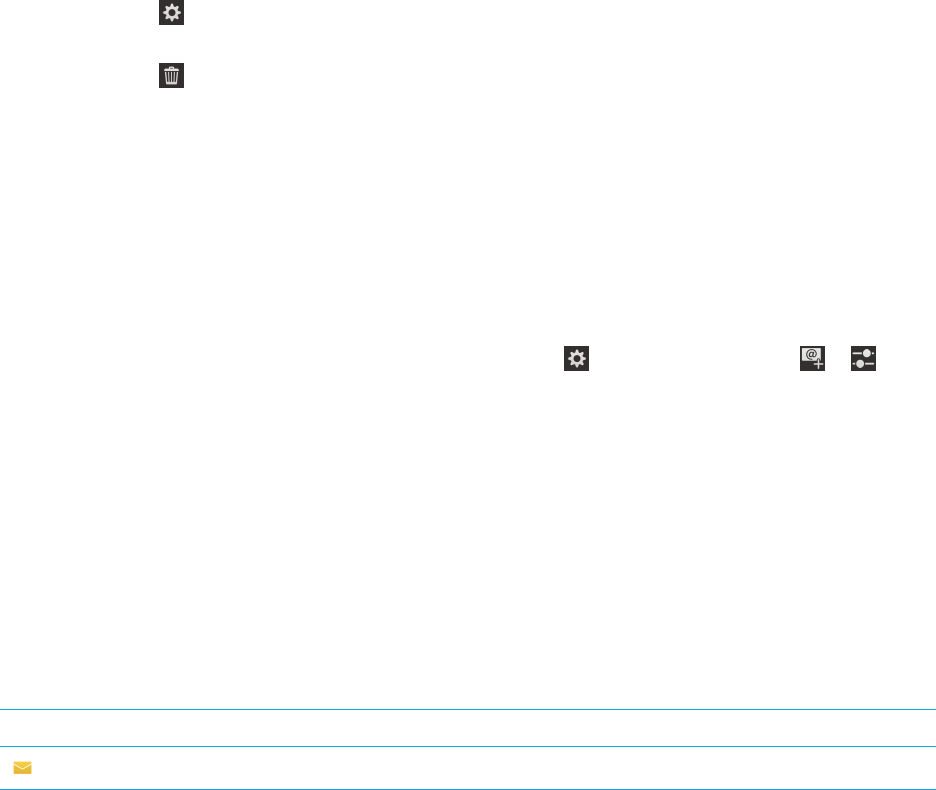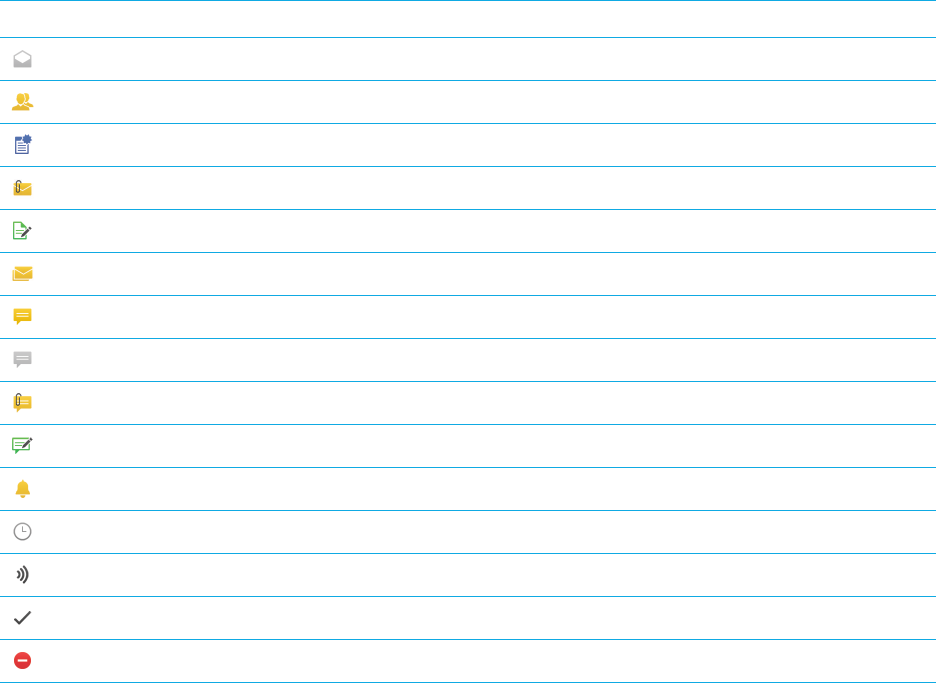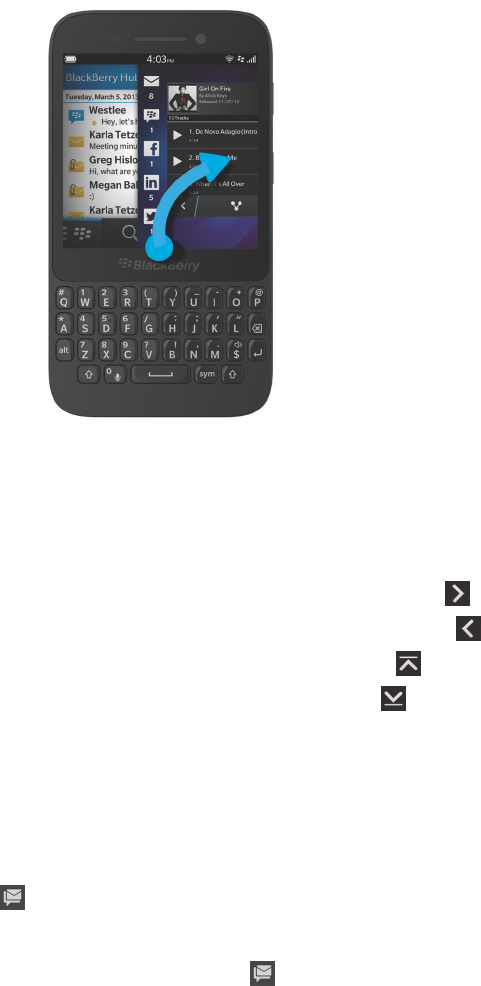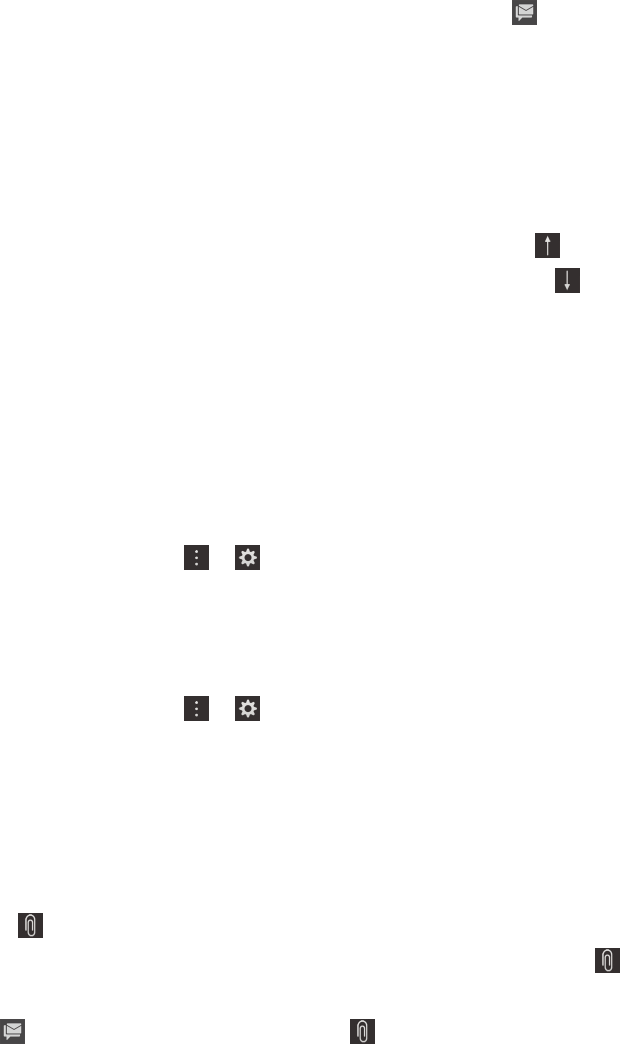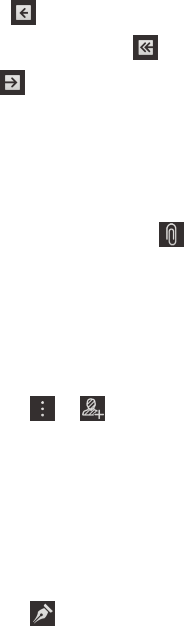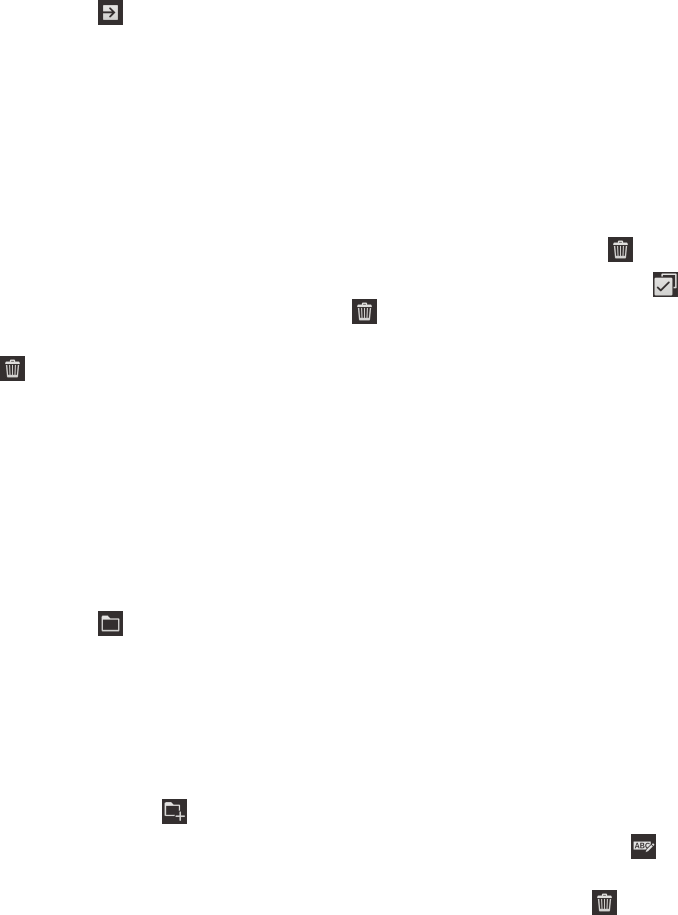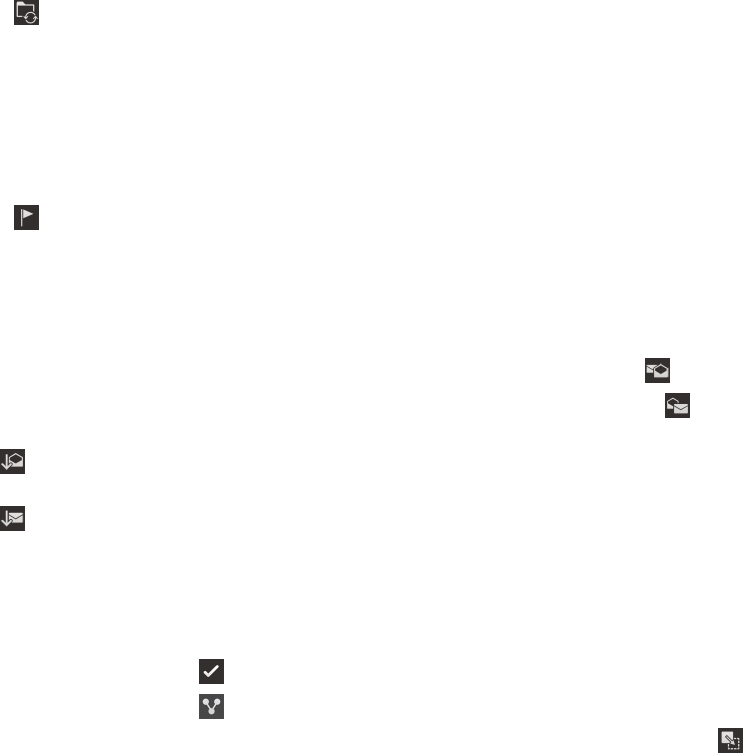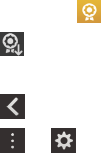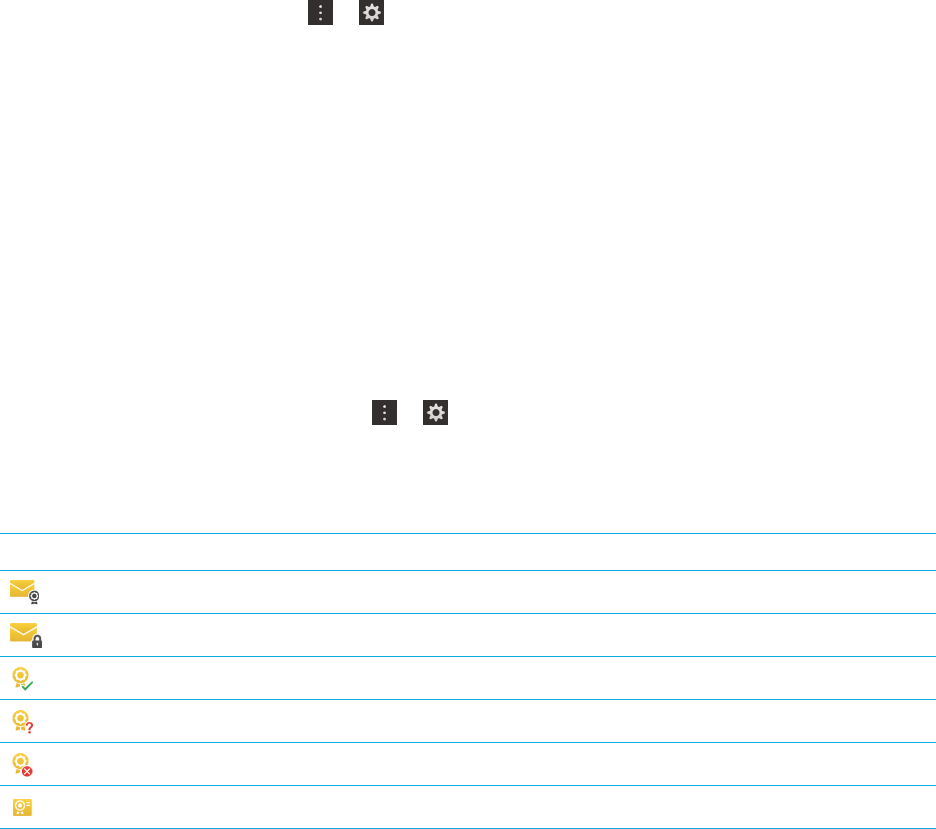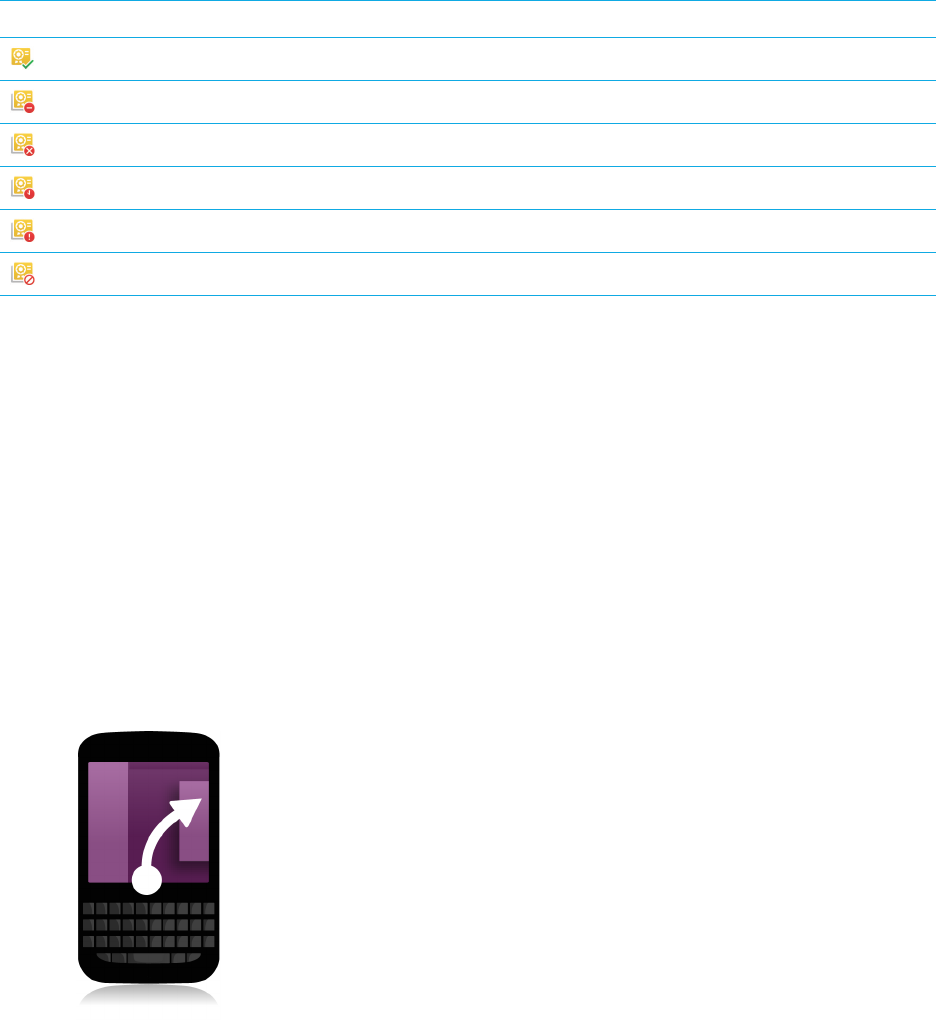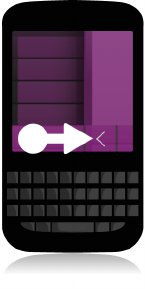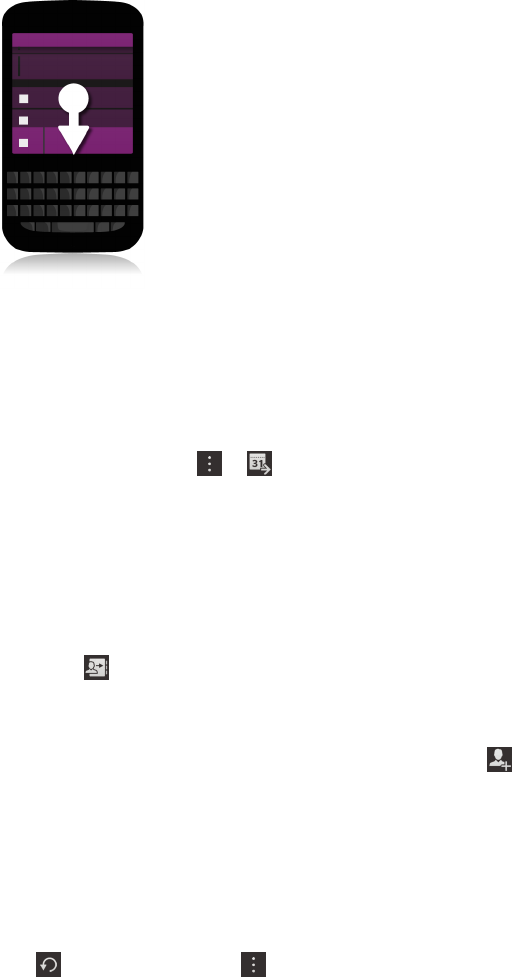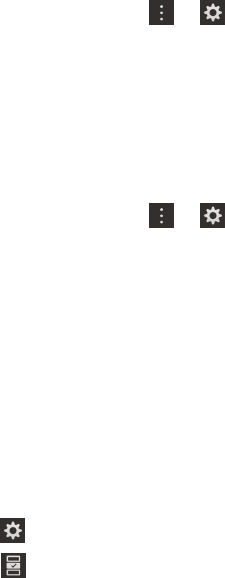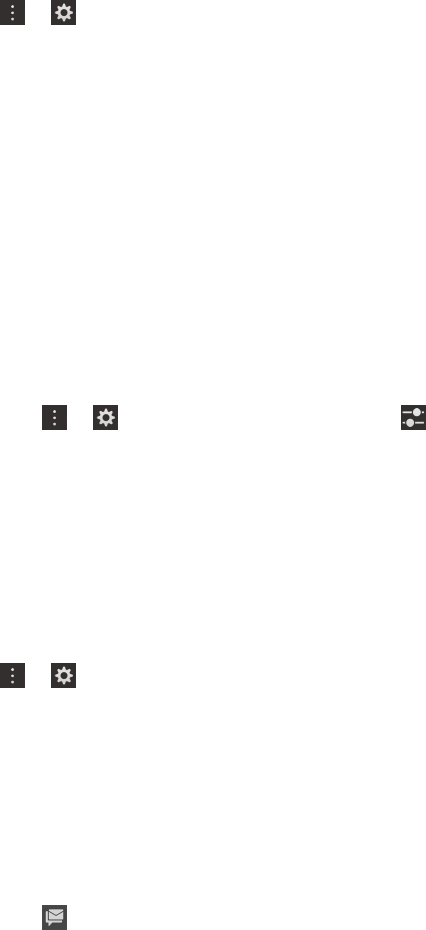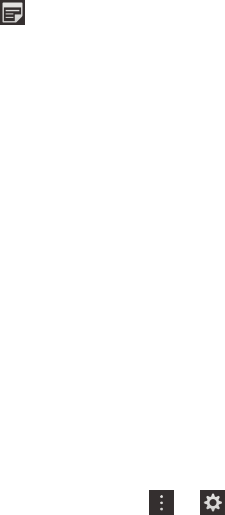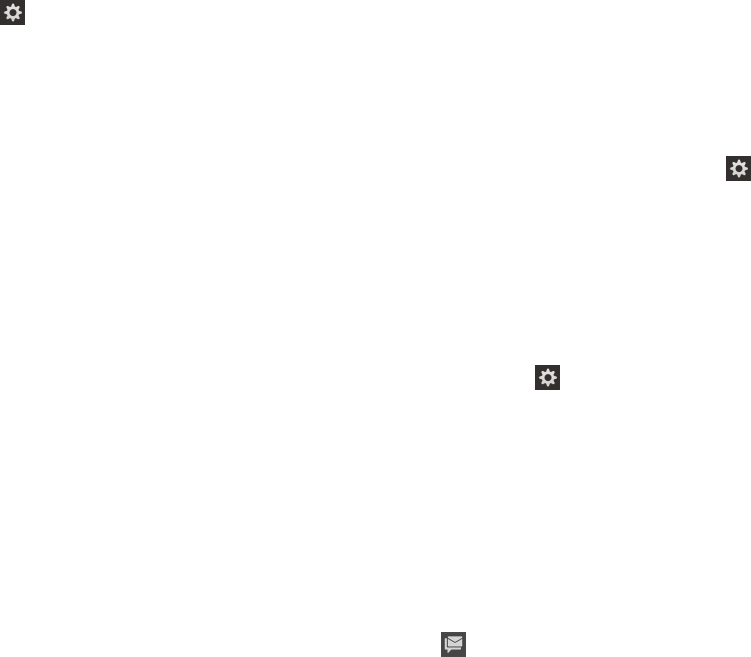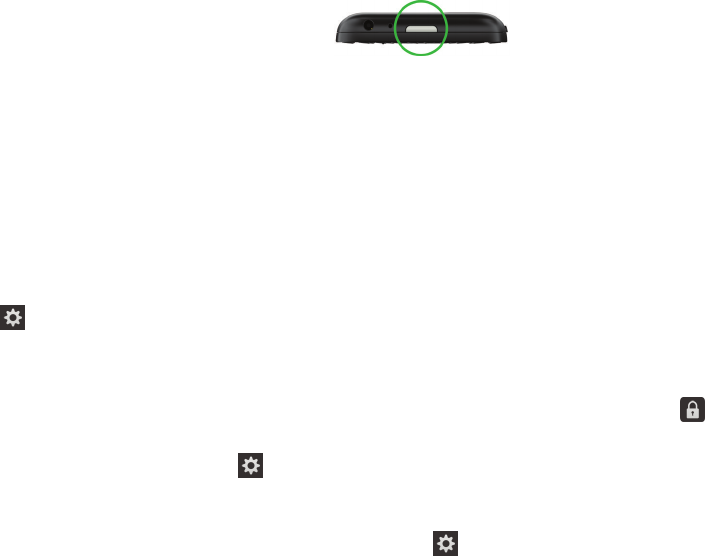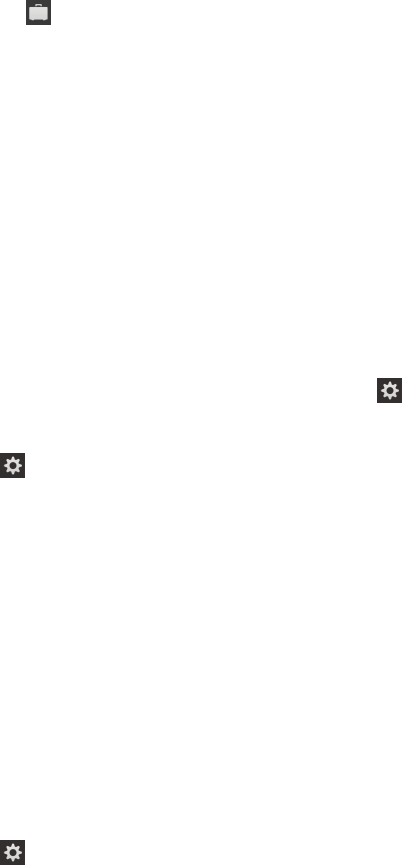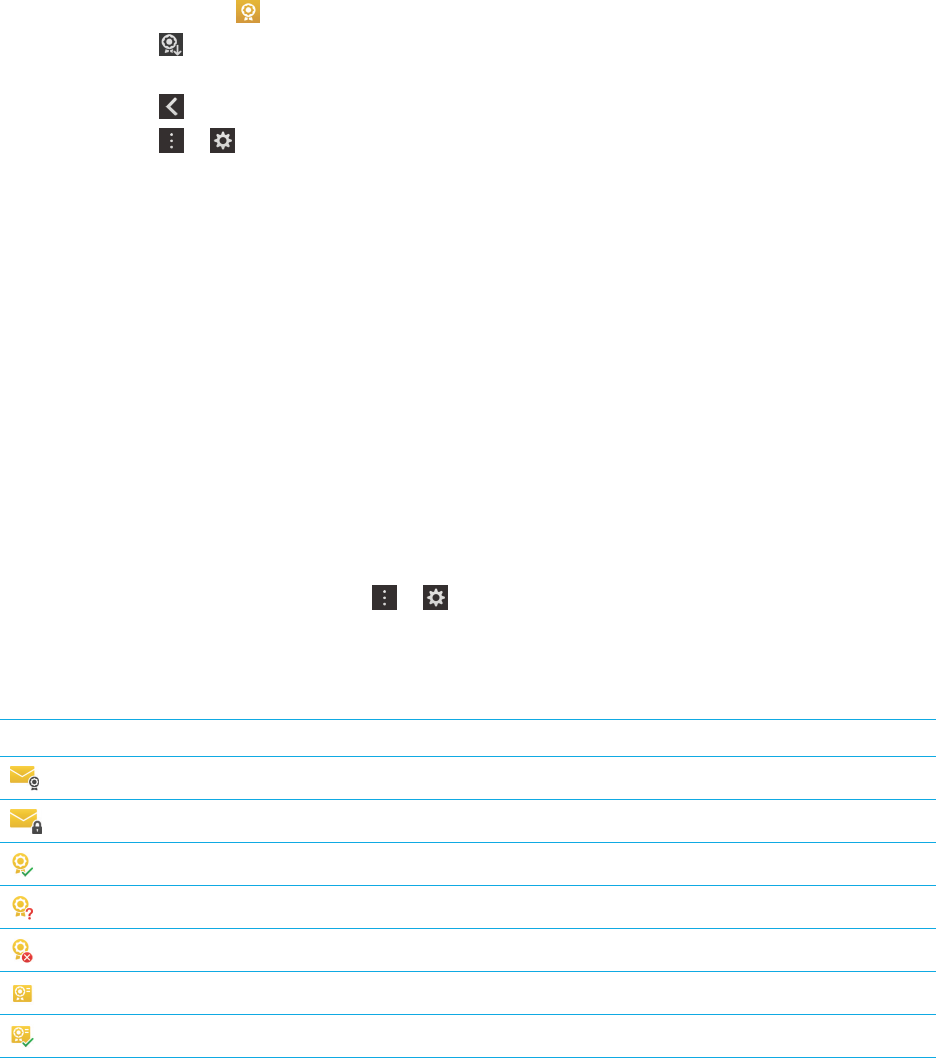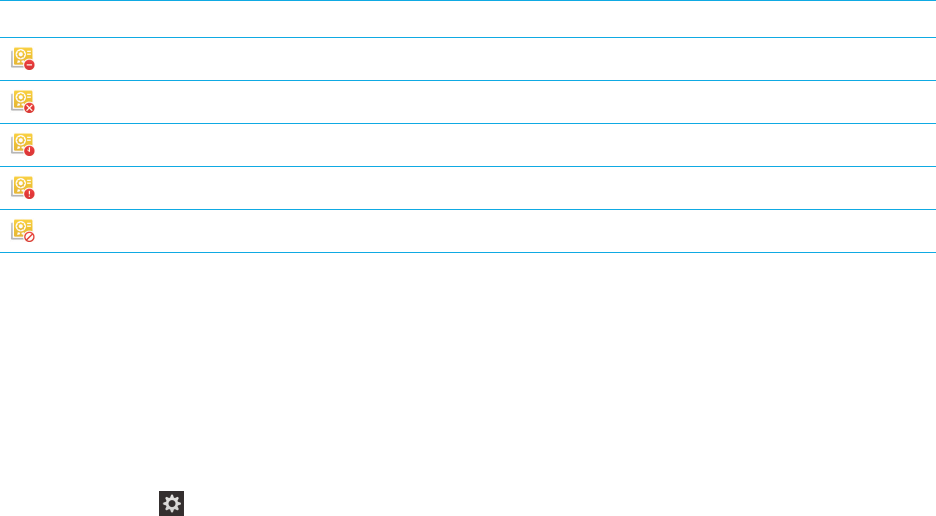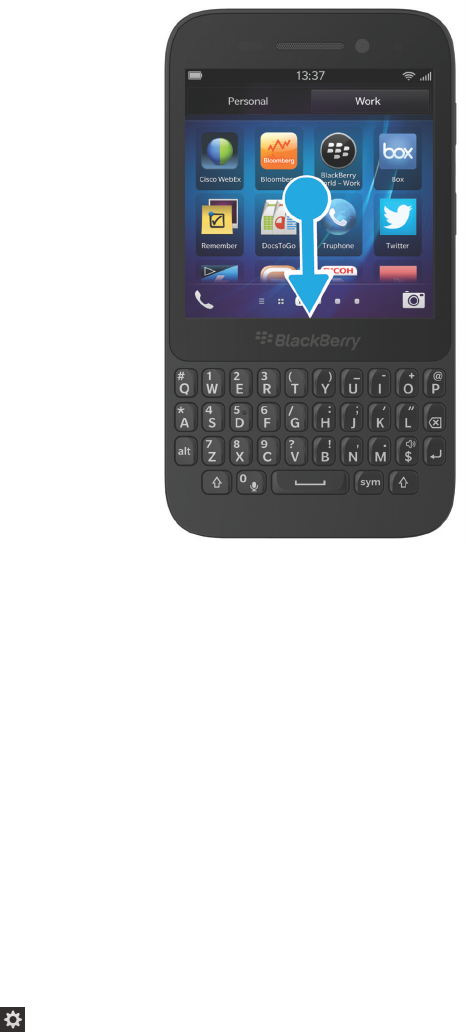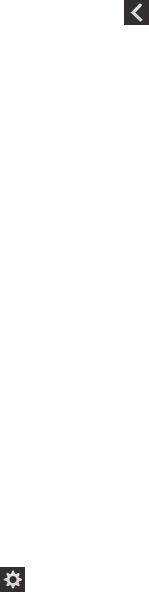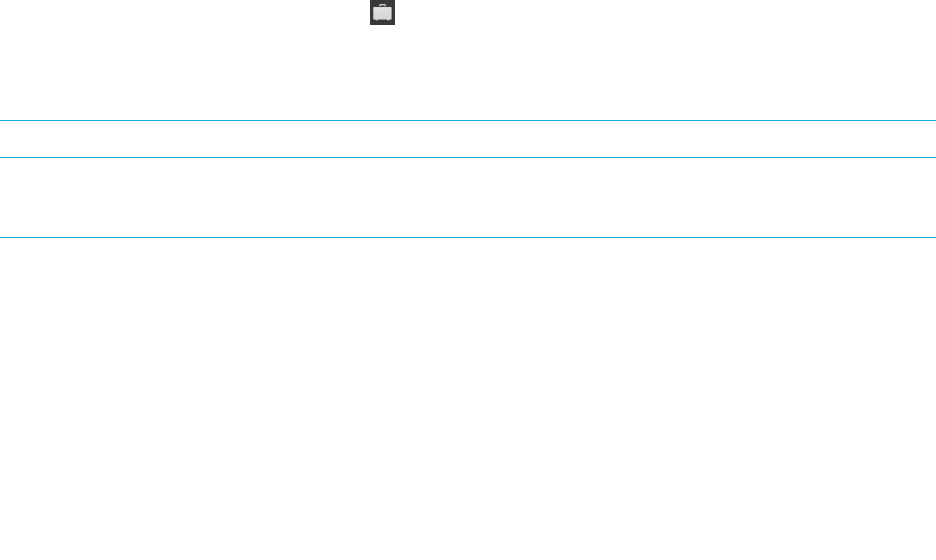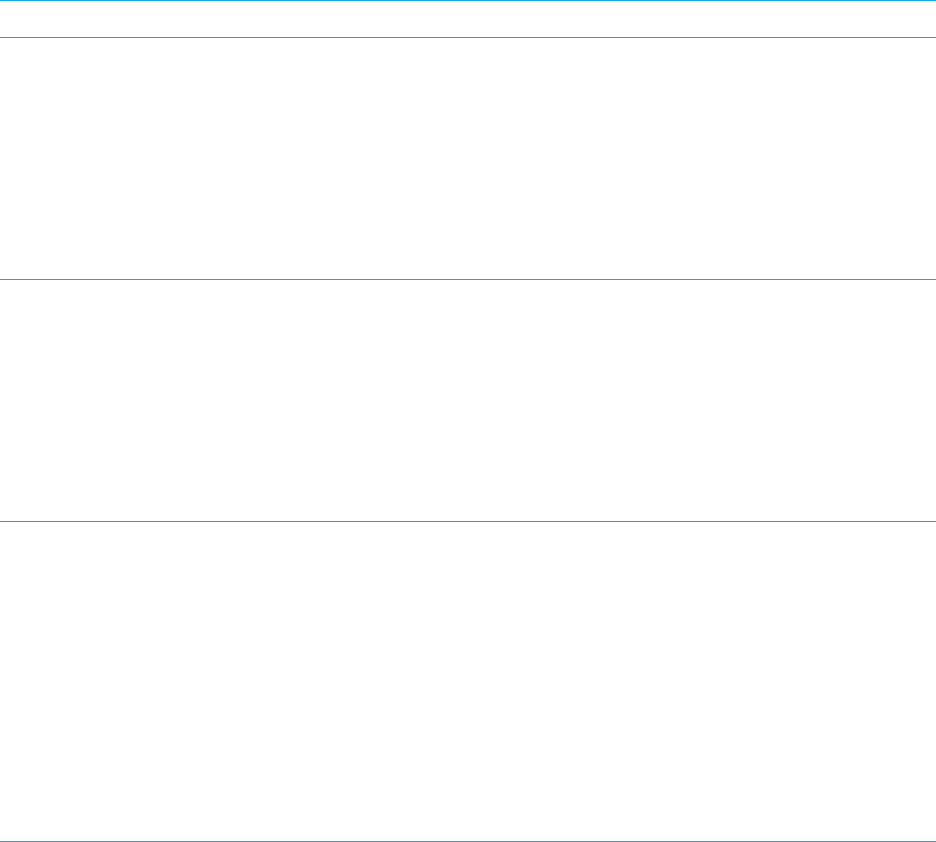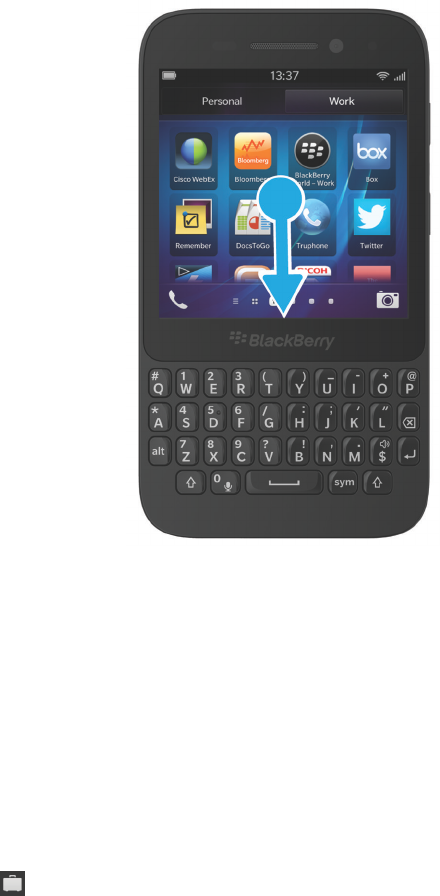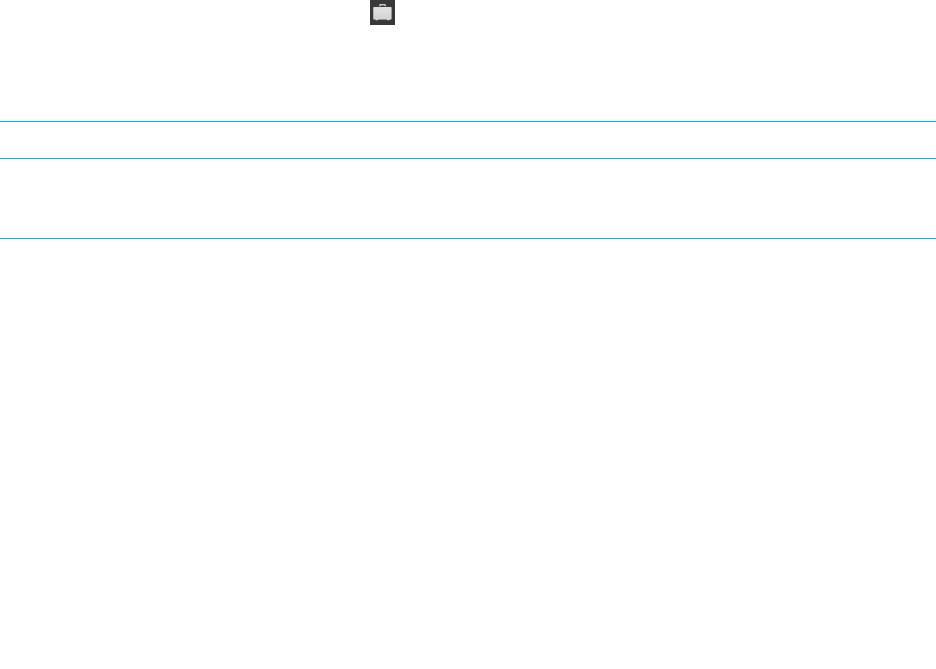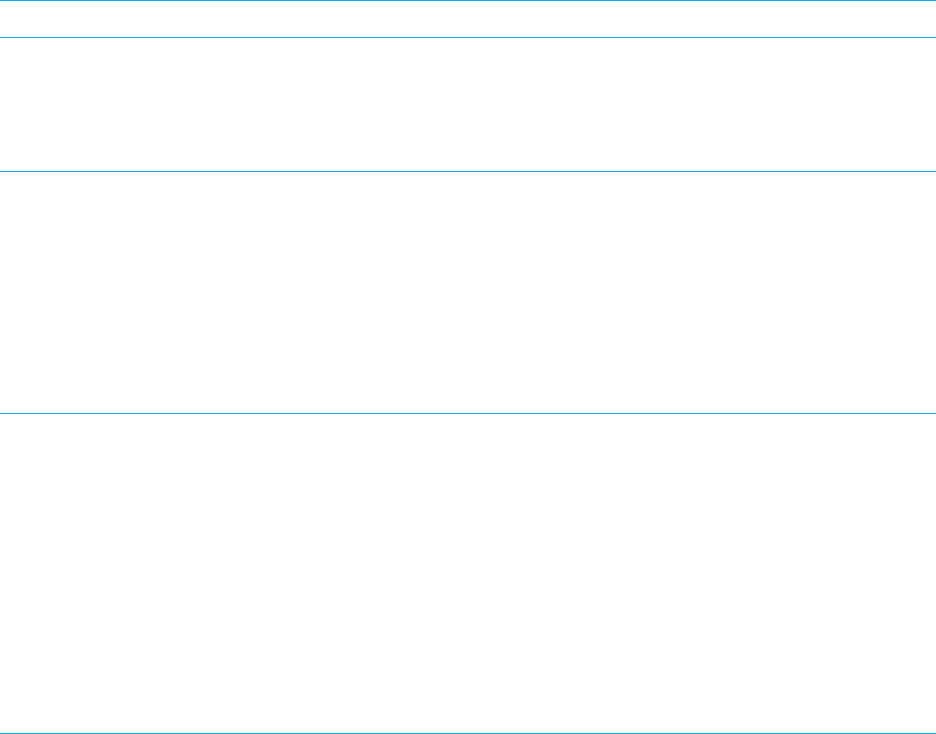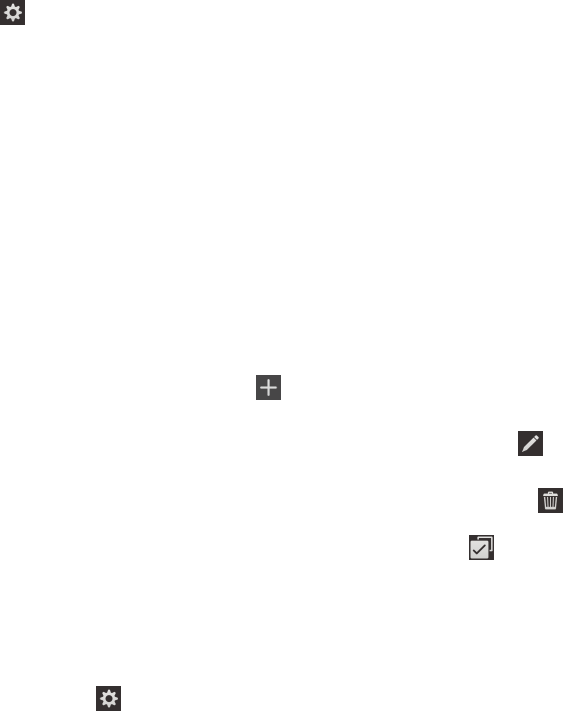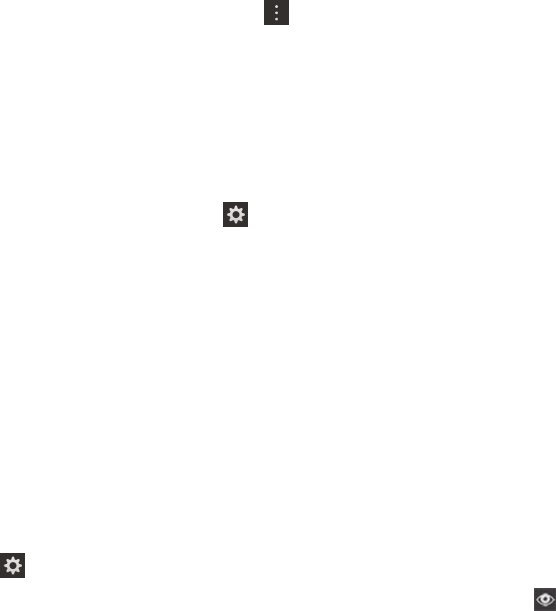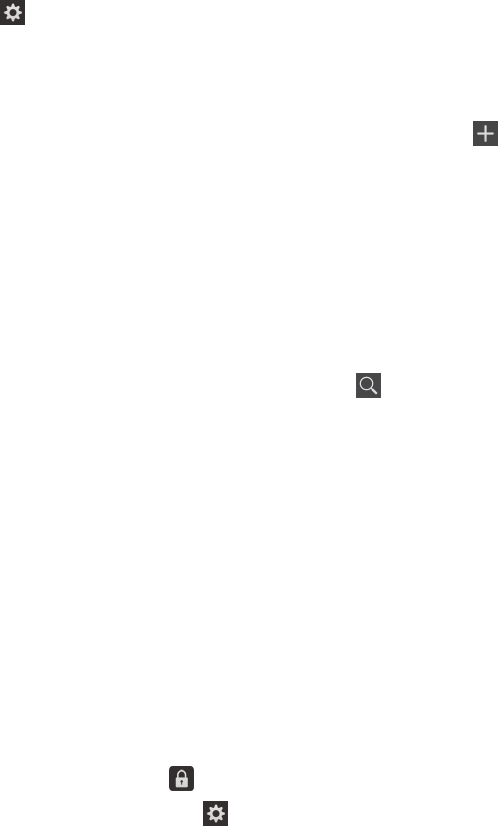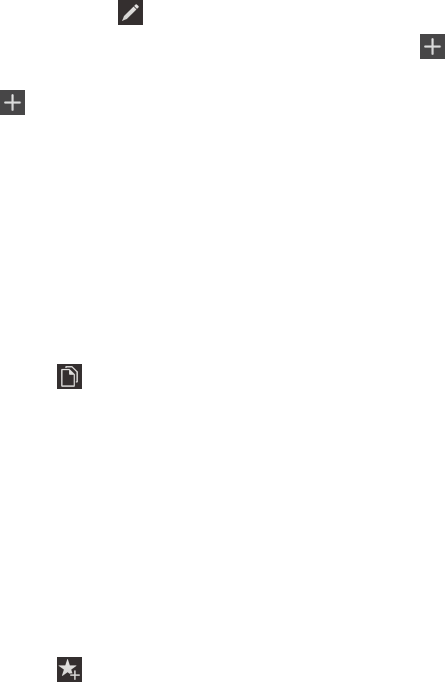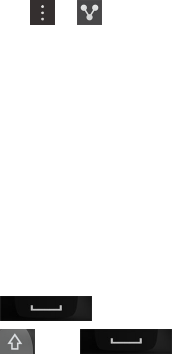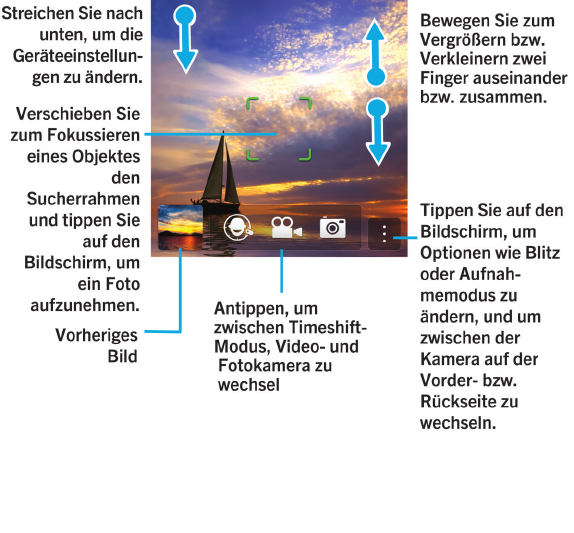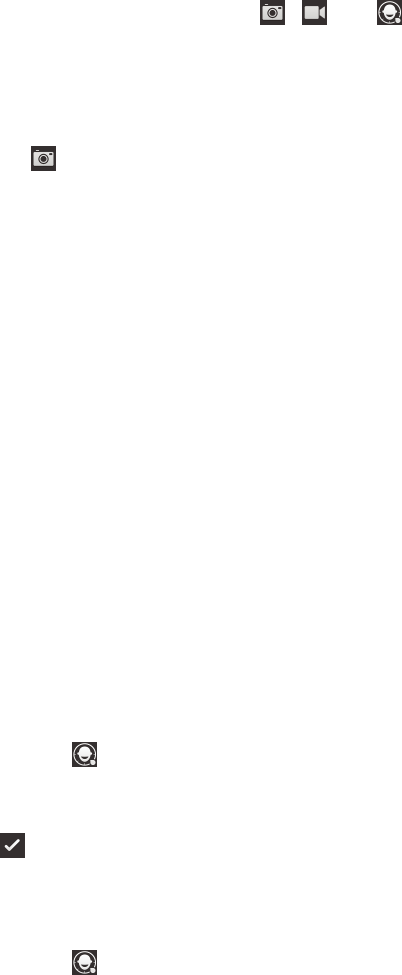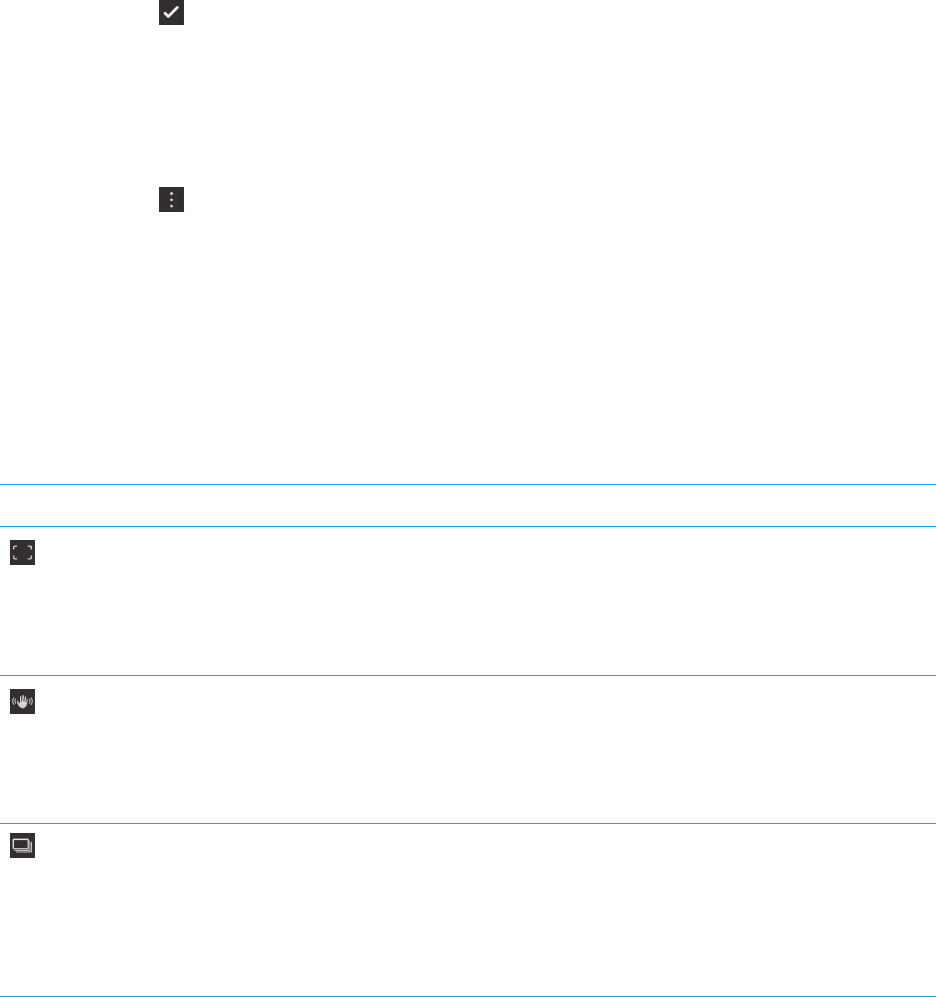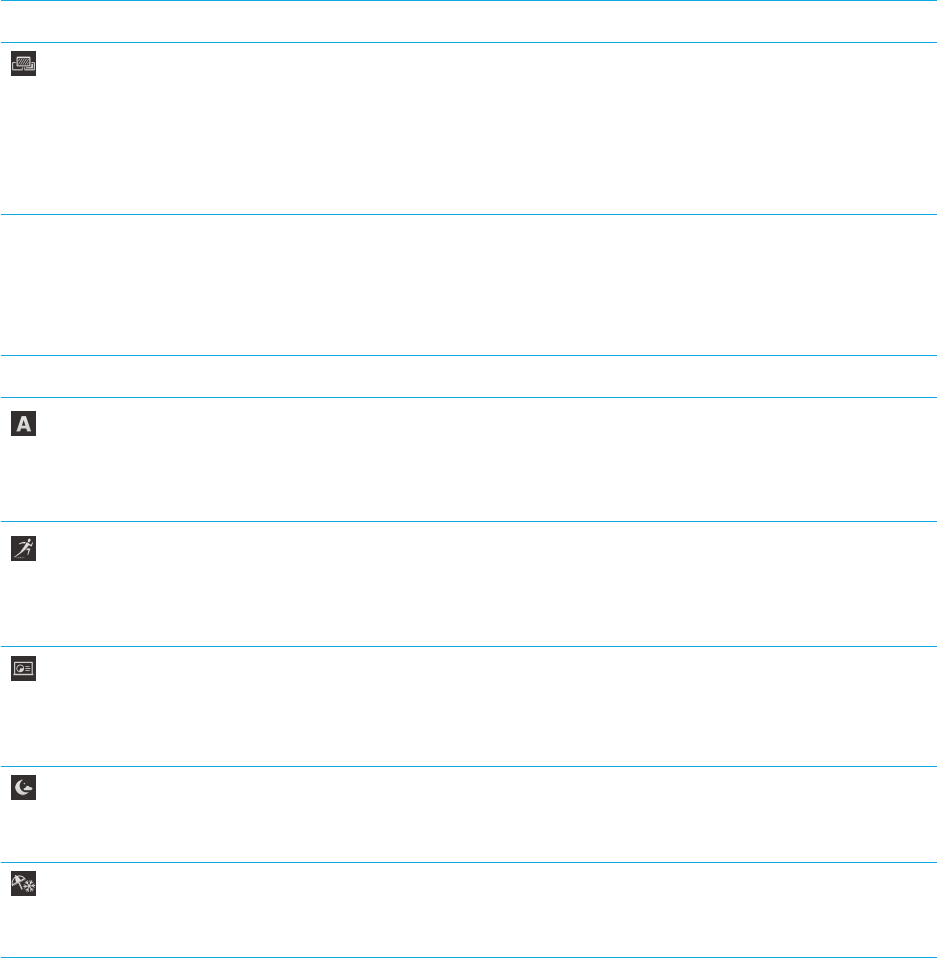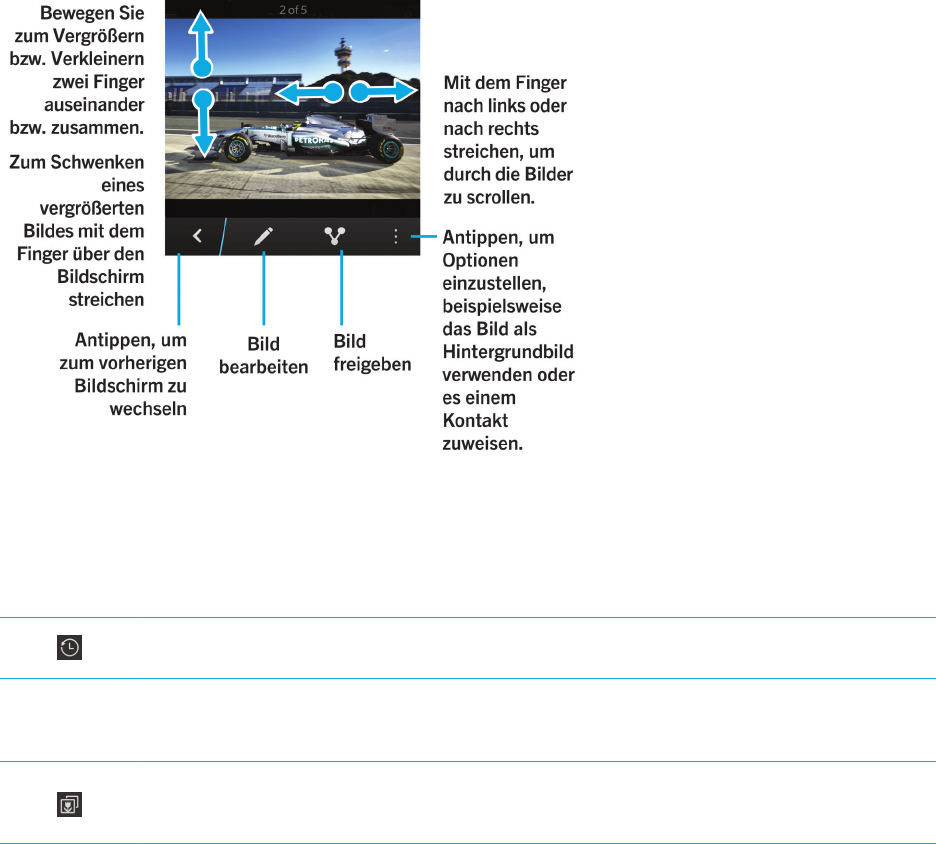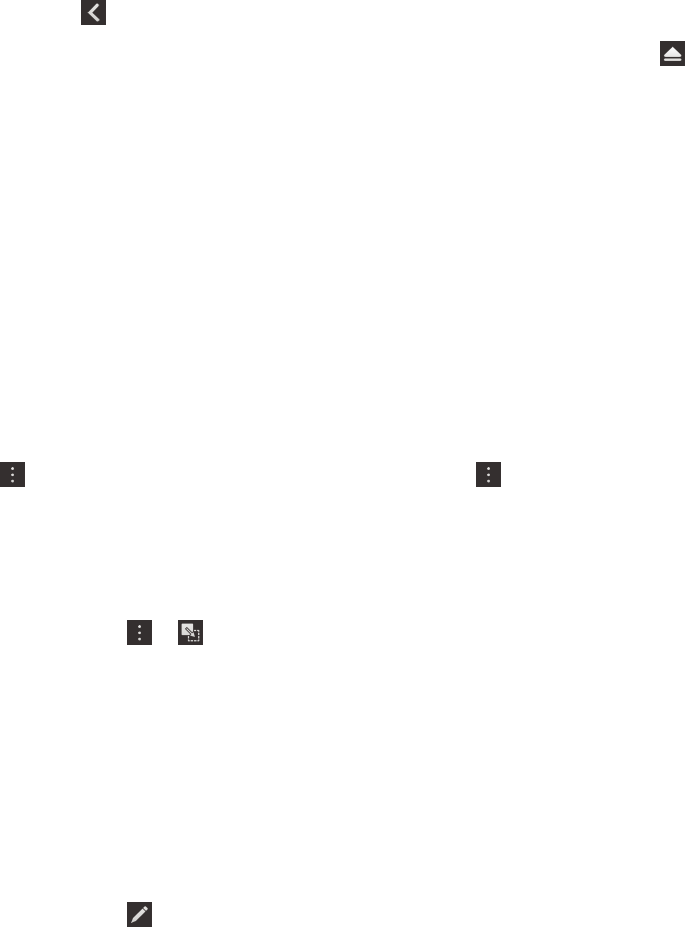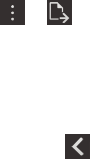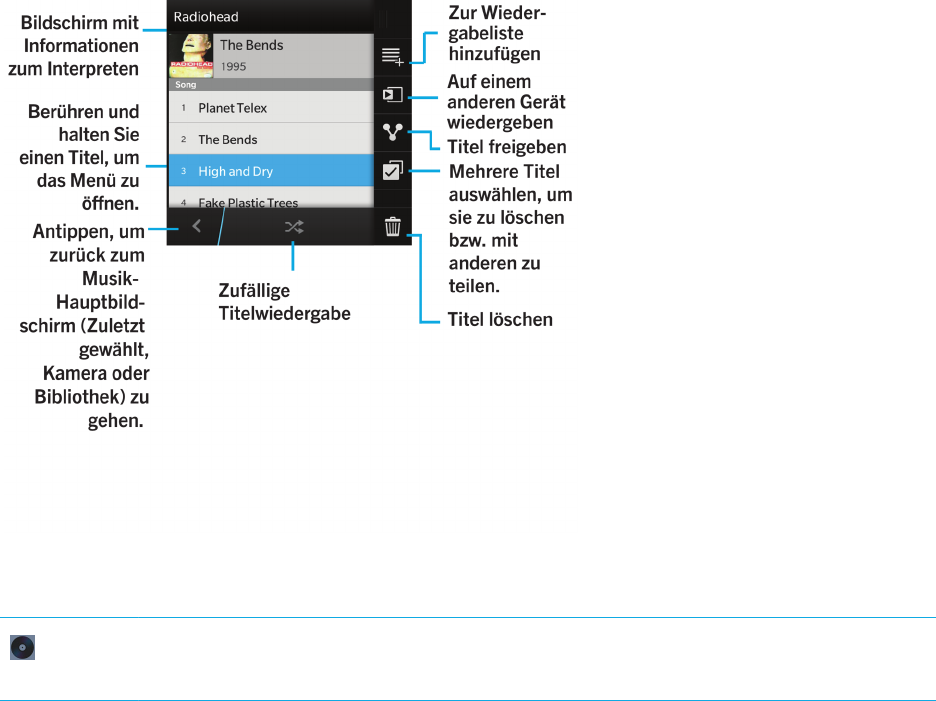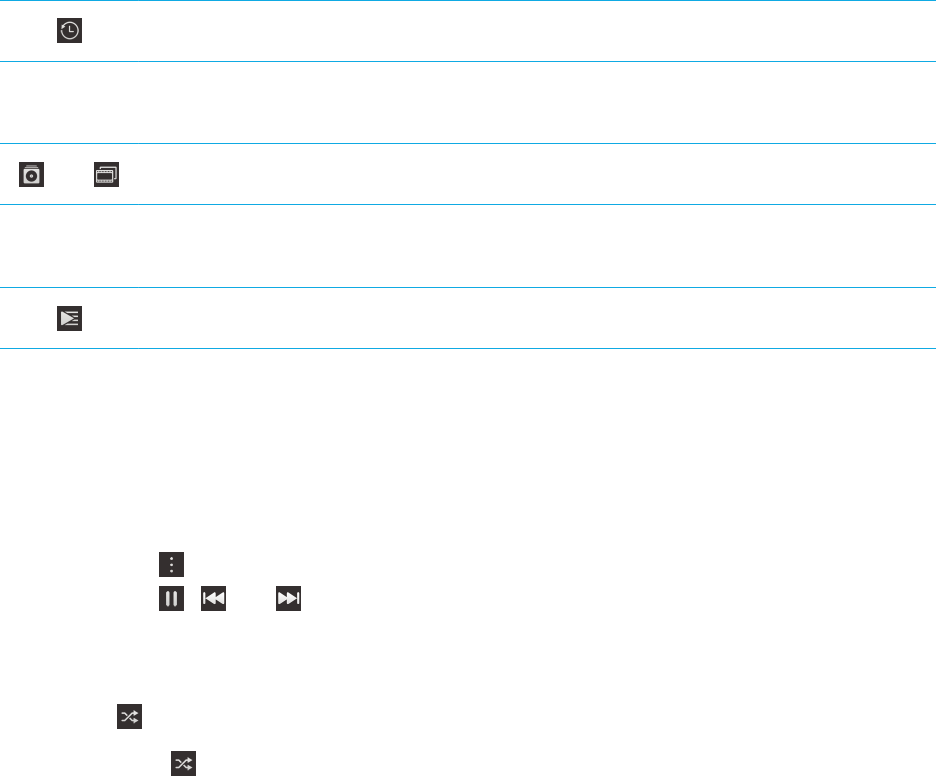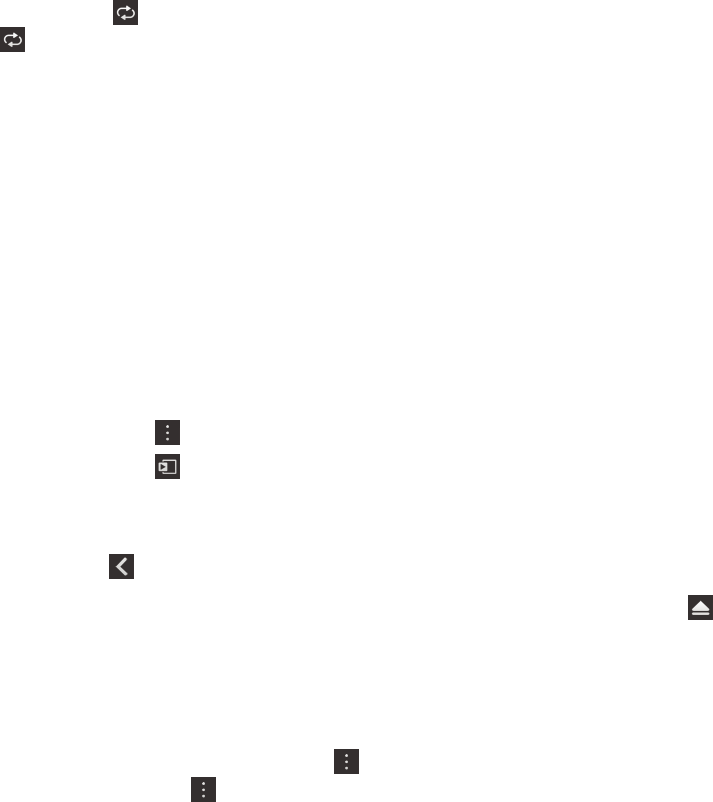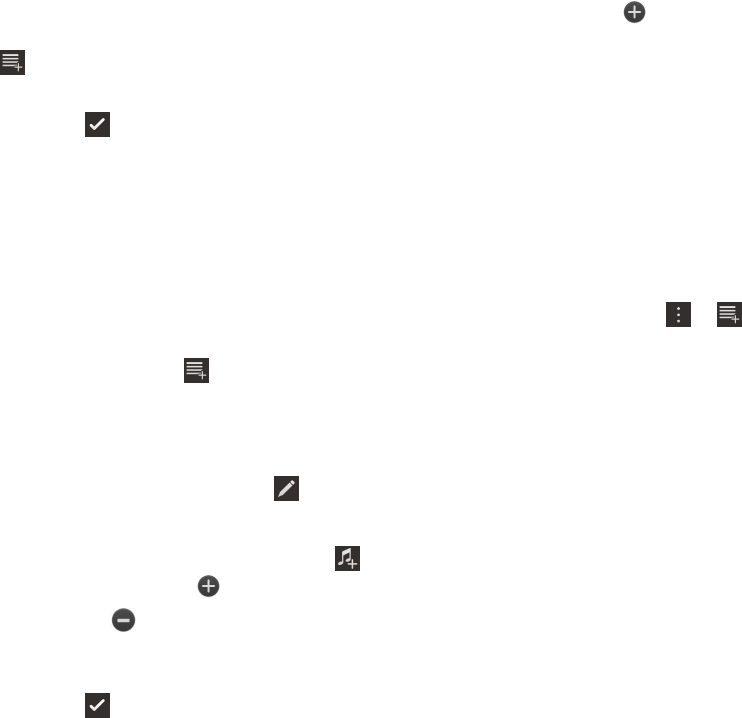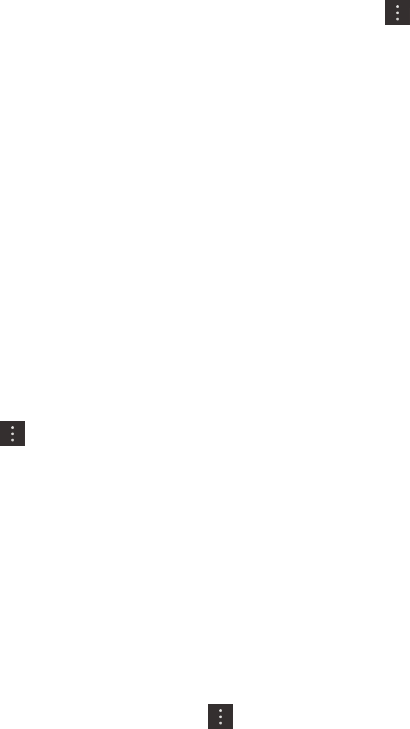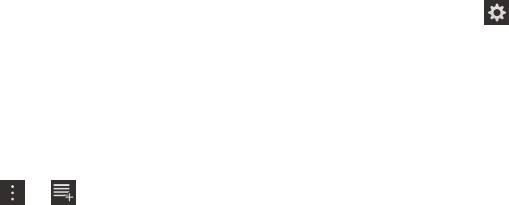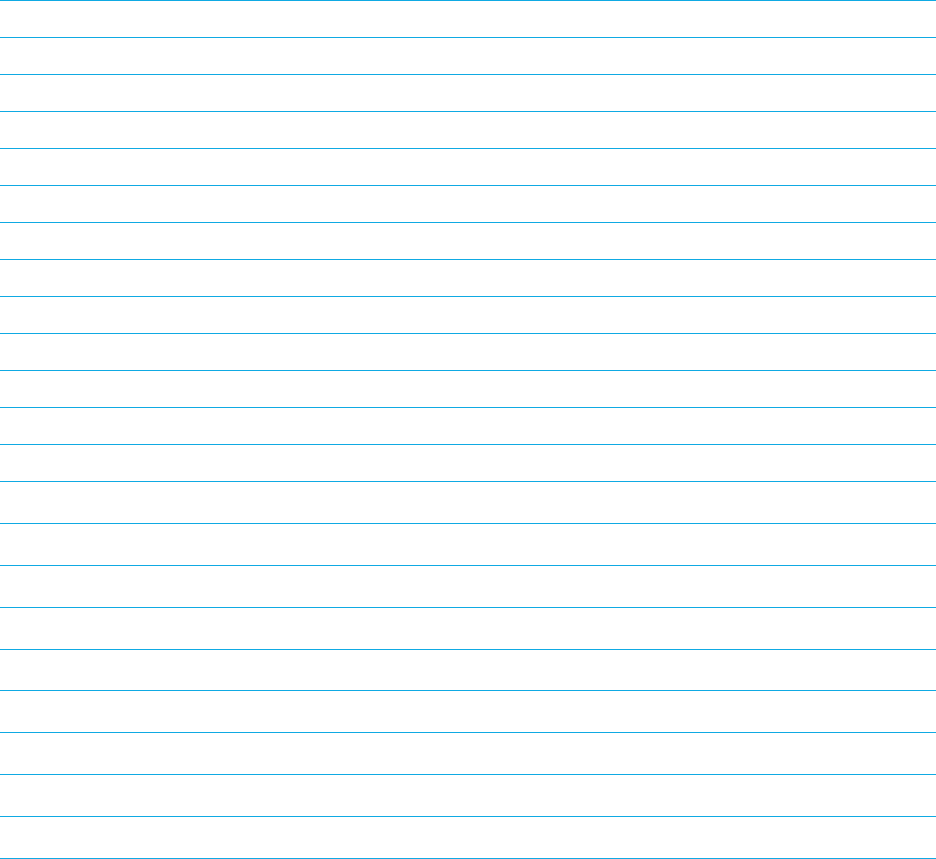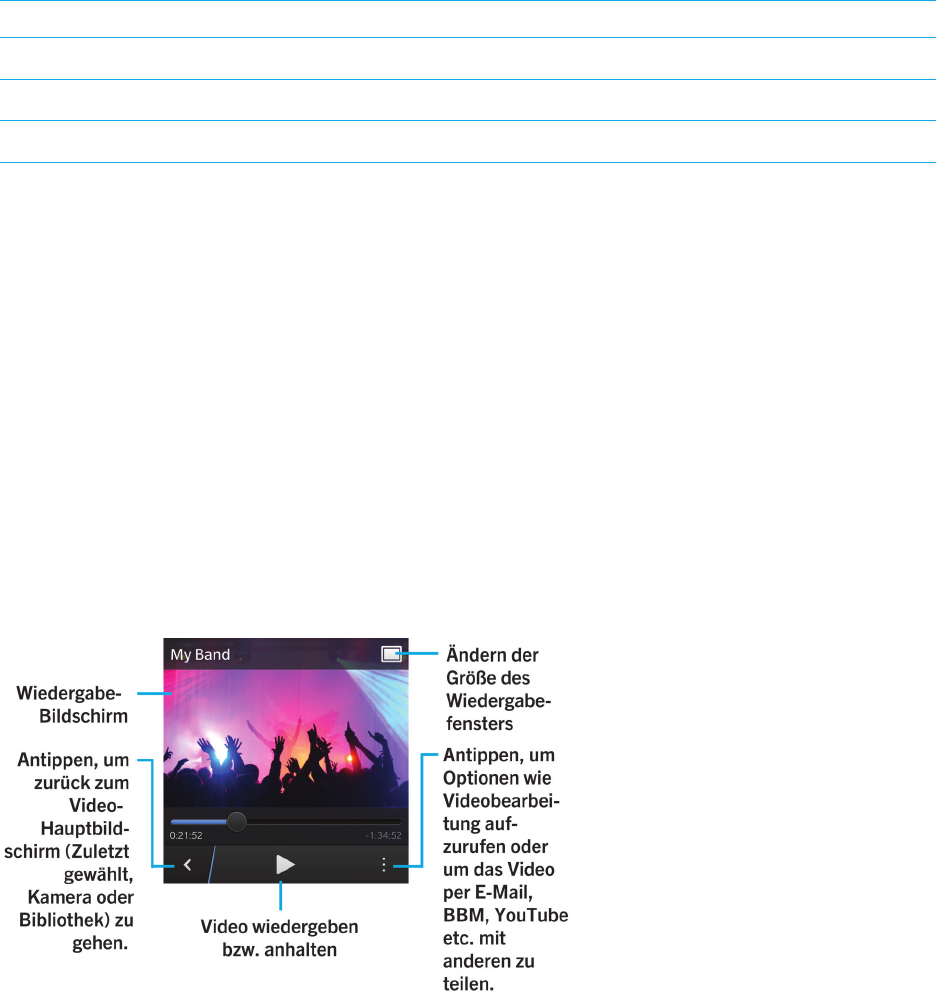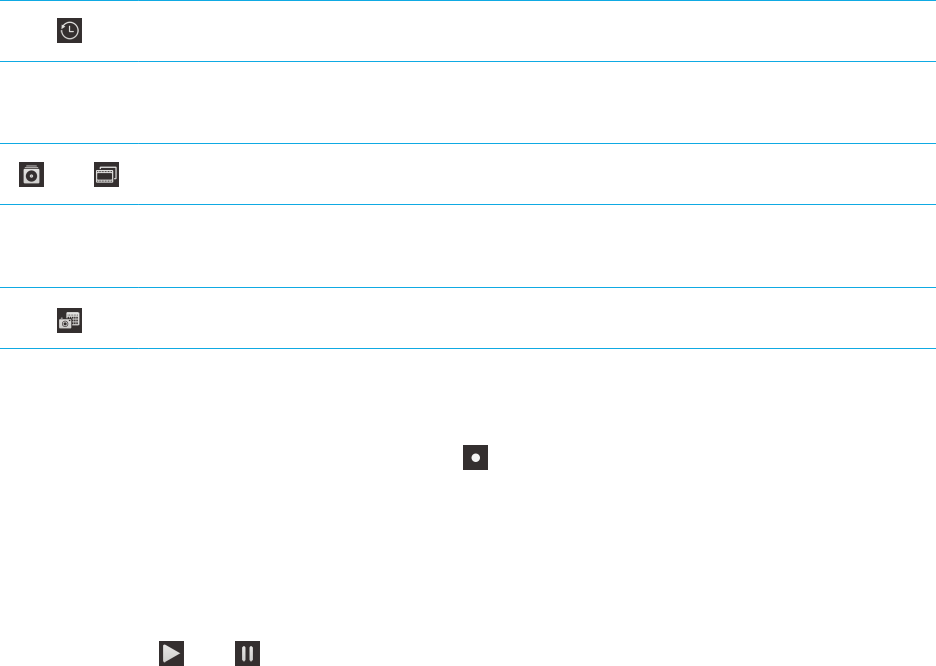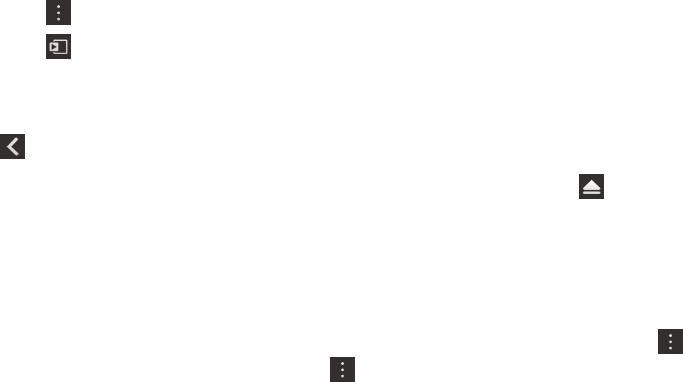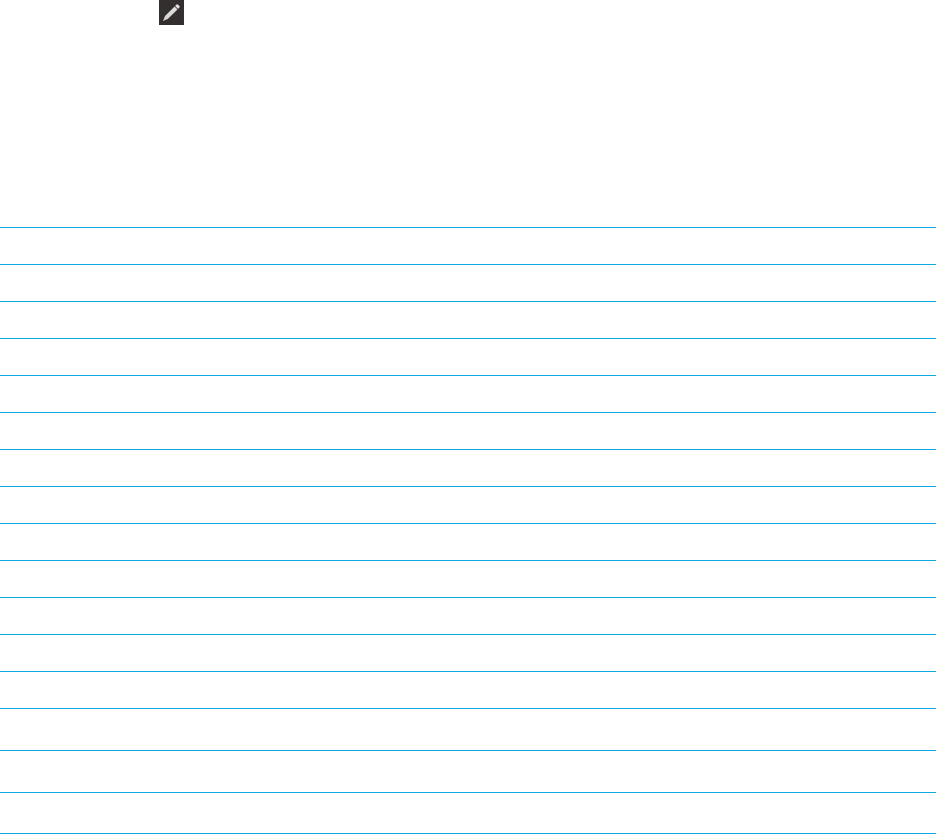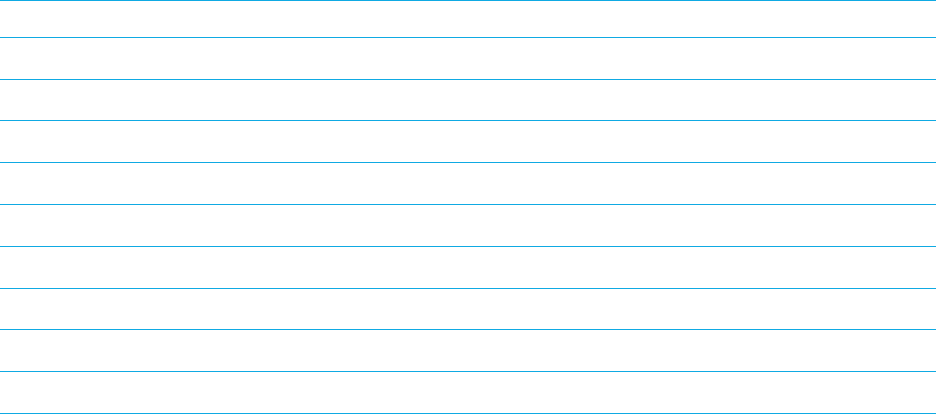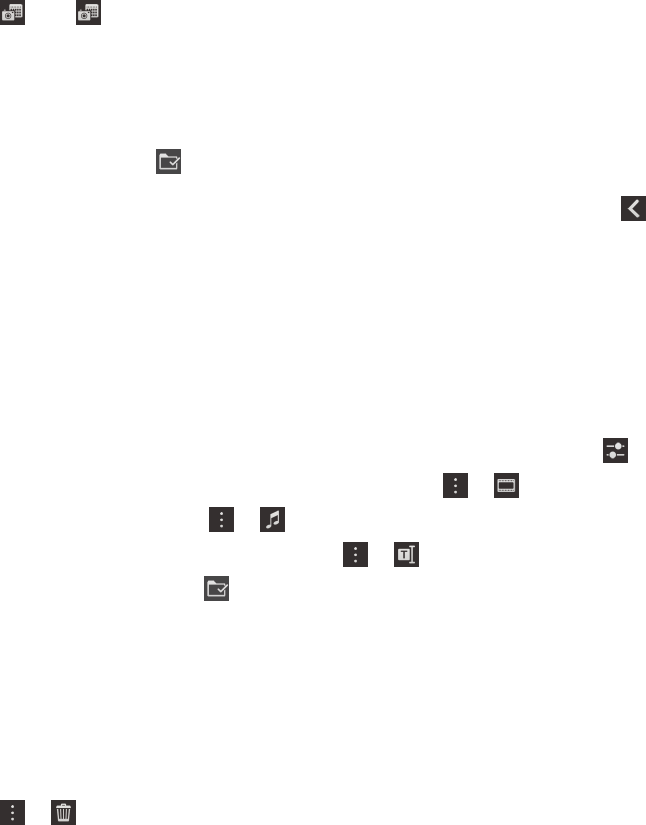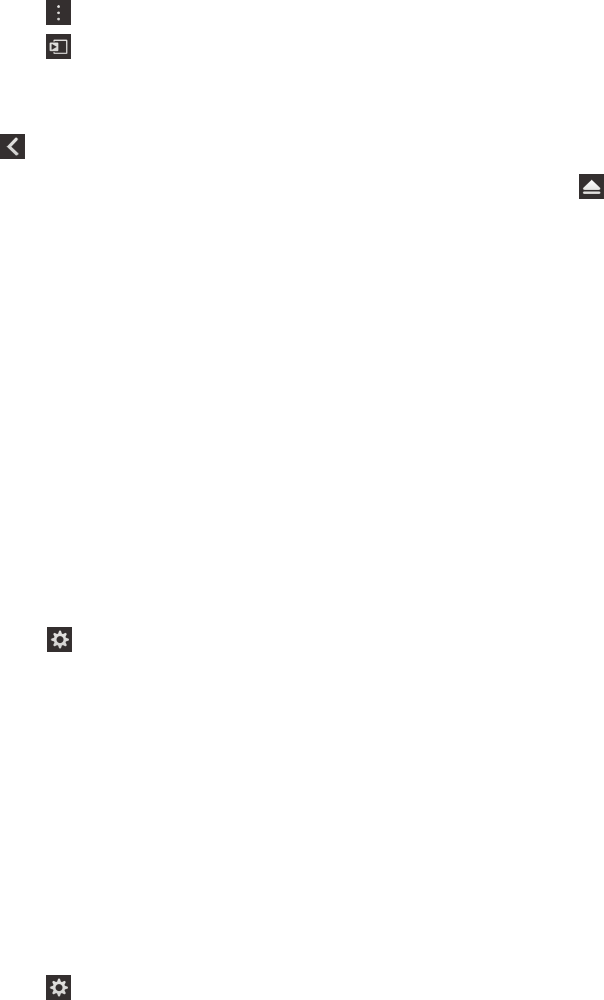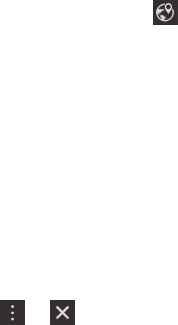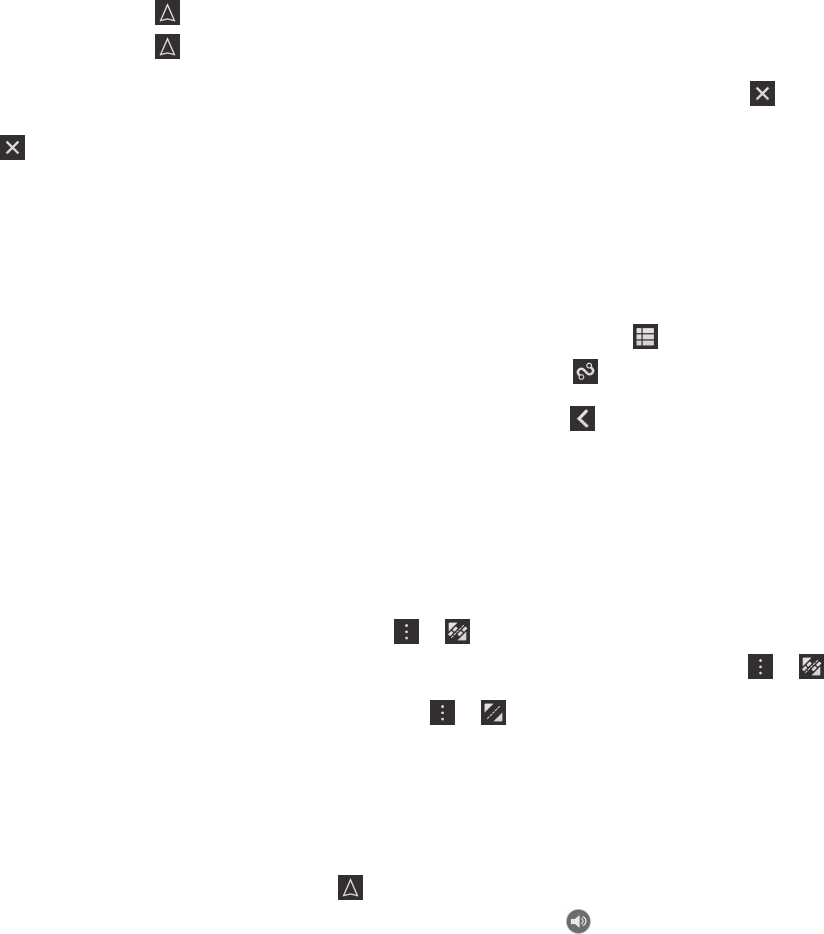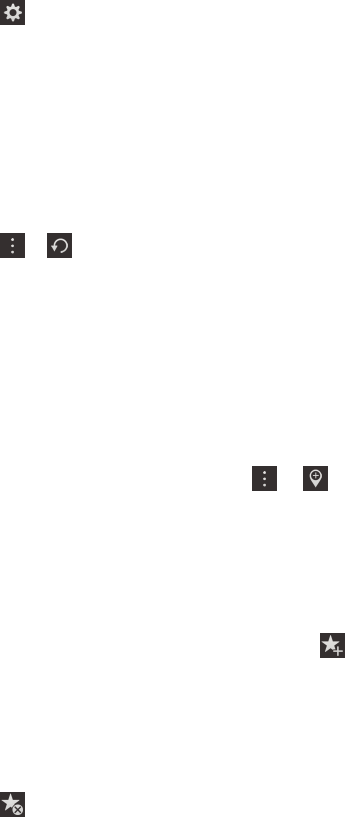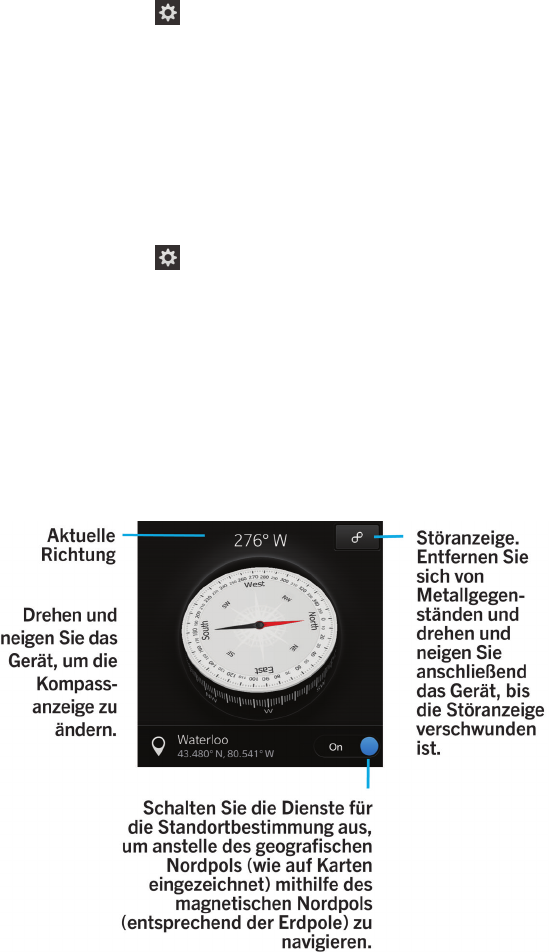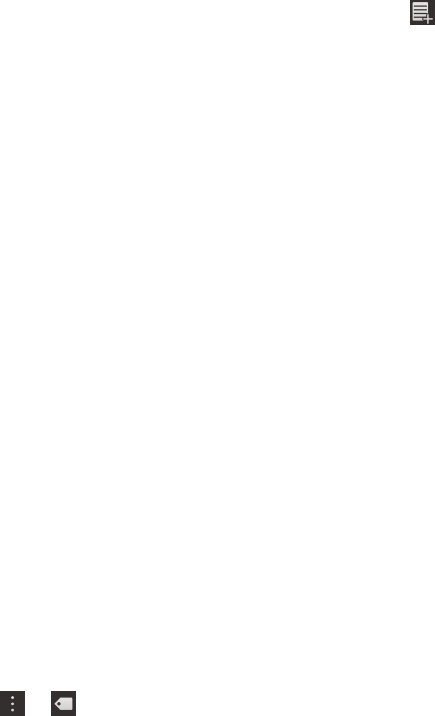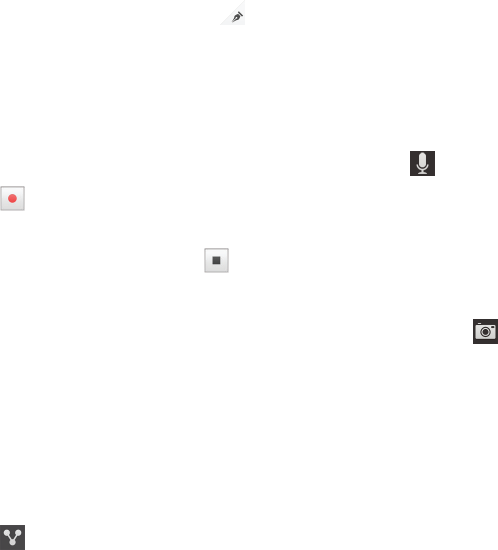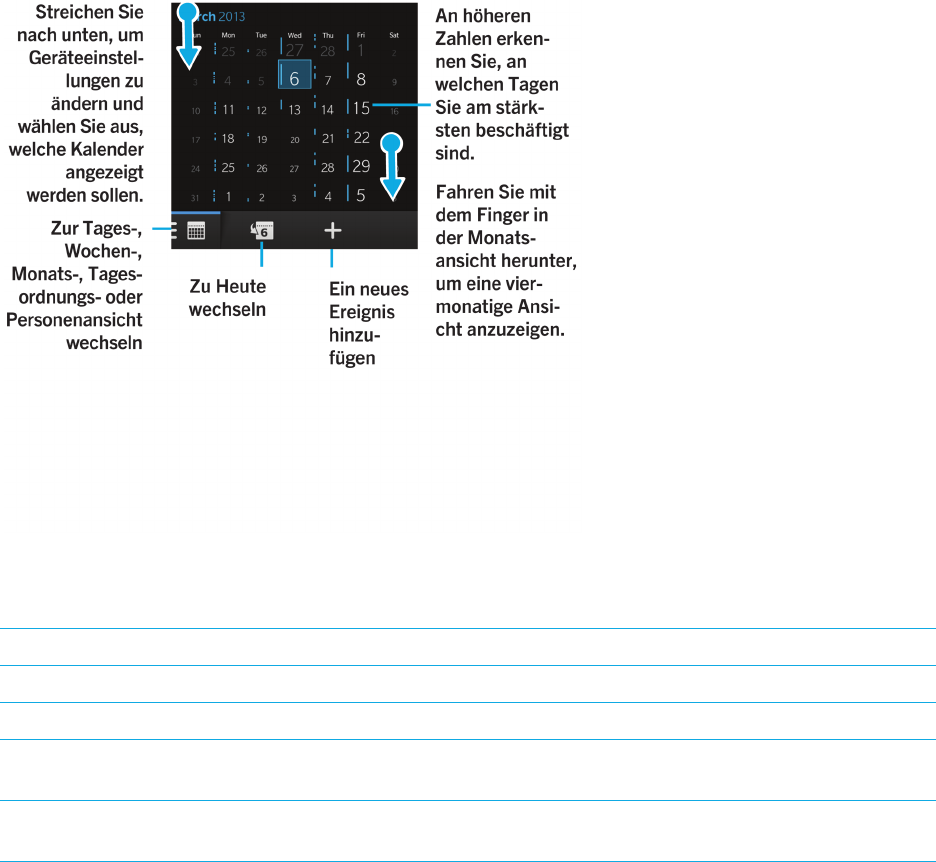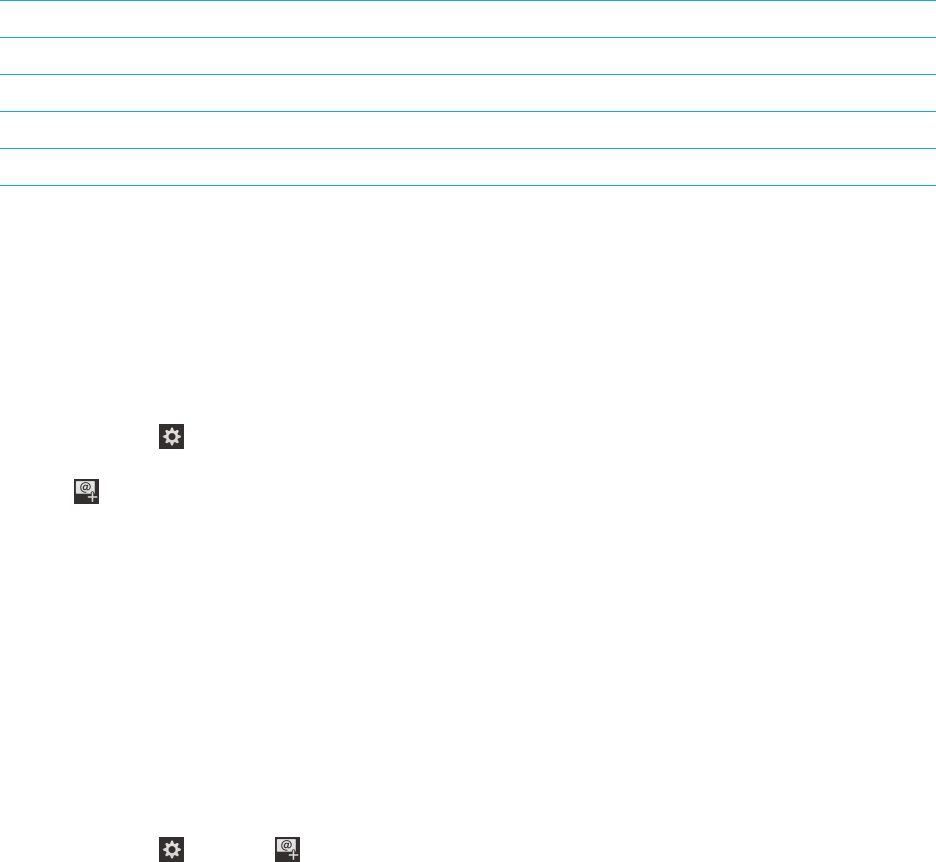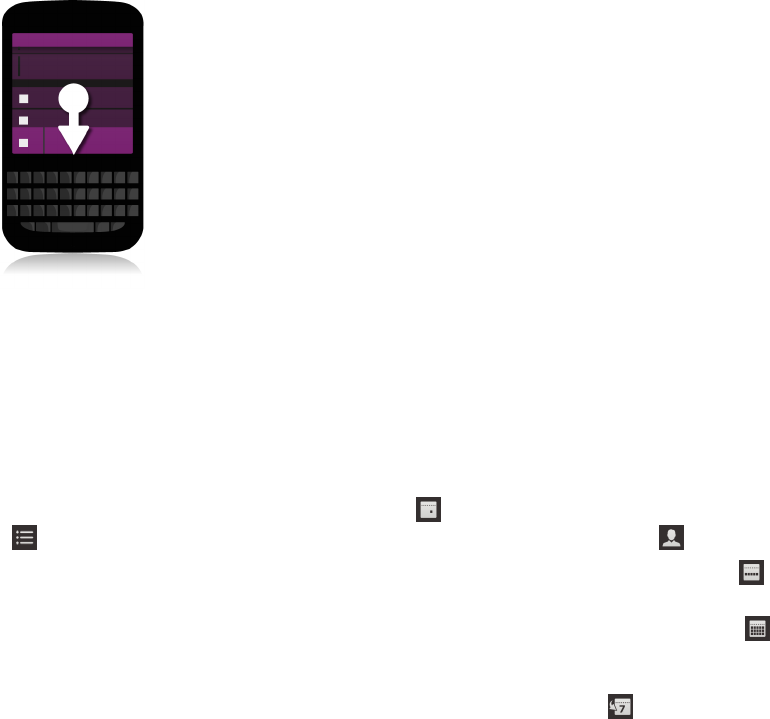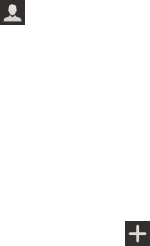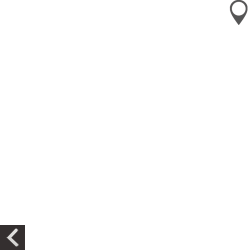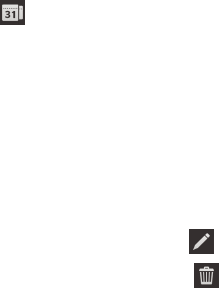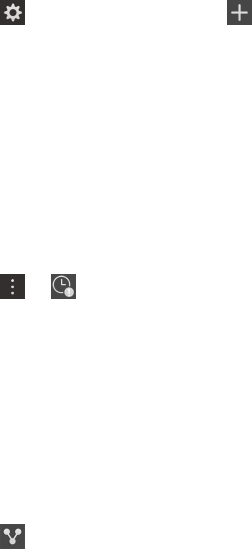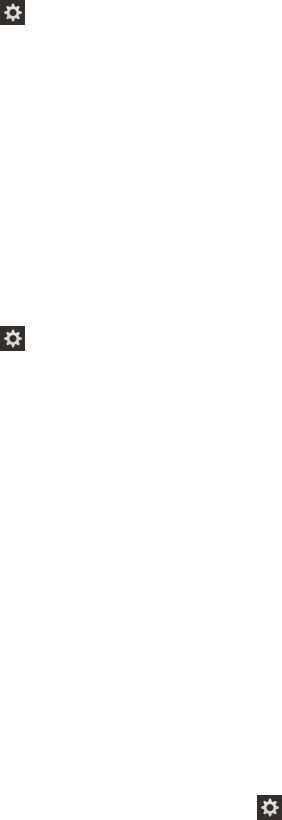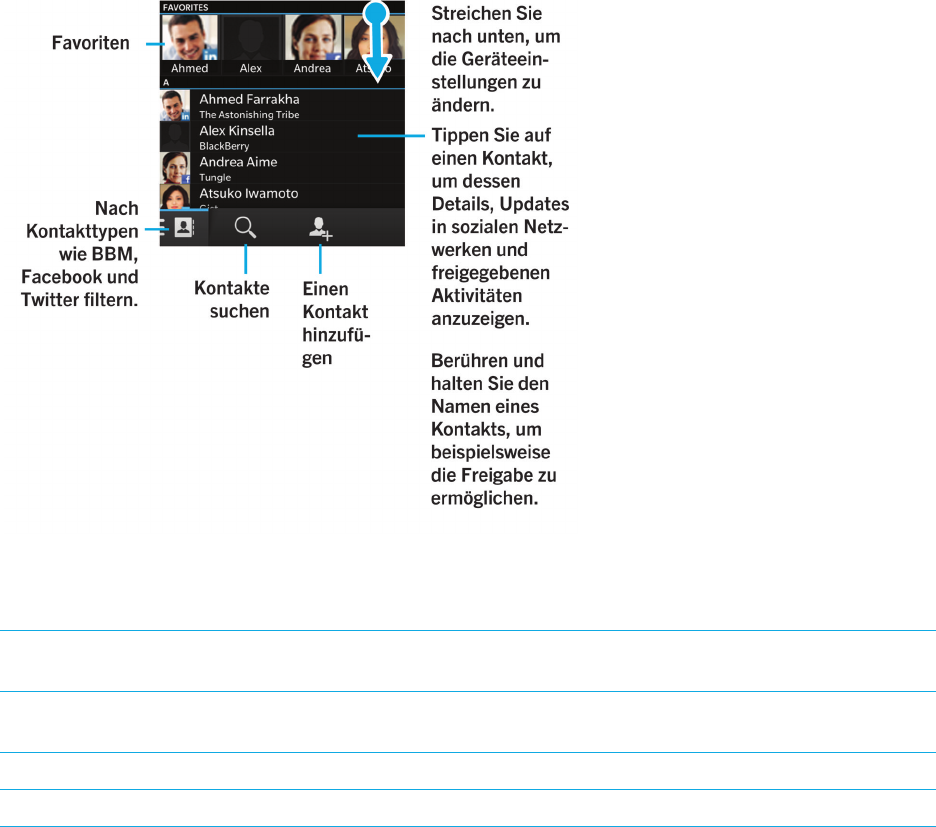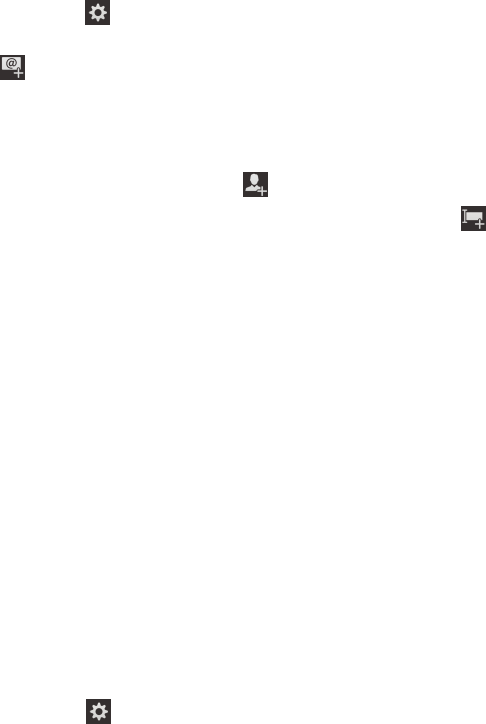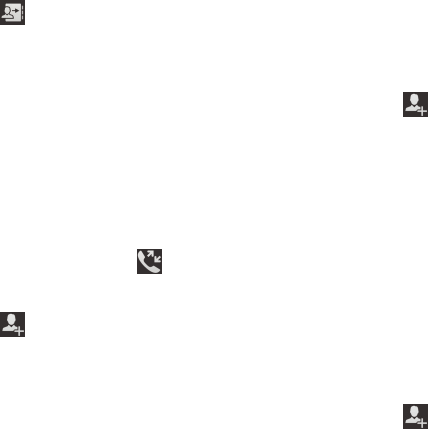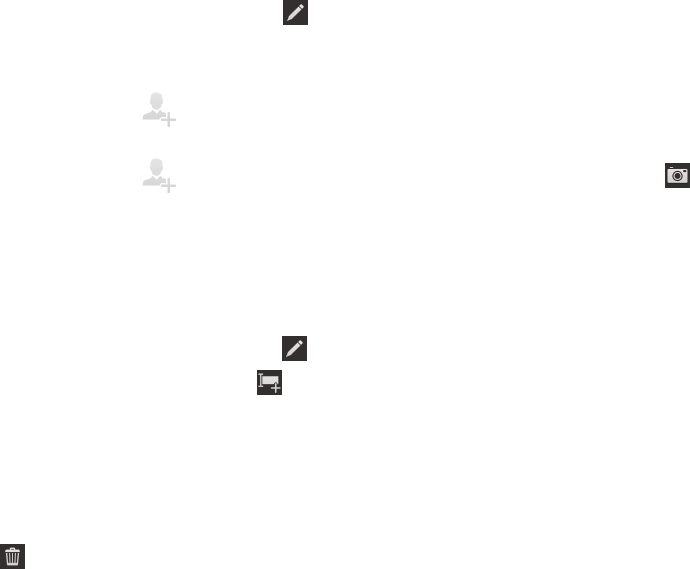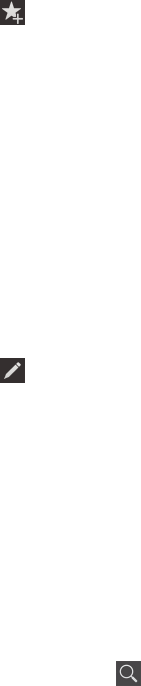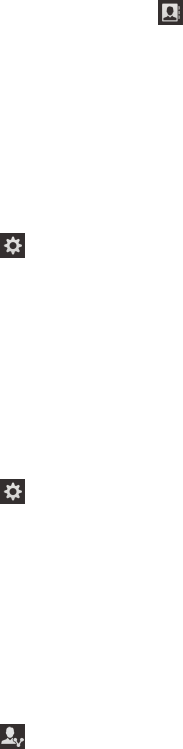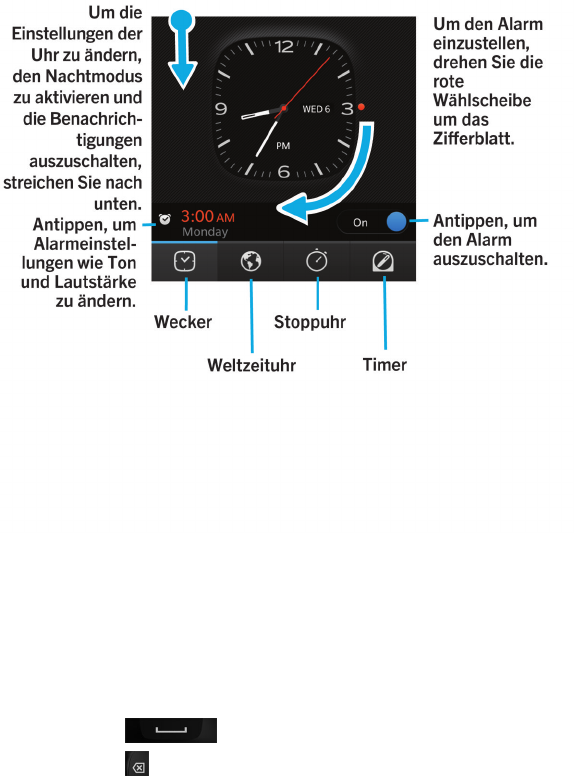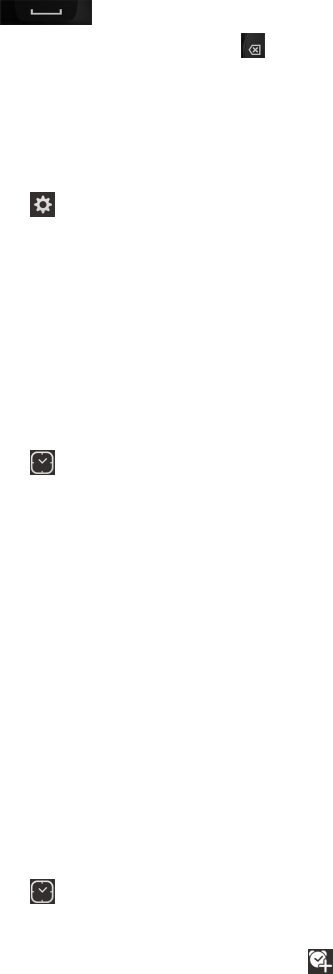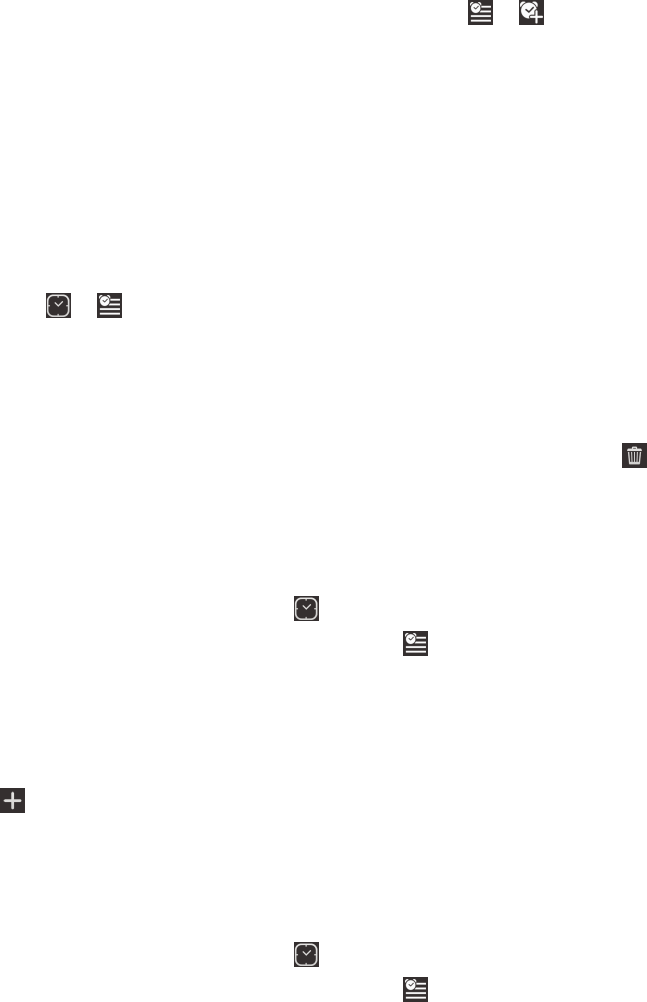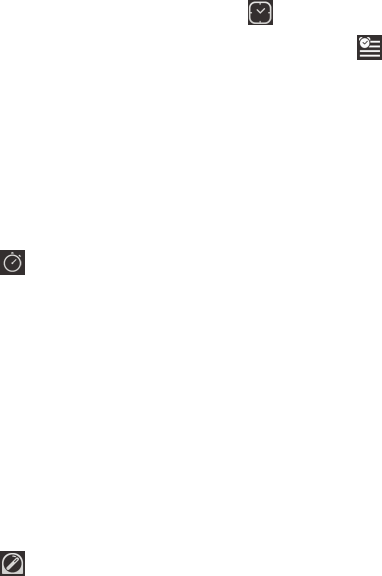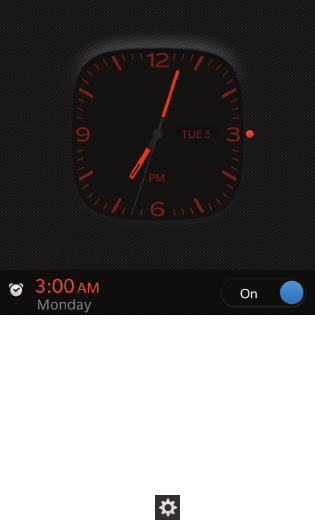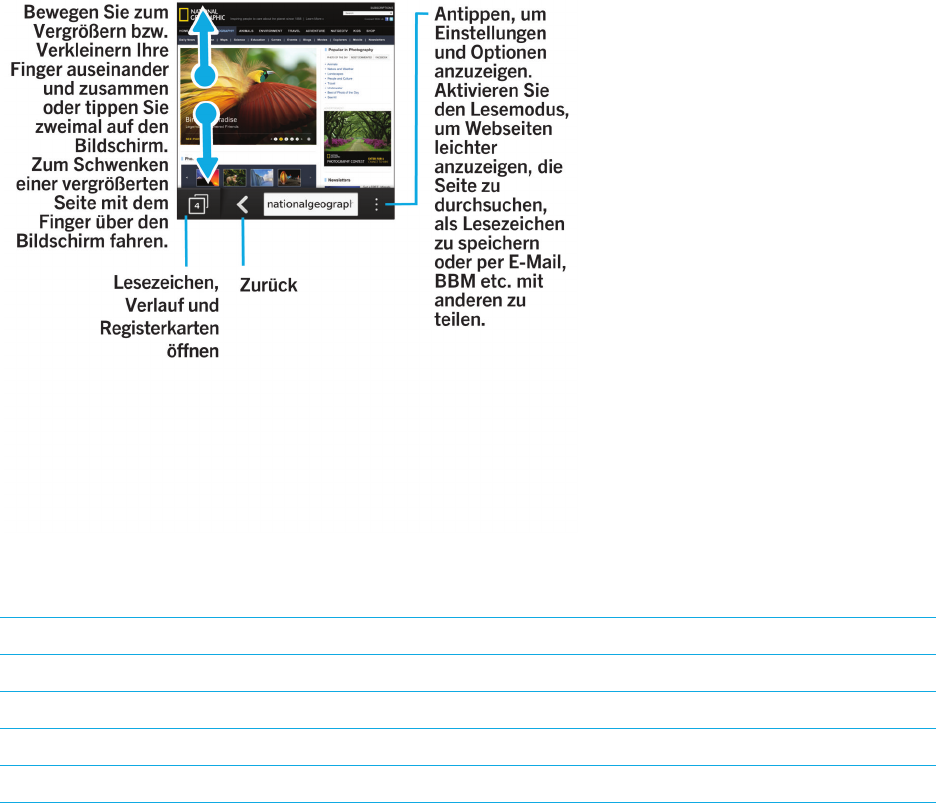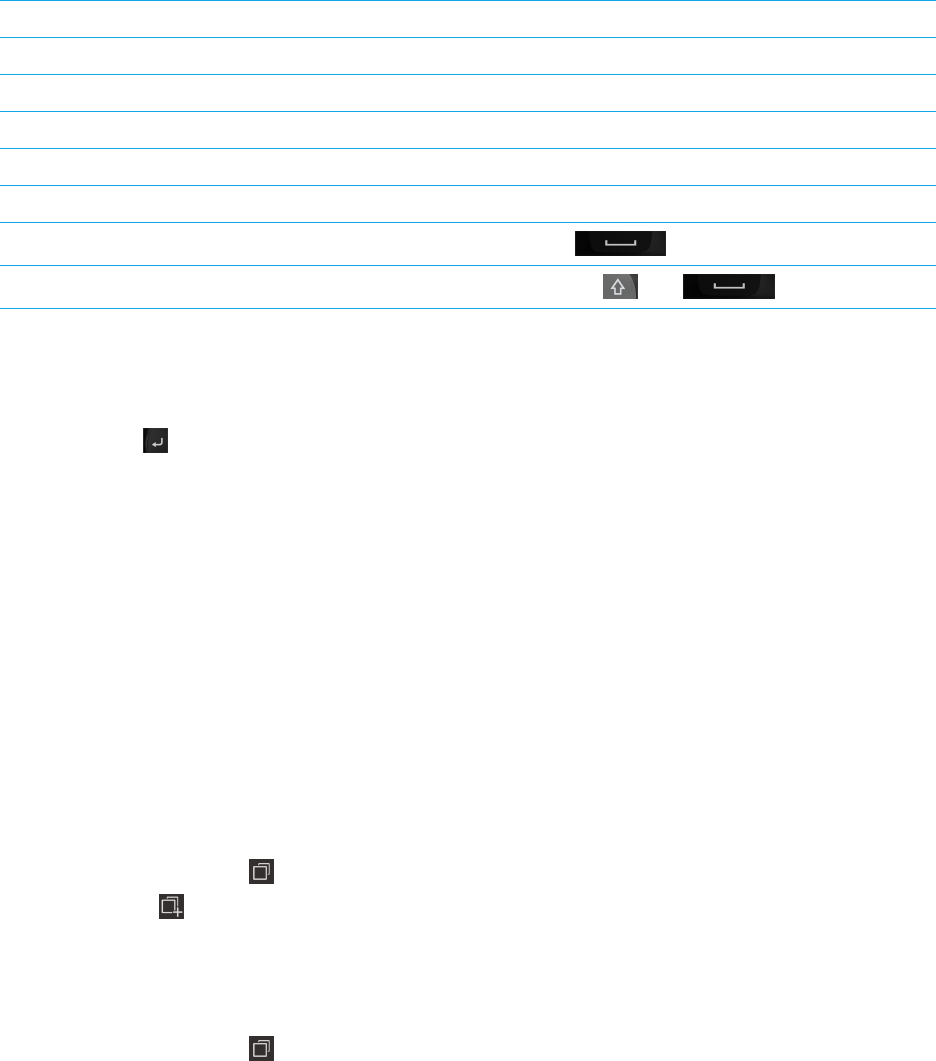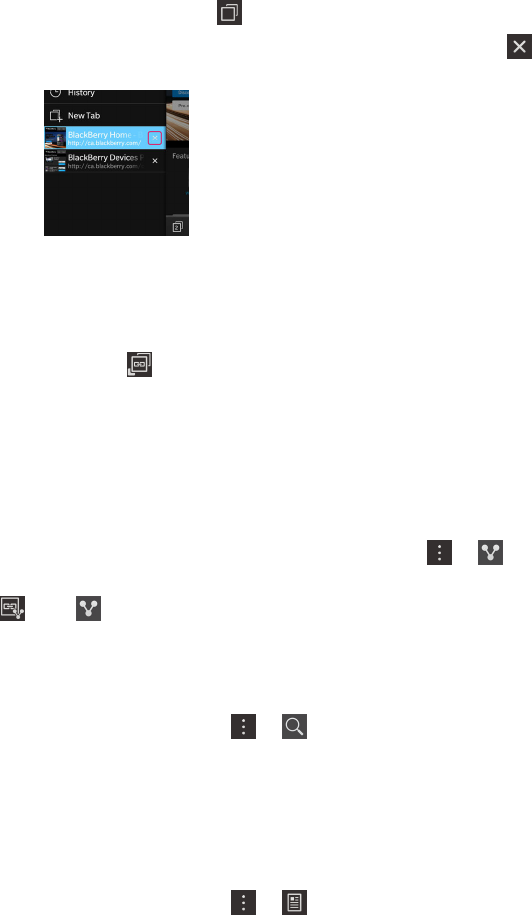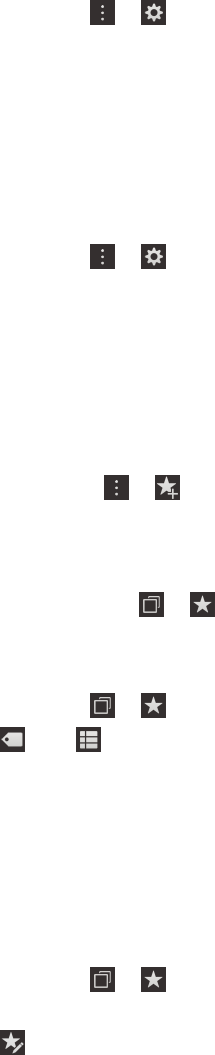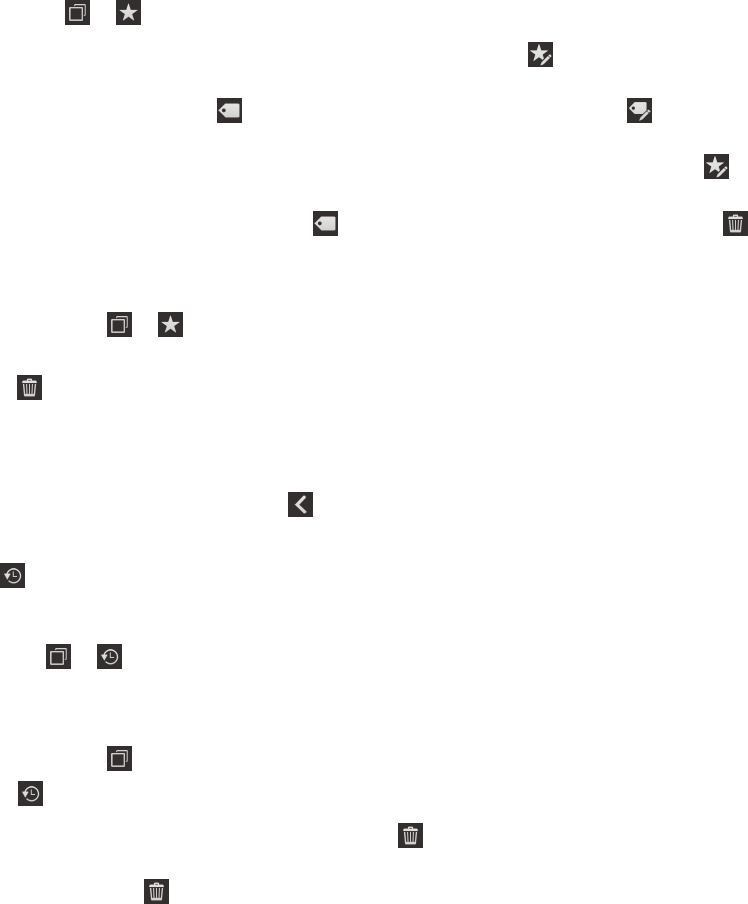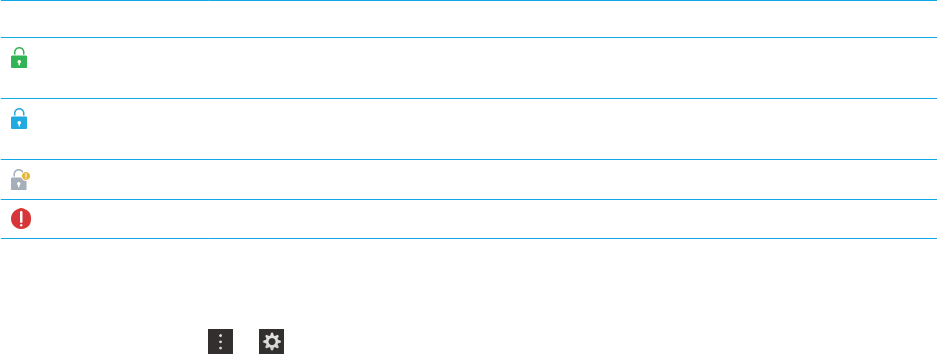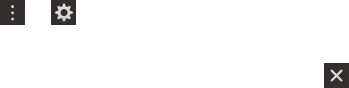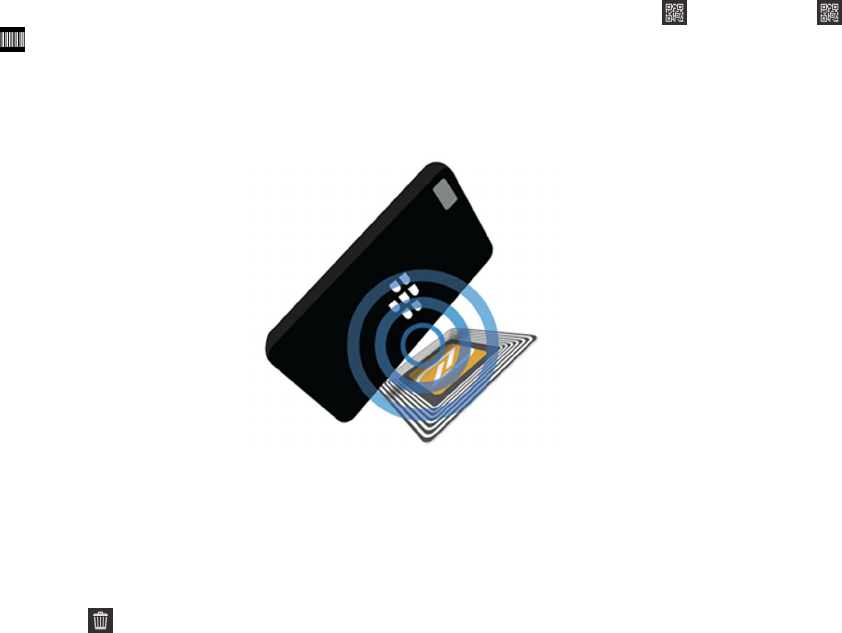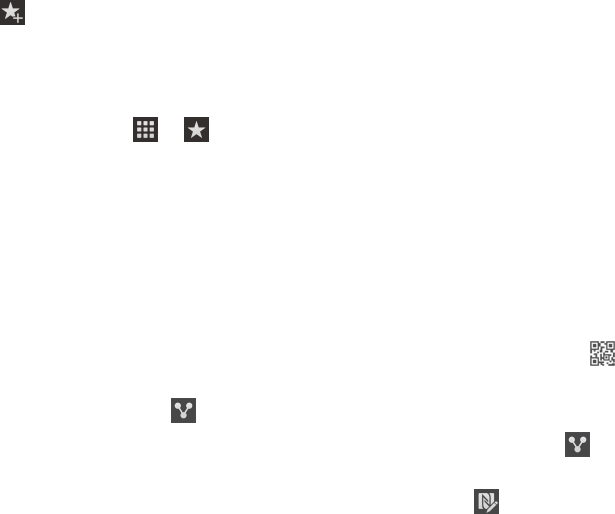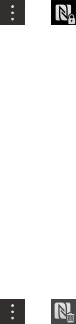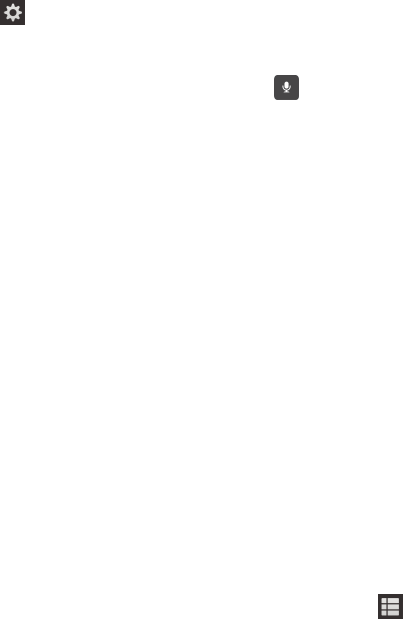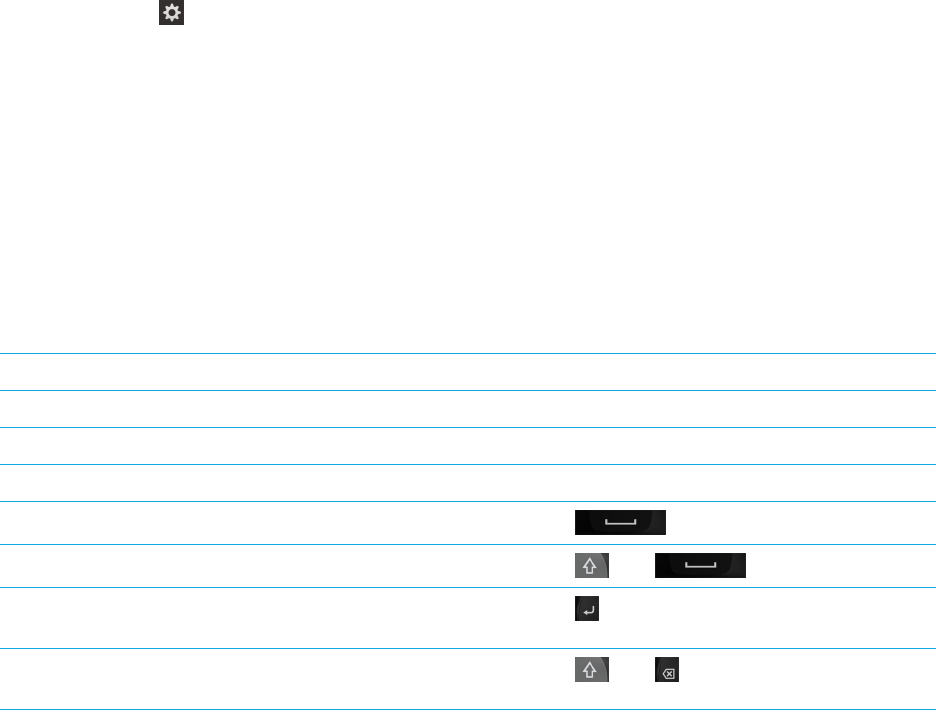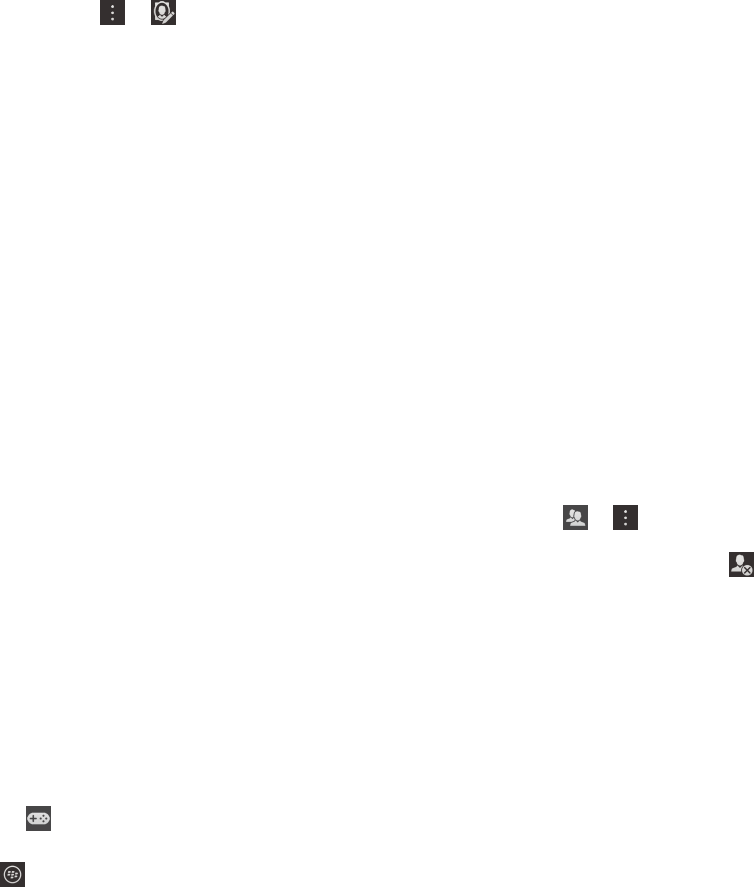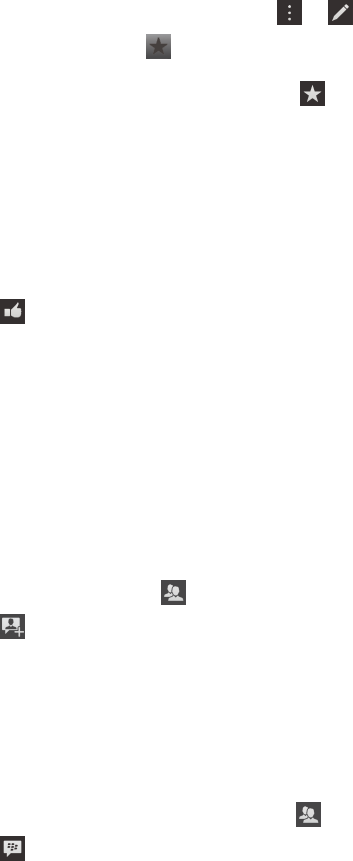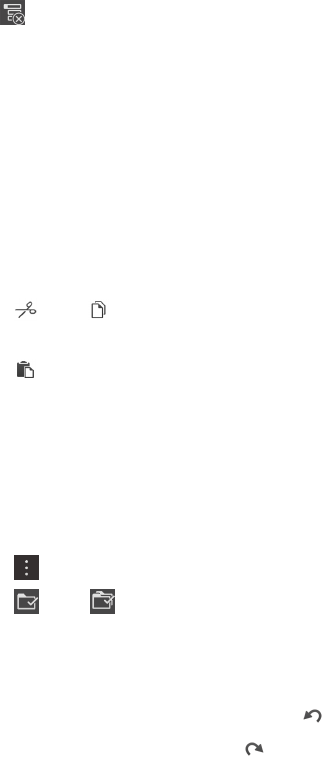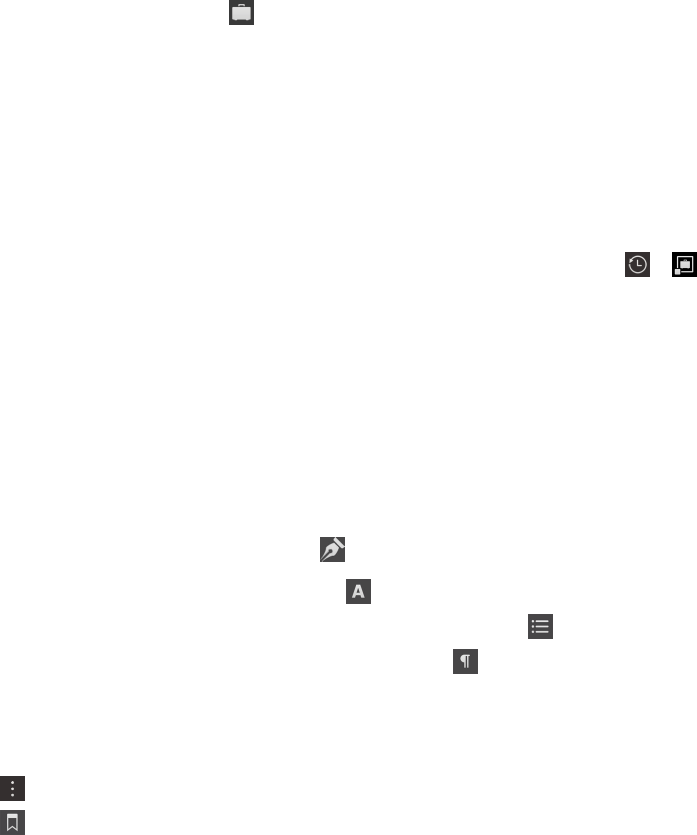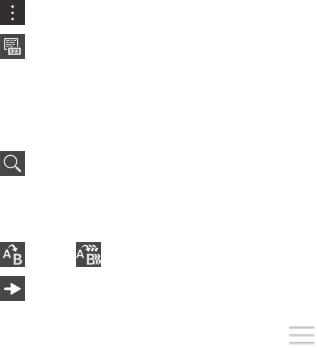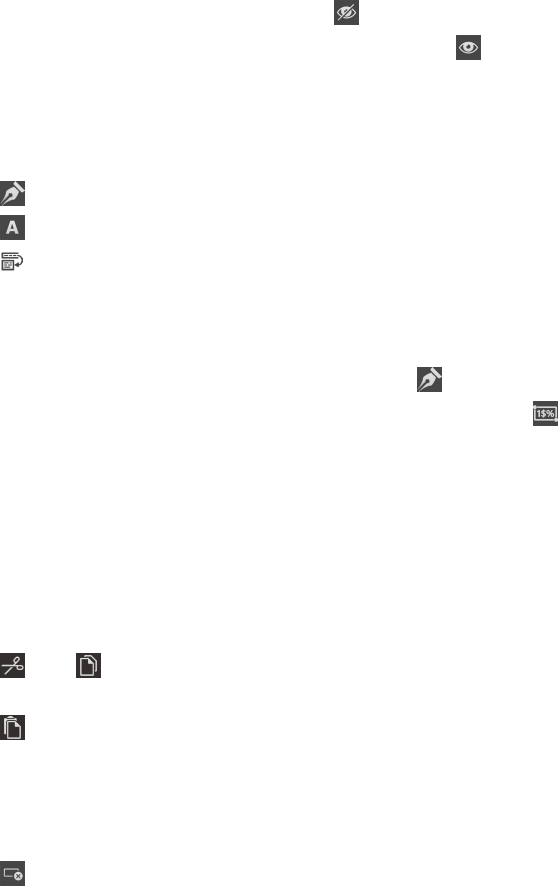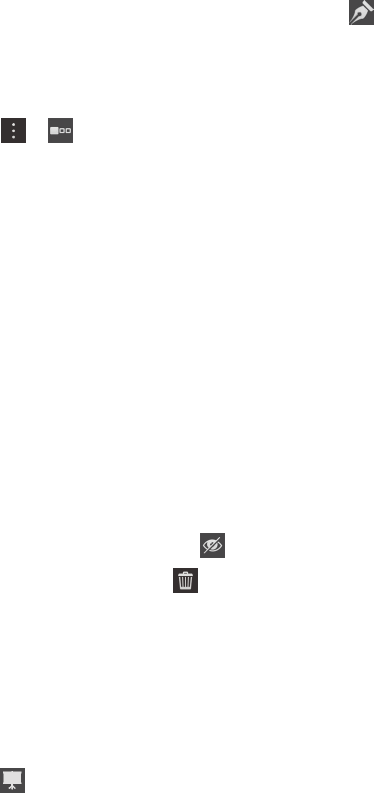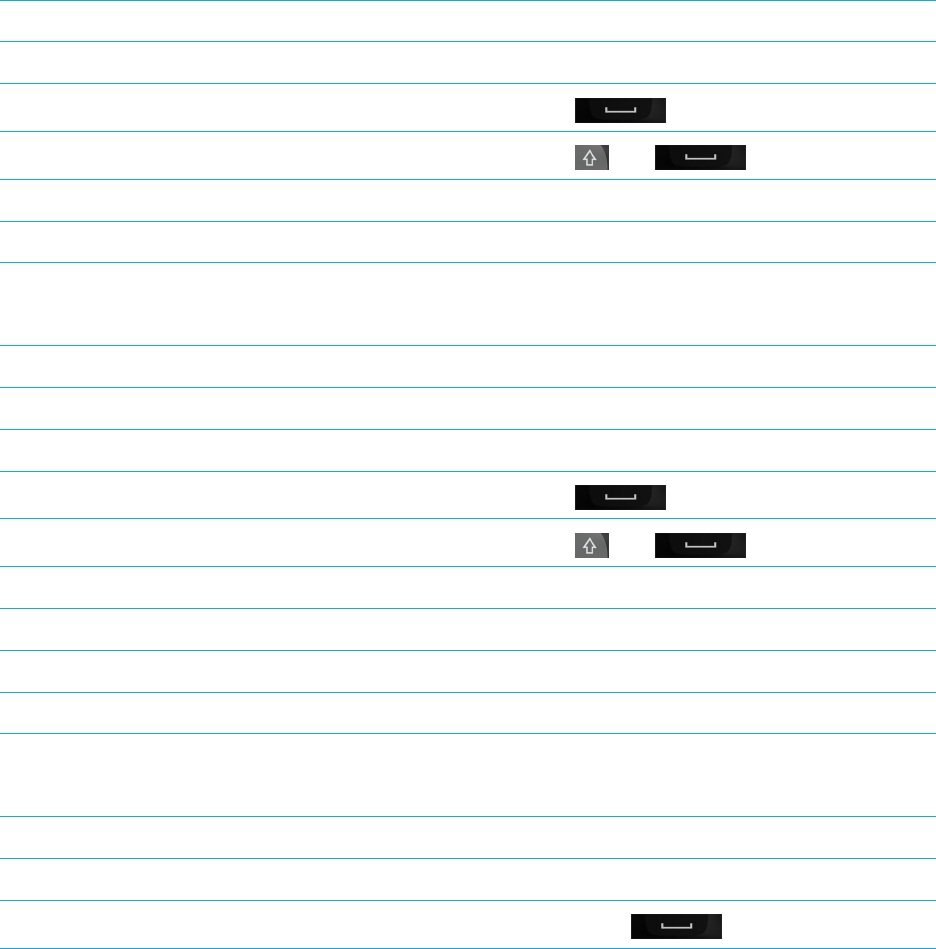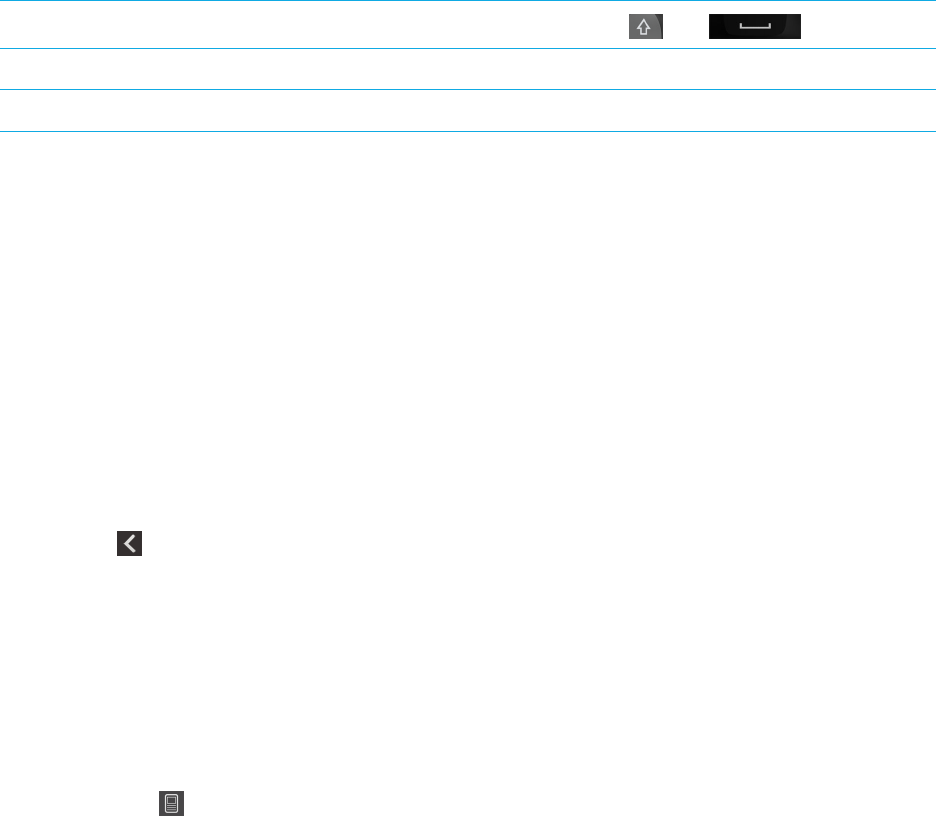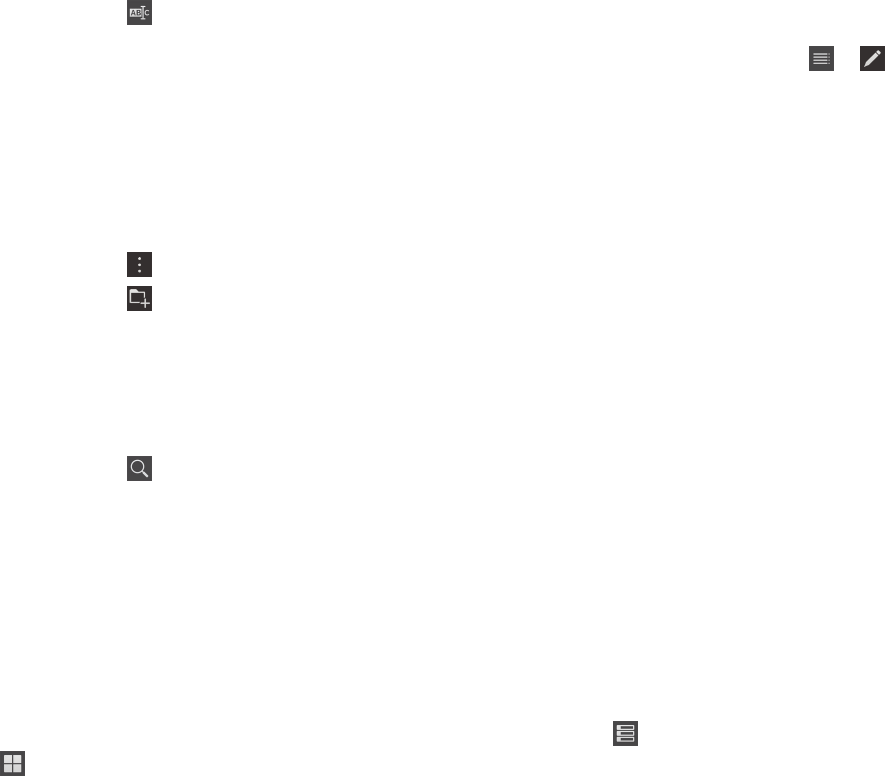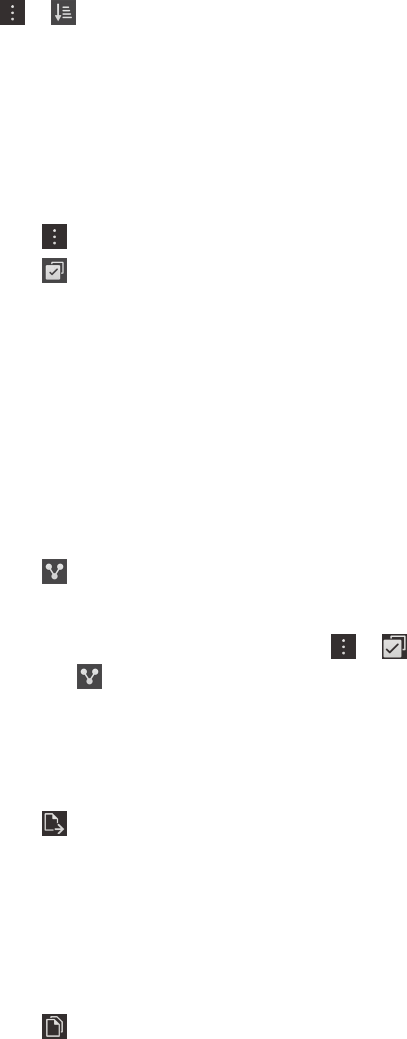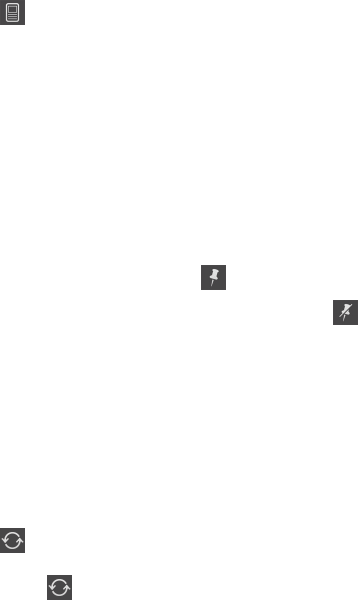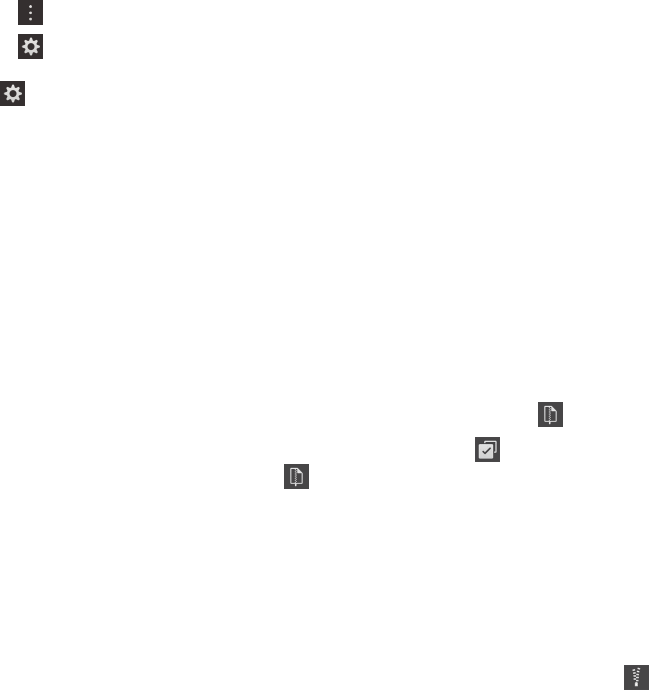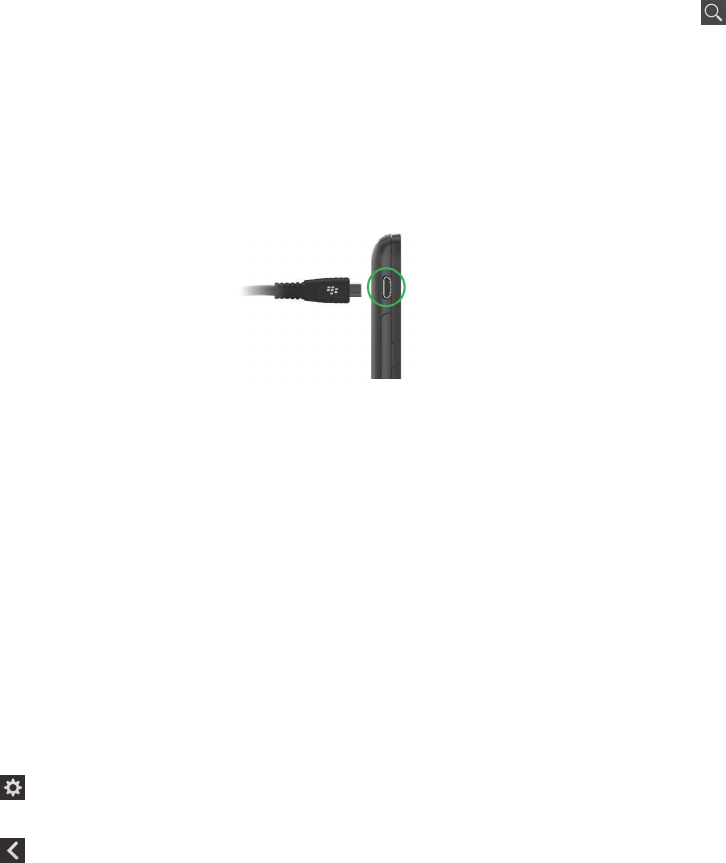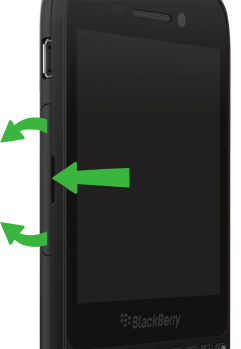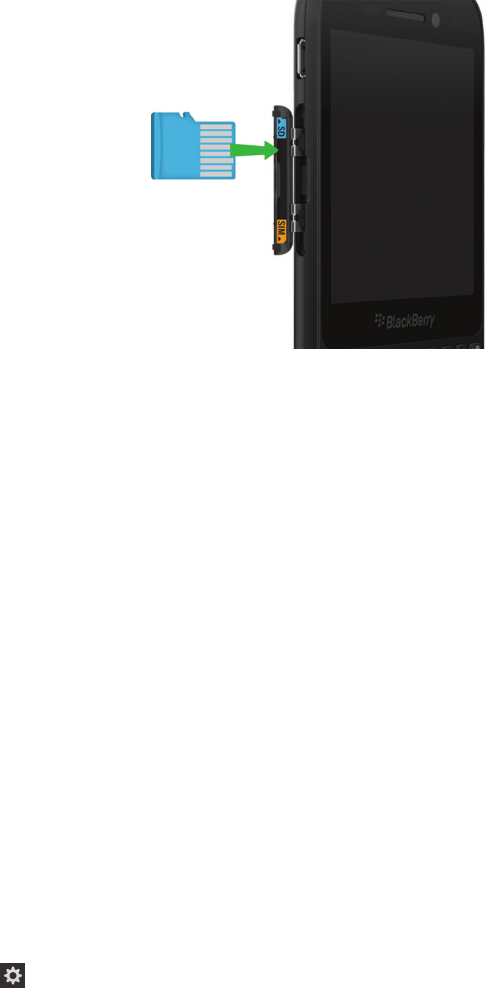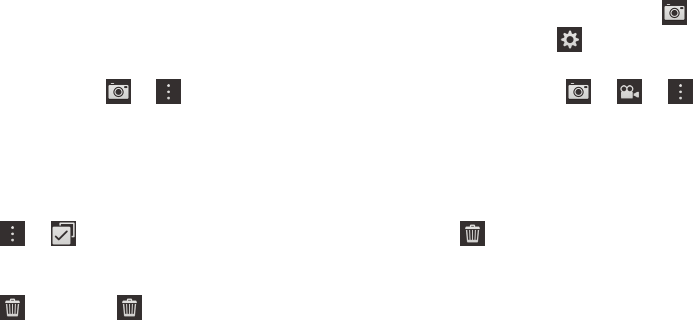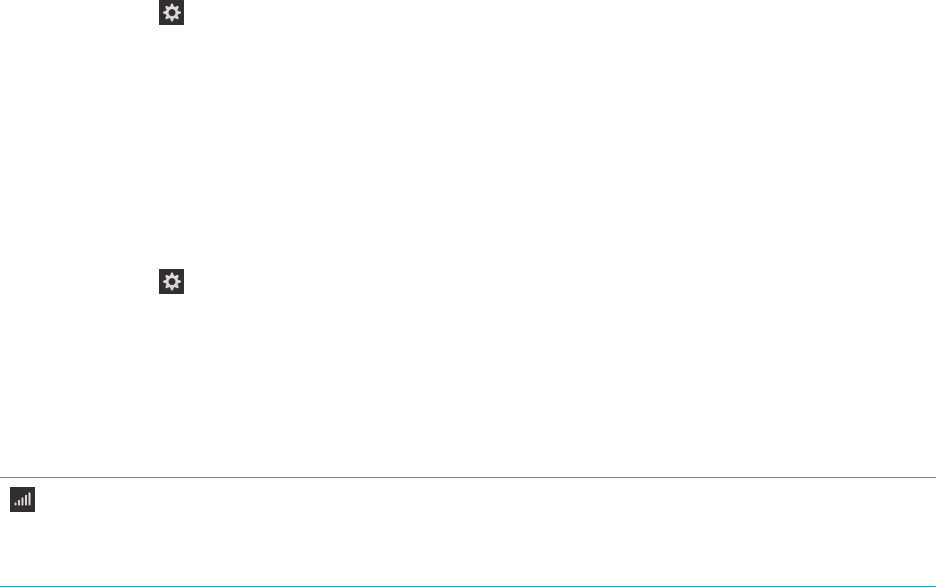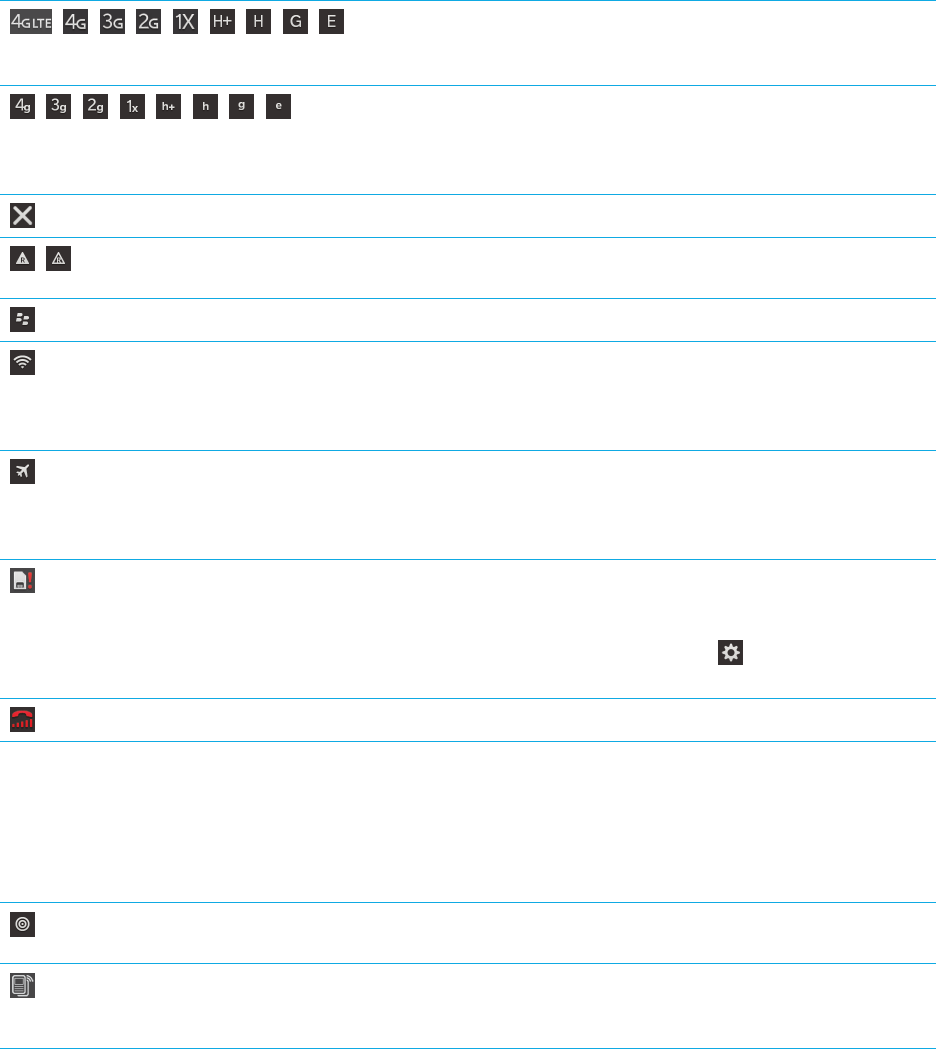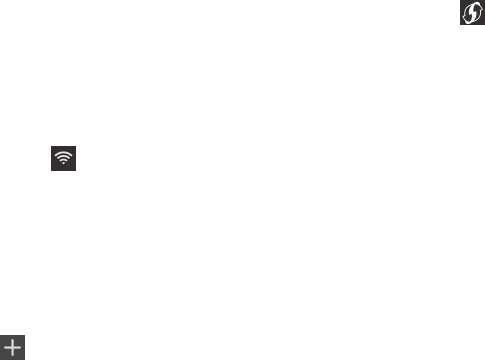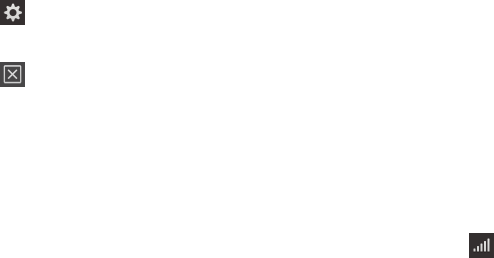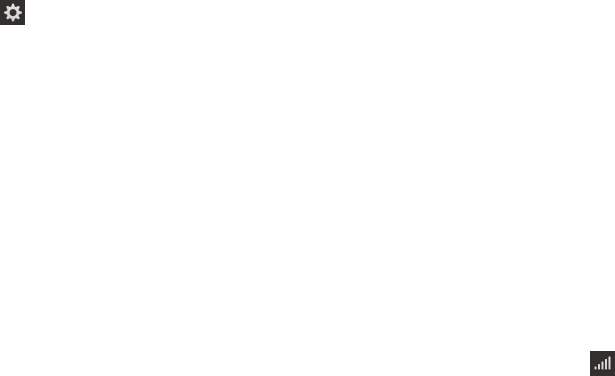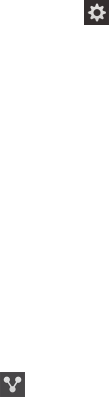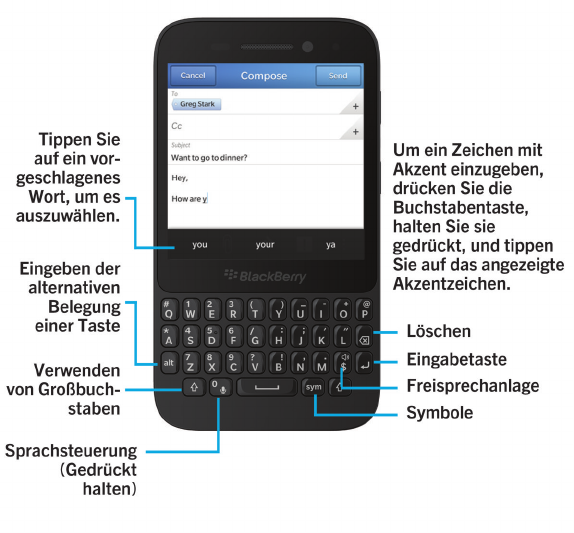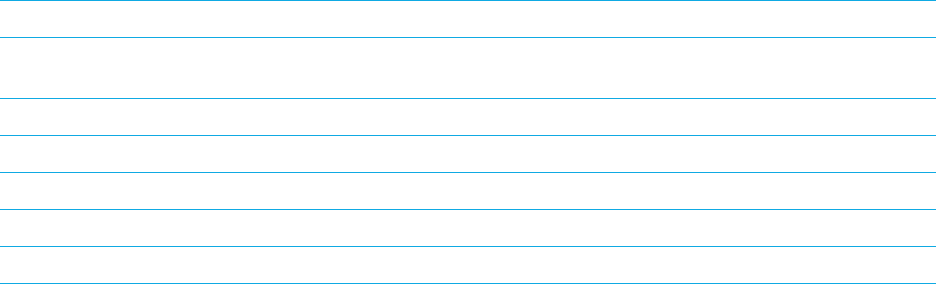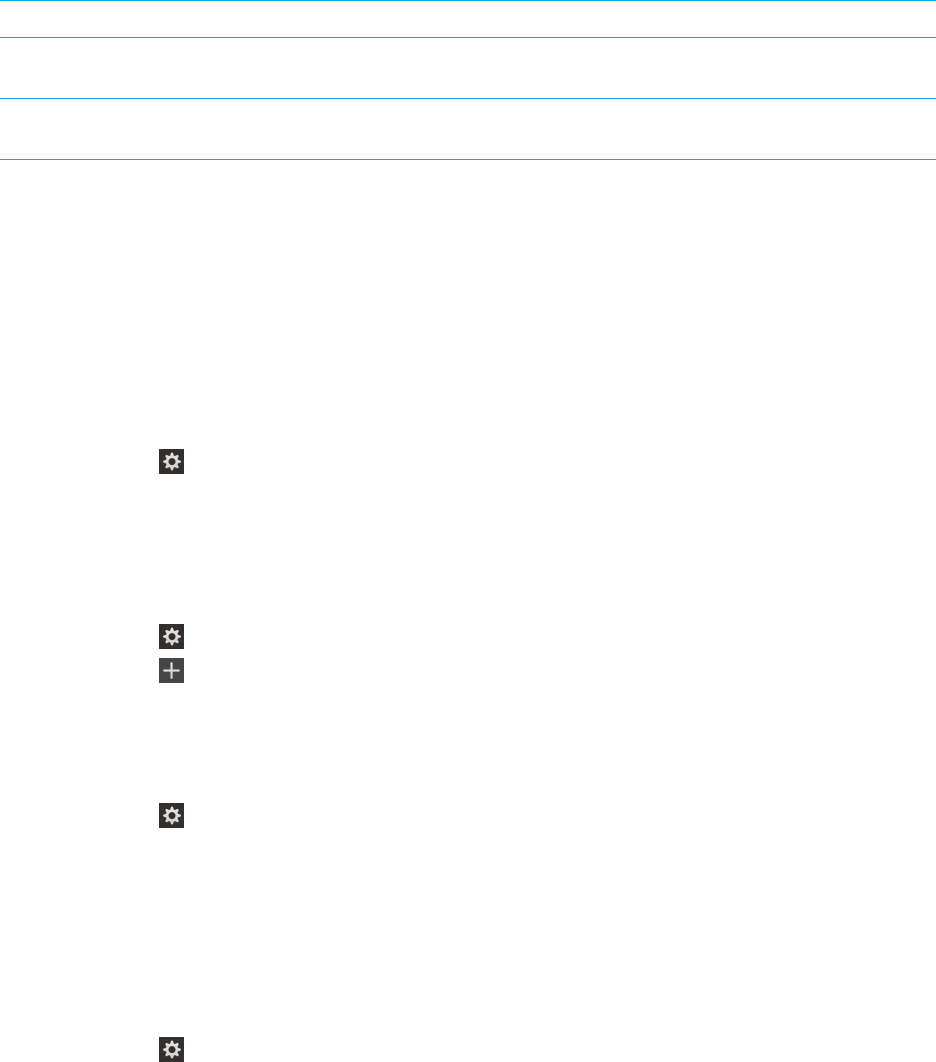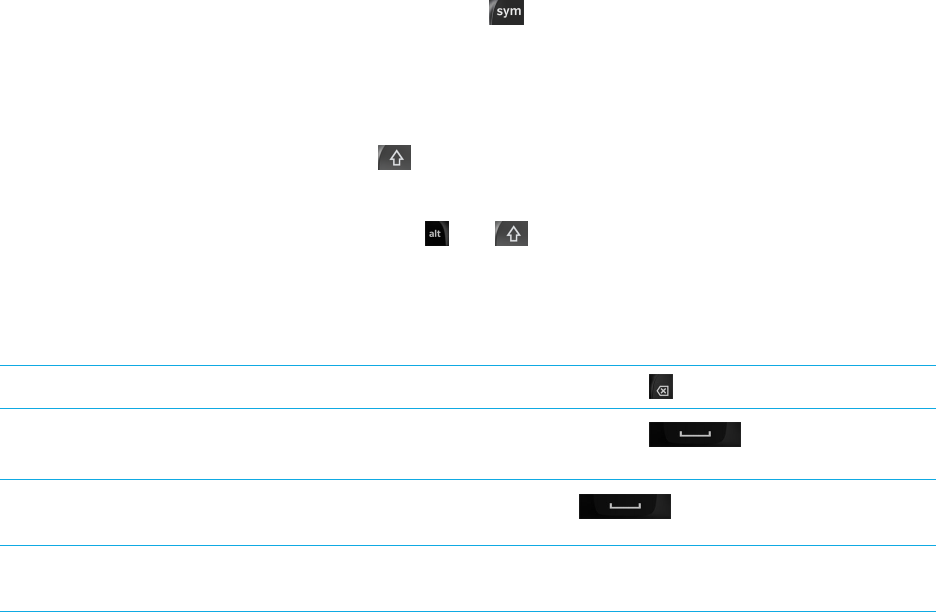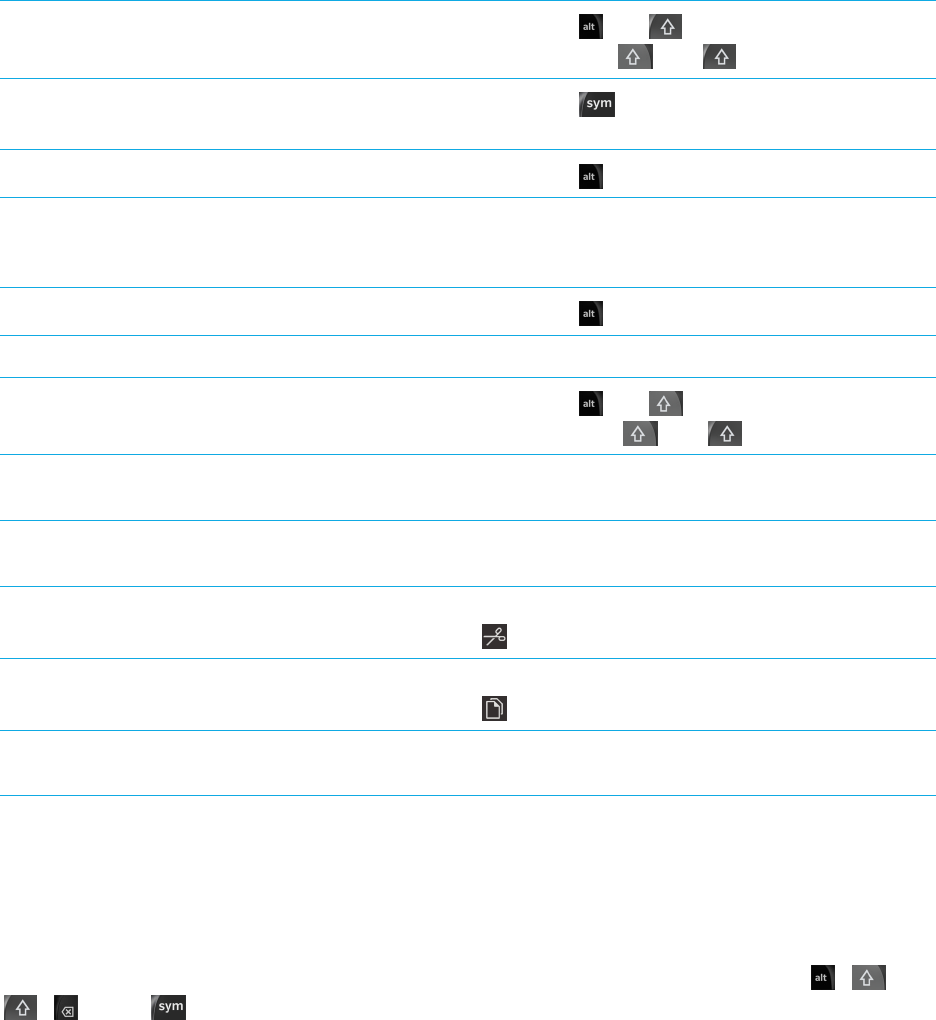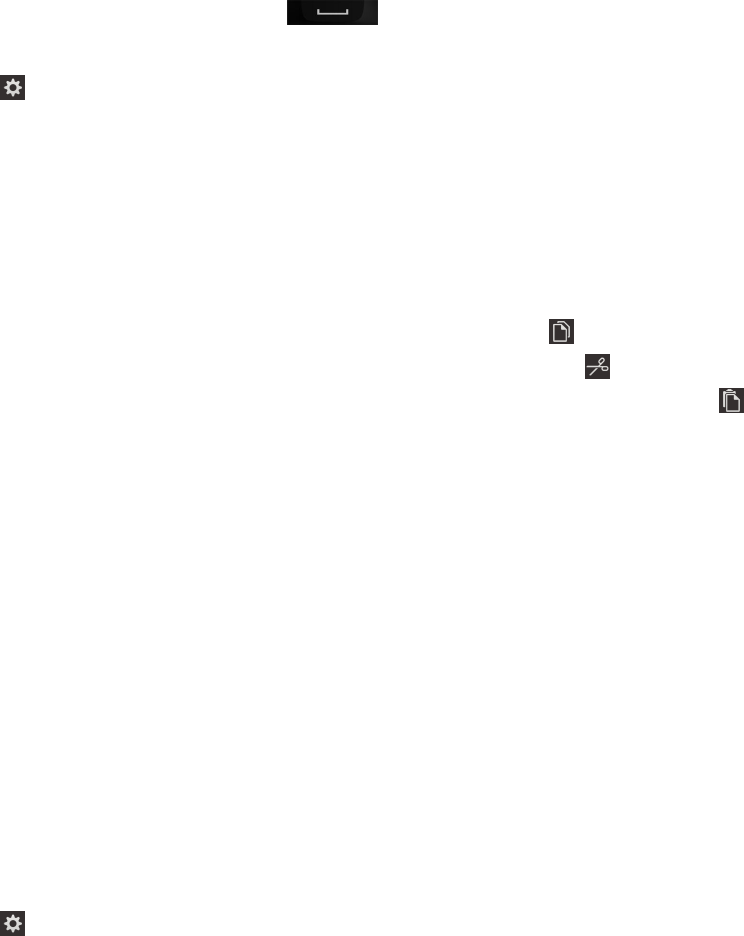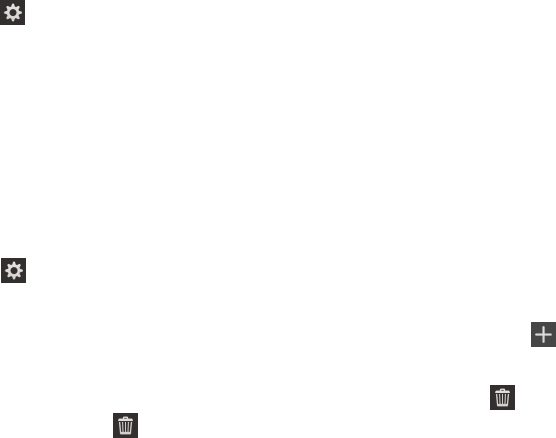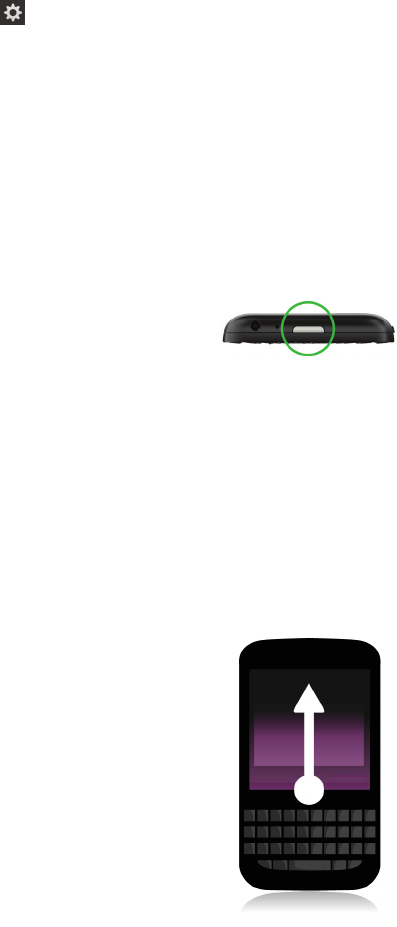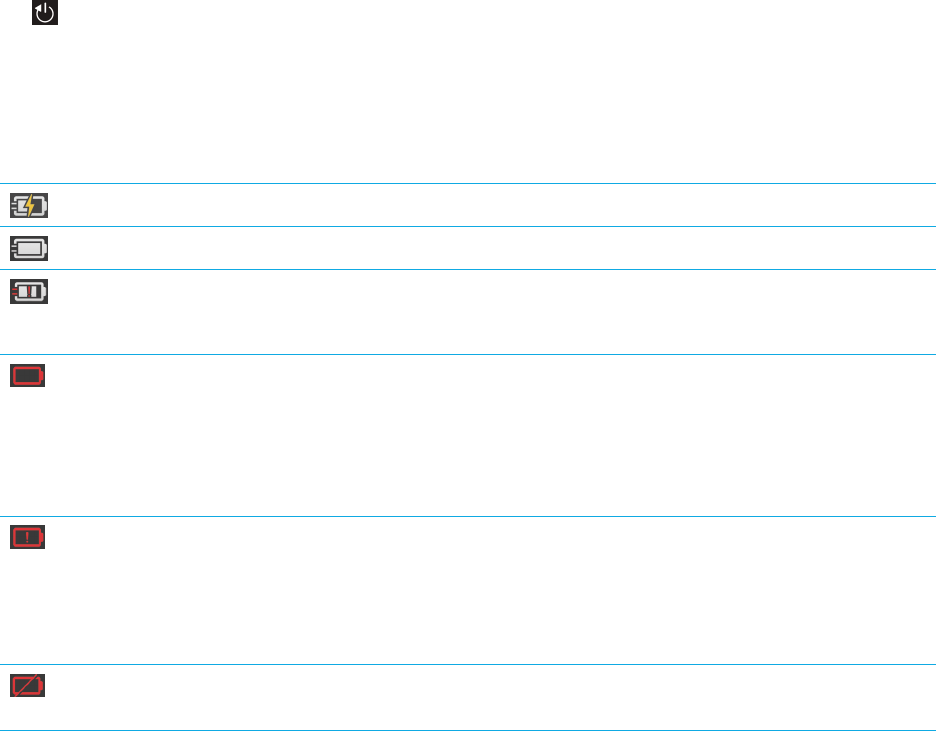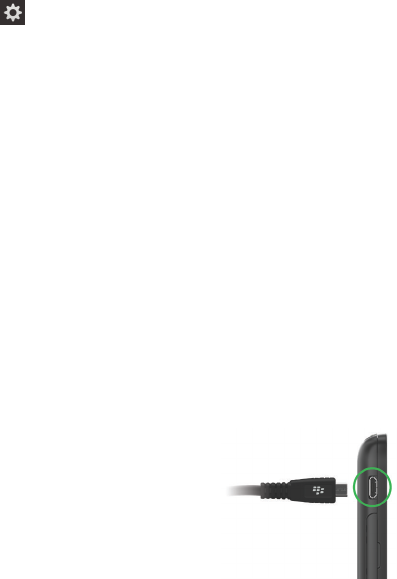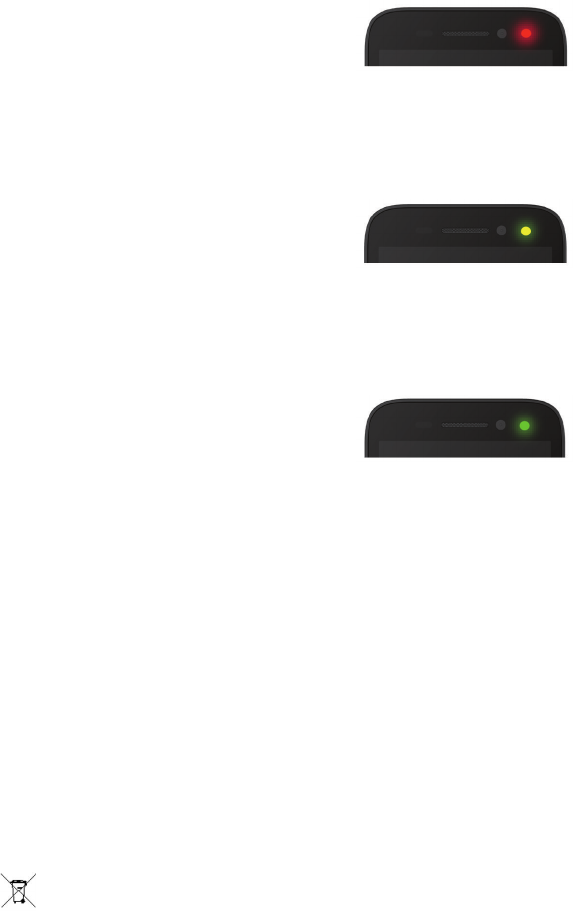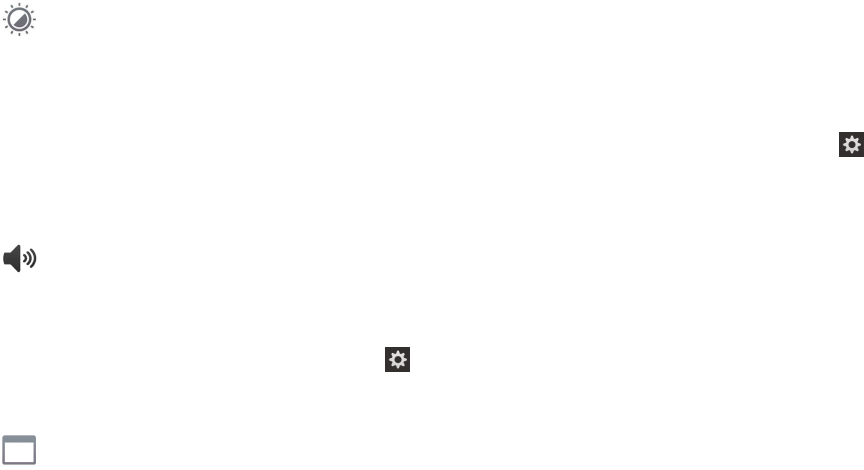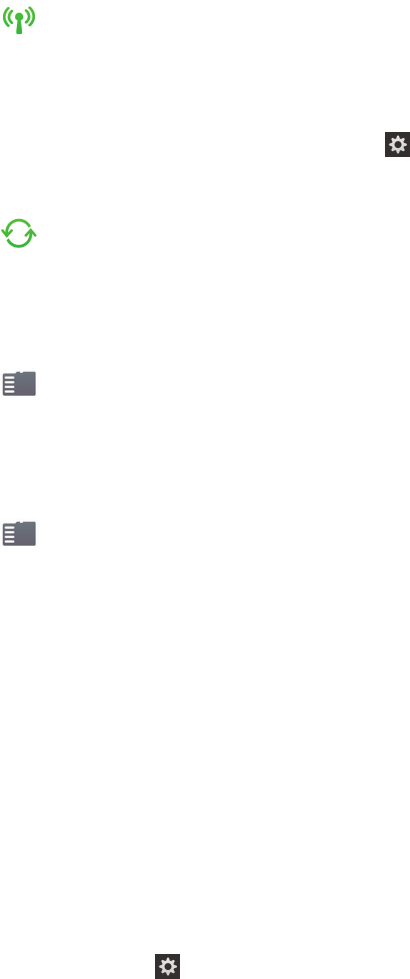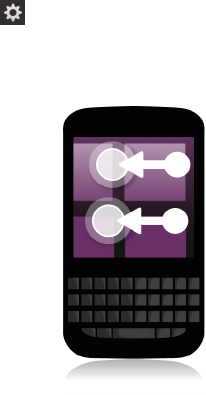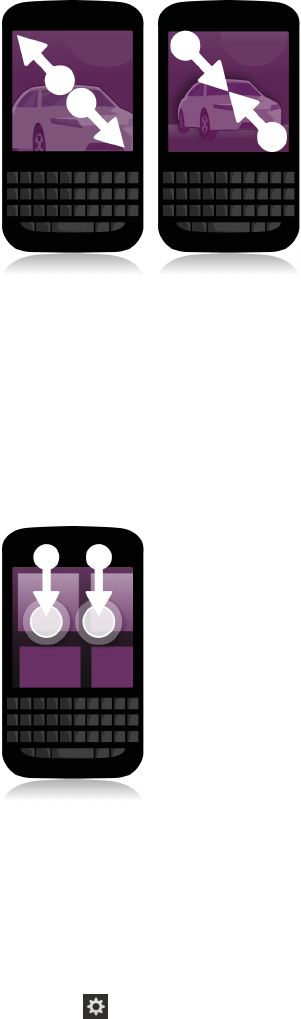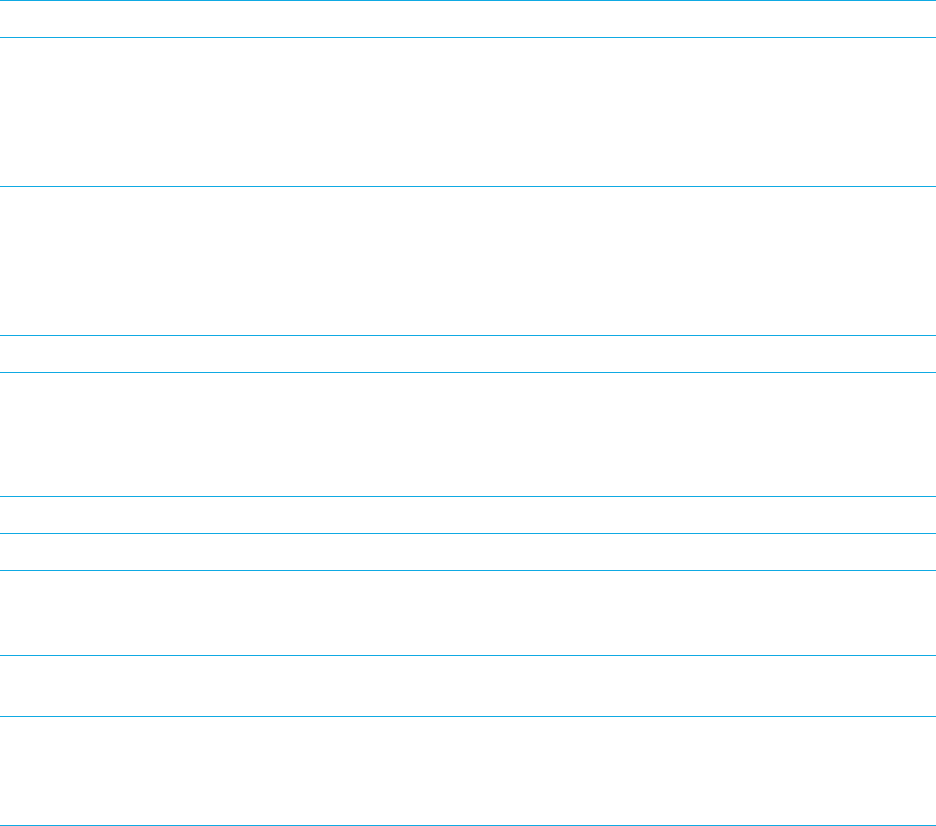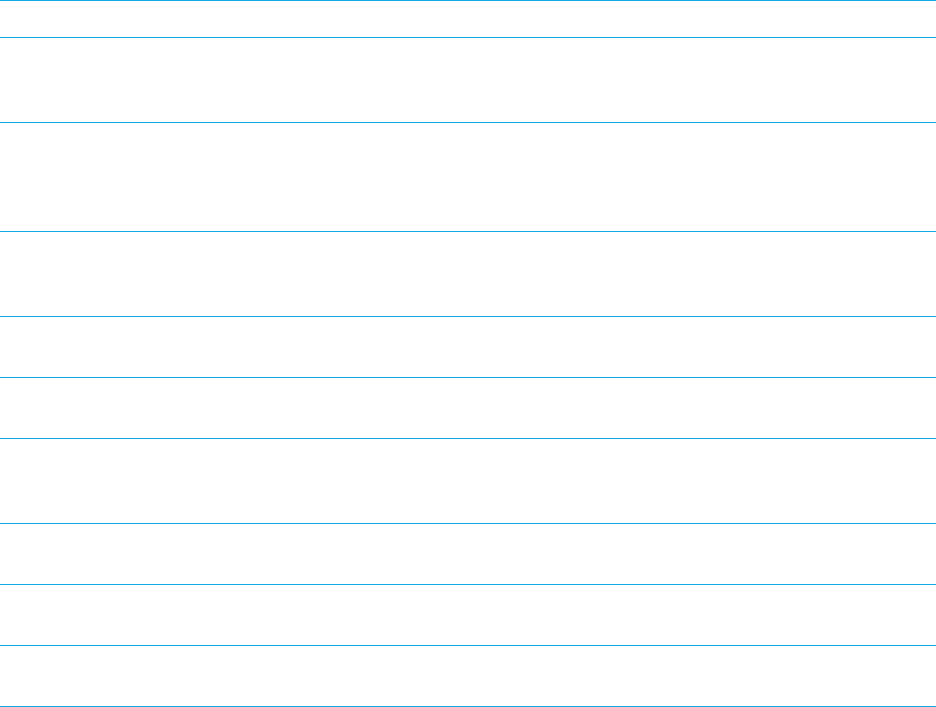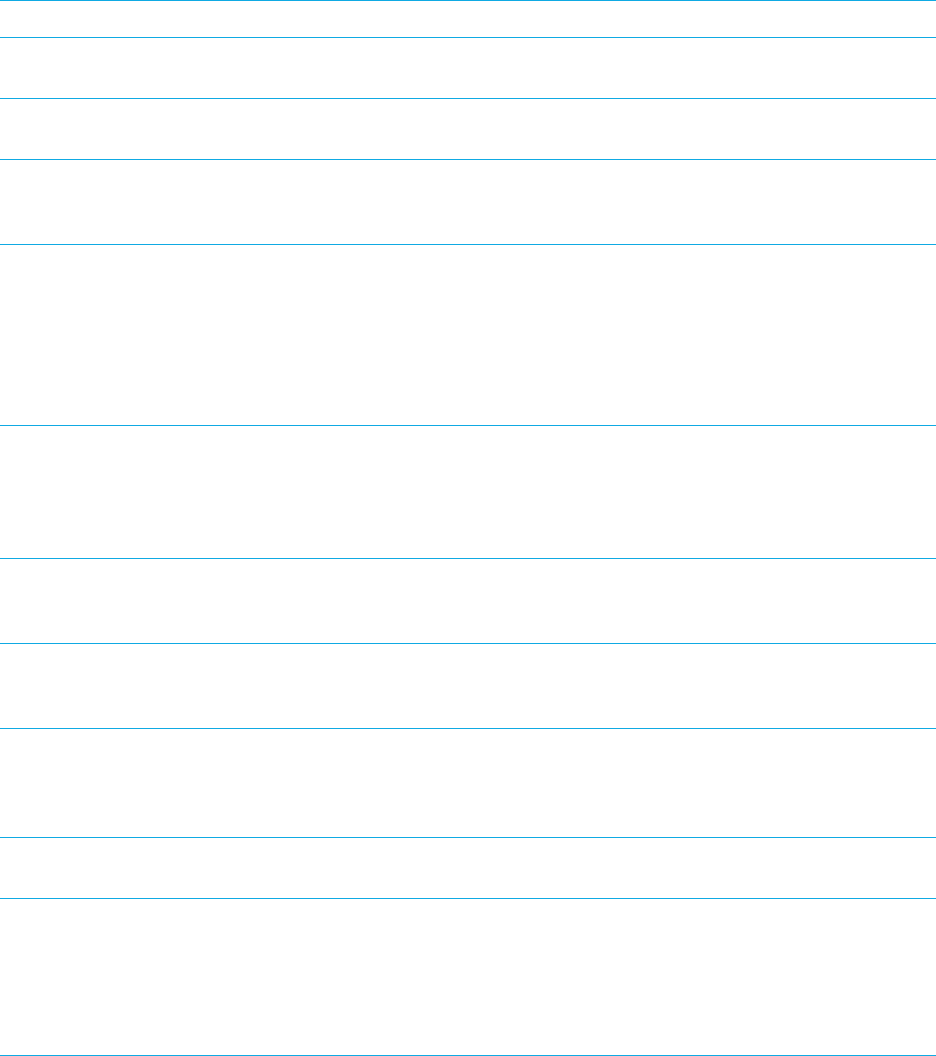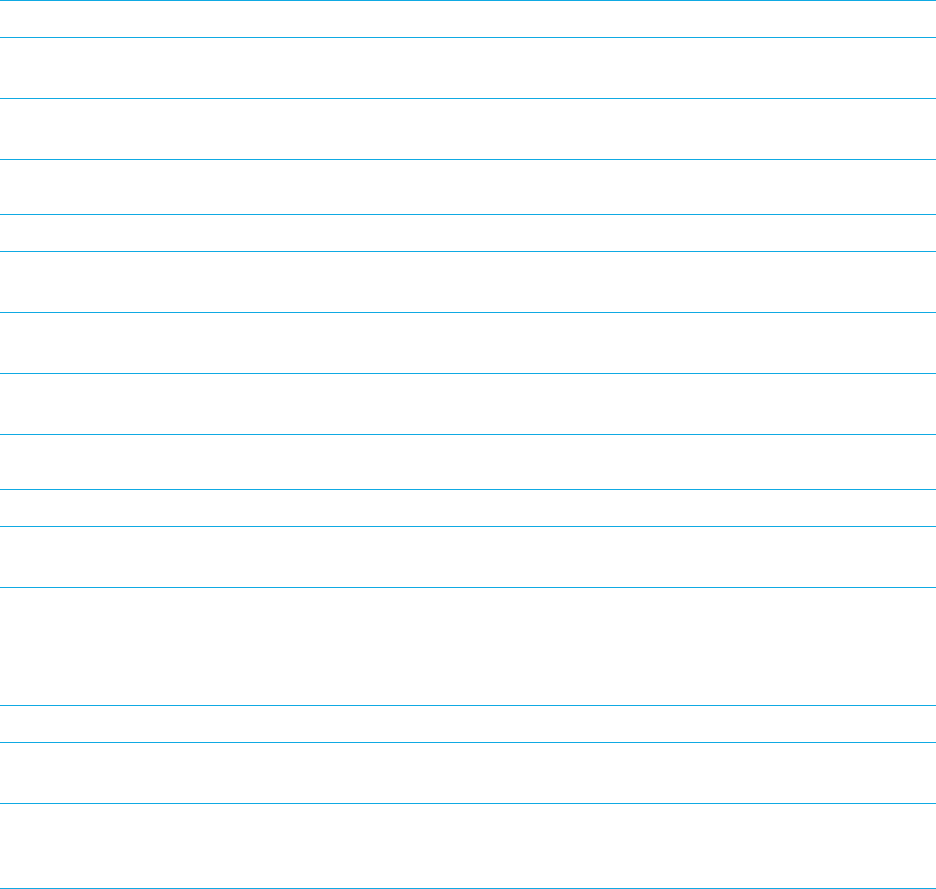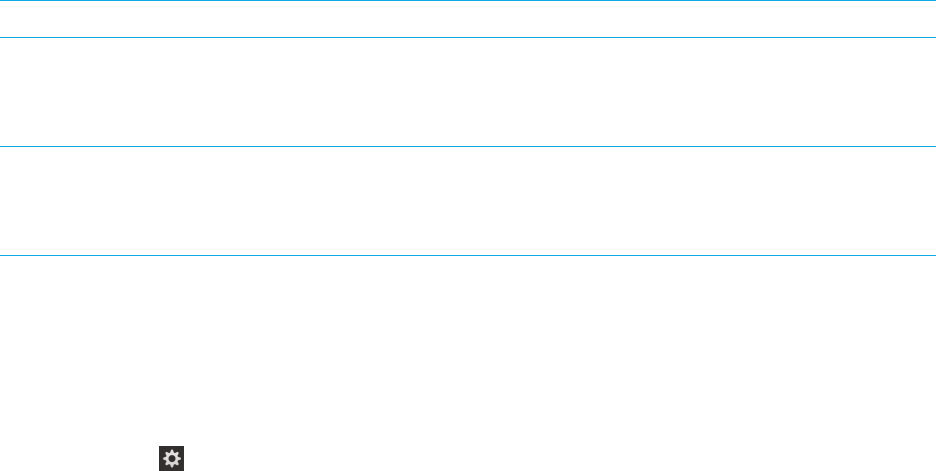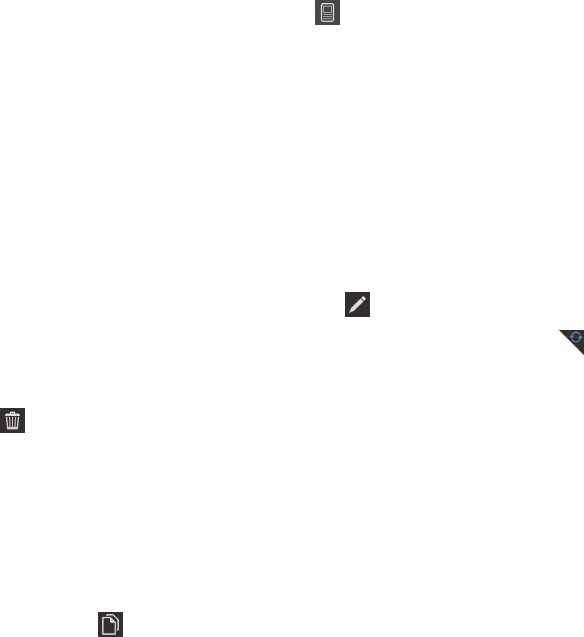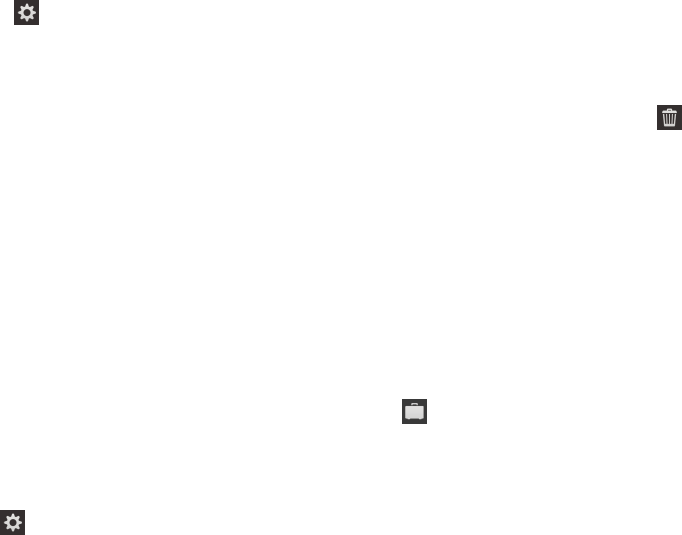Rechtliche Hinweise
©
2013 BlackBerry. Alle Rechte vorbehalten. BlackBerry
®
und zugehörige Marken, Namen und Logos sind Eigentum von
BlackBerry Limited und sind in den USA und weiteren Ländern weltweit als Marken eingetragen und/oder werden dort als
Marken verwendet.
Adobe und Flash sind Marken von Adobe Systems Incorporated. Android, Gmail und YouTube sind Marken von Google Inc.
Apple, iCal, iPhone und Mac are trademarks of Apple Inc. Bluetooth ist eine Marke von Bluetooth SIG. Box ist eine Marke
von Box, Inc. DLNA Certified ist eine Marke der Digital Living Network Alliance. Evernote ist eine Marke von Evernote
Corporation. Facebook ist eine Marke von Facebook, Inc. GSM ist eine Marke der GSM MOU Association. HDMI ist eine
Marke von HDMI Licensing, LLC. IBM Notes ist eine Marke der International Business Machines Corporation. LinkedIn ist
eine Marke der LinkedIn Corporation. Microsoft, ActiveSync, Excel, Outlook, PowerPoint und Windows sind Marken der
Microsoft Corporation. QR Code ist eine Marke von DENSO WAVE INCORPORATED in Japan und anderen Ländern. Sina
Weibo ist eine Marke von Beijing Sina Internet Information Service Co. Ltd.
Sorenson Spark is a trademark of Sorenson
Media, Inc. Twitter ist eine Marke von Twitter, Inc. Miracast, Wi-Fi und Wi-Fi Protected Setup sind Marken der Wi-Fi
Alliance. Alle weiteren Marken sind Eigentum ihrer jeweiligen Inhaber.
Dieses Dokument und alle Dokumente, die per Verweis in dieses Dokument mit einbezogen werden, z. B. alle unter
www.blackberry.com/go/docs erhältlichen Dokumente, werden ohne Mängelgewähr und je nach Verfügbarkeit
bereitgestellt. Die entsprechenden Dokumente werden ohne ausdrückliche Billigung, Gewährleistung oder Garantie
seitens BlackBerry Limited und seinen angegliederten Unternehmen ("BlackBerry") bereitgestellt. BlackBerry übernimmt
keine Verantwortung für eventuelle typografische, technische oder anderweitige Ungenauigkeiten sowie für Fehler und
Auslassungen in den genannten Dokumenten. Die BlackBerry-Technologie ist in dieser Dokumentation teilweise in
verallgemeinerter Form beschrieben, um das Eigentum und die vertraulichen Informationen und/oder
Geschäftsgeheimnisse von BlackBerry zu schützen. BlackBerry behält sich das Recht vor, die in diesem Dokument
enthaltenen Informationen von Zeit zu Zeit zu ändern. BlackBerry ist jedoch nicht verpflichtet, die Benutzer über diese
Änderungen, Updates, Verbesserungen oder Zusätze rechtzeitig bzw. überhaupt in Kenntnis zu setzen.
Diese Dokumentation enthält möglicherweise Verweise auf Informationsquellen, Hardware oder Software, Produkte oder
Dienste, einschließlich Komponenten und Inhalte wie urheberrechtlich geschützte Inhalte und/oder Websites von
Drittanbietern (nachfolgend "Drittprodukte und -dienste" genannt). BlackBerry hat keinen Einfluss auf und übernimmt
keine Haftung für Drittprodukte und -dienste. Dies gilt u. a. für Inhalt, Genauigkeit, Einhaltung von Urheberrechtsgesetzen,
Kompatibilität, Leistung, Zuverlässigkeit, Rechtmäßigkeit, Sittenwidrigkeit, Links oder andere Aspekte der Drittprodukte
und -dienste. Der Einschluss eines Verweises auf Drittprodukte und -dienste in dieser Dokumentation impliziert in keiner
Weise eine besondere Empfehlung der Drittprodukte und -dienste oder des Drittanbieters durch BlackBerry.
SOFERN ES NICHT DURCH DAS IN IHREM RECHTSGEBIET GELTENDE RECHT AUSDRÜCKLICH UNTERSAGT IST,
WERDEN HIERMIT SÄMTLICHE AUSDRÜCKLICHEN ODER KONKLUDENTEN BEDINGUNGEN, BILLIGUNGEN,
GARANTIEN, ZUSICHERUNGEN ODER GEWÄHRLEISTUNGEN JEDER ART, EINSCHLIESSLICH, ABER NICHT
BESCHRÄNKT AUF BEDINGUNGEN, BILLIGUNGEN, GARANTIEN, ZUSICHERUNGEN ODER GEWÄHRLEISTUNGEN
HINSICHTLICH DER HALTBARKEIT, EIGNUNG FÜR EINEN BESTIMMTEN ZWECK ODER VERWENDUNGSZWECK,
MARKTGÄNGIGKEIT, MARKTGÄNGIGEN QUALITÄT, NICHTVERLETZUNG VON RECHTEN DRITTER,
ZUFRIEDENSTELLENDEN QUALITÄT ODER DES EIGENTUMSRECHTS ABGELEHNT. DIES GILT AUCH FÜR
ZUSICHERUNGEN ODER GEWÄHRLEISTUNGEN, DIE SICH AUS EINEM GESETZ, EINER GEPFLOGENHEIT, CHANCEN
BZW. HANDELSGEPFLOGENHEITEN ERGEBEN ODER IM ZUSAMMENHANG MIT DER DOKUMENTATION ODER IHRER
VERWENDUNG, DER LEISTUNG ODER MANGELNDEN LEISTUNG VON SOFTWARE, HARDWARE, DIENSTEN ODER
DRITTANBIETER-PRODUKTEN UND -DIENSTEN STEHEN, AUF DIE HIER VERWIESEN WIRD. MÖGLICHERWEISE GELTEN
Benutzerhandbuch Rechtliche Hinweise
285