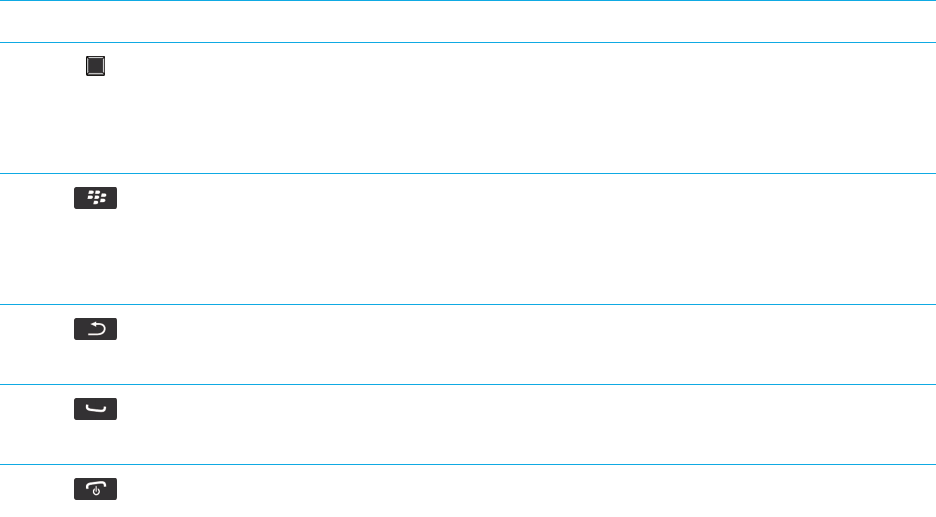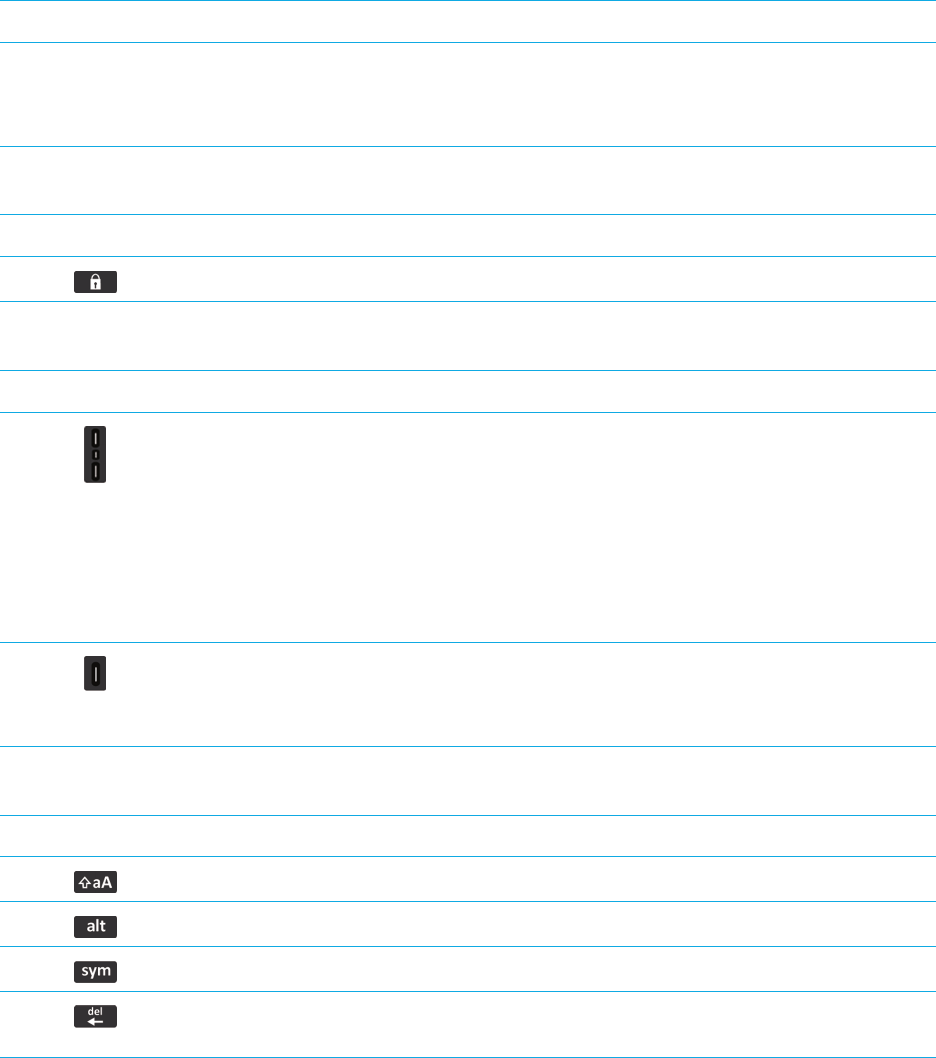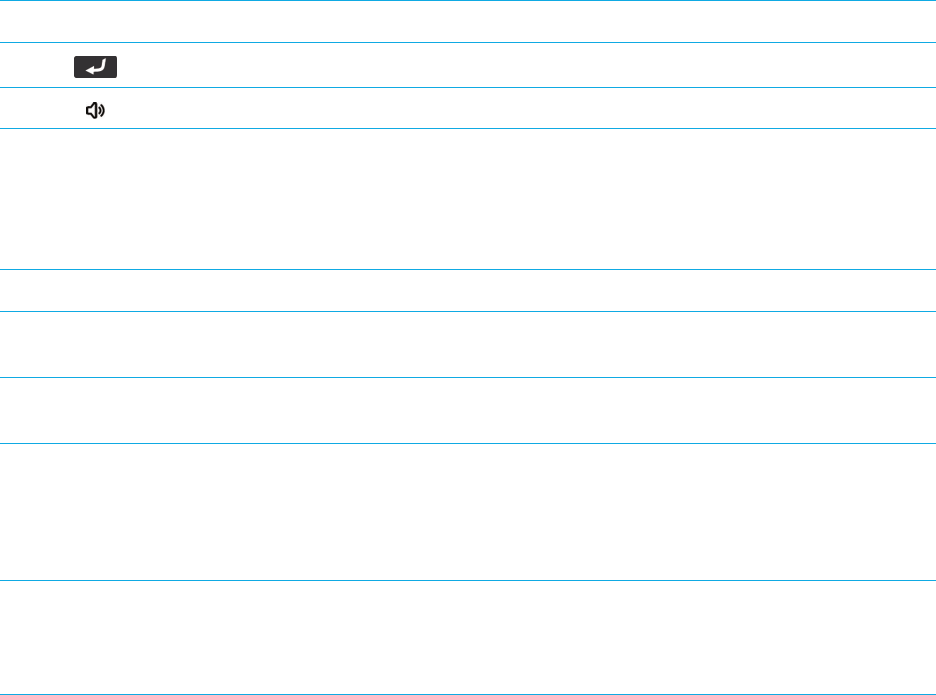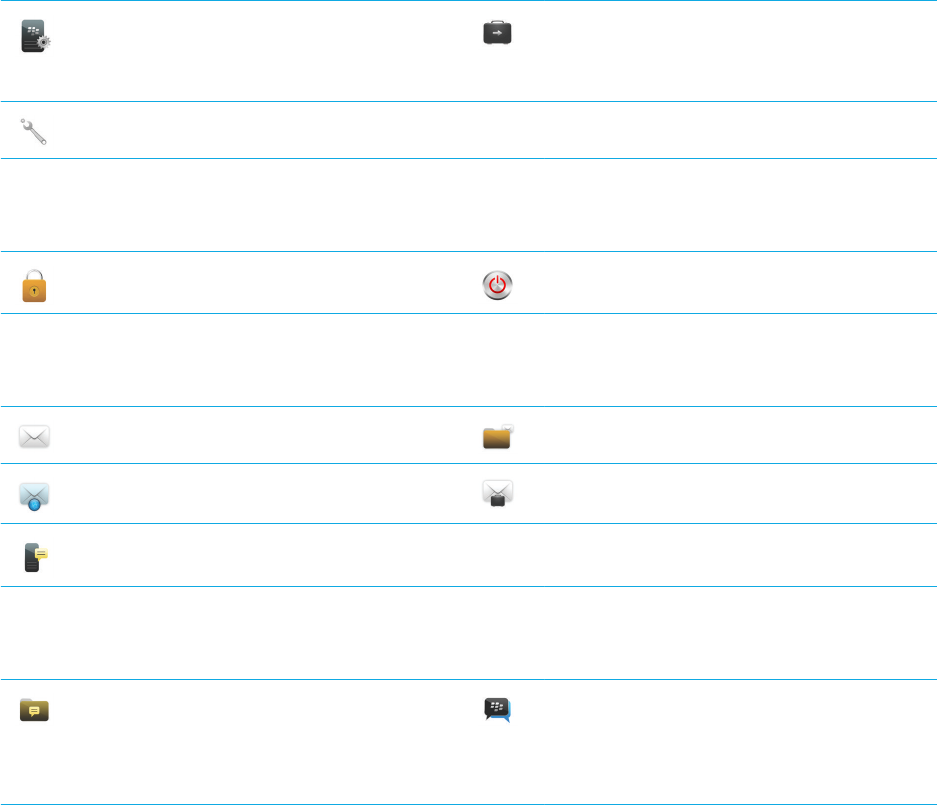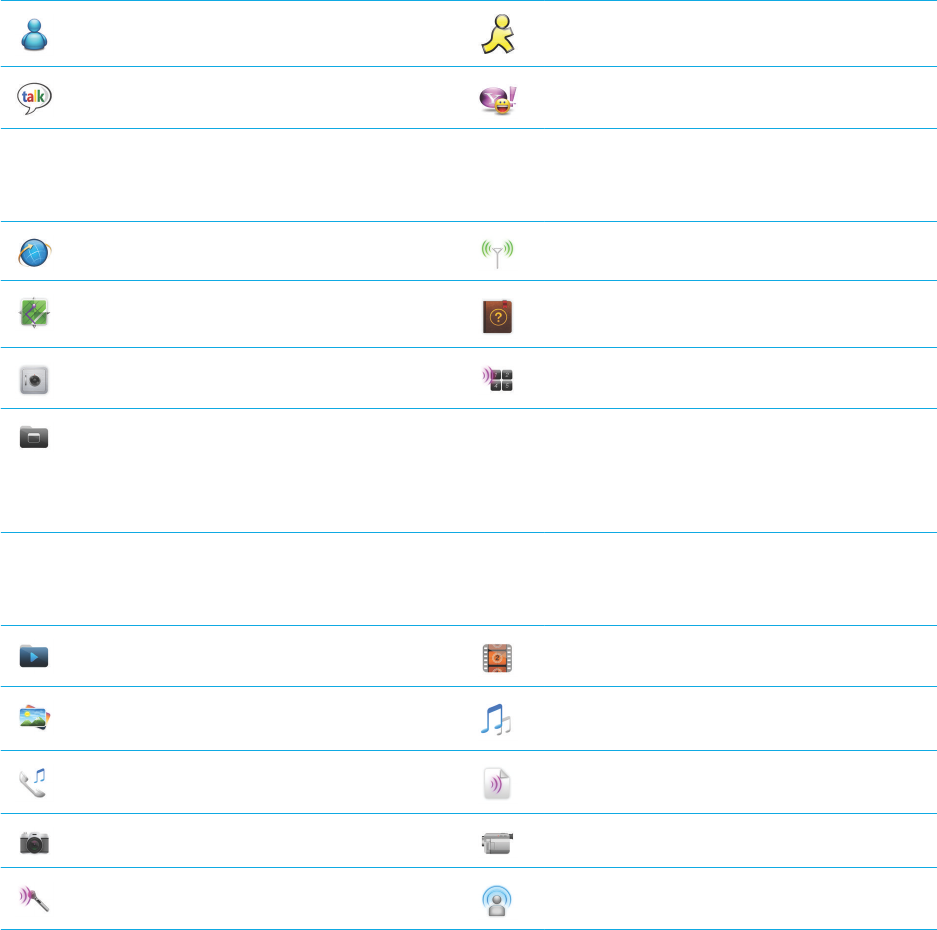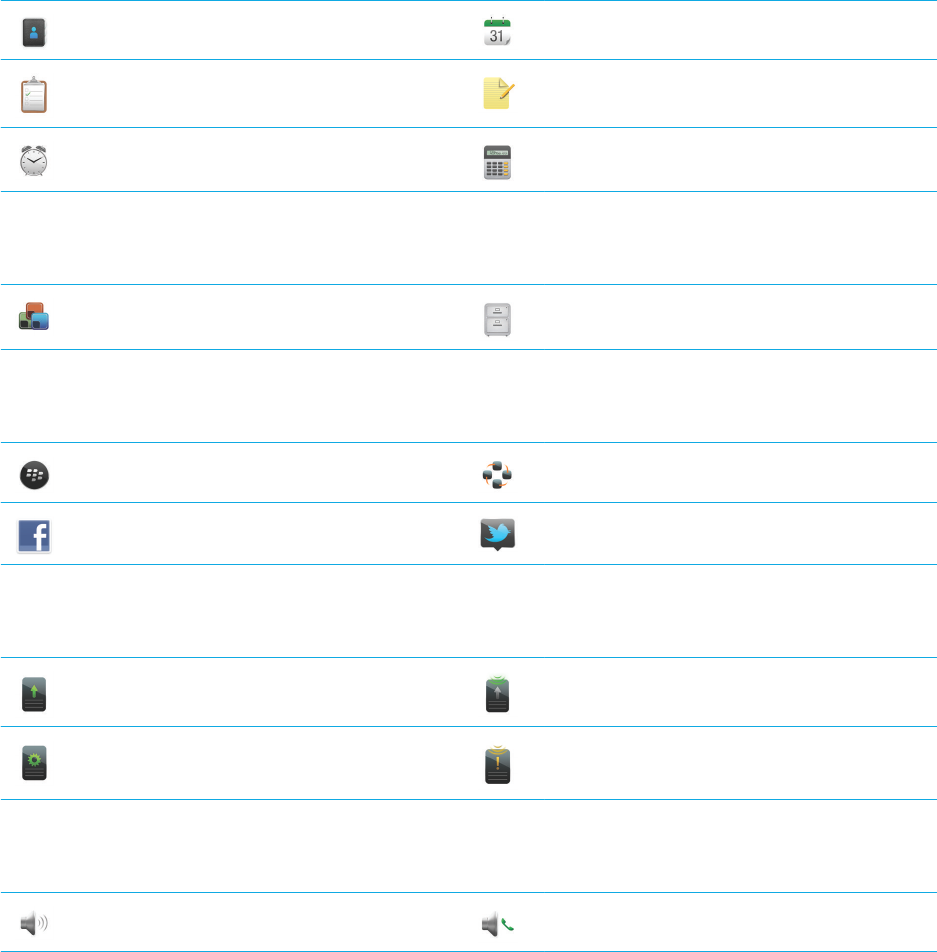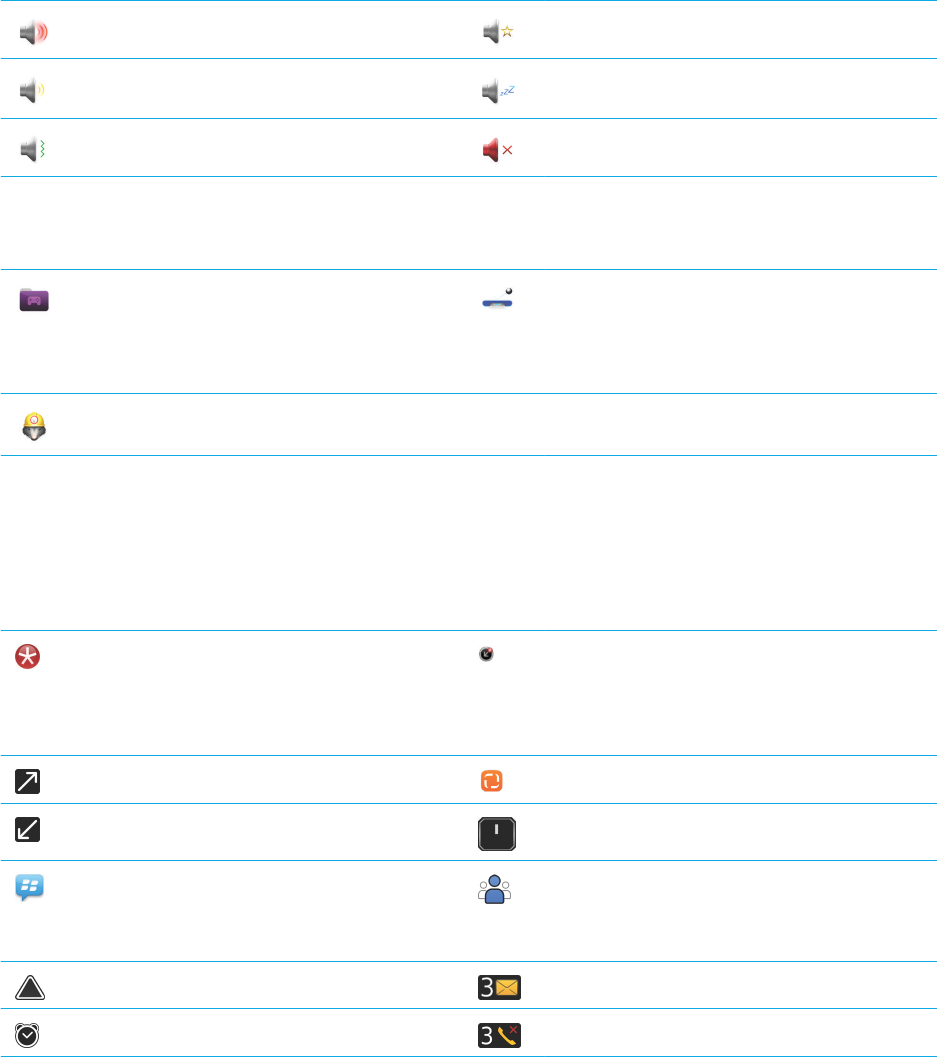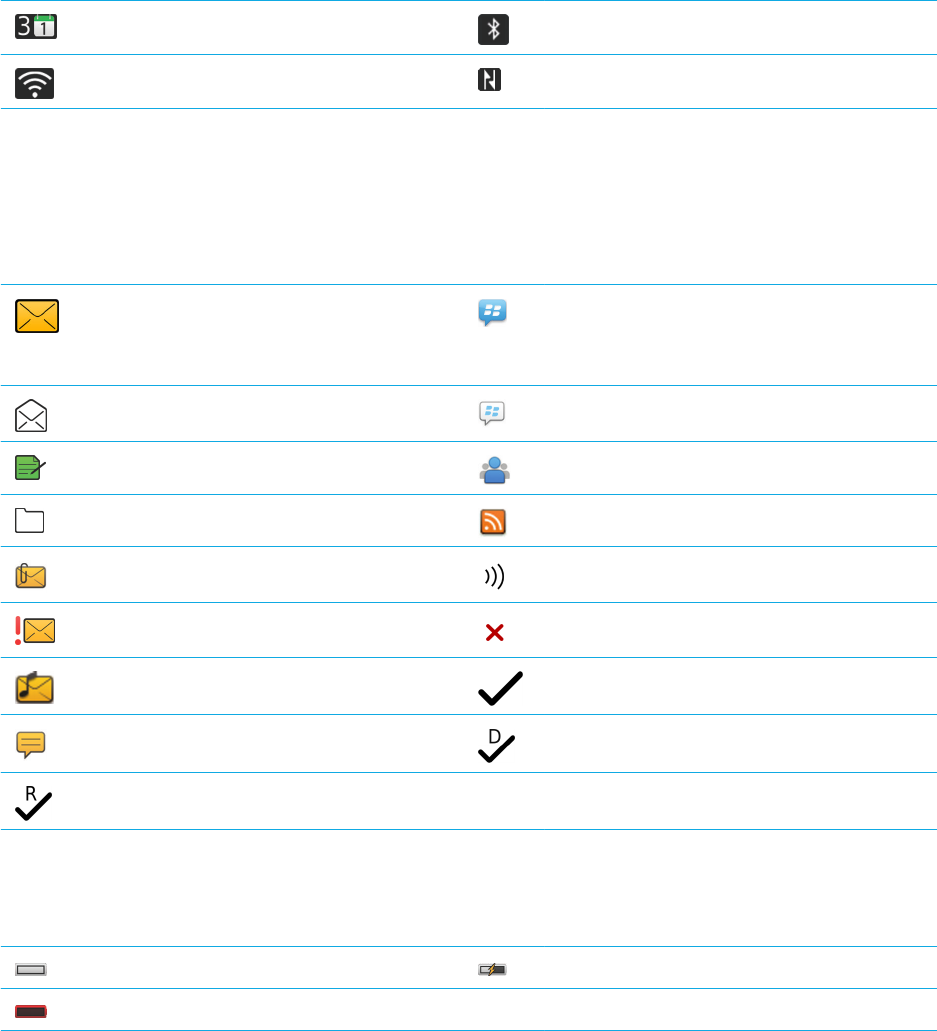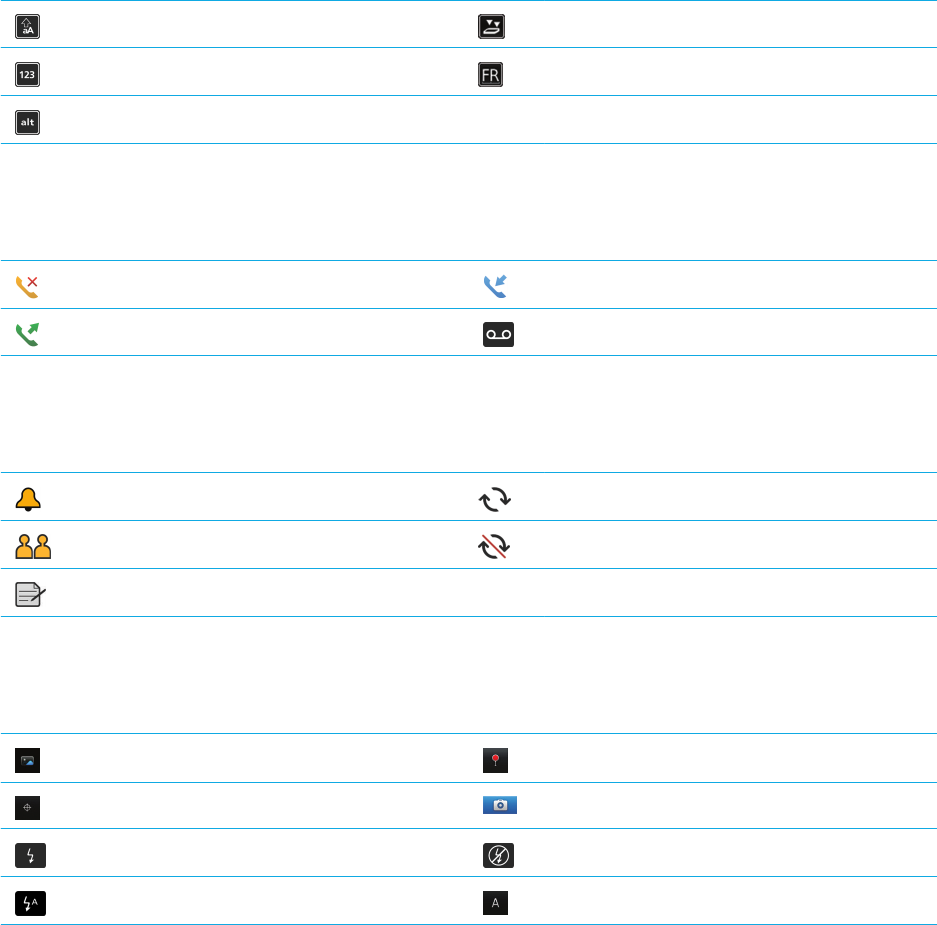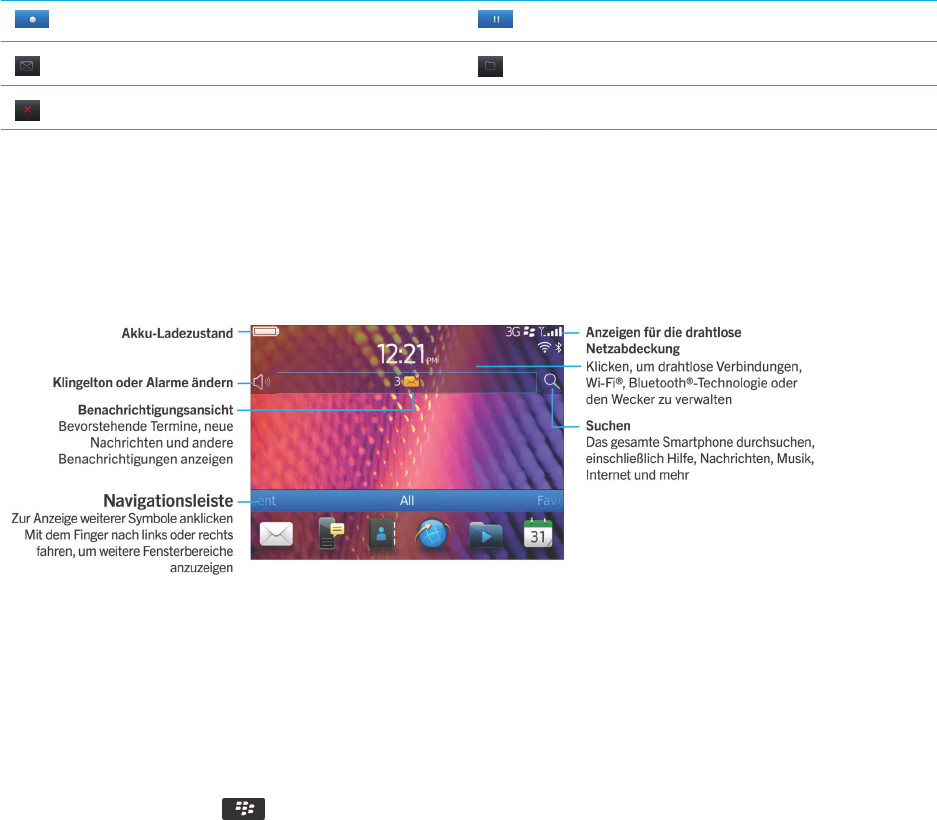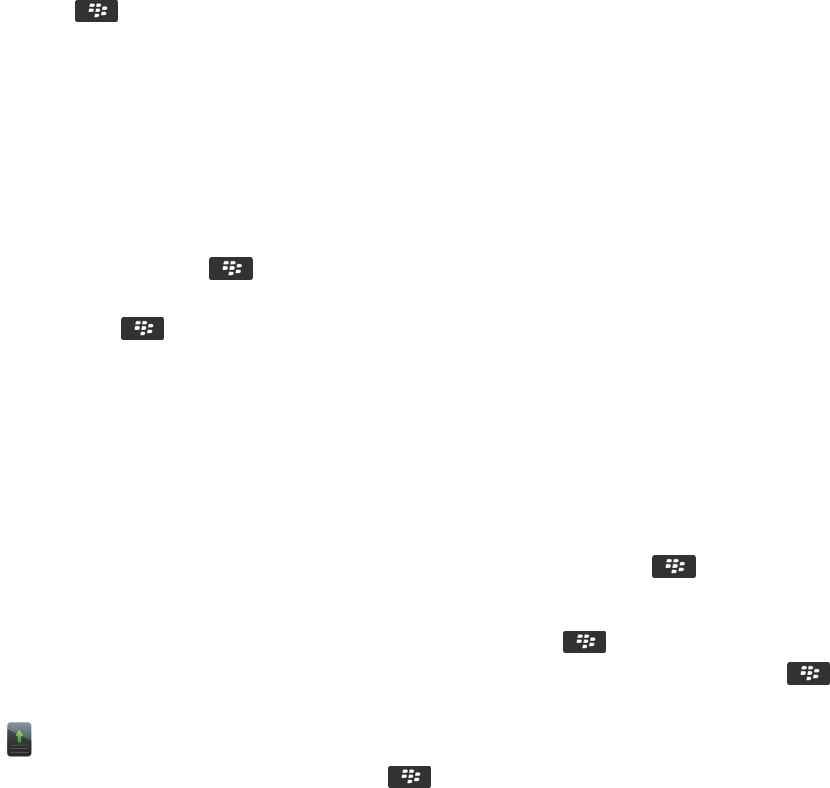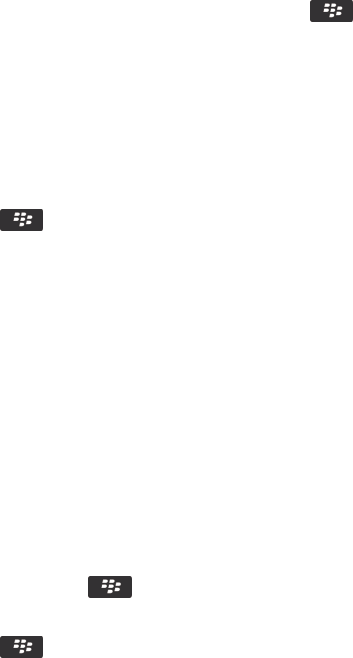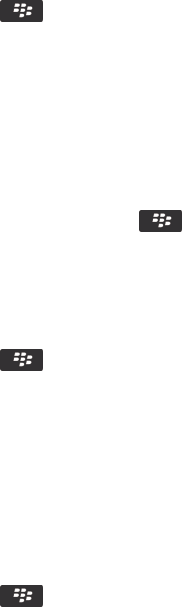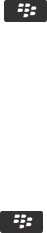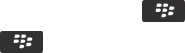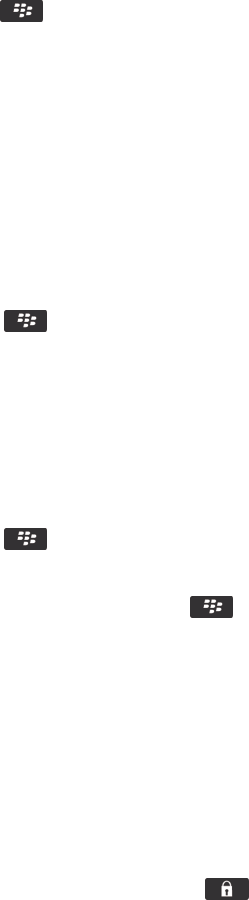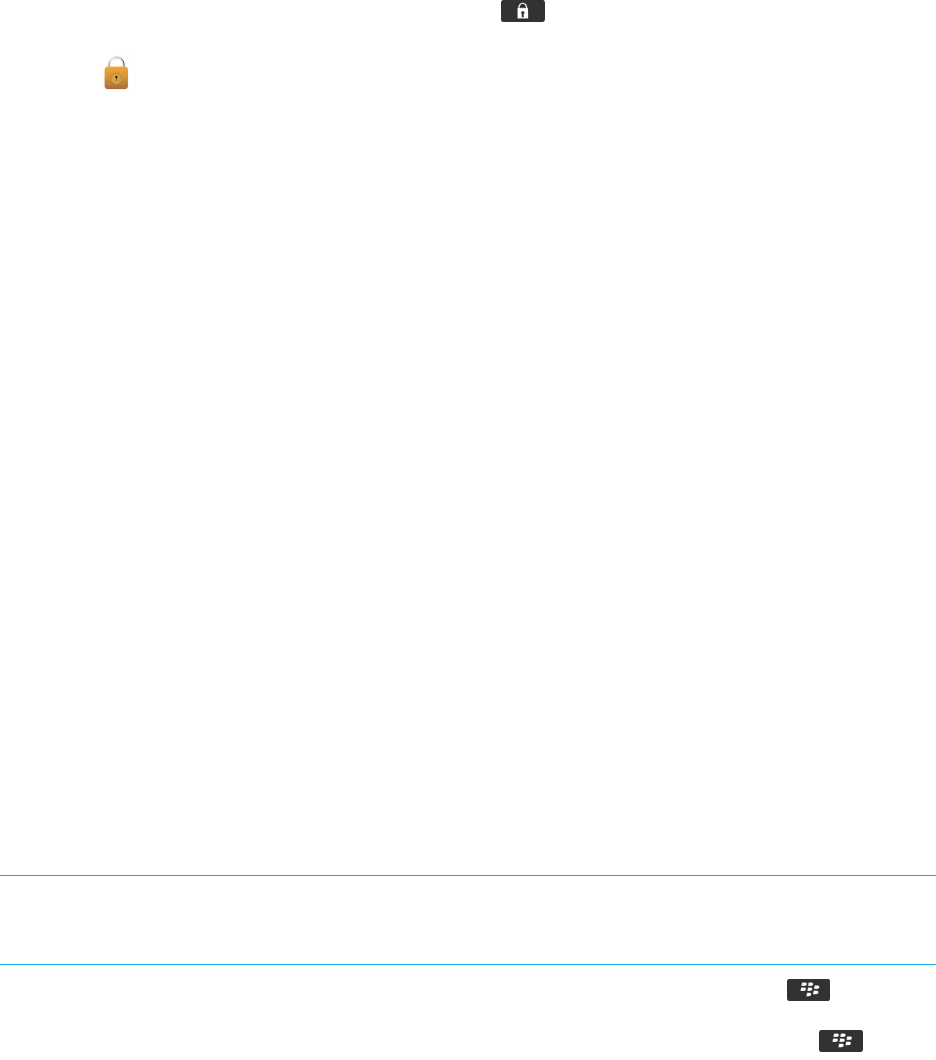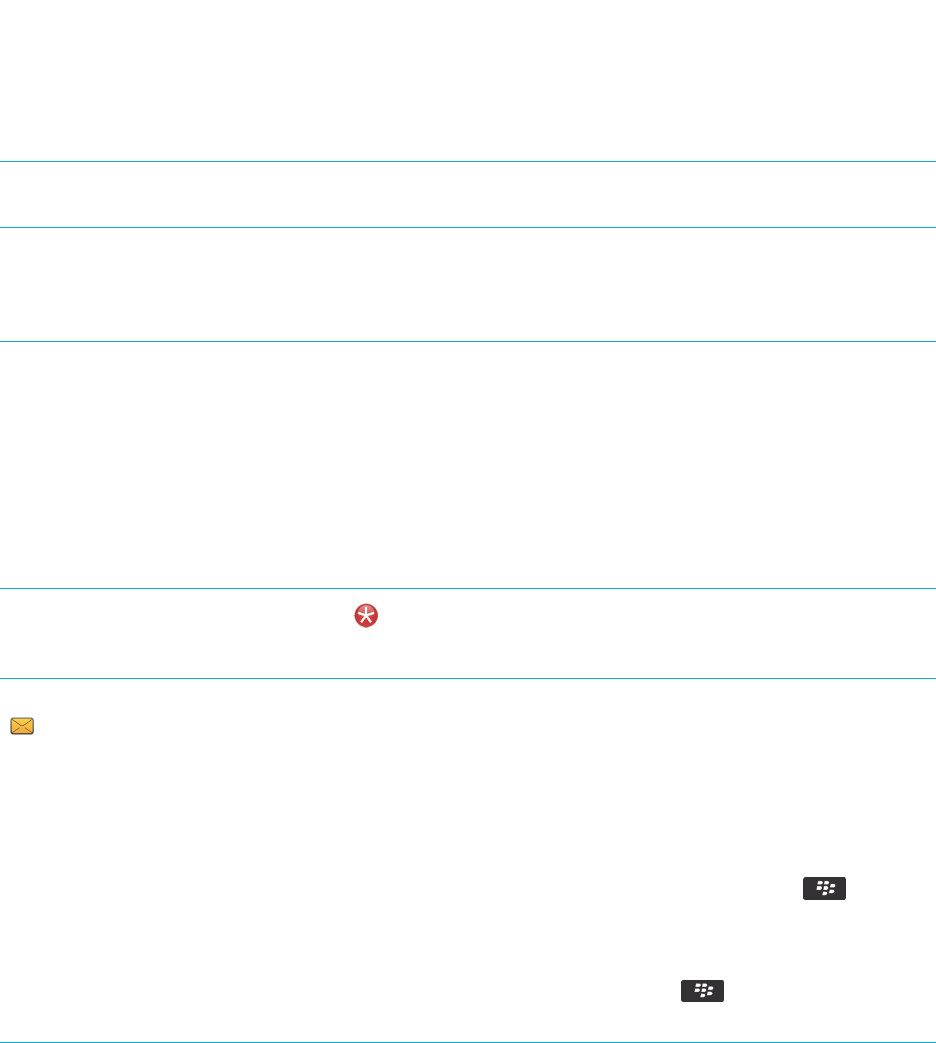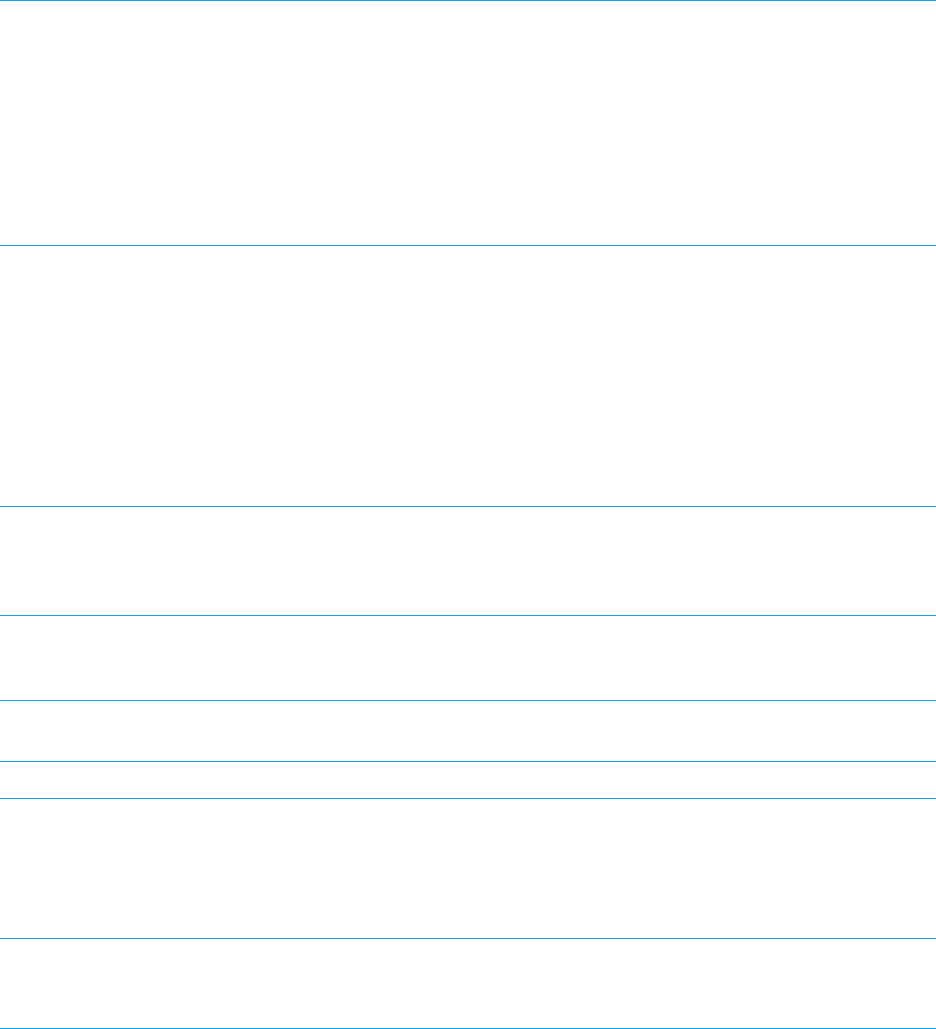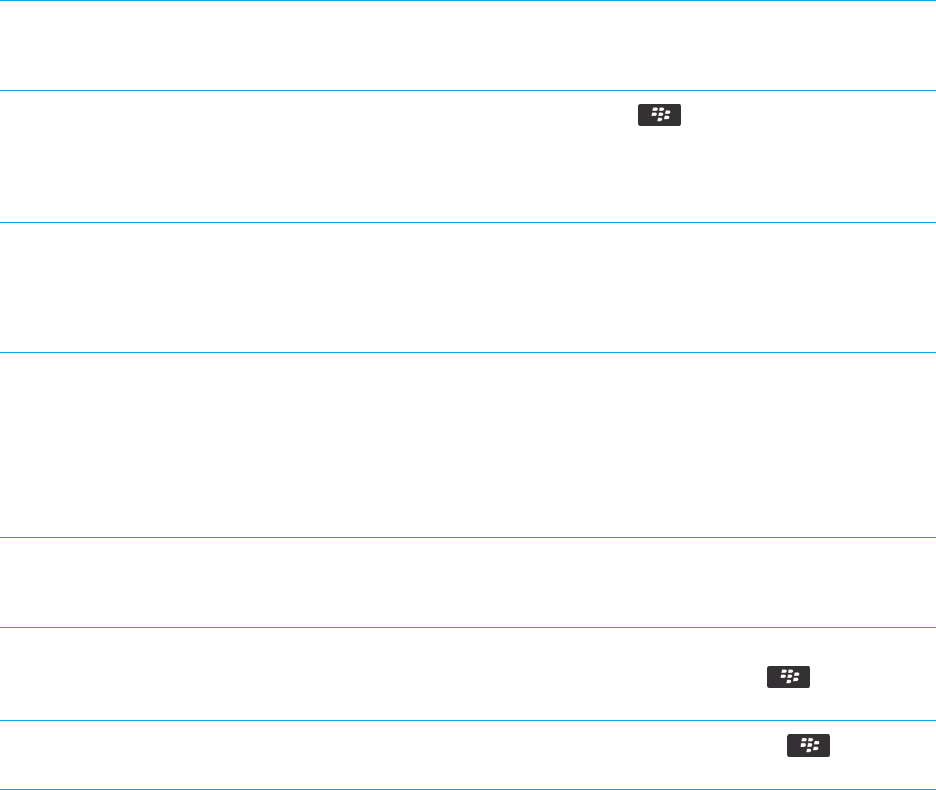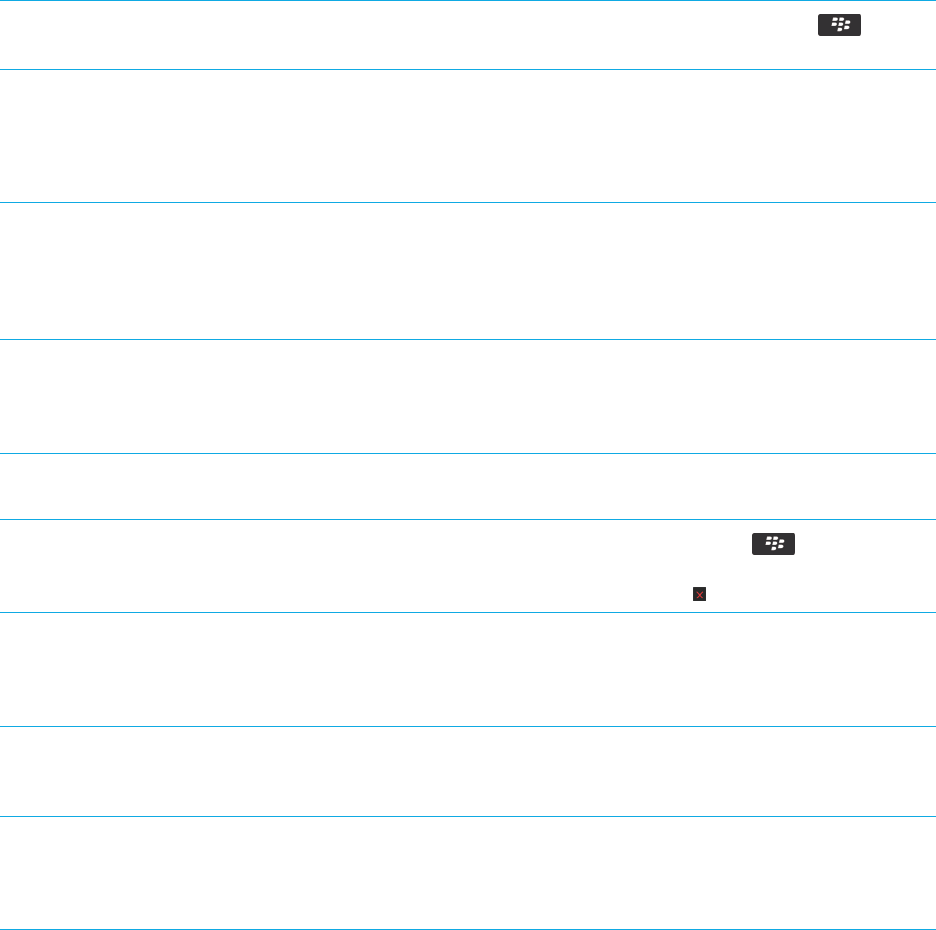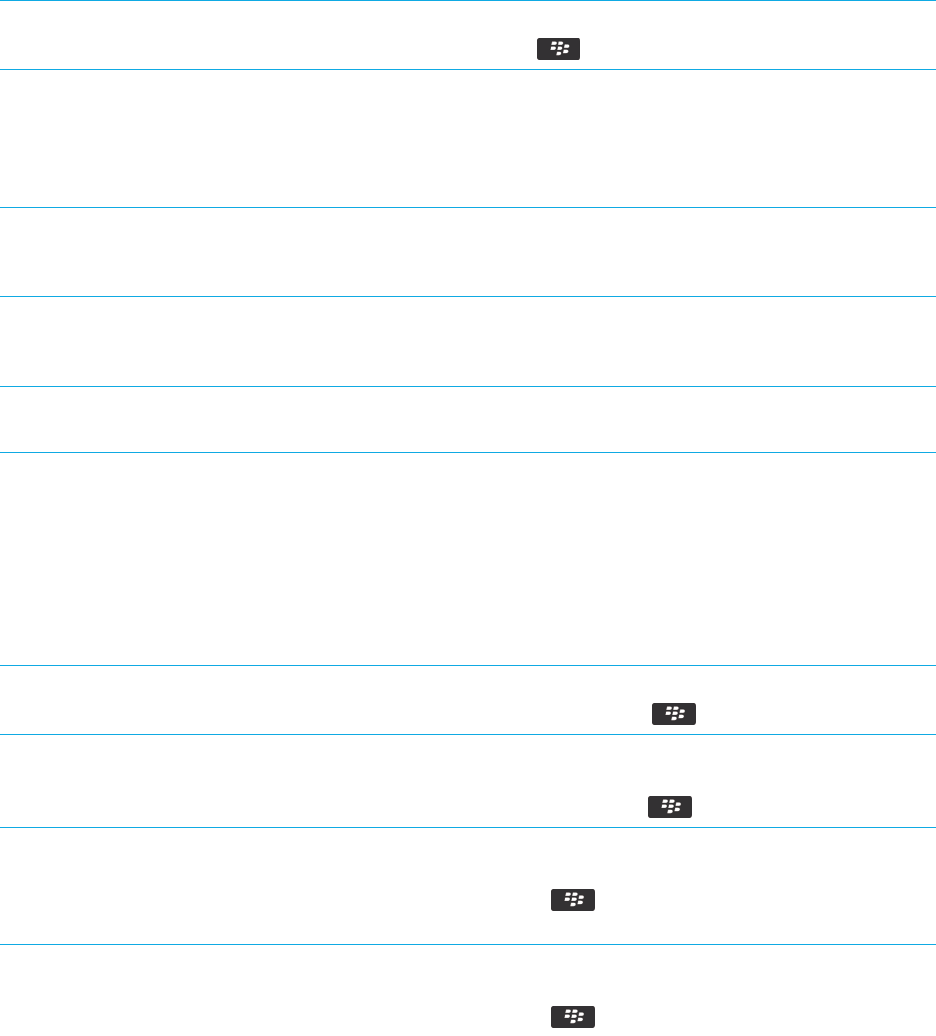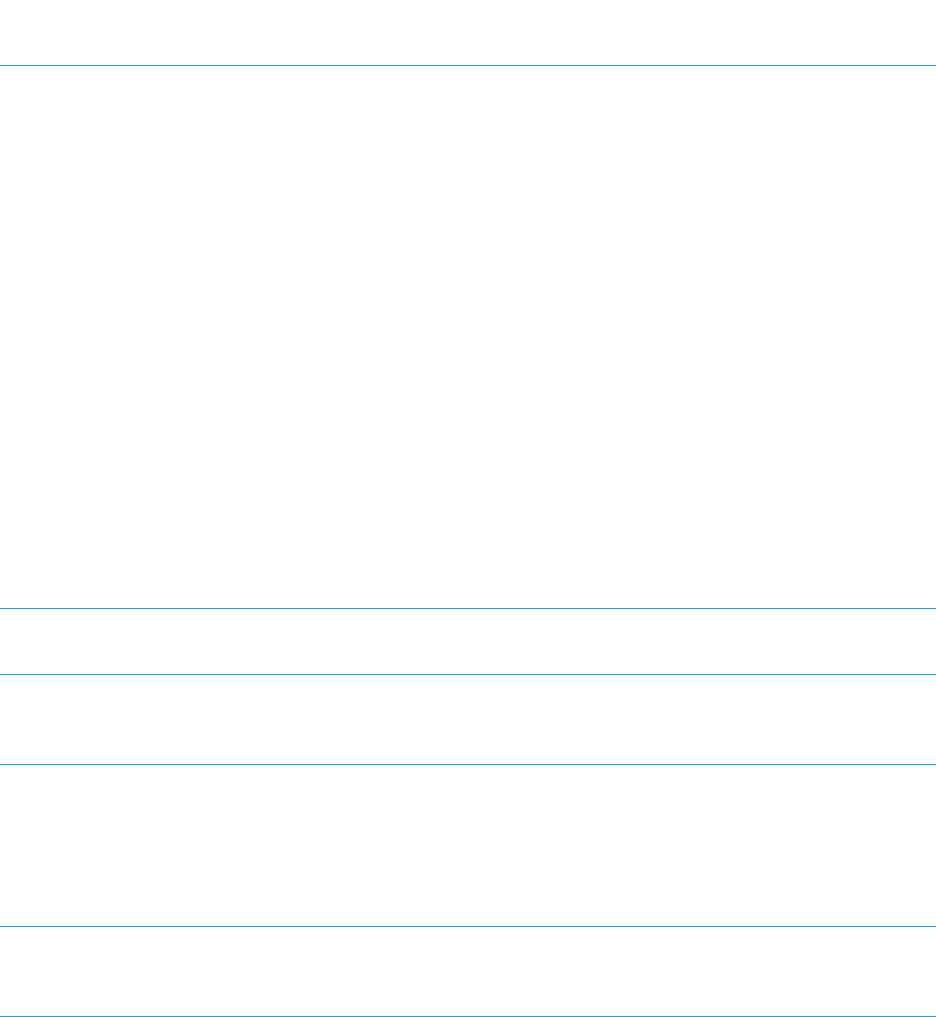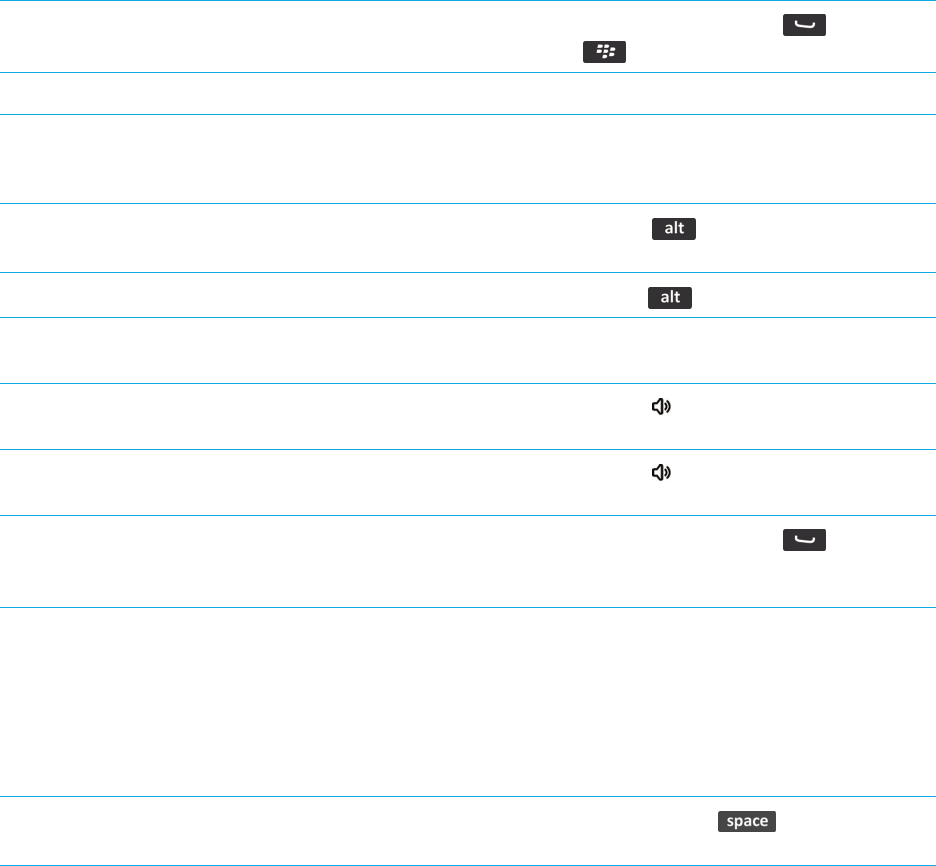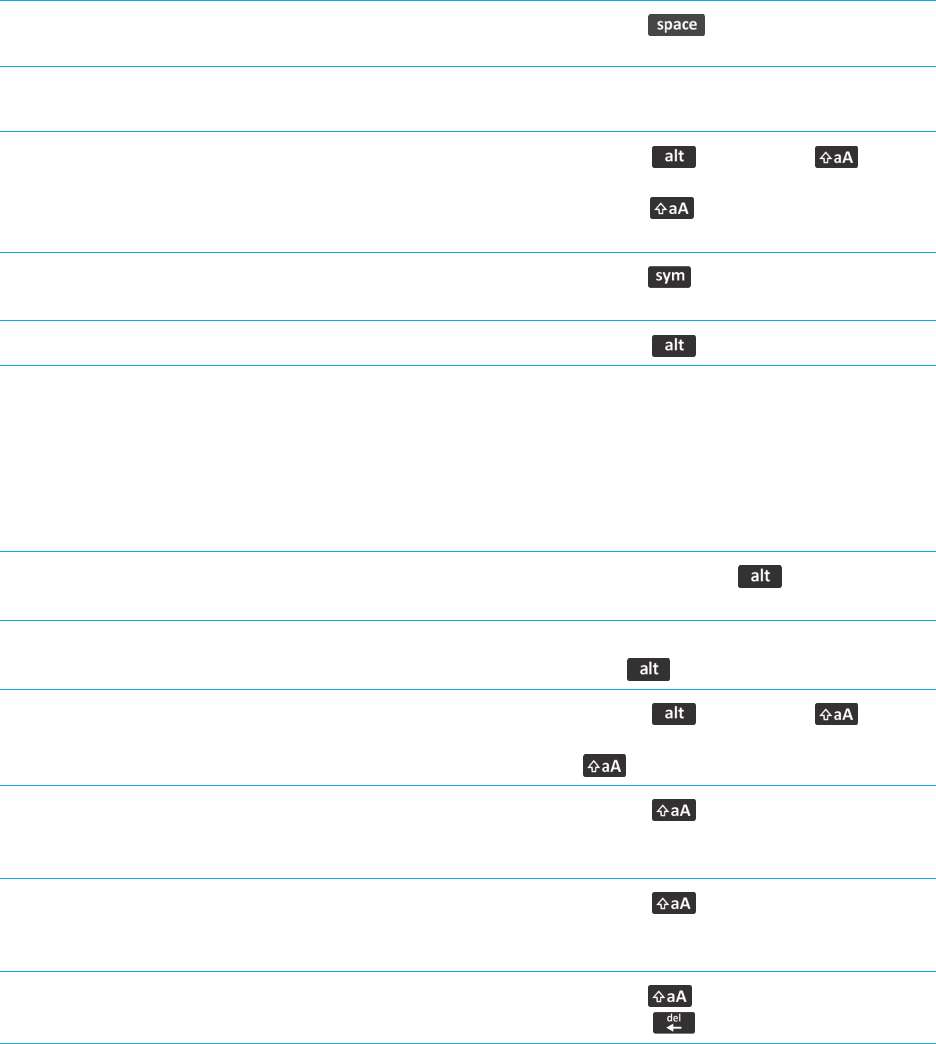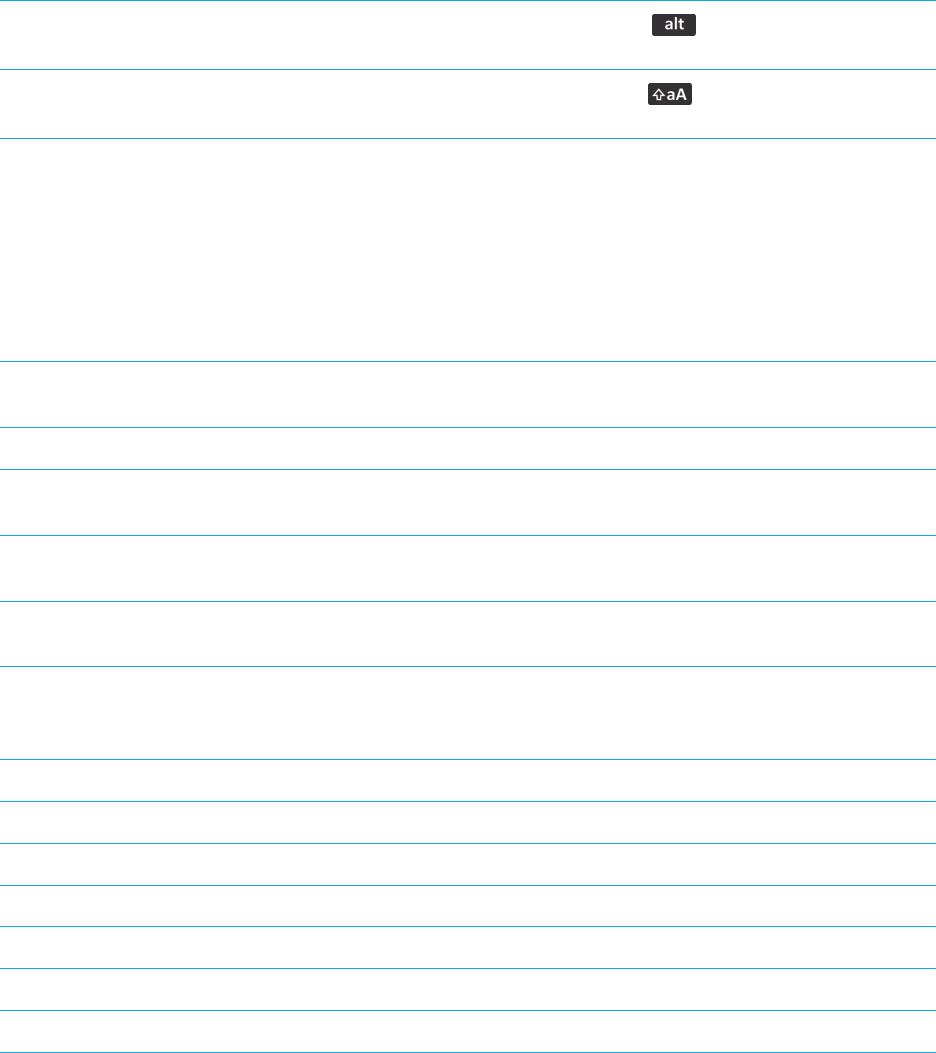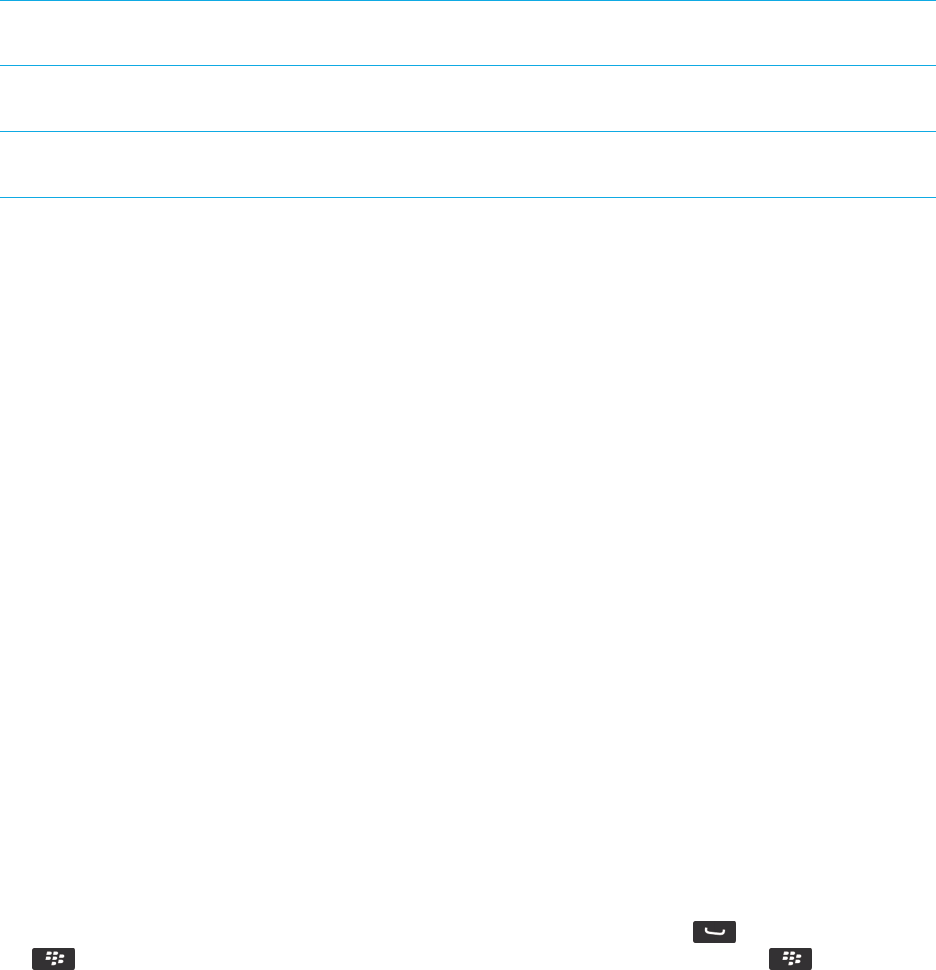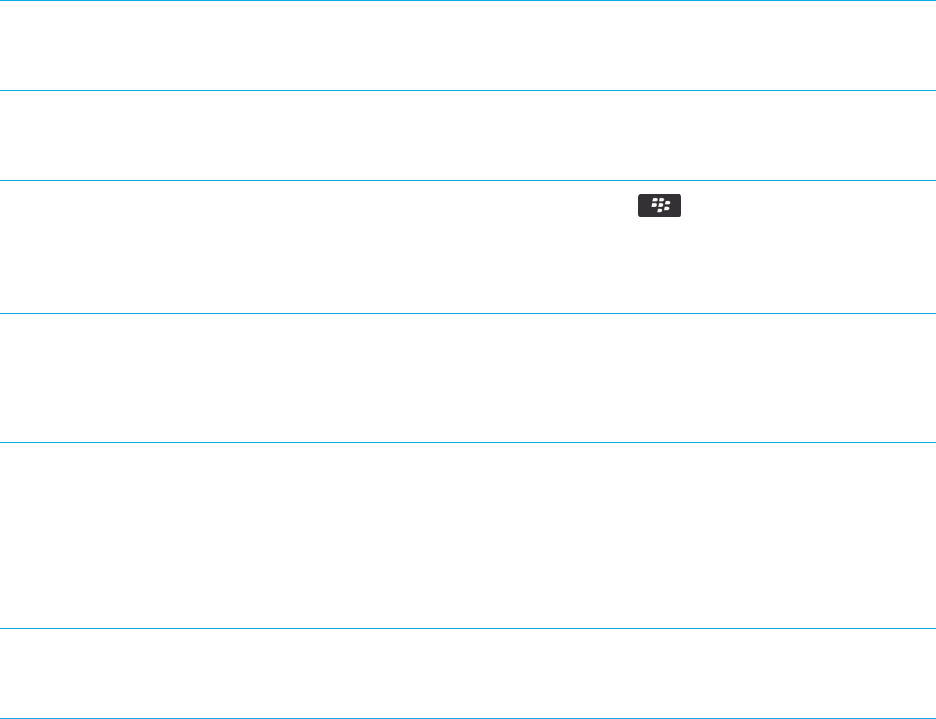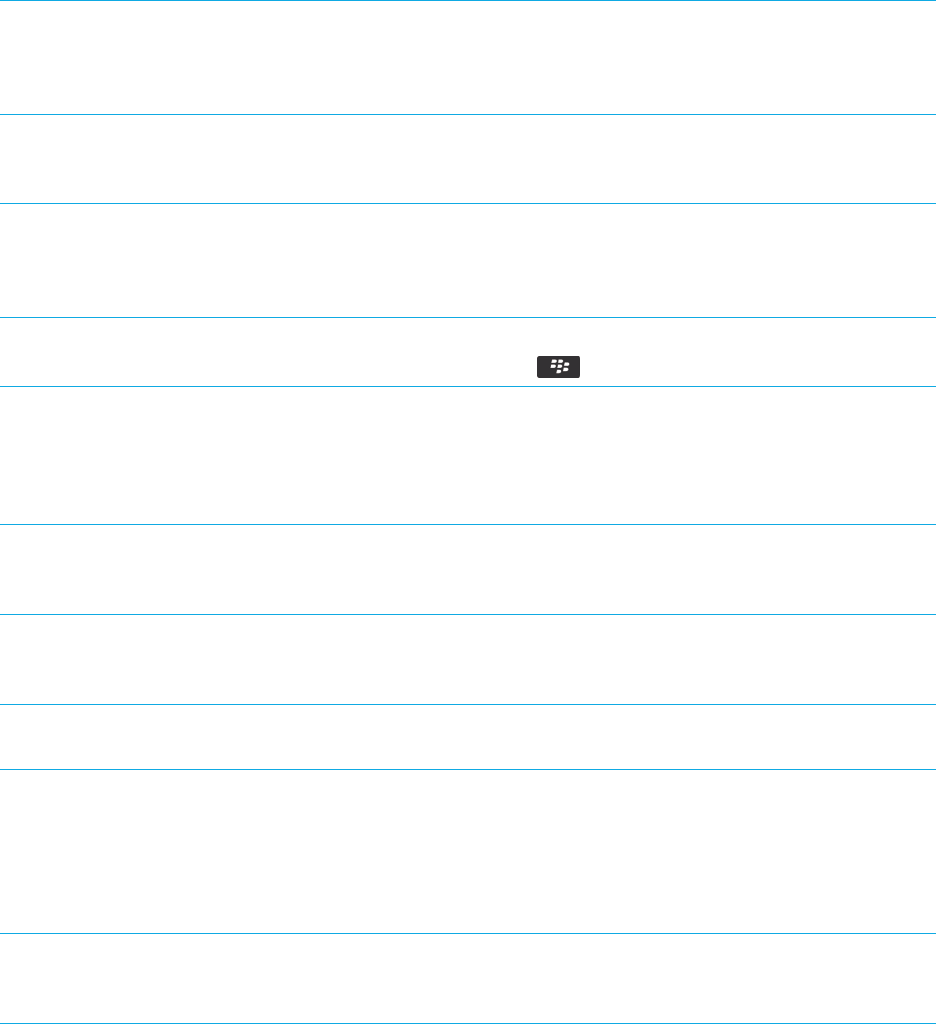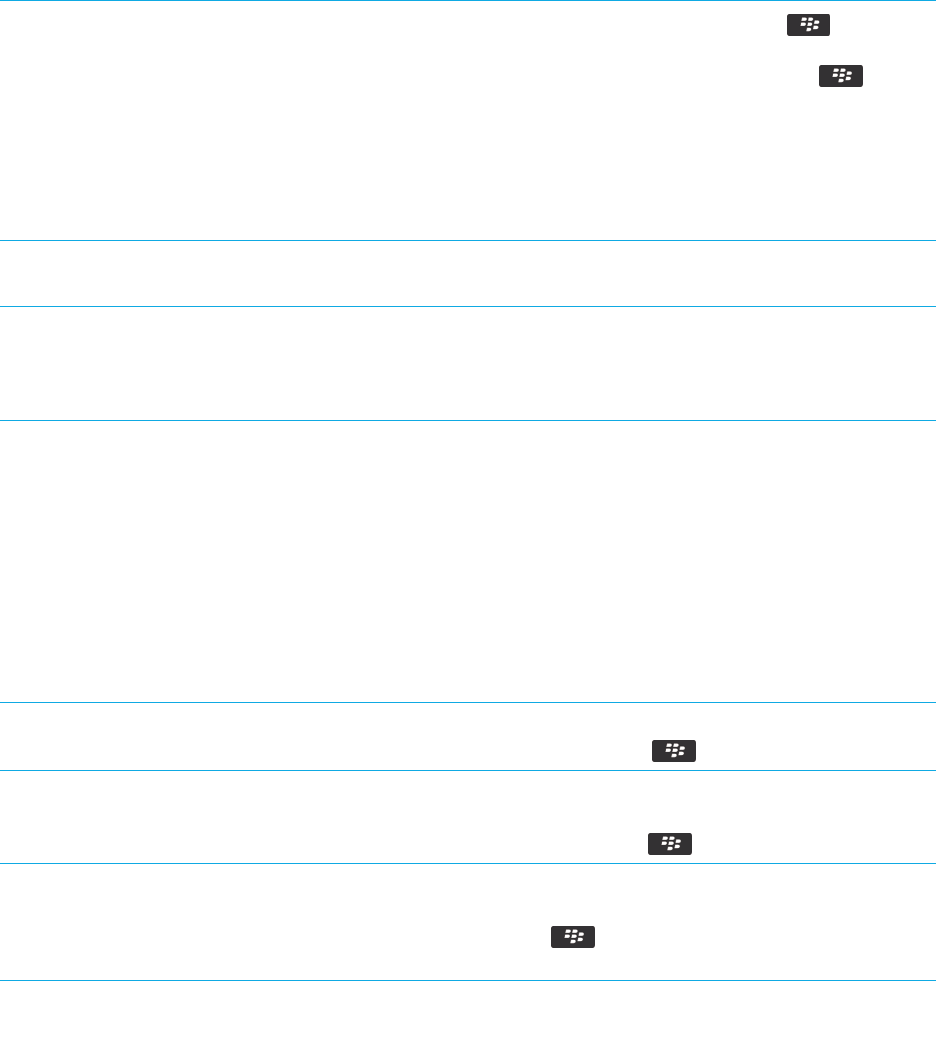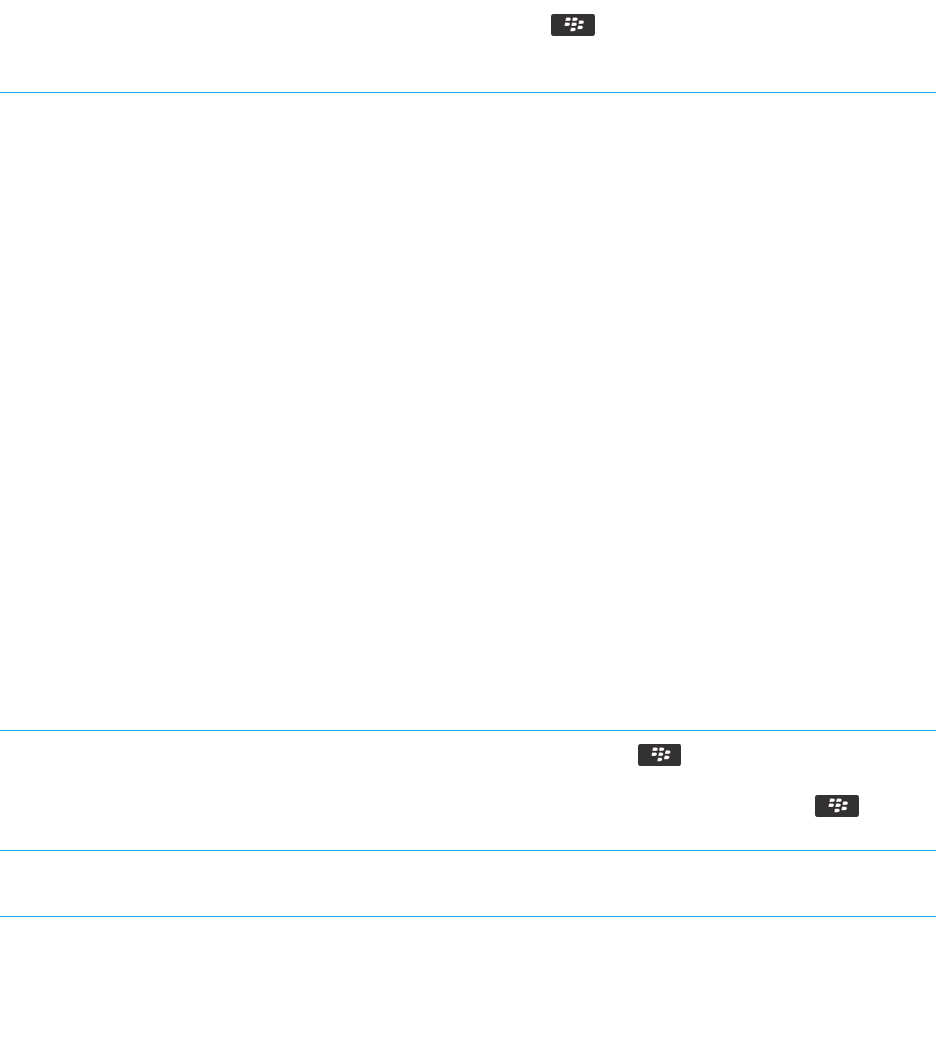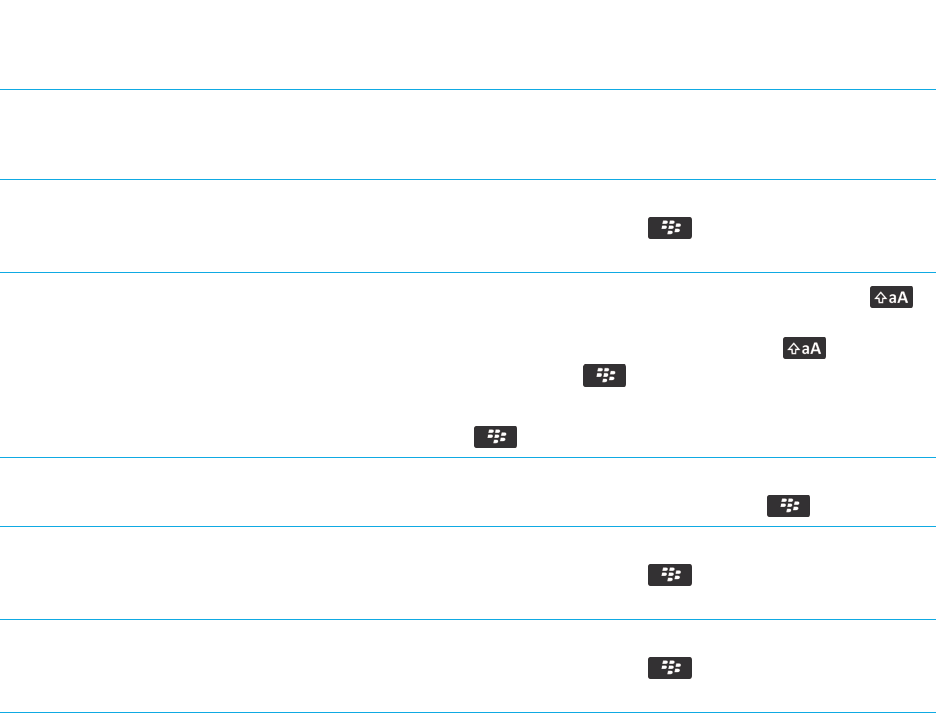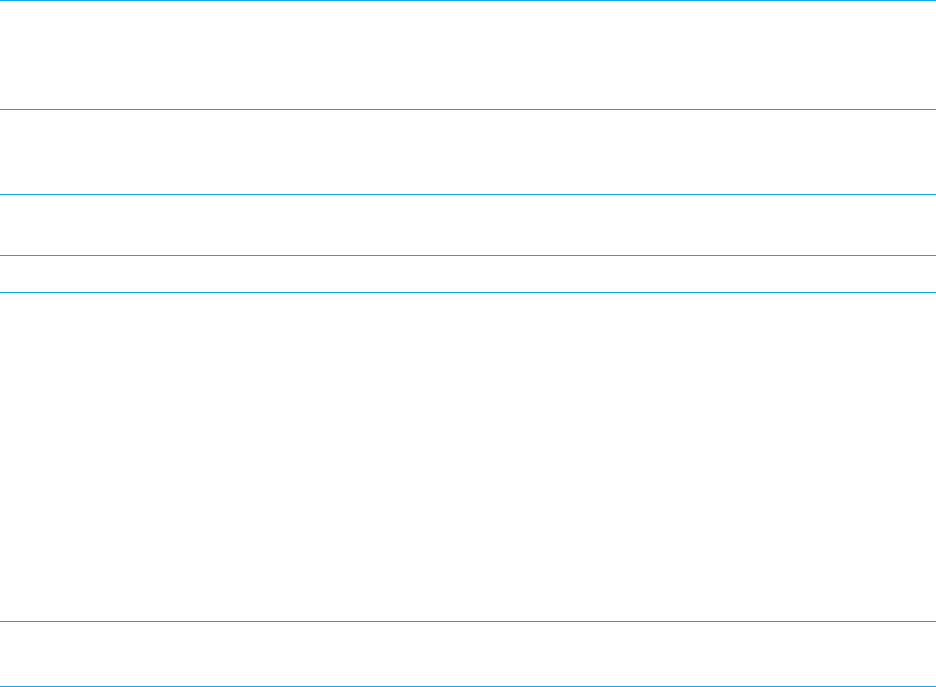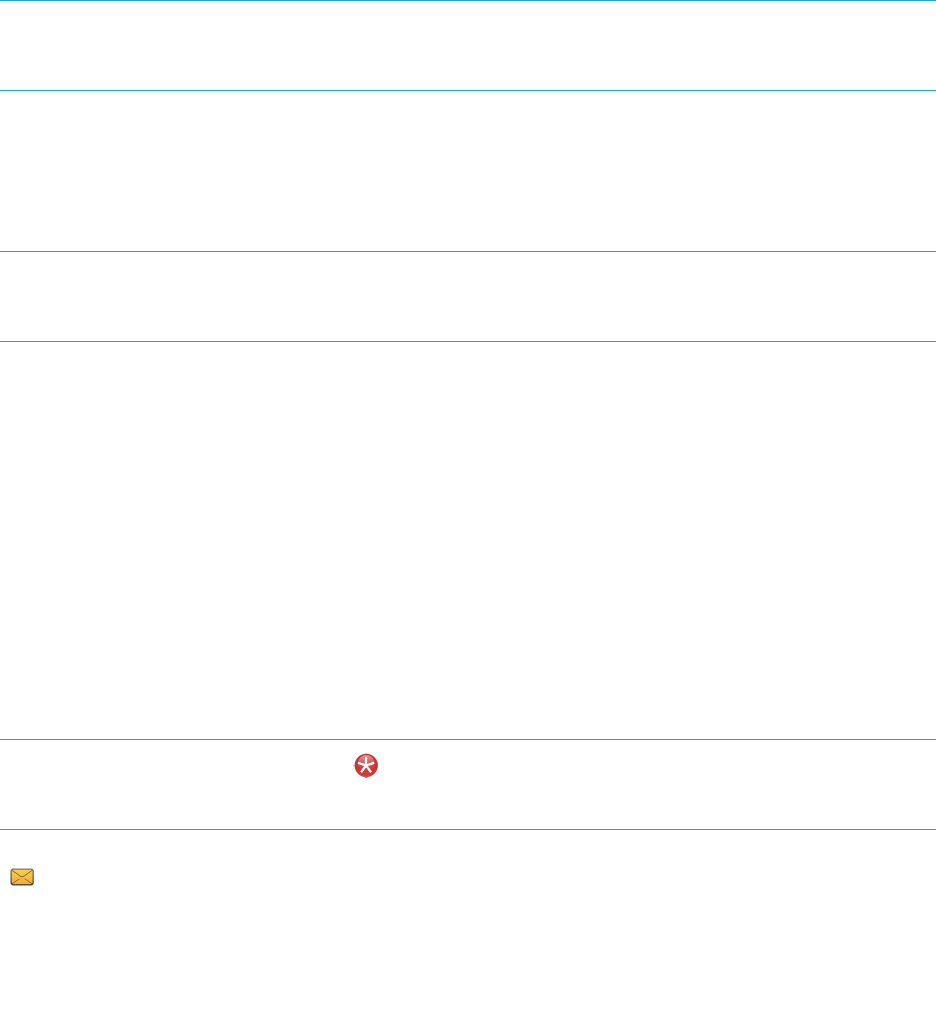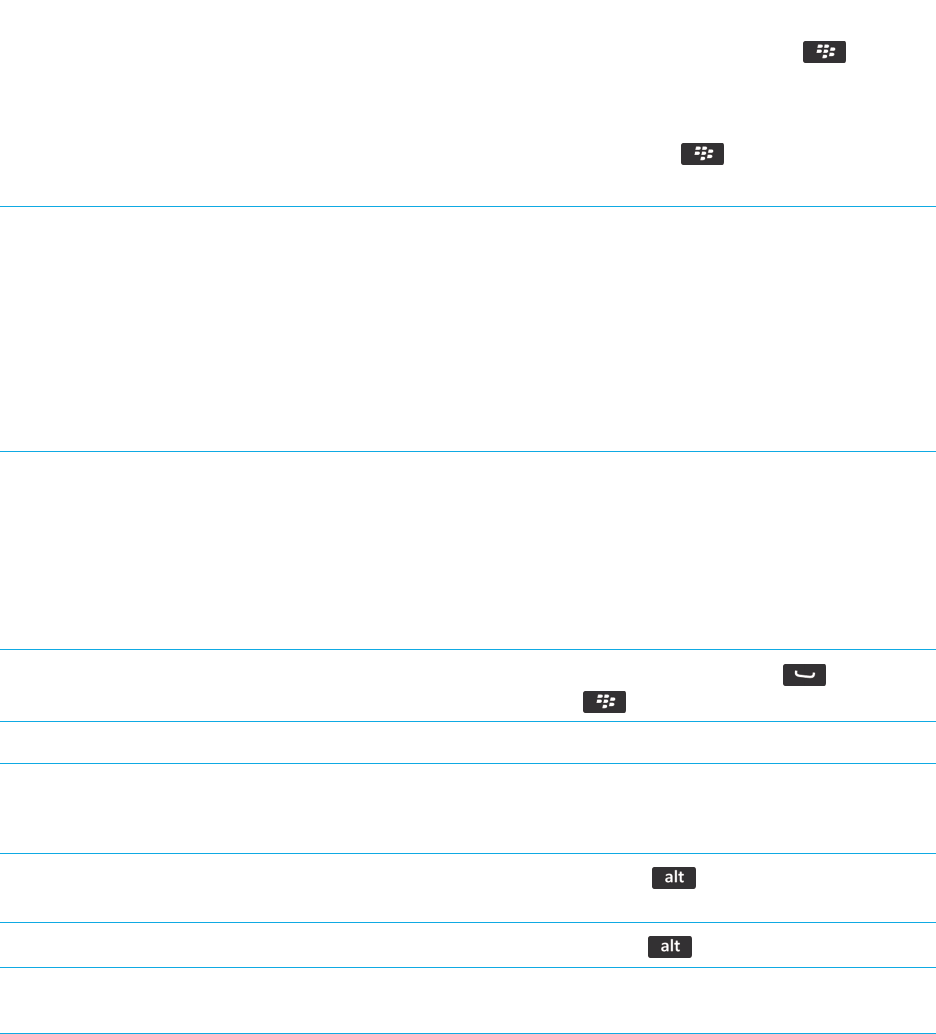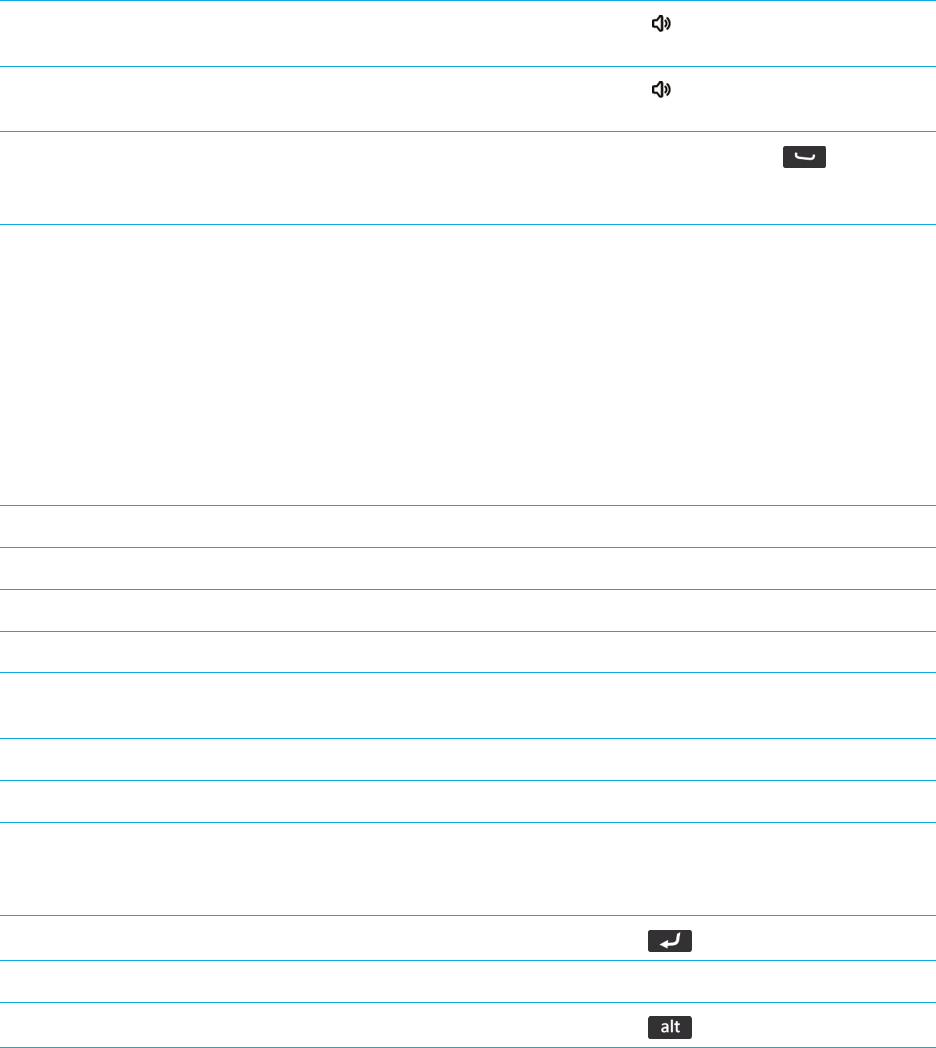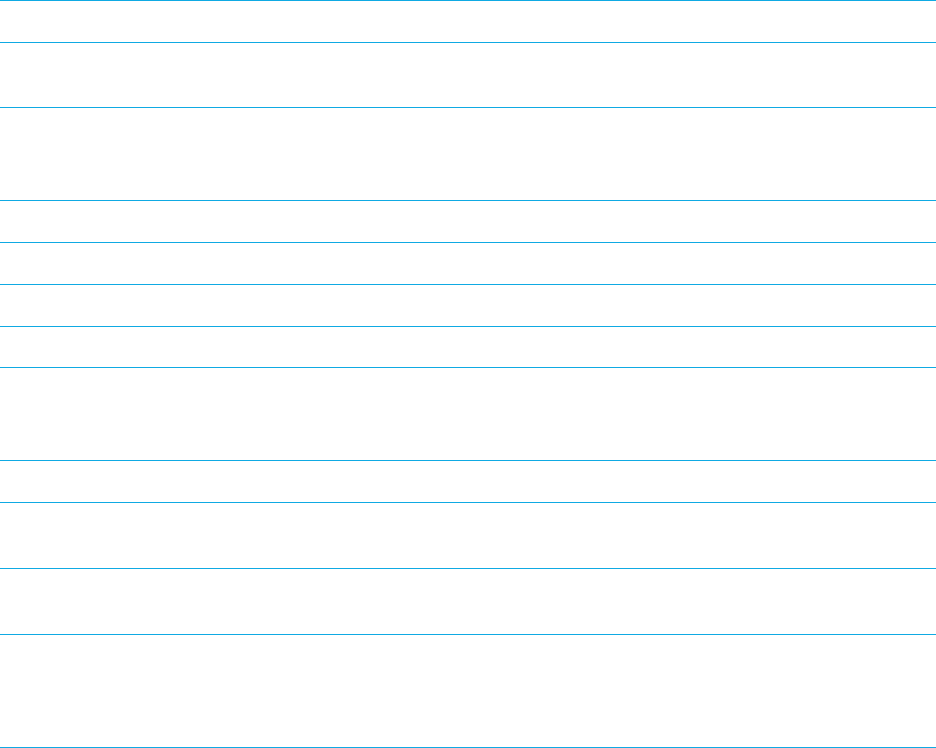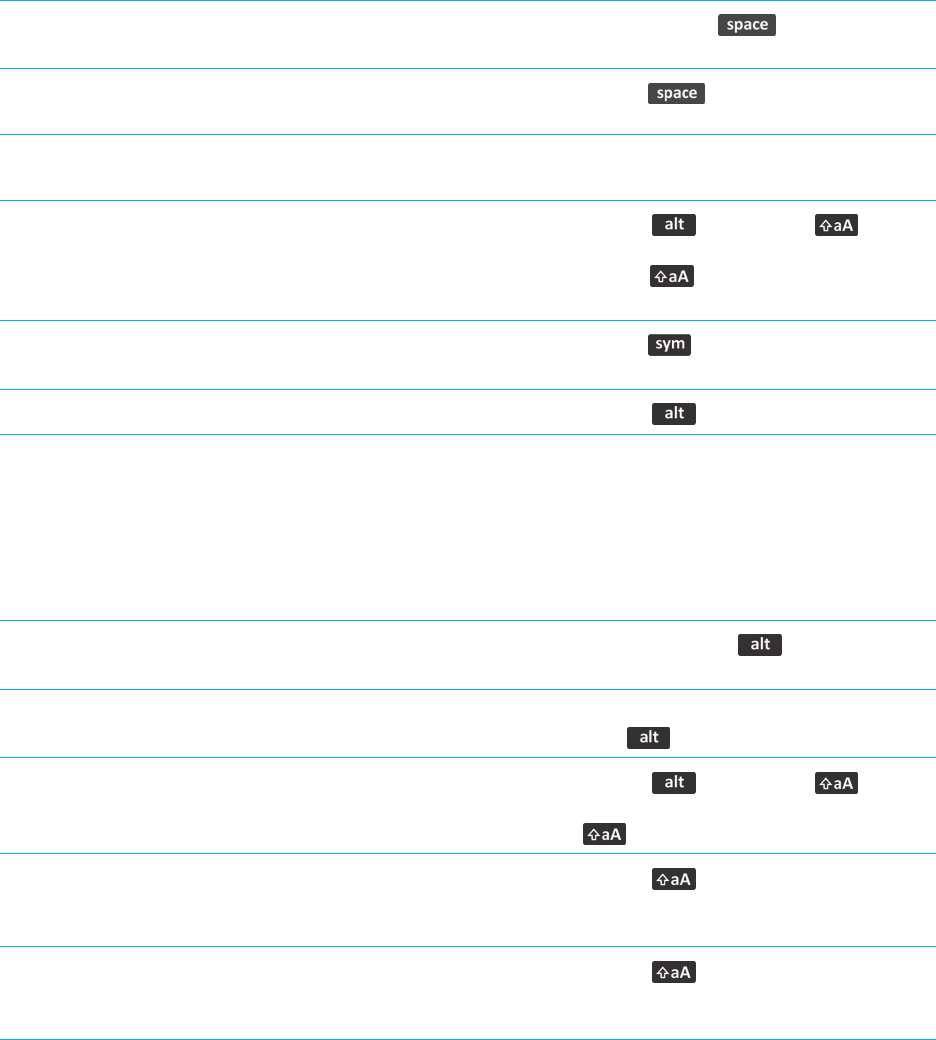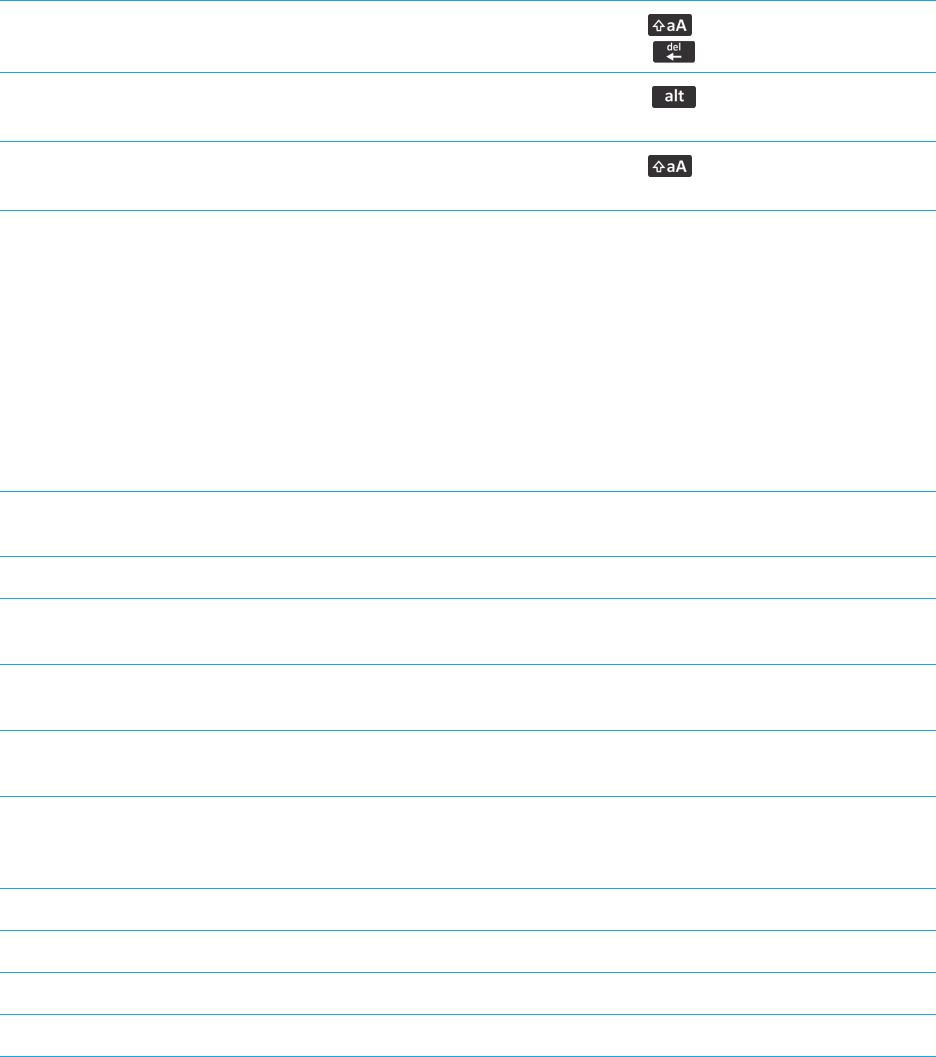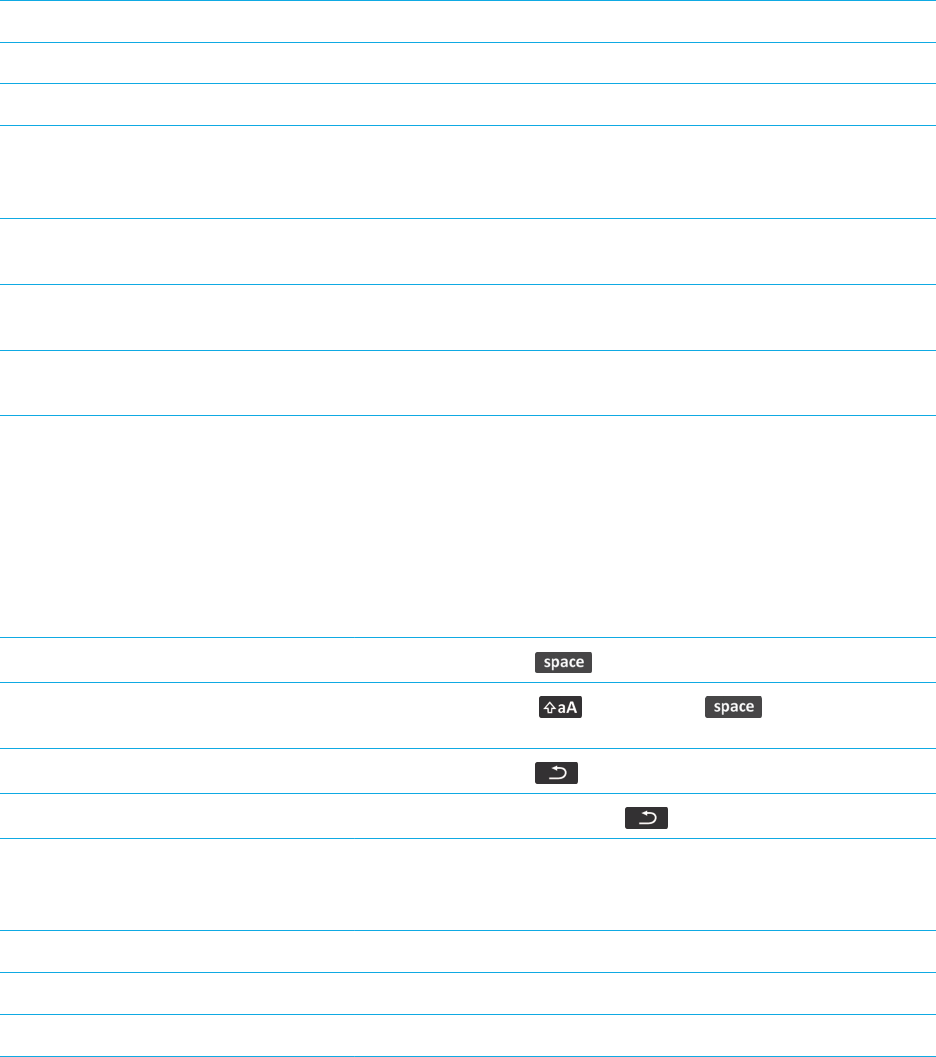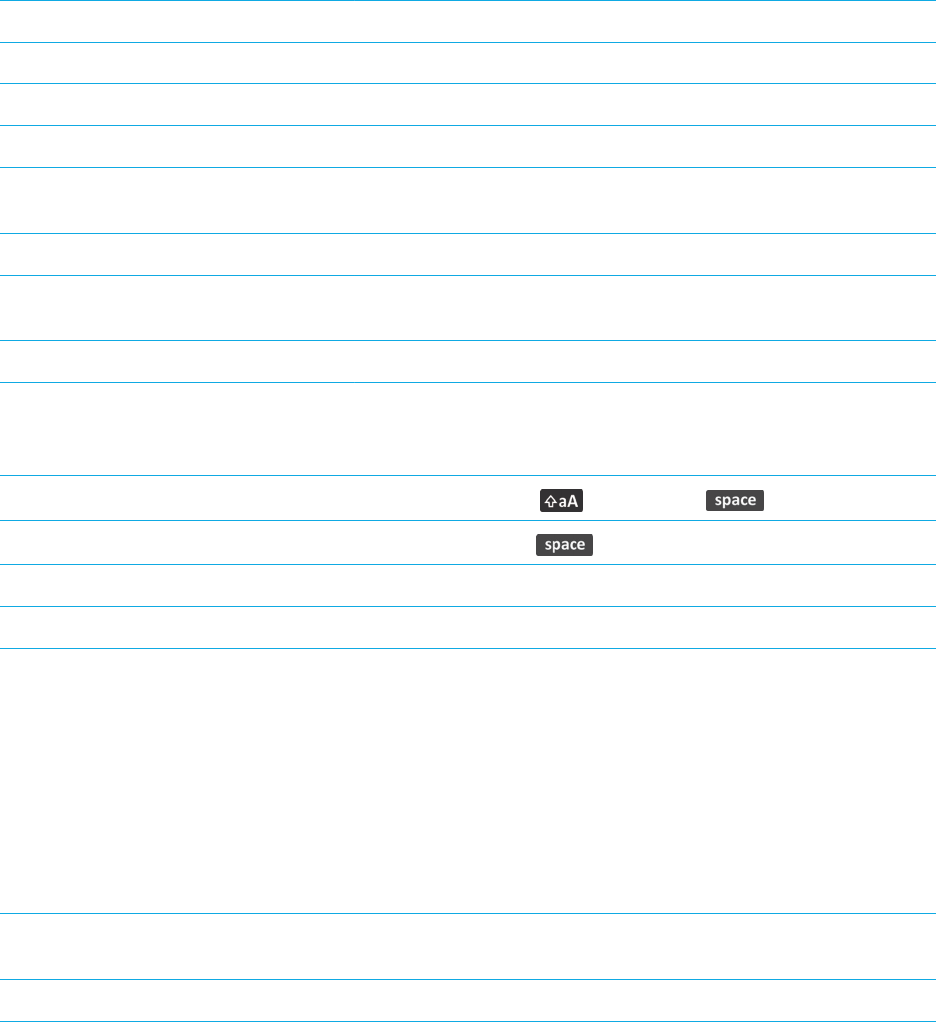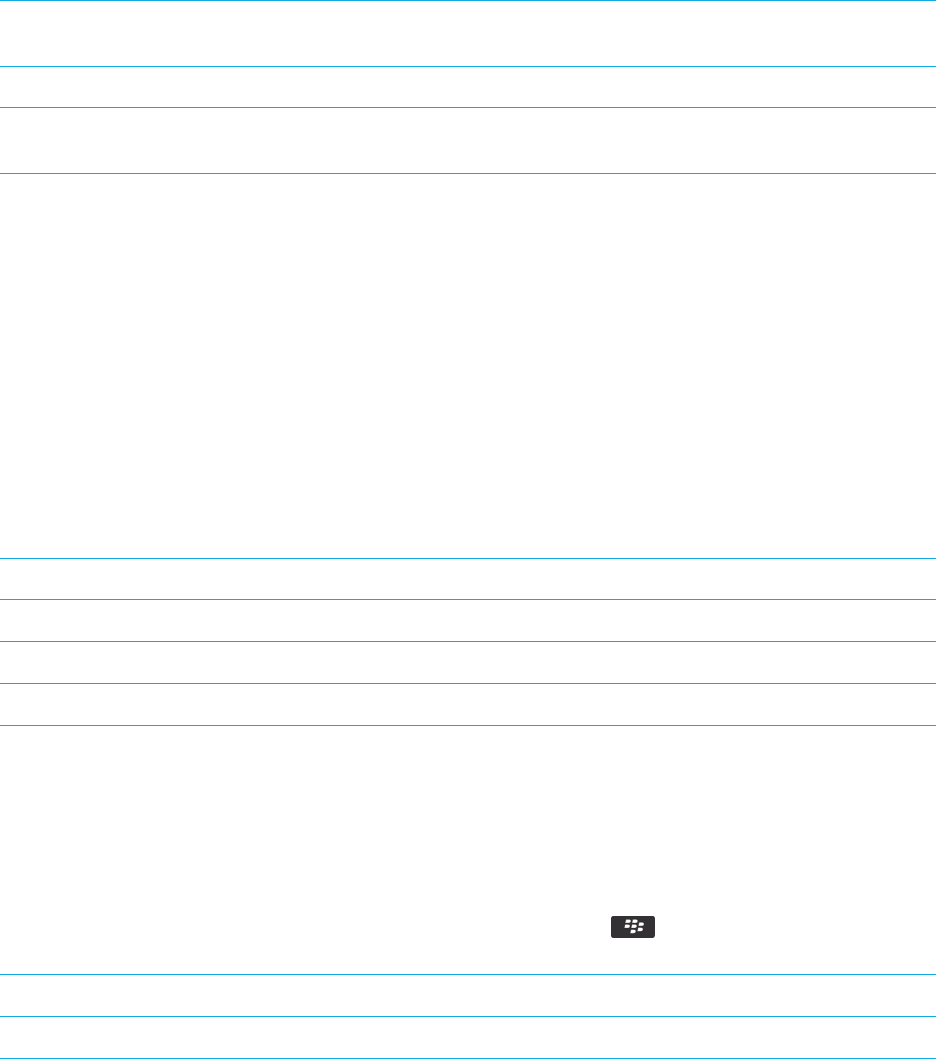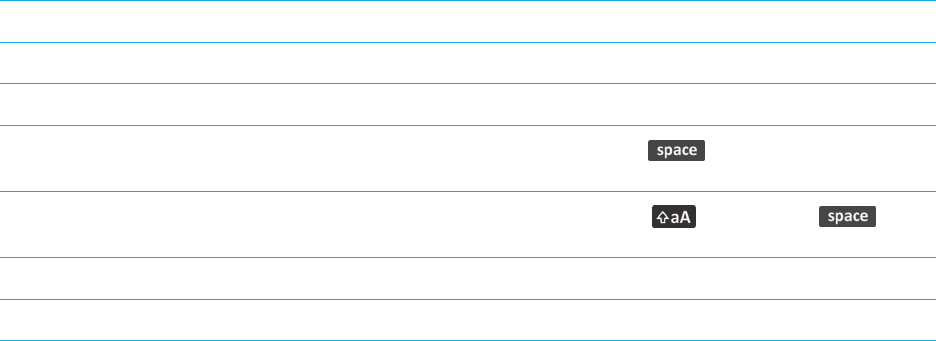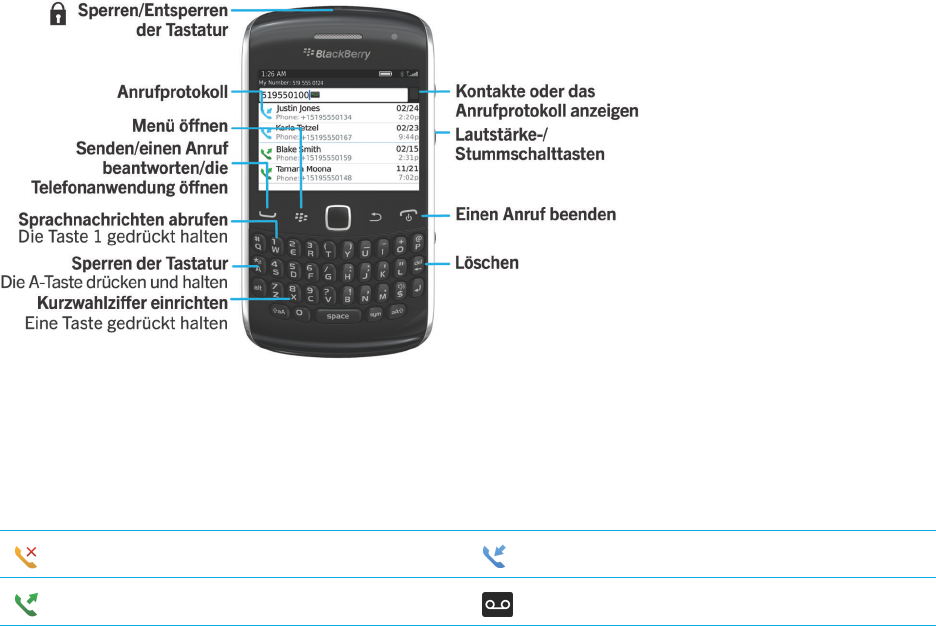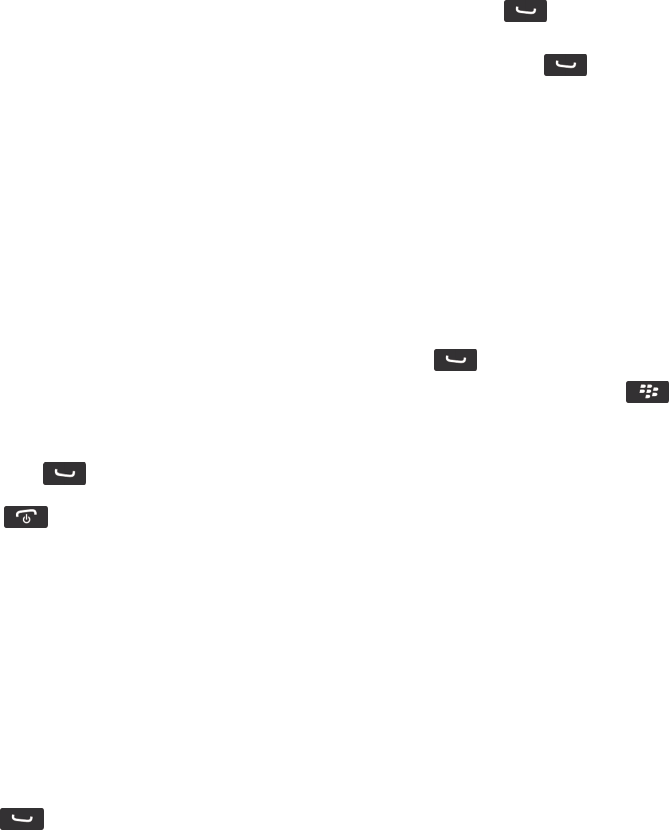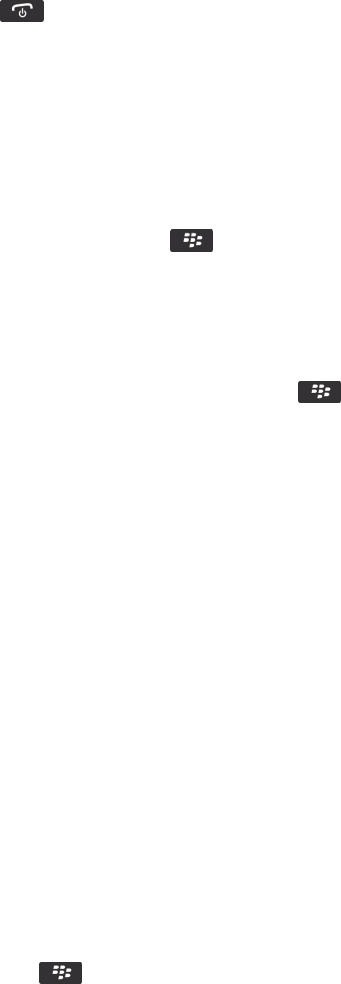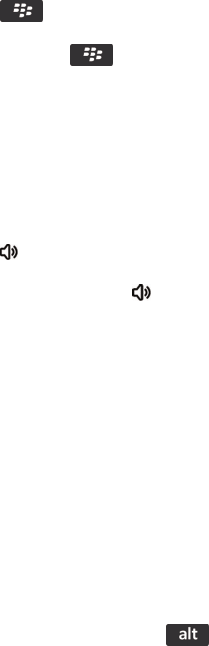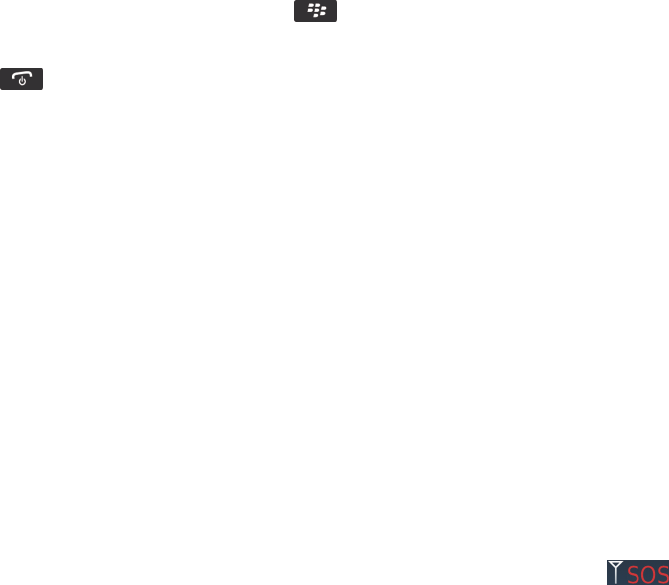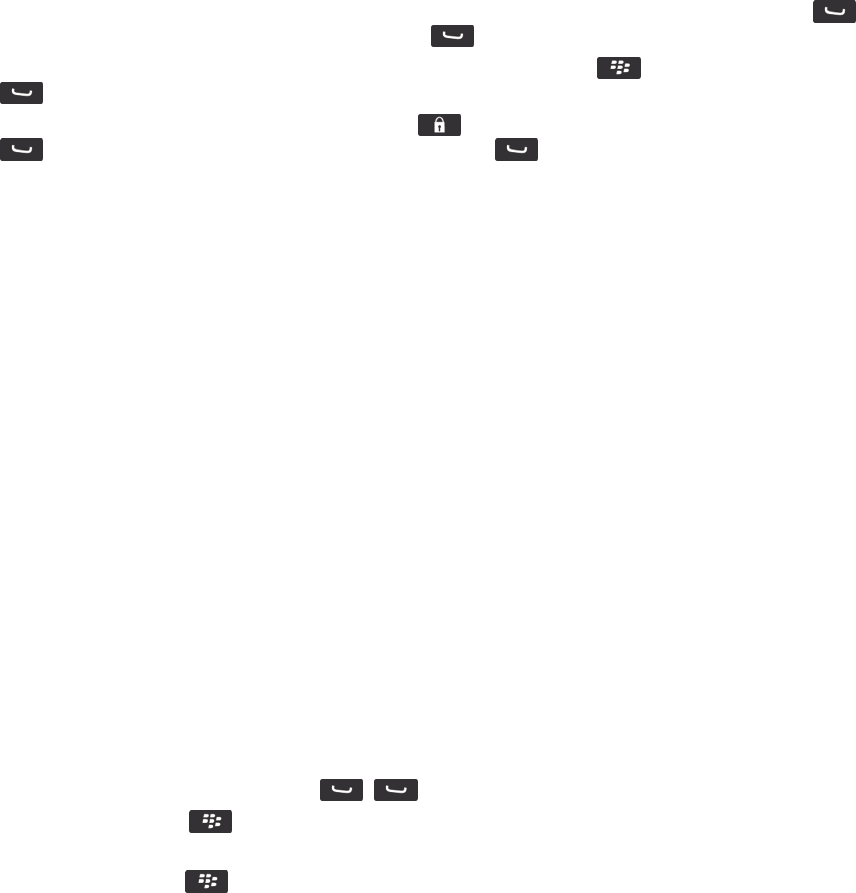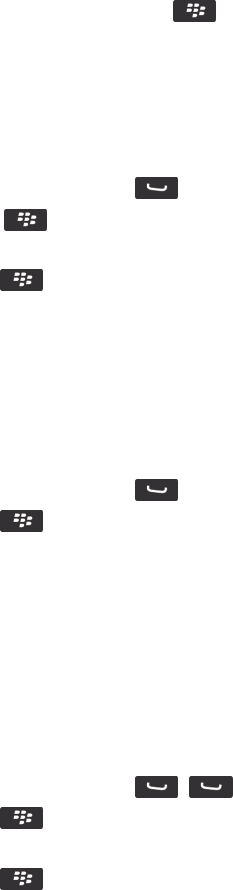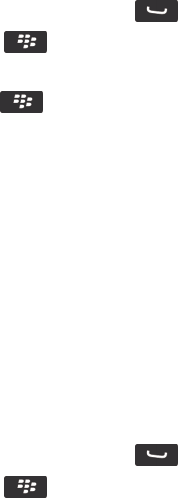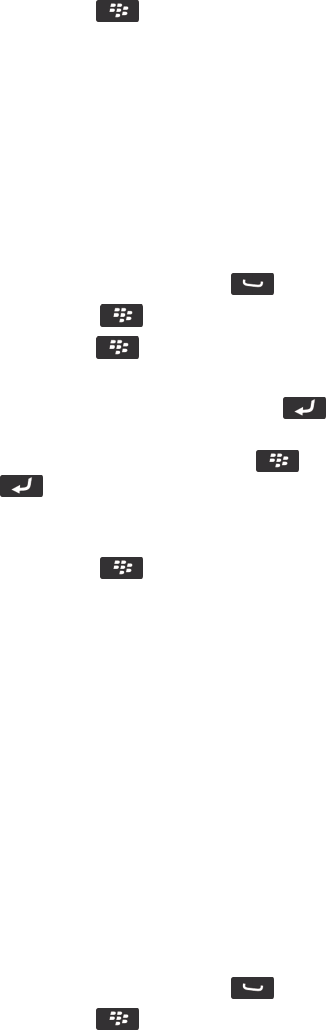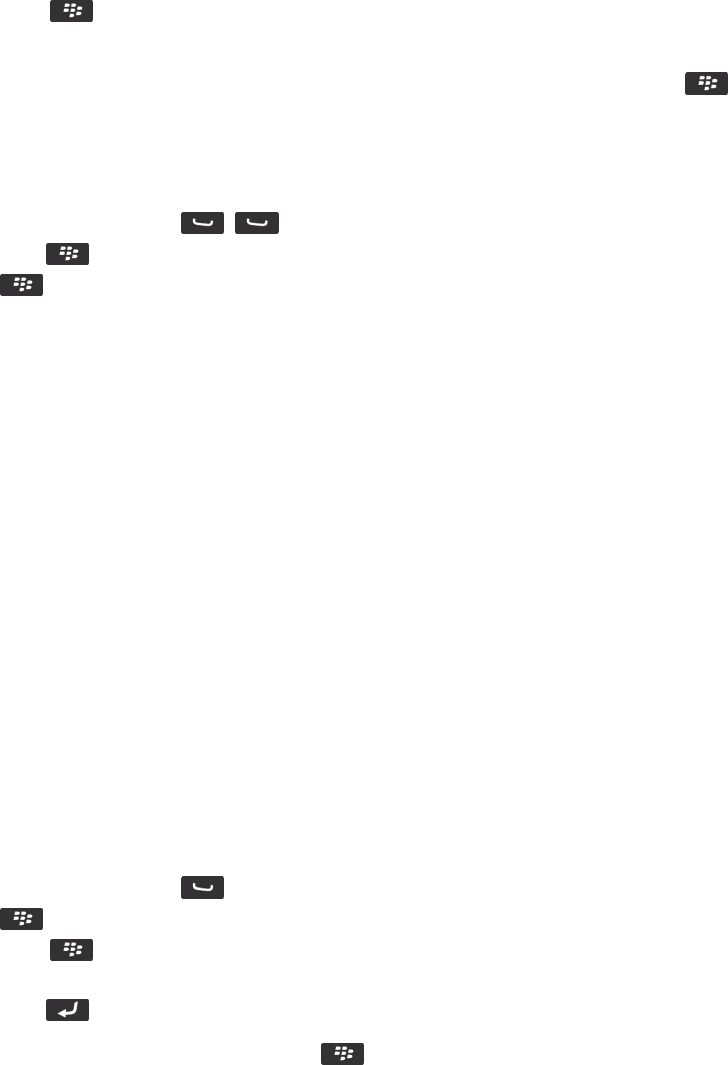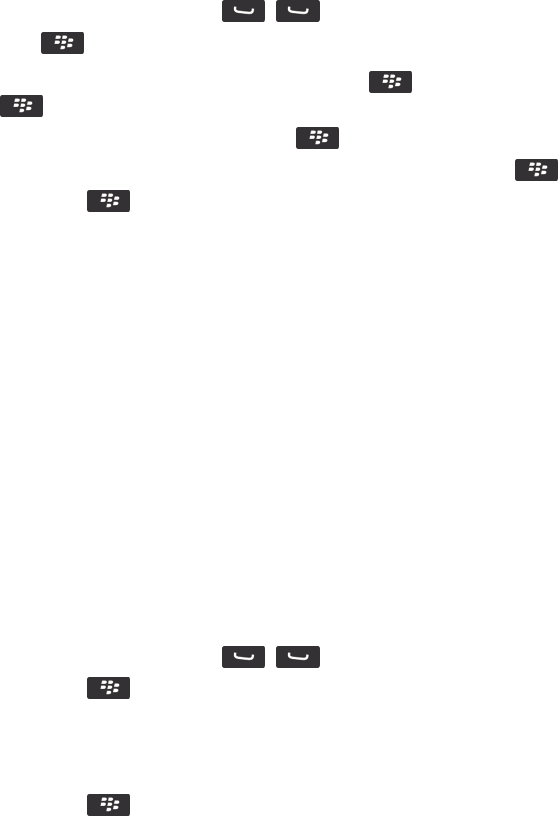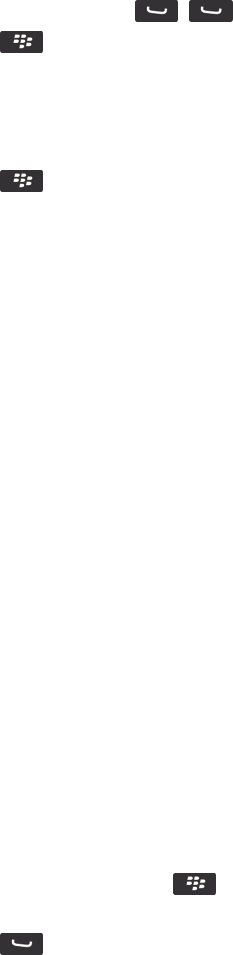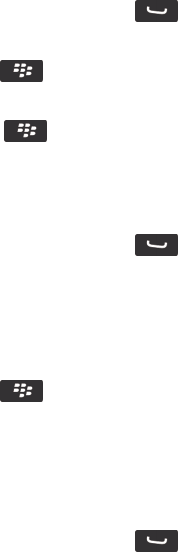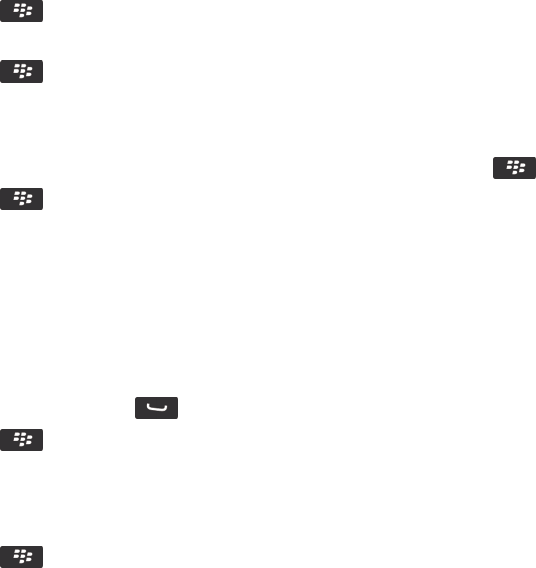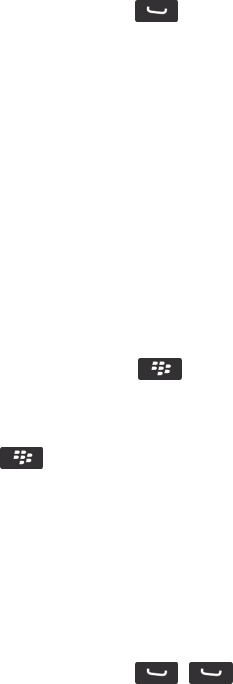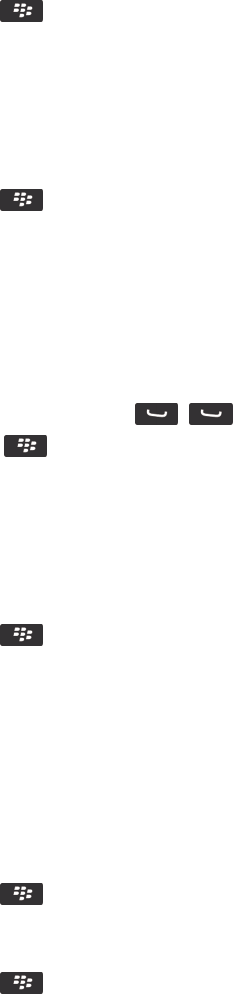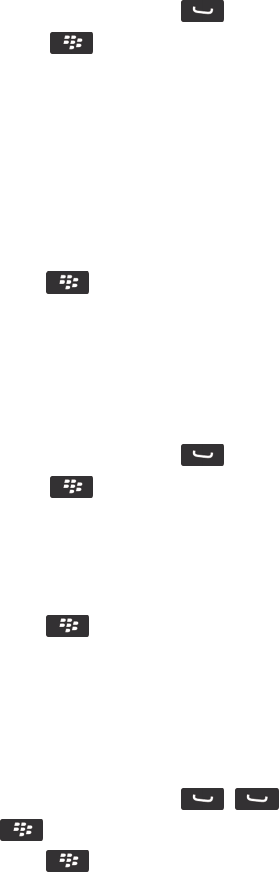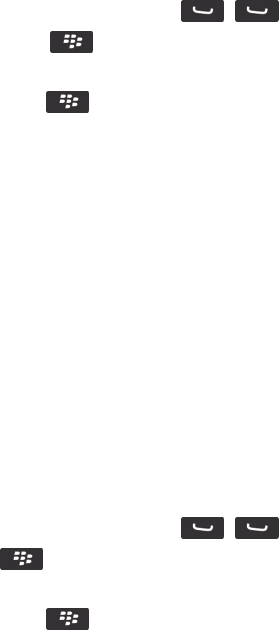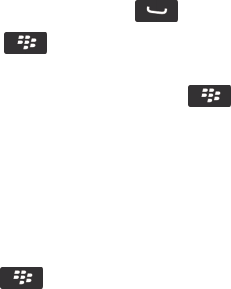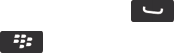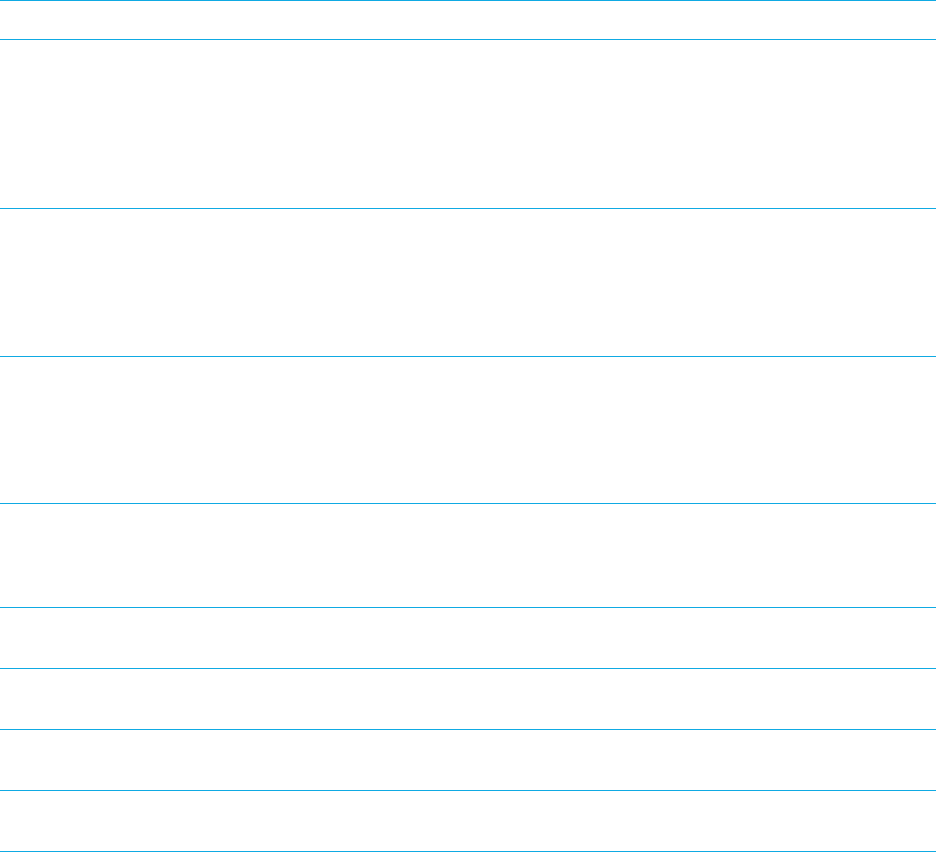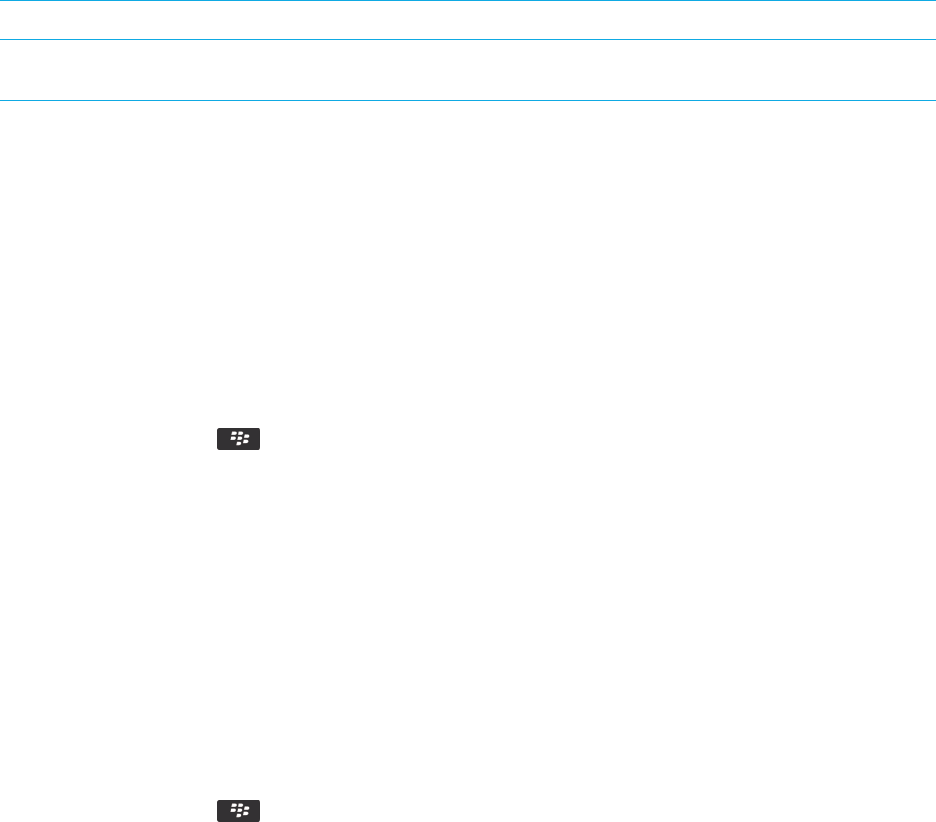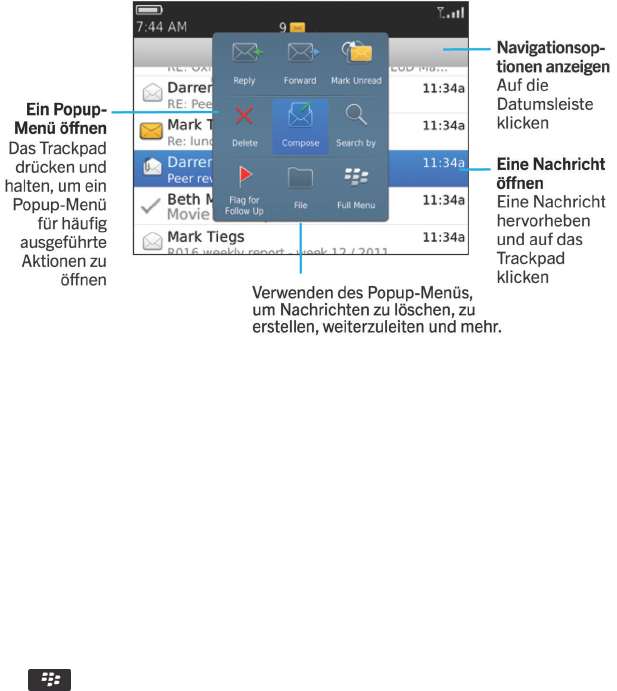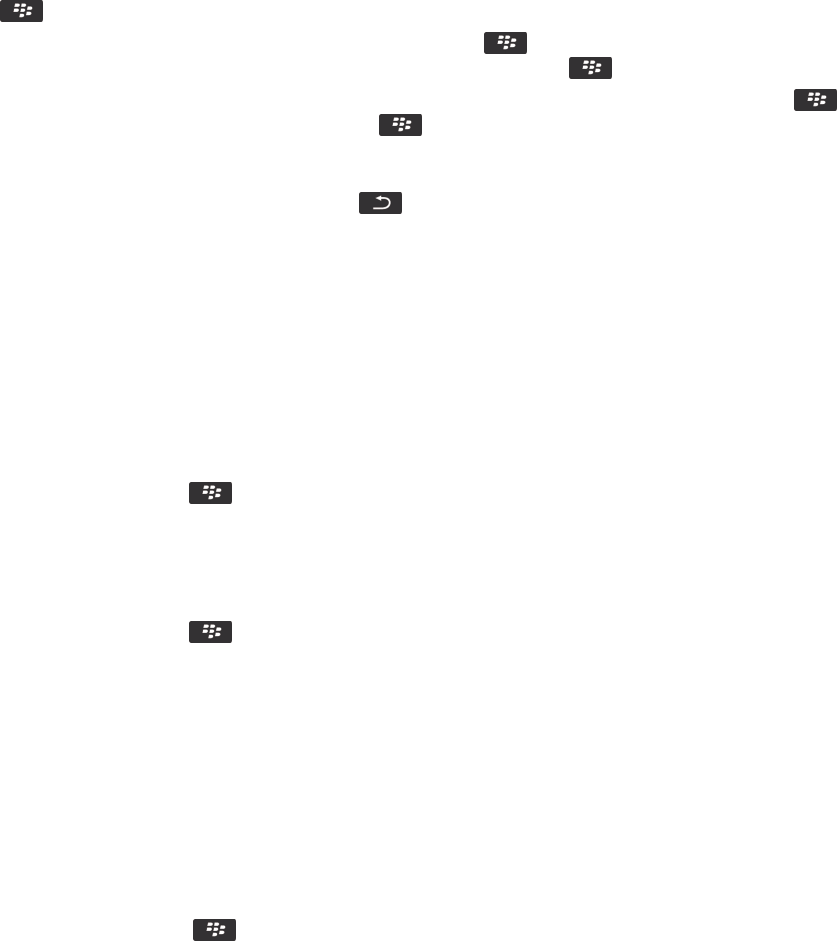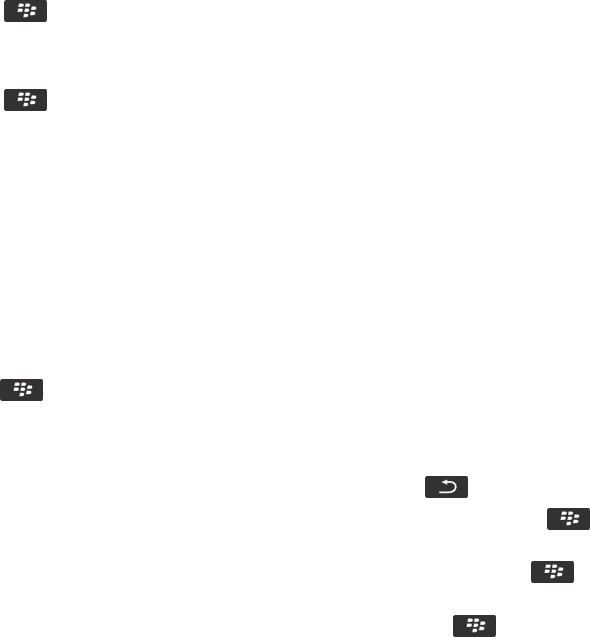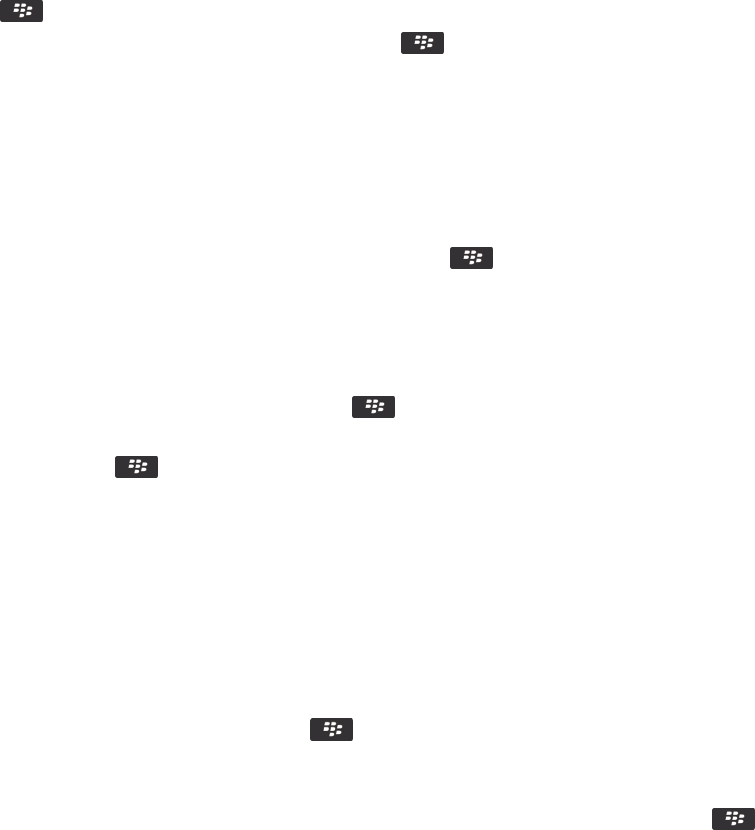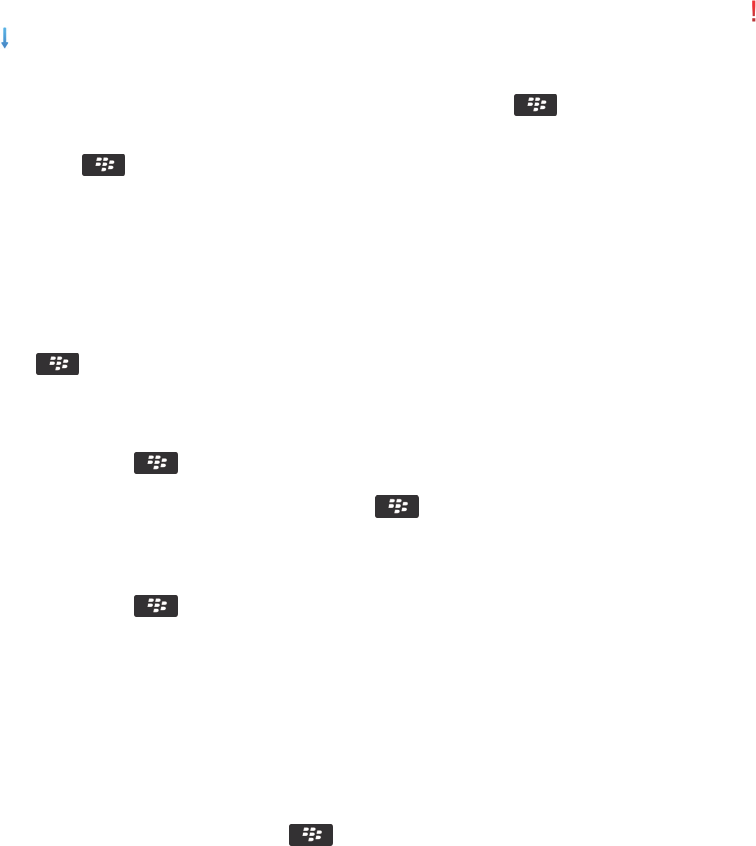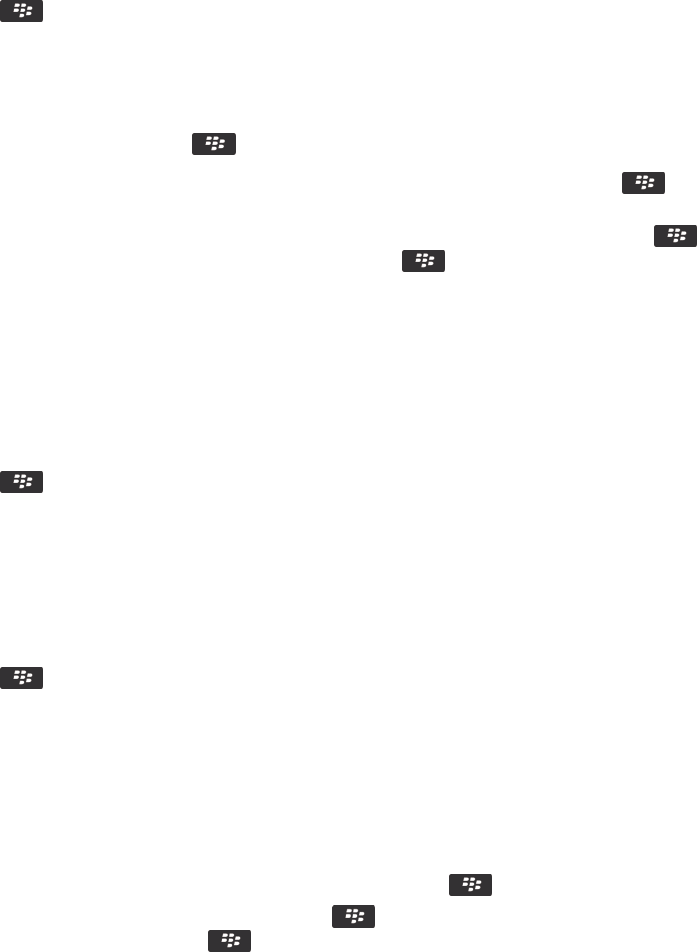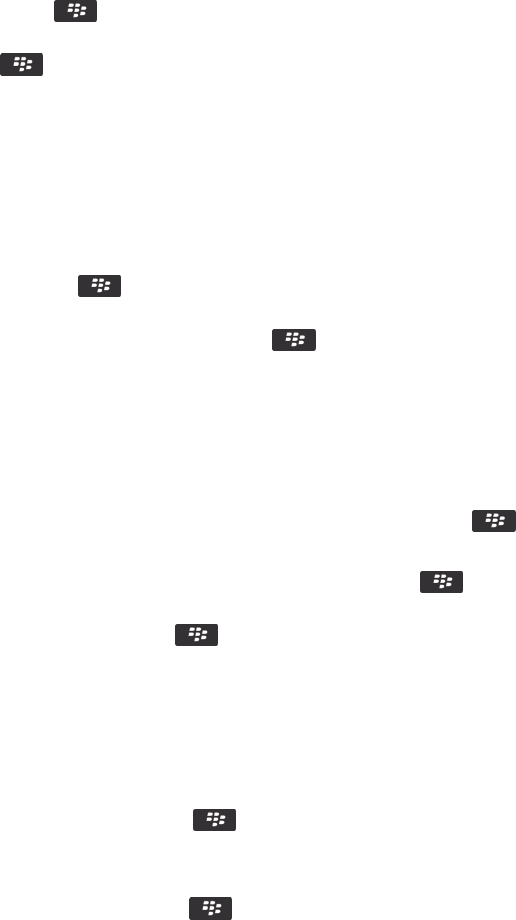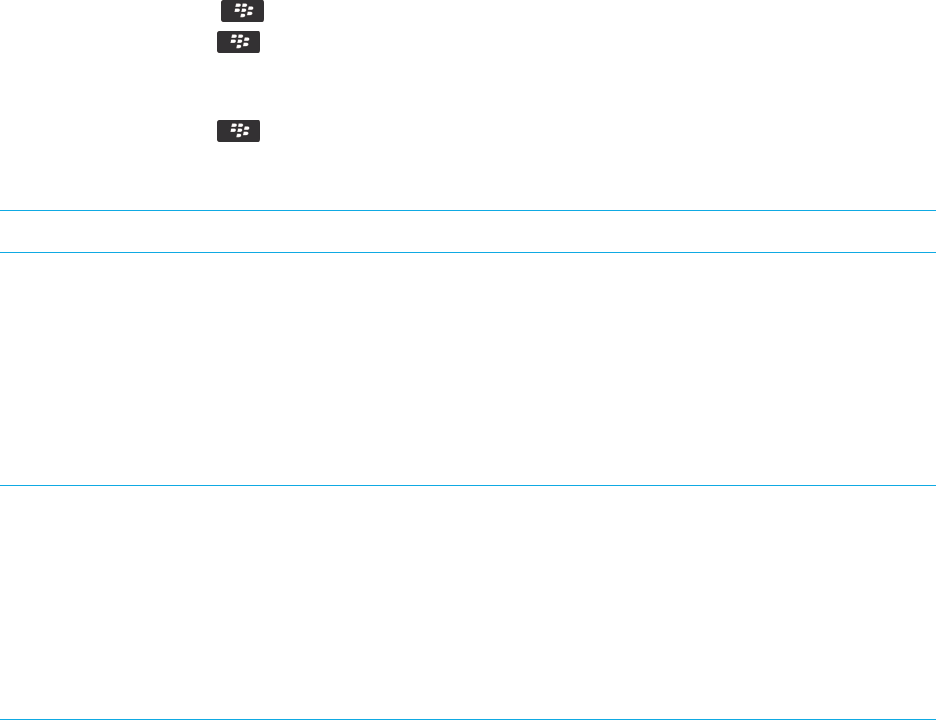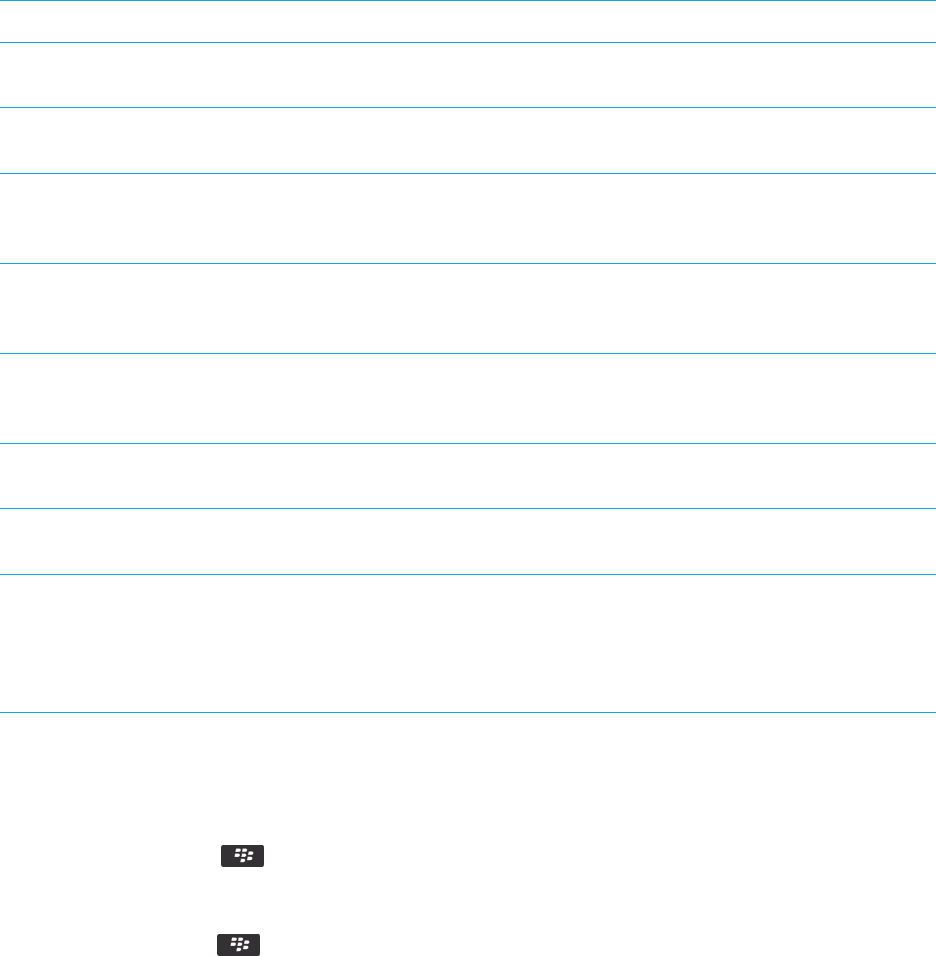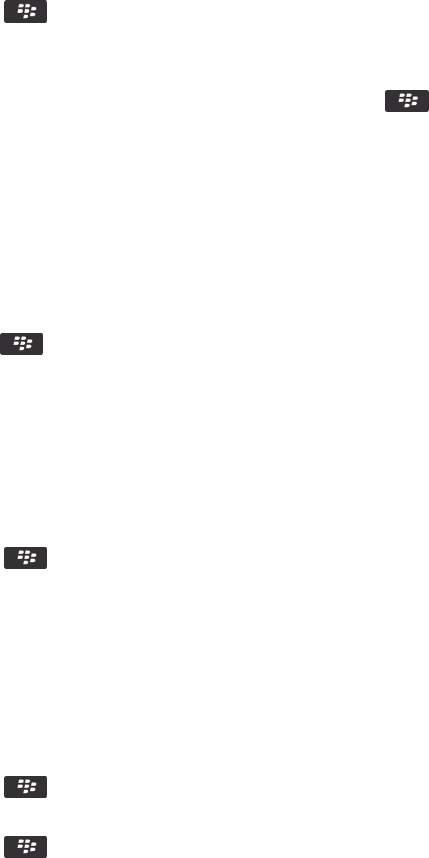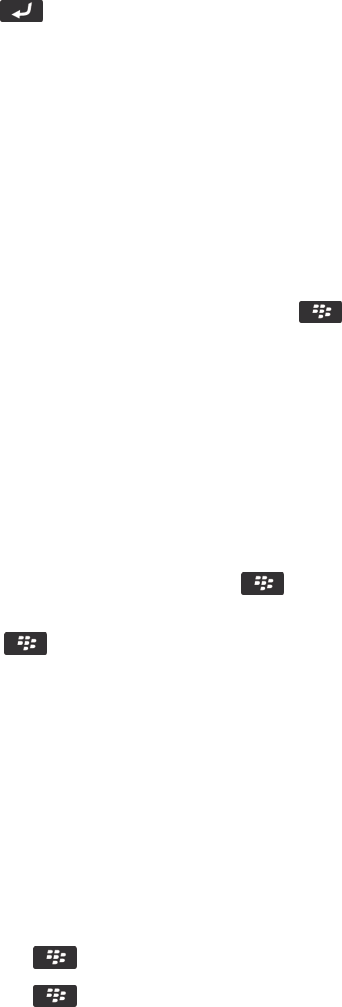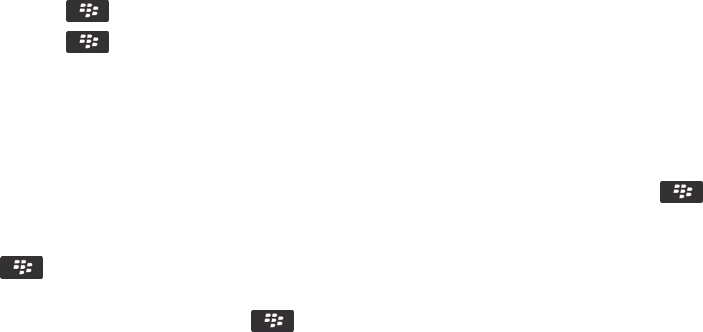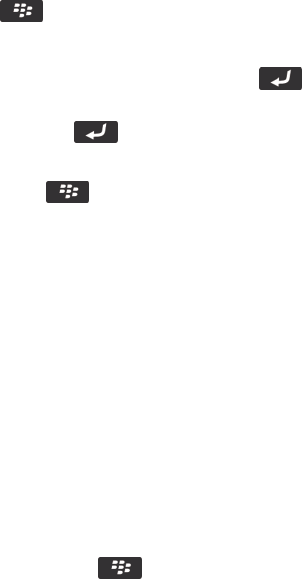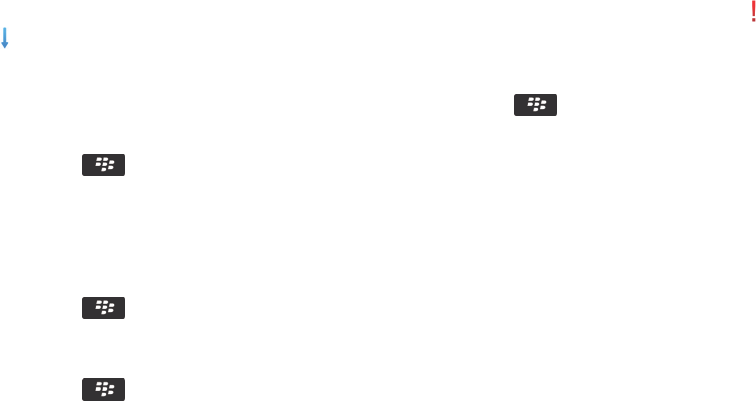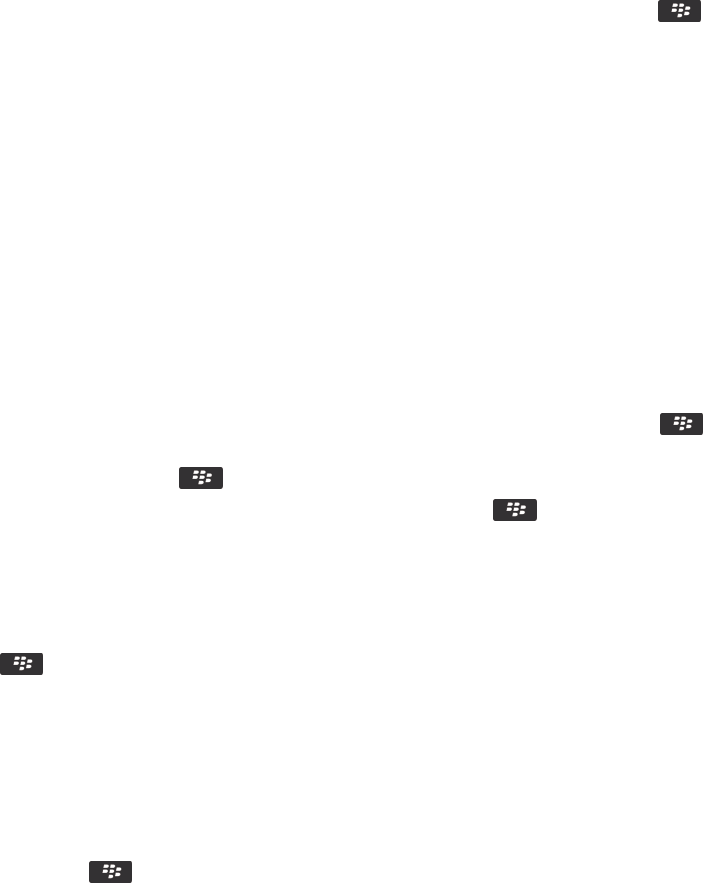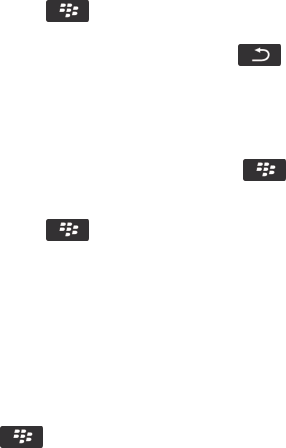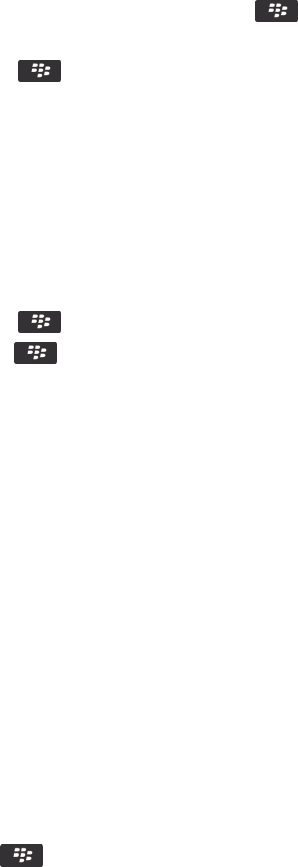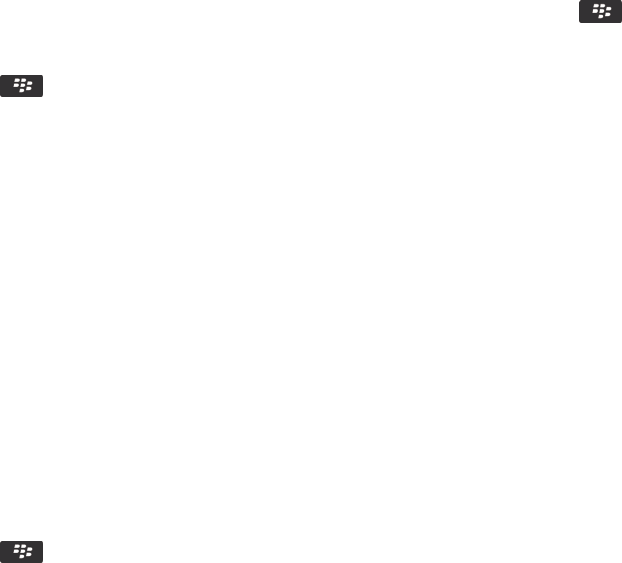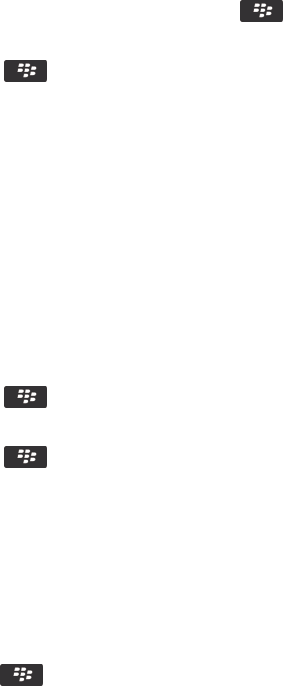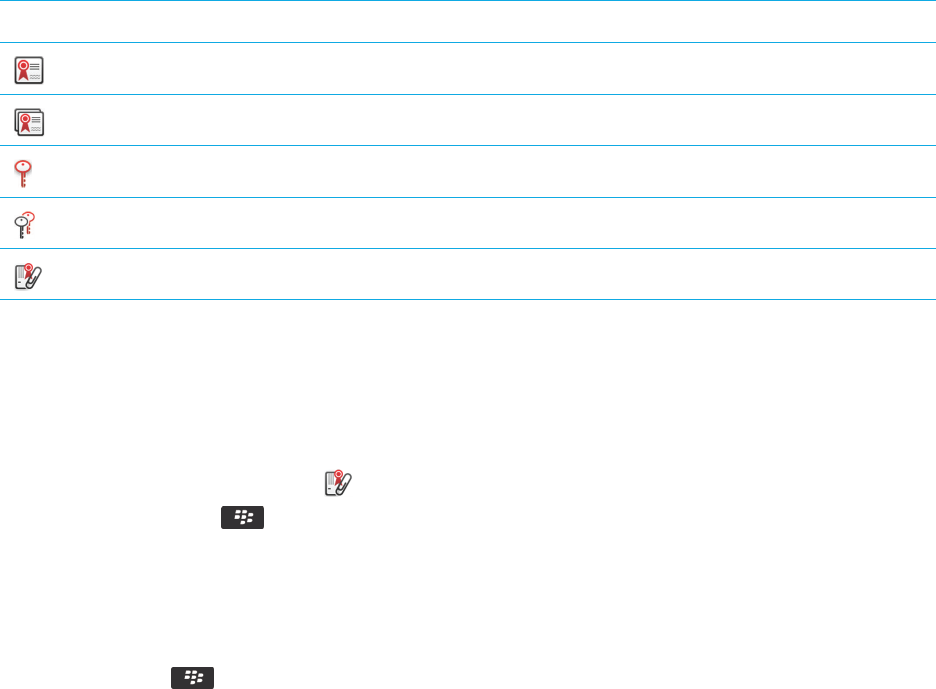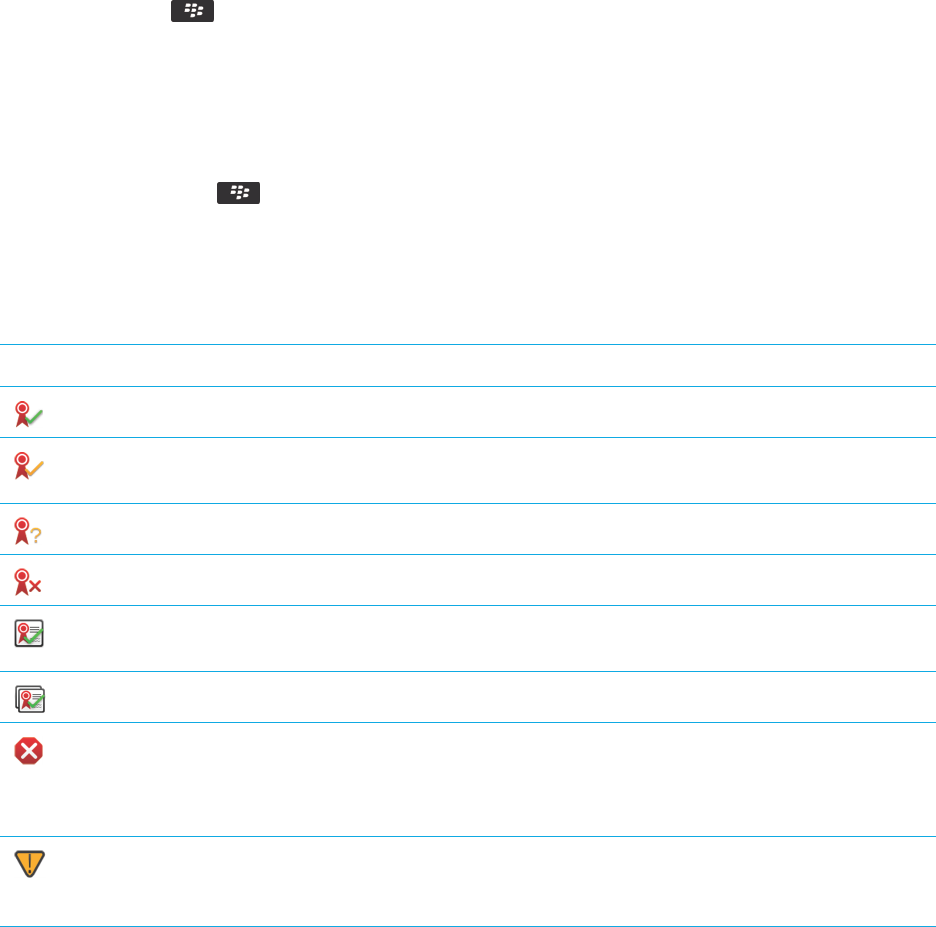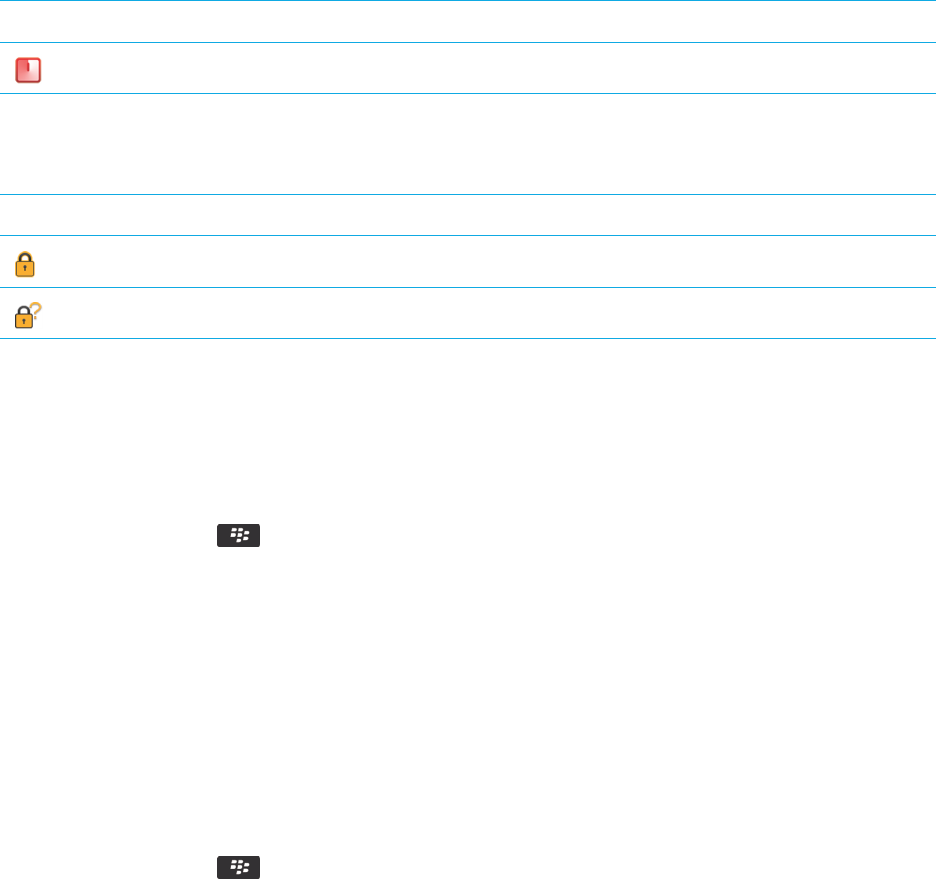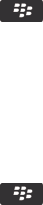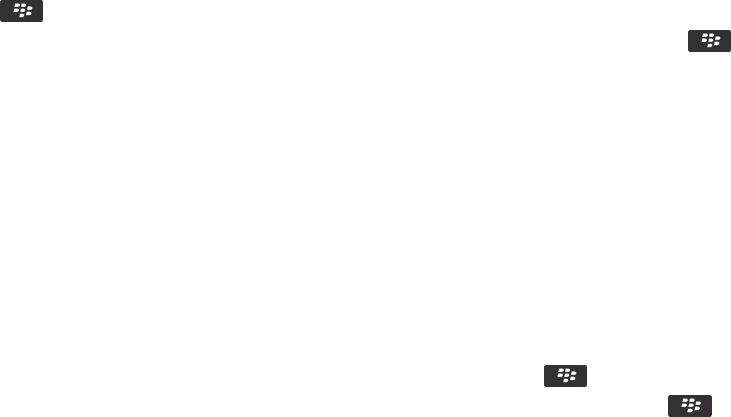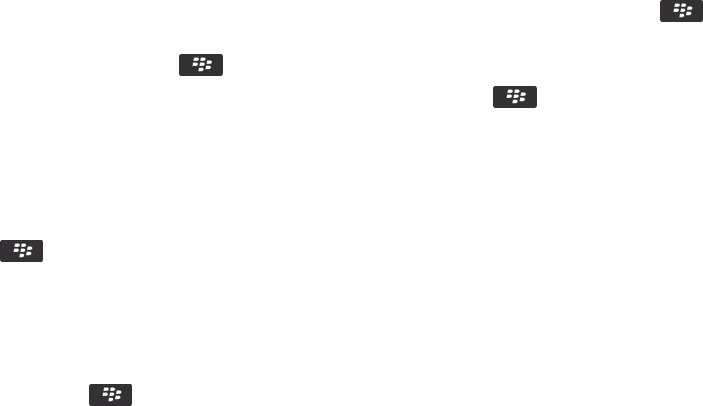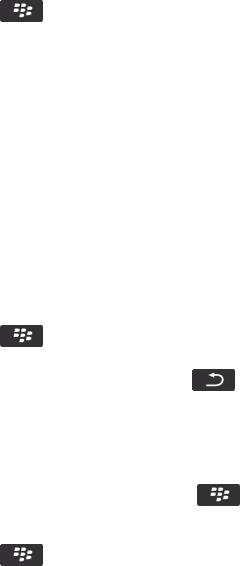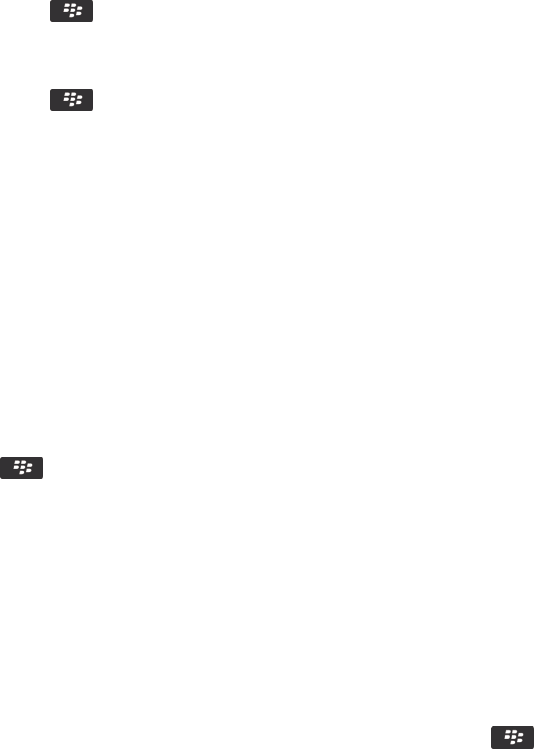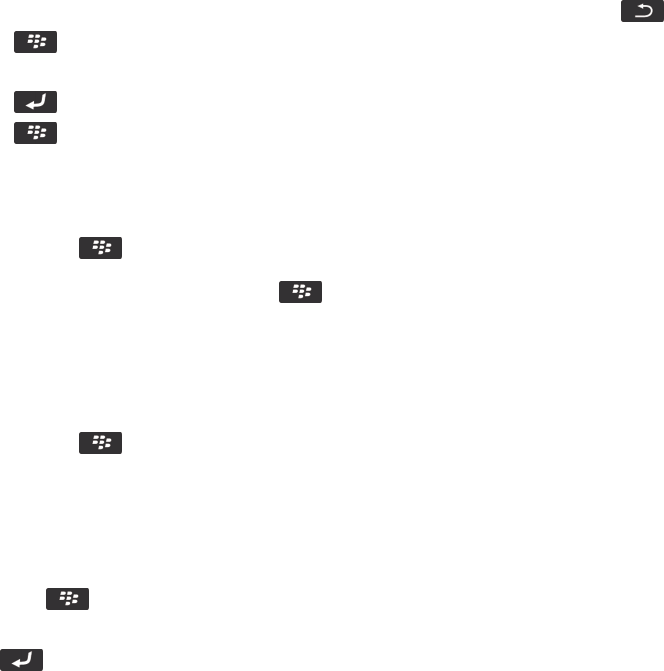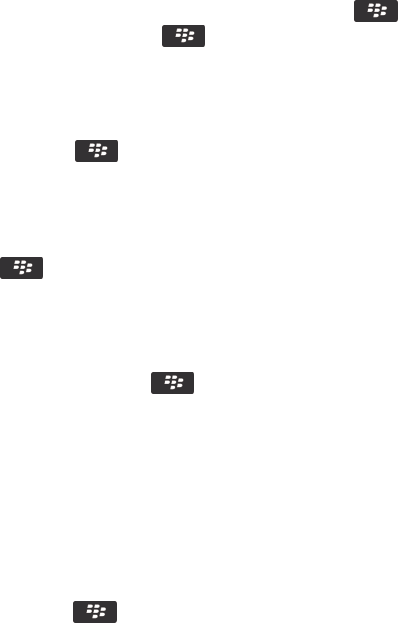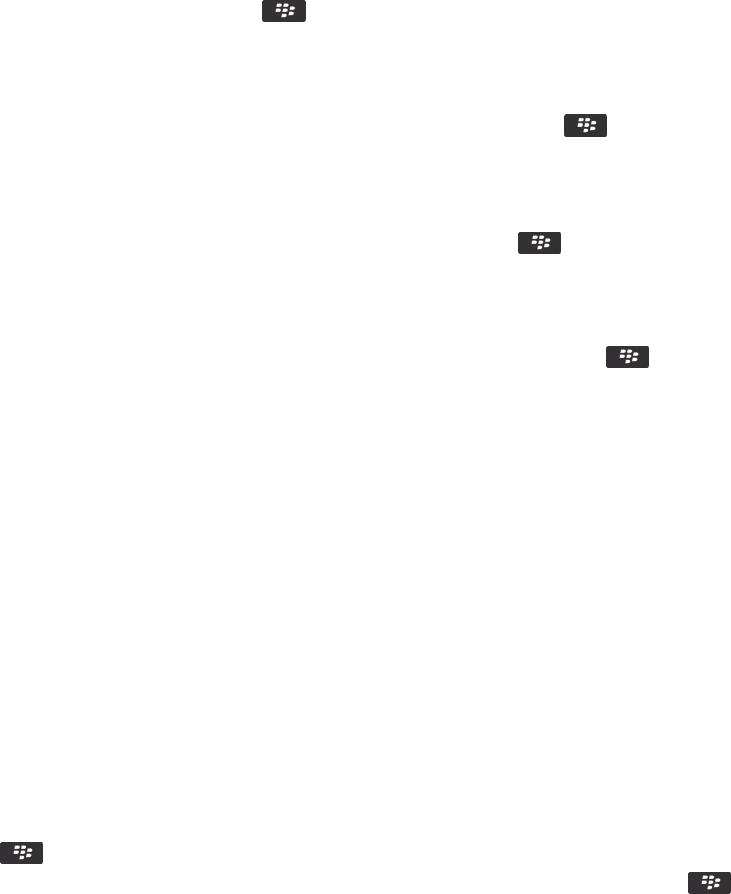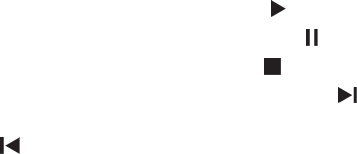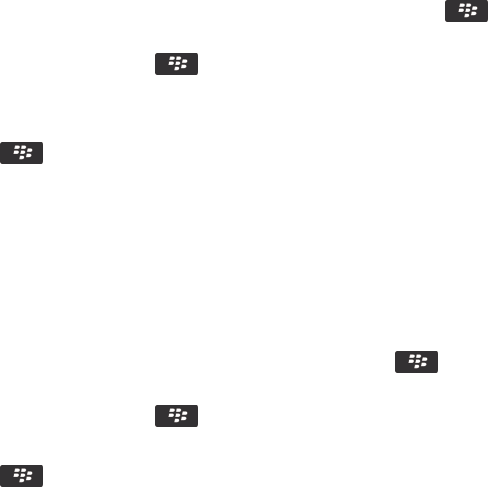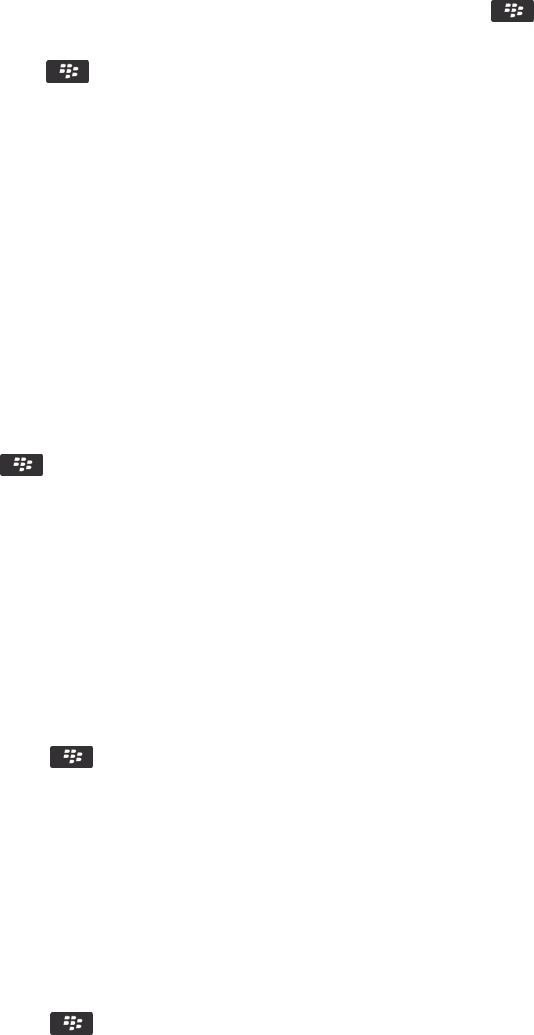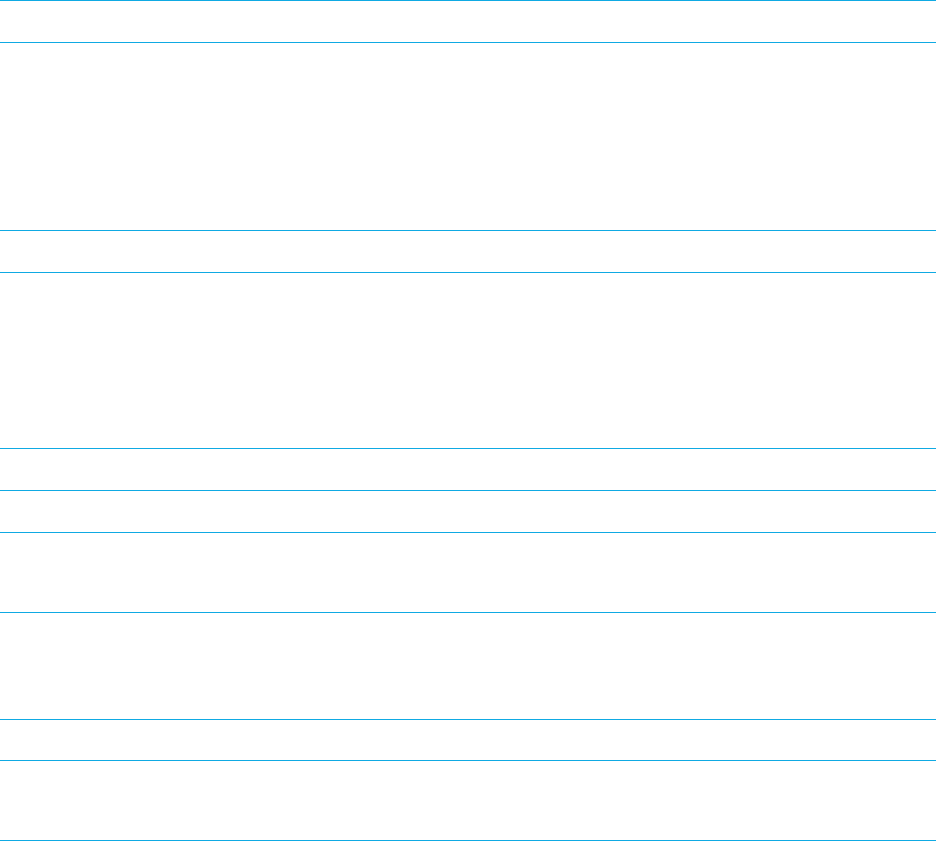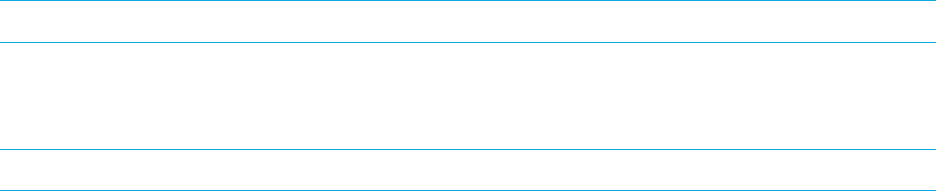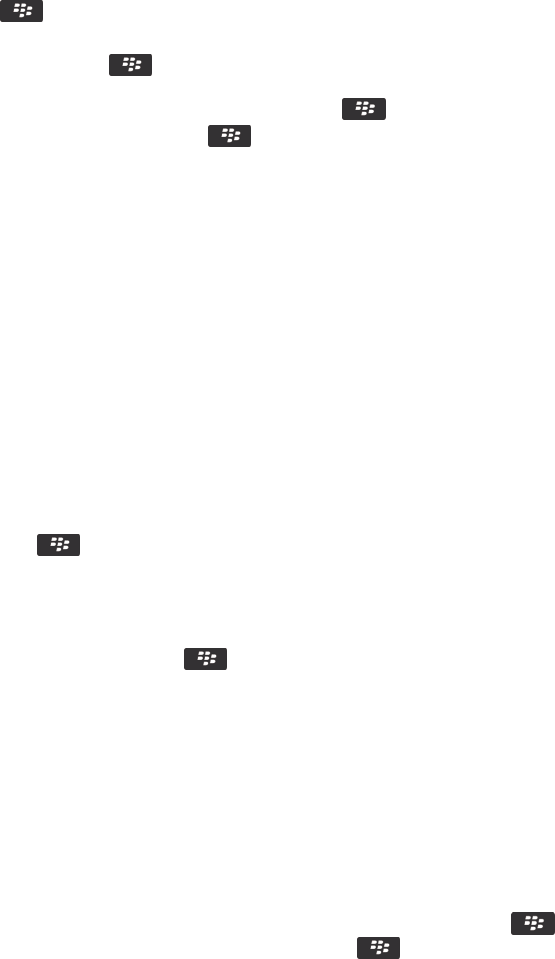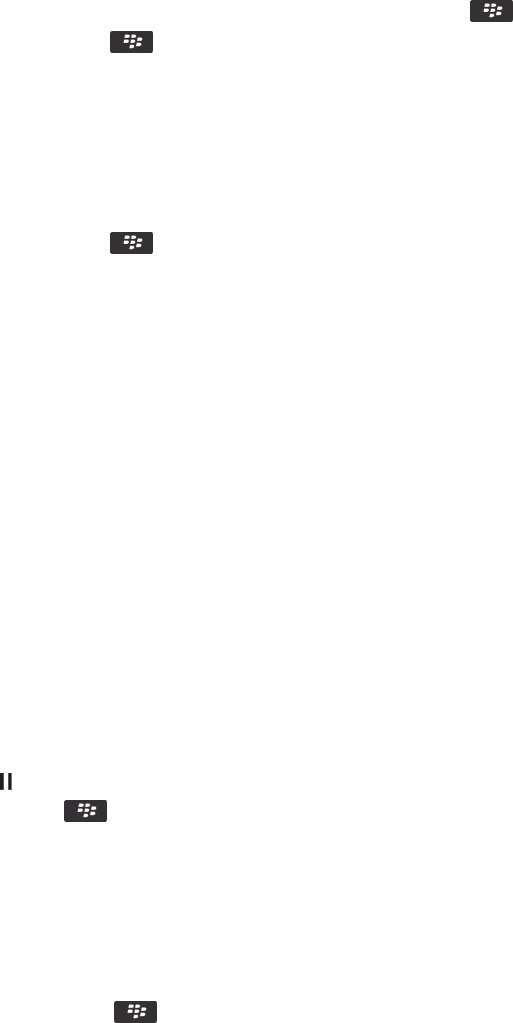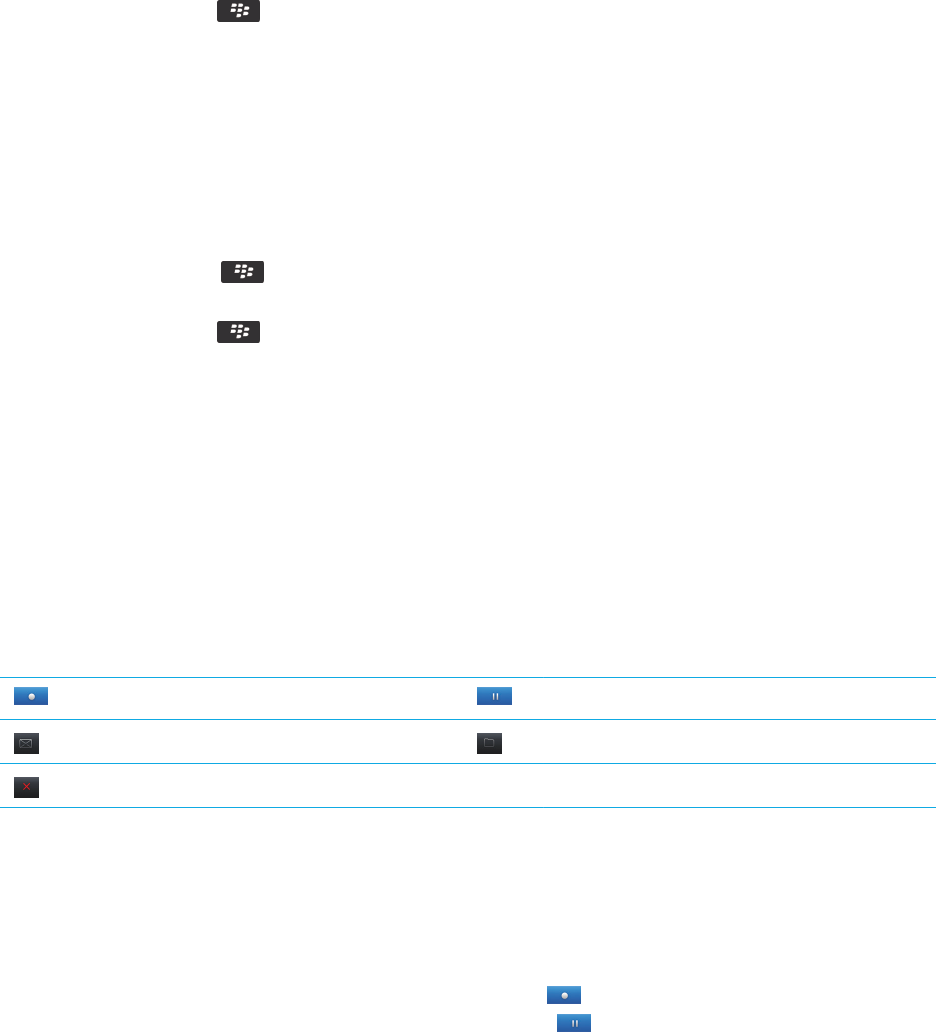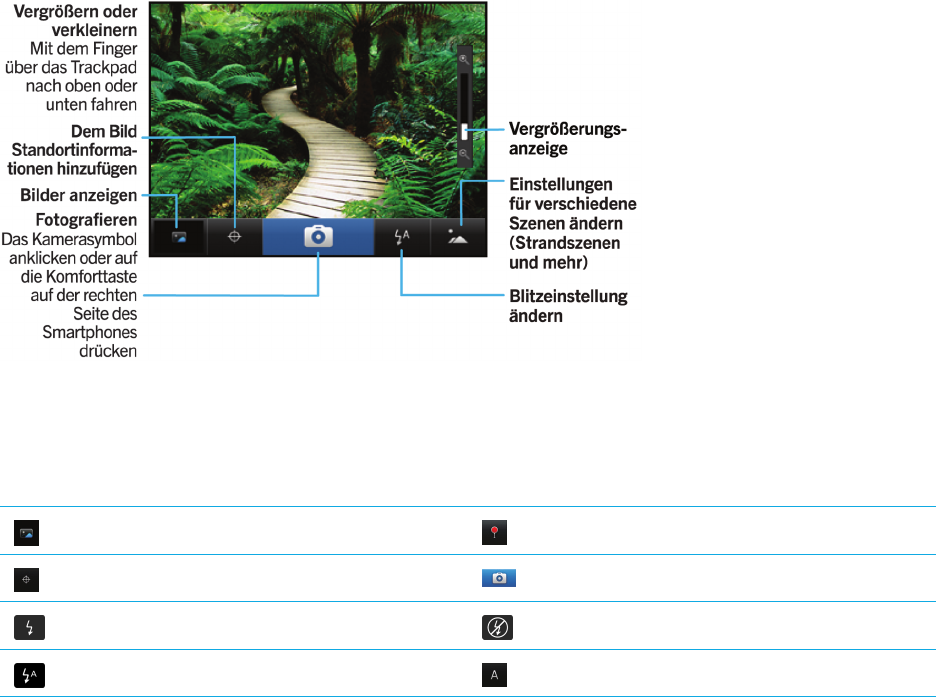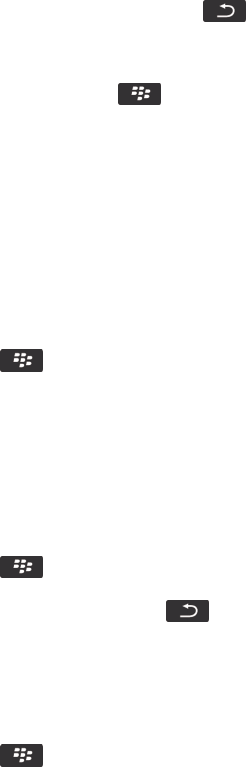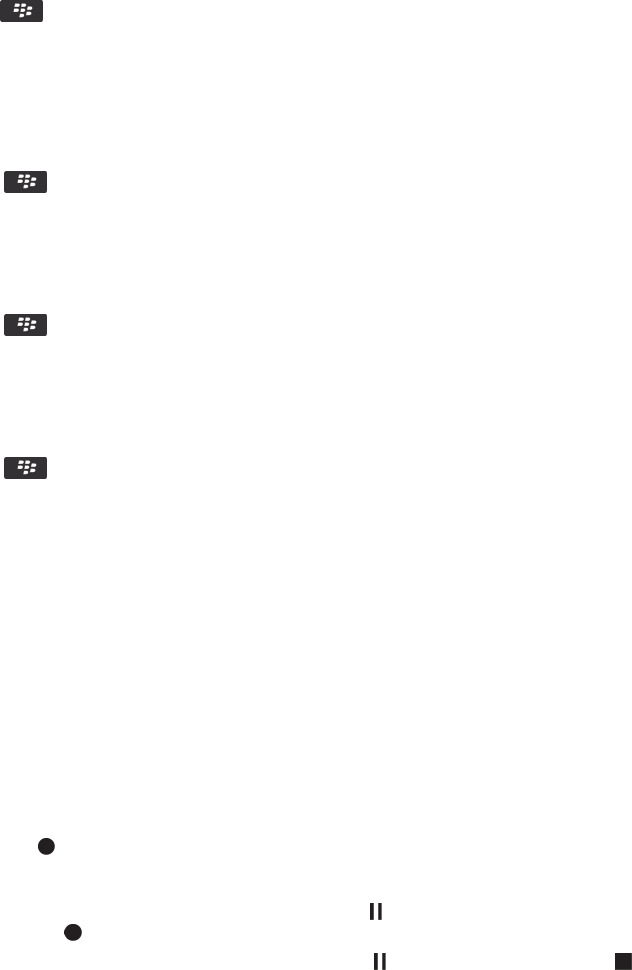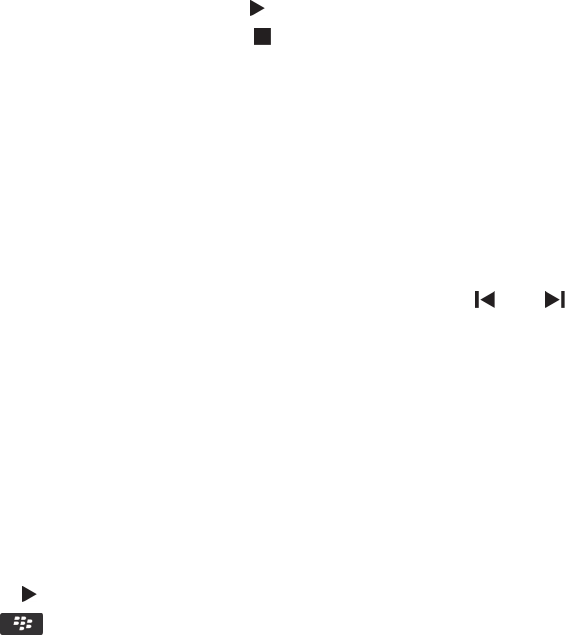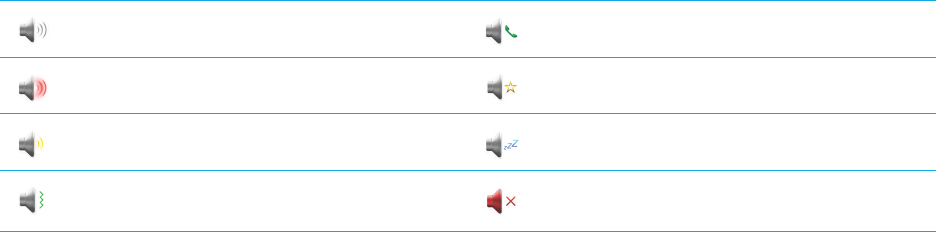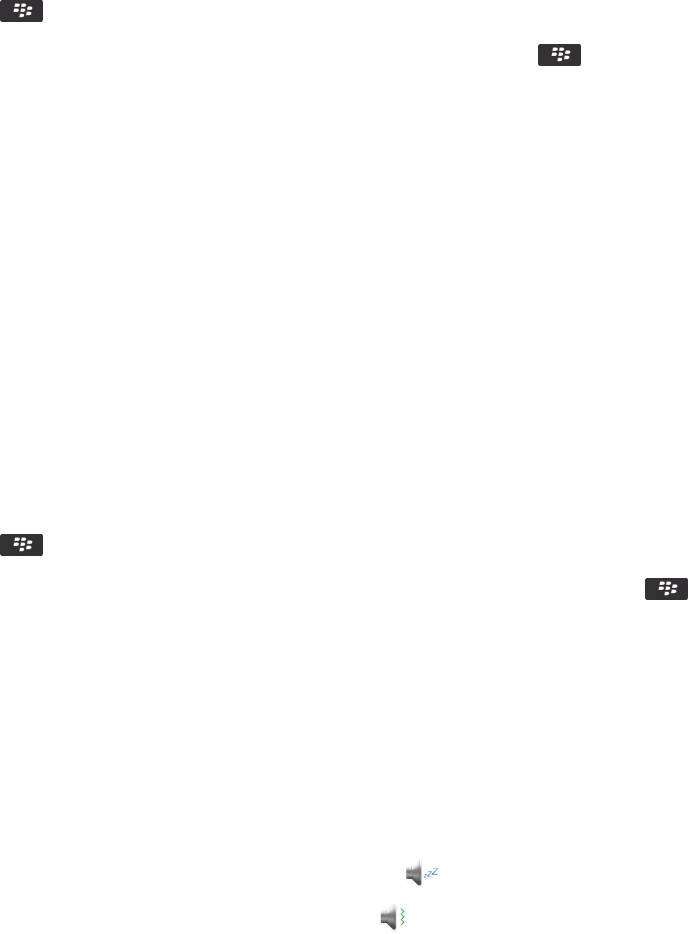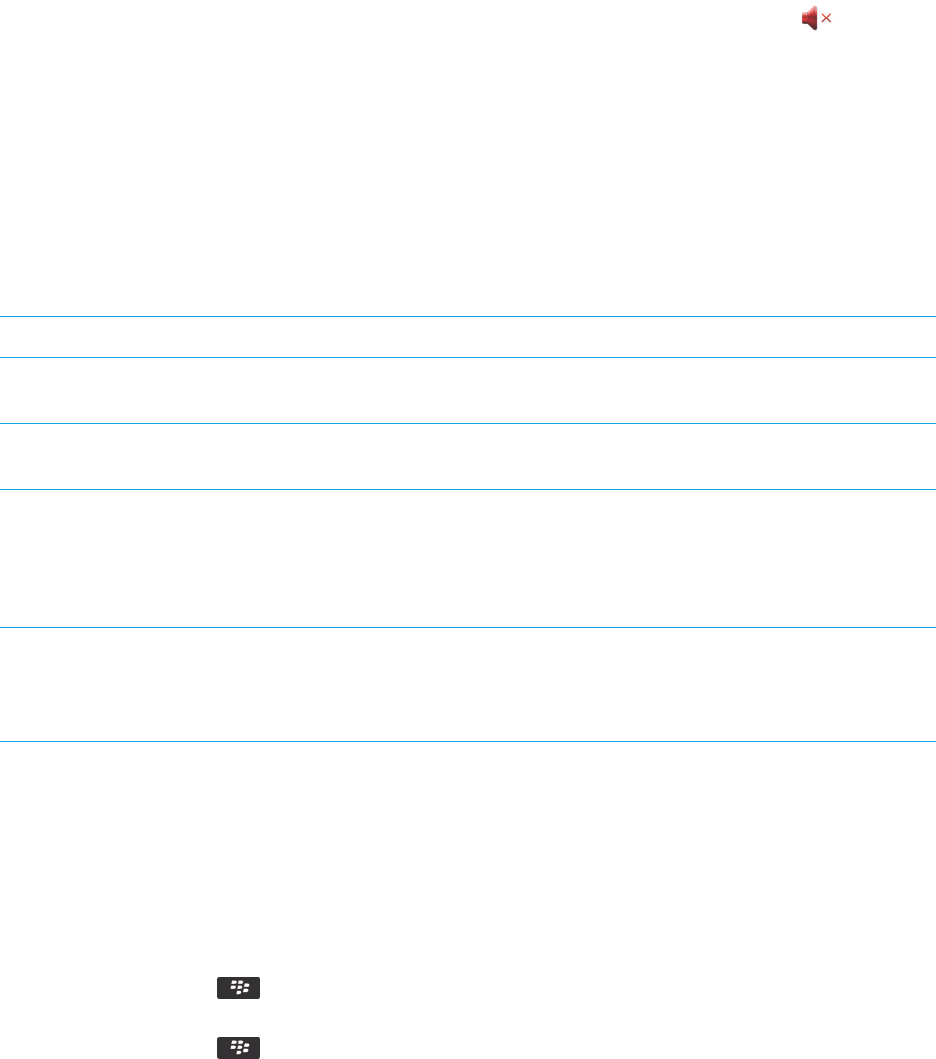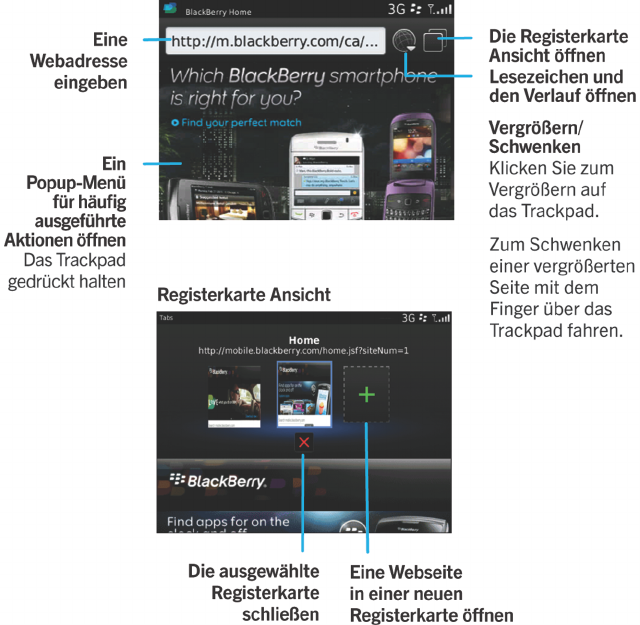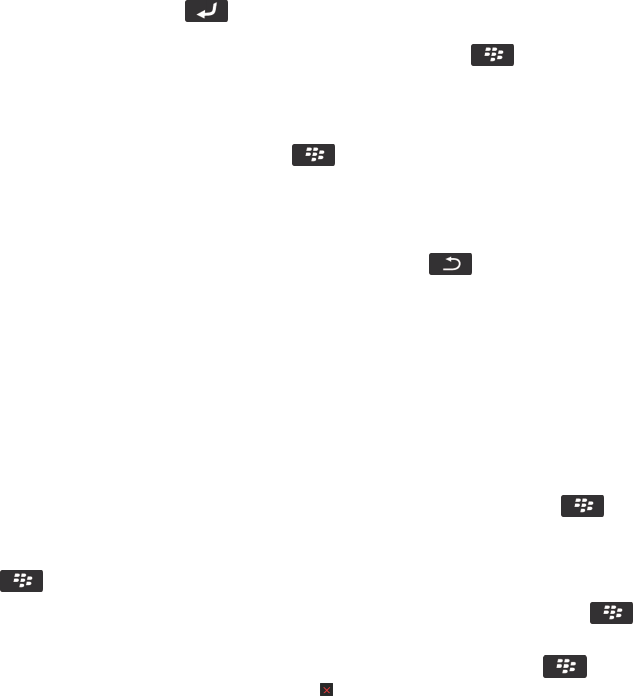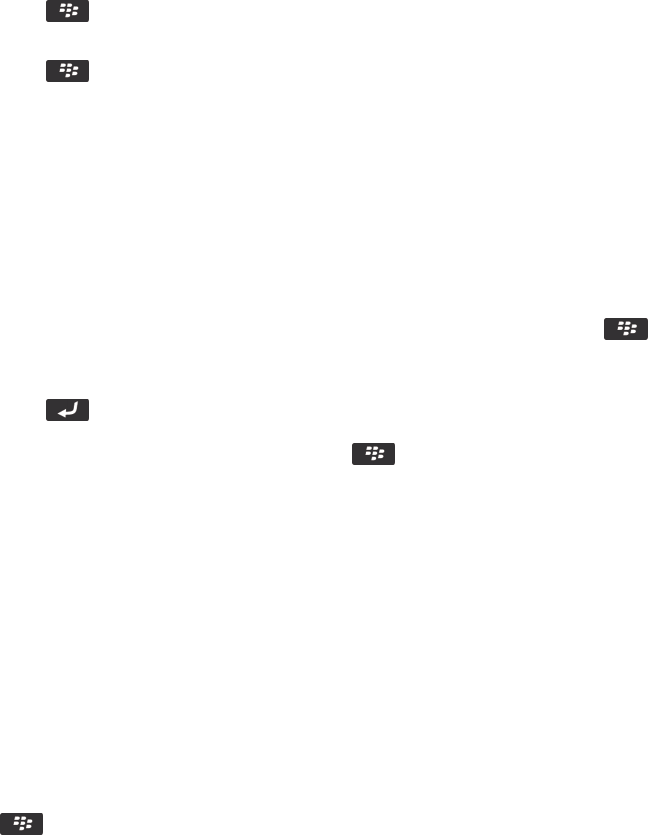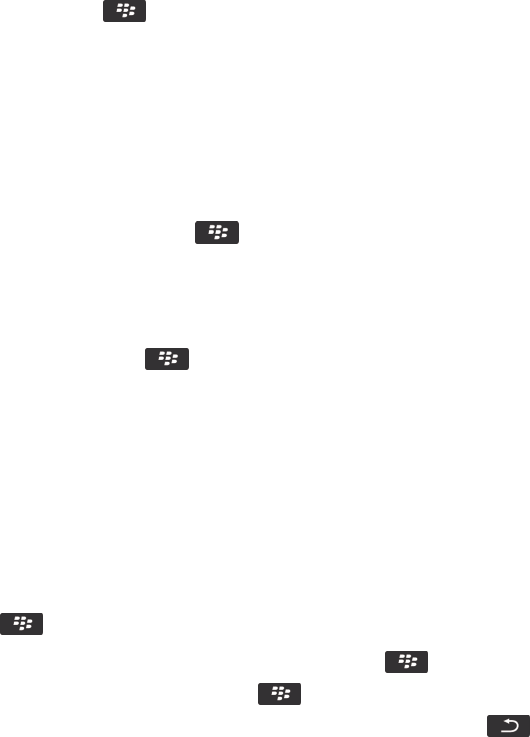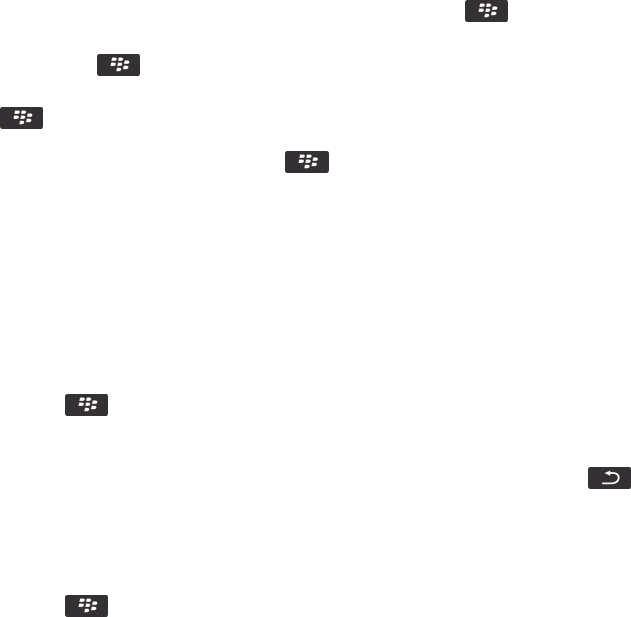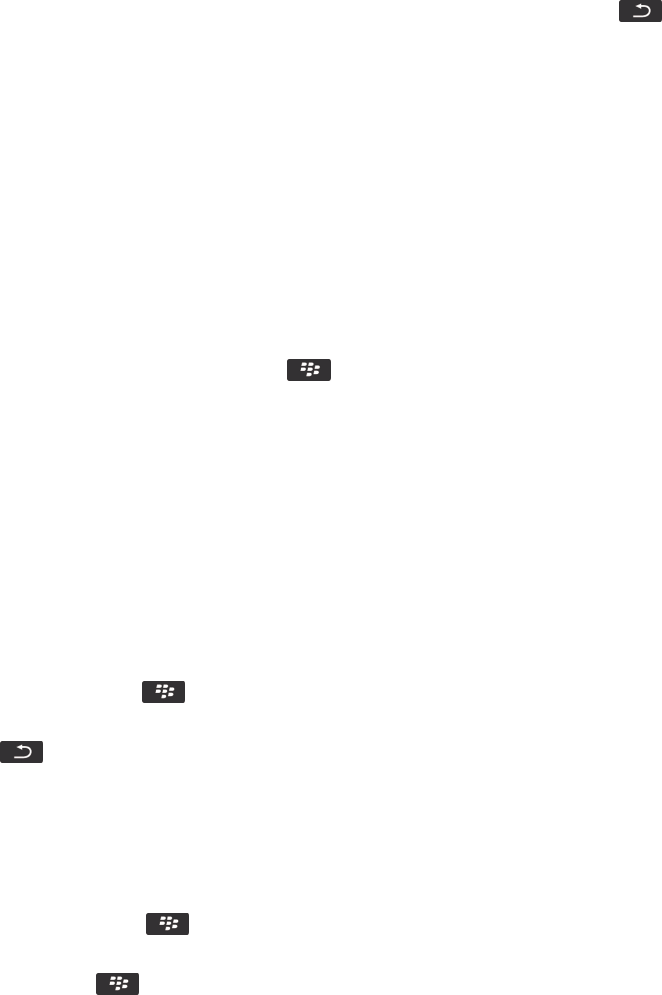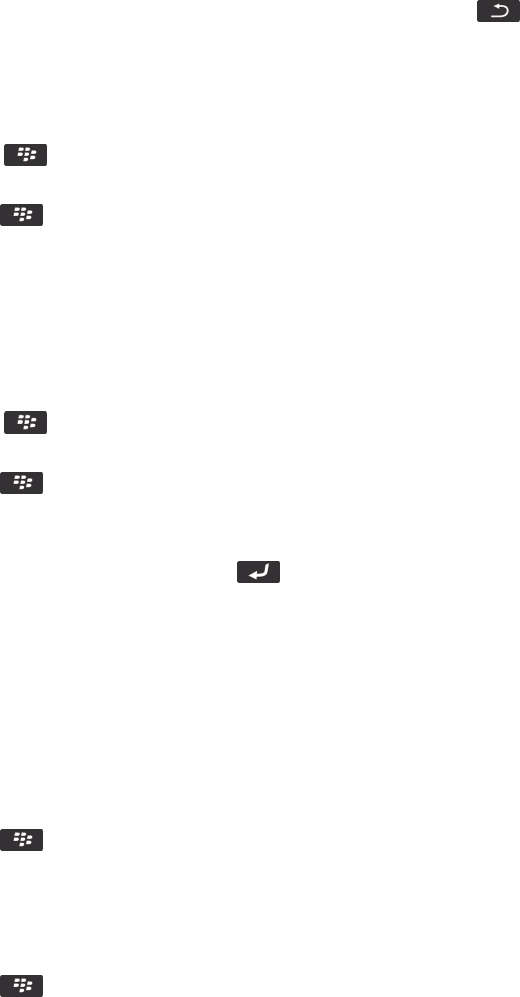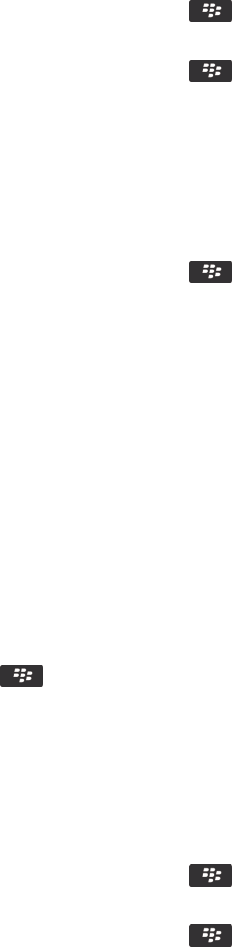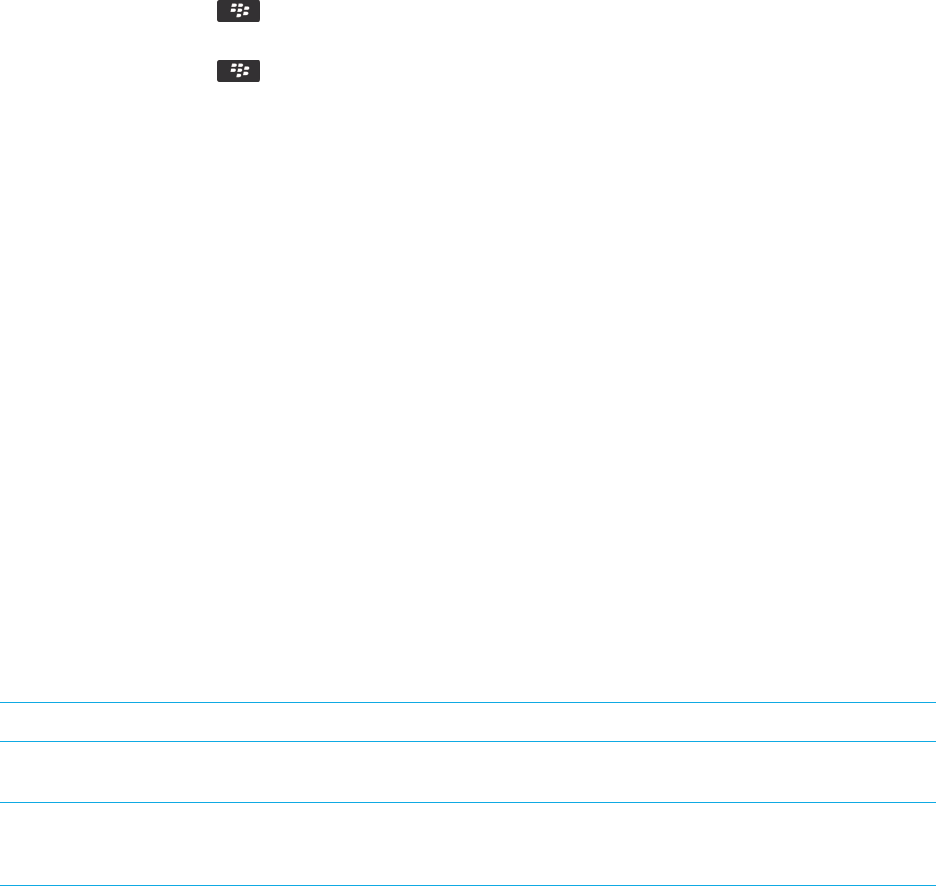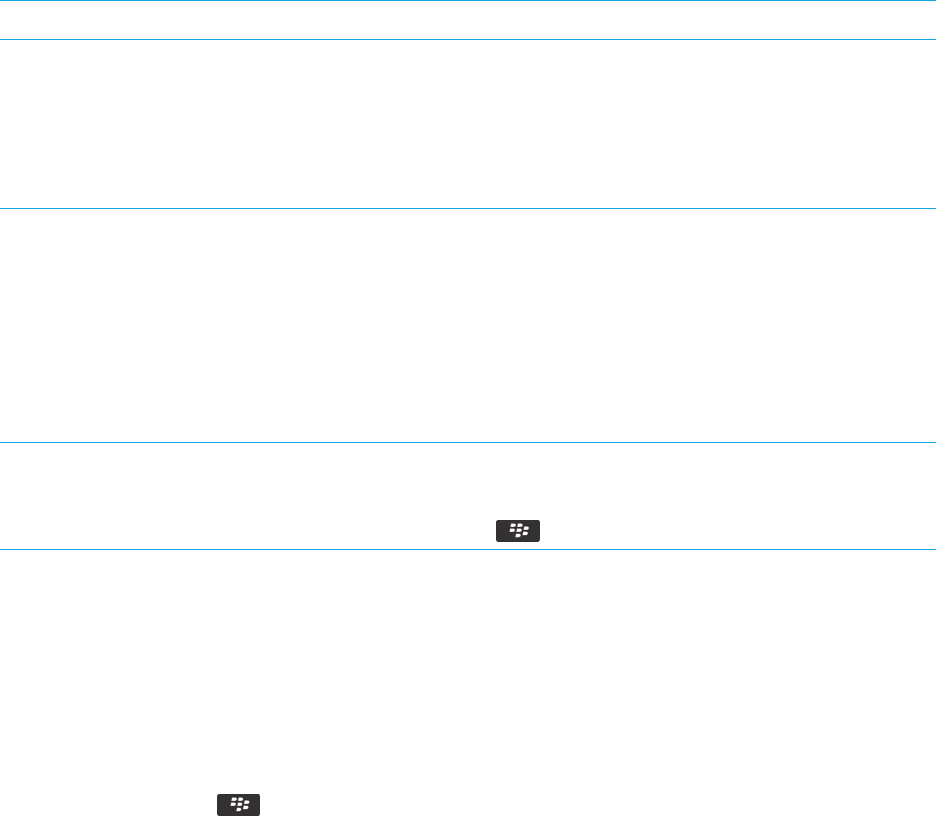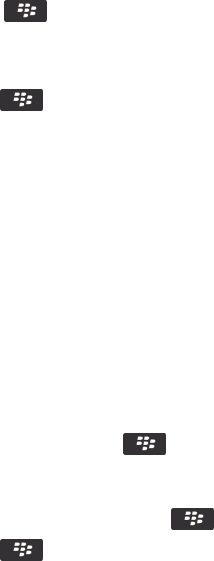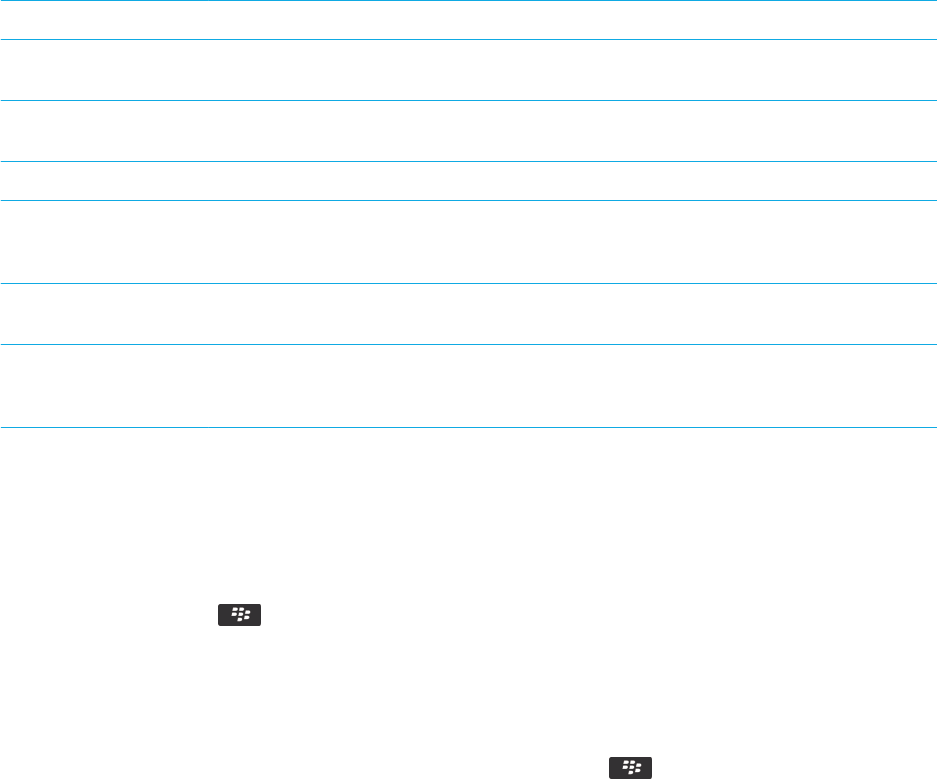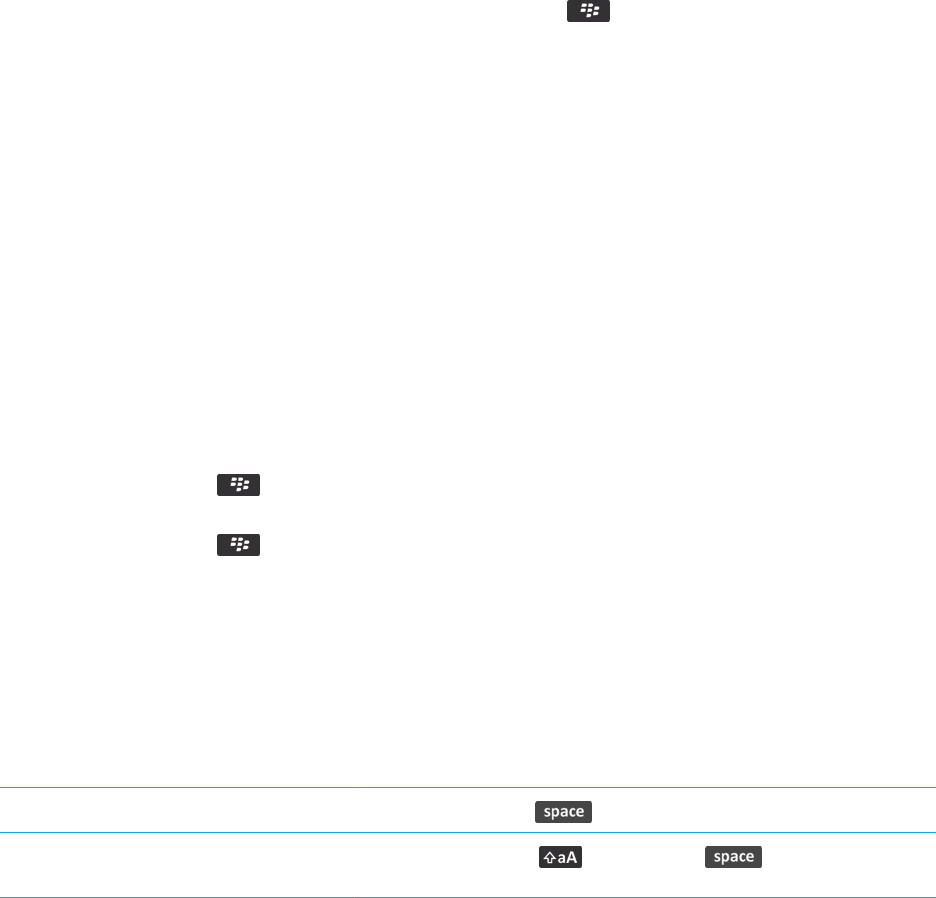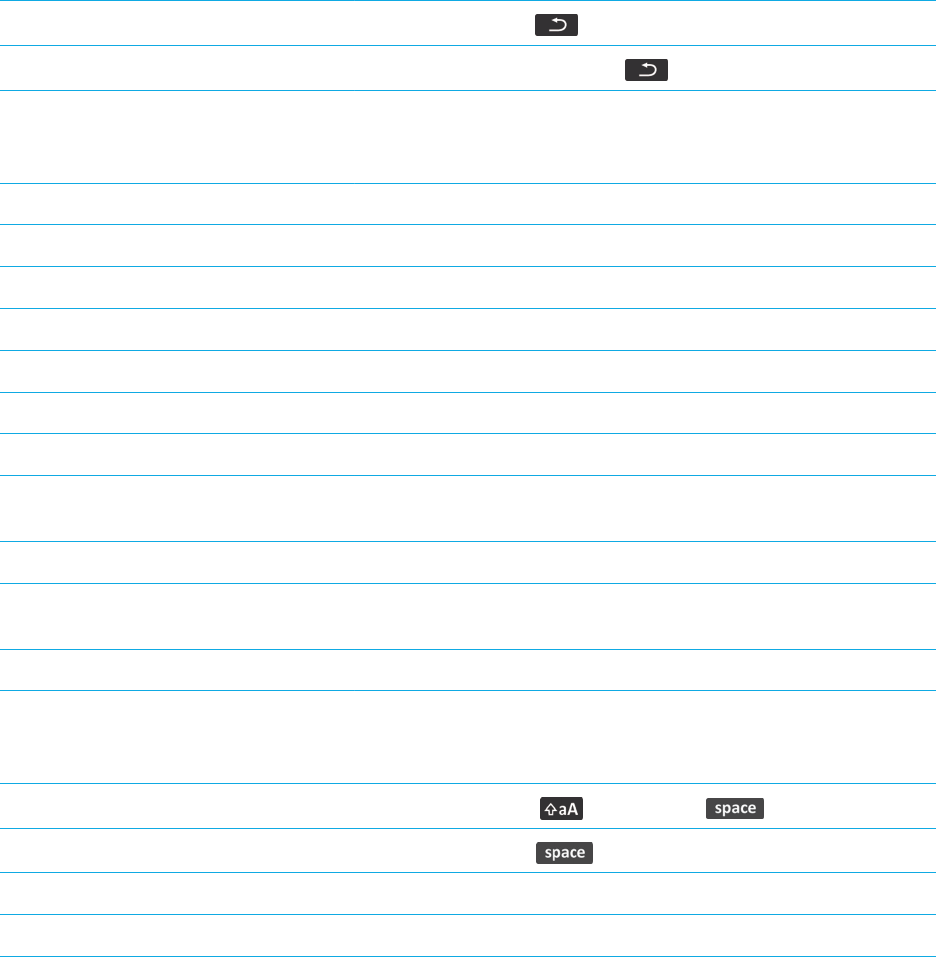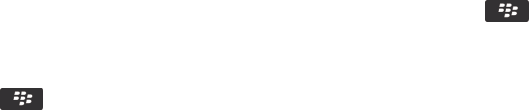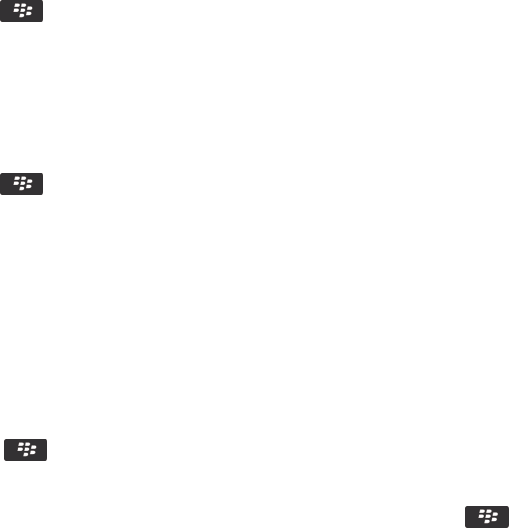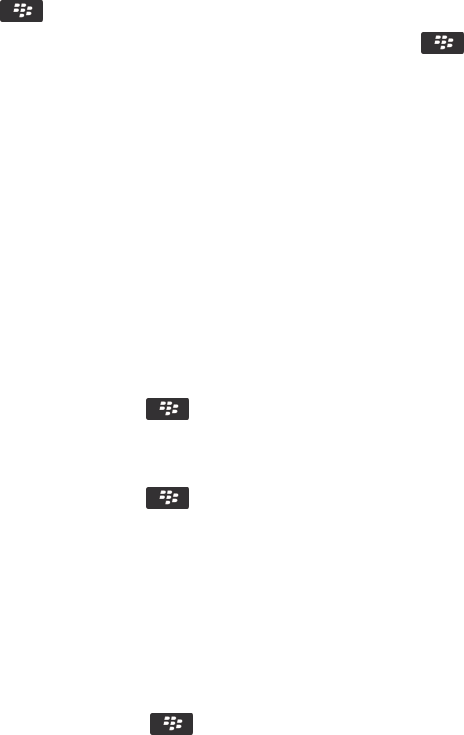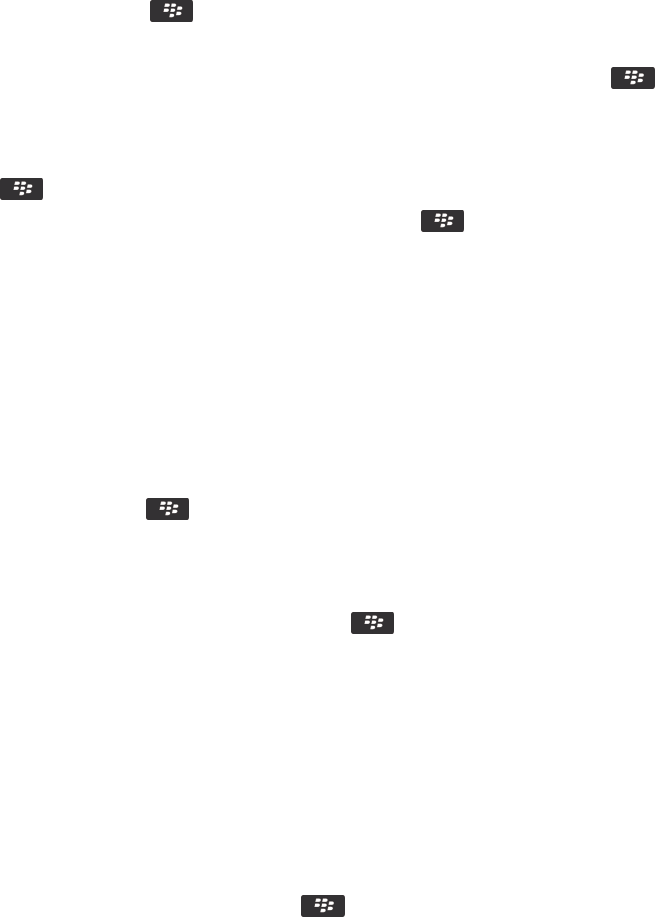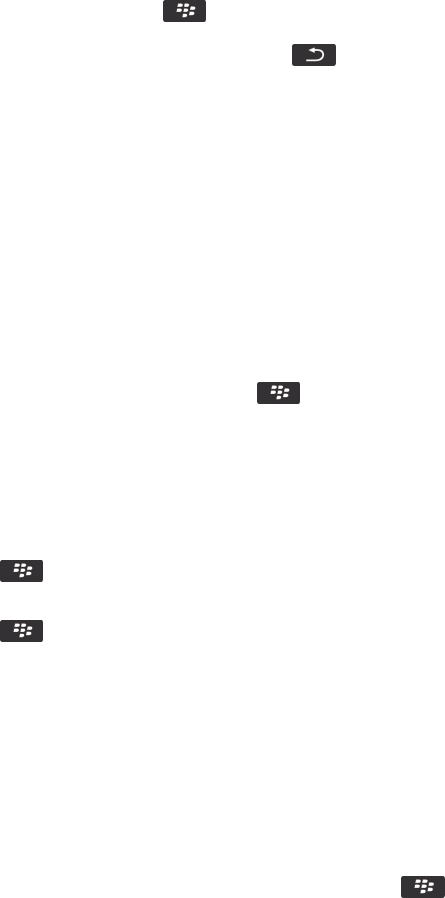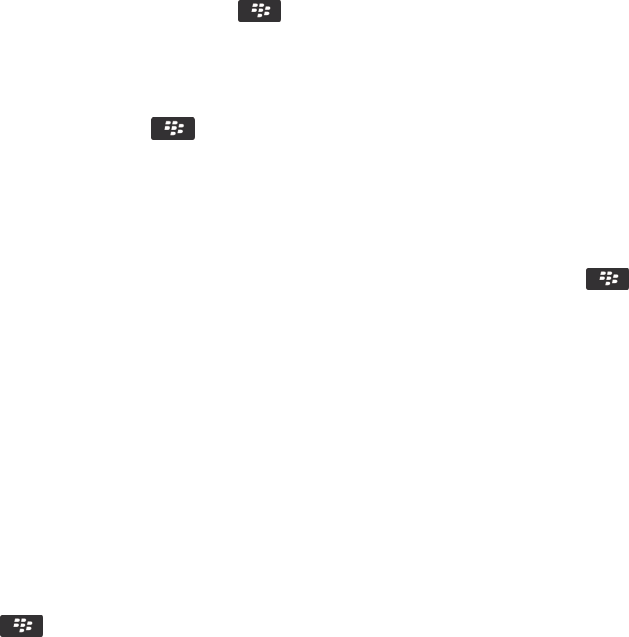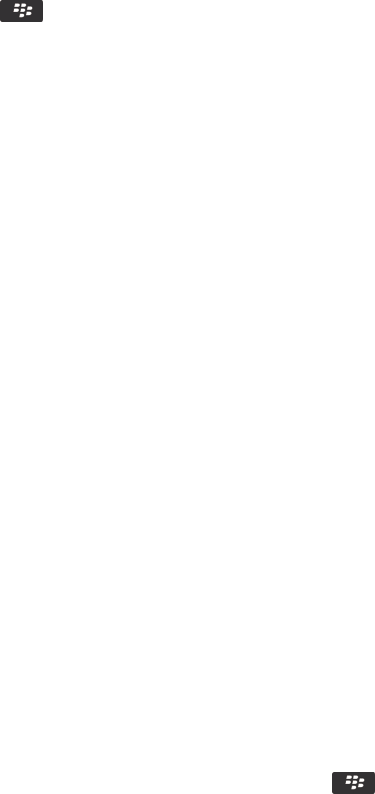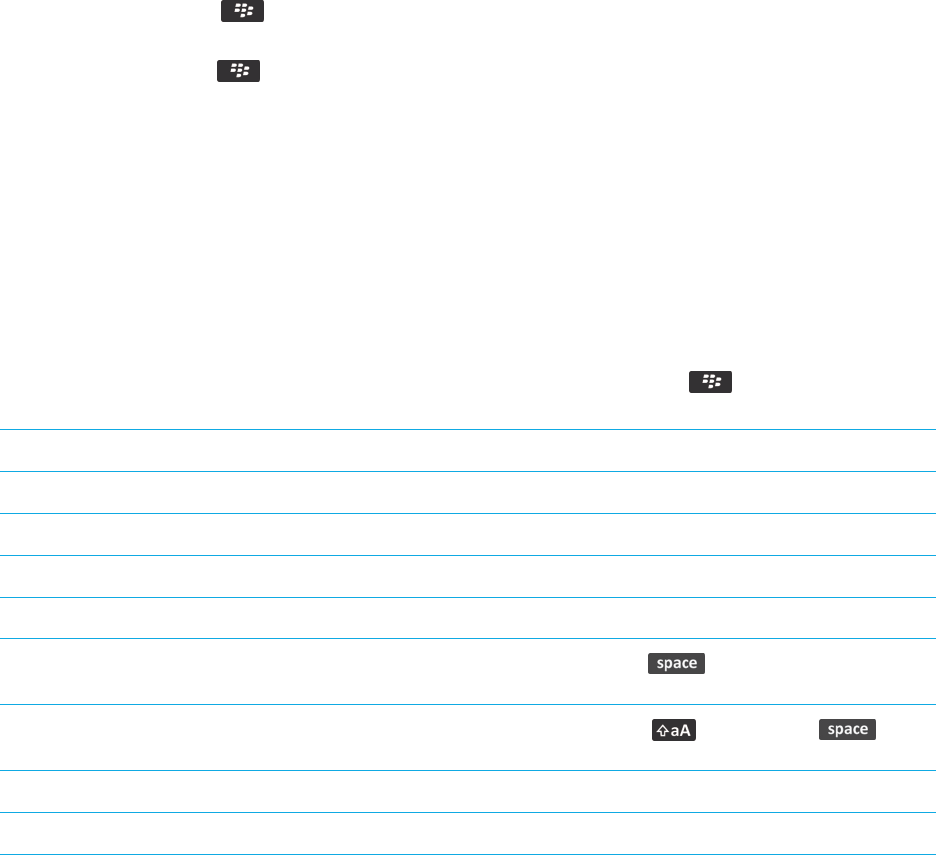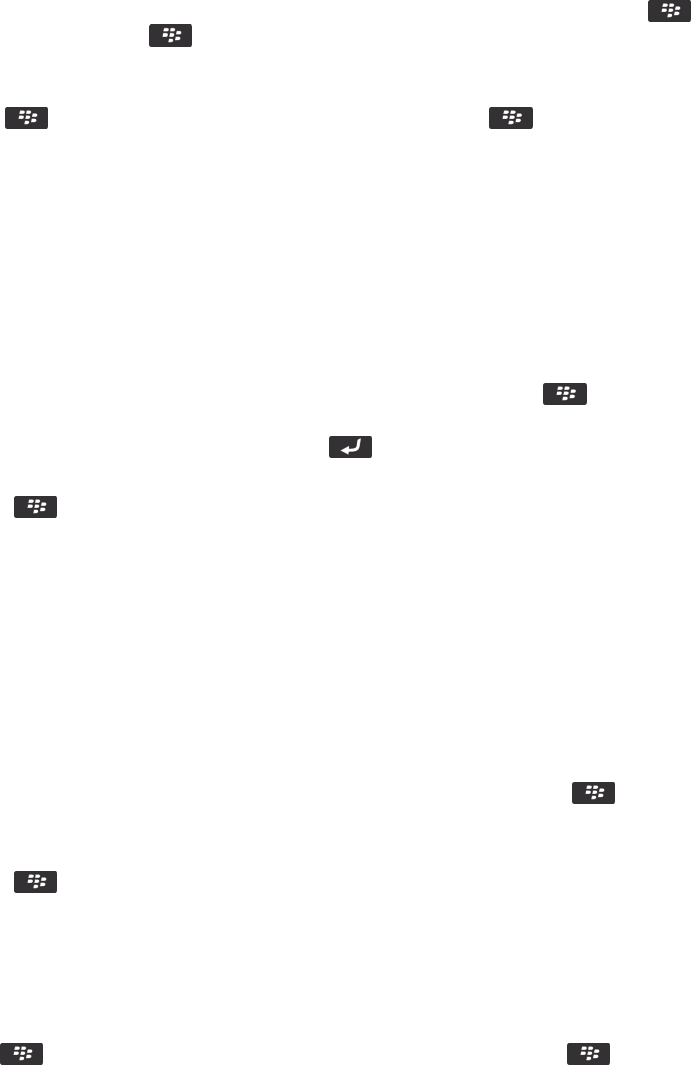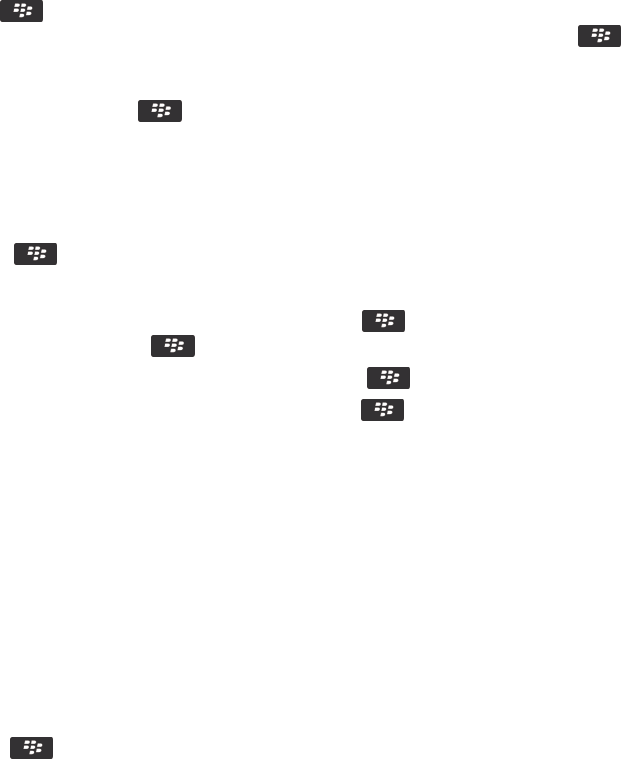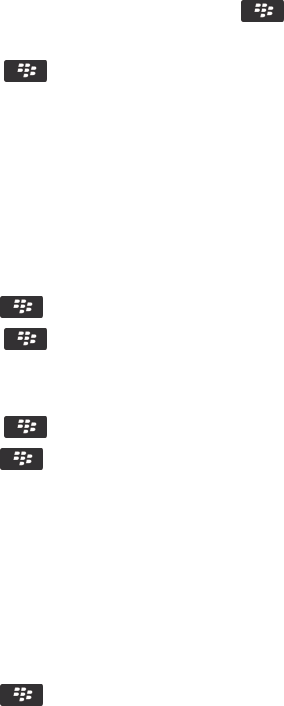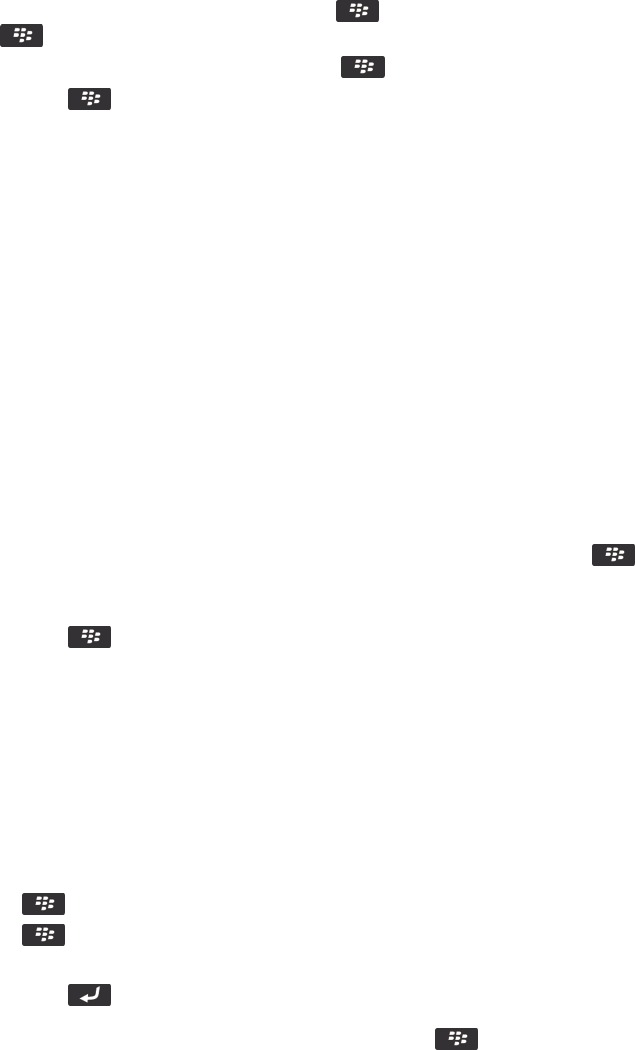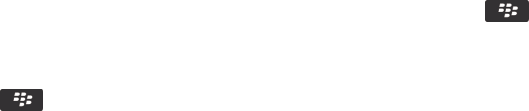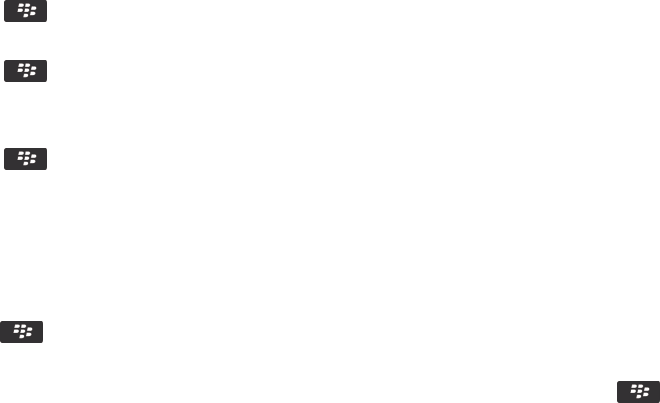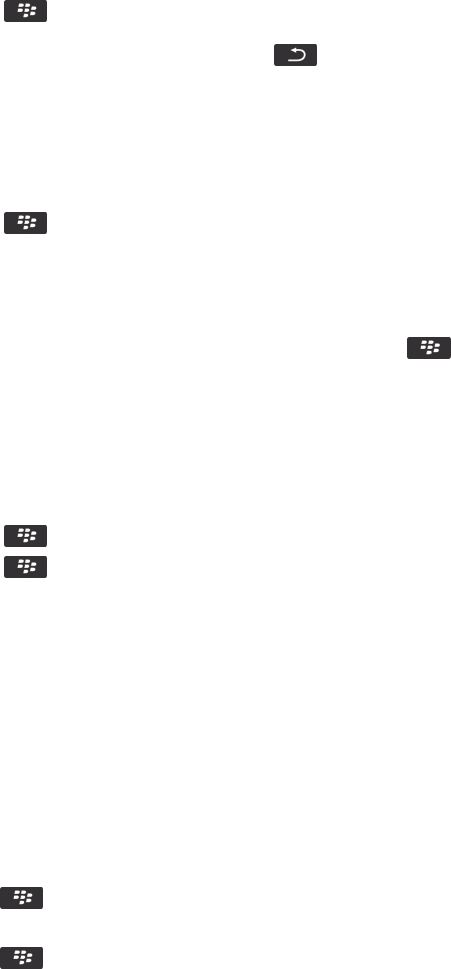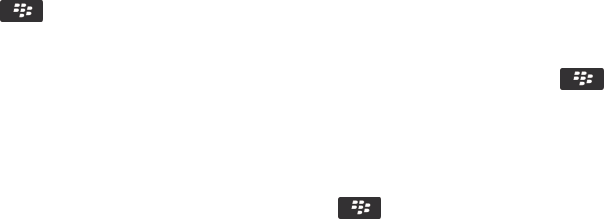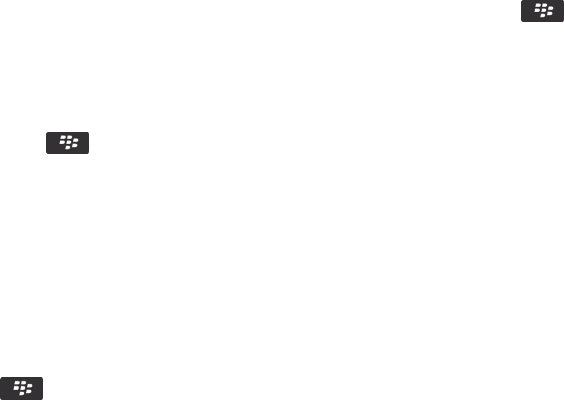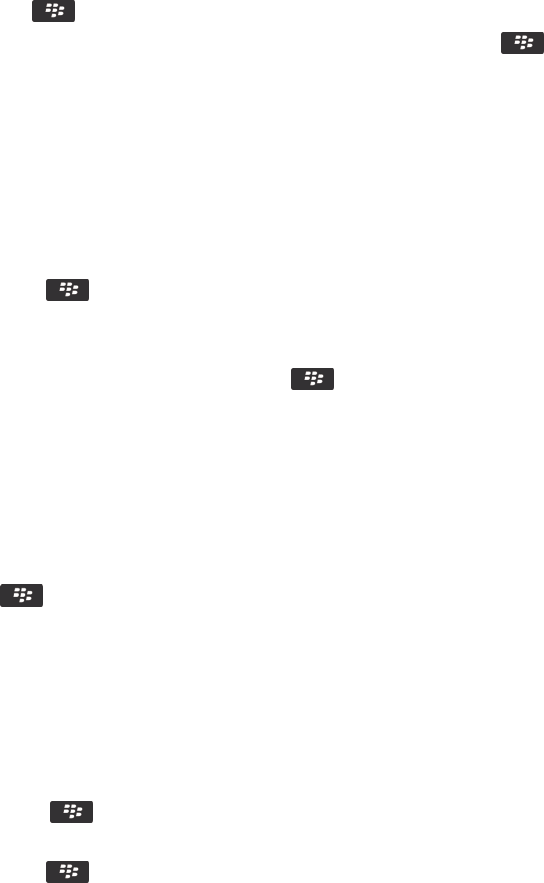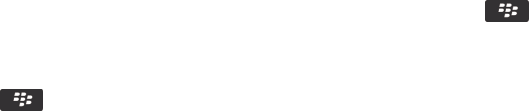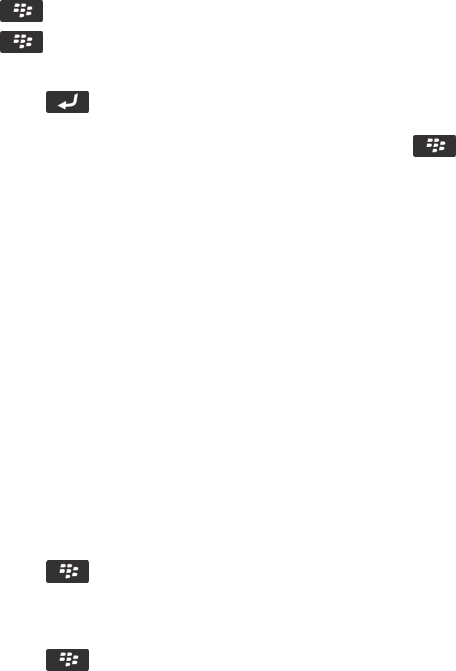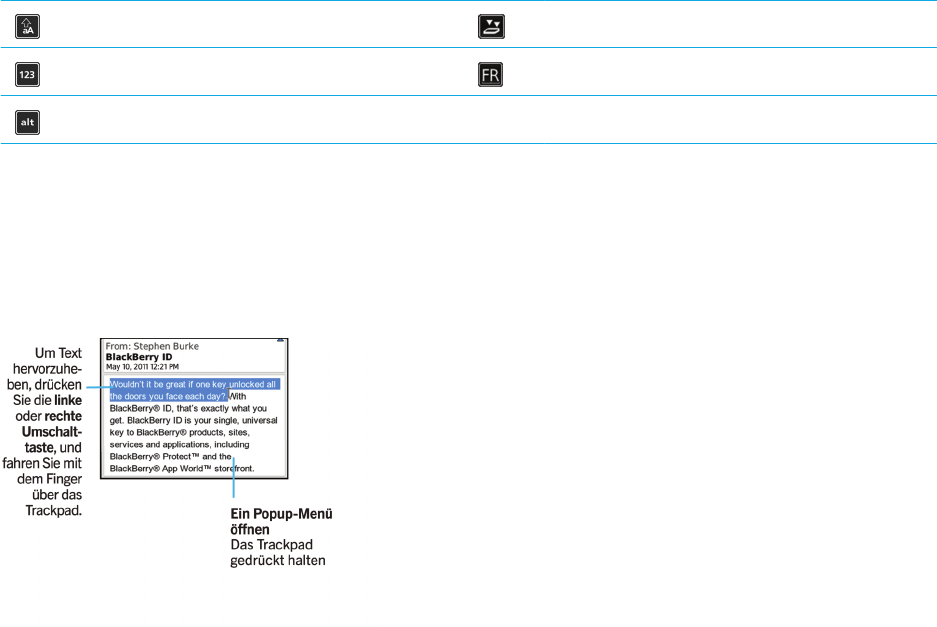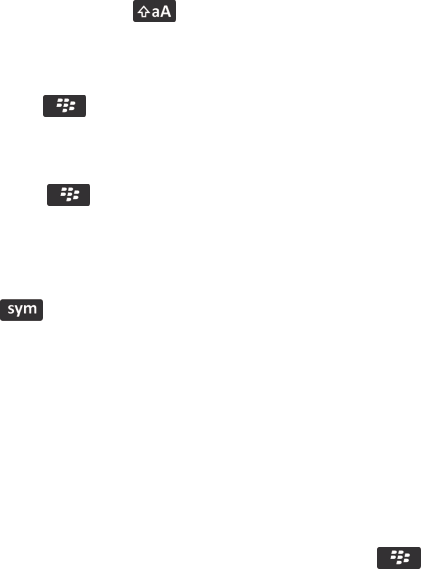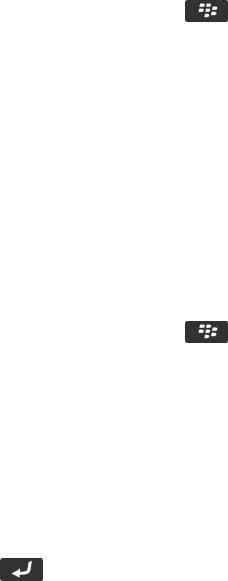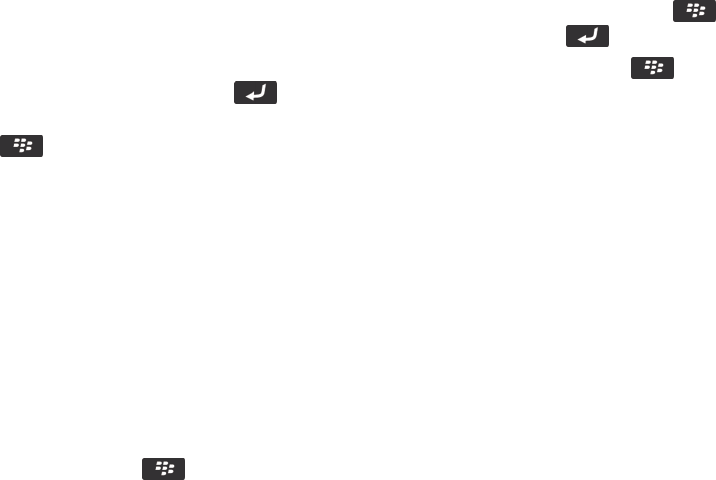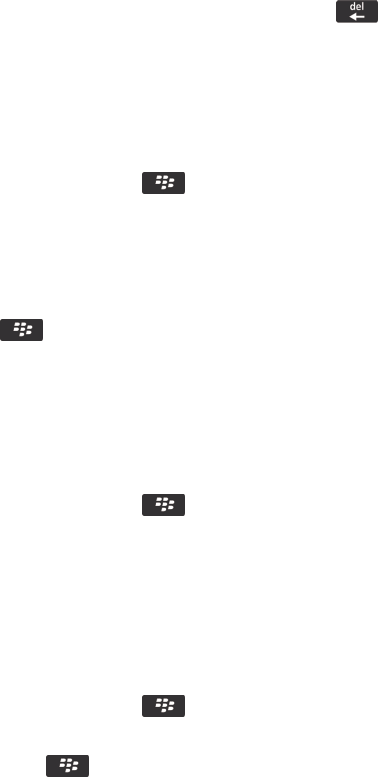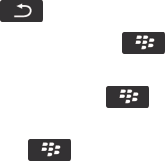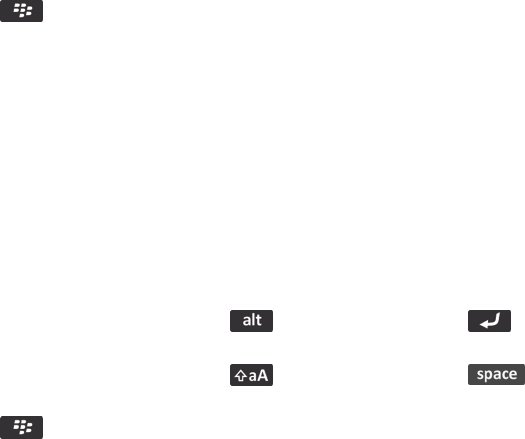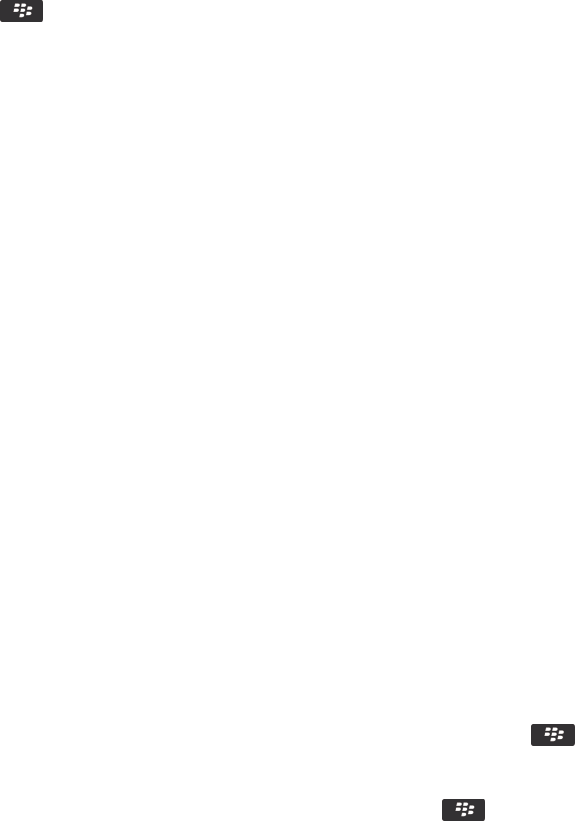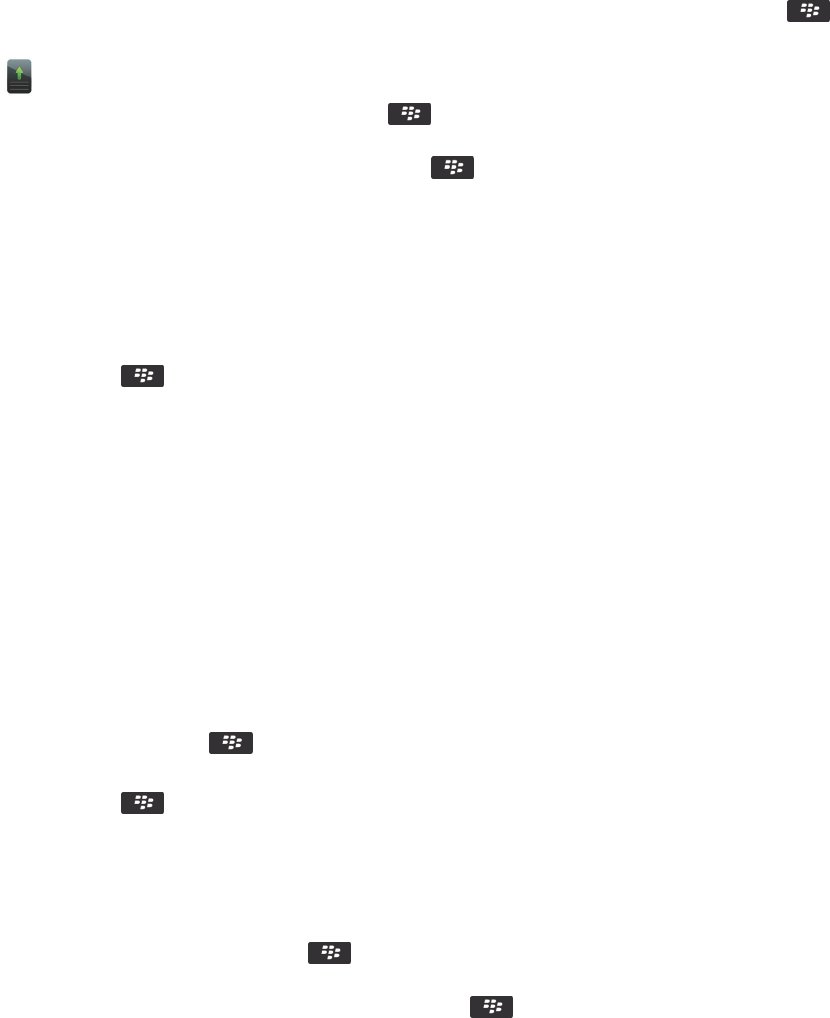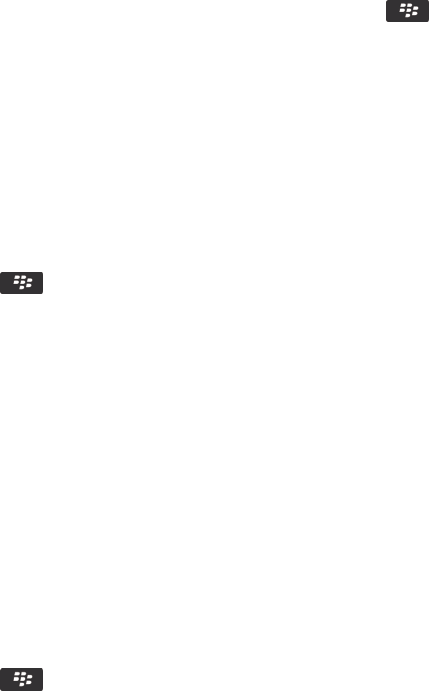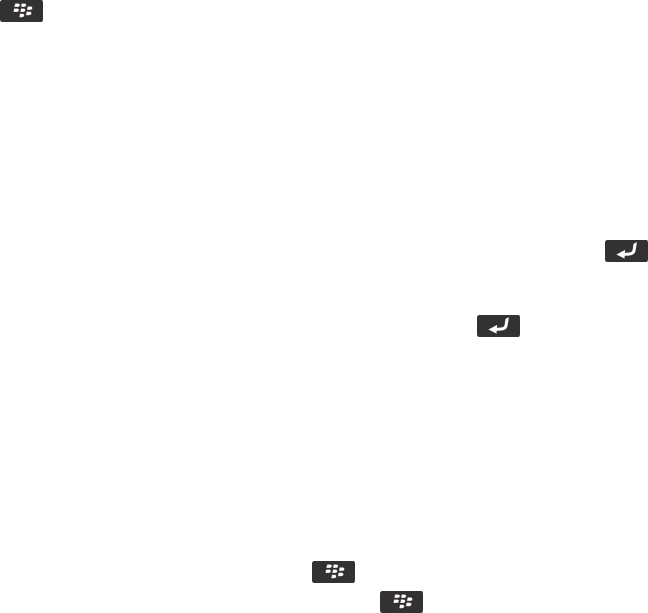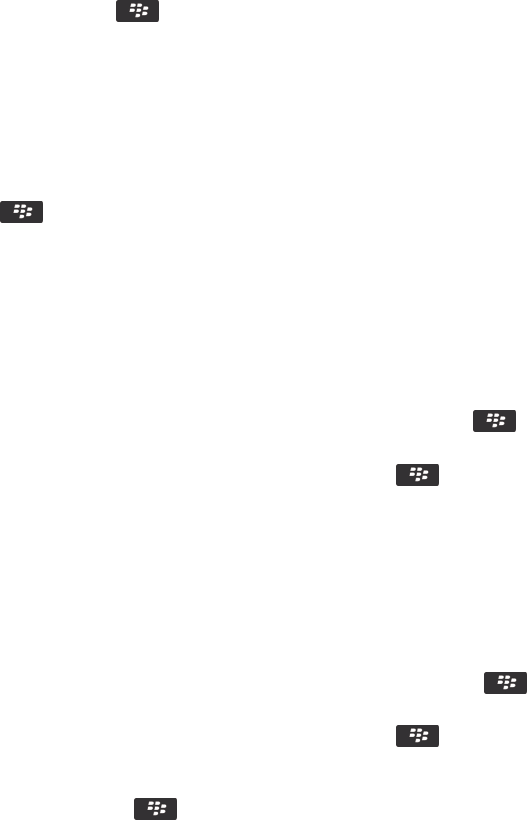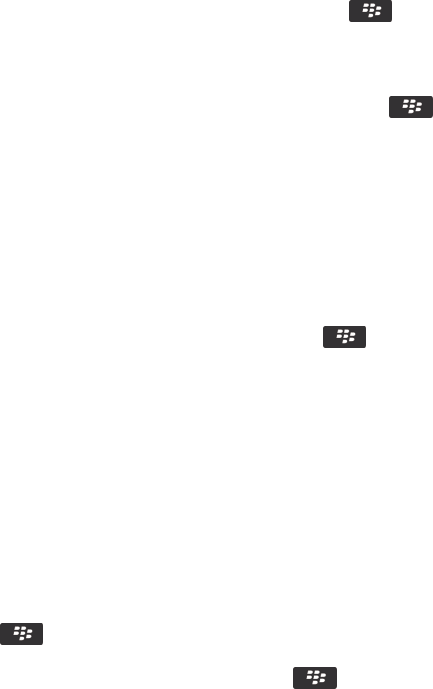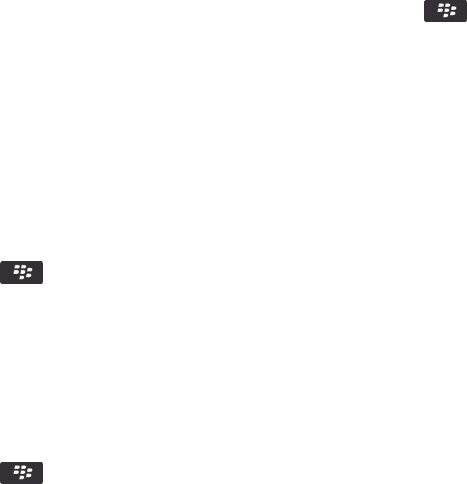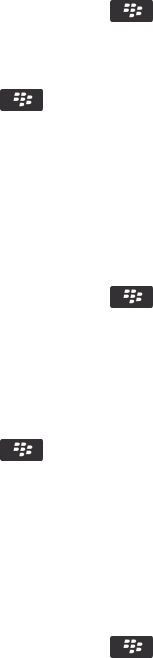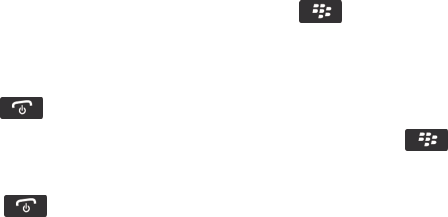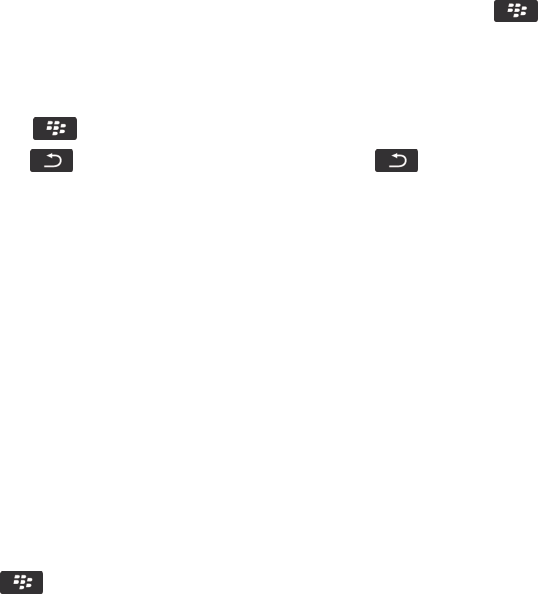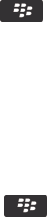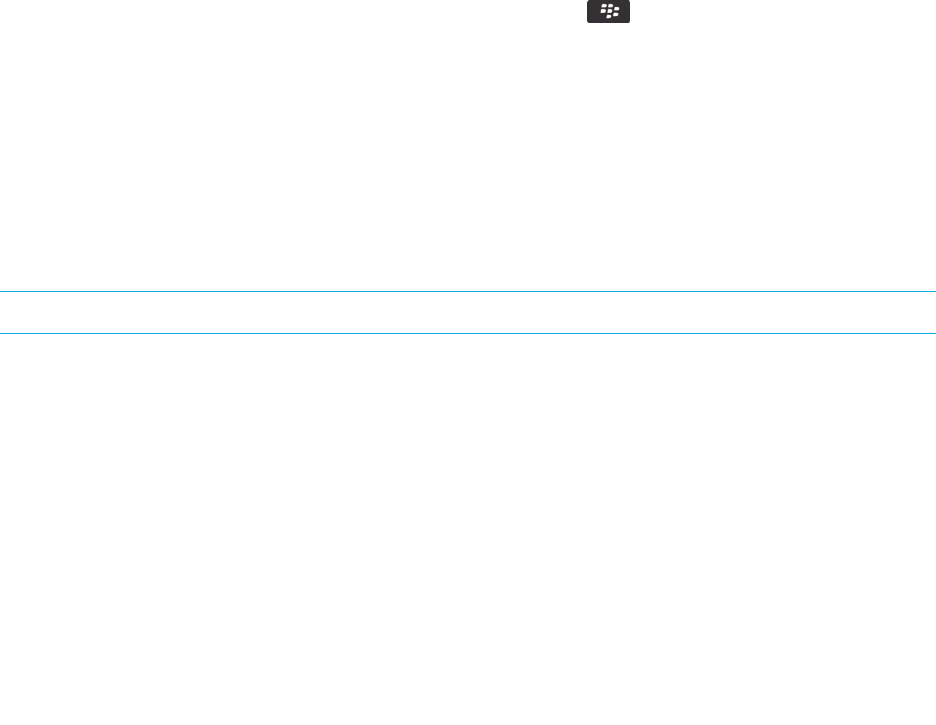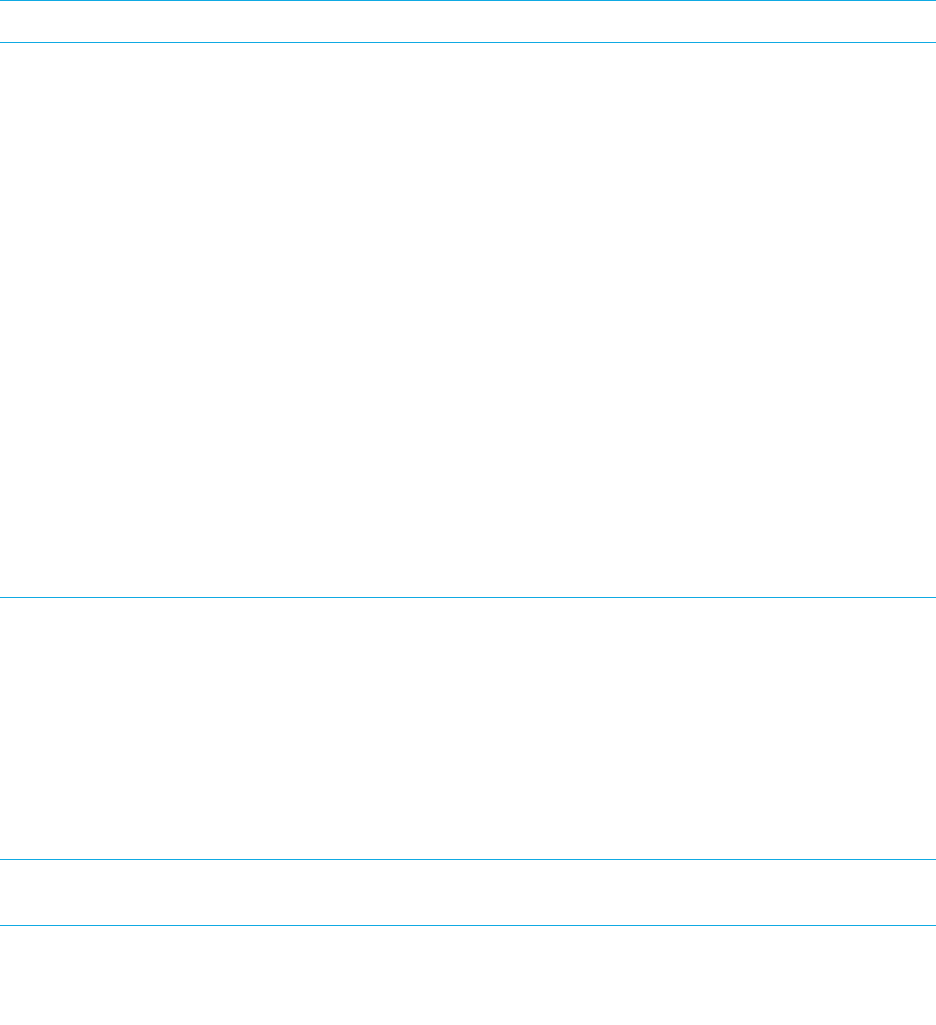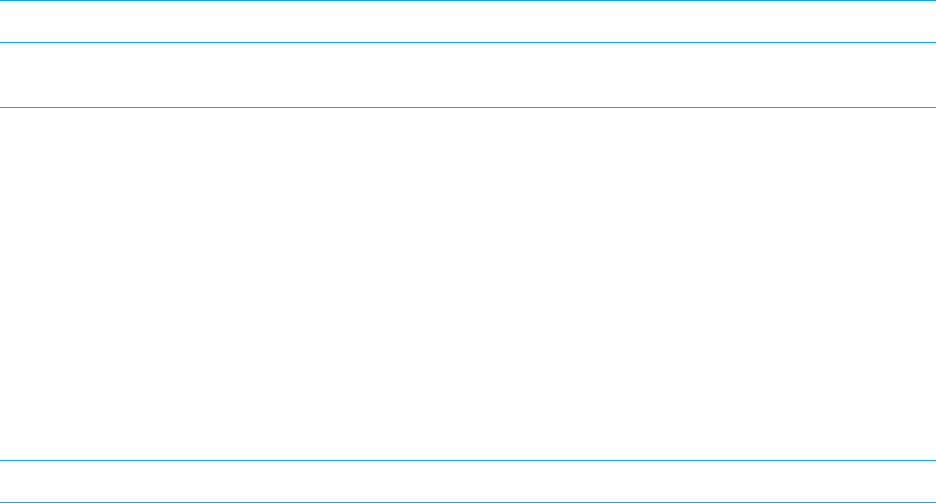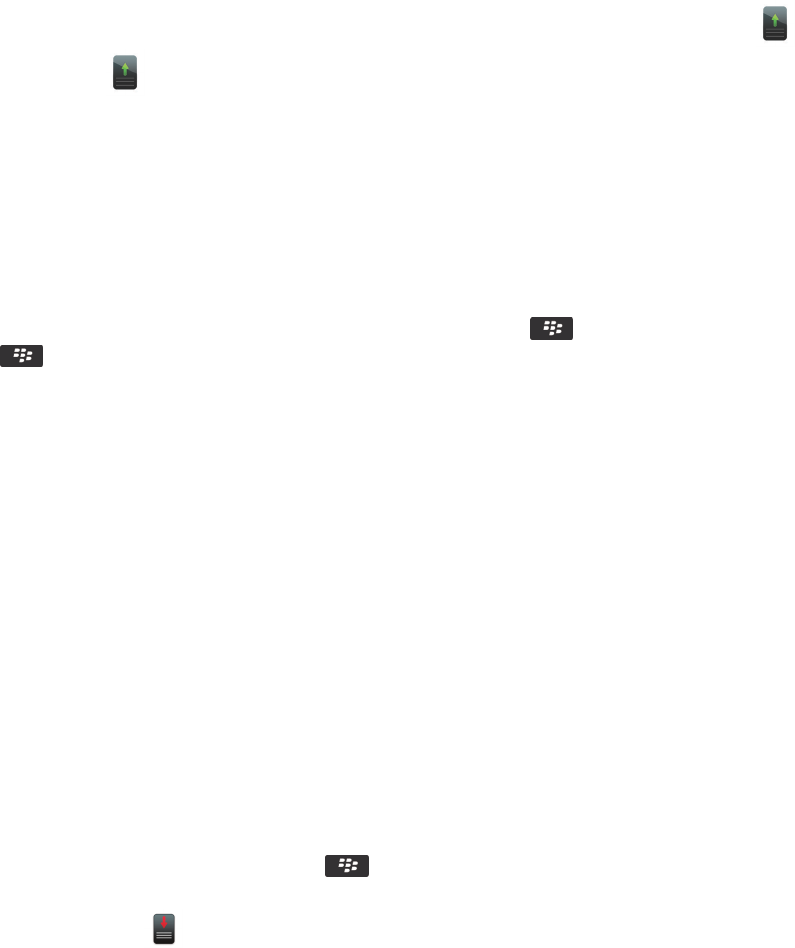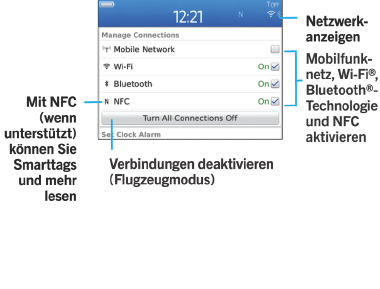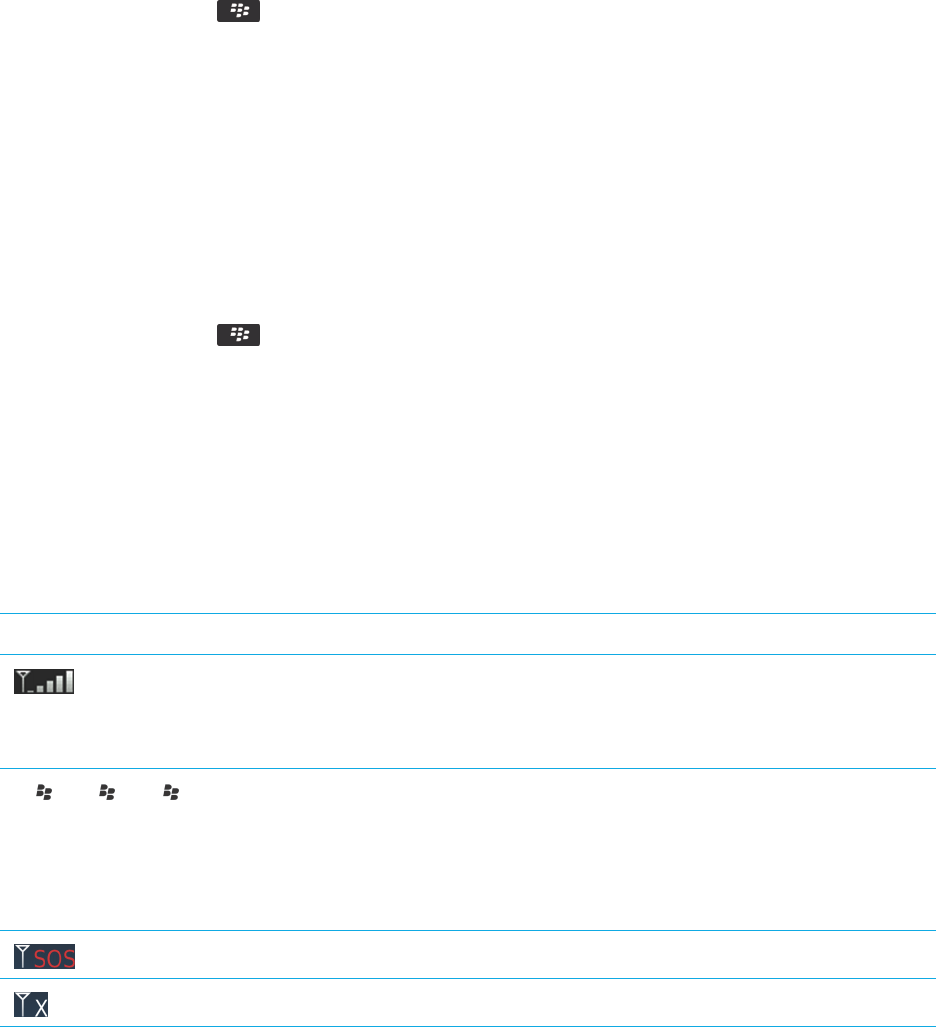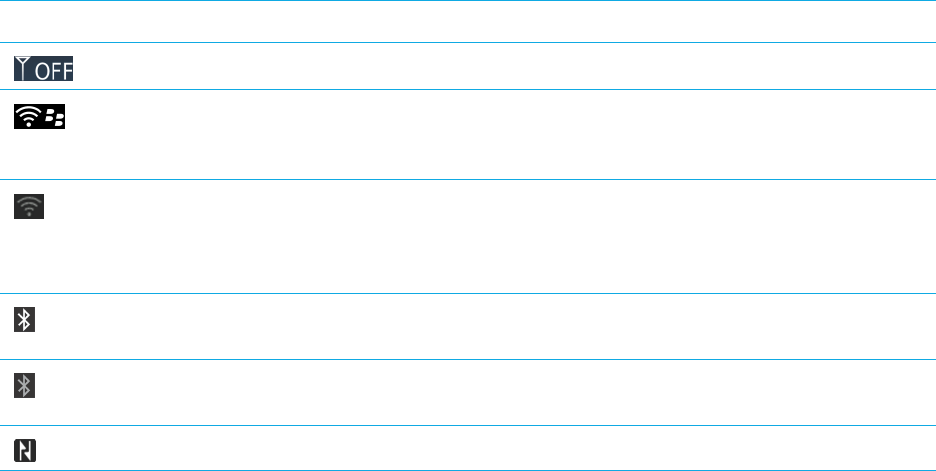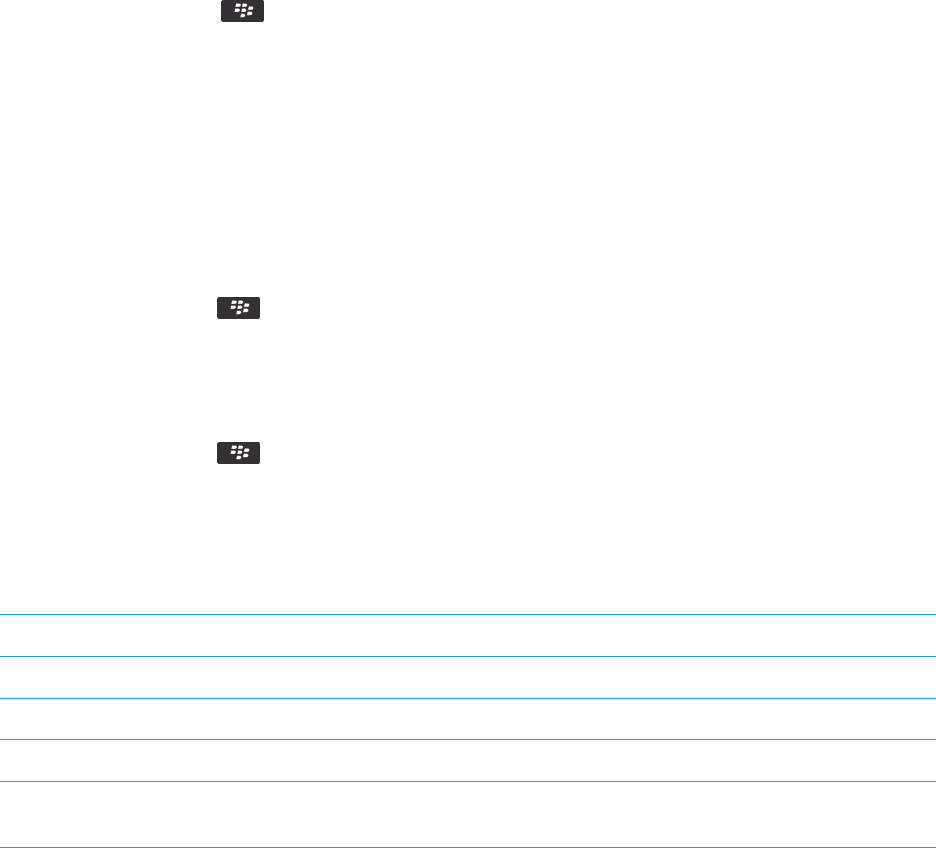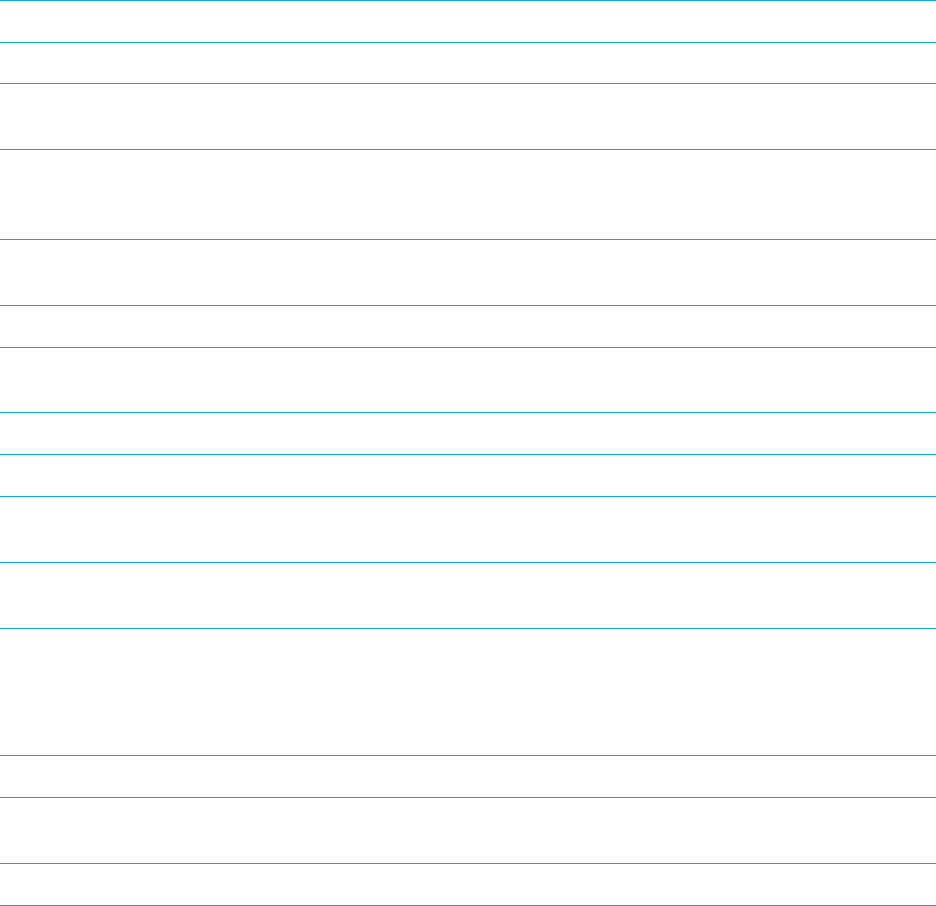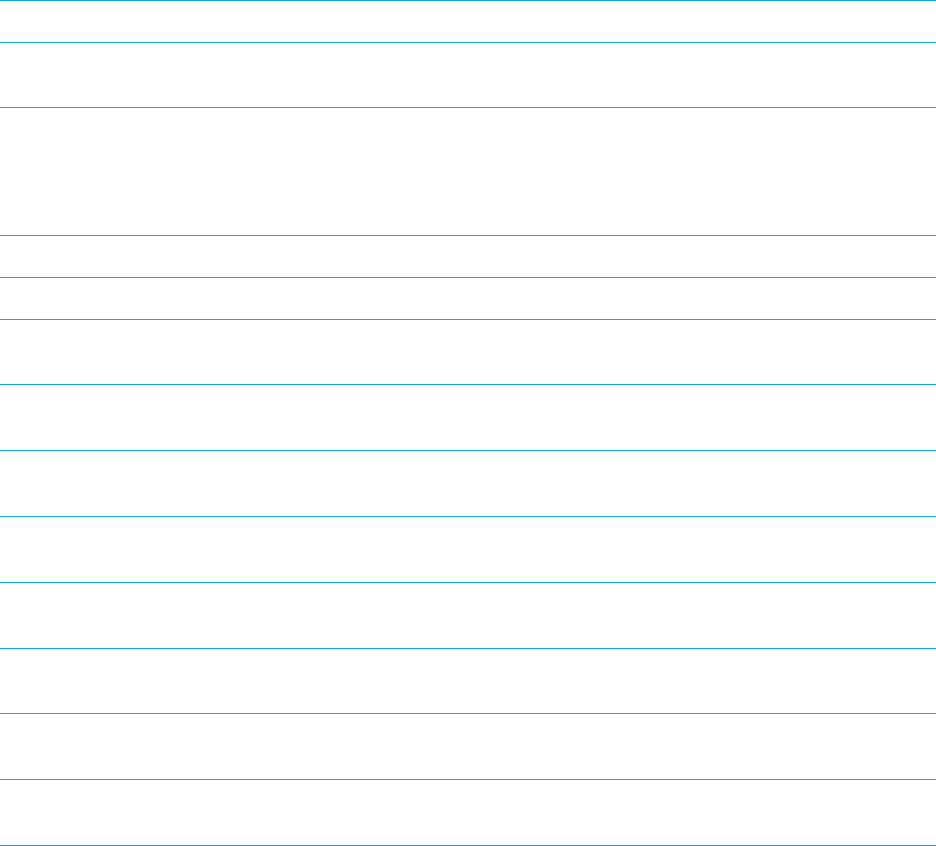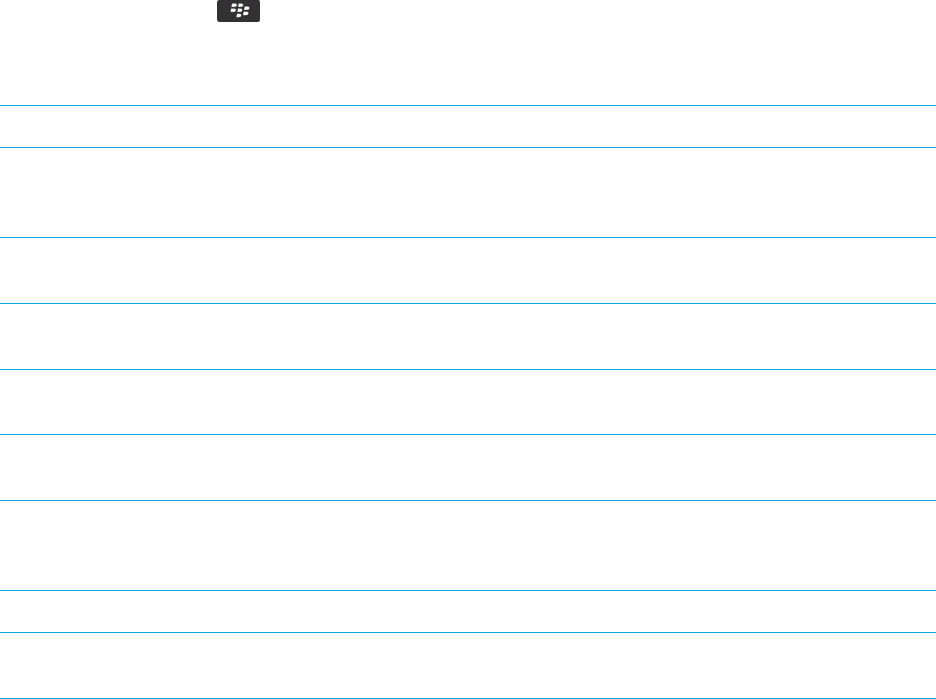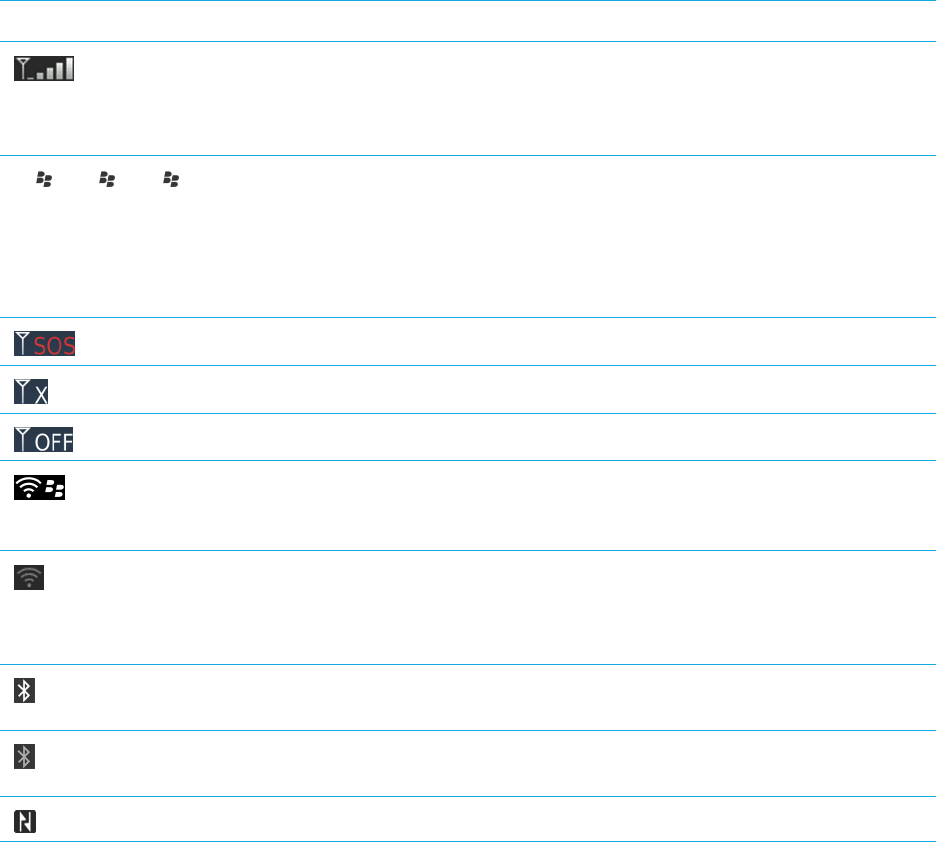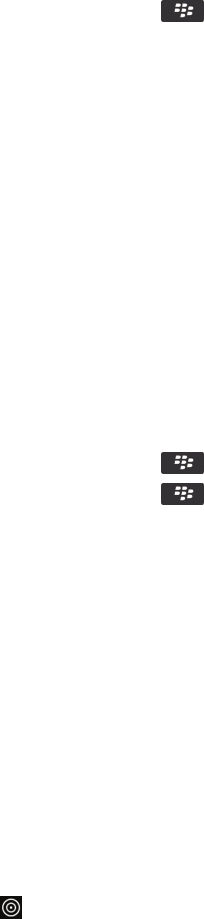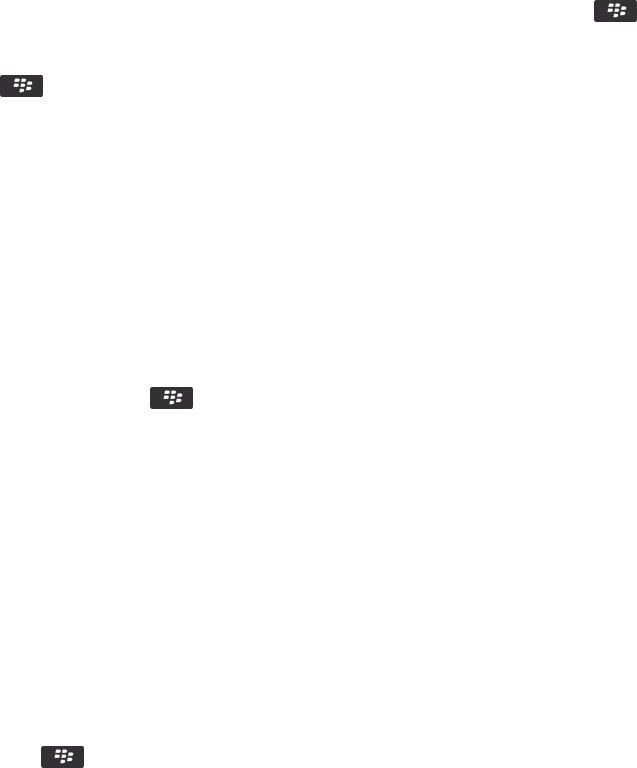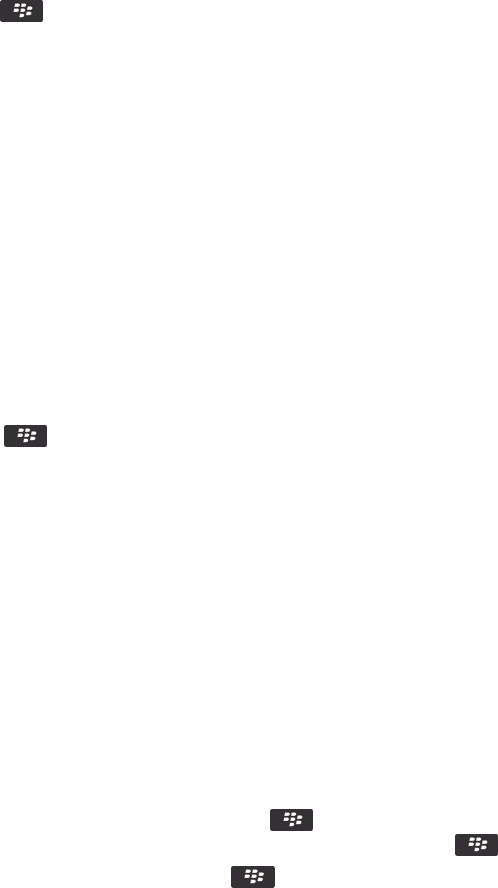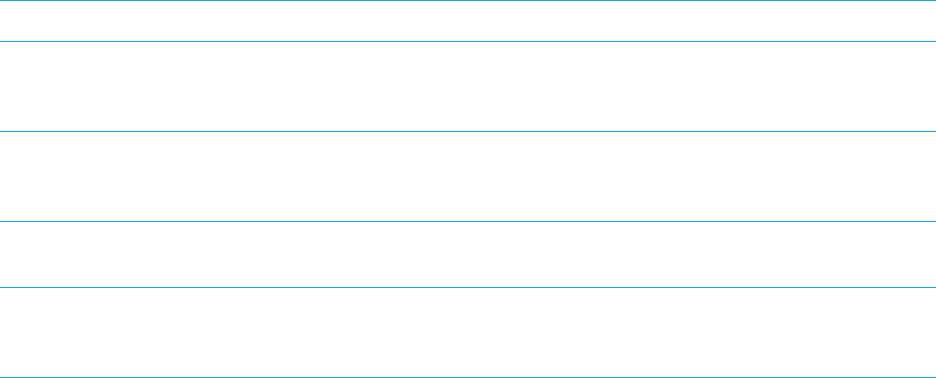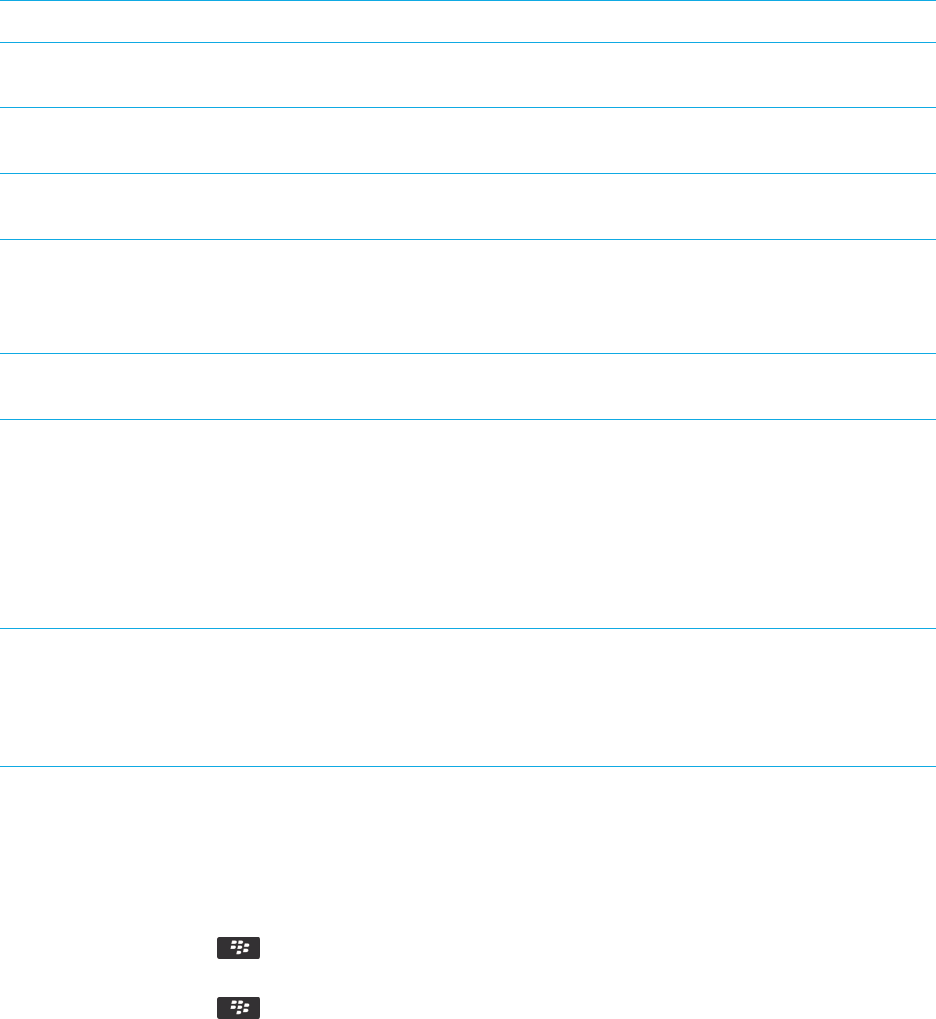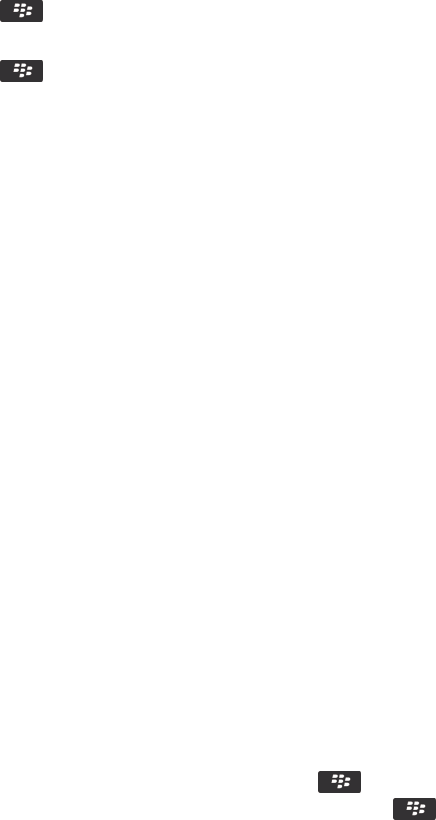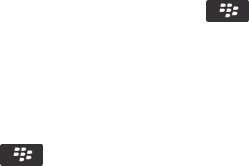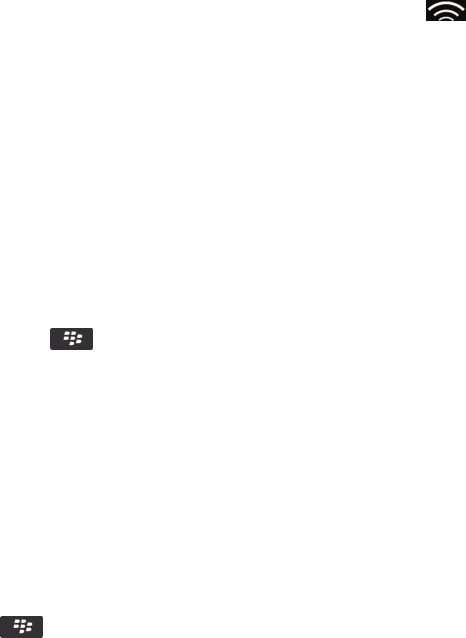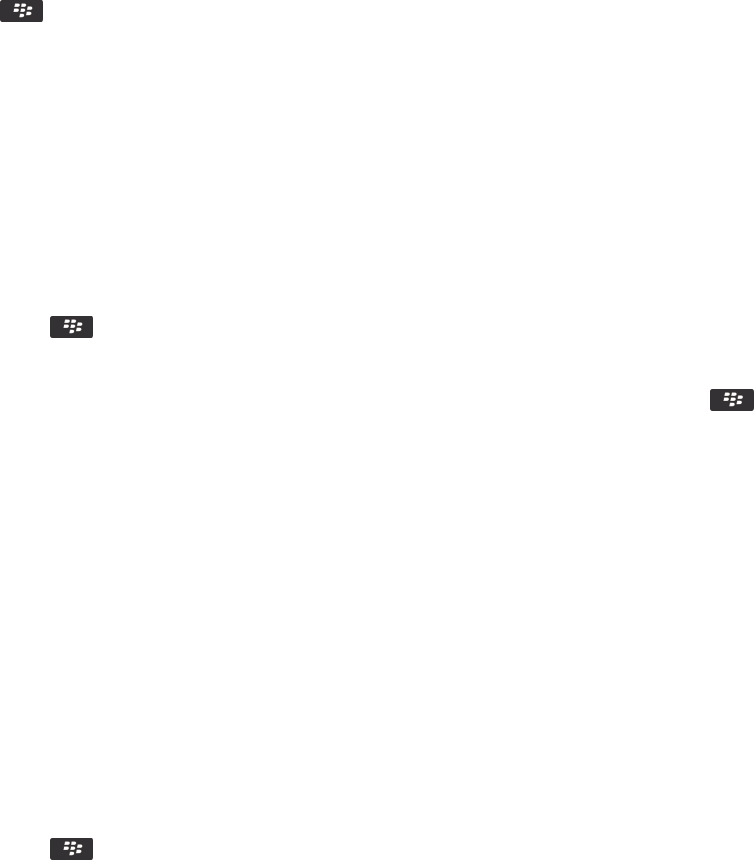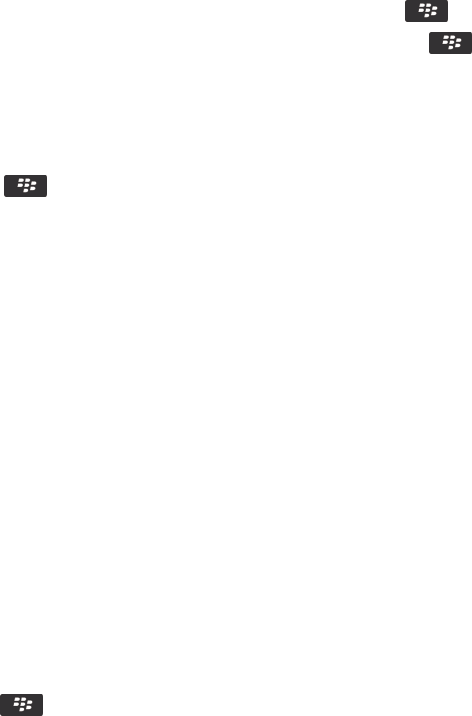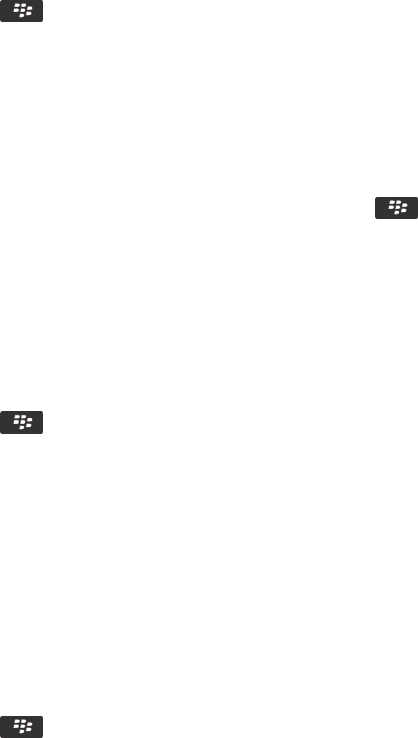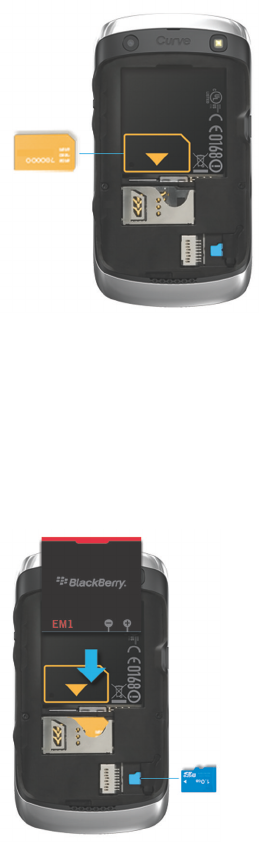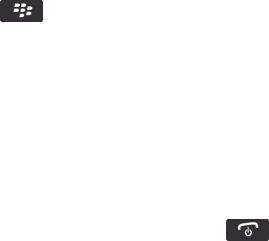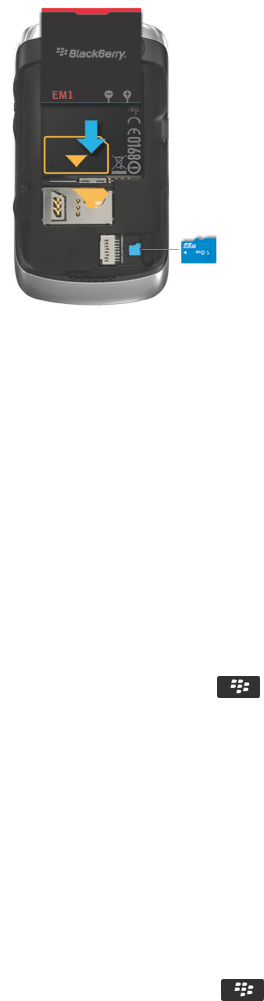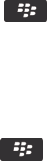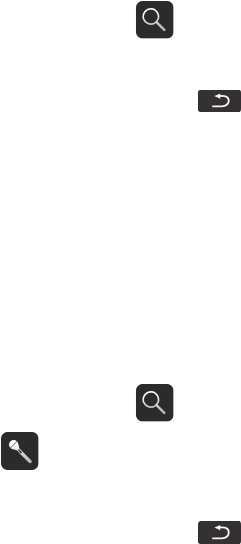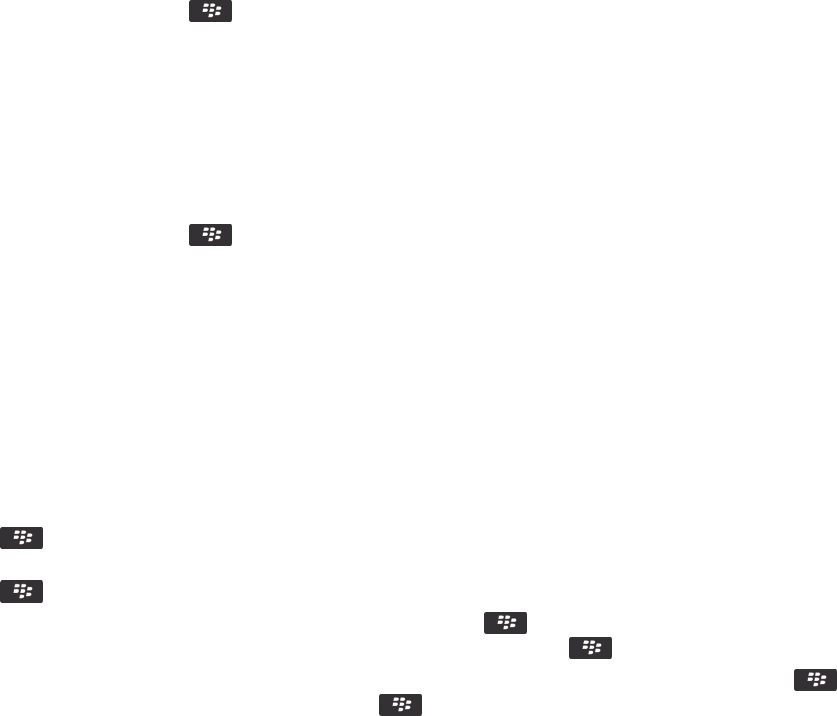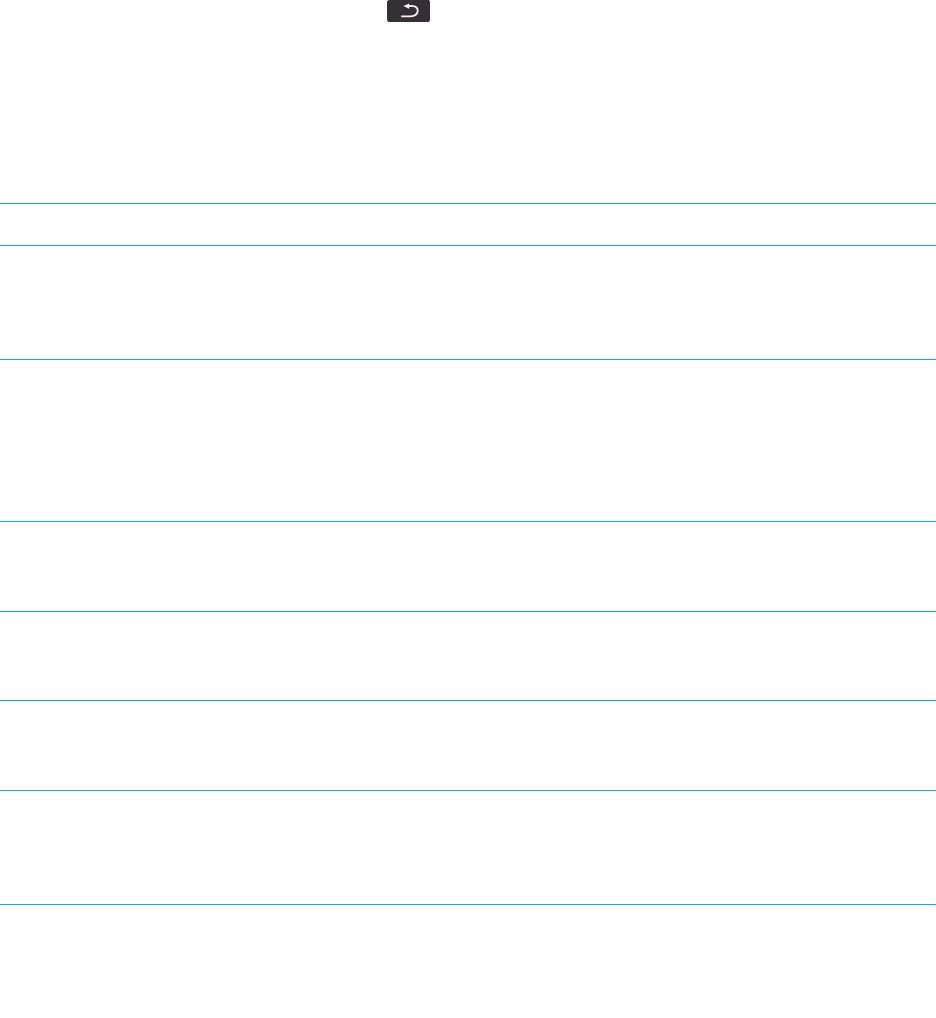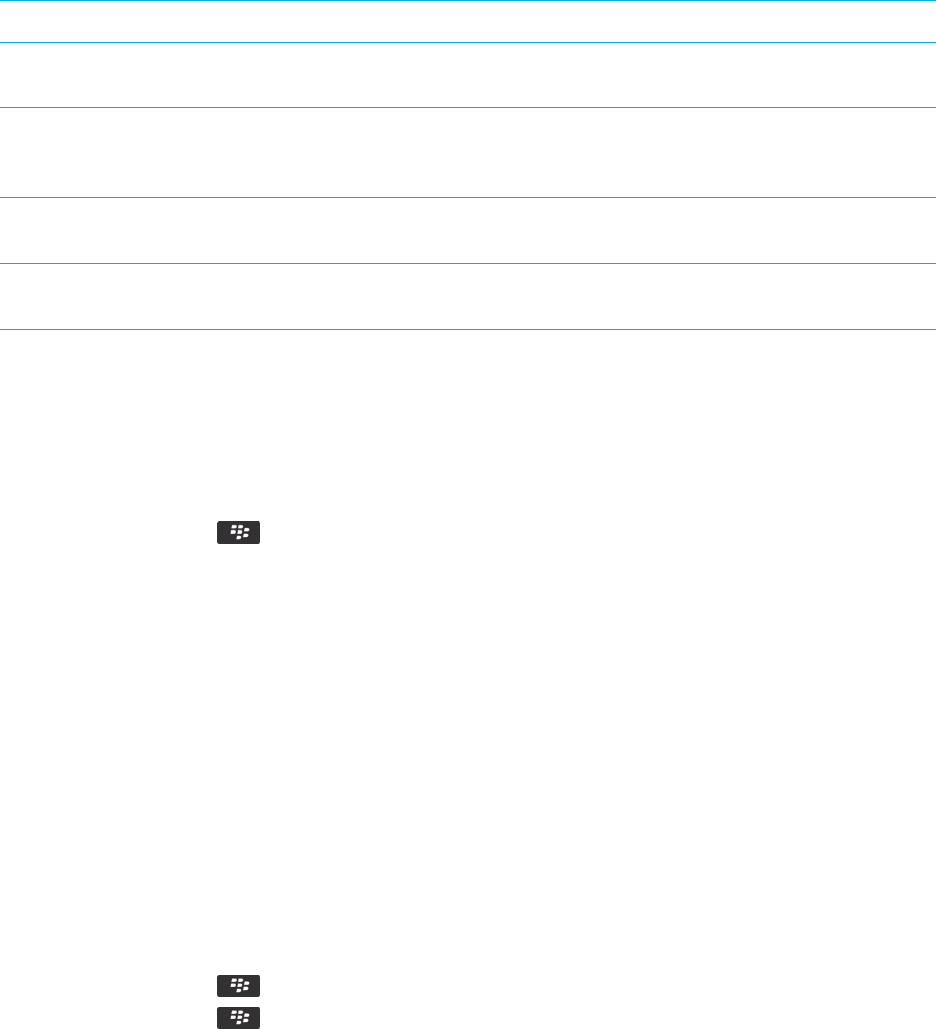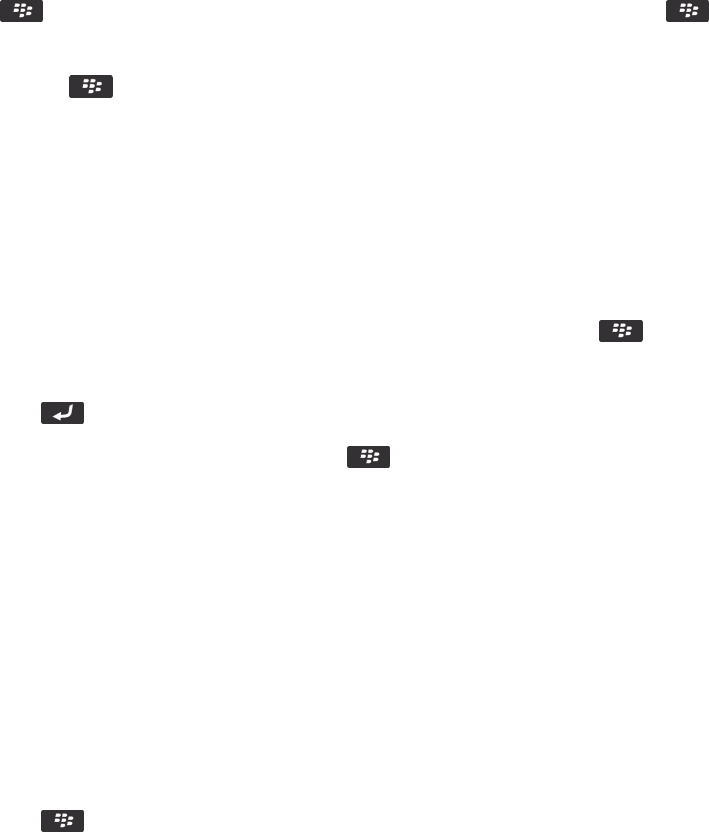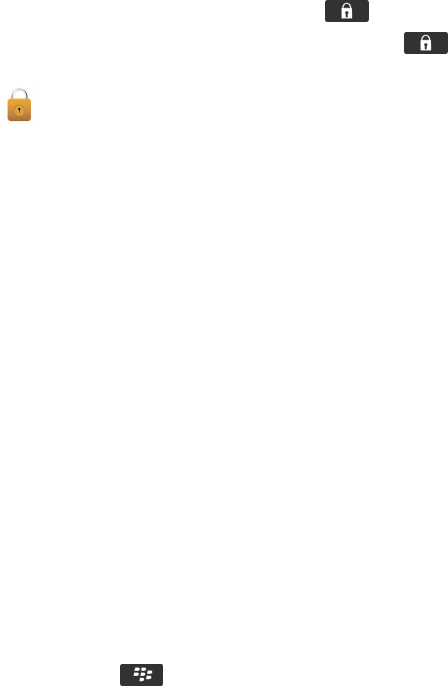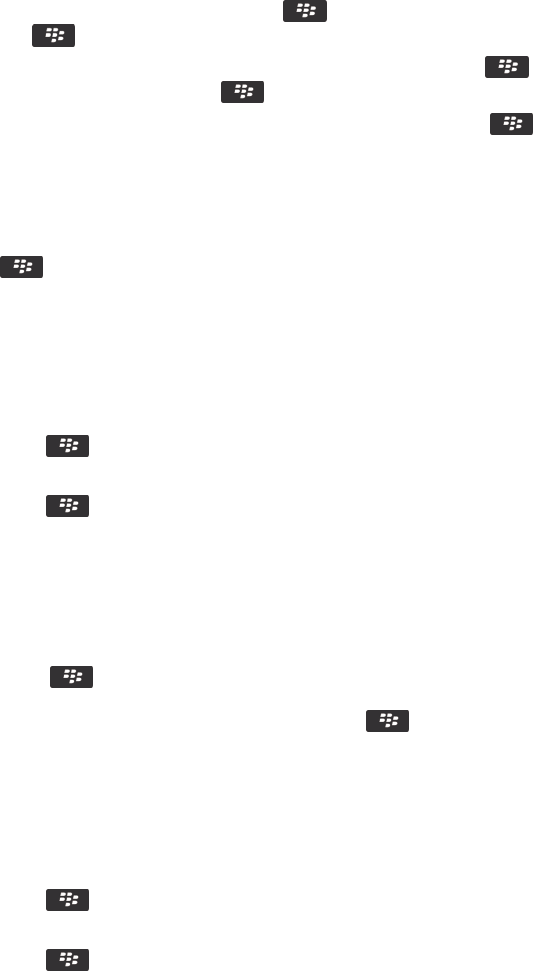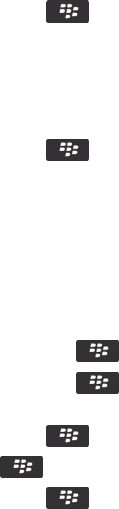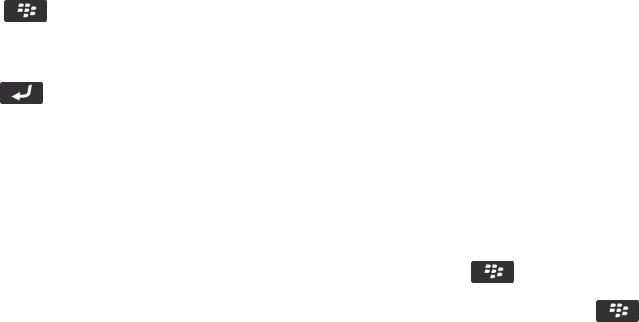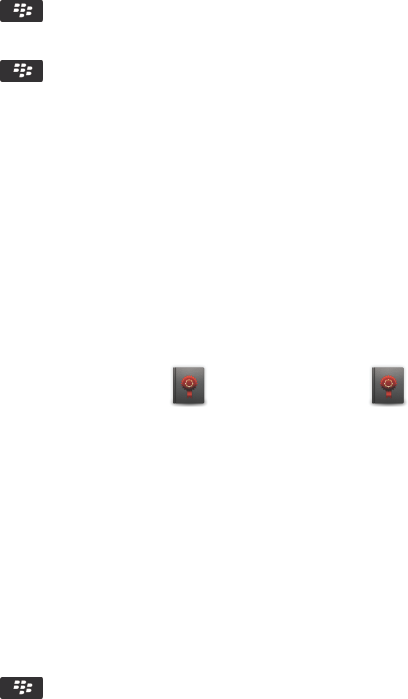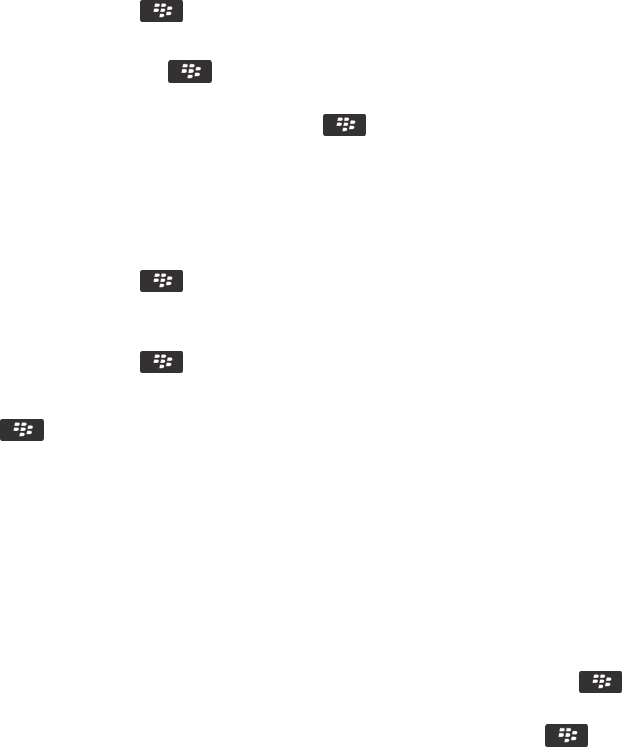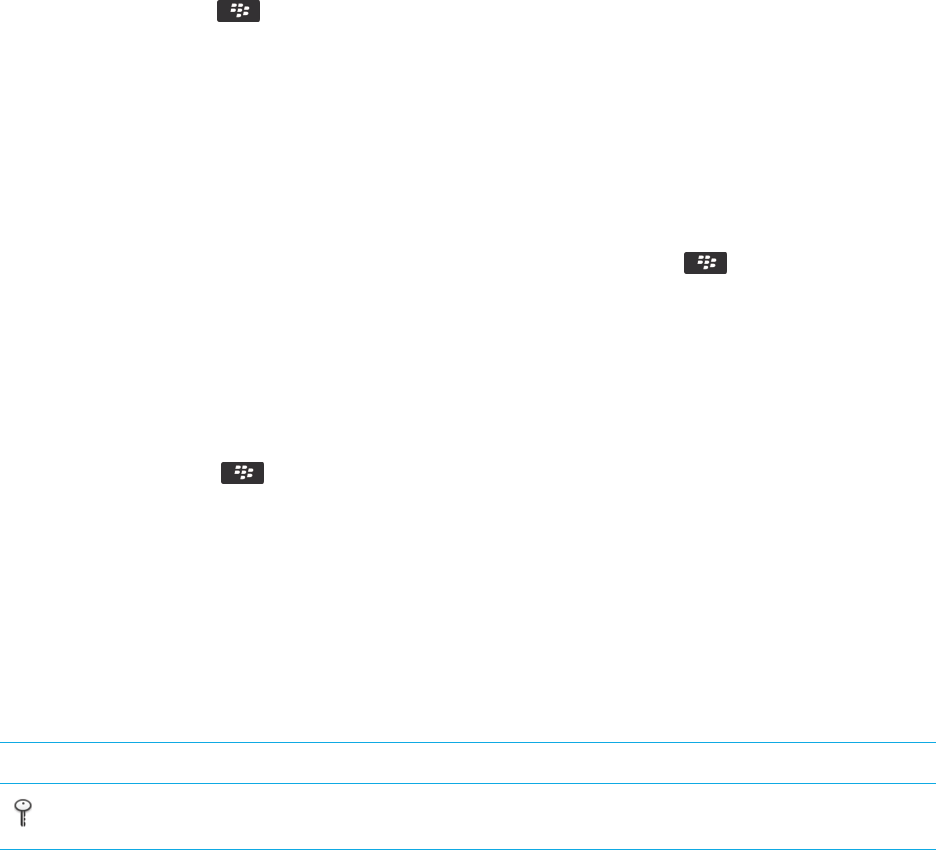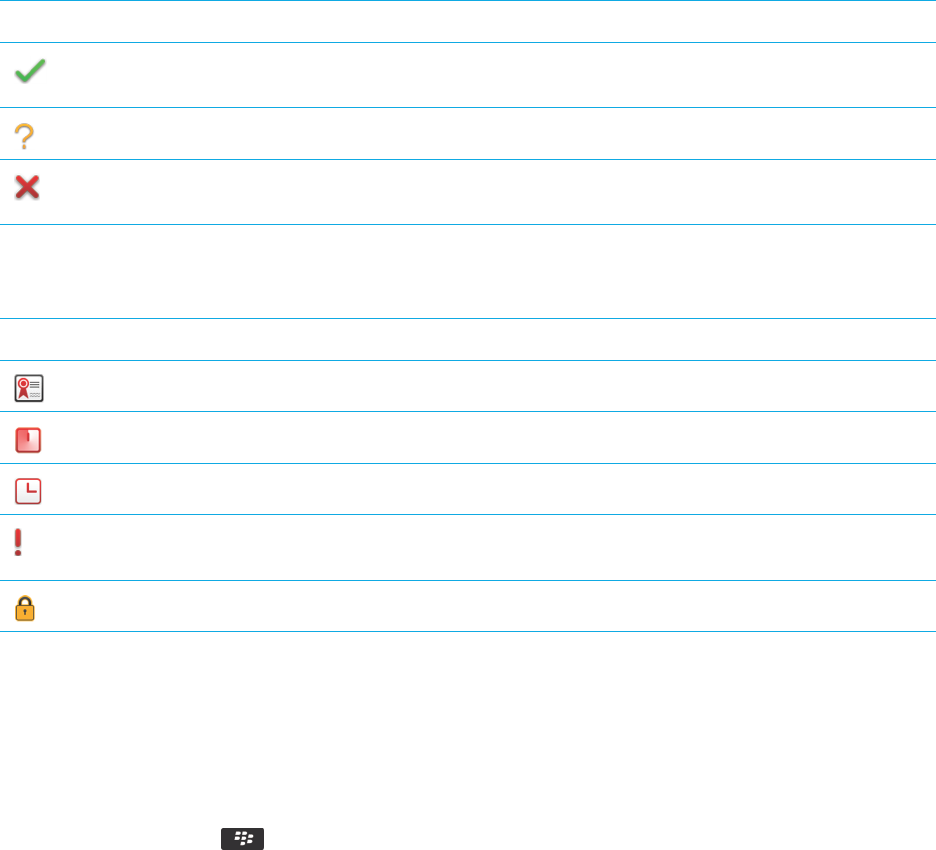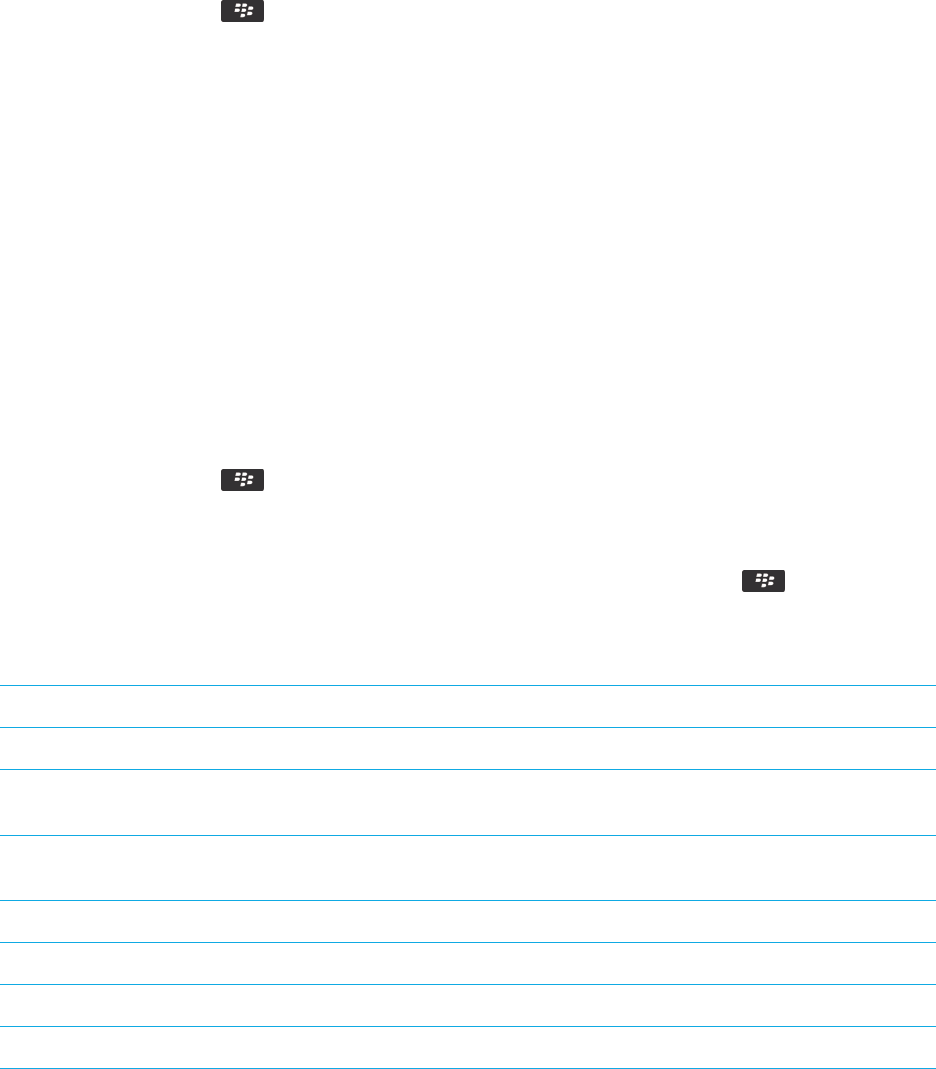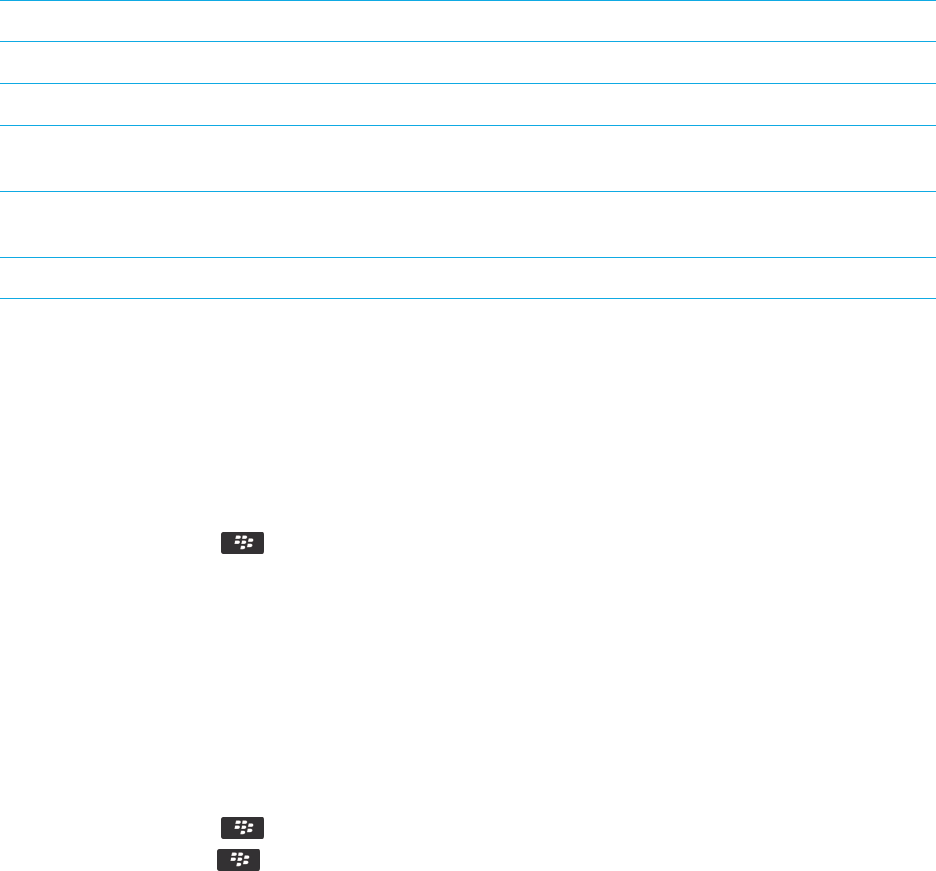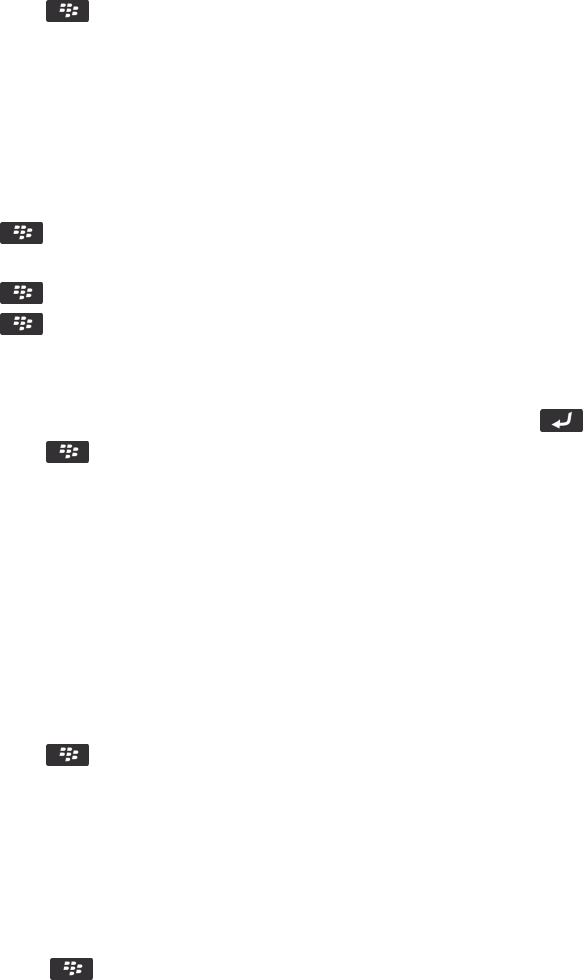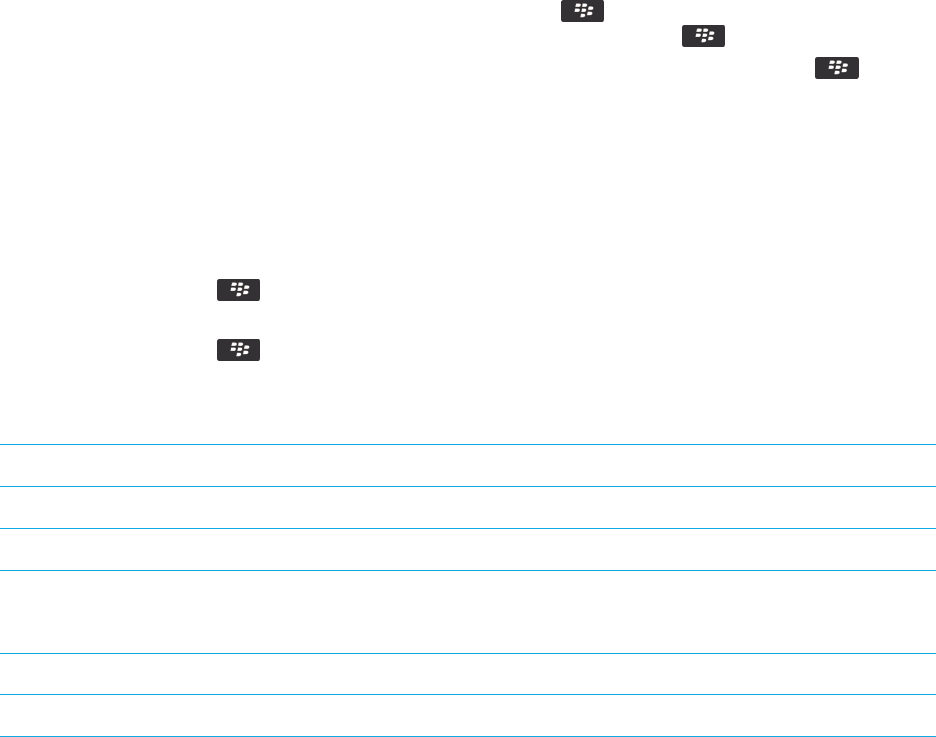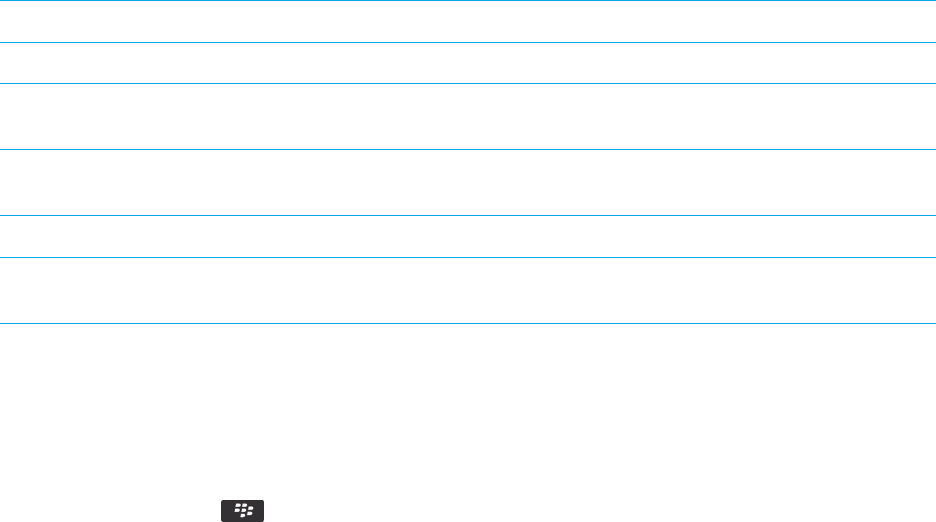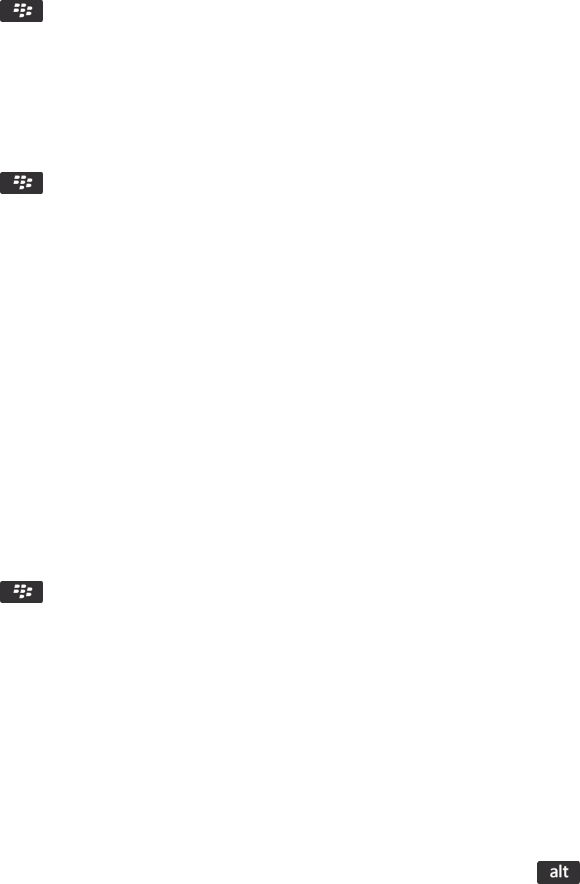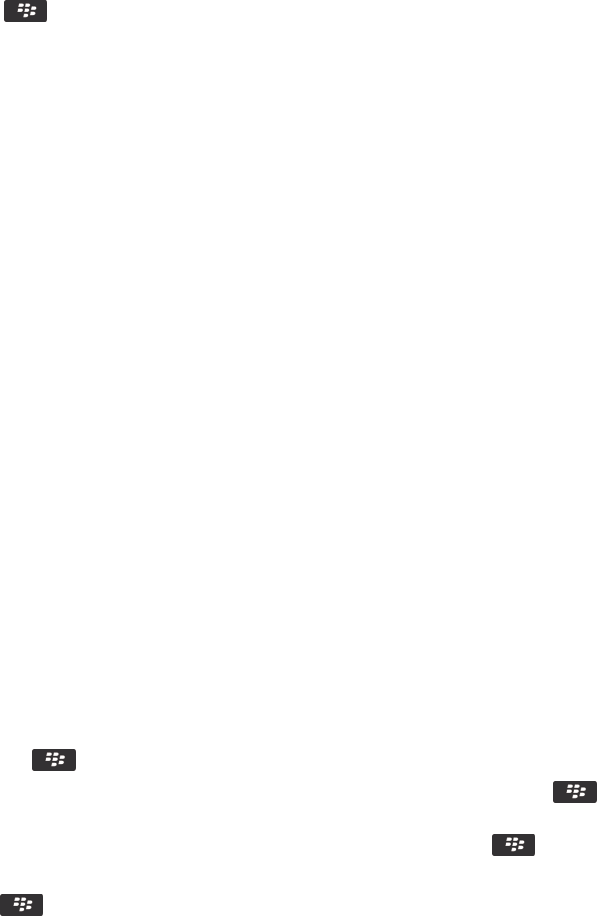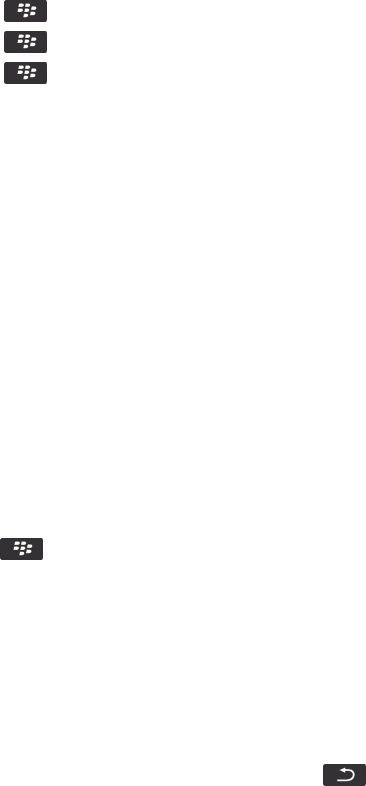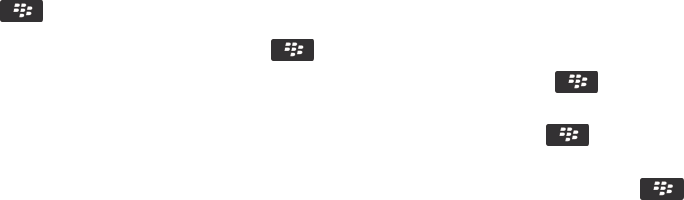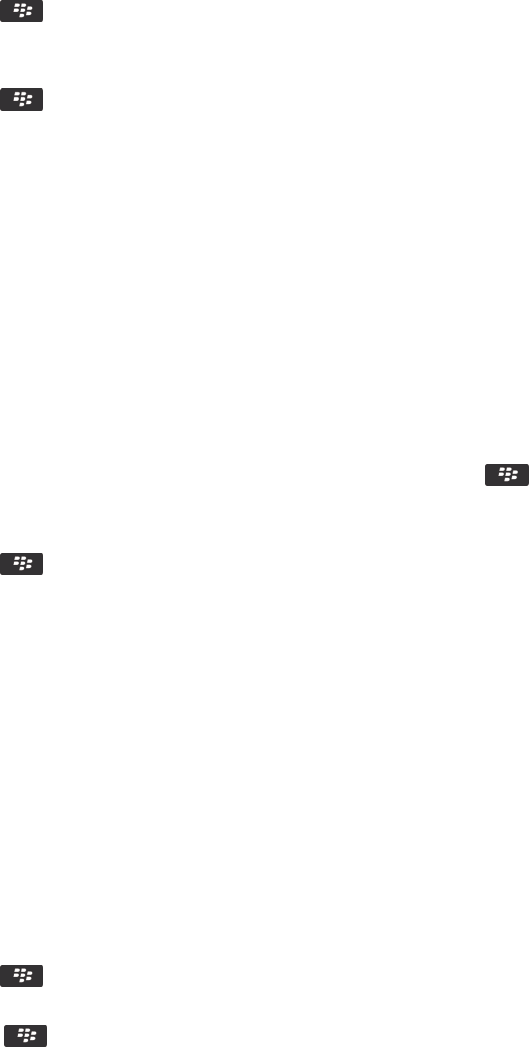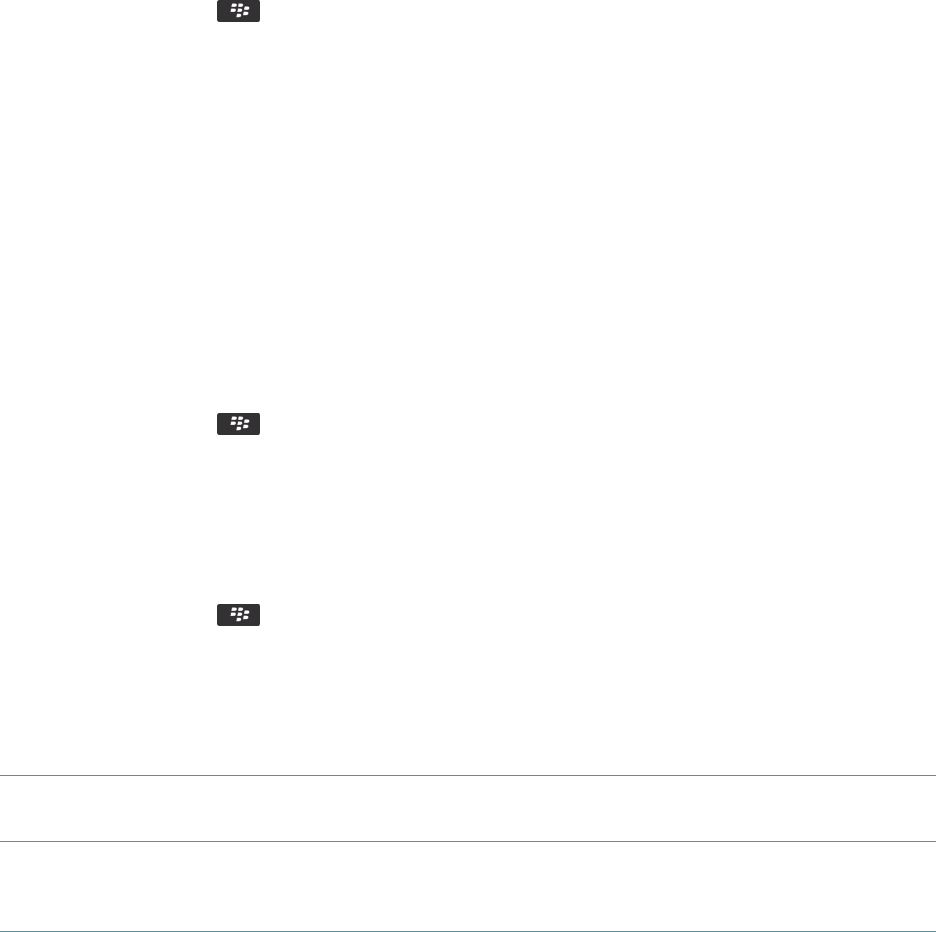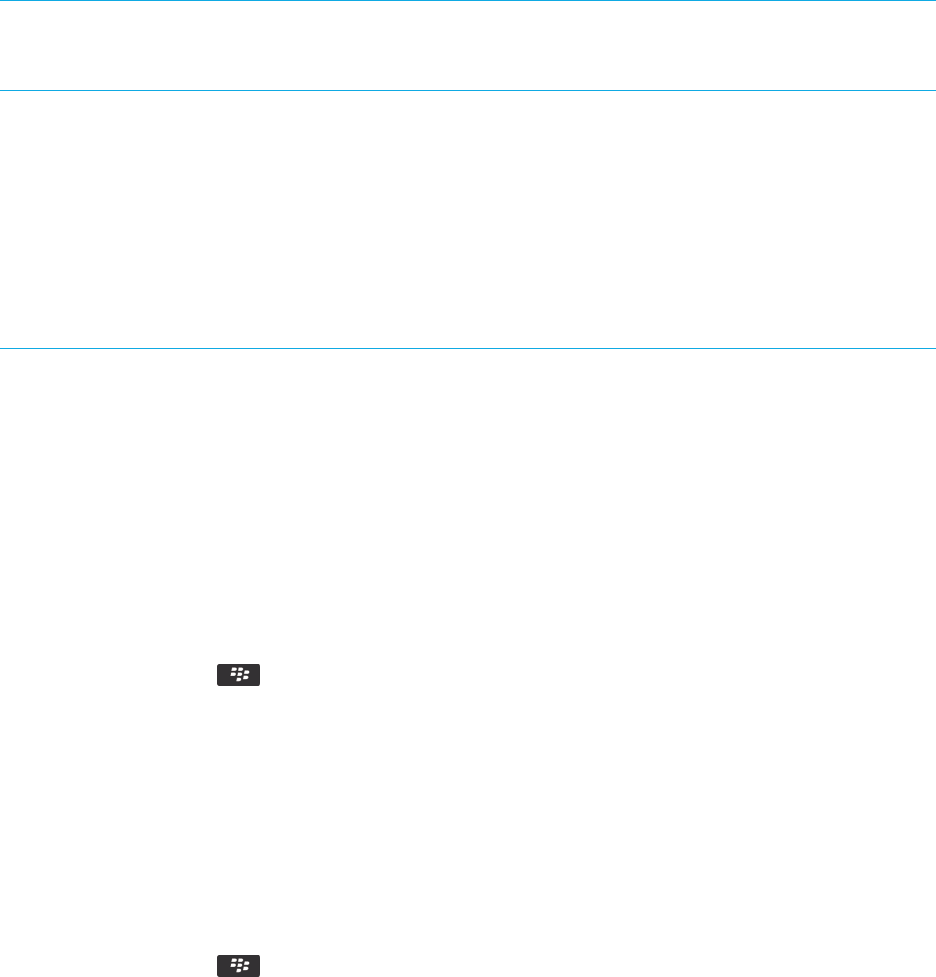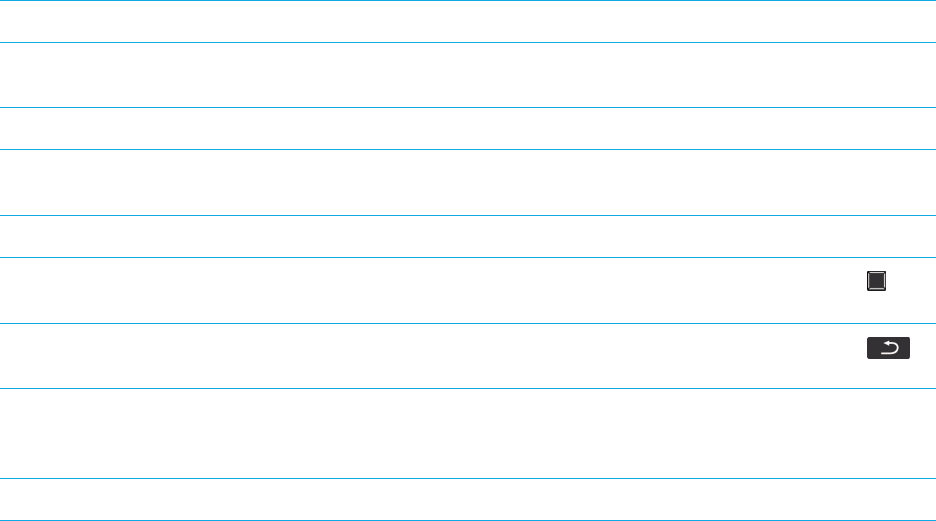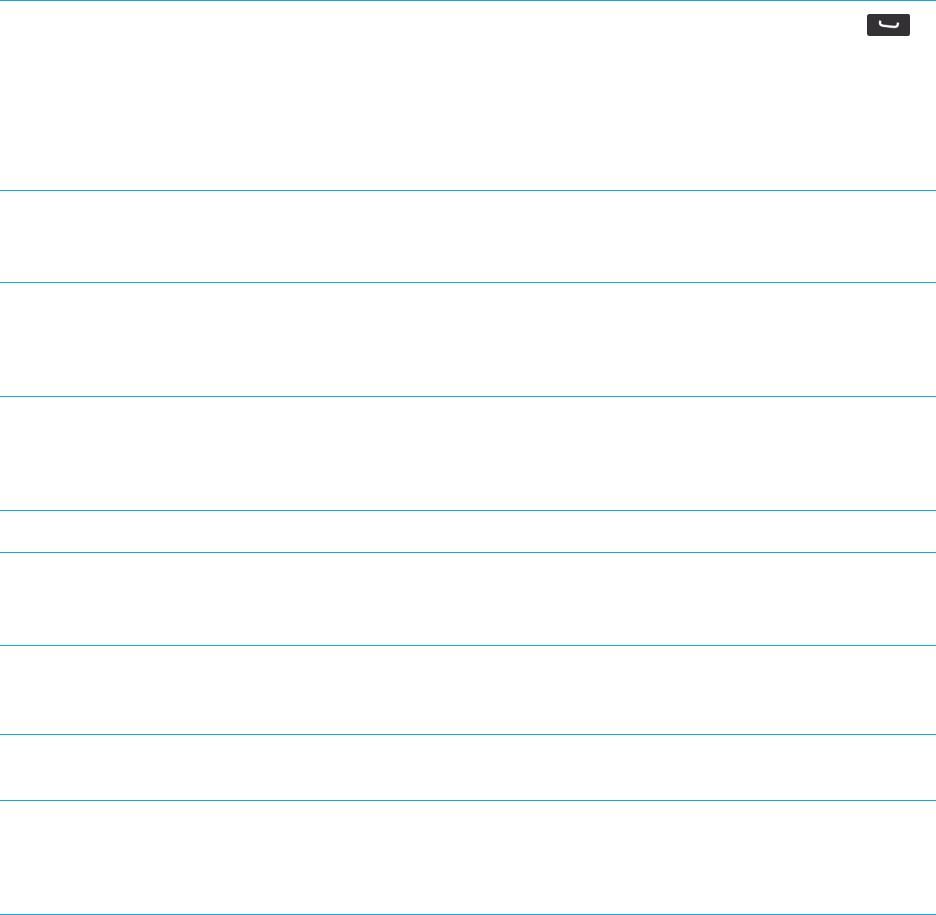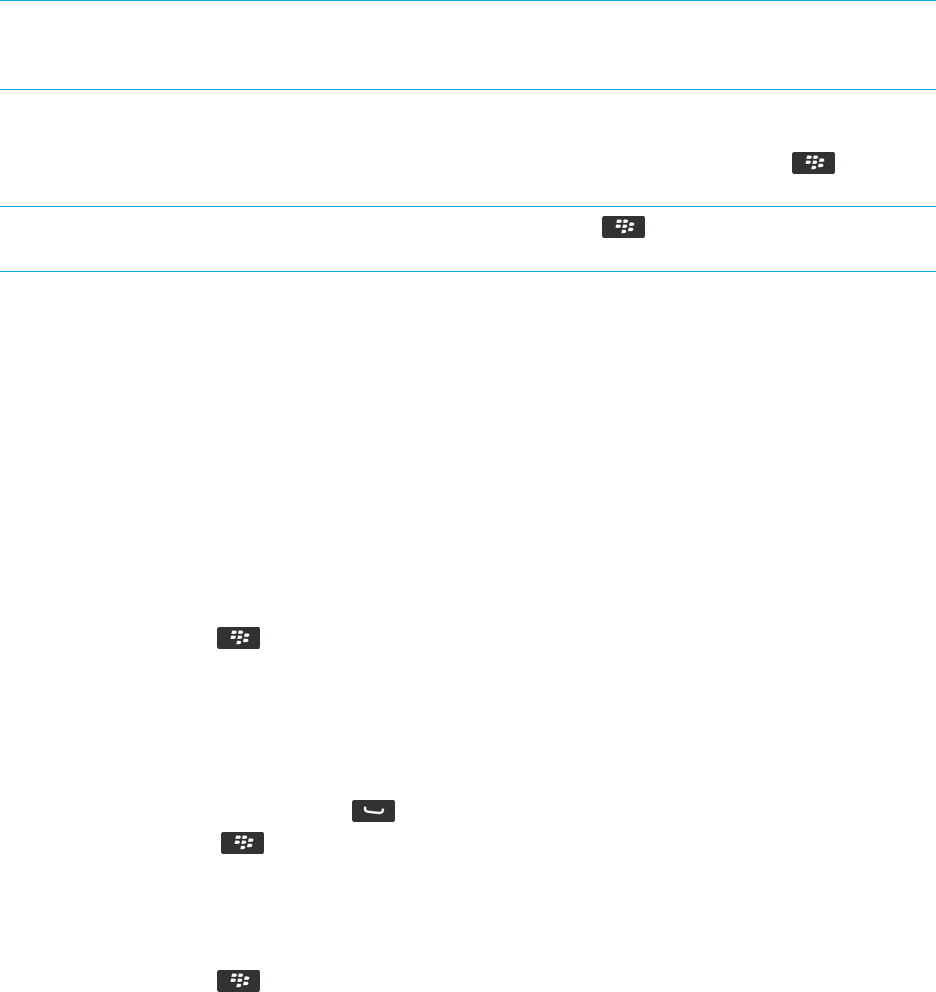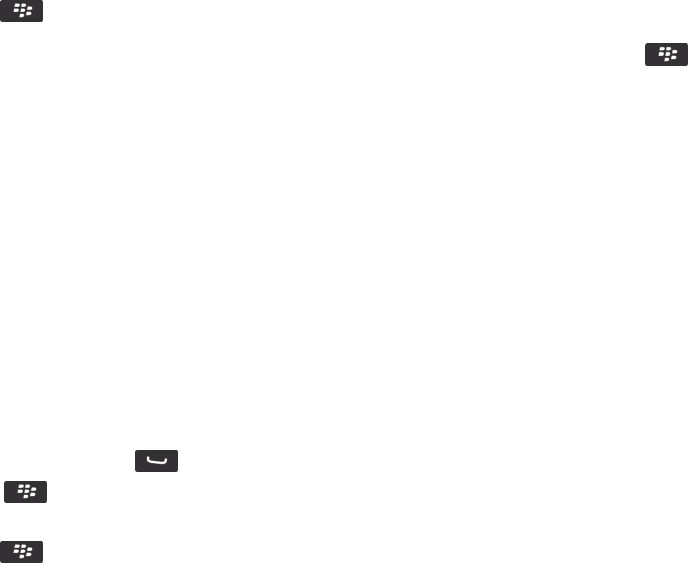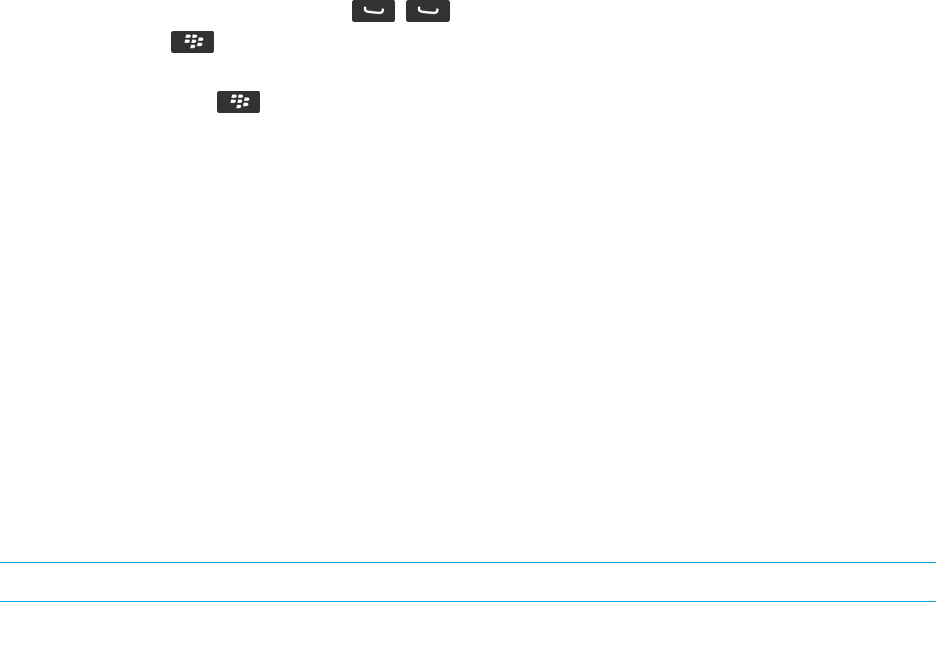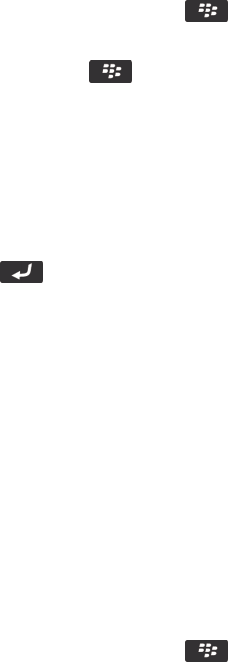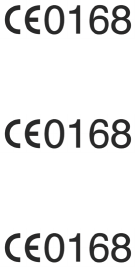Haftung für Drittprodukte und -dienste, dies gilt u. a. für Inhalt, Genauigkeit, Einhaltung der Urheberrechtsgesetze,
Kompatibilität, Leistung, Zuverlässigkeit, Rechtmäßigkeit, Schicklichkeit, Links oder andere Aspekte der Drittprodukte und
-dienste. Der Einschluss eines Verweises auf Drittprodukte und -dienste in dieser Dokumentation impliziert in keiner Weise
eine besondere Empfehlung der Drittprodukte und -dienste oder des Drittanbieters durch RIM.
SOFERN ES NICHT DURCH DAS IN IHREM RECHTSGEBIET GELTENDE RECHT AUSDRÜCKLICH UNTERSAGT IST,
WERDEN HIERMIT SÄMTLICHE AUSDRÜCKLICHEN ODER KONKLUDENTEN BEDINGUNGEN, BILLIGUNGEN,
GARANTIEN, ZUSICHERUNGEN ODER GEWÄHRLEISTUNGEN JEDER ART, EINSCHLIESSLICH, ABER NICHT
BESCHRÄNKT AUF BEDINGUNGEN, BILLIGUNGEN, GARANTIEN, ZUSICHERUNGEN ODER GEWÄHRLEISTUNGEN
HINSICHTLICH DER HALTBARKEIT, EIGNUNG FÜR EINEN BESTIMMTEN ZWECK ODER VERWENDUNGSZWECK,
MARKTGÄNGIGKEIT, MARKTGÄNGIGEN QUALITÄT, NICHTVERLETZUNG VON RECHTEN DRITTER,
ZUFRIEDENSTELLENDEN QUALITÄT ODER DES EIGENTUMSRECHTS ABGELEHNT. DIES GILT AUCH FÜR
ZUSICHERUNGEN ODER GEWÄHRLEISTUNGEN, DIE SICH AUS EINEM GESETZ, EINER GEPFLOGENHEIT, CHANCEN
BZW. HANDELSGEPFLOGENHEITEN ERGEBEN ODER IM ZUSAMMENHANG MIT DER DOKUMENTATION ODER IHRER
VERWENDUNG, DER LEISTUNG ODER MANGELNDEN LEISTUNG VON SOFTWARE, HARDWARE, DIENSTEN ODER
DRITTANBIETER-PRODUKTEN UND -DIENSTEN STEHEN, AUF DIE HIER VERWIESEN WIRD. MÖGLICHERWEISE GELTEN
FÜR SIE ZUDEM ANDERE LANDESSPEZIFISCHE RECHTE. IN MANCHEN RECHTSGEBIETEN IST DER AUSSCHLUSS
ODER DIE EINSCHRÄNKUNG KONKLUDENTER GEWÄHRLEISTUNGEN UND BEDINGUNGEN NICHT ZULÄSSIG. IN DEM
GESETZLICH ZULÄSSIGEN UMFANG WERDEN SÄMTLICHE KONKLUDENTEN GEWÄHRLEISTUNGEN ODER
BEDINGUNGEN IM ZUSAMMENHANG MIT DER DOKUMENTATION, DIE EINGESCHRÄNKT WERDEN KÖNNEN, SOFERN
SIE NICHT WIE OBEN DARGELEGT AUSGESCHLOSSEN WERDEN KÖNNEN, HIERMIT AUF 90 TAGE AB DATUM DES
ERWERBS DER DOKUMENTATION ODER DES ARTIKELS, AUF DEN SICH DIE FORDERUNG BEZIEHT, BESCHRÄNKT.
IN DEM DURCH DAS IN IHREM RECHTSGEBIET ANWENDBARE GESETZ MAXIMAL ZULÄSSIGEN AUSMASS HAFTET RIM
UNTER KEINEN UMSTÄNDEN FÜR SCHÄDEN JEGLICHER ART, DIE IM ZUSAMMENHANG MIT DIESER
DOKUMENTATION ODER IHRER VERWENDUNG, DER LEISTUNG ODER NICHTLEISTUNG JEGLICHER SOFTWARE,
HARDWARE, DIENSTE ODER DRITTPRODUKTE UND -DIENSTE, AUF DIE HIER BEZUG GENOMMEN WIRD, STEHEN,
EINSCHLIESSLICH, ABER NICHT BESCHRÄNKT AUF DIE FOLGENDEN SCHÄDEN: DIREKTE, VERSCHÄRFTEN
SCHADENERSATZ NACH SICH ZIEHENDE, BEILÄUFIG ENTSTANDENE, INDIREKTE, KONKRETE, STRAFE
EINSCHLIESSENDE SCHÄDEN, FOLGESCHÄDEN ODER SCHÄDEN, FÜR DIE ANSPRUCH AUF KOMPENSATORISCHEN
SCHADENERSATZ BESTEHT, SCHÄDEN WEGEN ENTGANGENEN GEWINNEN ODER EINKOMMEN,
NICHTREALISIERUNG ERWARTETER EINSPARUNGEN, BETRIEBSUNTERBRECHUNGEN, VERLUST GESCHÄFTLICHER
DATEN, ENTGANGENE GESCHÄFTSCHANCEN ODER BESCHÄDIGUNG BZW. VERLUST VON DATEN, DAS
UNVERMÖGEN, DATEN ZU ÜBERTRAGEN ODER ZU EMPFANGEN, PROBLEME IM ZUSAMMENHANG MIT
ANWENDUNGEN, DIE IN VERBINDUNG MIT RIM-PRODUKTEN UND -DIENSTEN VERWENDET WERDEN, KOSTEN VON
AUSFALLZEITEN, NICHTVERWENDBARKEIT VON RIM-PRODUKTEN UND -DIENSTEN ODER TEILEN DAVON BZW. VON
MOBILFUNKDIENSTEN, KOSTEN VON ERSATZGÜTERN, DECKUNG, EINRICHTUNGEN ODER DIENSTEN, KAPITAL-
ODER ANDERE VERMÖGENSSCHÄDEN, UNABHÄNGIG DAVON, OB SCHÄDEN DIESER ART ABZUSEHEN ODER NICHT
ABZUSEHEN WAREN, UND AUCH DANN, WENN RIM AUF DIE MÖGLICHKEIT SOLCHER SCHÄDEN HINGEWIESEN
WURDE.
IN DEM DURCH DAS IN IHREM RECHTSGEBIET ANWENDBARE GESETZ MAXIMAL ZULÄSSIGEN AUSMASS ÜBERNIMMT
RIM KEINERLEI VERANTWORTUNG, VERPFLICHTUNG ODER HAFTUNG, SEI SIE VERTRAGLICHER,
DELIKTRECHTLICHER ODER ANDERWEITIGER NATUR, EINSCHLIESSLICH DER HAFTUNG FÜR FAHRLÄSSIGKEIT UND
DER DELIKTSHAFTUNG.
Benutzerhandbuch Rechtliche Hinweise
408