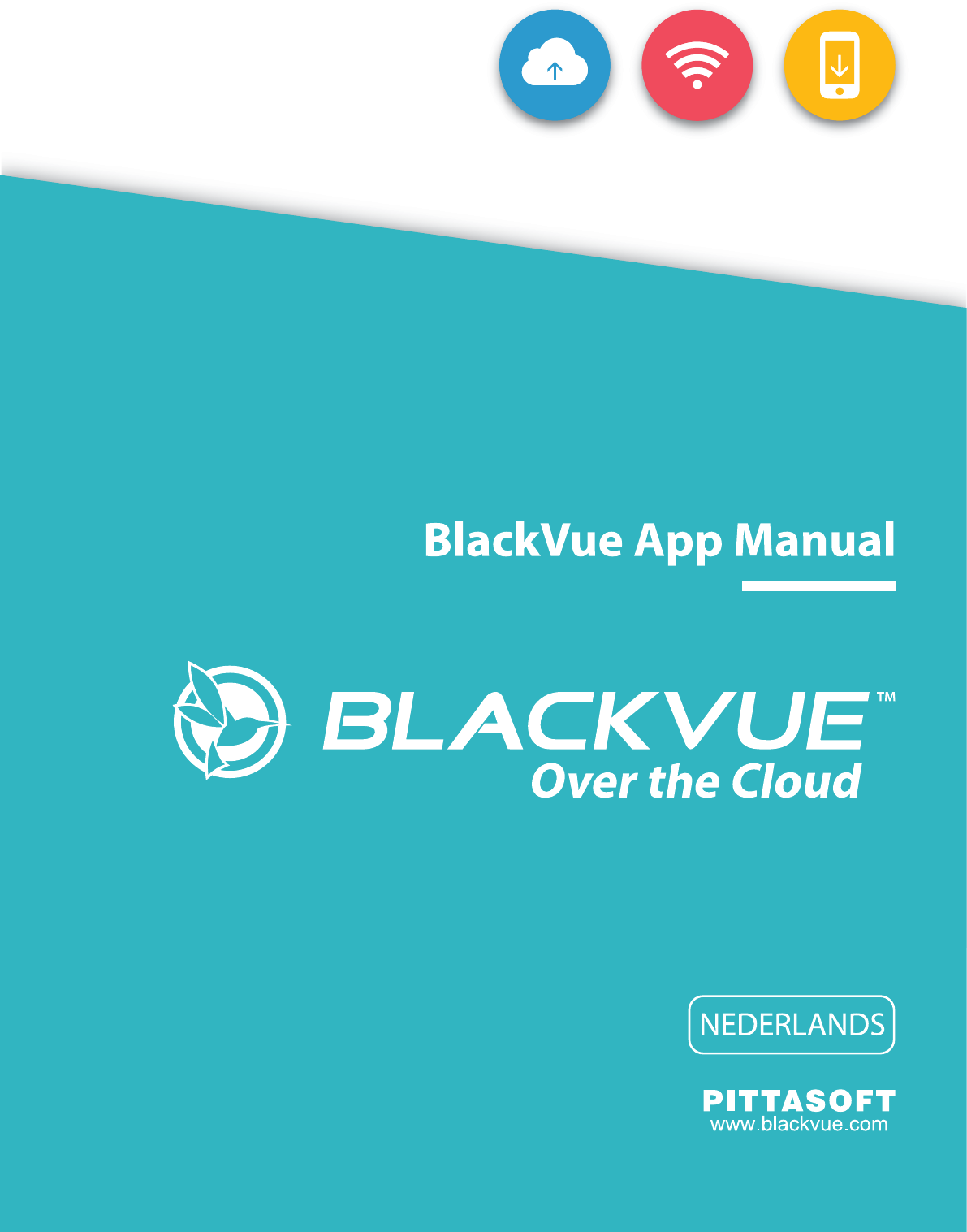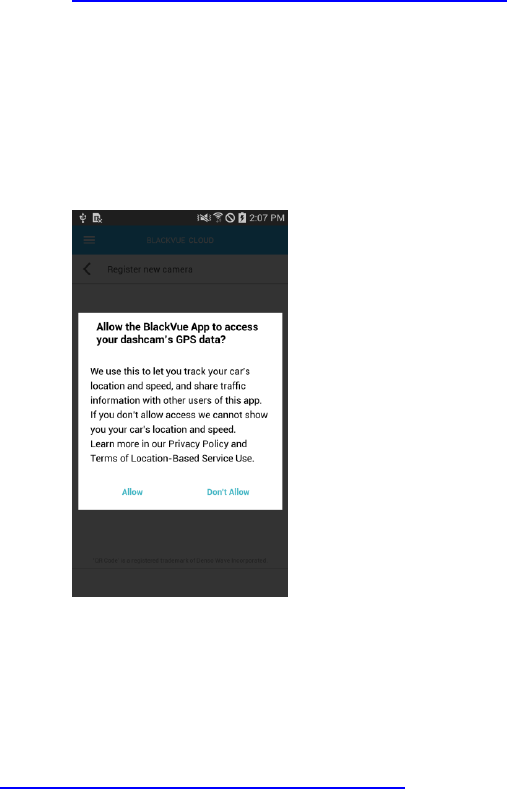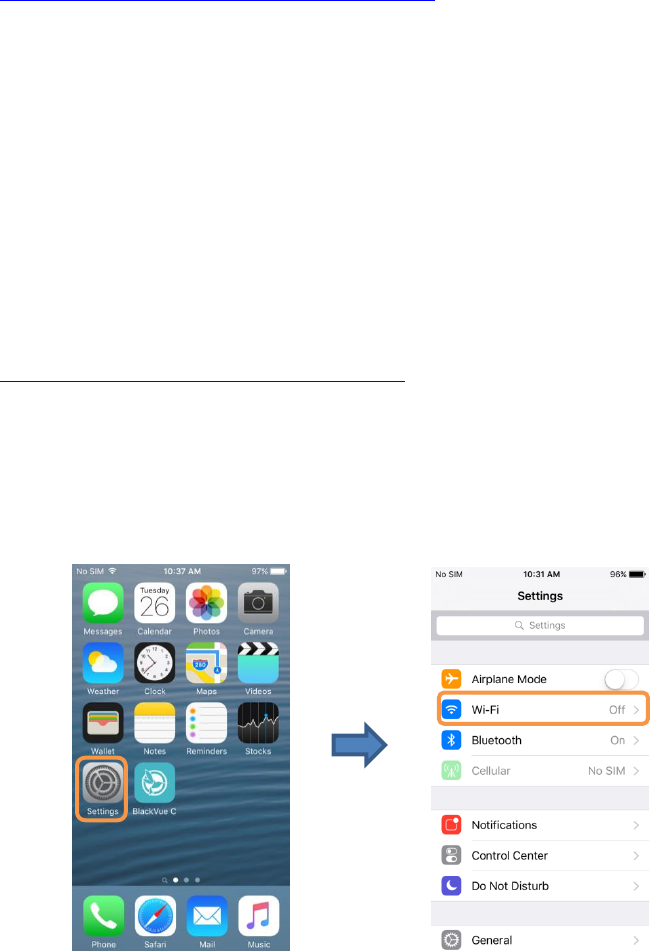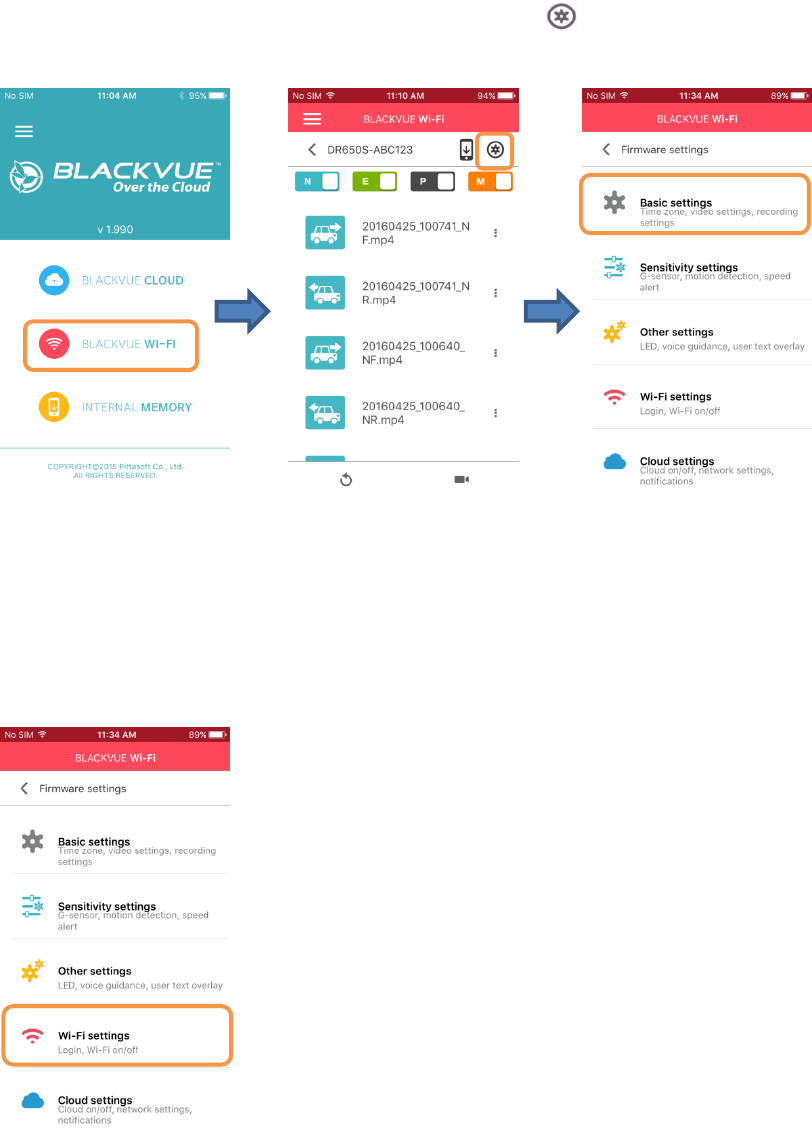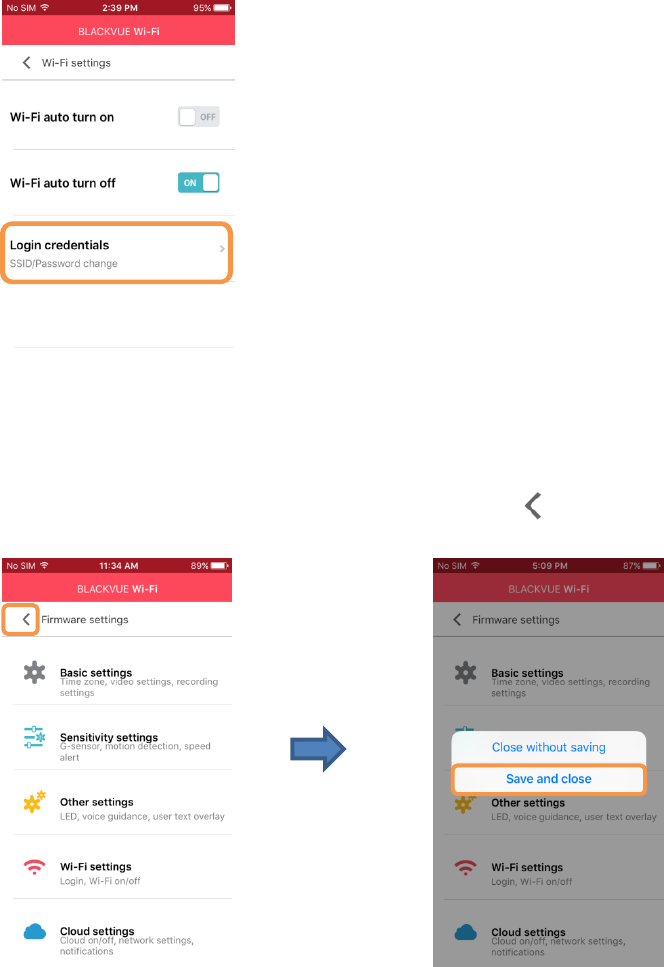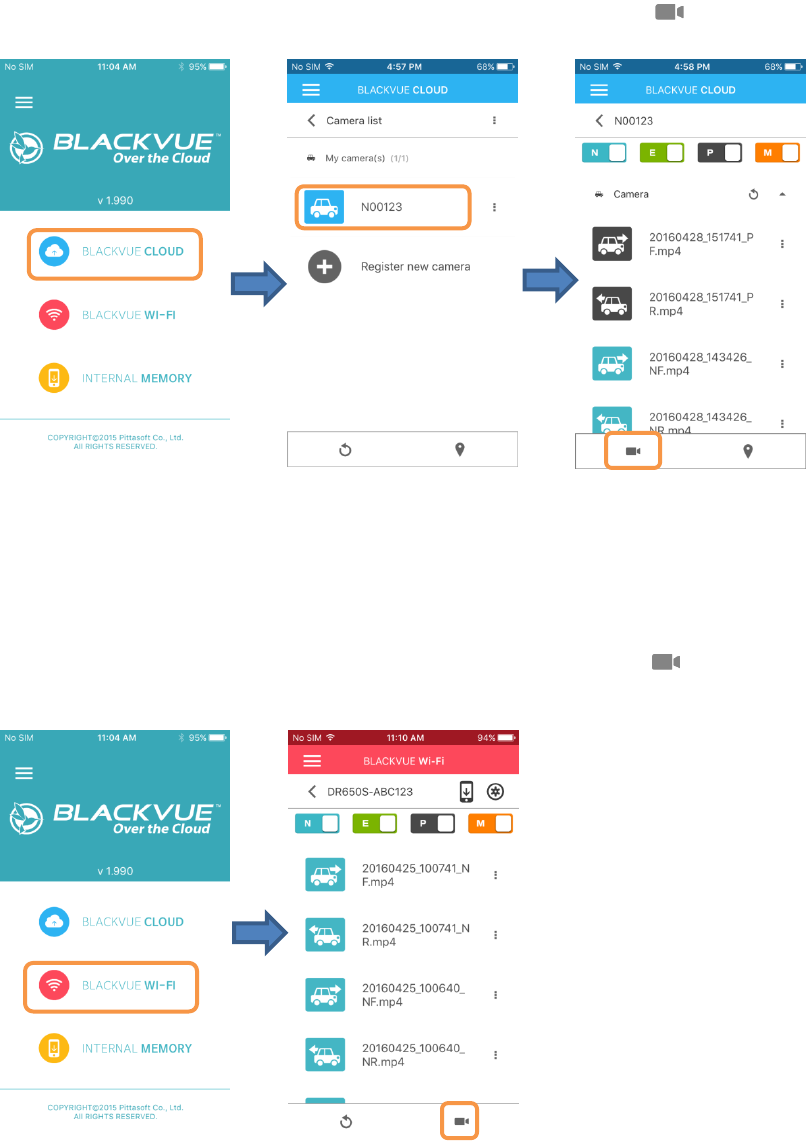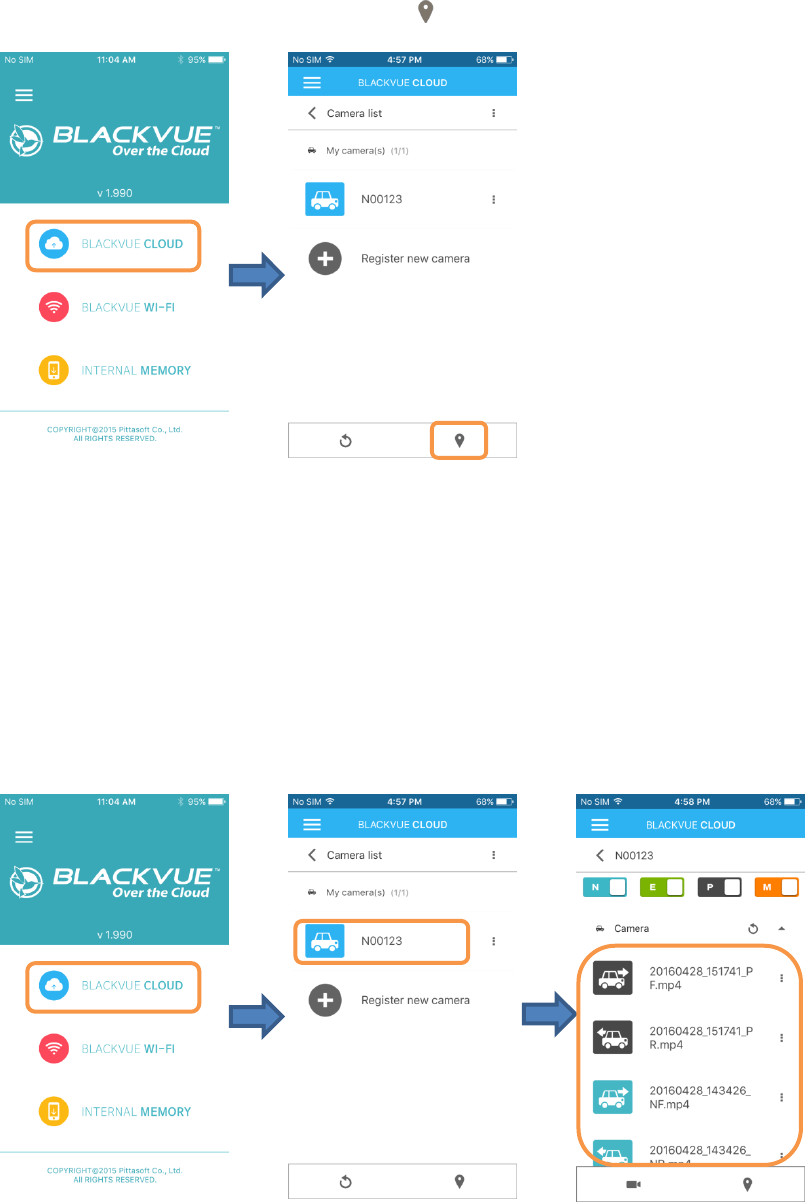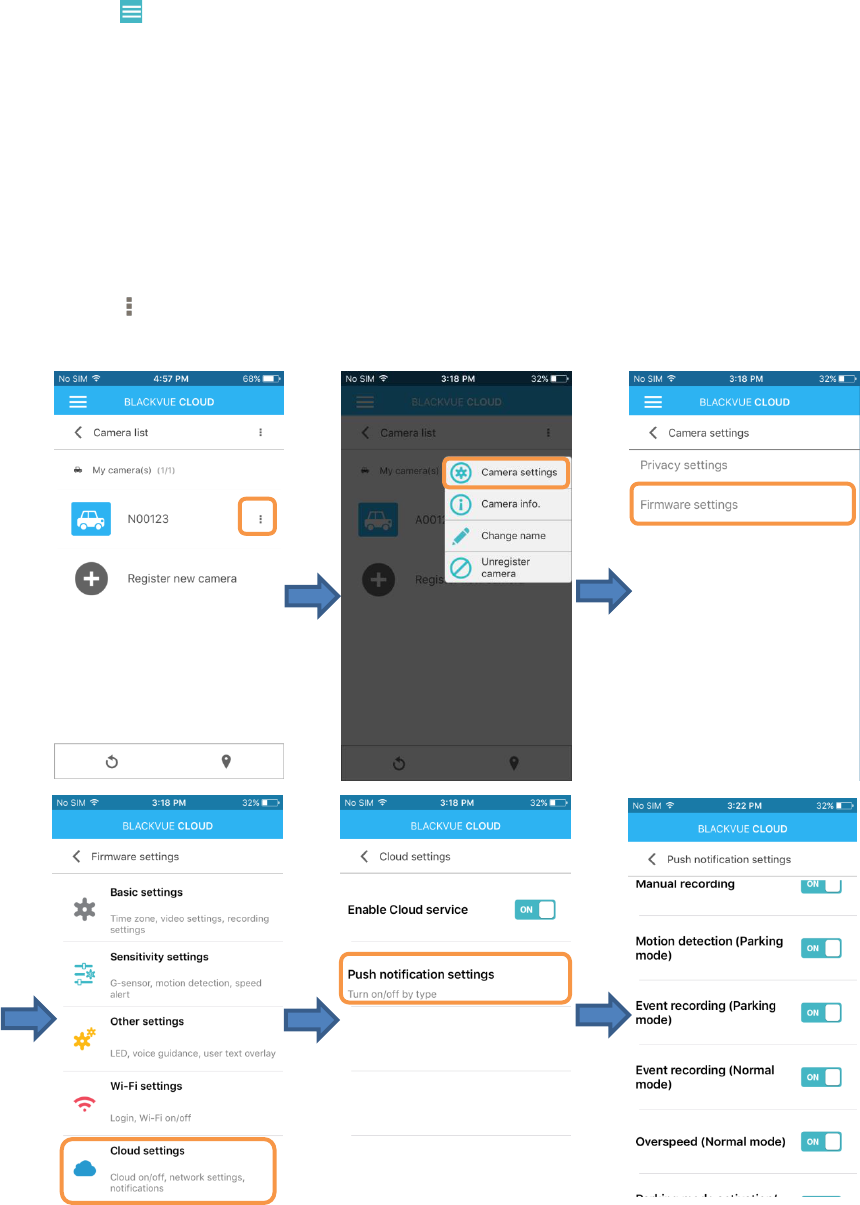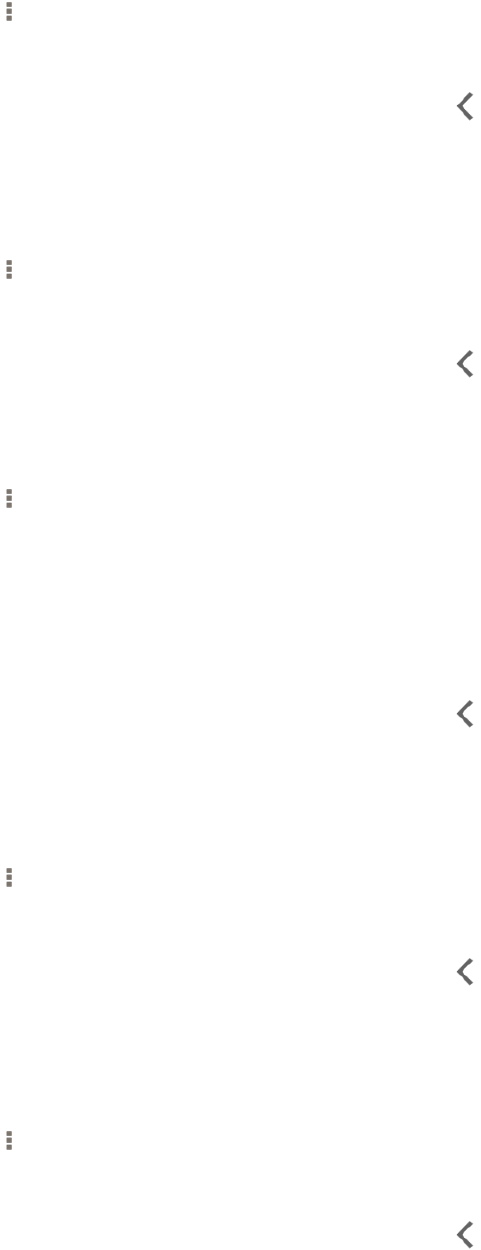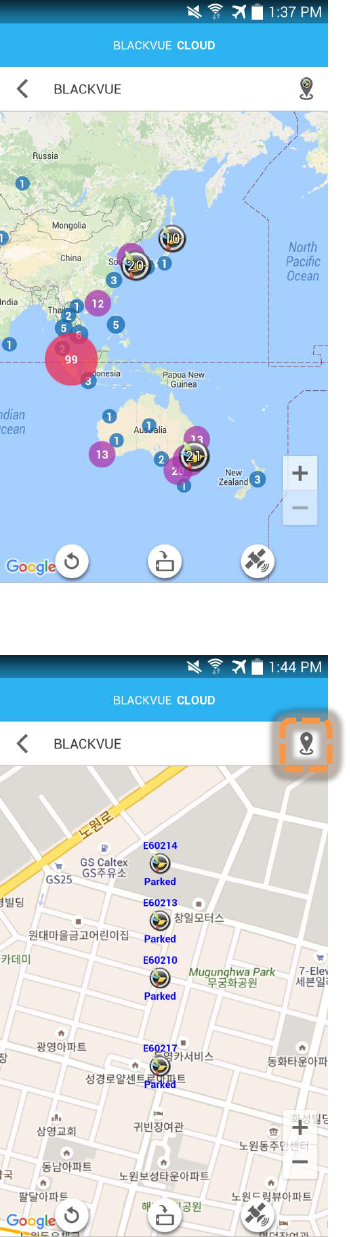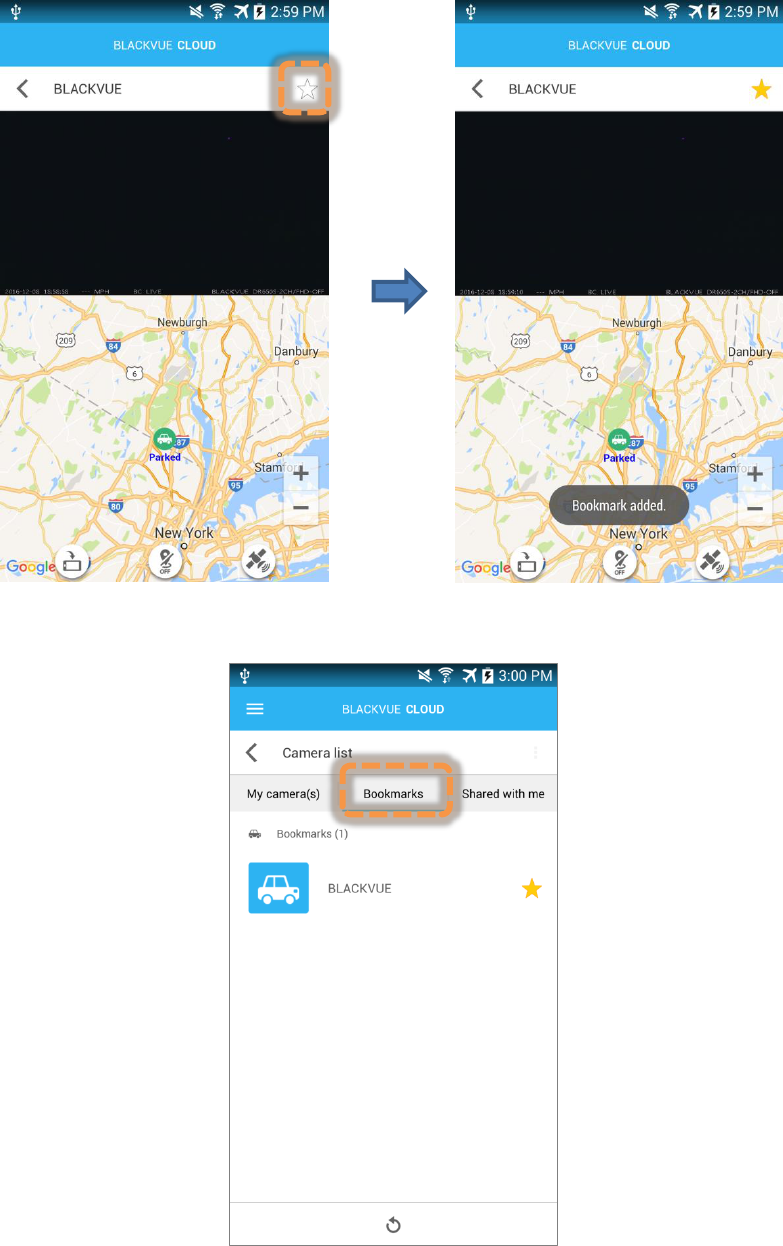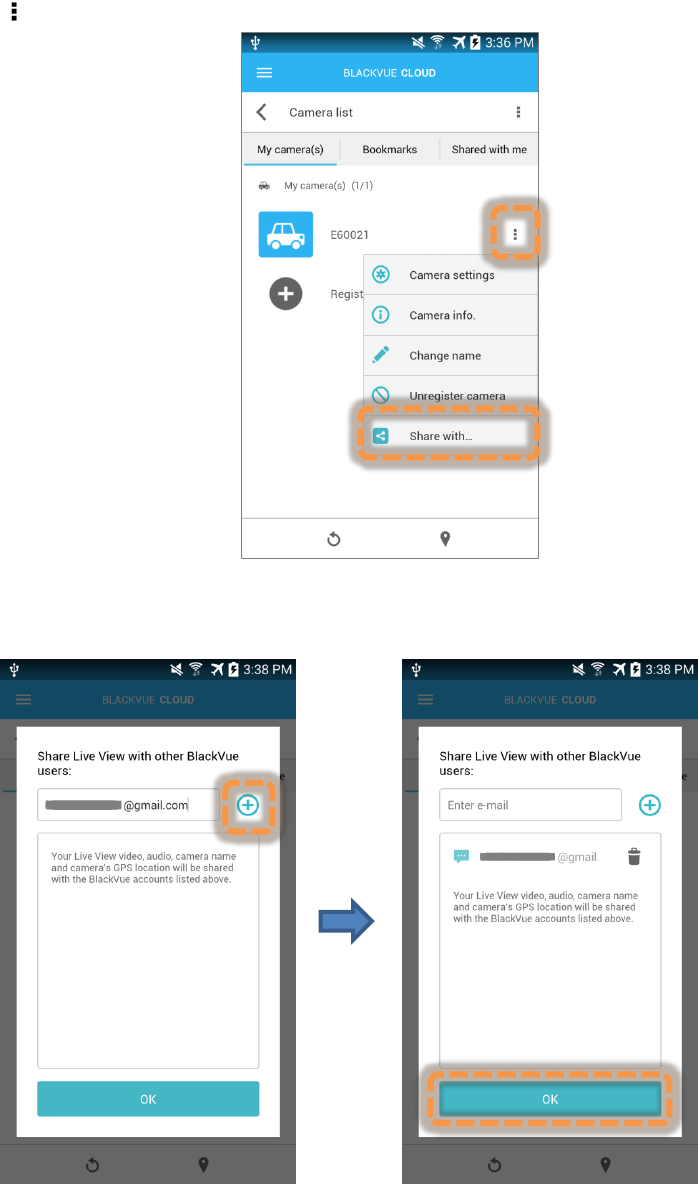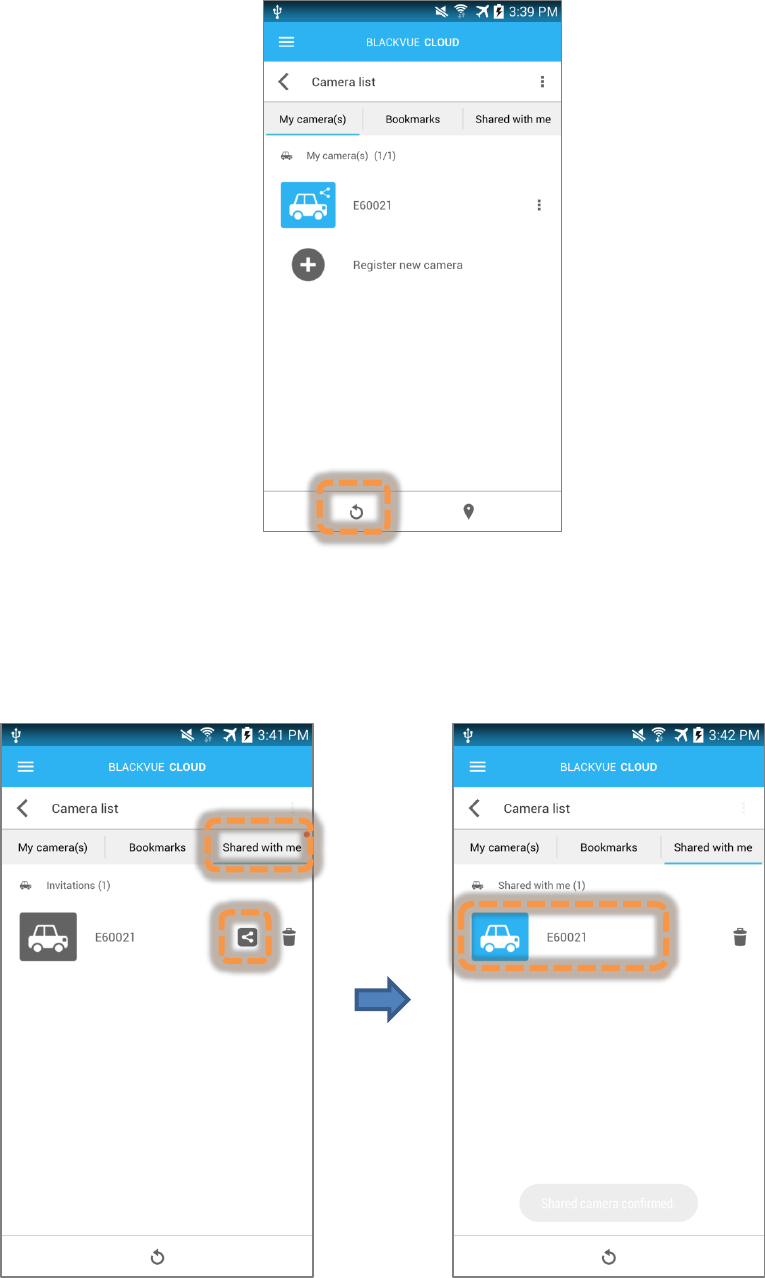2
Hoe verwijder ik een dashcam uit mijn account? ............................................................................... 25
Kaartweergave ............................................................................................................................................ 25
Hoe kan ik de snelheidseenheid wijzigen die wordt weergegeven op de kaart? .......................... 25
Kan ik de kaartservice die gebruikt wordt wijzigen? .......................................................................... 25
Waarom worden er andere dashcams weergegeven op de kaart? ................................................ 25
Video’s afspelen .......................................................................................................................................... 26
Waarom worden miniatuurweergaven weergegeven voor sommige video’s? .............................. 26
Wat is de betekenis van de bestandsnamen? ................................................................................... 26
Audio- en spraakinstellingen ..................................................................................................................... 26
Hoe schakel ik spraakopname (audio) in of uit? ................................................................................ 26
Hoe kan ik aanpassen wanneer de camera spreekt (gesproken begeleiding)? ........................... 27
Hoe pas ik de privacy- en deelinstellingen voor elke camera aan? .................................................... 28
Toegang tot de Cloud en opslaginformatie ............................................................................................. 29
Hoe schakel ik de Cloud-service uit? ...................................................................................................... 30
Opname-instellingen .................................................................................................................................. 31
Hoe geef ik de snelheid van het voertuig weer onderaan de video’s? ........................................... 31
Hoe zet ik de datum- en tijdsweergave in video’s uit? ...................................................................... 31
Hoe voeg ik een ‘Bedekking gebruikerstekst’ toe aan mijn video? ................................................. 31
Hoe schakel ik het automatisch omschakelen naar parkeermodus in/uit? .................................... 31
Hoe pas ik de resolutie en helderheid van de video van de dashcam aan? ..................................... 31
Hoe pas ik de gevoeligheid voor botsingen en/of beweging aan? ...................................................... 32
Hoe stel ik snelheidsmeldingen in? .......................................................................................................... 32
Instellingen voor de lampjes ...................................................................................................................... 32
Hoe zet ik de lampjes aan/uit? .............................................................................................................. 32
Wat is betekenen de knipperende lampjes? ....................................................................................... 32
Bijlage ............................................................................................................................................................... 33
Kaartweergave ............................................................................................................................................ 33
Markeringsclustering .............................................................................................................................. 33
De knop Mijn Cam/Openbare camera’s .............................................................................................. 33
Bladwijzers ............................................................................................................................................... 34
Live View delen ....................................................................................................................................... 35