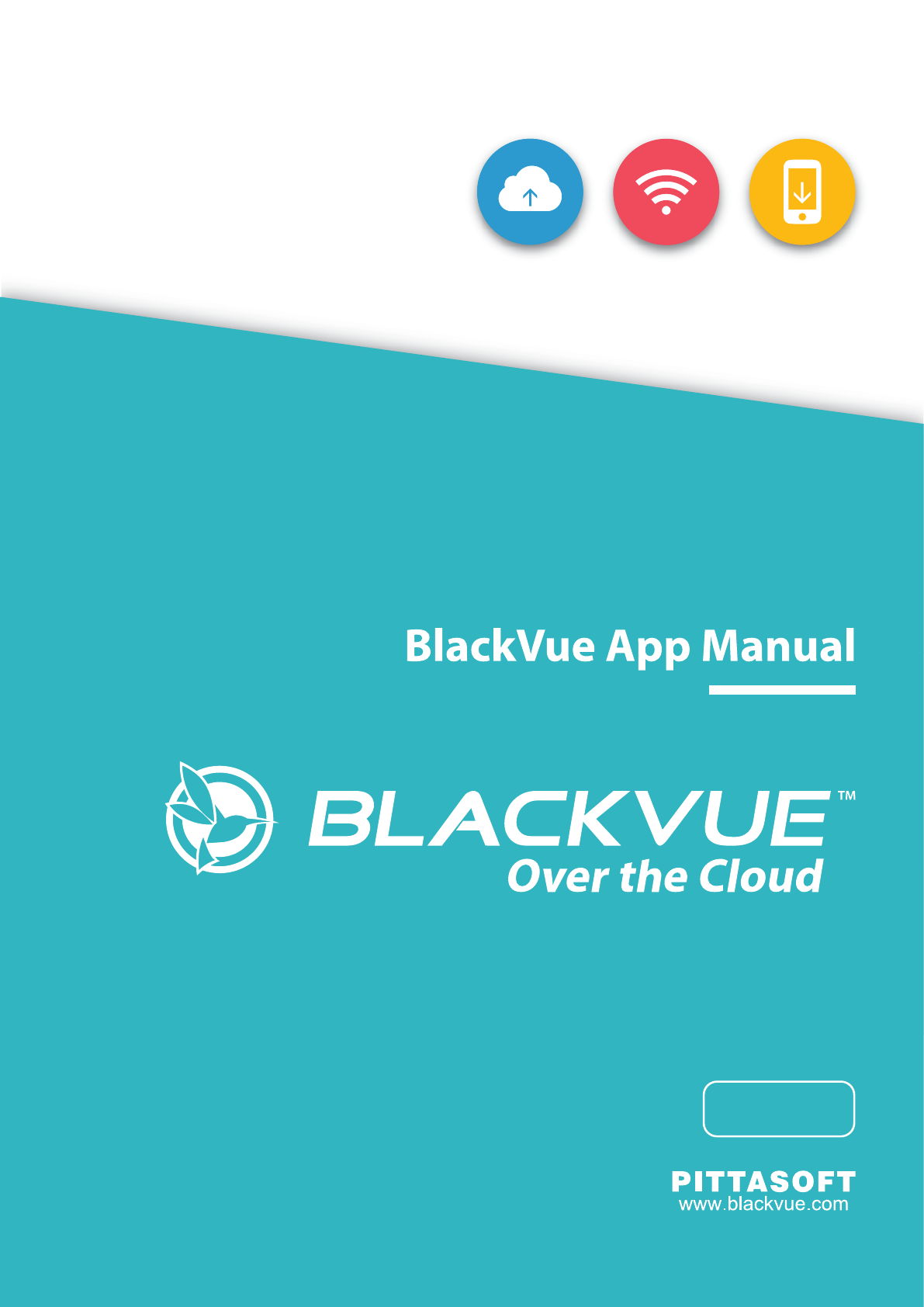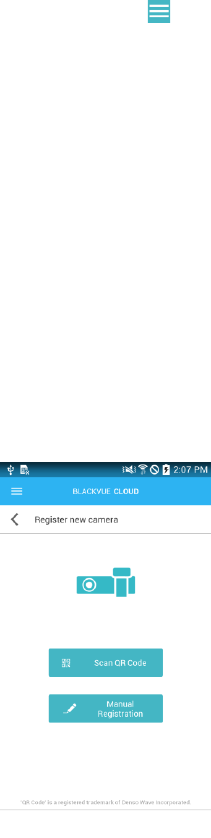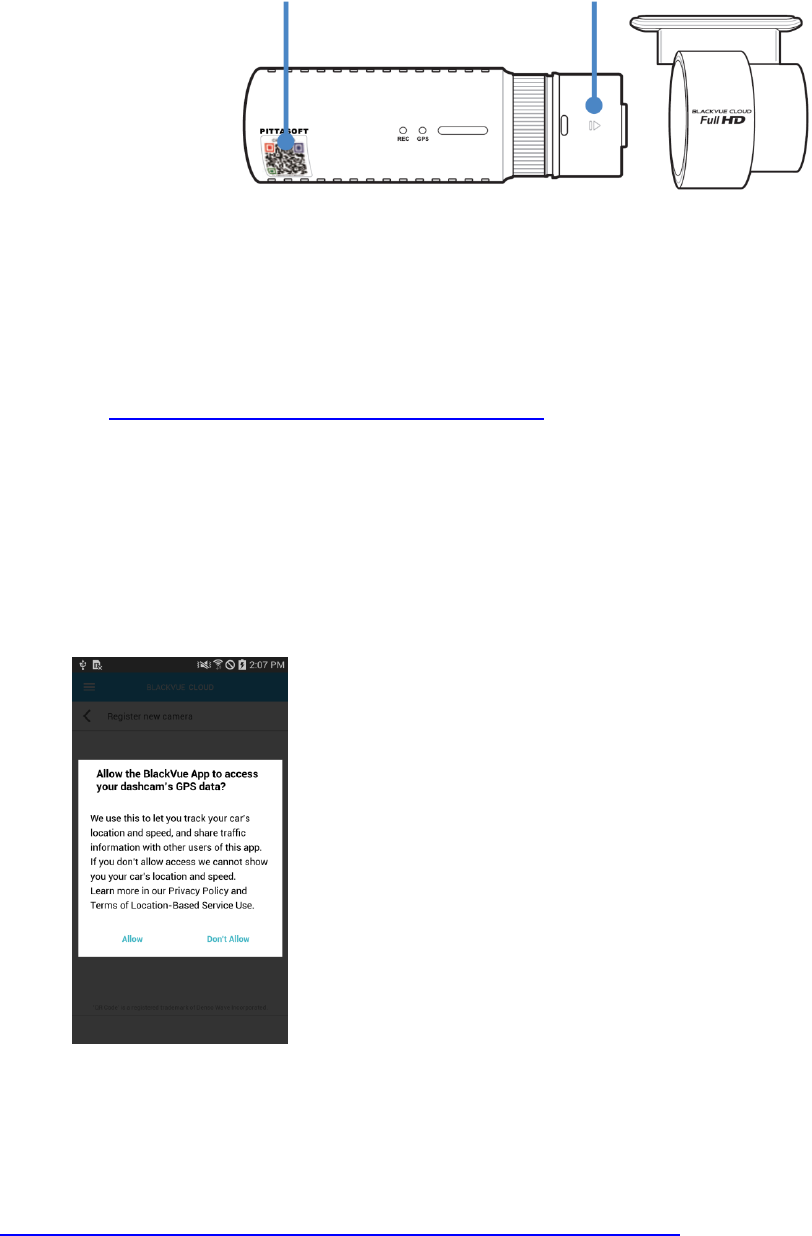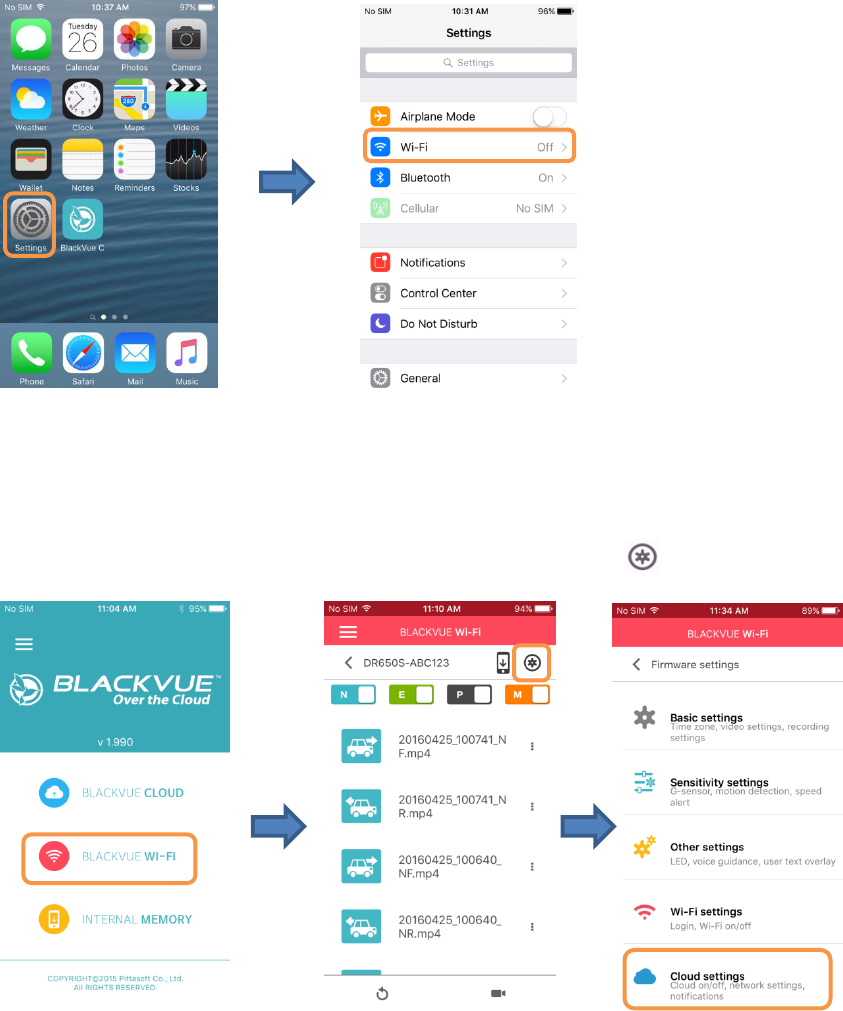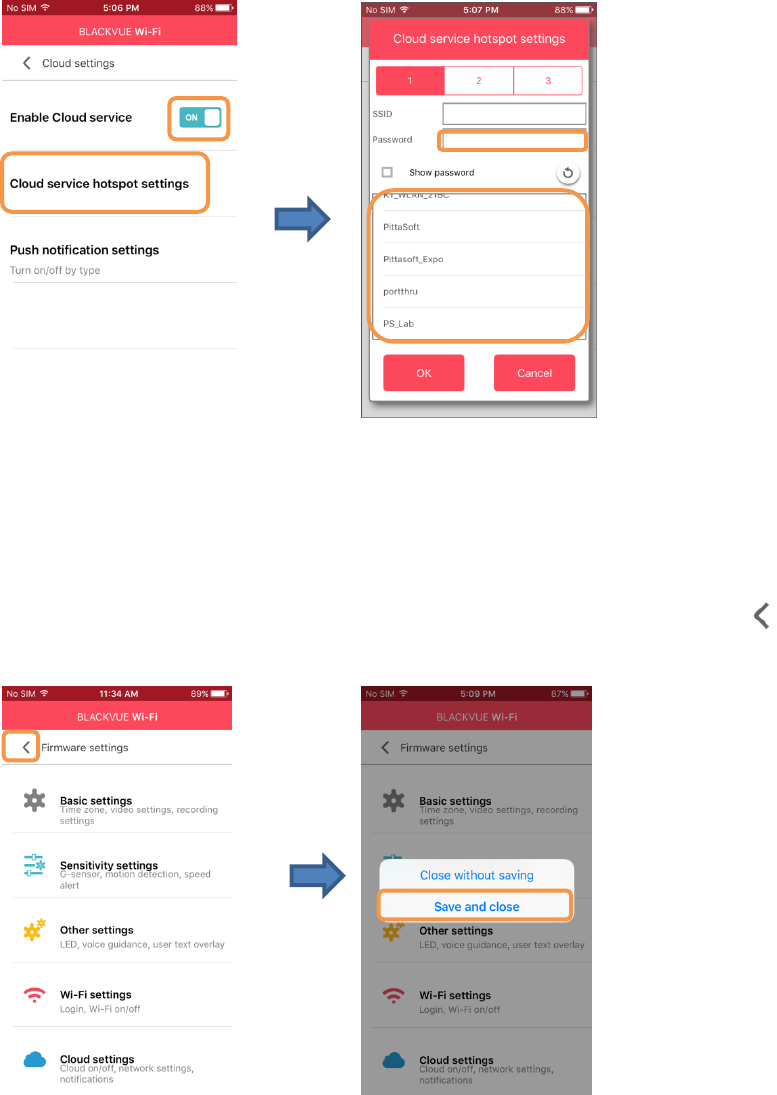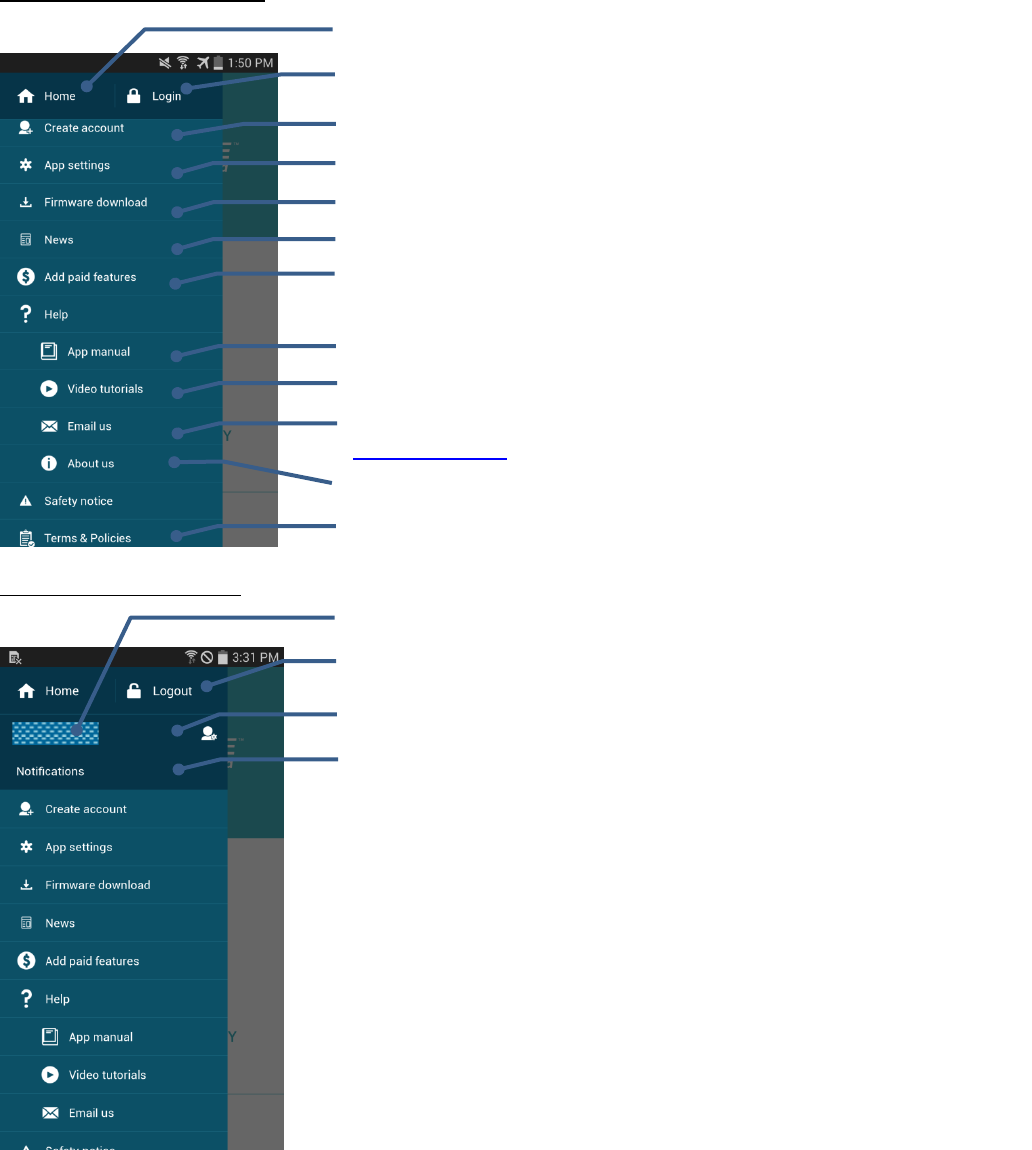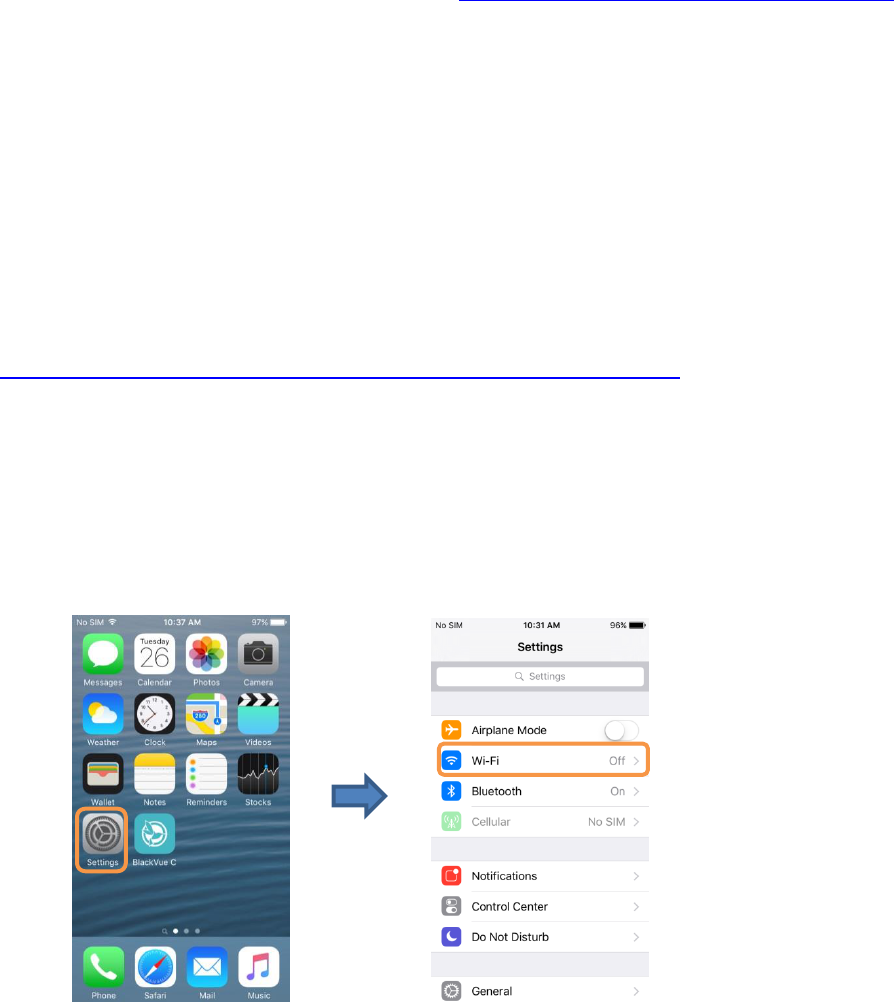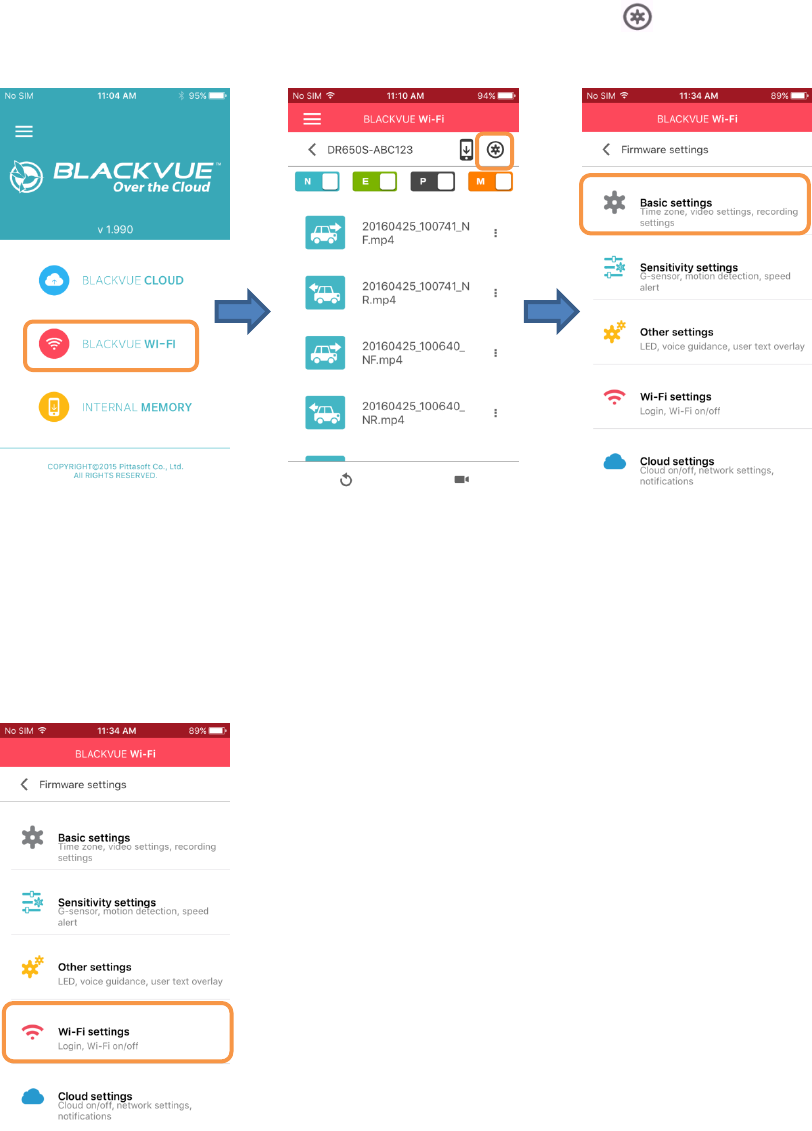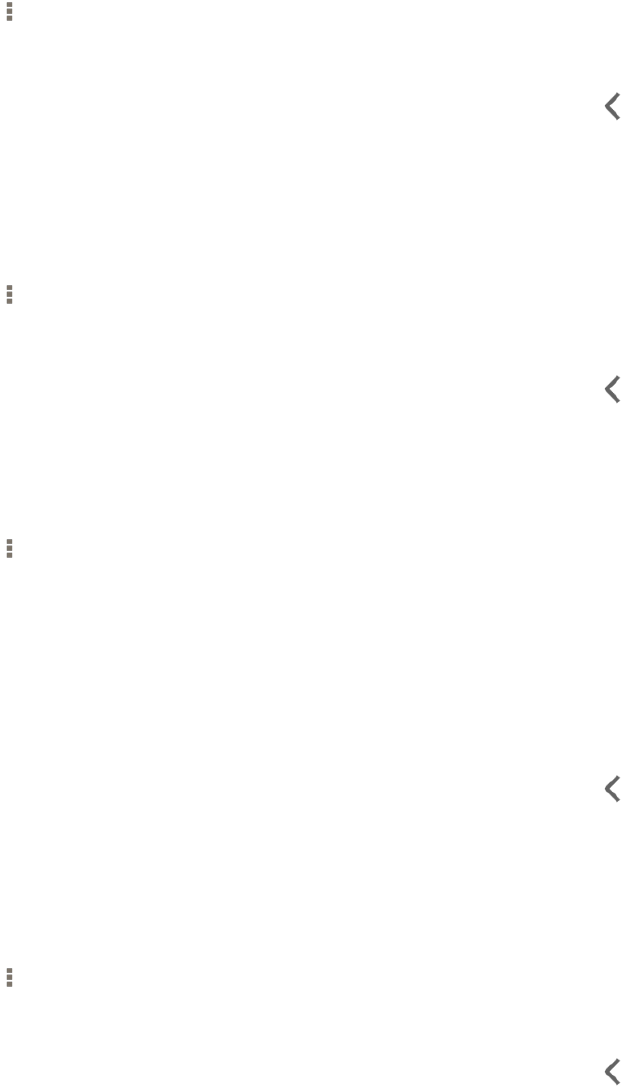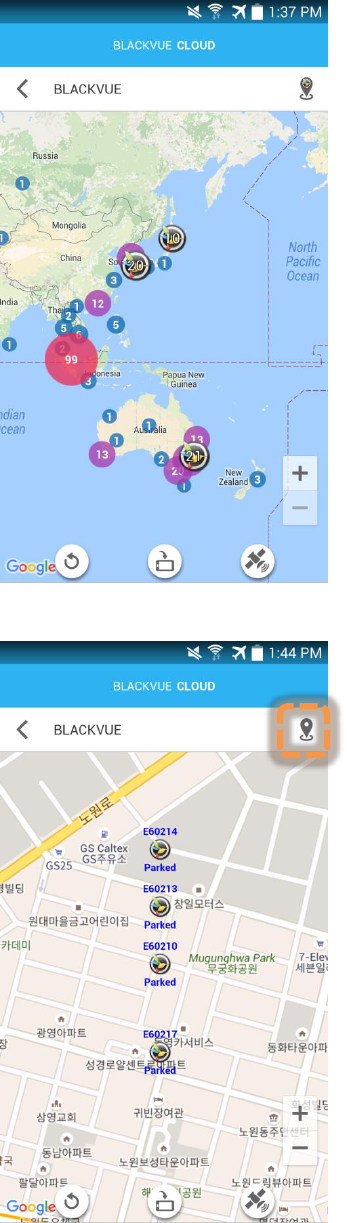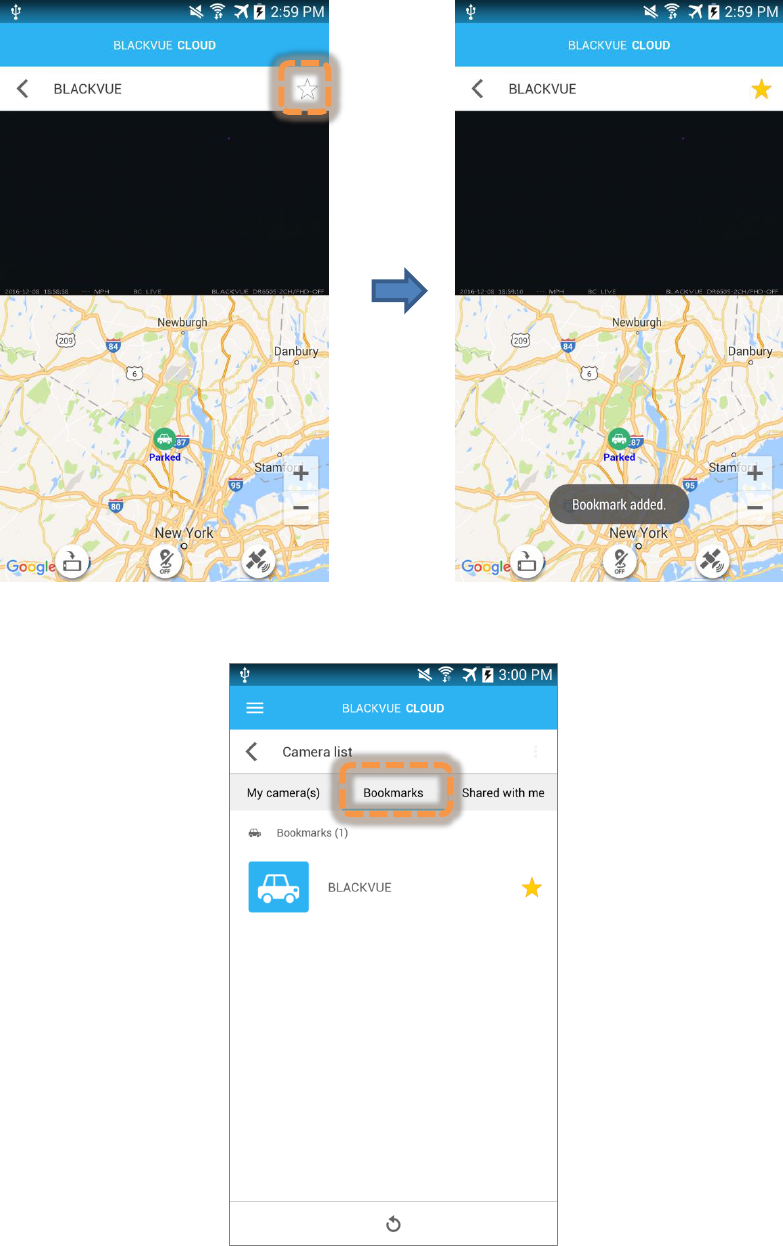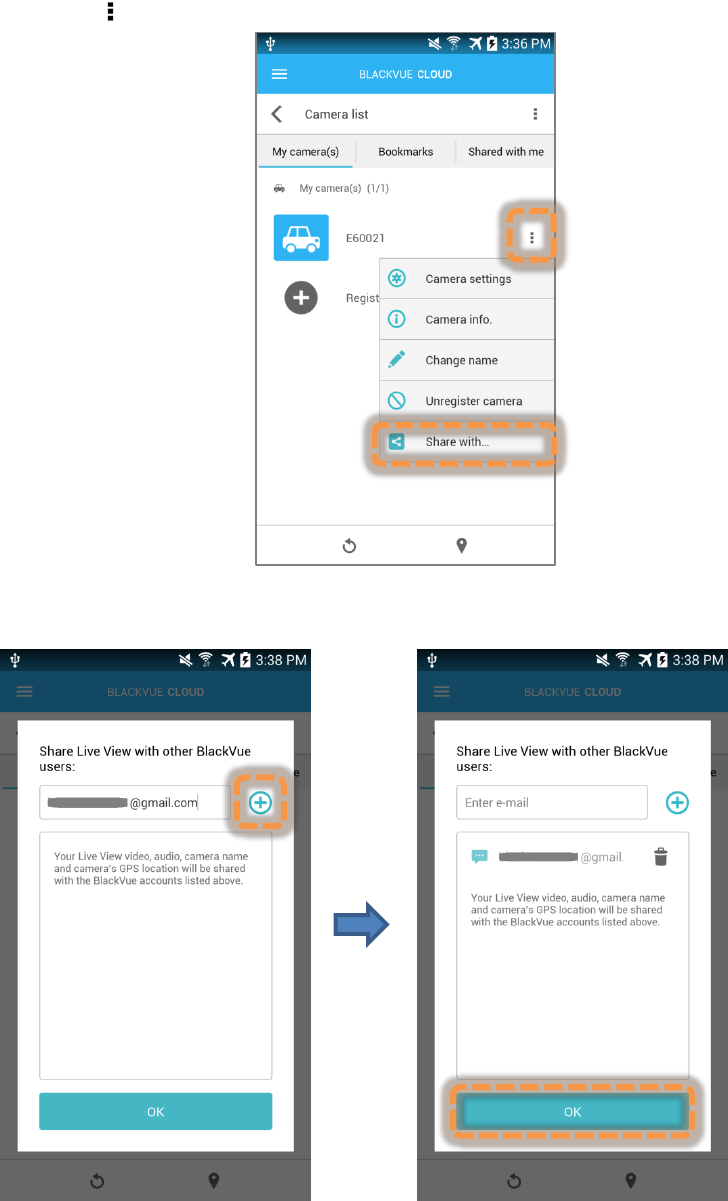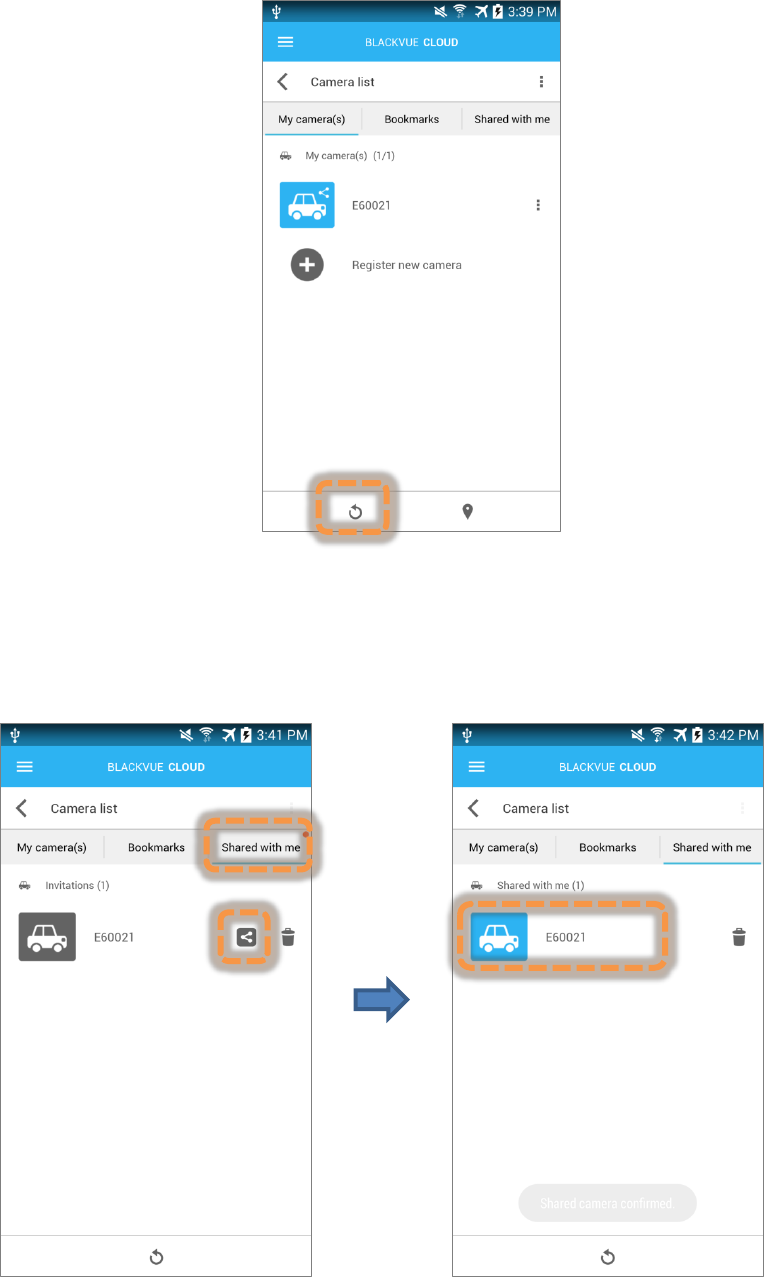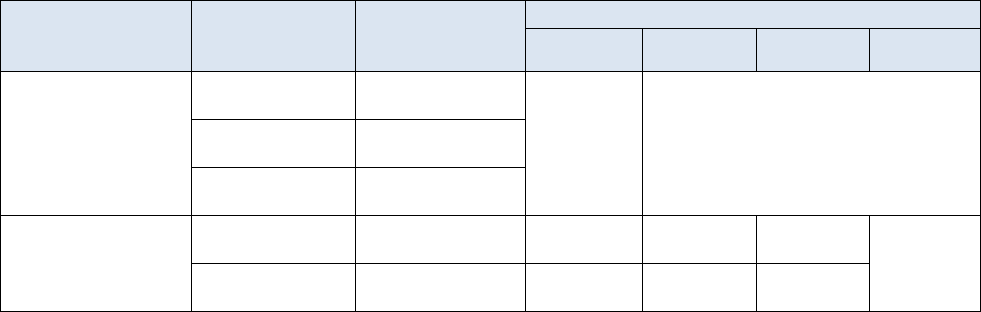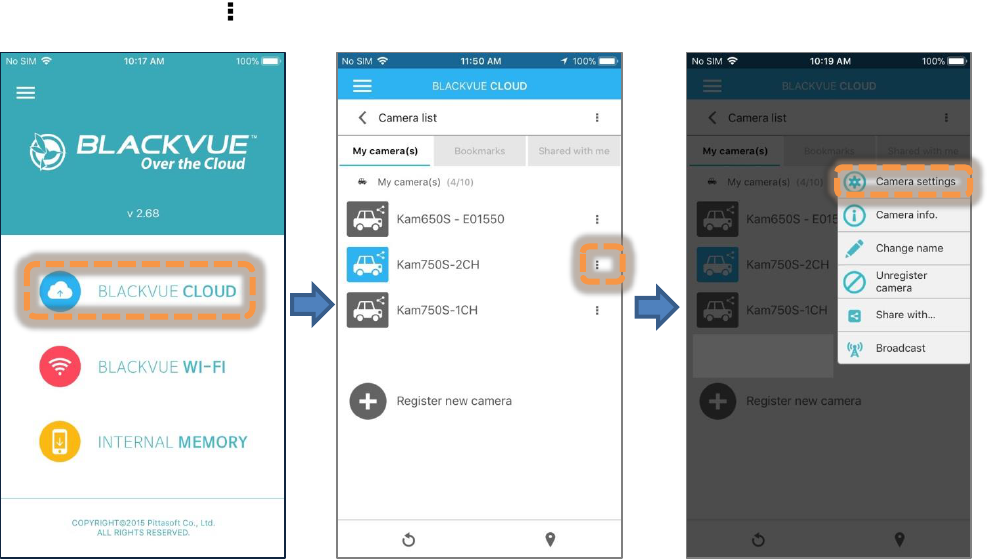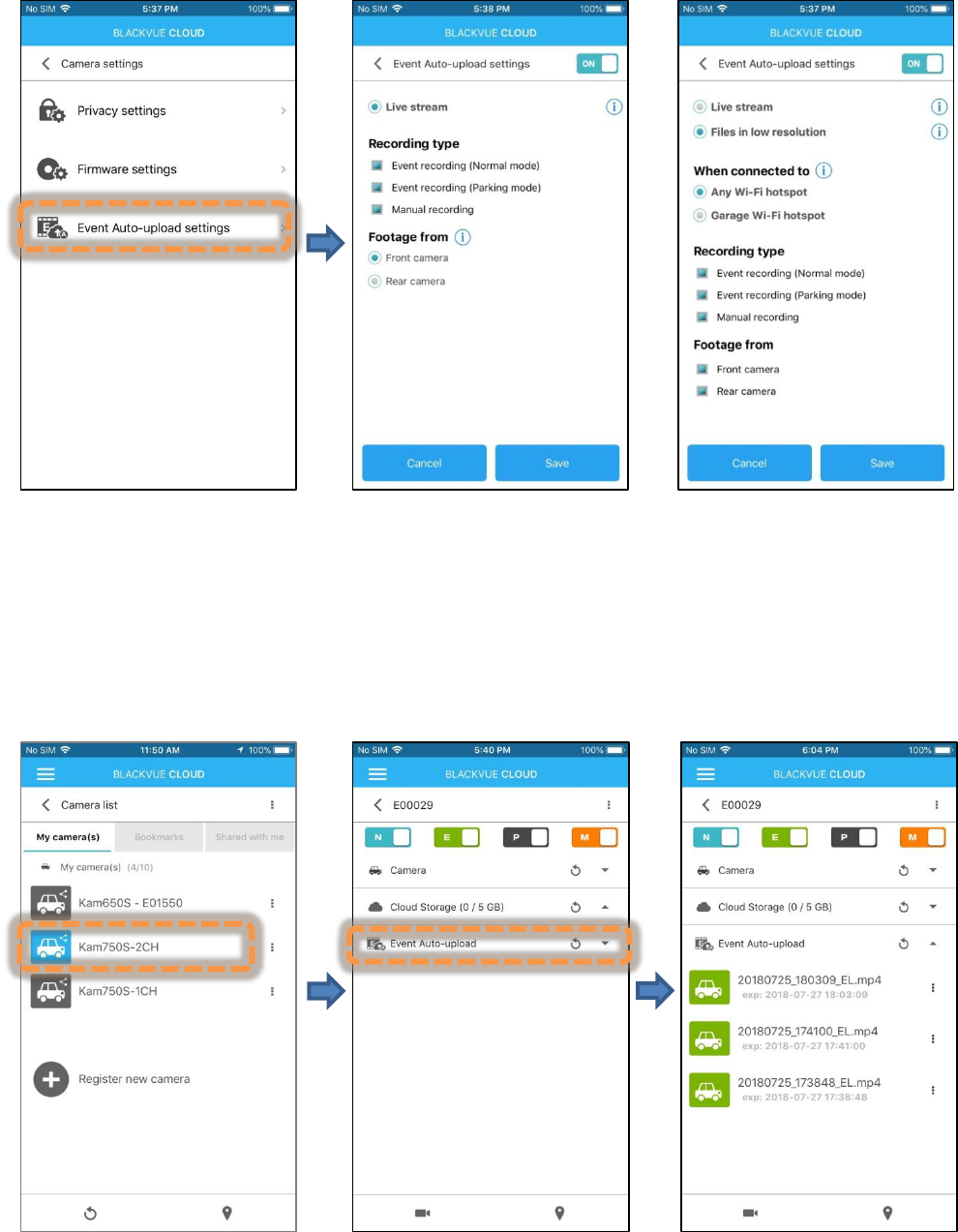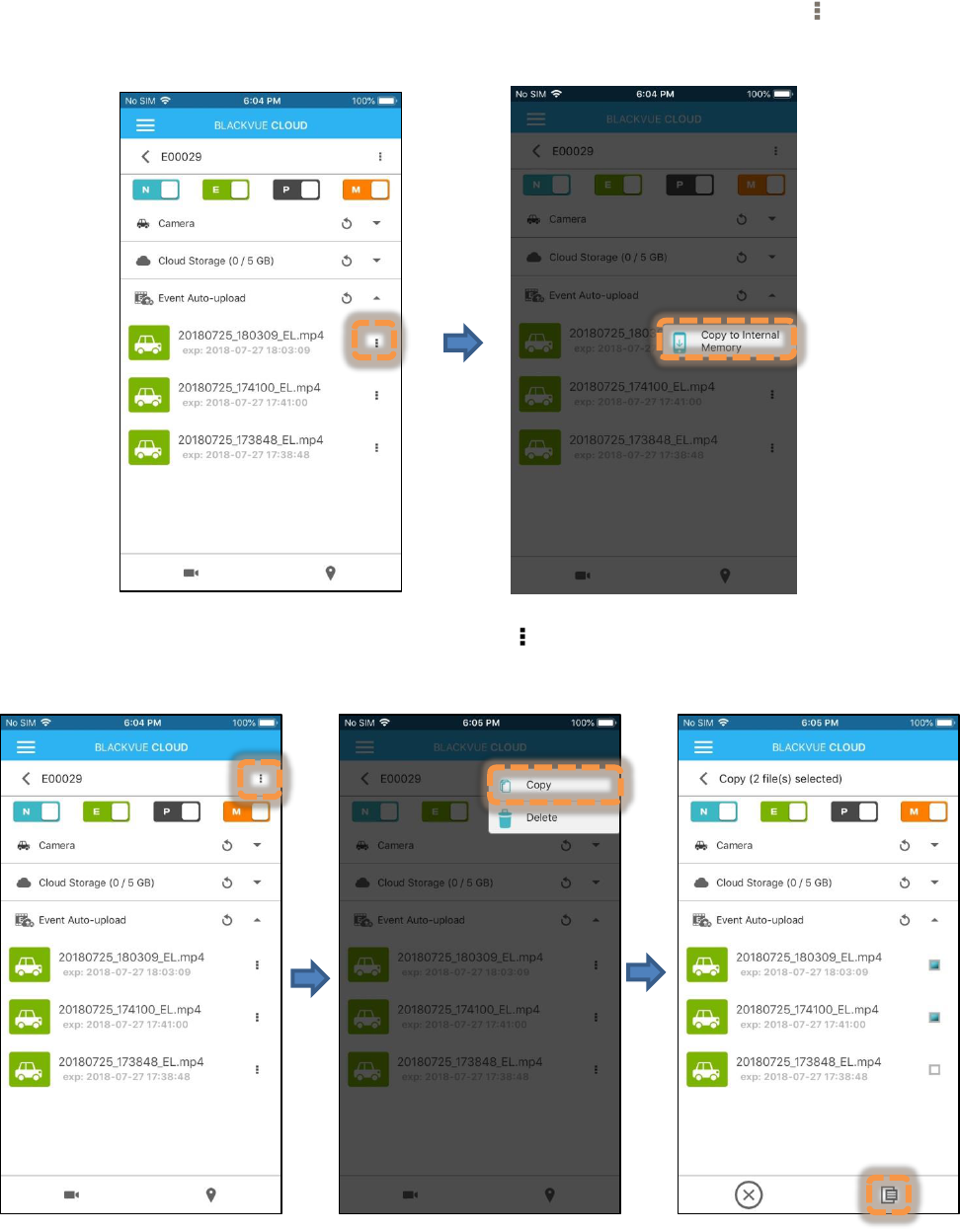ver.4.00 3
Wie entferne ich eine Dashcam aus meinem Konto? ............................................................... 28
Kartenansicht .............................................................................................................................. 28
Wie ändere ich die Geschwindigkeitseinheit, die auf der Karte angezeigt wird? ...................... 28
Kann ich den verwendeten Kartendienst ändern? .................................................................... 28
Warum werden andere Dashcams auf der Karte angezeigt? ................................................... 28
Videos wiedergeben .................................................................................................................... 28
Warum werden für manche Videos Miniaturen angezeigt? ...................................................... 28
Was bedeuten die Dateinamen? .............................................................................................. 29
Audio- und Spracheinstellungen .................................................................................................. 29
Wie aktiviere oder deaktiviere ich Sprachaufzeichnung (Audio)? ............................................. 29
Wie stelle ich die Lautstärke ein, wenn die Kamera spricht (Sprachanweisungen)? ................. 30
Wie stelle ich die Datenschutz- und Freigabeeinstellungen für jede Kamera ein? ....................... 31
Cloud-Zugriff und Speicherinformationen .................................................................................... 32
Wie deaktiviere ich den Cloud-Service? ...................................................................................... 33
Aufzeichnungseinstellungen ........................................................................................................ 34
Wie zeige ich die Geschwindigkeit des Fahrzeugs am unteren Rand von Videos an? ............. 34
Wie deaktiviere ich die Datums- und Zeitanzeige in Videos? ................................................... 34
Wie füge ich eine „Nutzertext Überblendung“ zu meinem Video hinzu? ................................... 34
Wie aktiviere/deaktiviere ich das automatische Umschalten in den Parkmodus? ..................... 34
Wie stelle ich Videoauflösung und Helligkeit der Dashcam ein? .................................................. 34
Wie stelle ich die Aufprall- und/oder Bewegungsempfindlichkeit ein? .......................................... 35
Wie stelle ich Geschwindigkeitsalarme ein? ................................................................................ 35
LED-Einstellungen ...................................................................................................................... 35
Wie schalte ich die LED-Statusleuchten ein oder aus? ............................................................ 35
Was bedeuten blinkende LEDs? .............................................................................................. 35
Anhang ........................................................................................................................................... 37
Kartenansicht .............................................................................................................................. 37
Markierungen-Clustering .......................................................................................................... 37
Meine-Kamera-/Ö ffentliche-Kameras-Schaltfläche .................................................................. 37
Lesezeichen ................................................................................................................................ 38
Echtzeitansicht freigeben ............................................................................................................ 39
Ereignis-Auto-Upload .................................................................................................................. 41
Kompatibilität: .......................................................................................................................... 41
Kompatible Software: ............................................................................................................... 41
Automatisches Hochladen von Ereignissen aktivieren ............................................................. 42
Zugriff auf die in der BlackVue Cloud gespeicherten Aufnahmen ............................................. 43