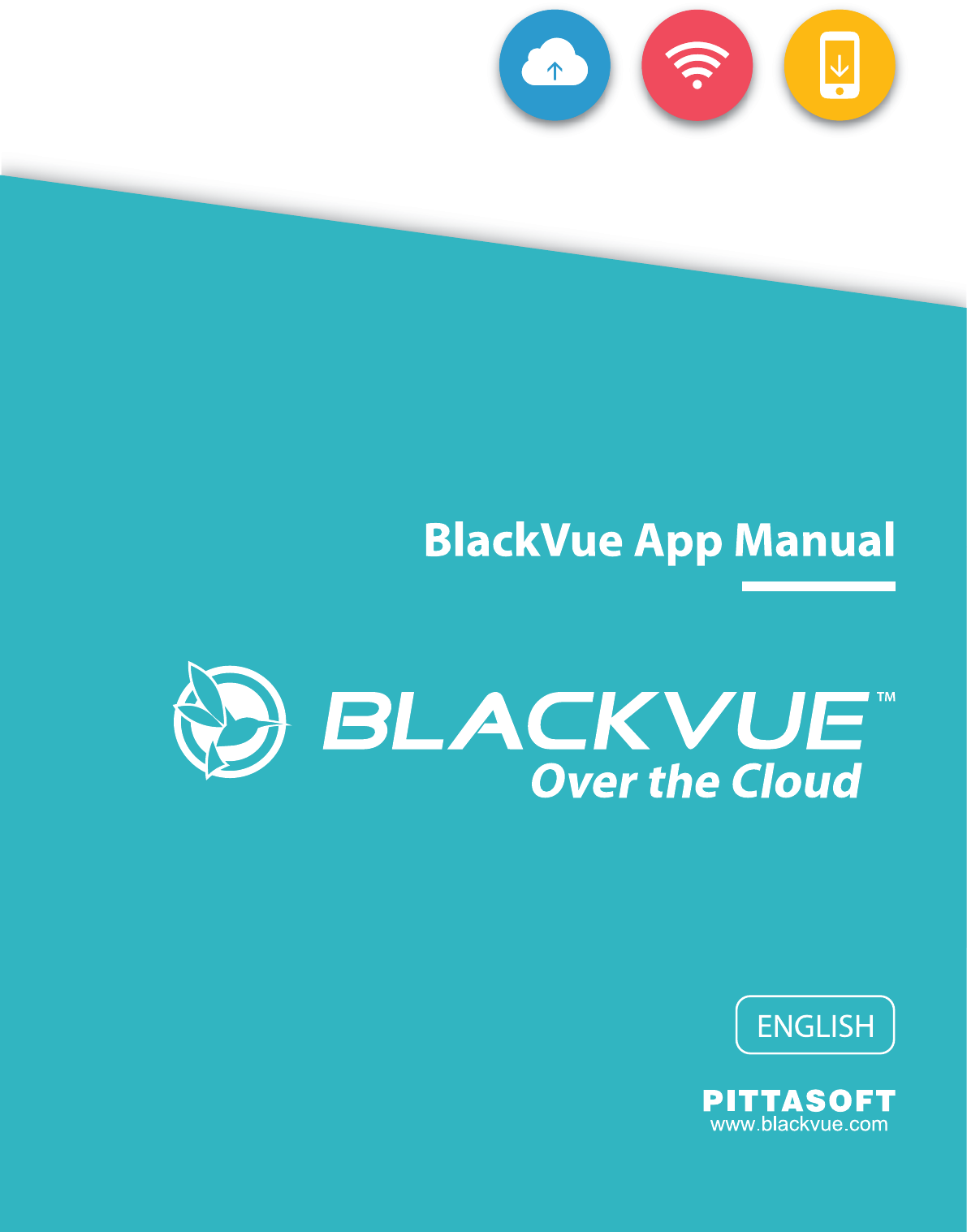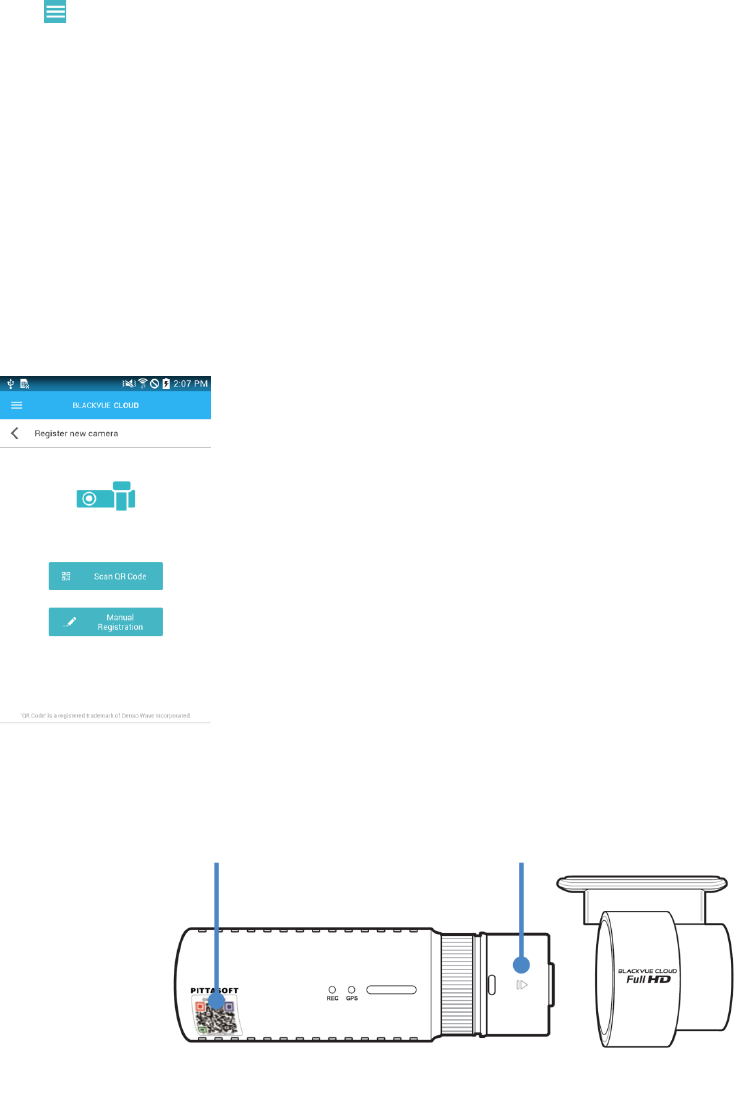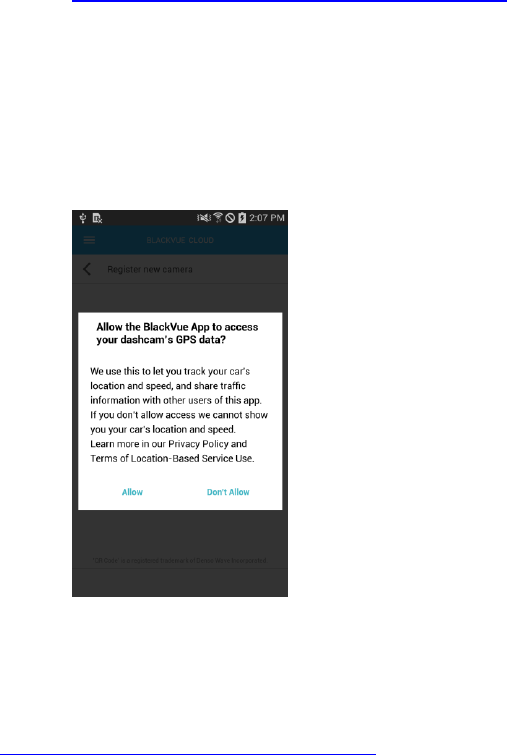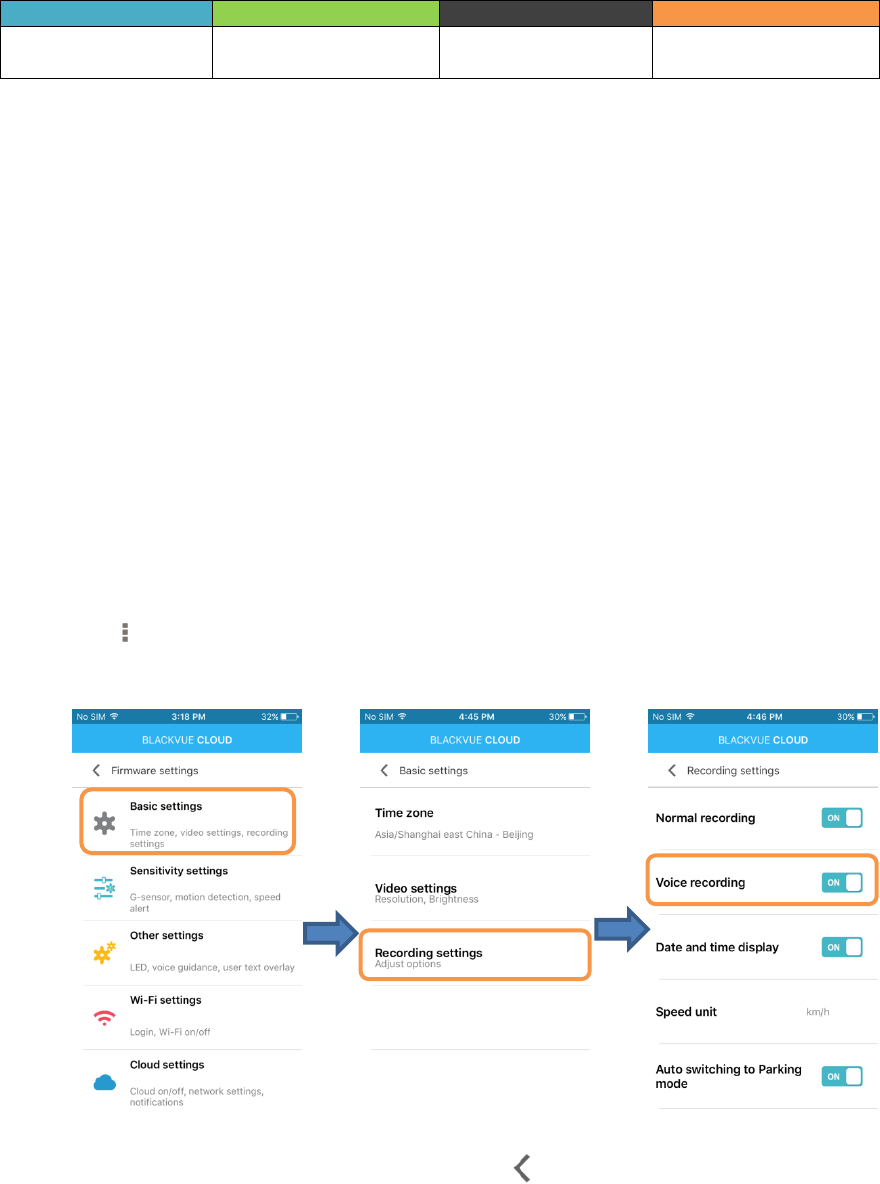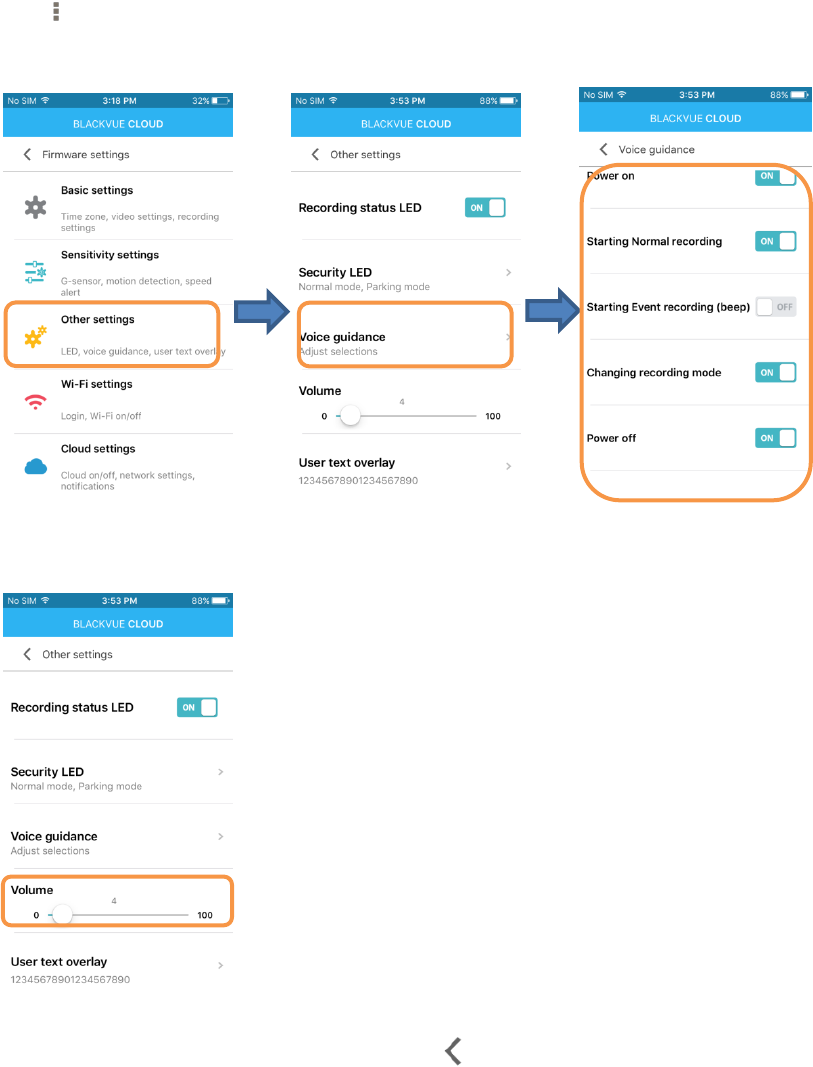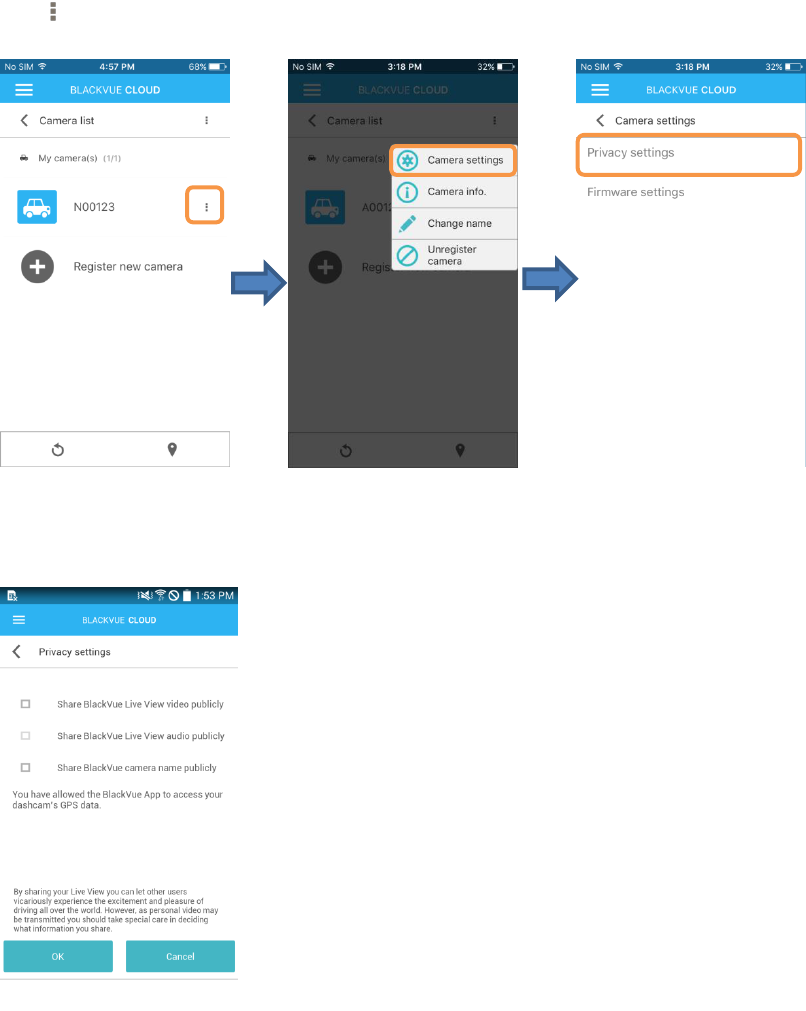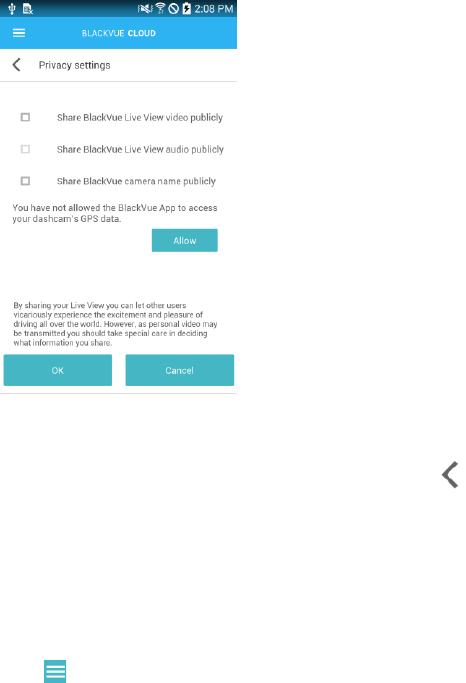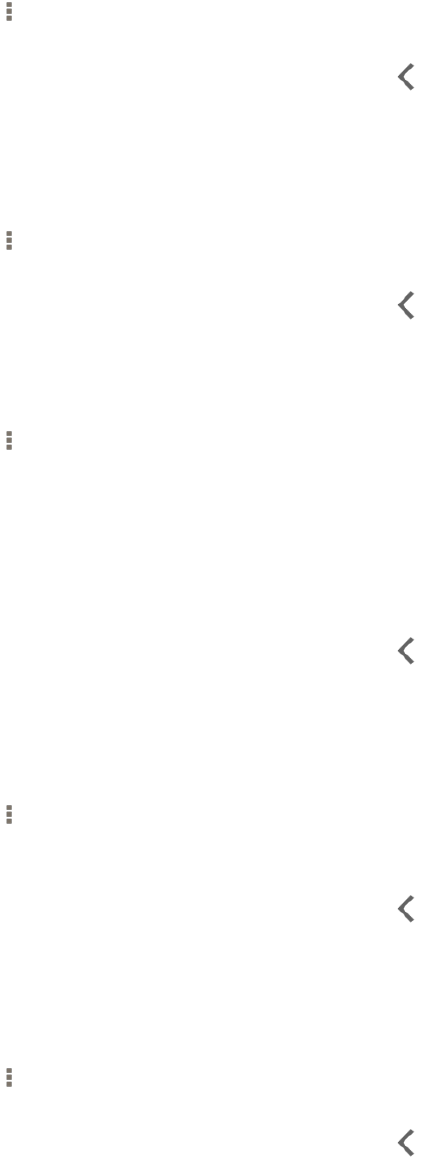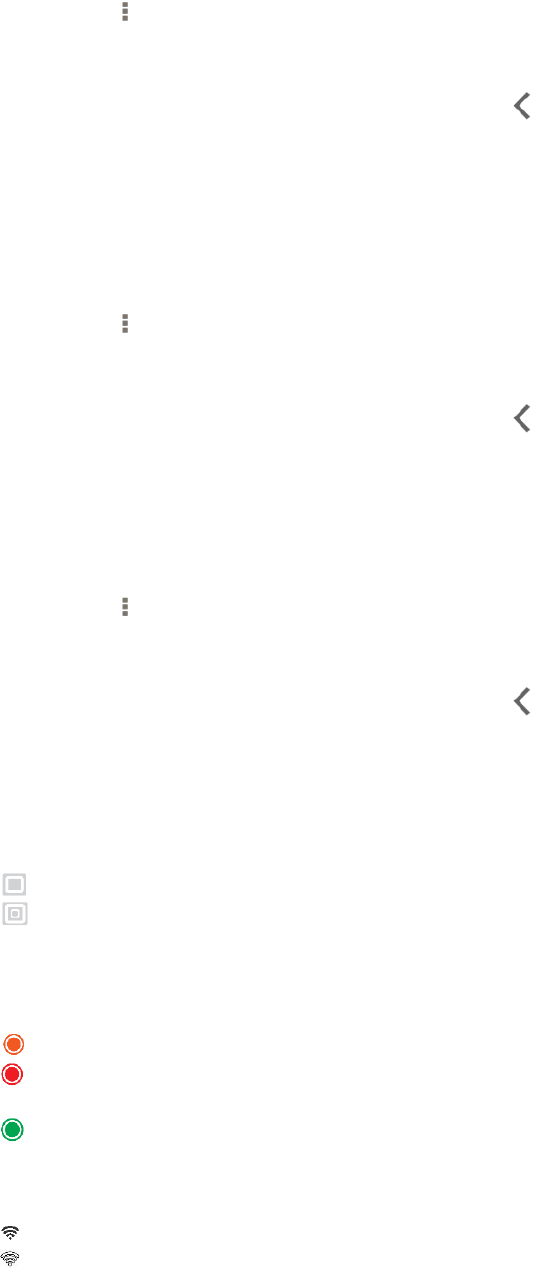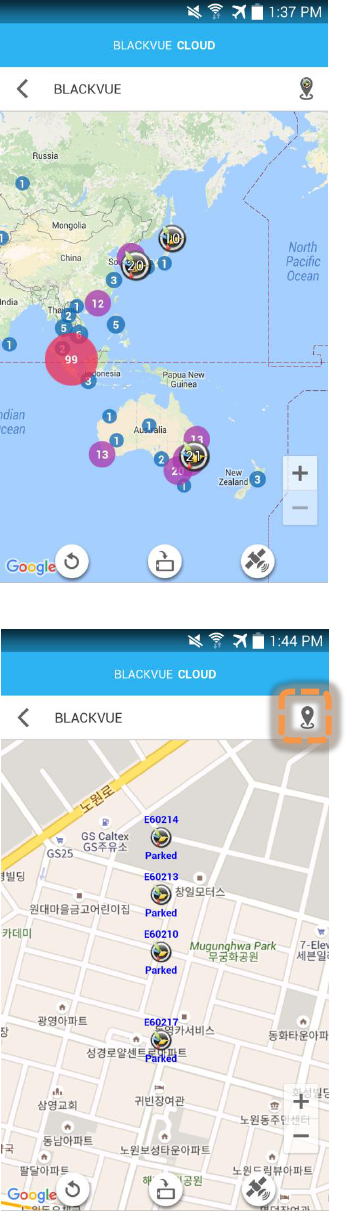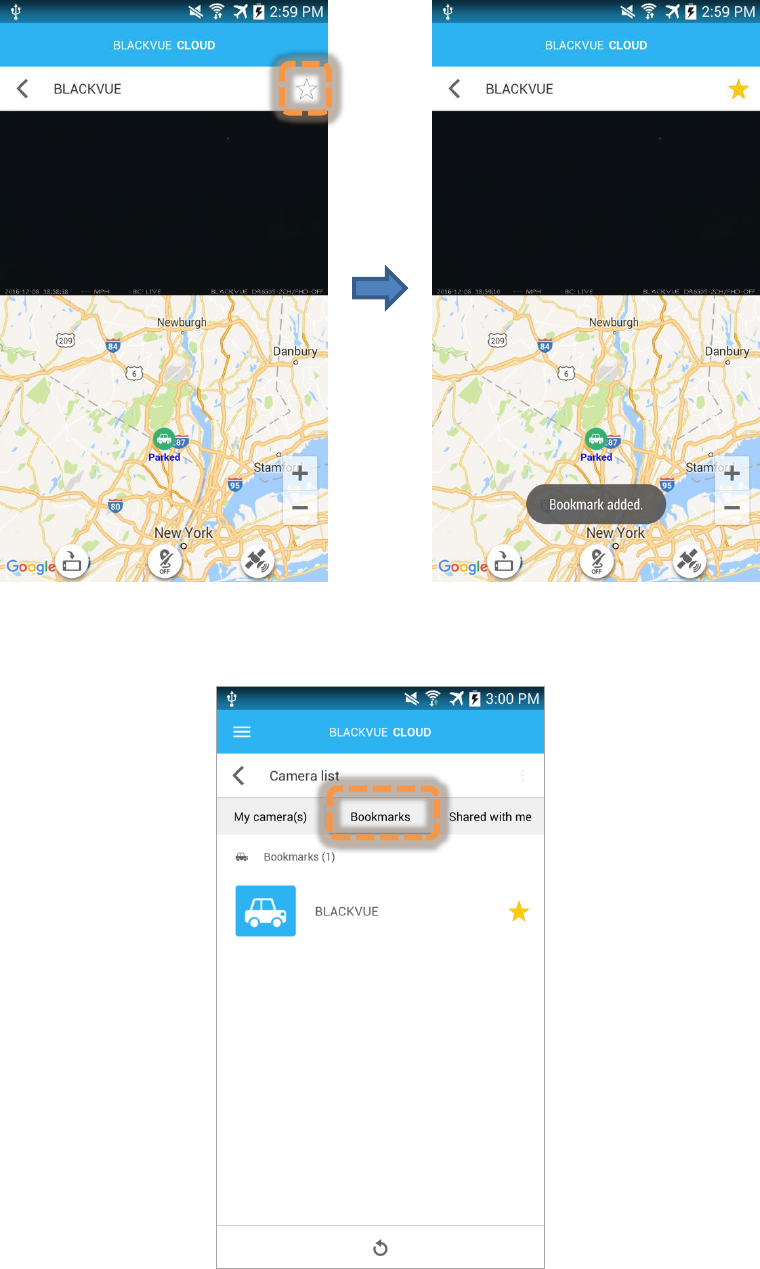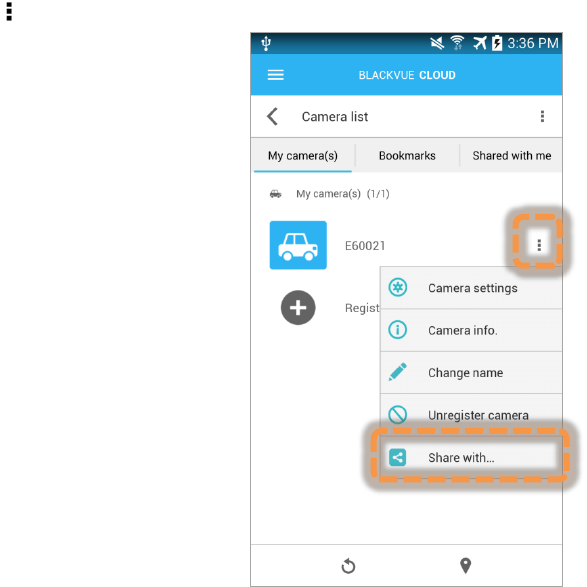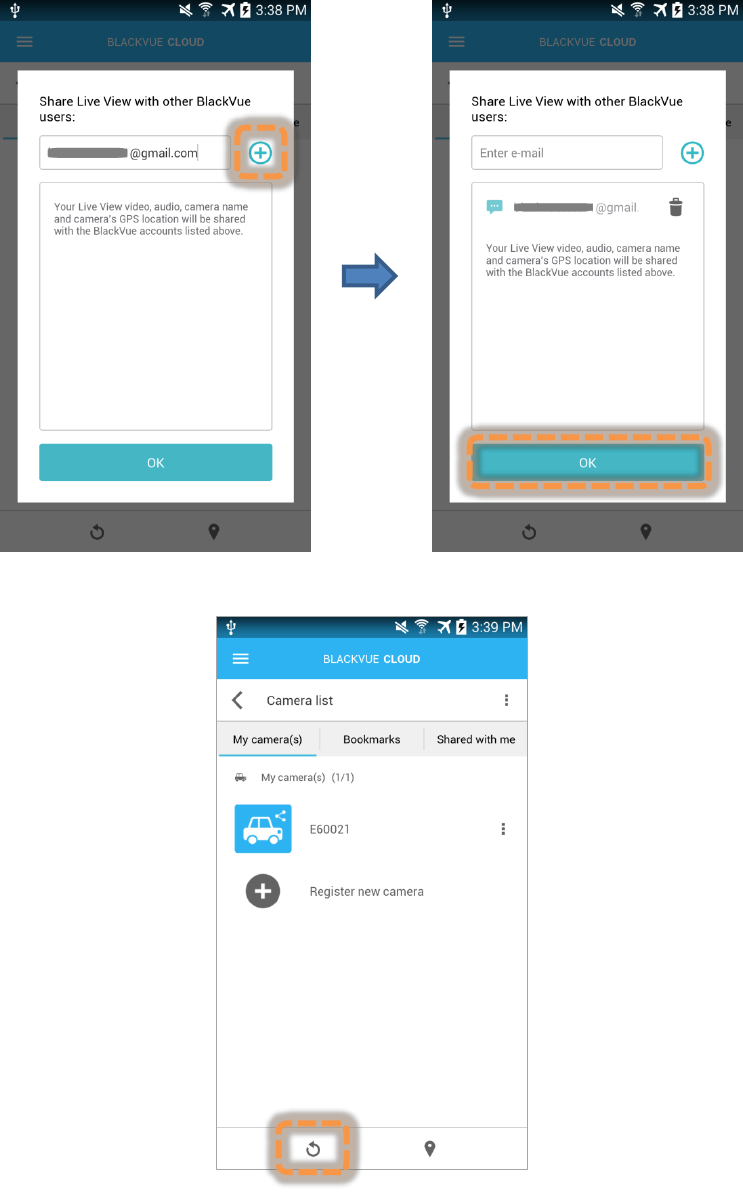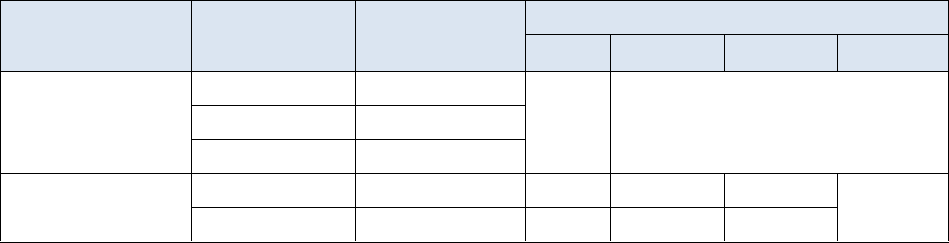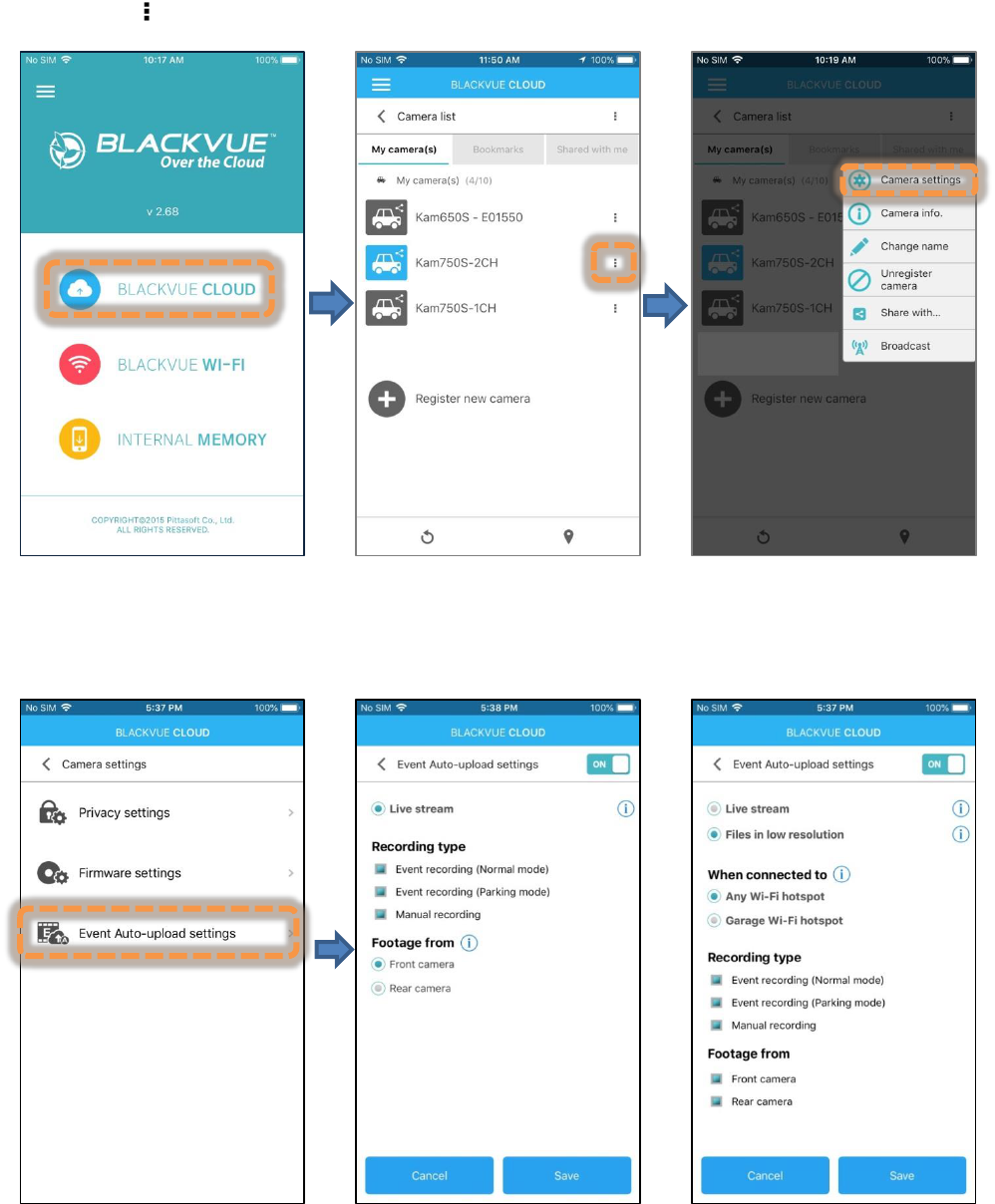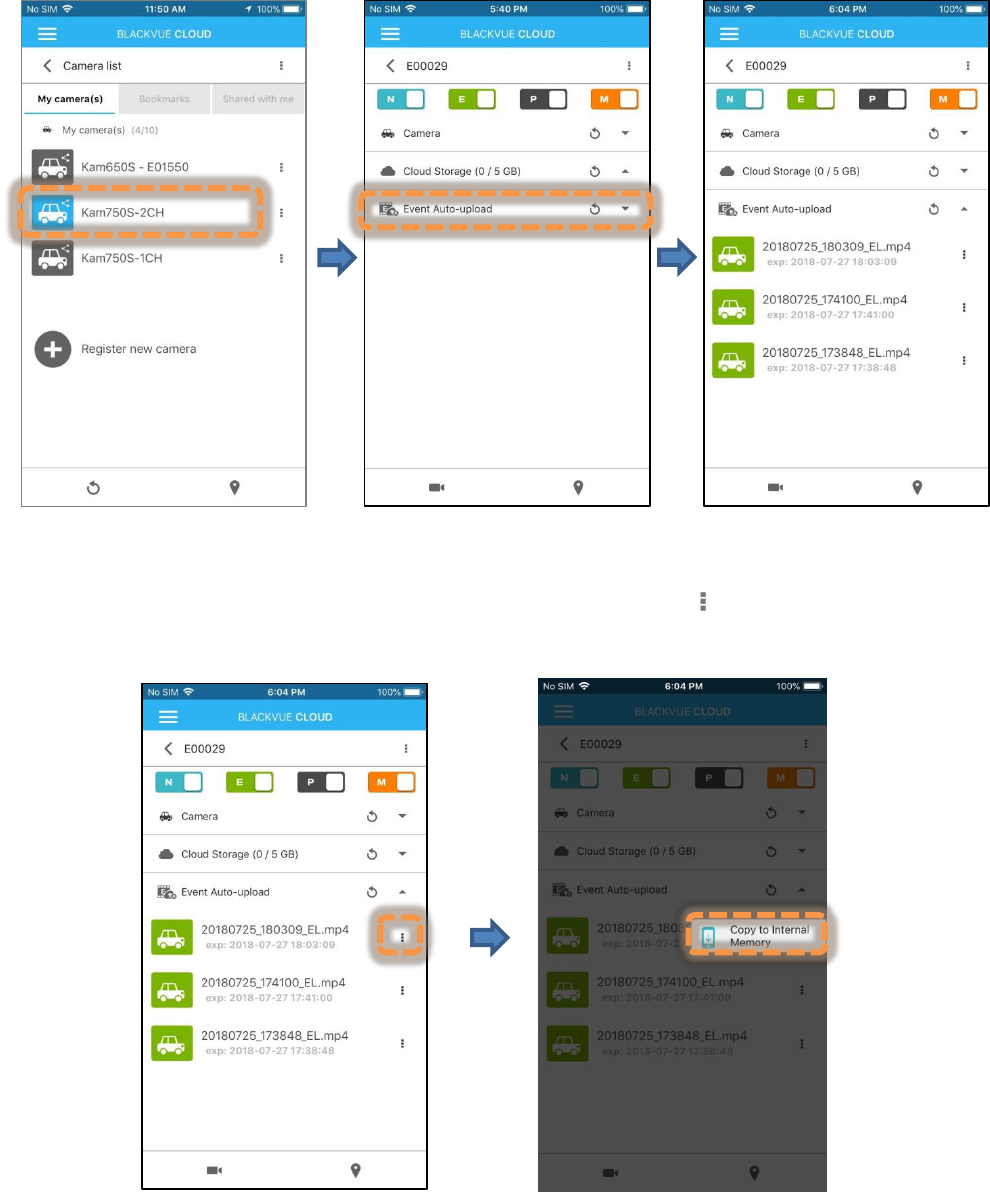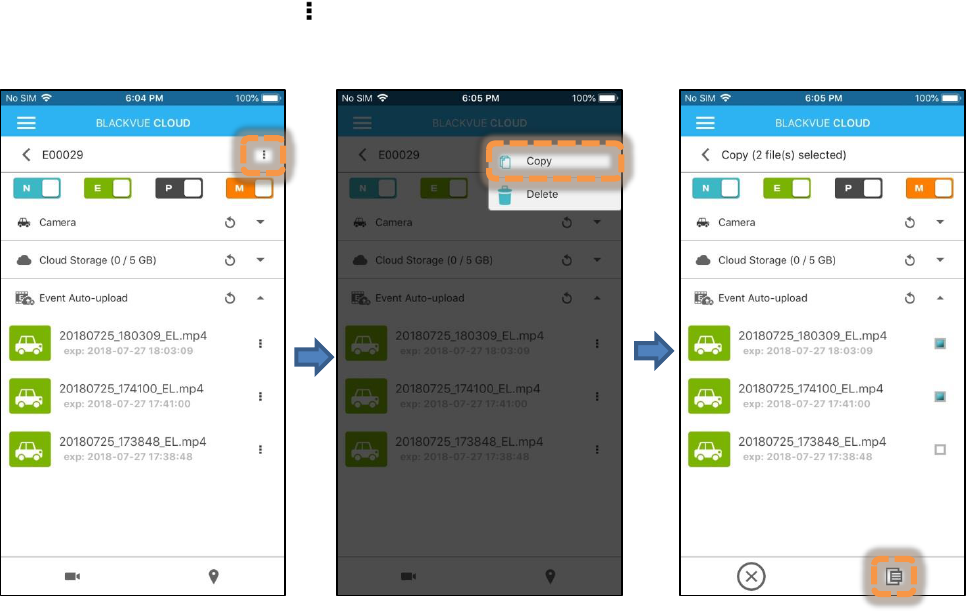ver.4.00 3
Map view ...................................................................................................................................................... 27
How do I change the speed unit displayed on the map? .................................................................. 27
Can I change the mapping service used? ........................................................................................... 27
Why are there other dashcams displayed on the map? ................................................................... 27
Playing back videos .................................................................................................................................... 28
Why are thumbnail previews displayed for some videos? ................................................................ 28
What do the file names mean? ............................................................................................................. 28
Audio and voice settings ............................................................................................................................ 28
How do I enable or disable voice recording (audio)? ........................................................................ 28
How do I adjust when the camera speaks (voice guidance)?.......................................................... 29
How do I adjust the privacy and sharing settings for each camera? .................................................. 30
Cloud access and storage information .................................................................................................... 31
How do I disable the Cloud service? ....................................................................................................... 32
Recording settings ...................................................................................................................................... 33
How do I display the vehicle’s speed at the bottom of videos? ....................................................... 33
How do I turn off the date and time display on videos? .................................................................... 33
How do I add a ‘User text overlay’ to my video? ................................................................................ 33
How do I enable/disable automatic switching to parking mode? ..................................................... 33
How do I adjust the dashcam’s video resolution and brightness? ...................................................... 33
How do I adjust the sensitivity to impacts and/or motion? ................................................................... 34
How do I set up speed alerts? .................................................................................................................. 34
LED settings ................................................................................................................................................ 34
How do I turn on/off the LED indicators? ............................................................................................ 34
What do the blinking LEDs mean? ....................................................................................................... 34
Addendum ........................................................................................................................................................ 35
Map view ...................................................................................................................................................... 35
Marker clustering .................................................................................................................................... 35
My Cam / Public cameras button ......................................................................................................... 35
Bookmarks ..................................................................................................................................................... 36
Share Live View .............................................................................................................................................. 37
Event Auto-upload ......................................................................................................................................... 40
Compatibility: ........................................................................................................................................... 40
Compatible software: .............................................................................................................................. 40
How to enable Event Auto-upload ........................................................................................................ 40