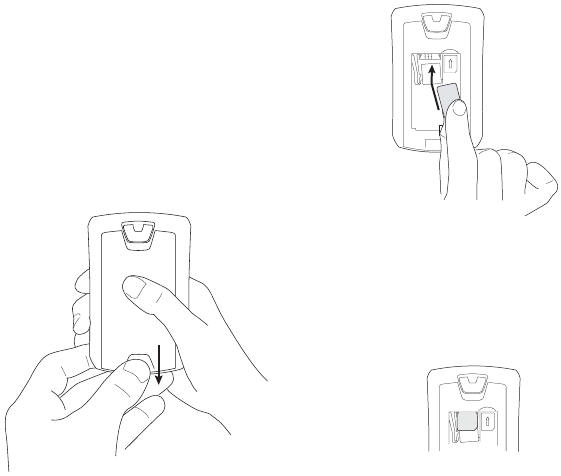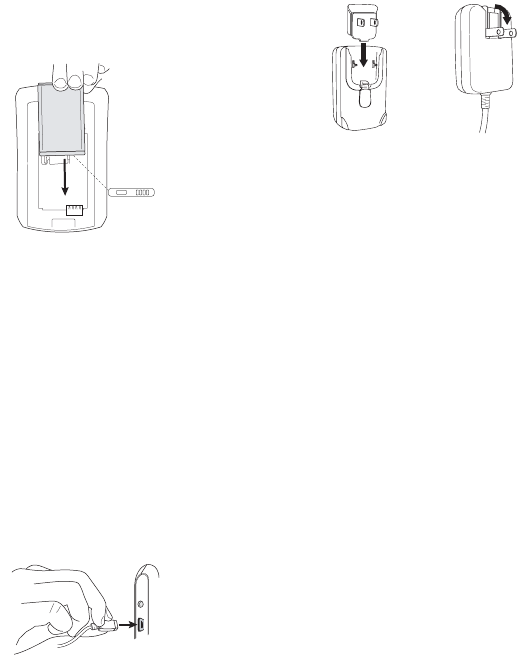© 2006 Research In Motion Limited. Alle rechten voorbehouden. De BlackBerry- en RIM-families van verwante merken,
afbeeldingen en symbolen zijn het exclusieve eigendom van Research In Motion Limited. RIM, Research In Motion, 'Always On,
Always Connected', het symbool van de "bewegende envelop", BlackBerry en BlackBerry Enterprise Server zijn gedeponeerd bij
het U.S. Patent and Trademark Office en kunnen in andere landen zijn aangevraagd of gedeponeerd.
Het woordmerk en de logo's van Bluetooth zijn eigendom van Bluetooth SIG Inc. Elk gebruik van deze merken door Research In
Motion Limited geschiedt onder licentie. IBM, Lotus Notes, Lotus, Domino en iNotes zijn gedeponeerde handelsmerken van
International Business Machines Corporation in de Verenigde Staten en/of andere landen. Intel is een gedeponeerd
handelsmerk van Intel Corporation of haar dochterondernemingen in de Verenigde Staten en andere landen. JavaScript is een
handelsmerk van Sun Microsystems Inc. in de Verenigde Staten en andere landen. Mac OS is een gedeponeerd handelsmerk
van Apple Computer Inc. in de Verenigde Staten en andere landen. Microsoft, Windows, Windows NT en Outlook zijn
gedeponeerde handelsmerken of handelsmerken van Microsoft Corporation in de Verenigde Staten en/of andere landen.
Netscape is een gedeponeerd handelsmerk van Netscape Communication Corporation. Novell en GroupWise zijn gedeponeerde
handelsmerken van Novell Inc. in de Verenigde Staten en andere landen. Alle andere merken, productnamen, bedrijfsnamen,
handelsmerken en dienstmerken zijn eigendom van de respectieve eigenaren.
Het BlackBerry-toestel en/of de bijbehorende software zijn beschermd door het auteursrecht, internationale verdragen en
diverse octrooien, waaronder een of meer van de volgende in de V.S. gedeponeerde octrooien: 6.278.442; 6.271.605; 6.219.694;
6.075.470; 6.073.318; D445.428; D433.460; D416.256. Andere octrooien zijn in verschillende landen overal ter wereld
gedeponeerd of aangevraagd. Ga naar www.rim.com/patents.shtml voor een lijst met RIM-octrooien [zoals hierna
gedefinieerd].
Dit document wordt geleverd "in de staat zoals het is". Research In Motion Limited en diens dochterondernemingen ("RIM") zijn
niet aansprakelijk voor eventuele typografische, technische of andere onvolkomenheden in dit document. RIM behoudt zich het
recht voor om van tijd tot tijd de informatie in dit document te wijzigen maar is niet verplicht u (tijdig) op de hoogte te brengen
van dergelijke wijzigingen, updates, verbeteringen of andere aanvullingen op dit document. RIM DOET GEEN TOEZEGGINGEN,
GEEFT GEEN GARANTIES, VOORWAARDEN EN MAAKT GEEN AFSPRAKEN, HETZIJ EXPLICIET, HETZIJ IMPLICIET (MET
INBEGRIP VAN, MAAR NIET BEPERKT TOT ALLE EXPLICIETE OF IMPLICIETE GARANTIES OF VOORWAARDEN OMTRENT DE
GESCHIKTHEID VOOR EEN BEPAALD DOEL, HET NIET-INBREUKMAKENDE KARAKTER, DE VERHANDELBAARHEID, DE
DUURZAAMHEID OF DE EROP RUSTENDE RECHTEN, OF MET BETREKKING TOT DE PRESTATIES OF HET GEBREK DAARAAN
VAN DE HIERIN VERMELDE SOFTWARE OF DE PRESTATIES VAN HIERIN VERMELDE SERVICES). IN VERBAND MET UW
GEBRUIK VAN DEZE DOCUMENTATIE KUNNEN NOCH RIM NOCH DE RESPECTIEVE DIRECTIE, MANAGERS OF
WERKNEMERS OF ADVISEURS JEGENS U AANSPRAKELIJK WORDEN GESTELD VOOR ENIGE VORM VAN SCHADE,
ONGEACHT OF DIT DIRECTE, ECONOMISCHE, COMMERCIËLE, BIJZONDERE, GEVOLG-, BIJKOMENDE, IMMATERIËLE OF
INDIRECTE SCHADE BETREFT, ZELF ALS RIM OP DE HOOGTE WAS VAN DE KANS OP DERGELIJKE SCHADE, MET INBEGRIP
VAN MAAR NIET BEPERKT TOT VERLIES VAN OMZET OF WINST UIT ONDERNEMING, GEGEVENSVERLIES, SCHADE ALS
GEVOLG VAN VERTRAGINGEN, WINSTDERVING OF HET UITBLIJVEN VAN VERWACHTE BESPARINGEN.
Dit document kan verwijzingen naar gegevensbronnen, hardware of software, producten of diensten en/of websites van derden
(gezamenlijk de "Informatie van derden" genoemd) bevatten. RIM heeft geen controle over, en is niet aansprakelijk voor de
Informatie van derden, met inbegrip van, maar niet beperkt tot de inhoud, nauwkeurigheid, de naleving van het auteursrecht, de
compatibiliteit, prestaties, betrouwbaarheid, wettigheid, betamelijkheid, koppelingen of ieder ander aspect van de Informatie
van derden. Het feit dat in dit document Informatie van derden is opgenomen, betekent niet dat RIM deze informatie of de
derde partij zelf op enige wijze onderschrijft. Voor de installatie en het gebruik van de Informatie van derden in combinatie met
producten en diensten van RIM kunnen een of meer licenties op het gebruik van de octrooien, handelsmerken of
auteursrechten vereist zijn om inbreuk van het intellectuele-eigendomsrecht van anderen te voorkomen. Alle transacties met
Informatie van derden, met inbegrip van, maar niet beperkt tot de naleving van de toepasselijke licenties en voorwaarden en
bepalingen, vinden uitsluitend plaats tussen u en de derde partij. U uitsluitend bent verantwoordelijk voor de beoordeling of
dergelijke licenties van derden vereist zijn en voor het verkrijgen van die licenties met betrekking tot de Informatie van derden.
Mochten dergelijke licenties voor het intellectuele eigendom nodig zijn, dan raadt RIM u uitdrukkelijk aan de Informatie van
derden niet te installeren of gebruiken tot alle toepasselijke licenties door u of namens u zijn verkregen. Uw gebruik van de
Informatie van derden wordt beheerst door en is onderhevig aan uw instemming met de voorwaarden van de licenties van de
Informatie van derden. Alle Informatie van derden die bij de producten en diensten van RIM wordt geleverd, wordt gegeven "in
de staat waarin deze verkeert". RIM doet geen enkele toezegging en geeft geen enkele garantie met betrekking tot de
Informatie van derden en RIM aanvaardt geen aansprakelijkheid met betrekking tot de Informatie van derden, ook niet als RIM
op de hoogte was of had kunnen zijn van de kans op het optreden van schade.
Neem contact op met uw serviceprovider voor beschikbaarheid, roaming, serviceplannen en functies.
Voor bepaalde functies in dit document is een minimumversie van BlackBerry Enterprise Server Software, BlackBerry Desktop
Software en/of BlackBerry Device Software nodig en vereisen mogelijk extra ontwikkeling van producten en producten en/of
diensten van derden voor toegang tot bedrijfstoepassingen.
BlackBerry 8707v™
Modelnummer: RBD50UW
Gepubliceerd in XXXXXX
PRINTSPEC-005