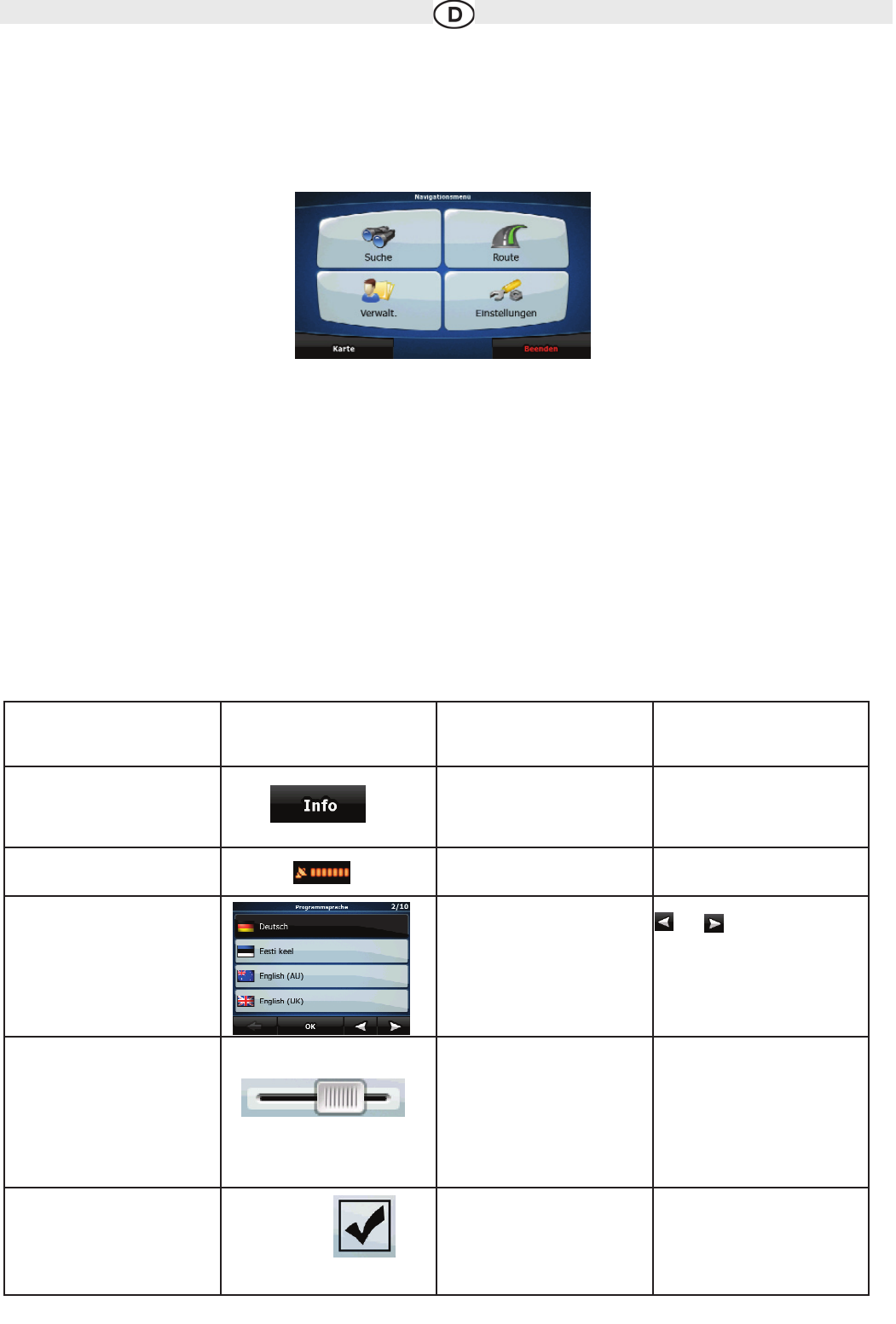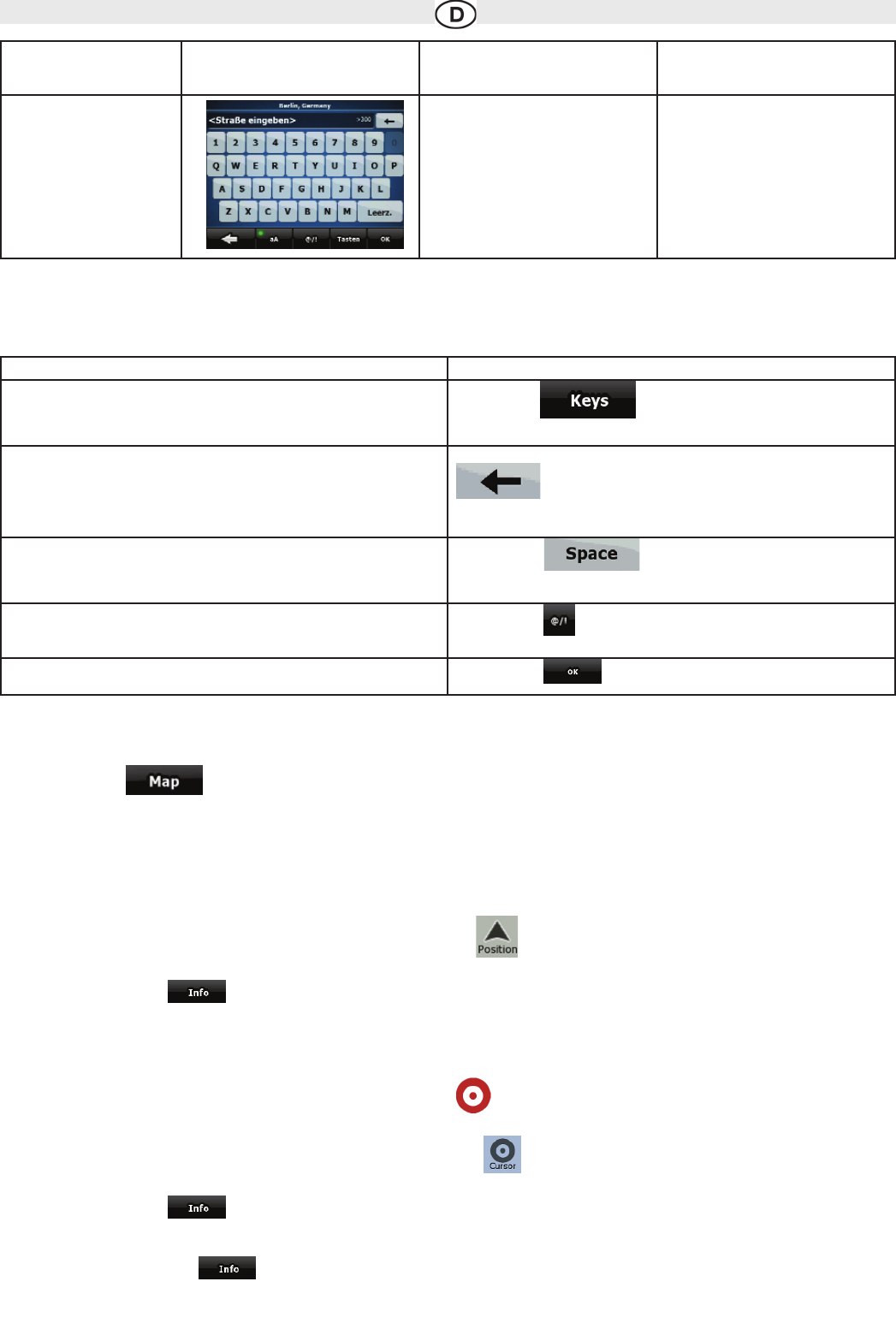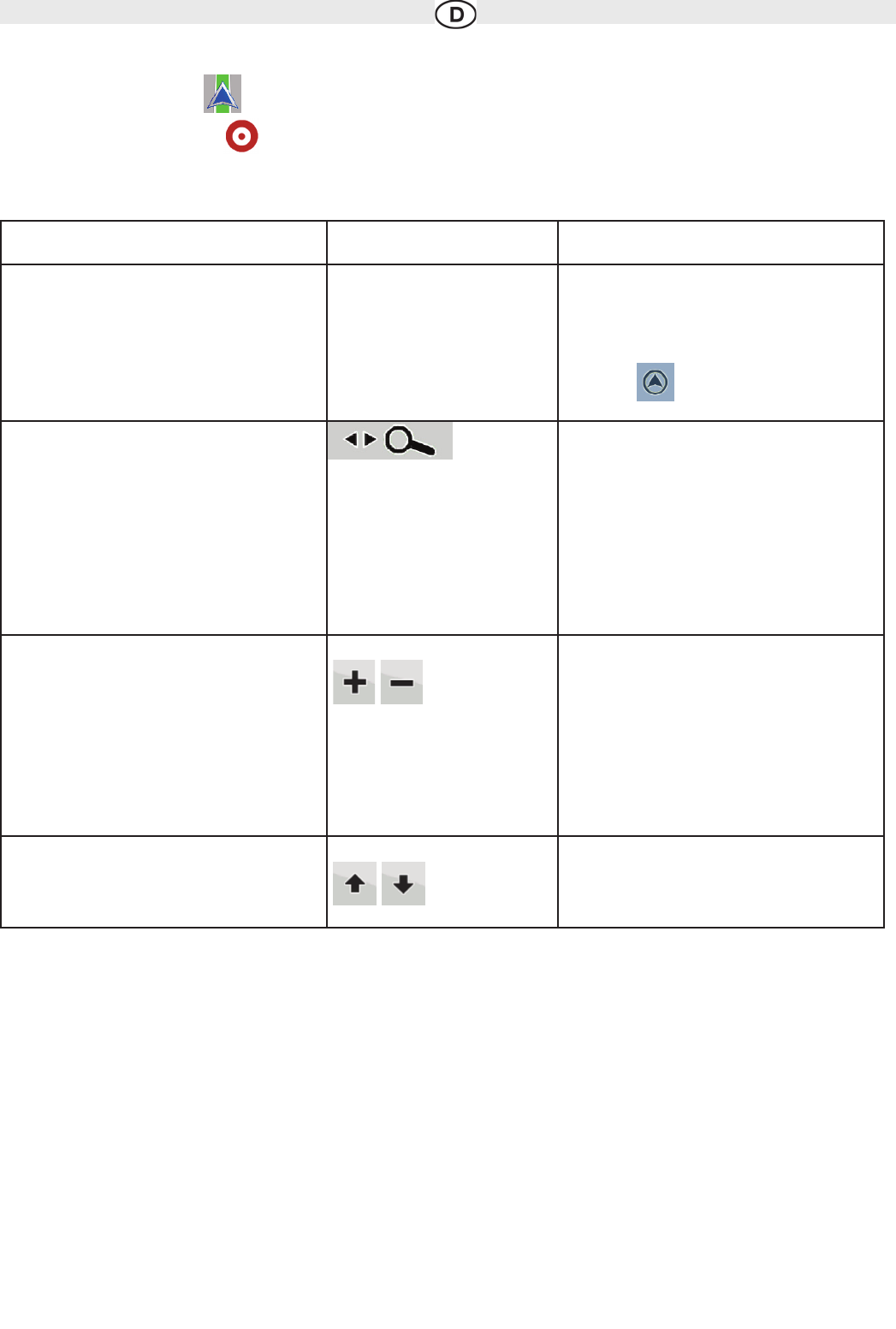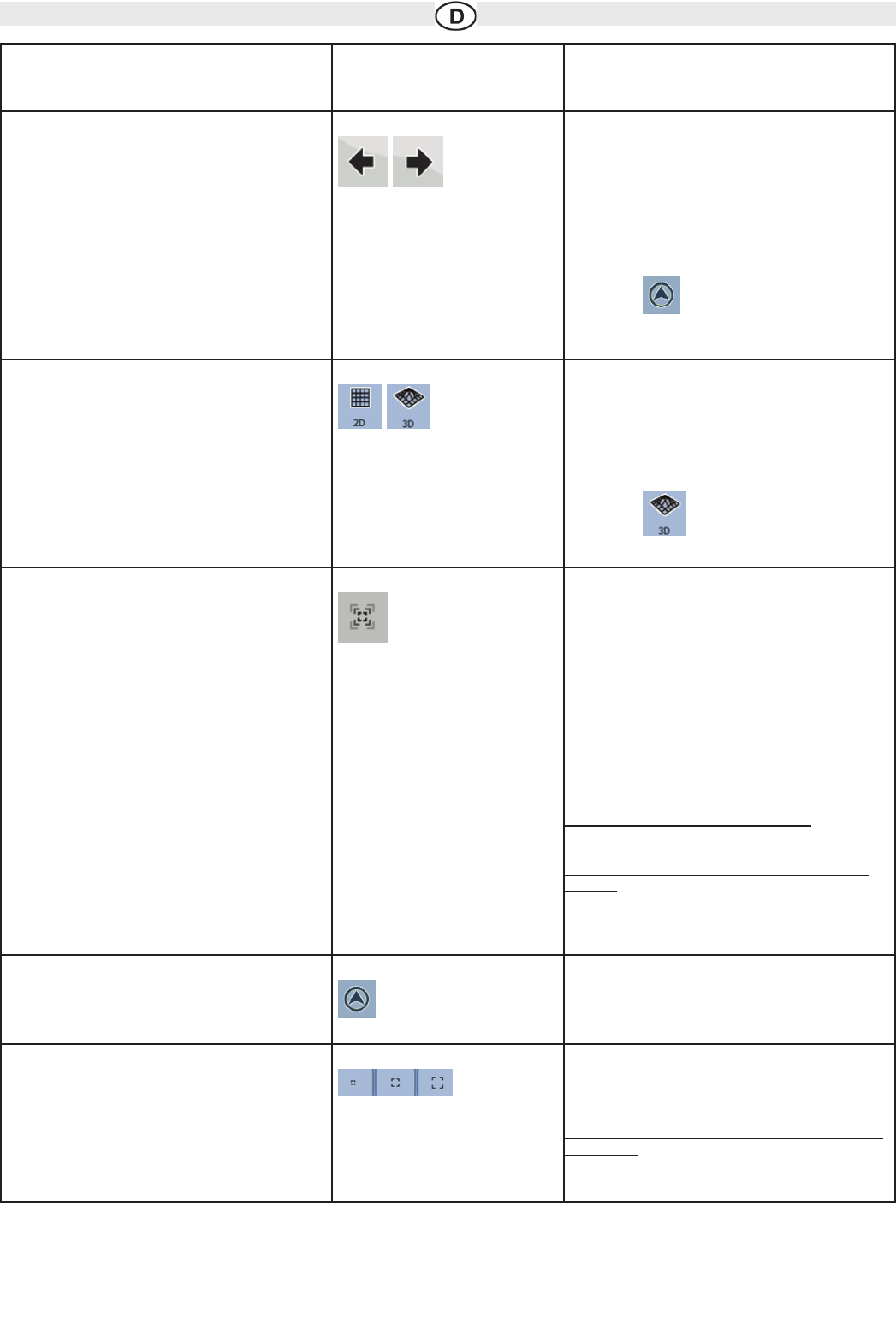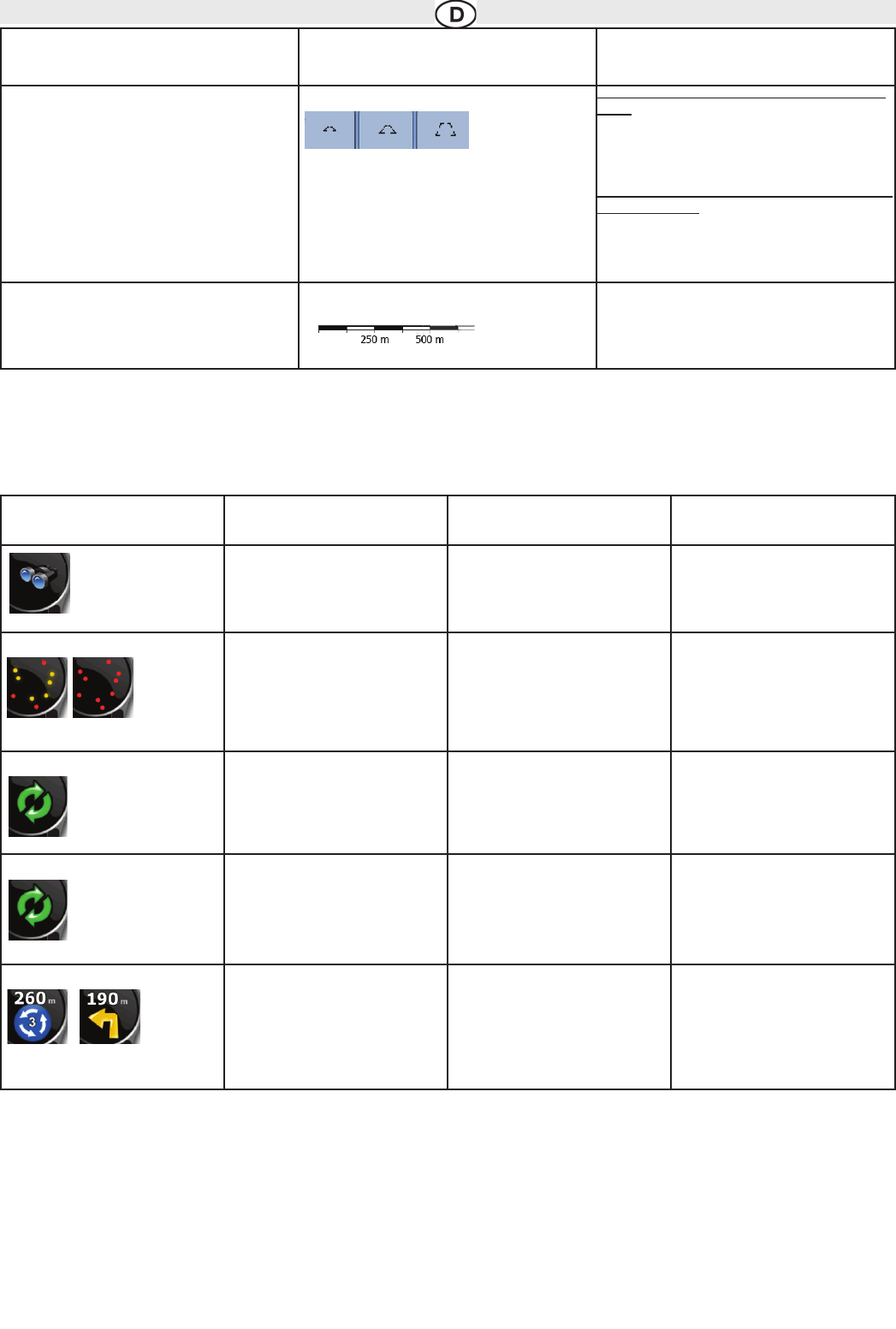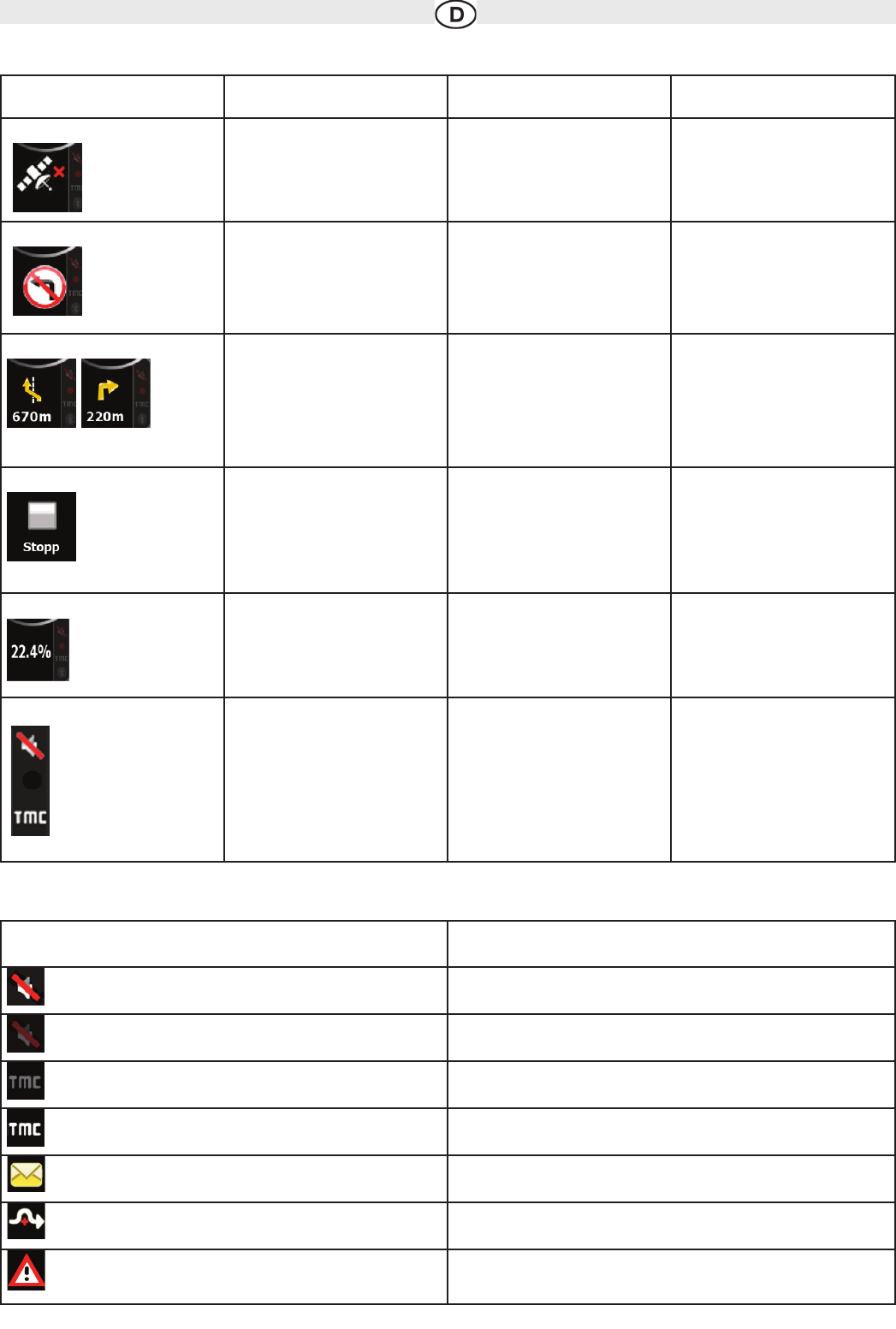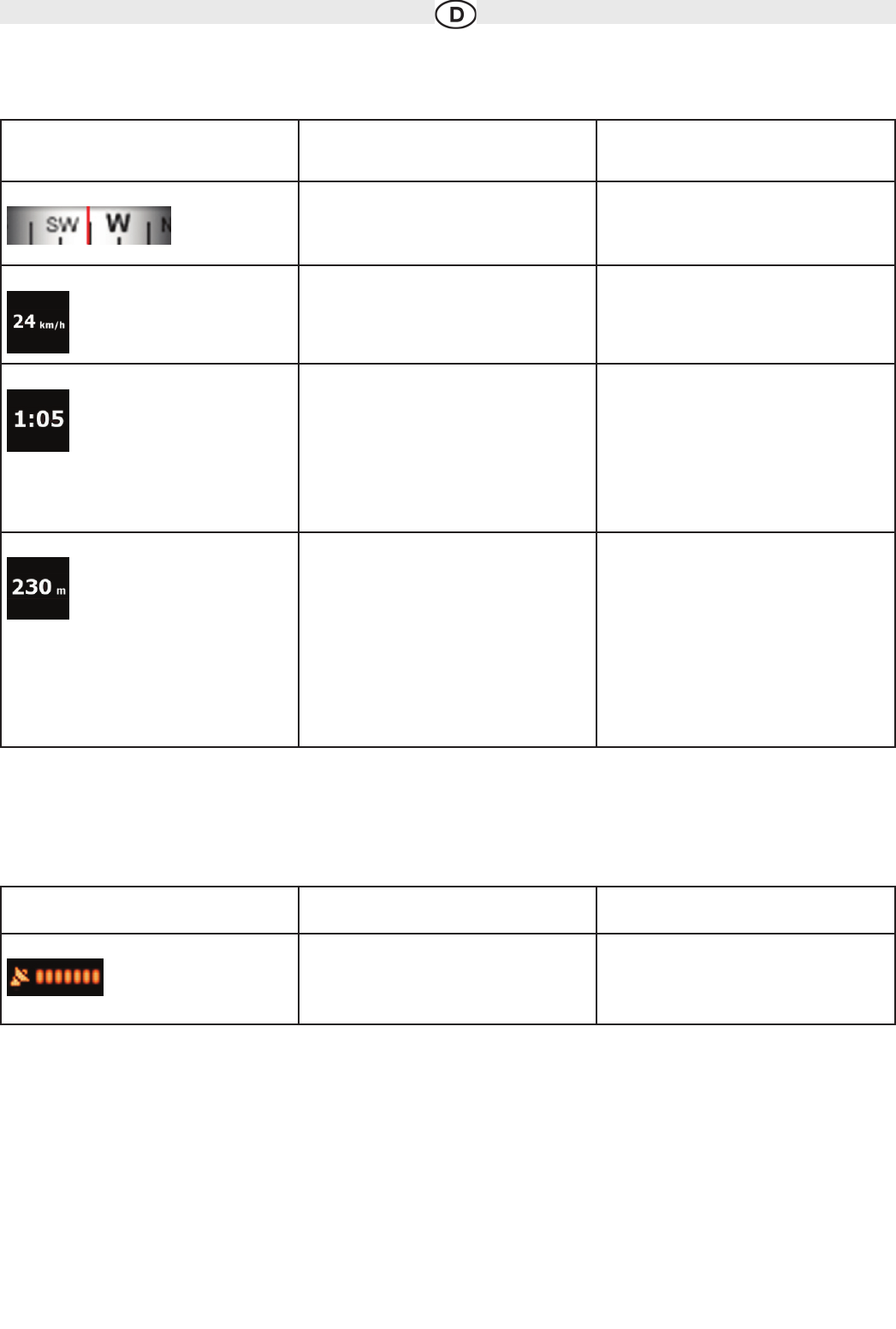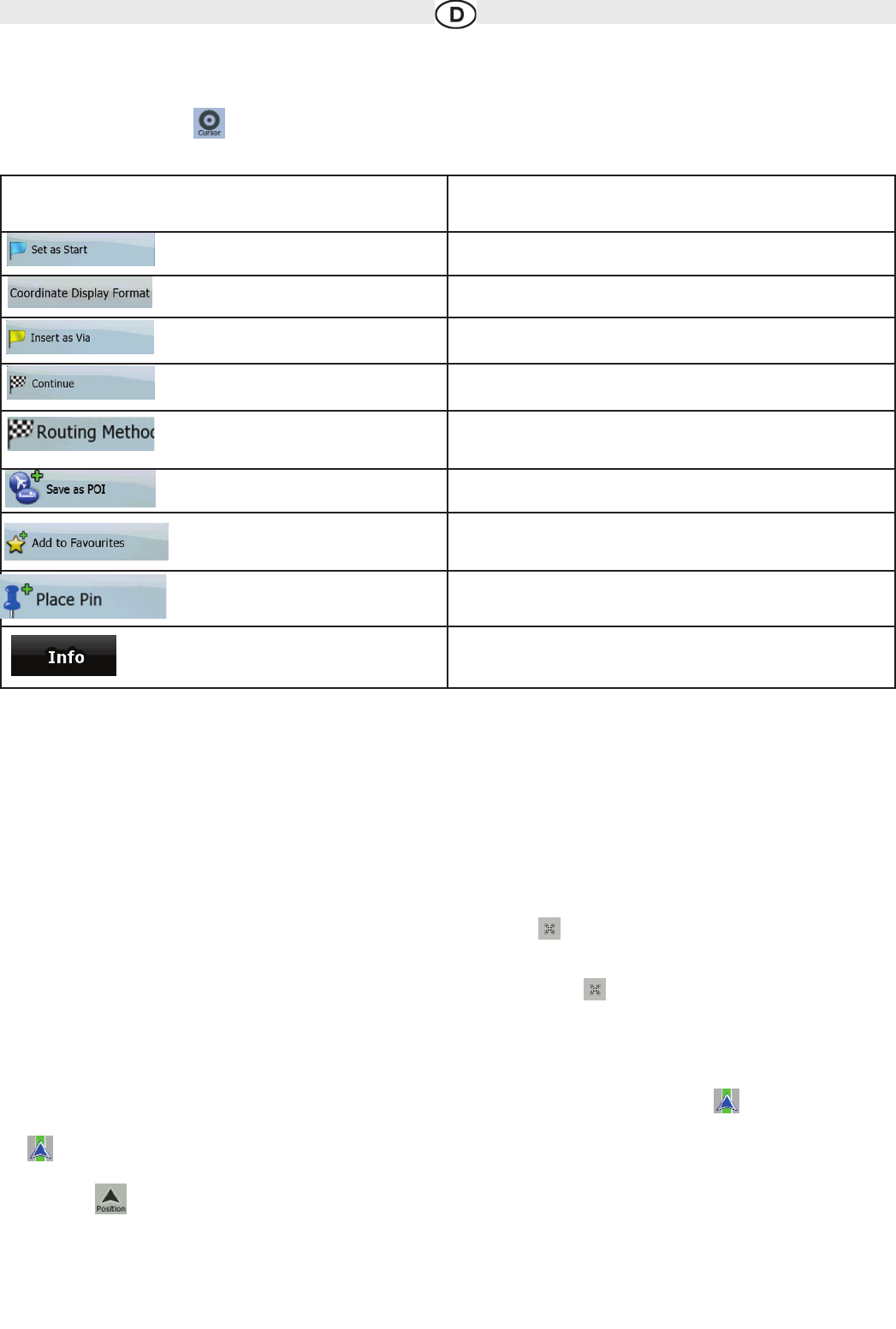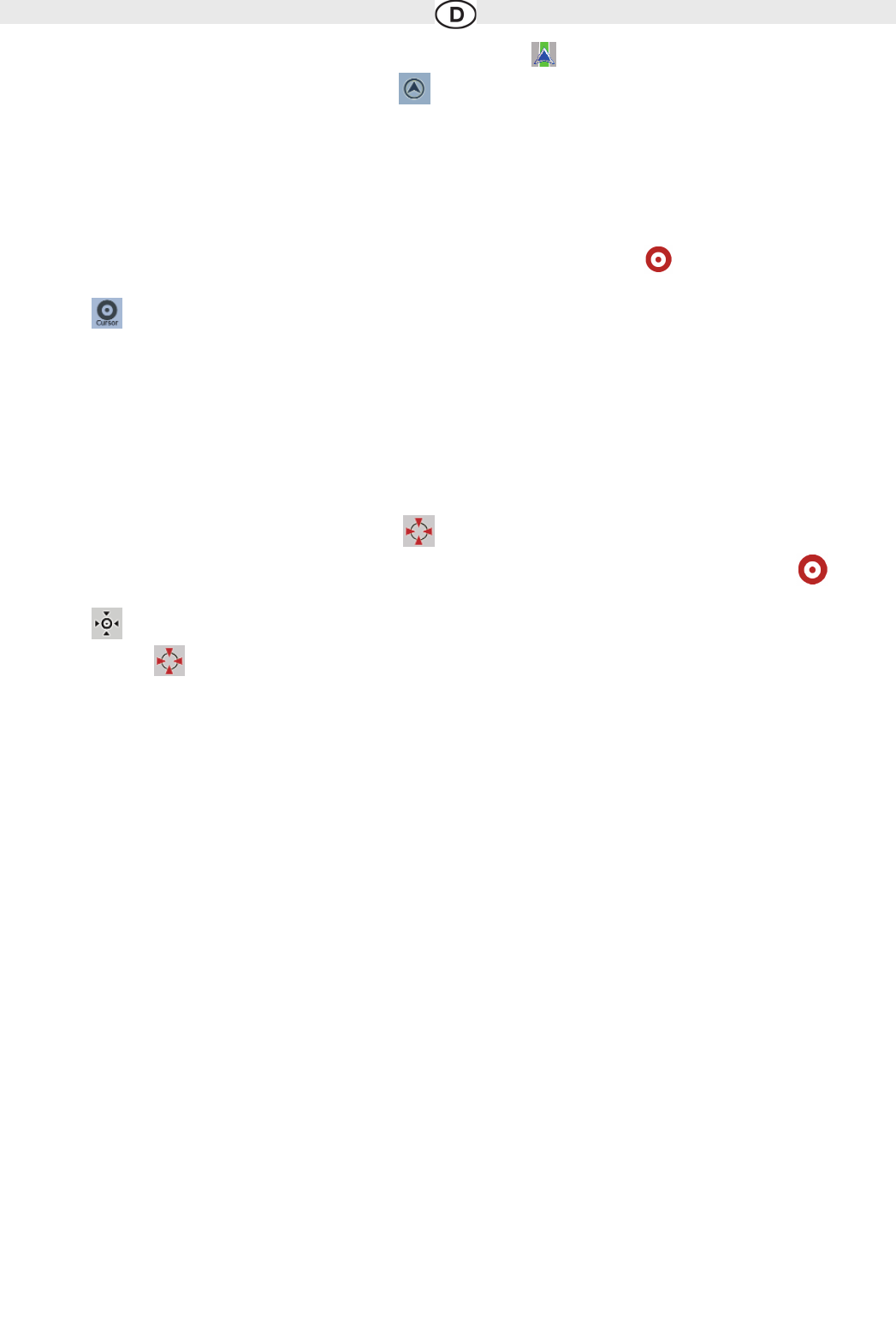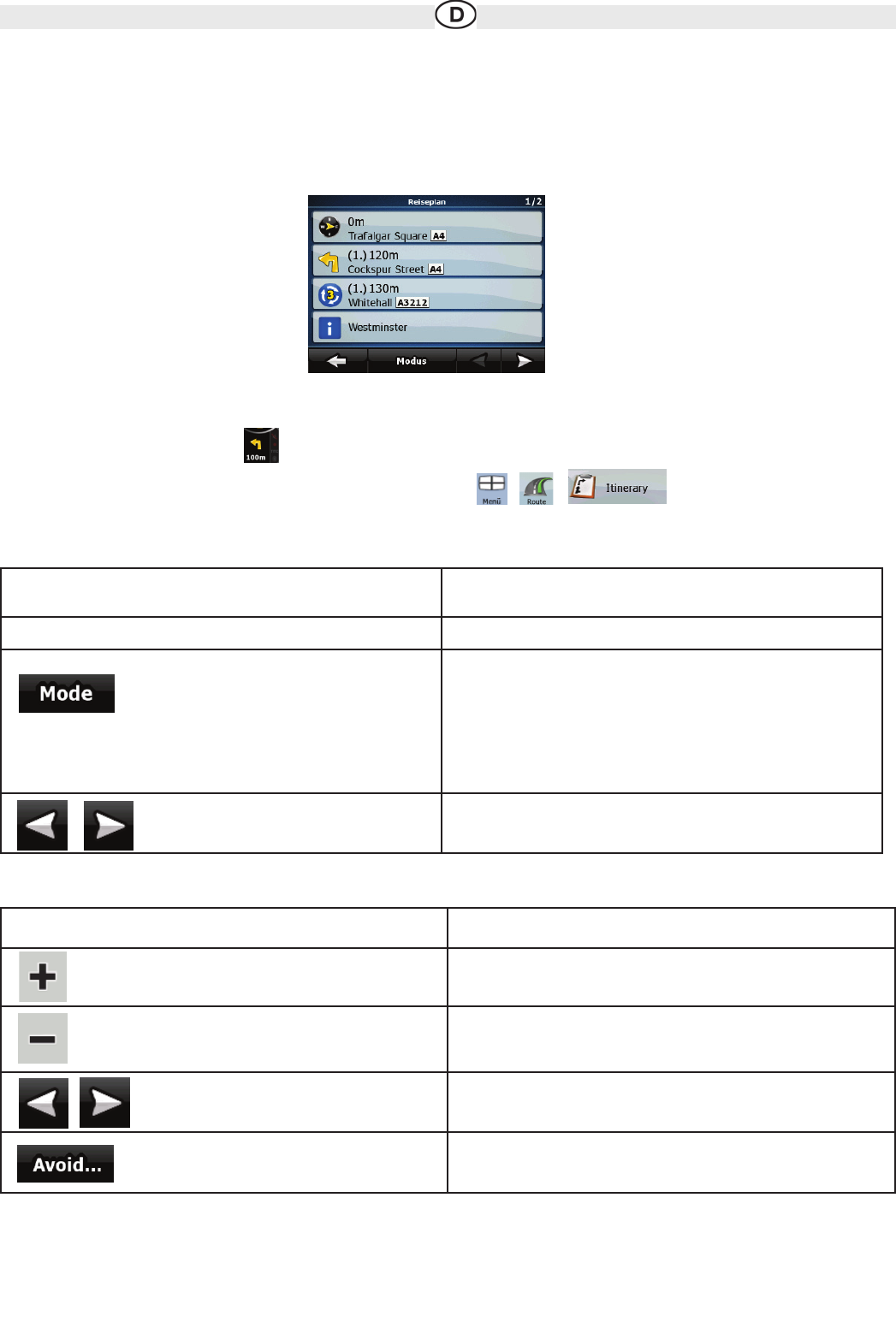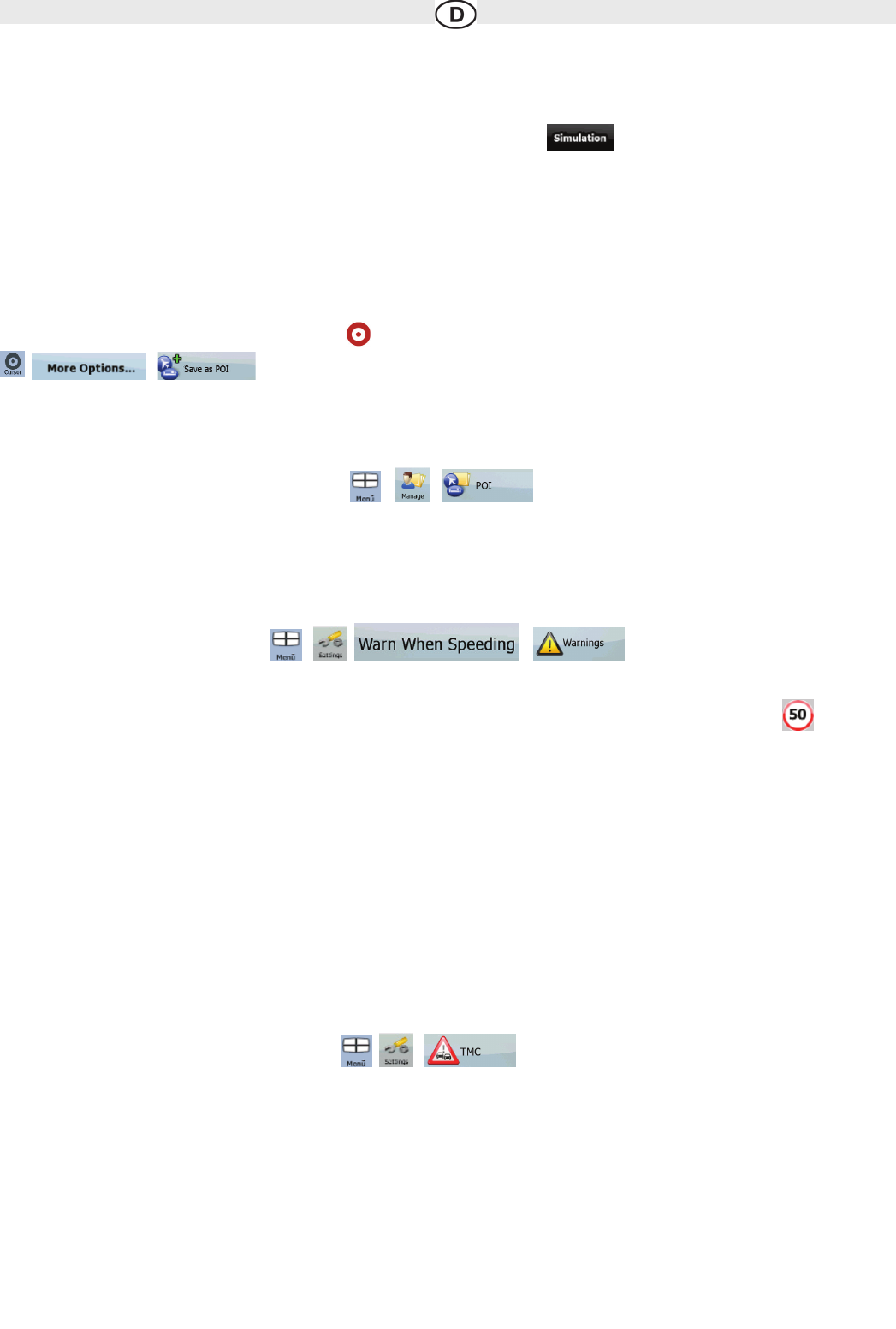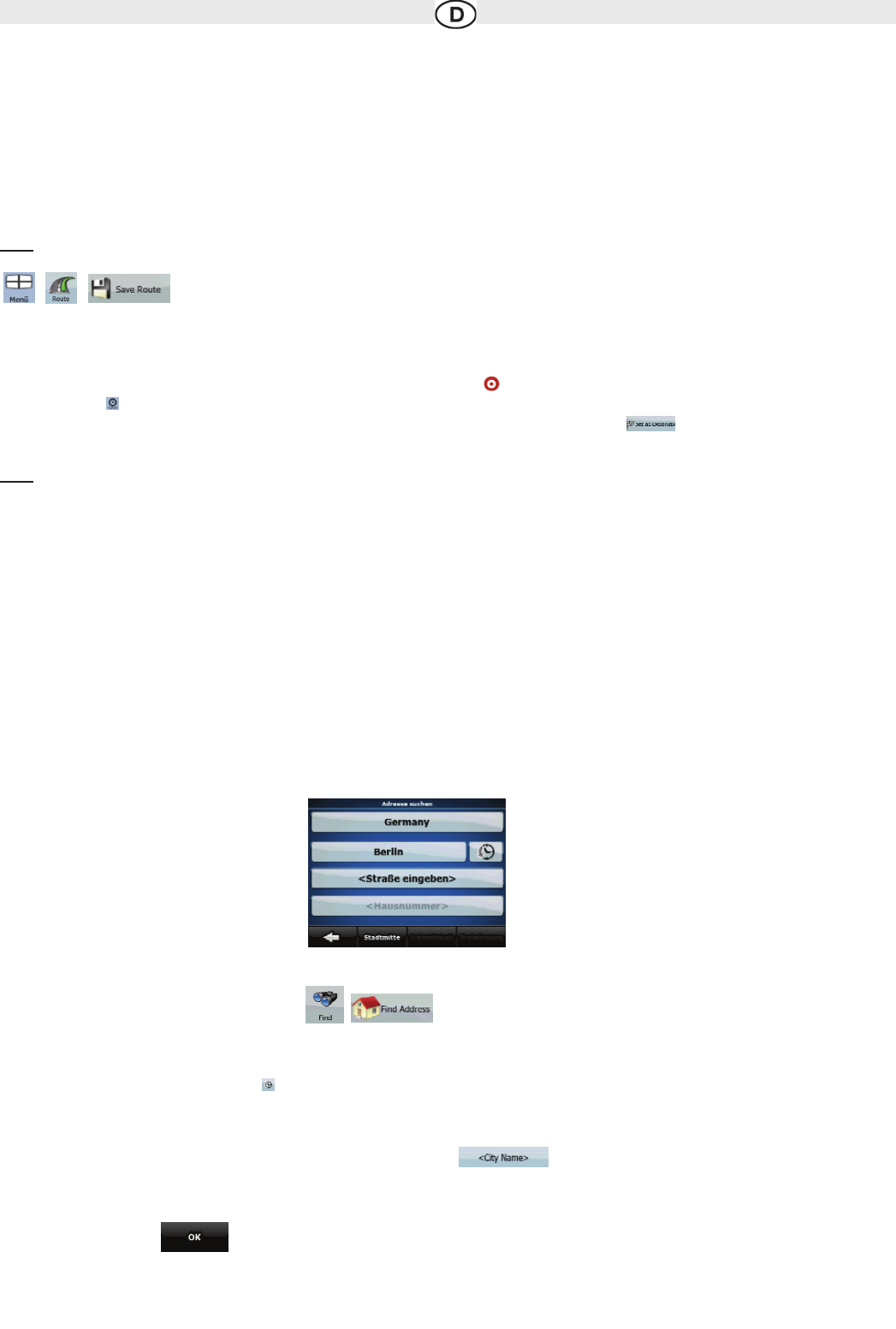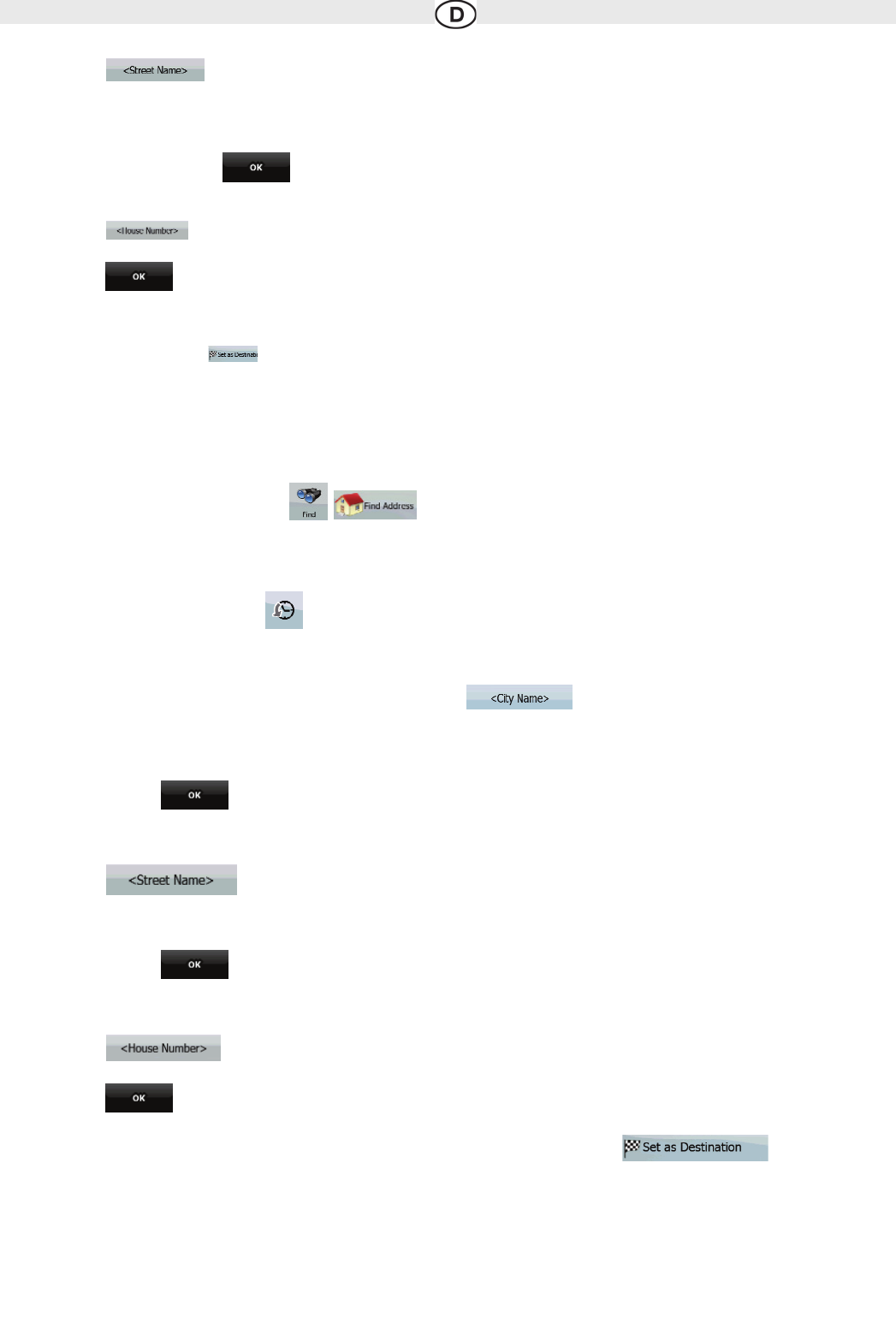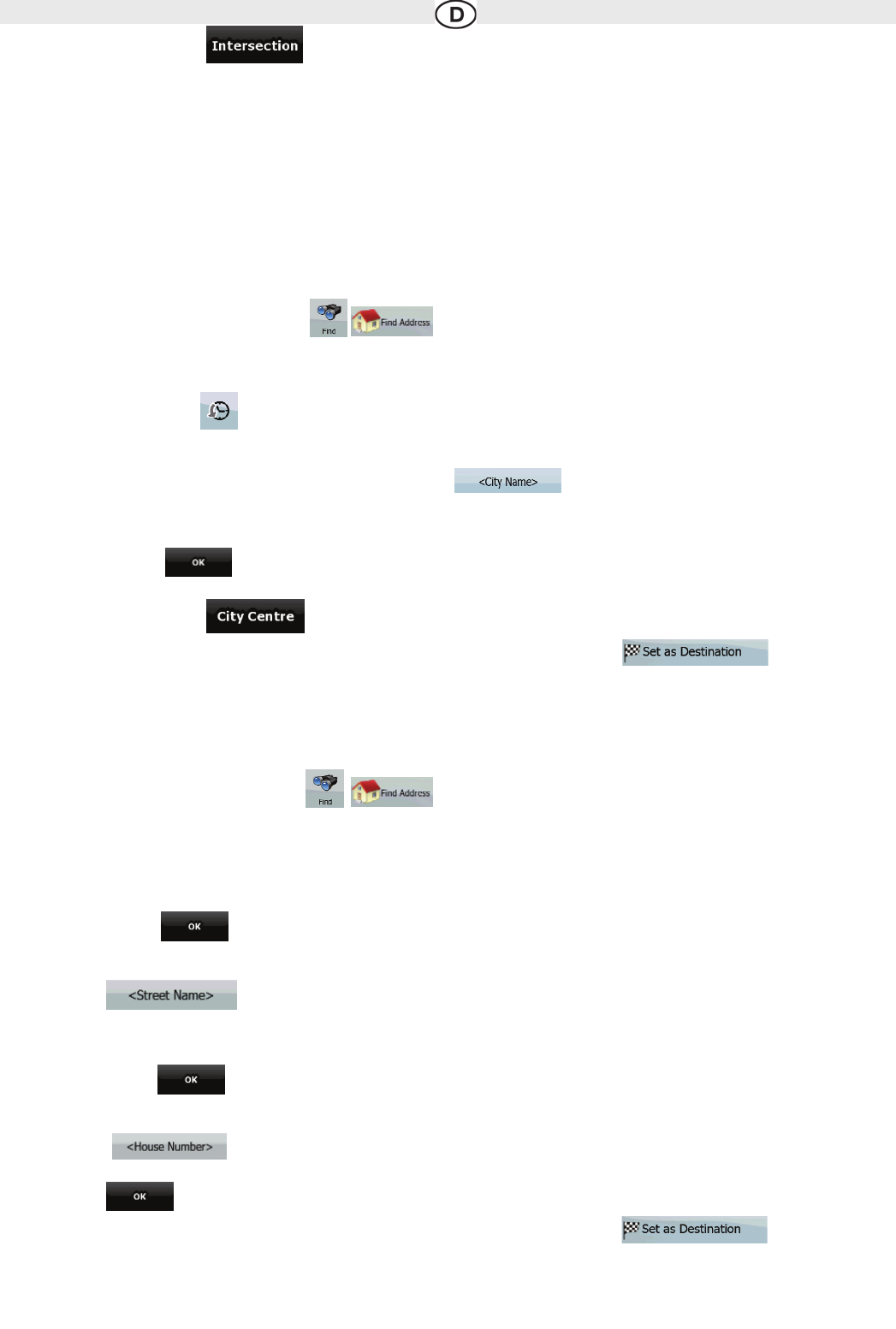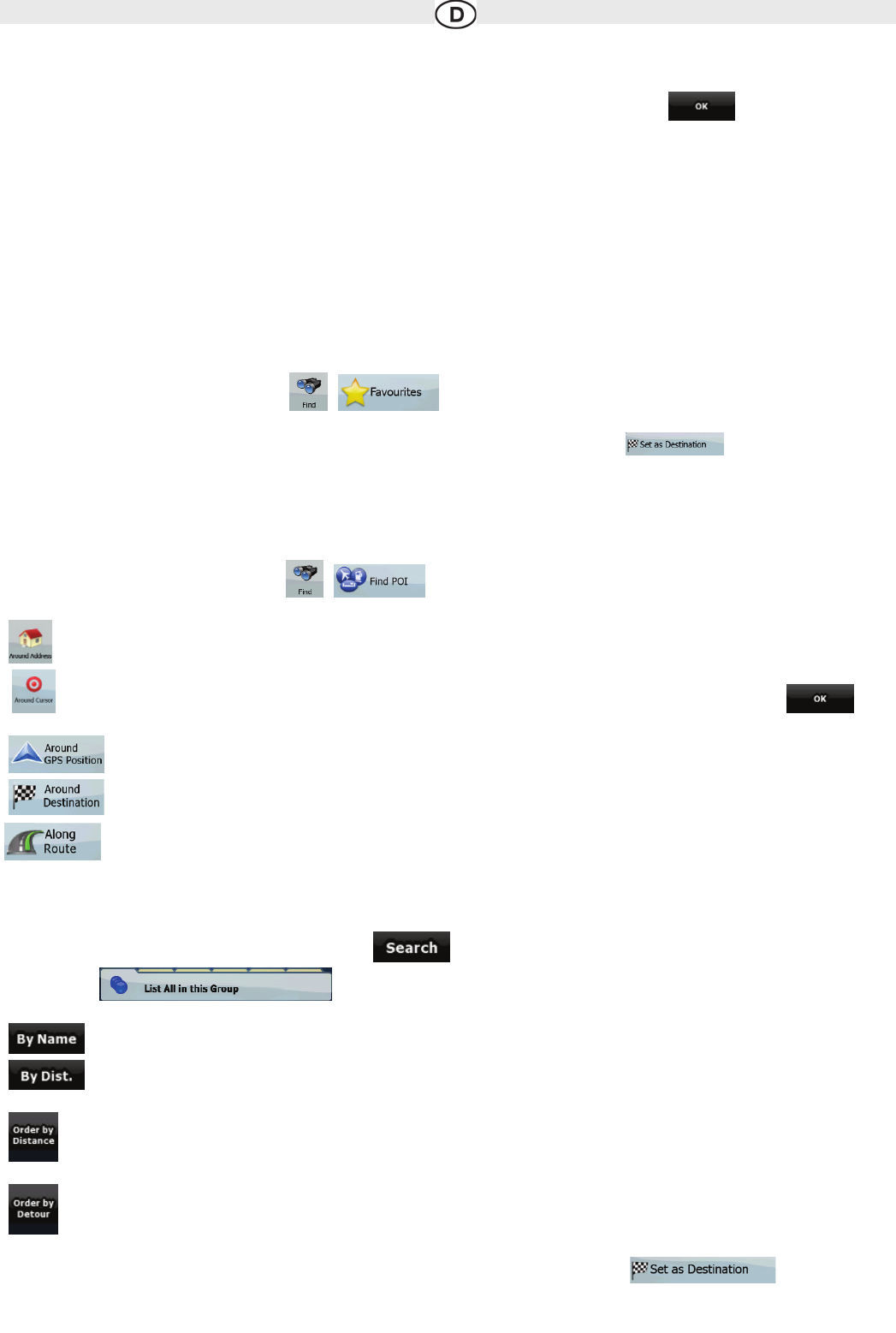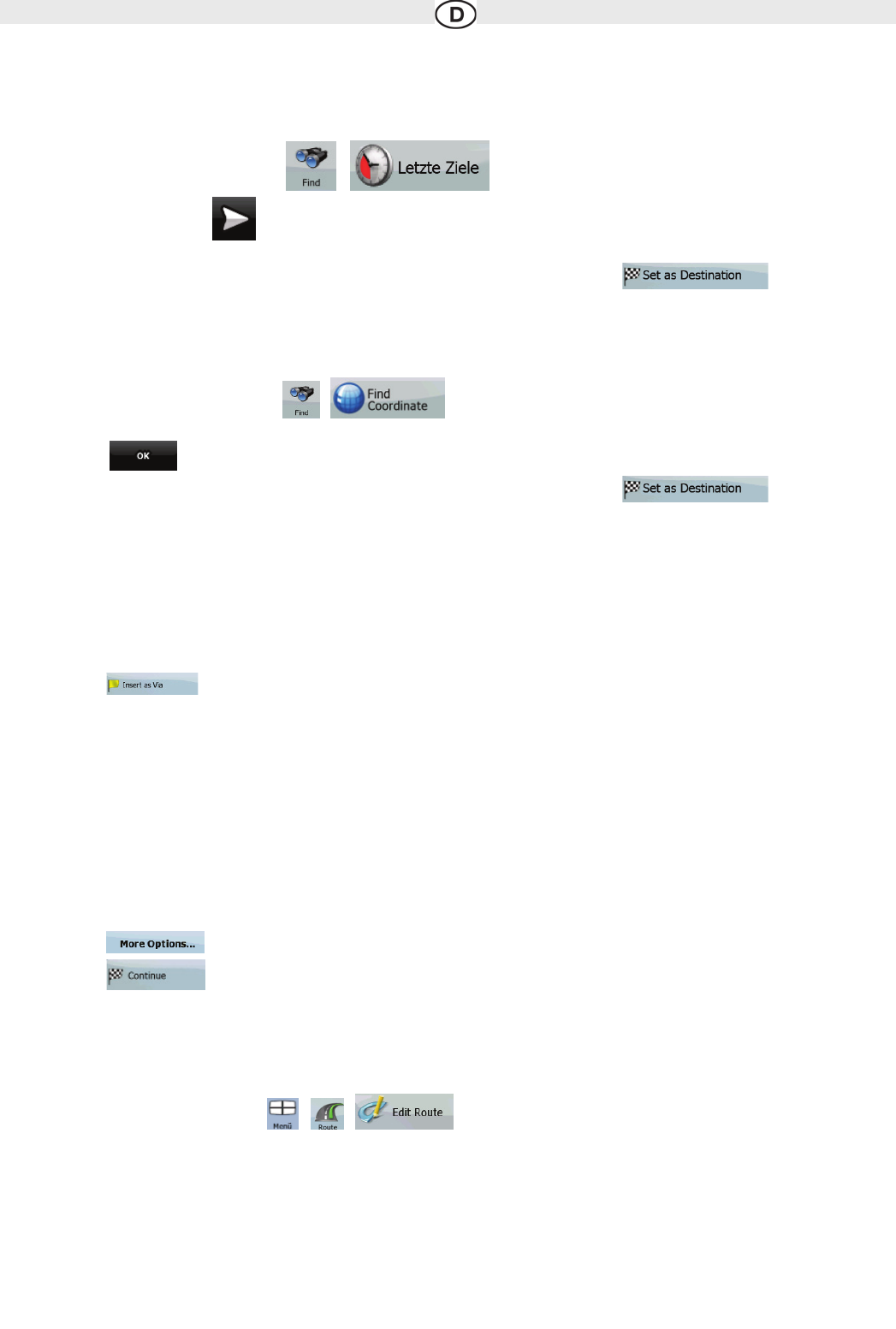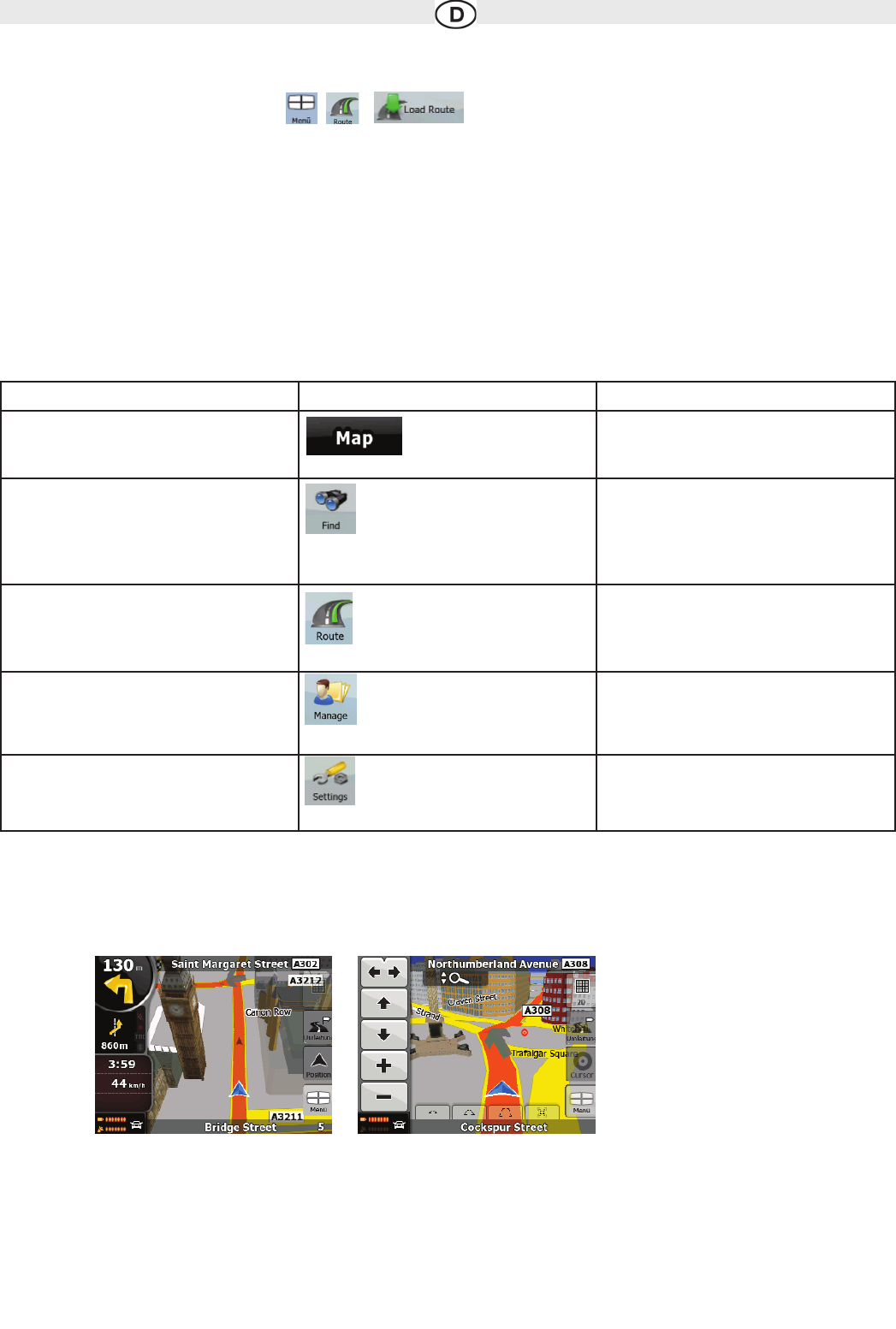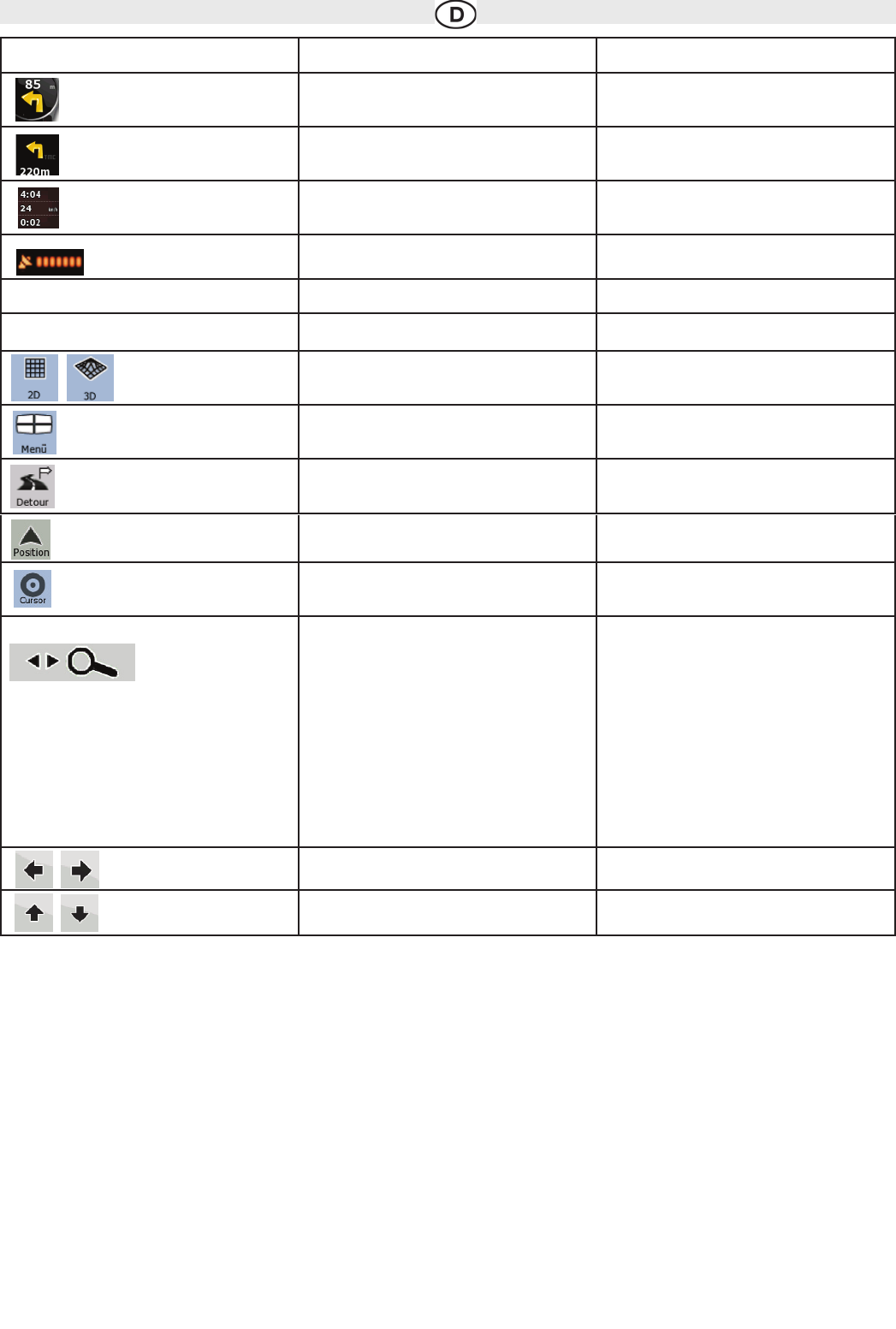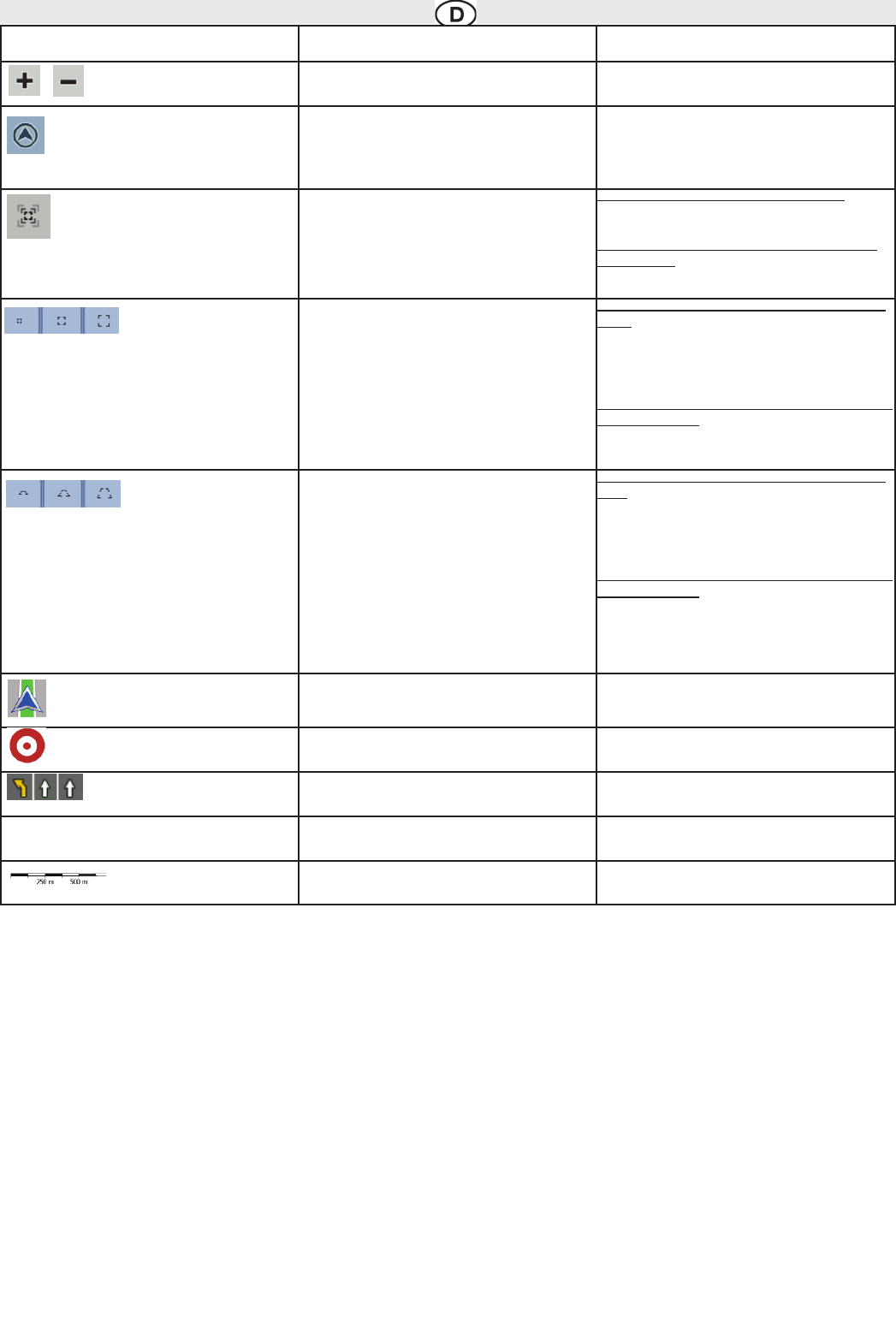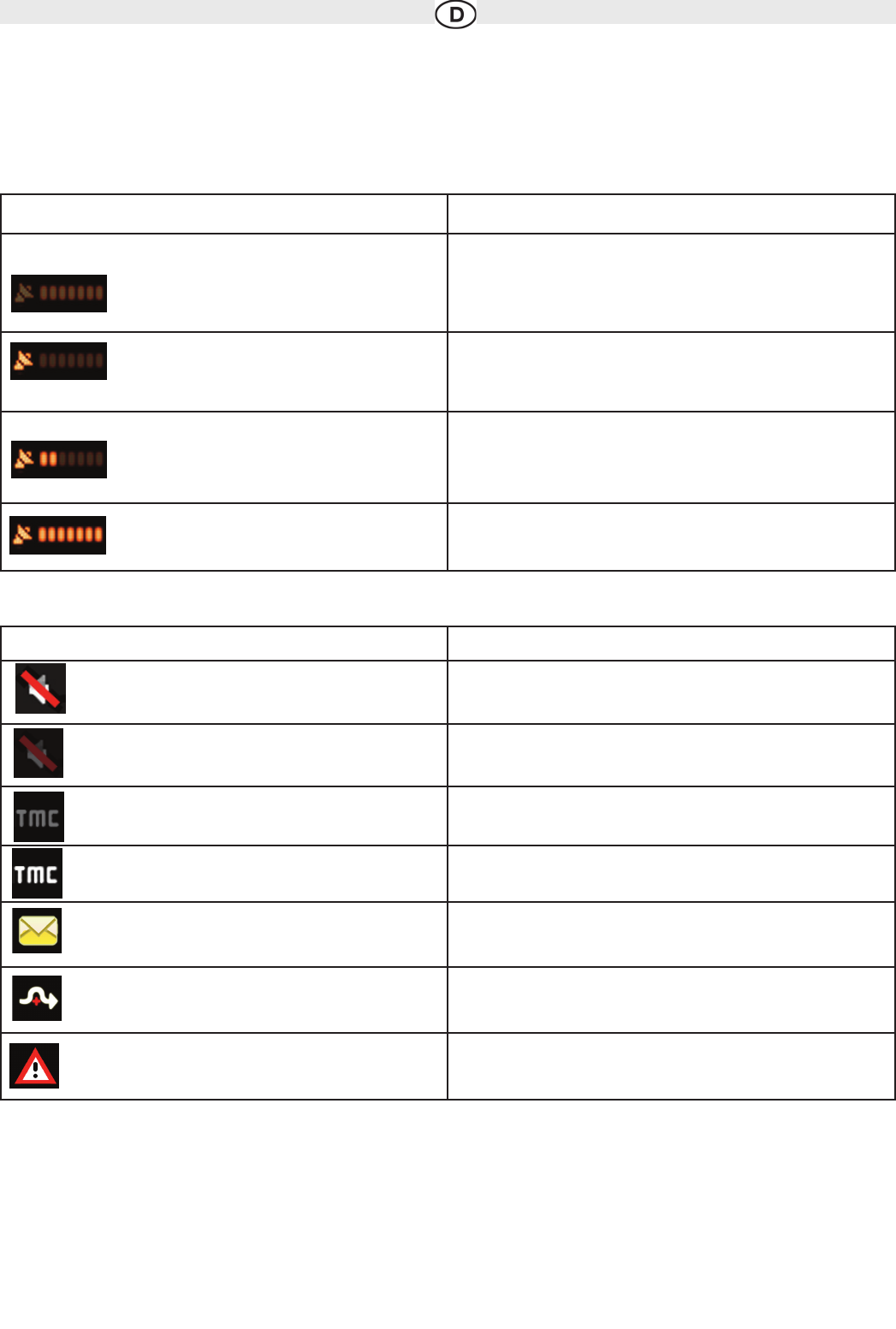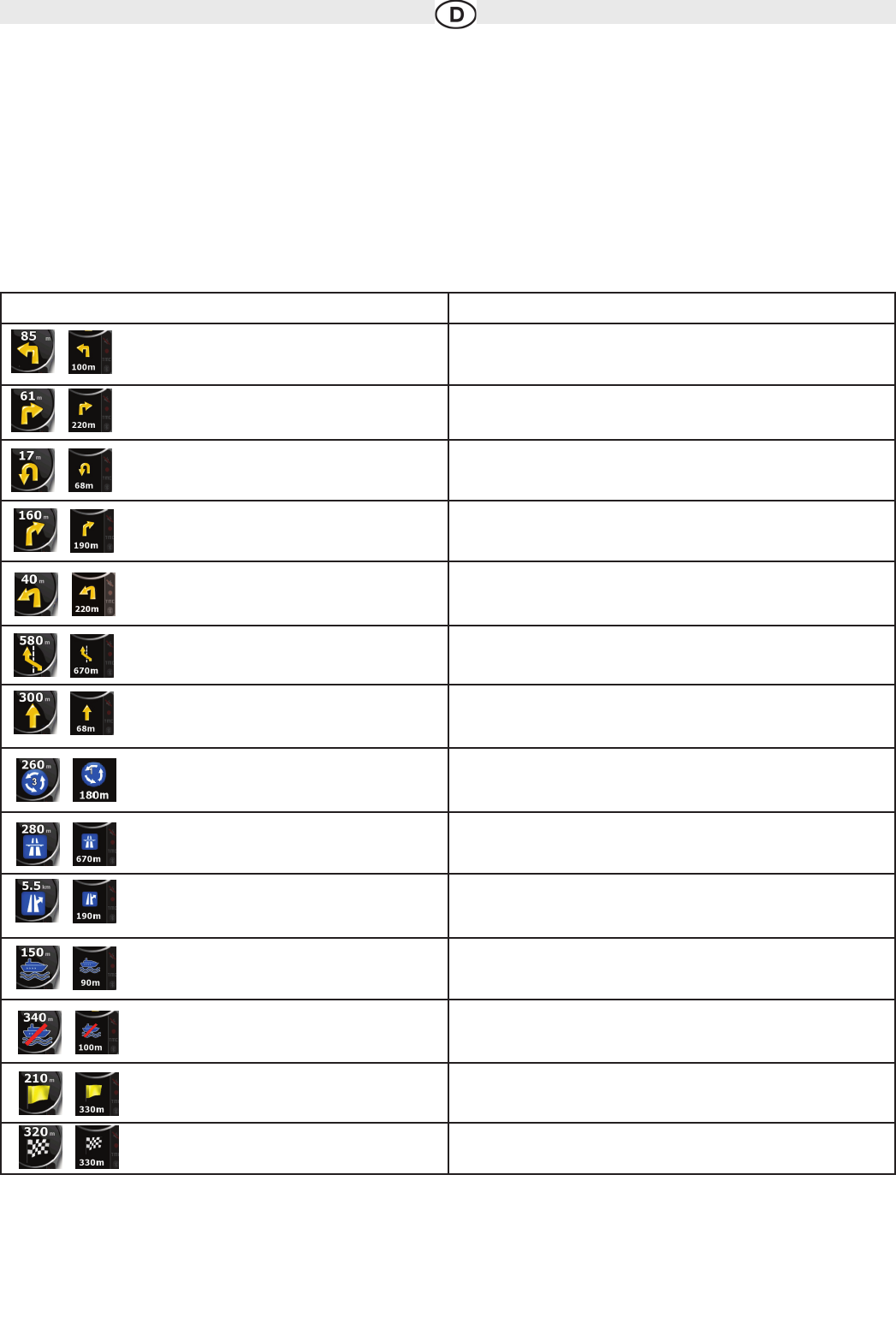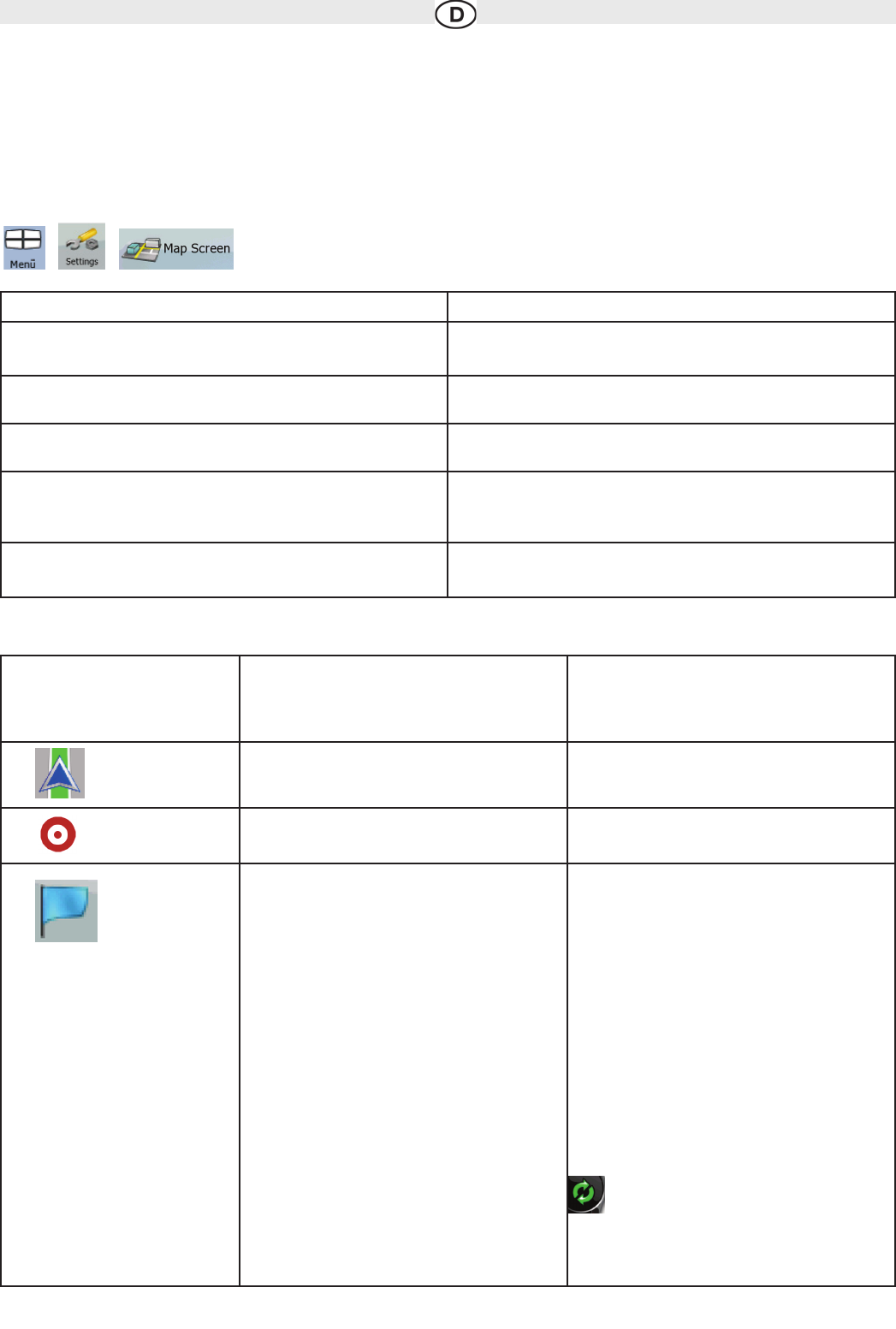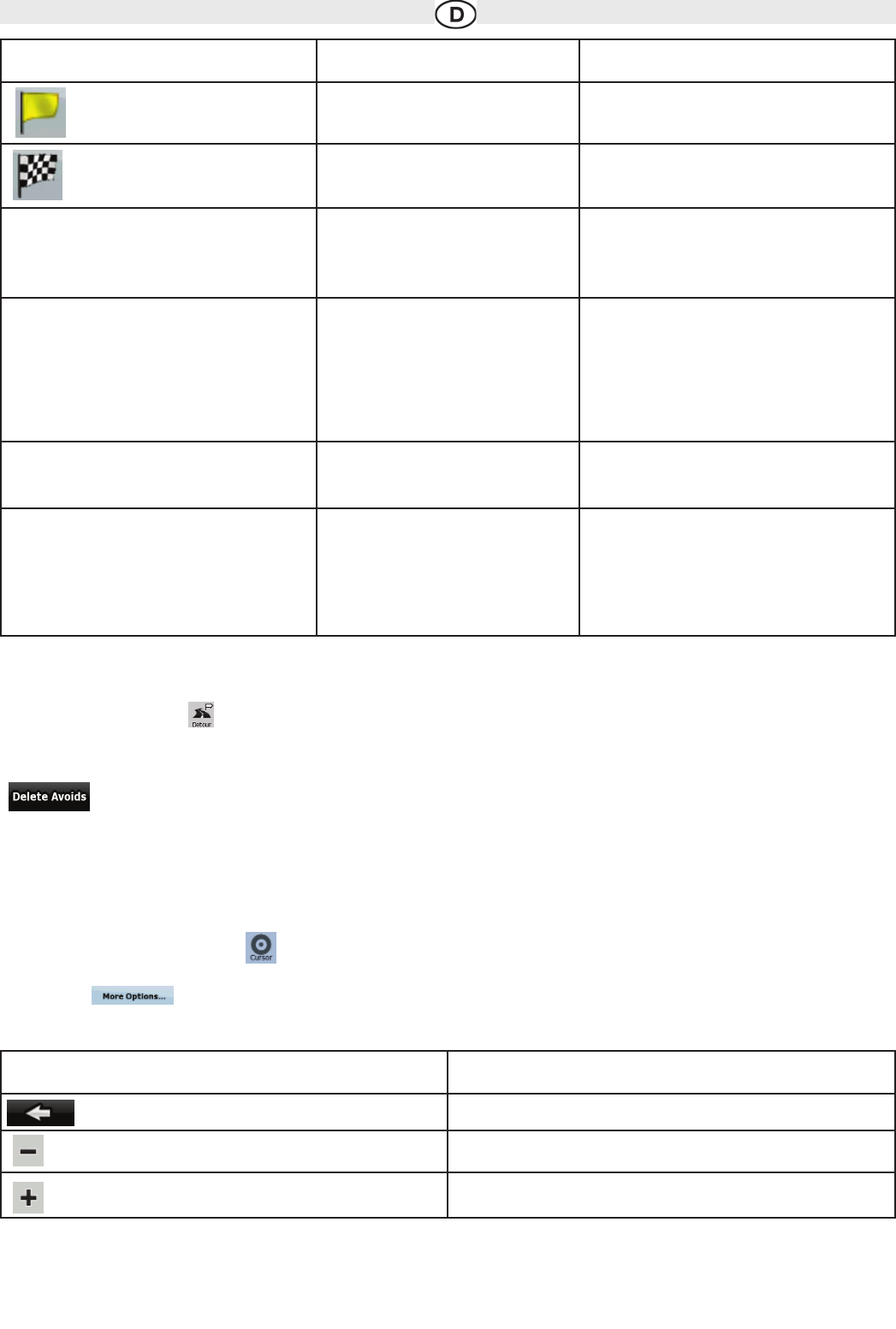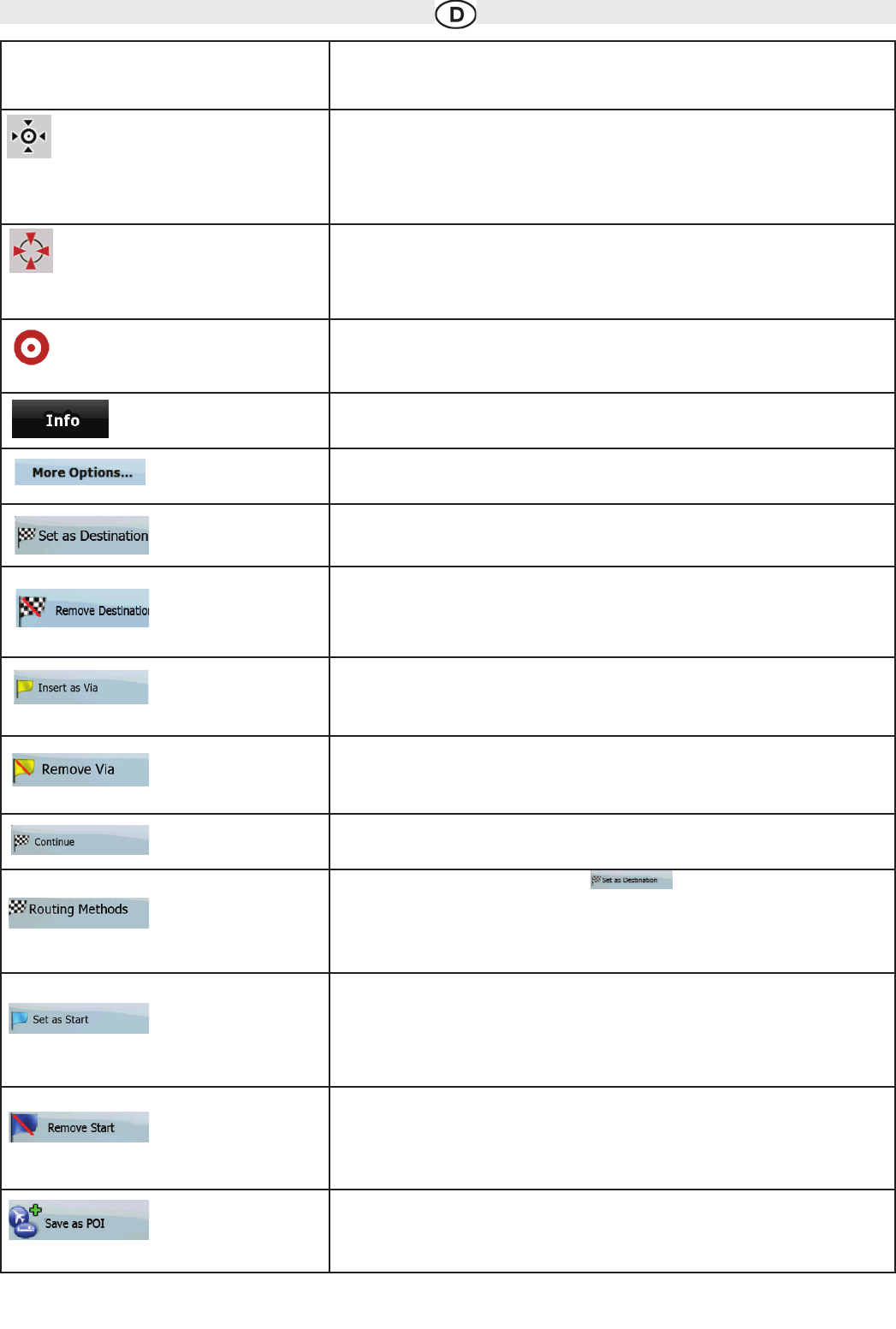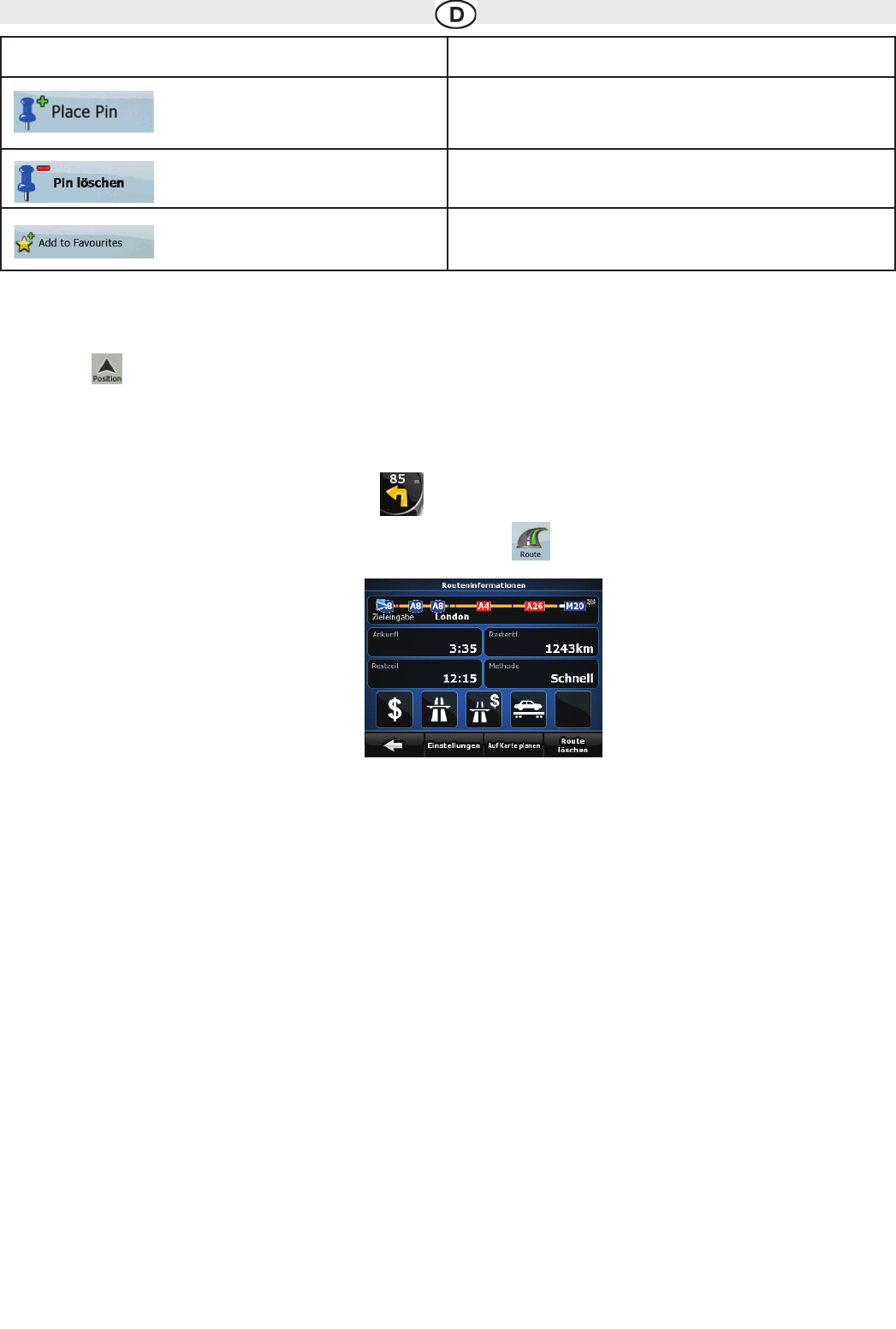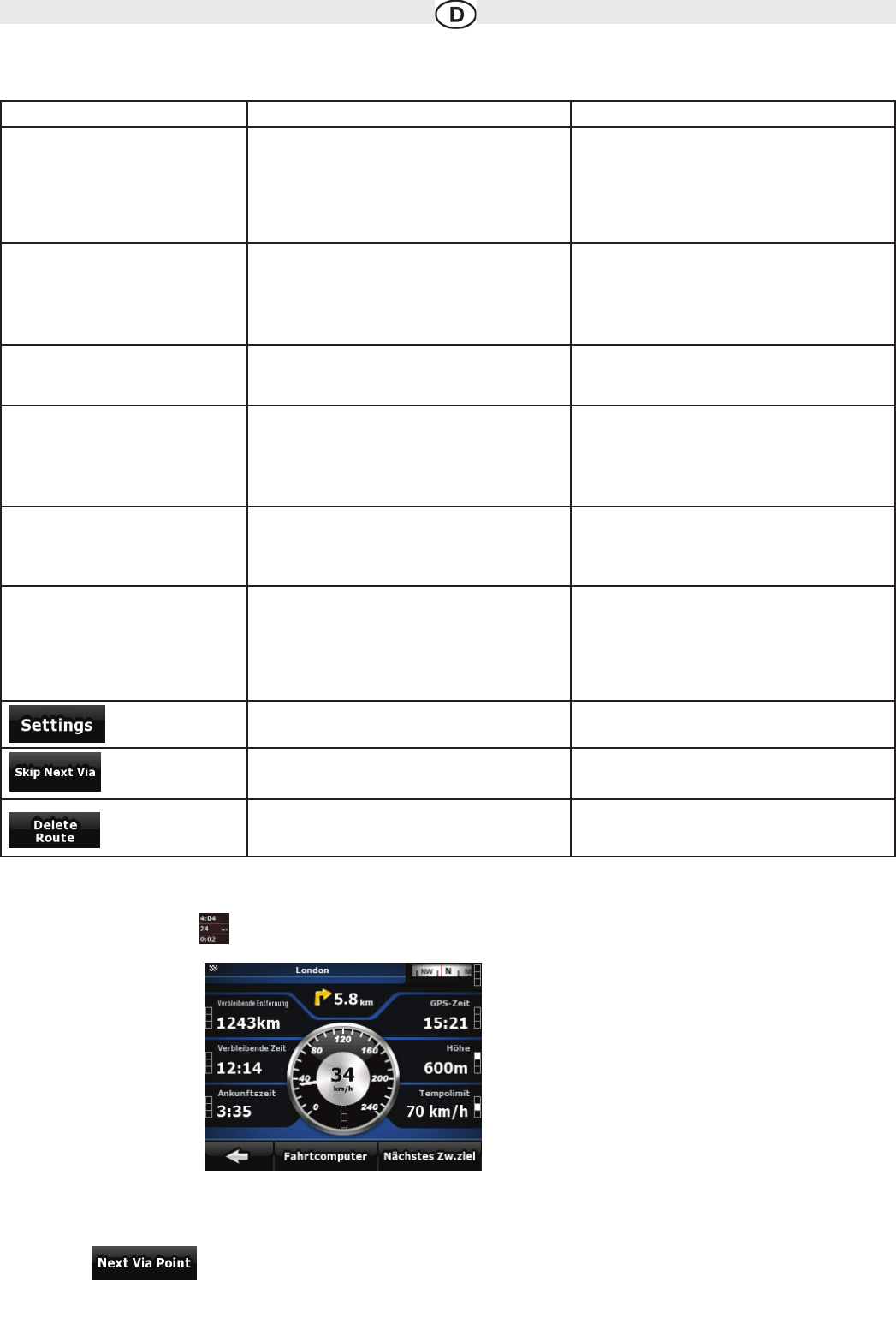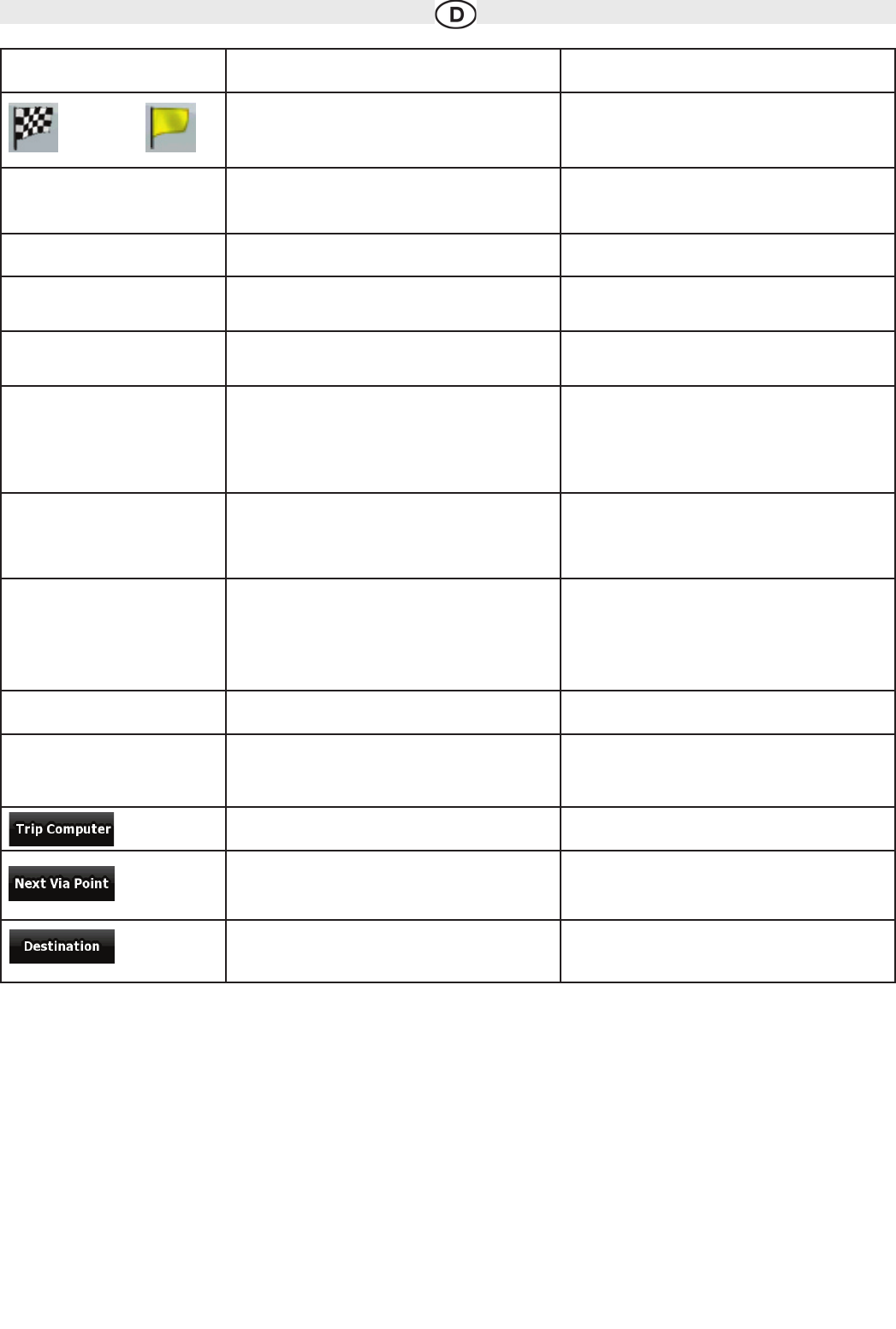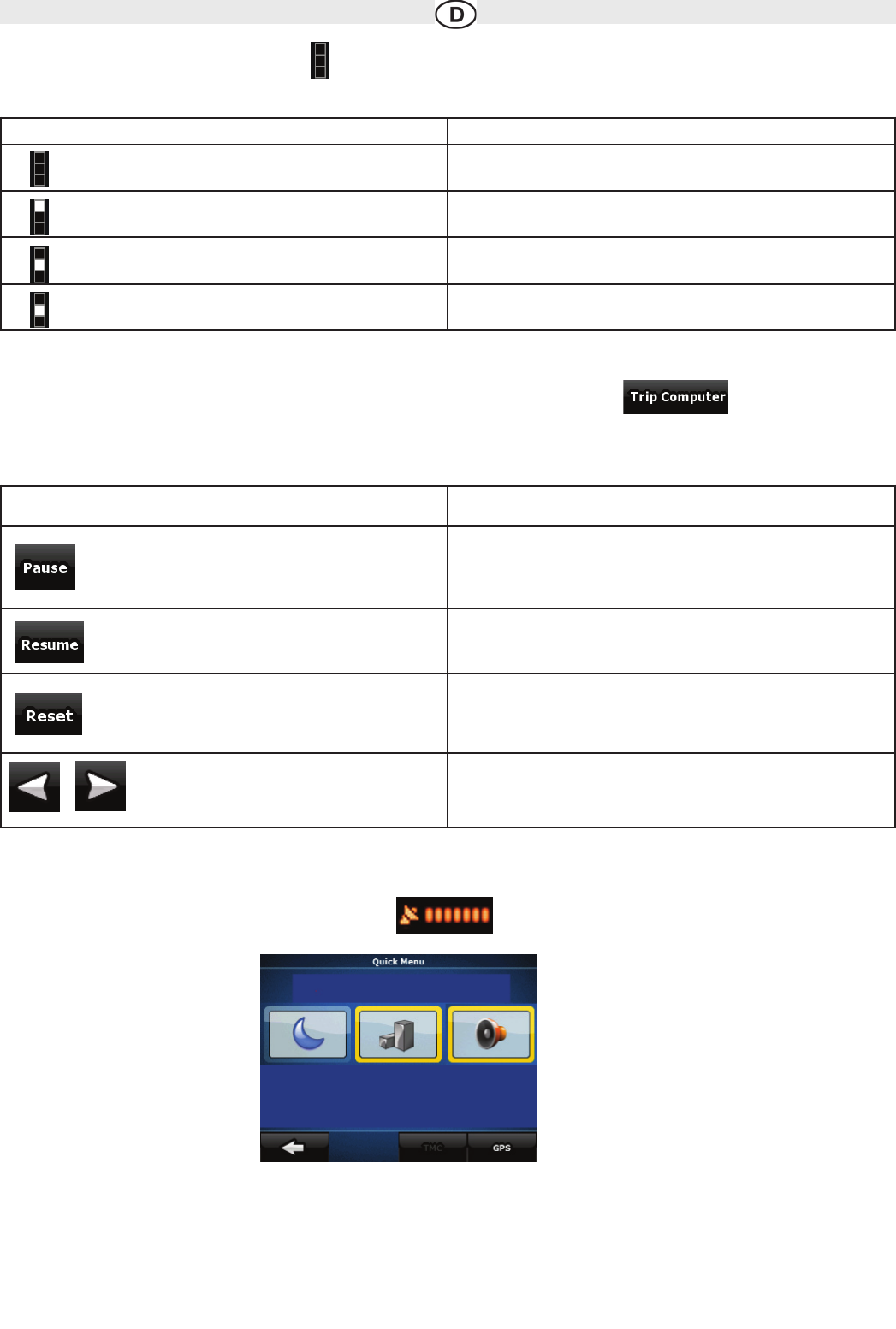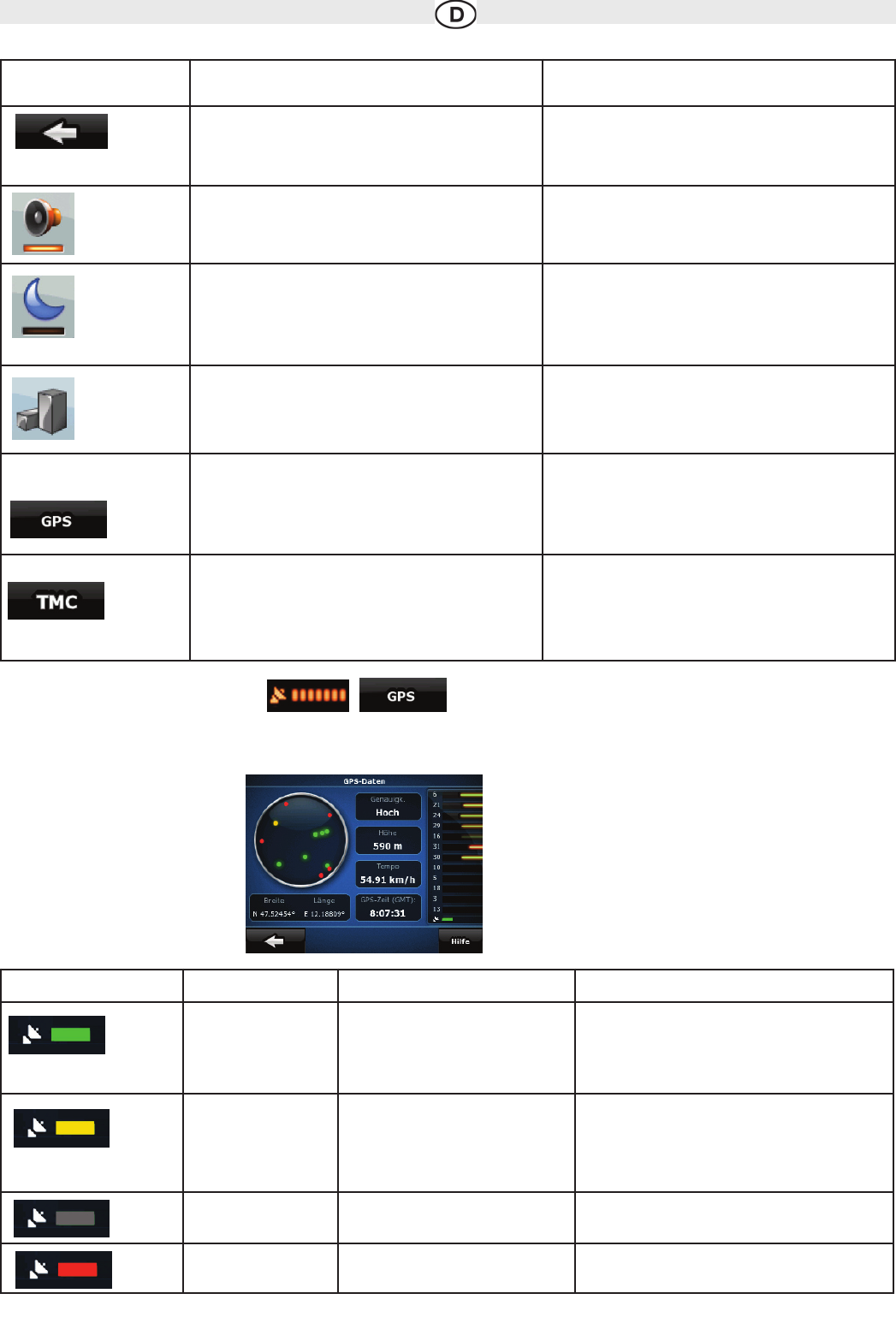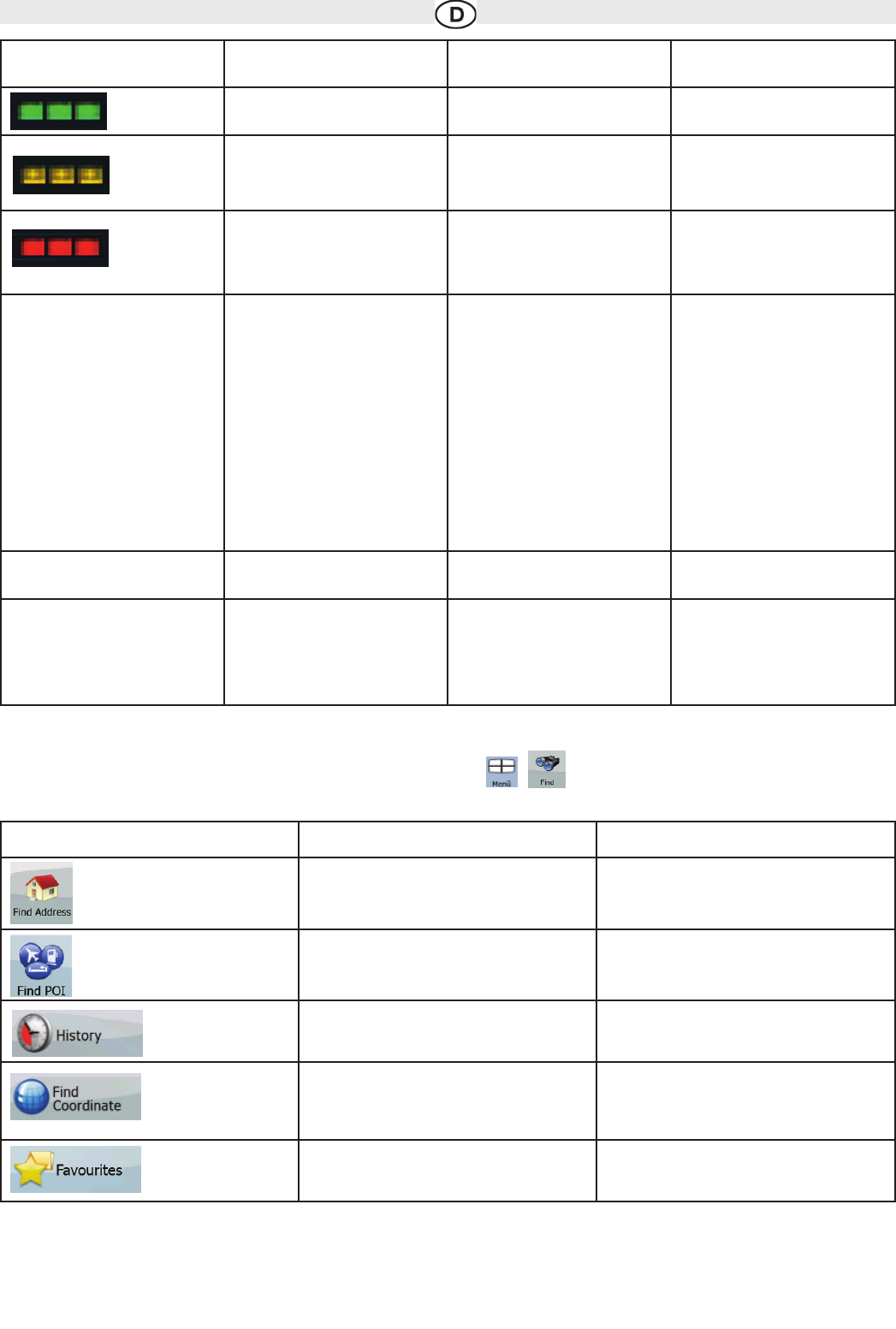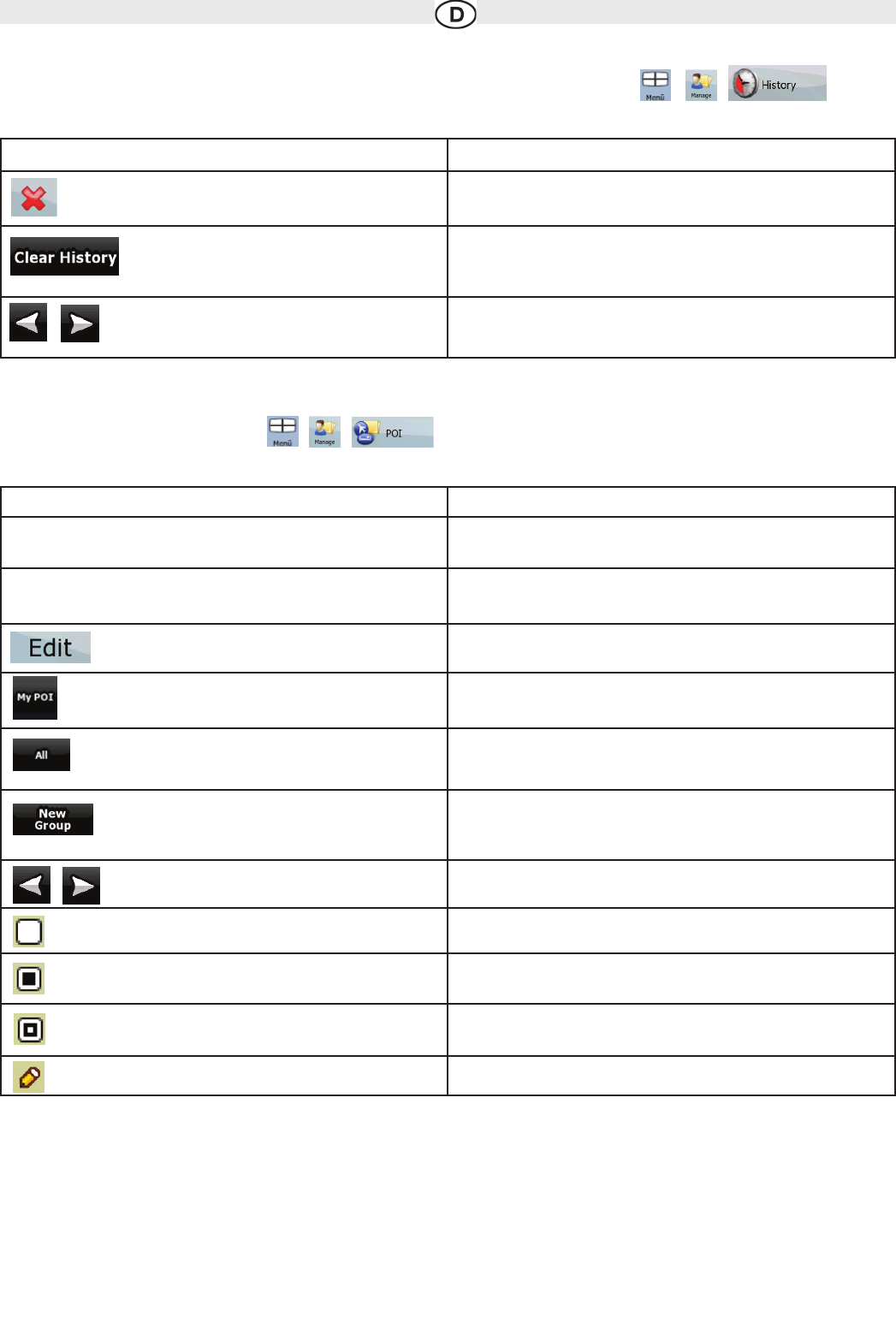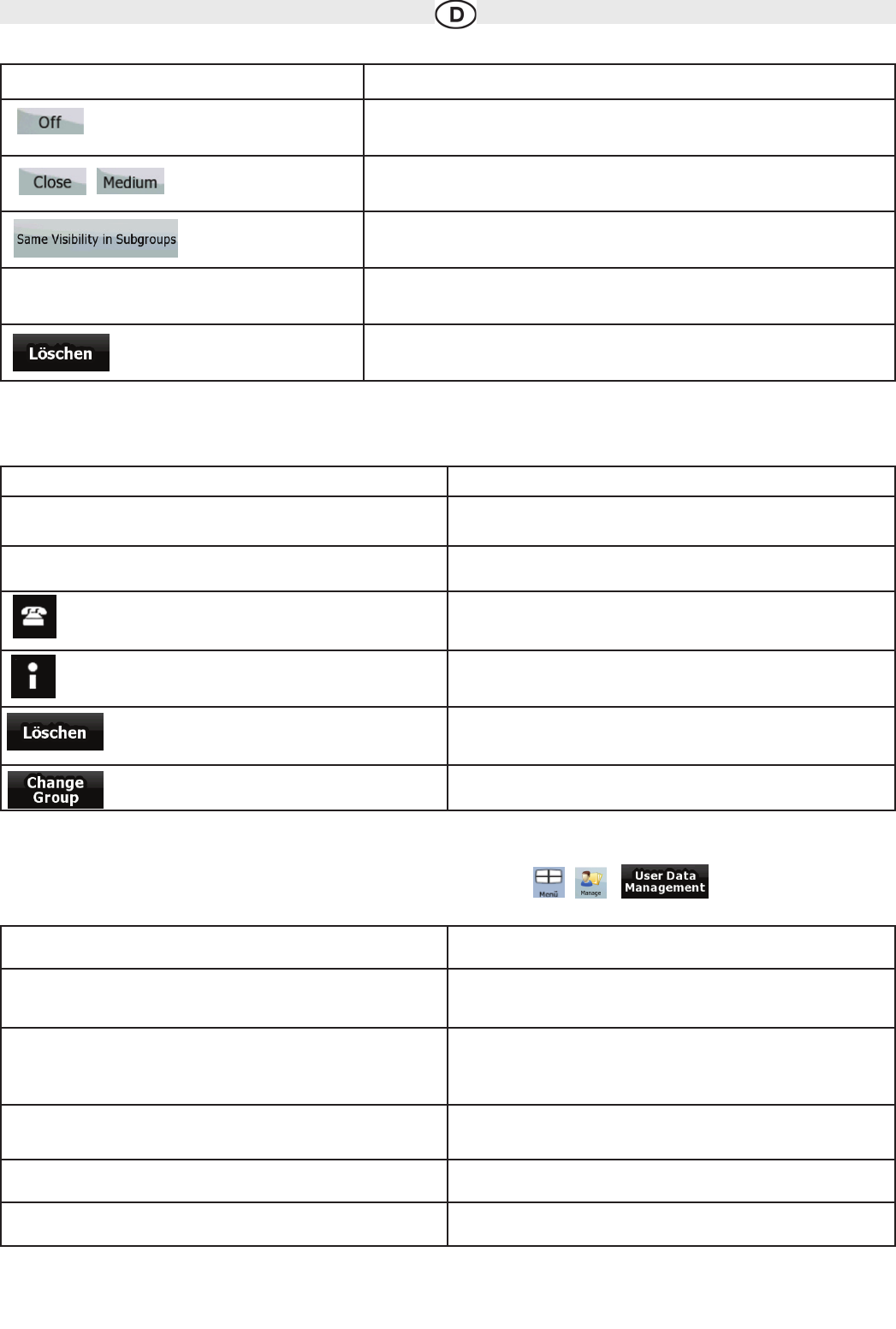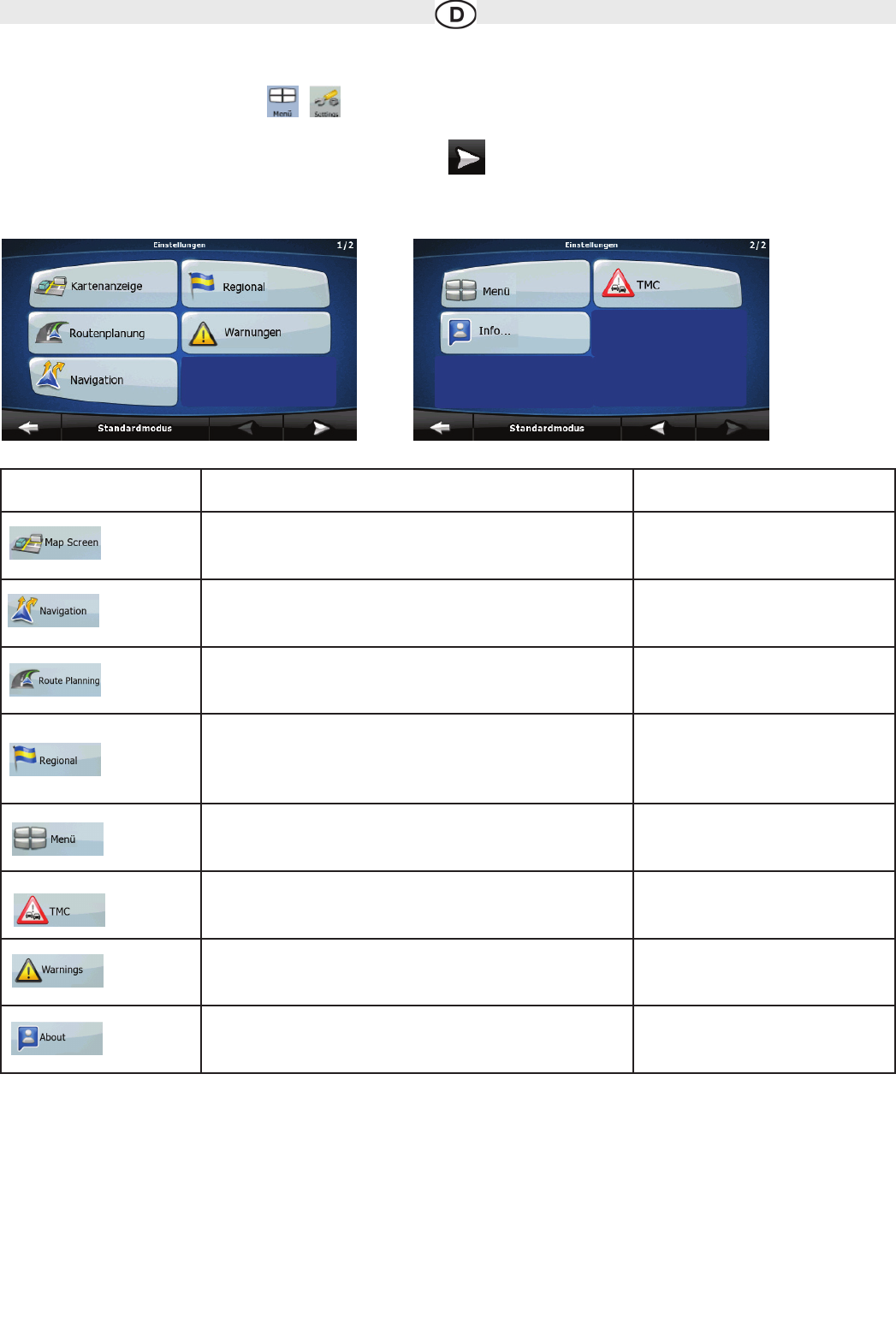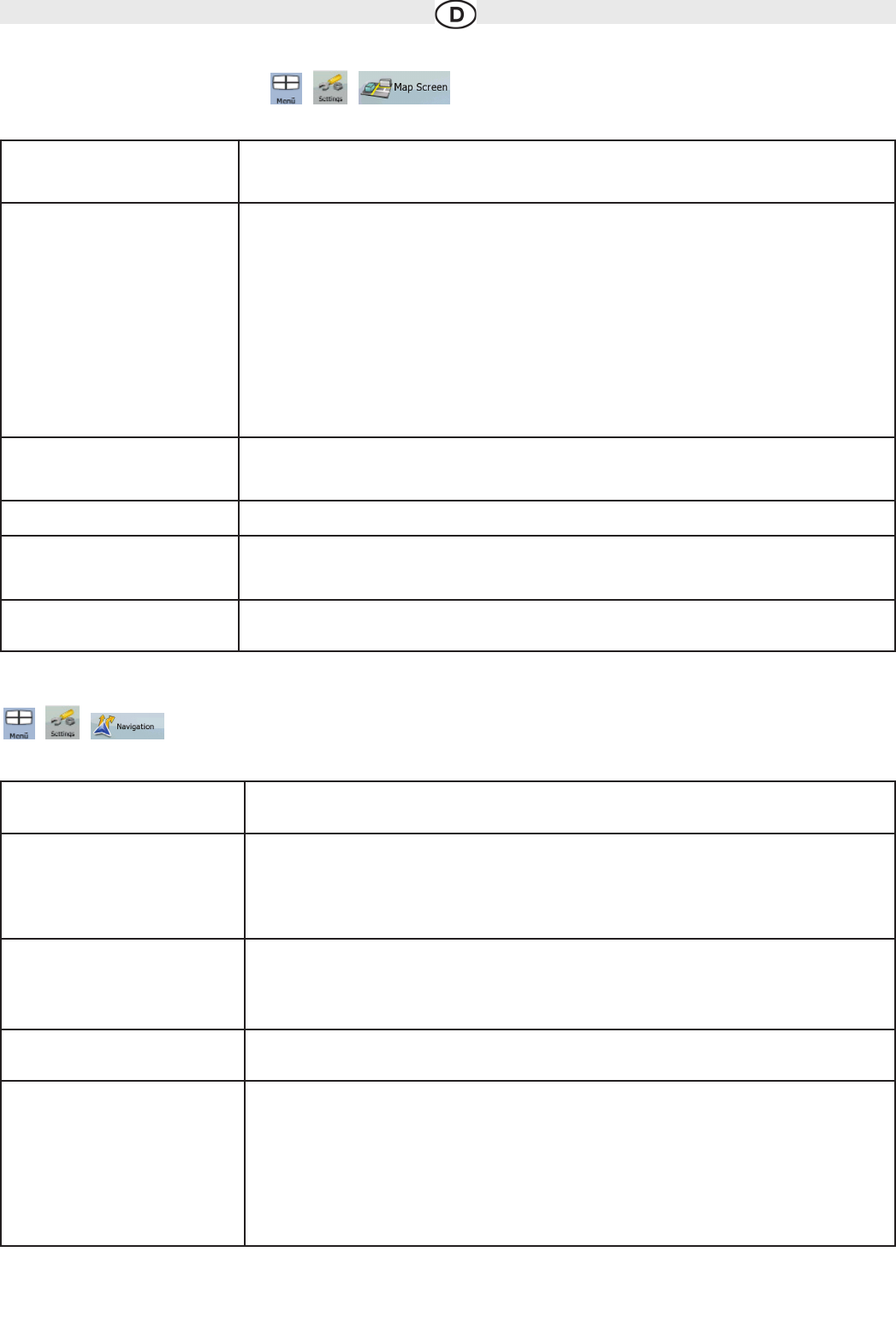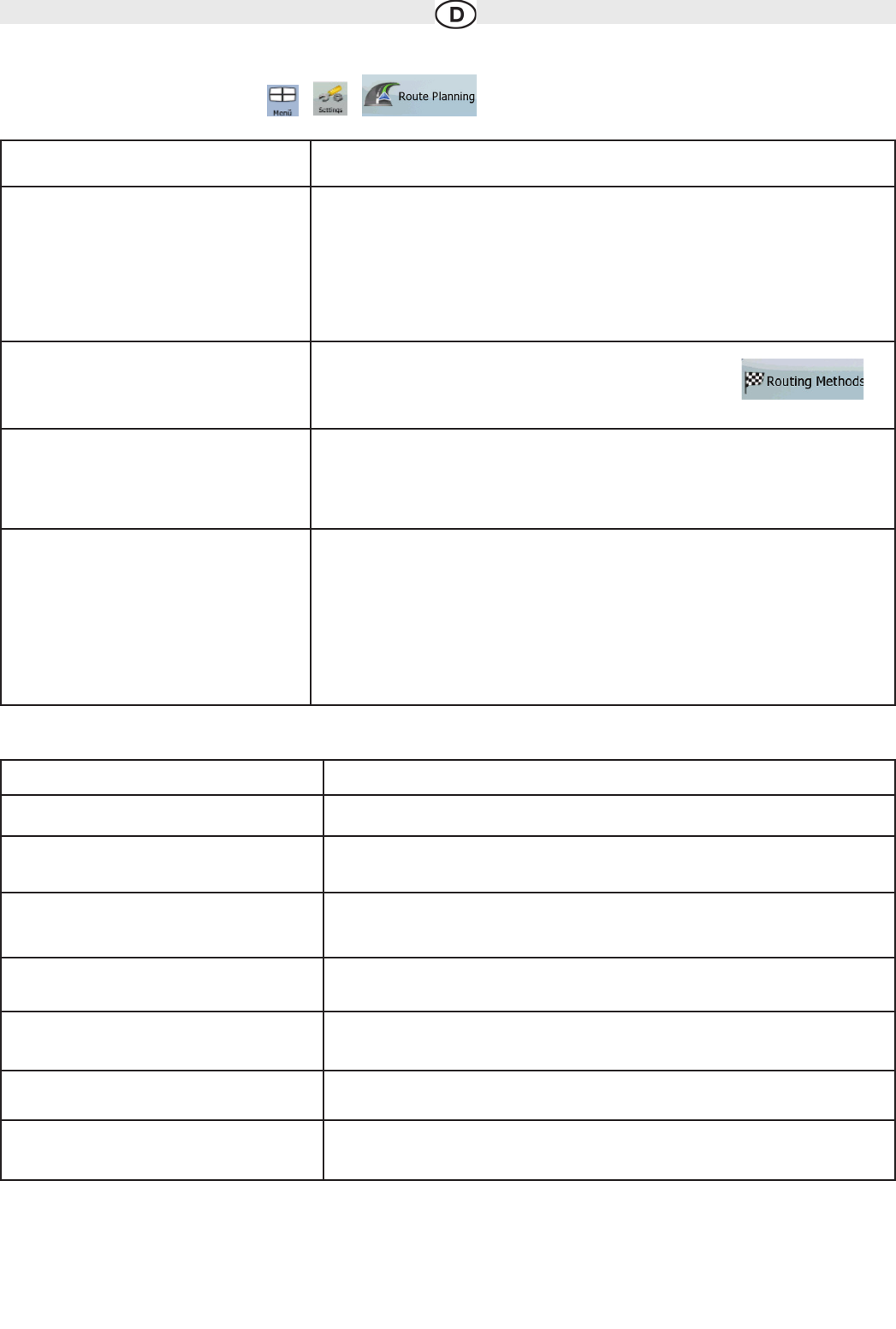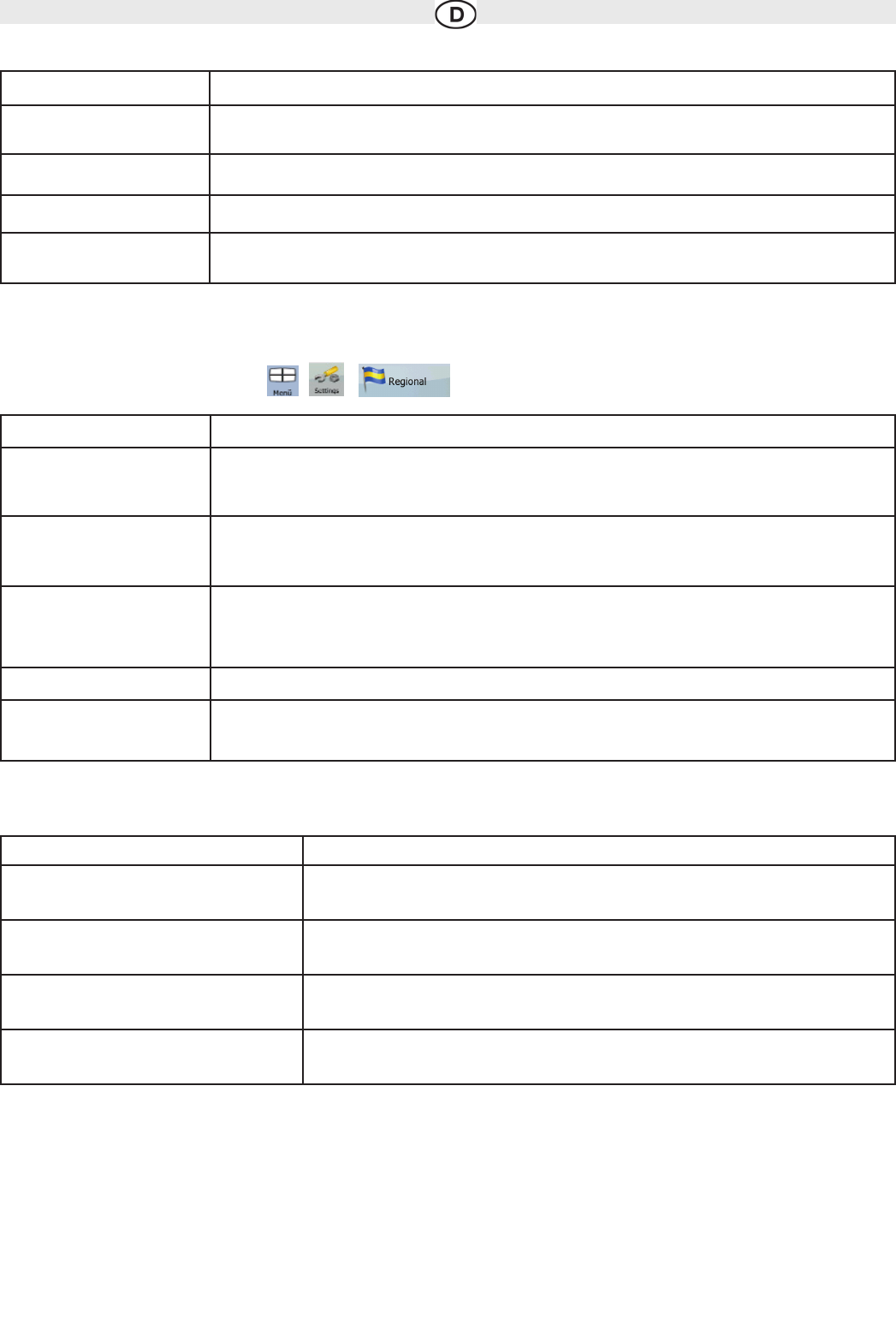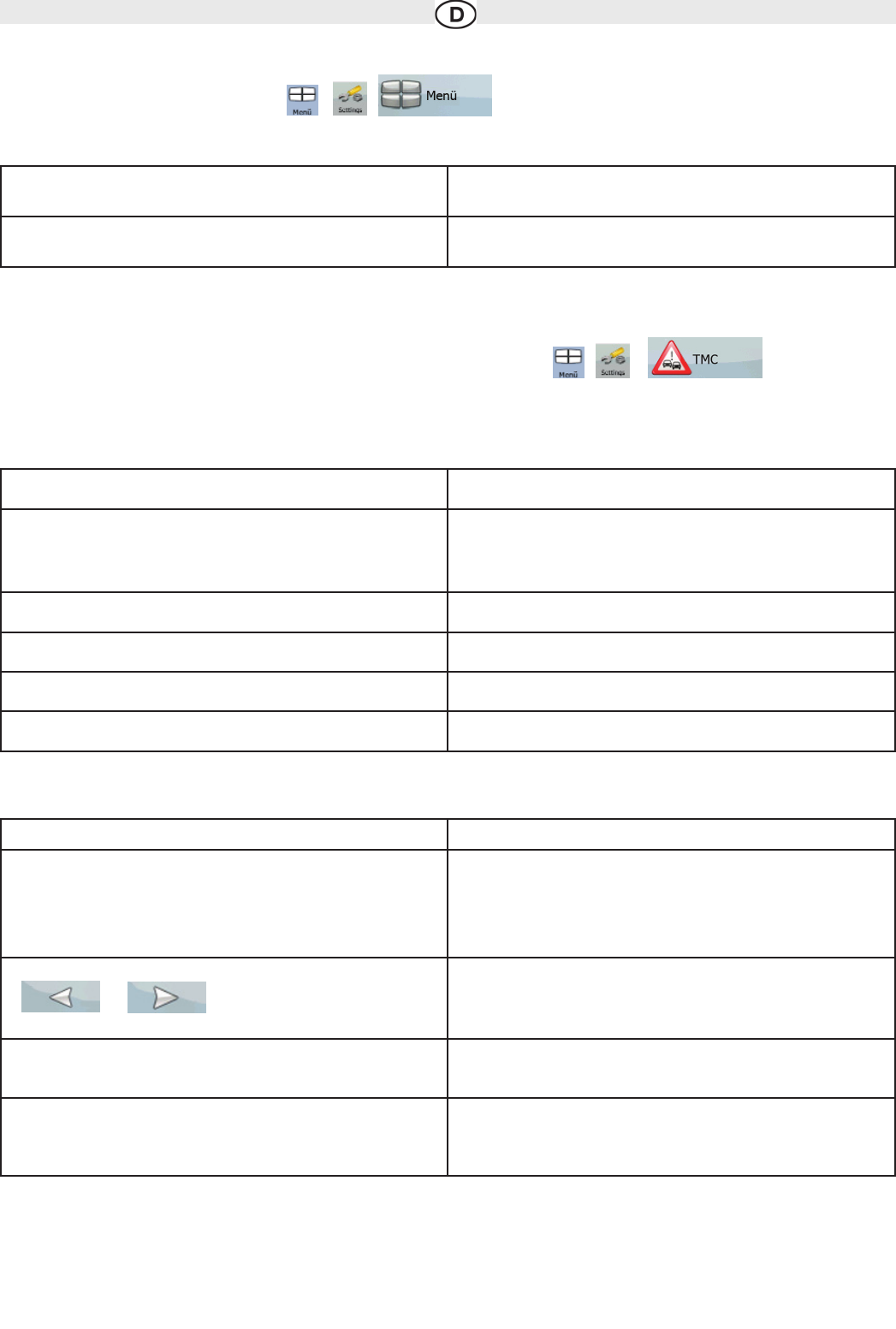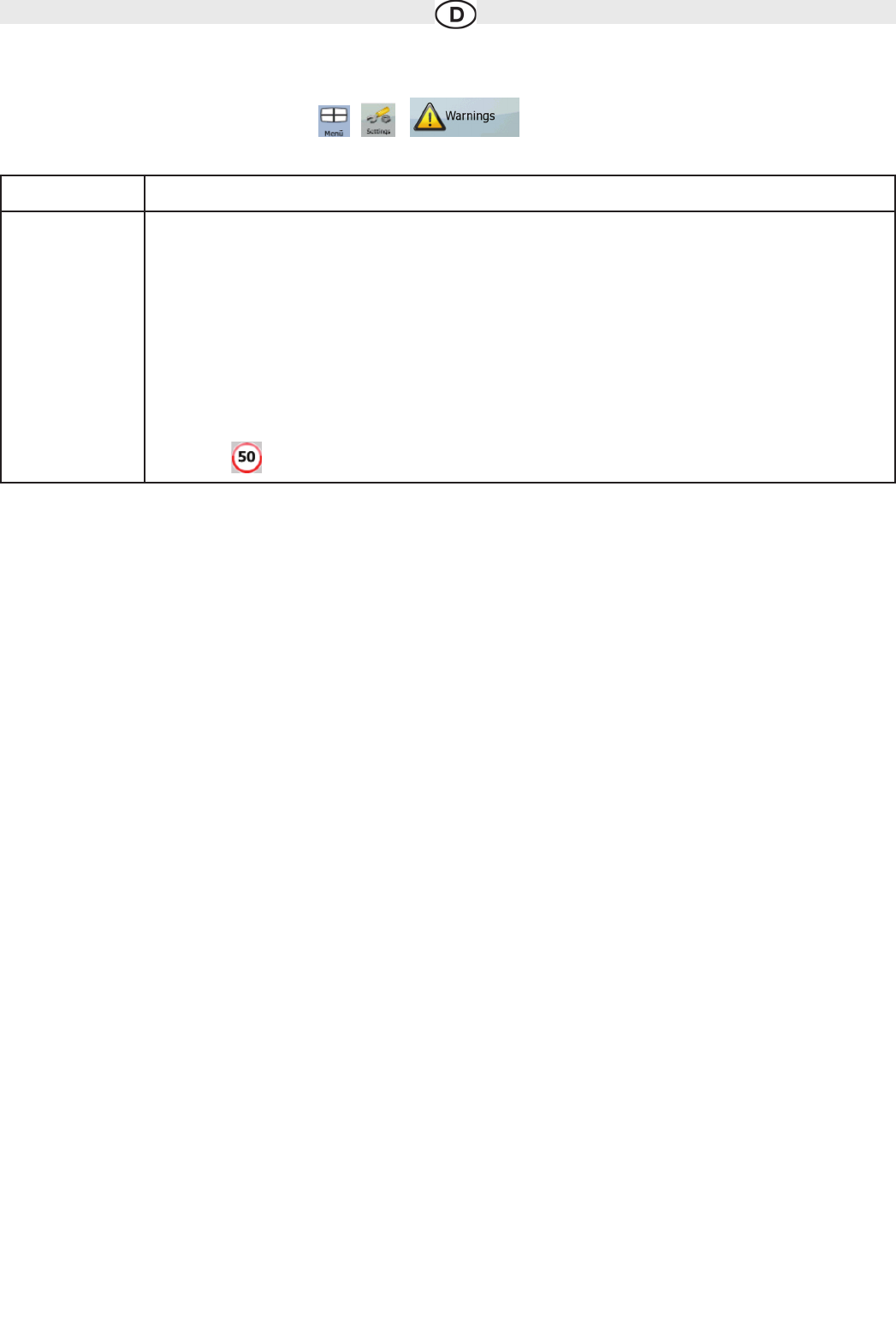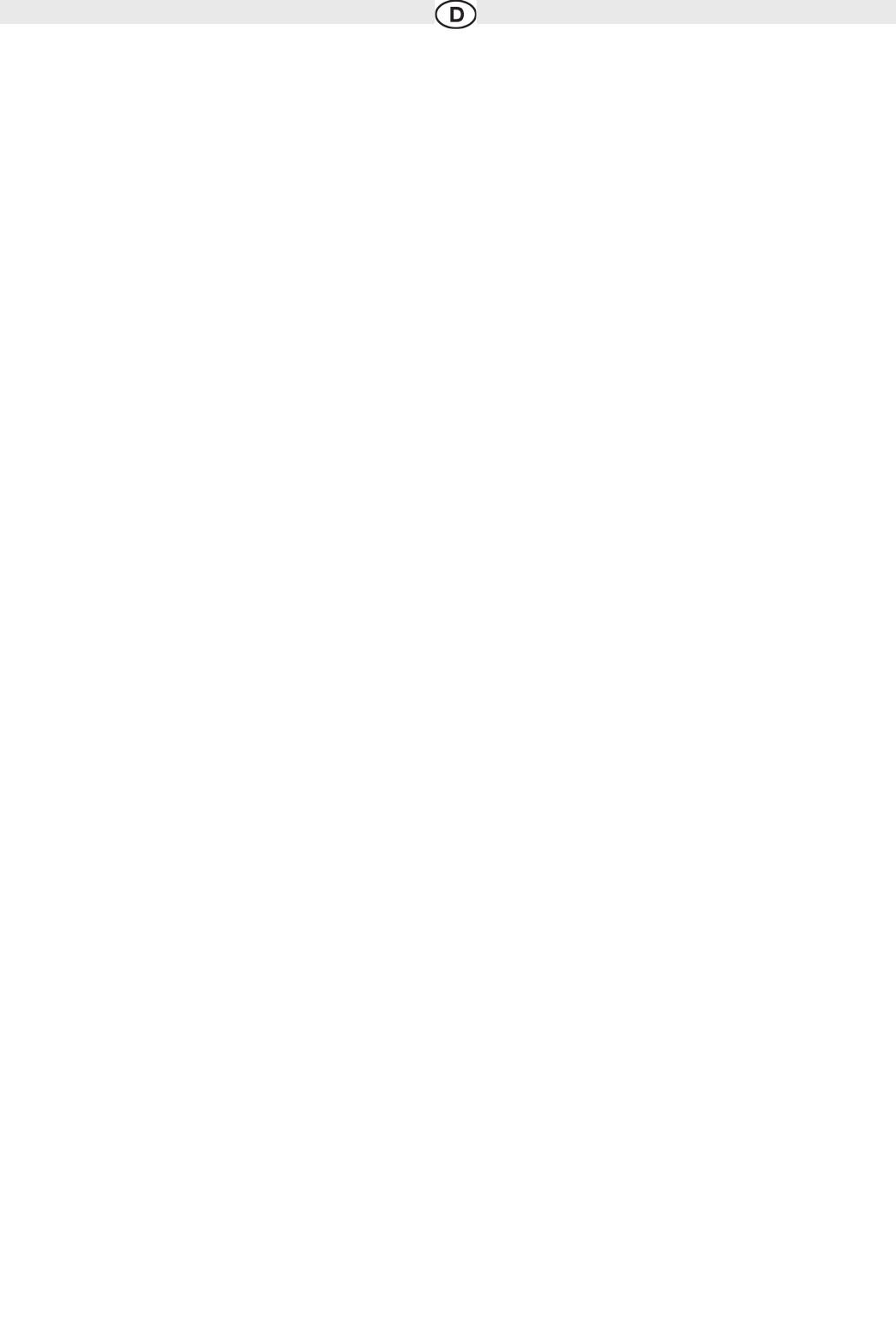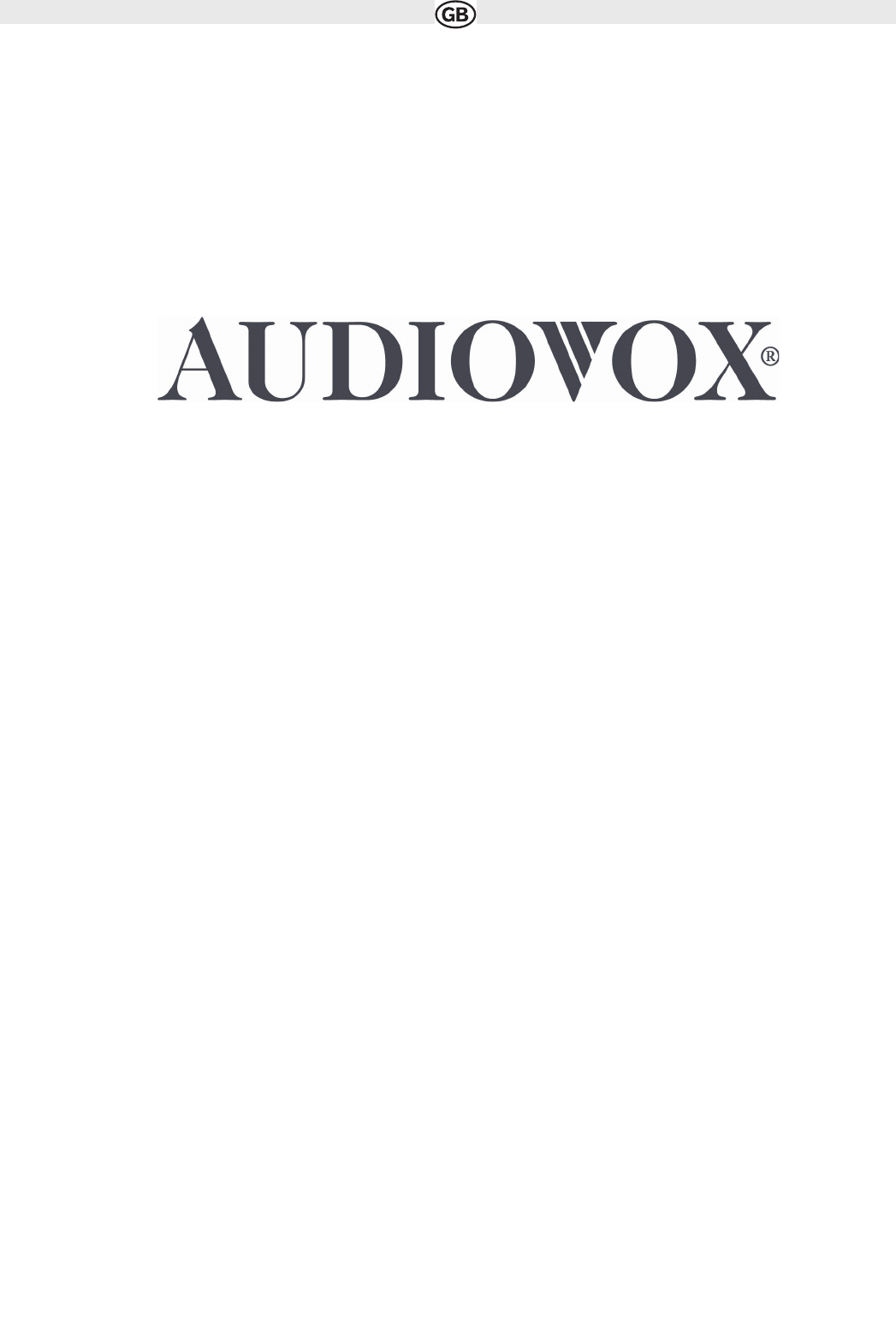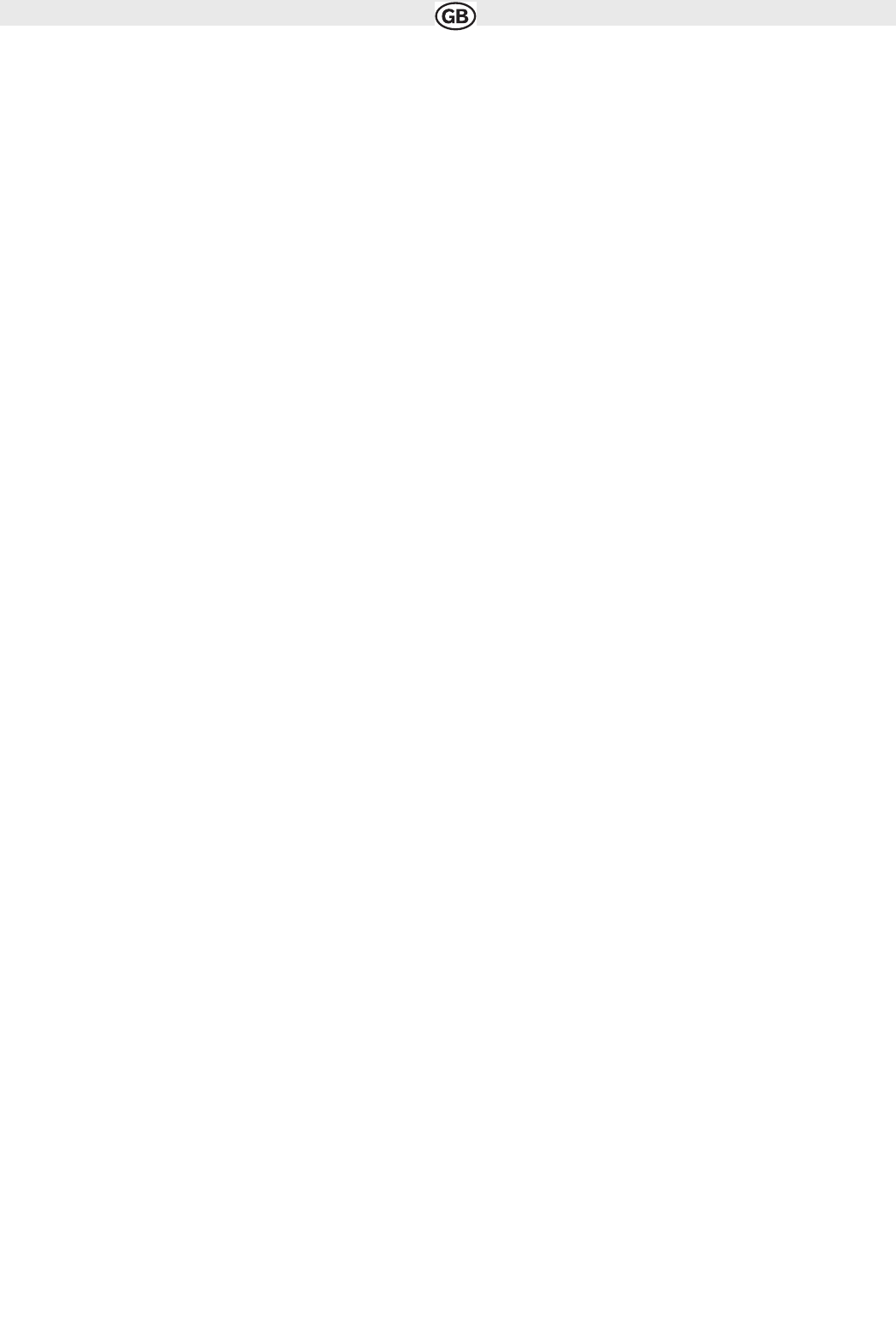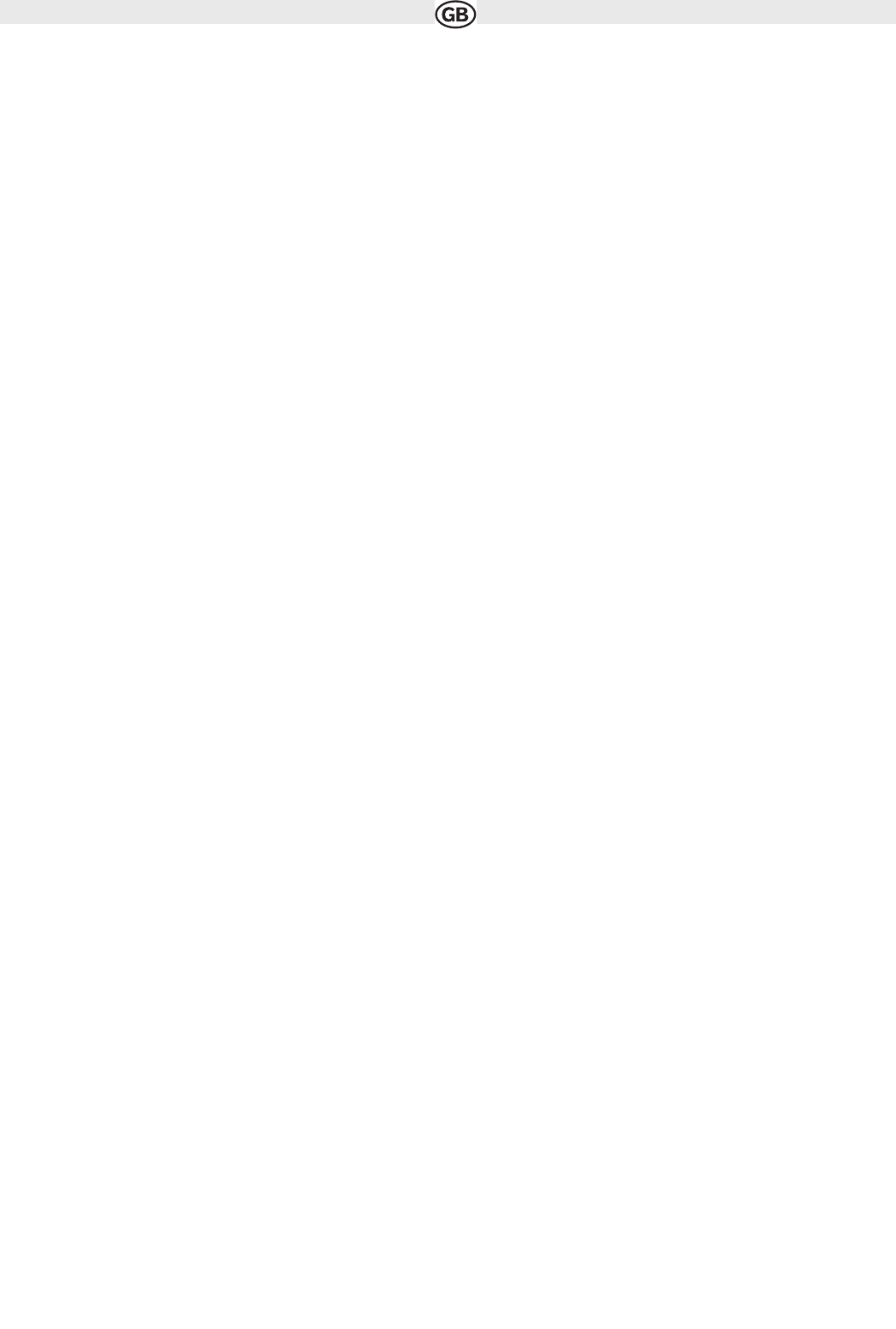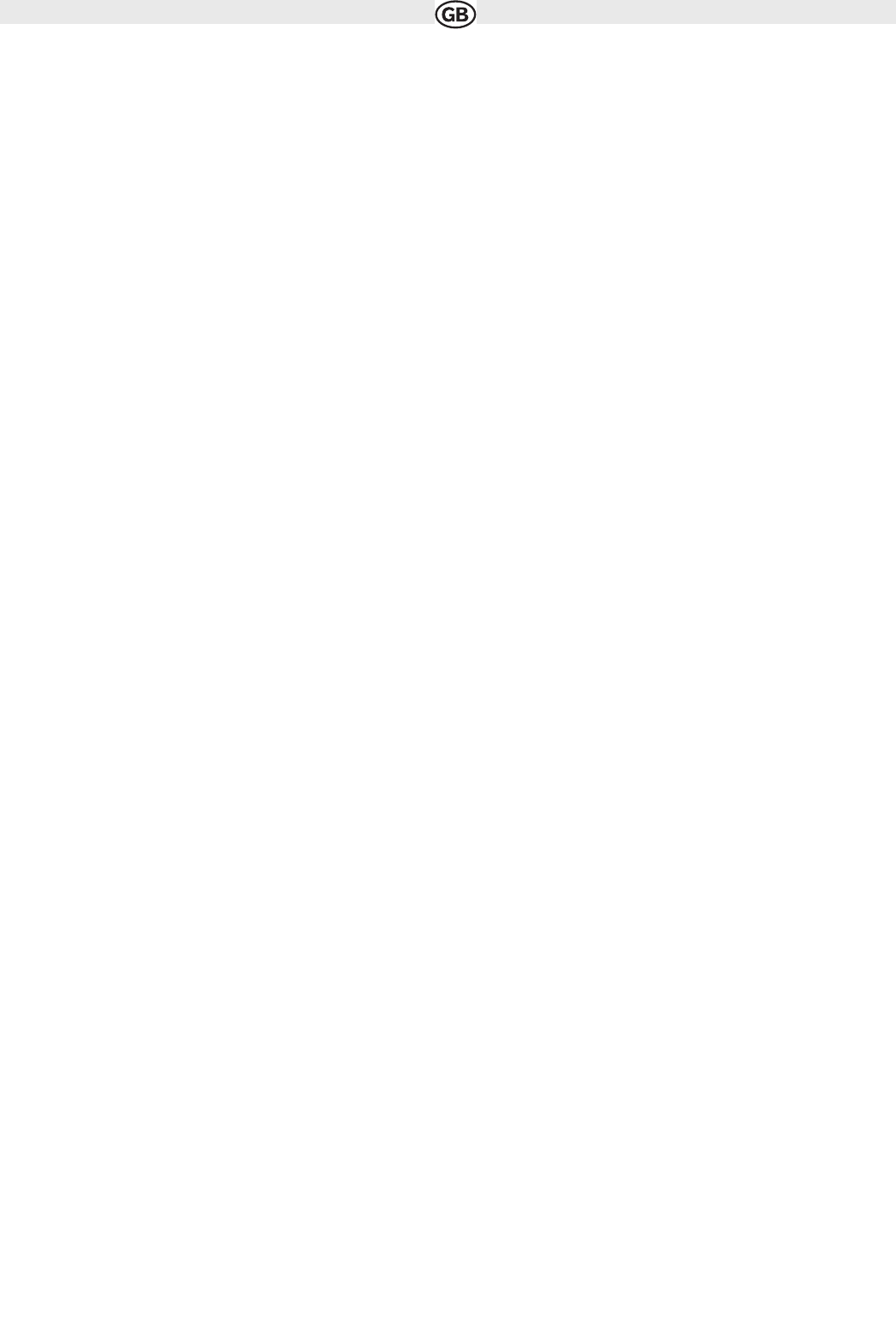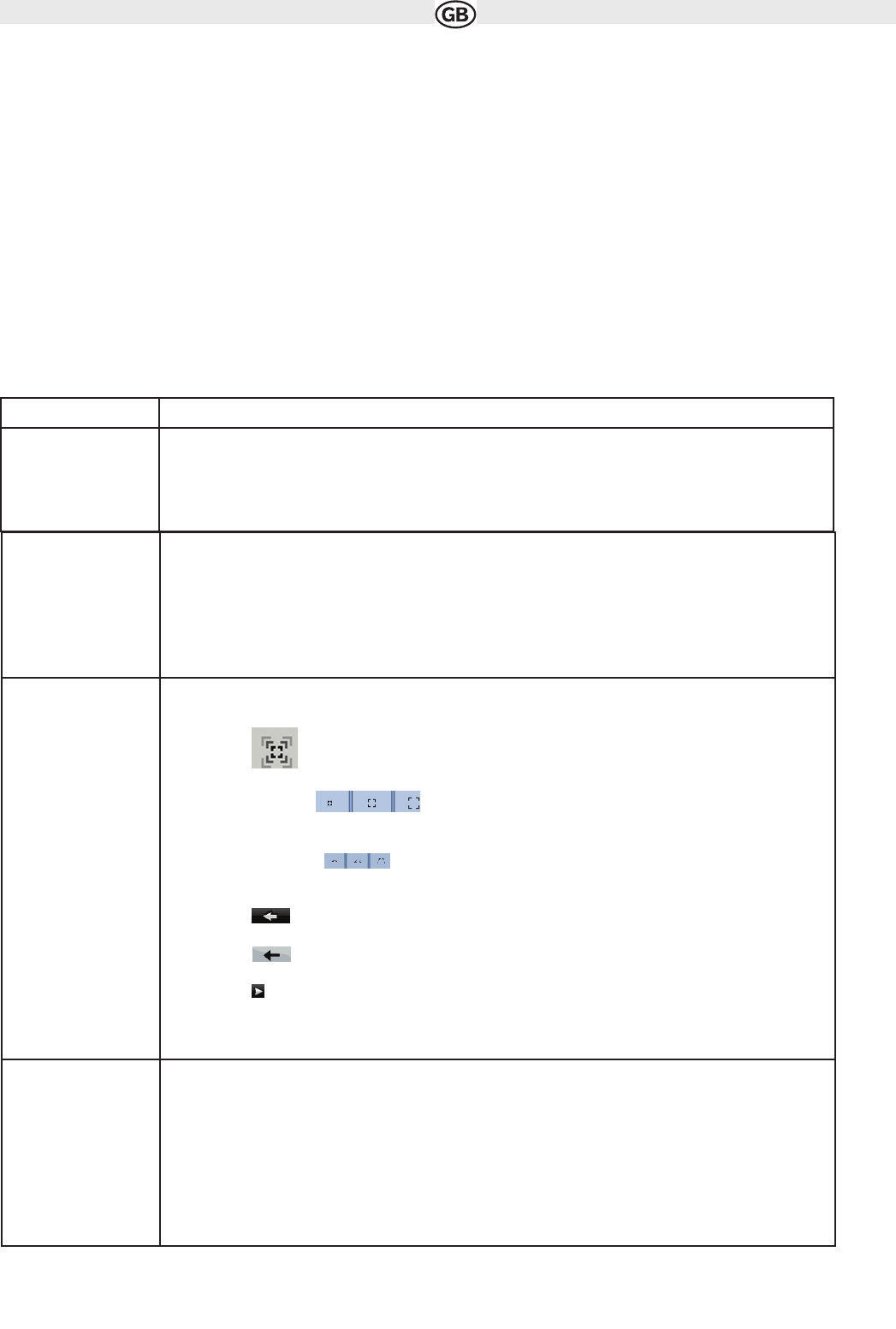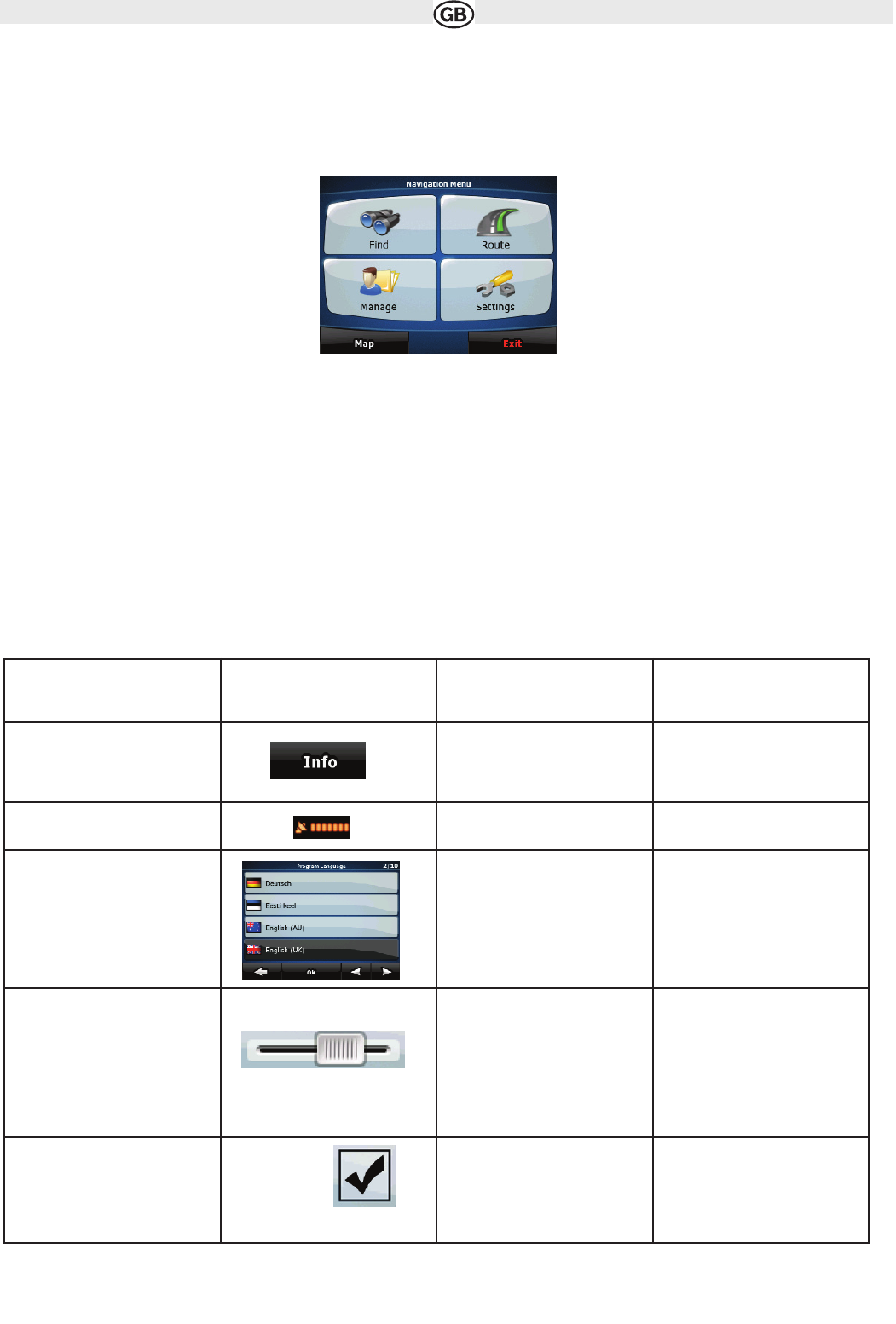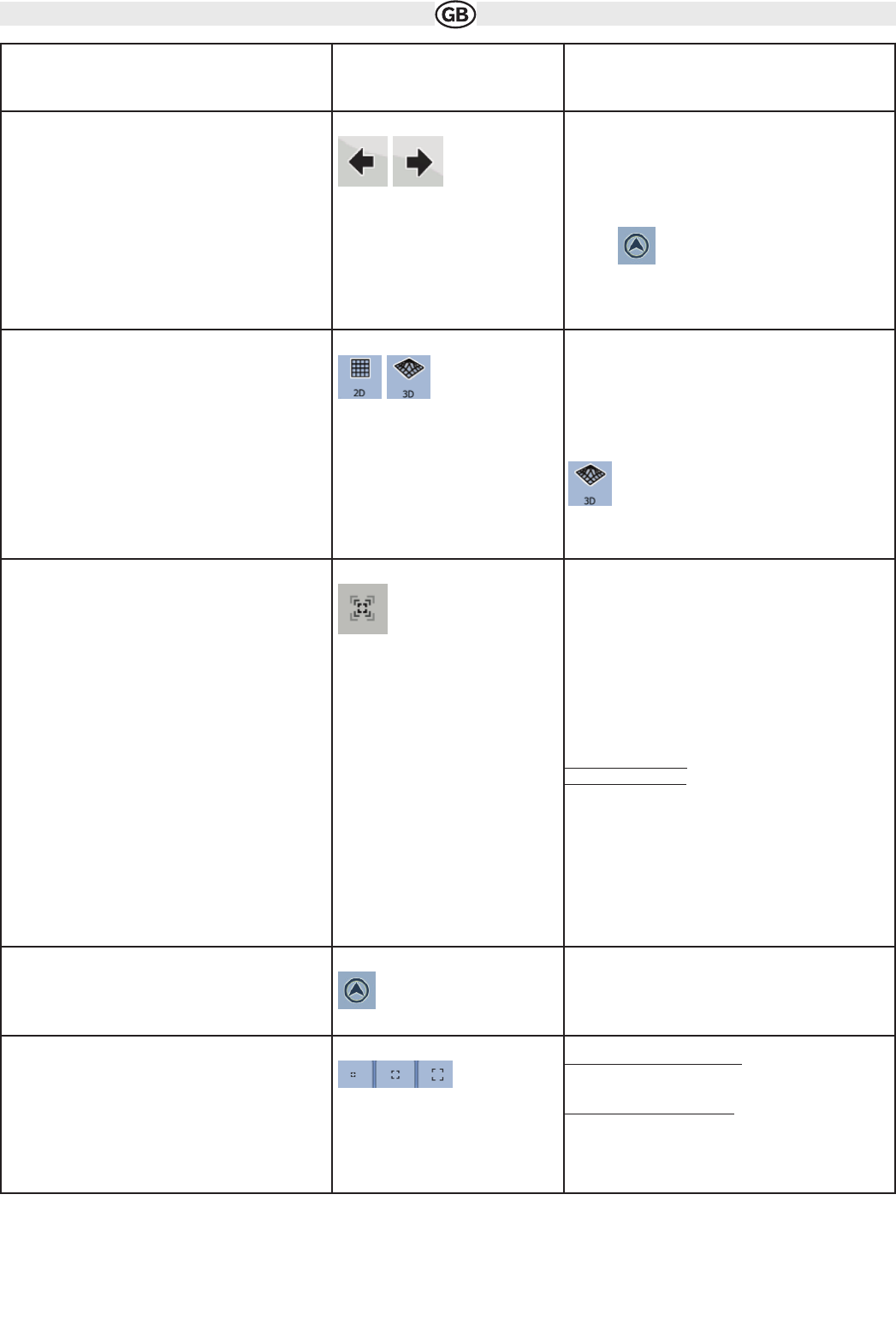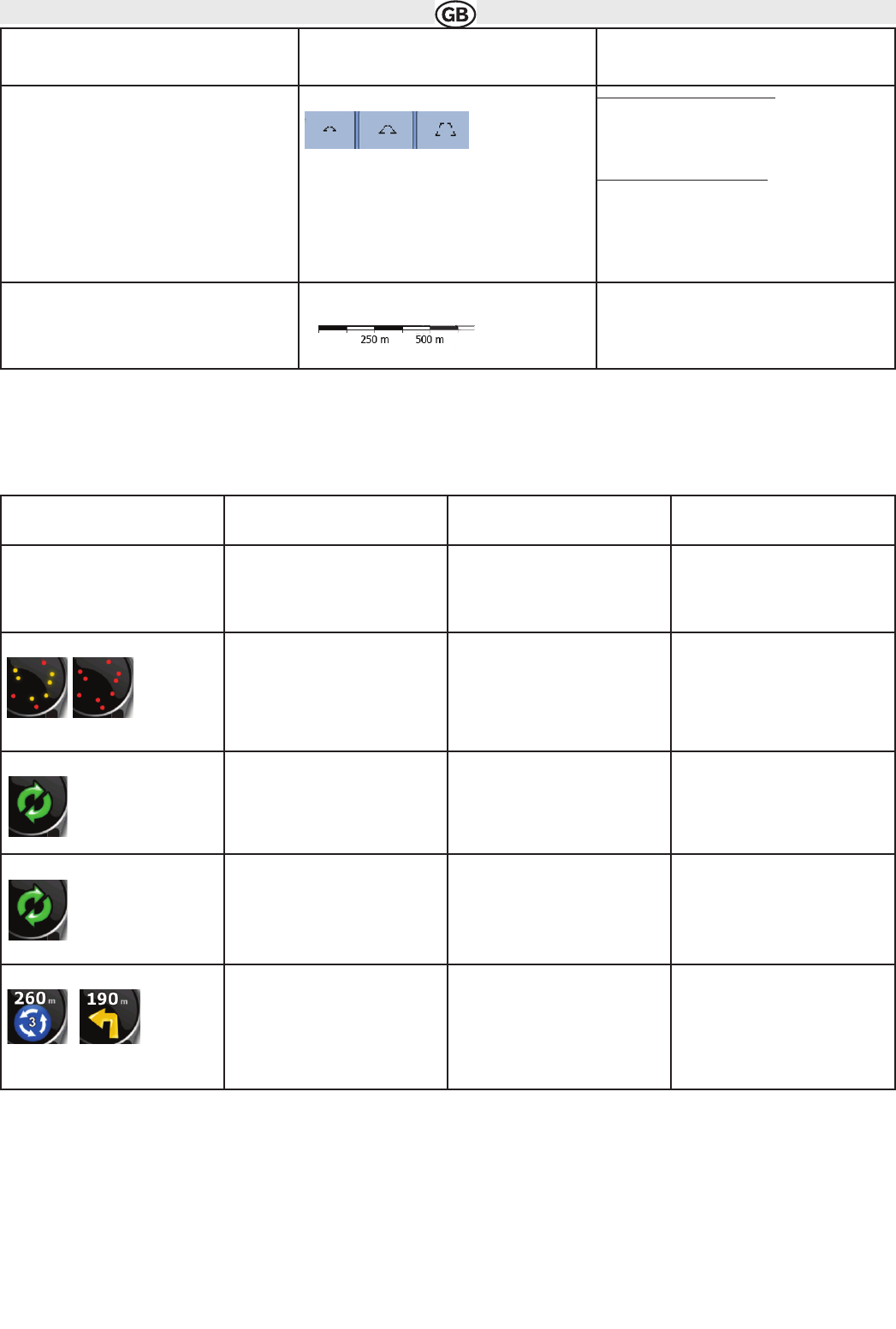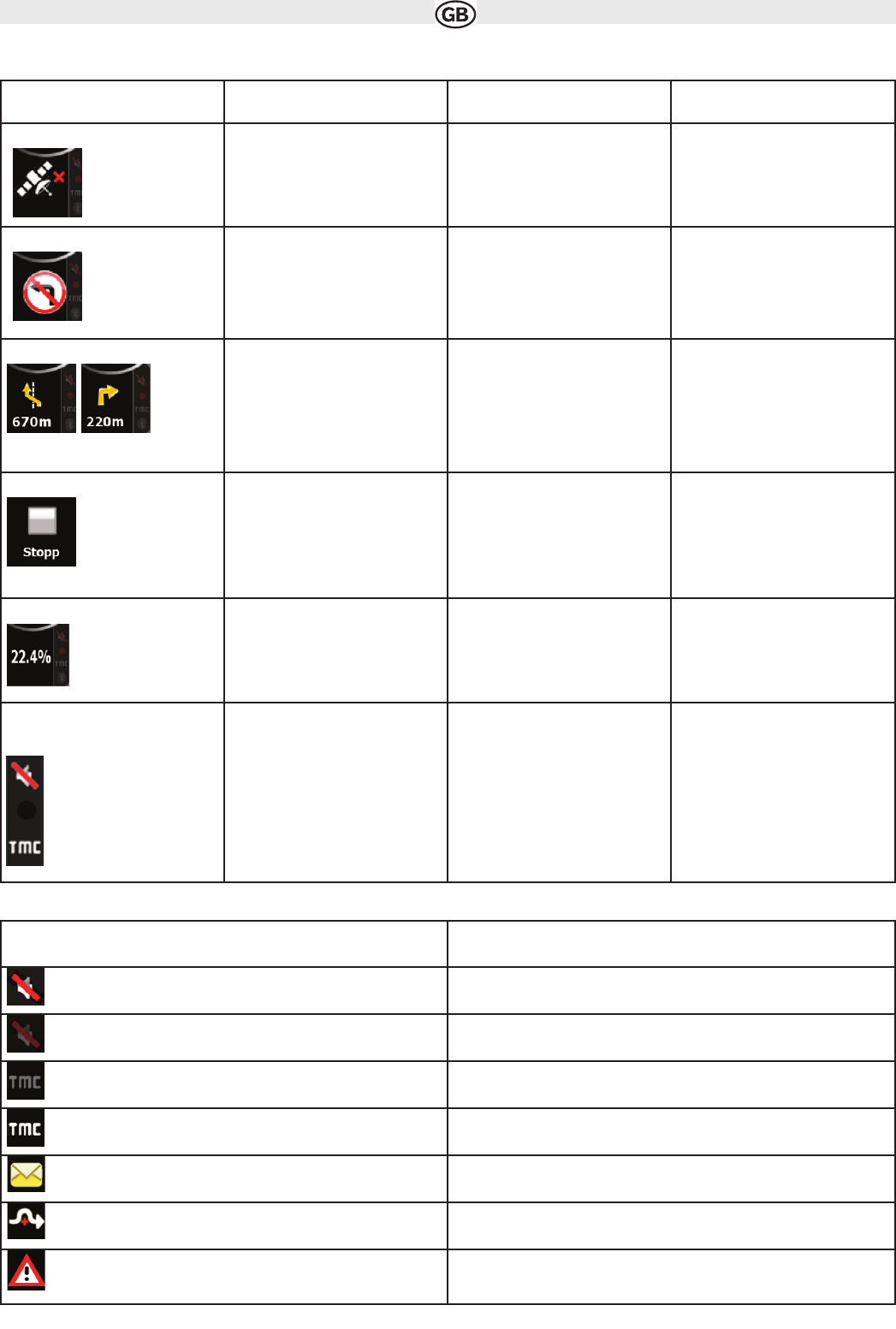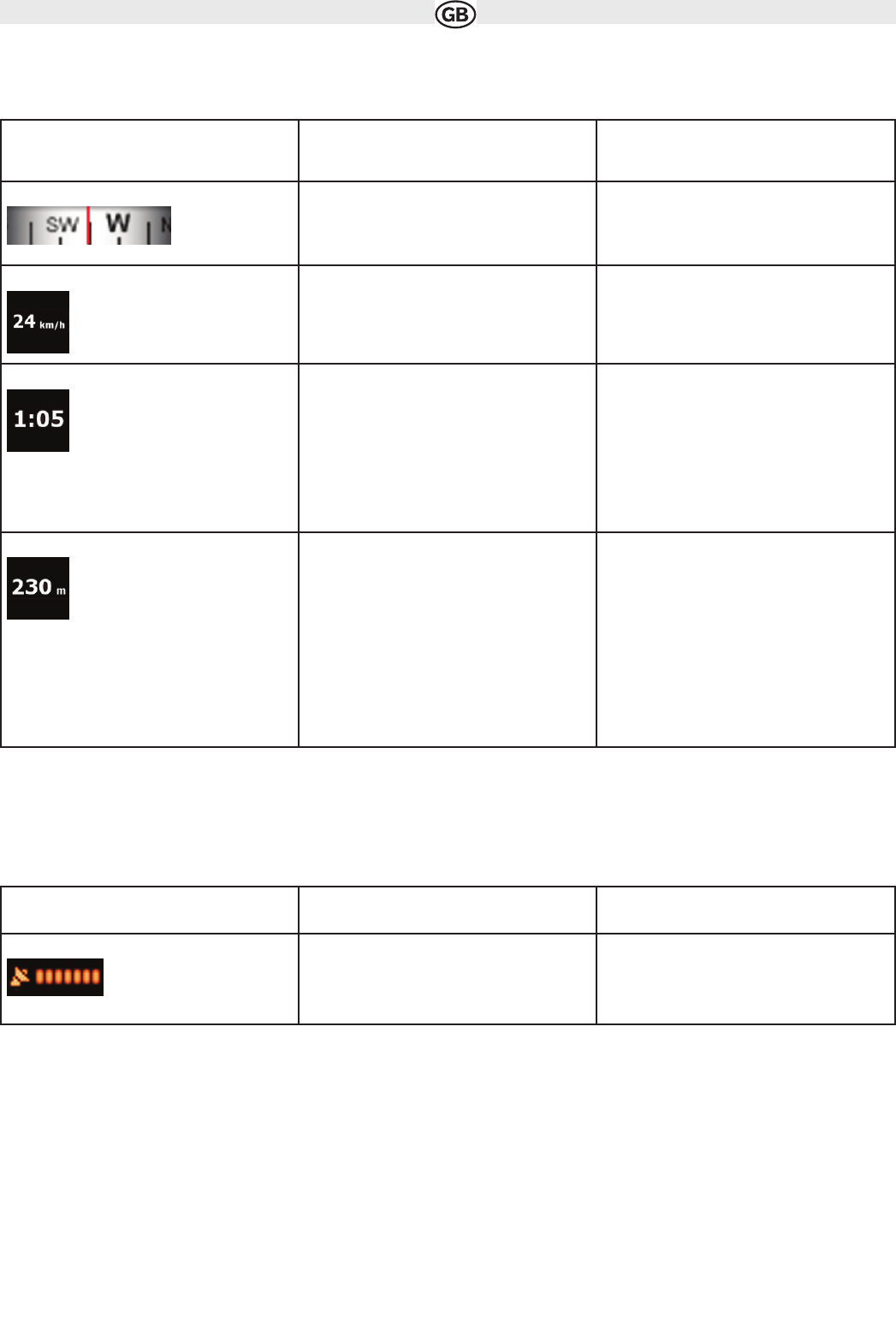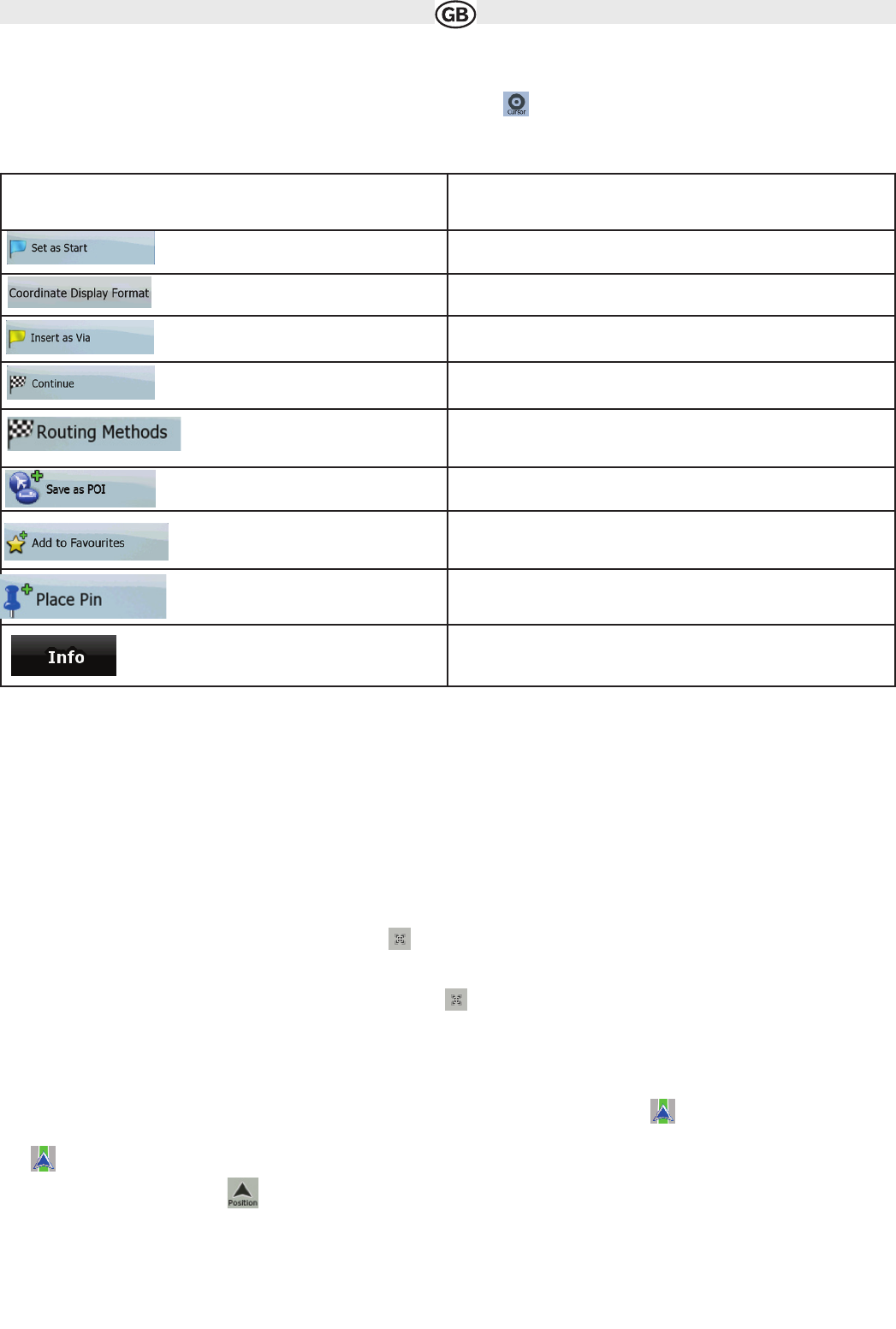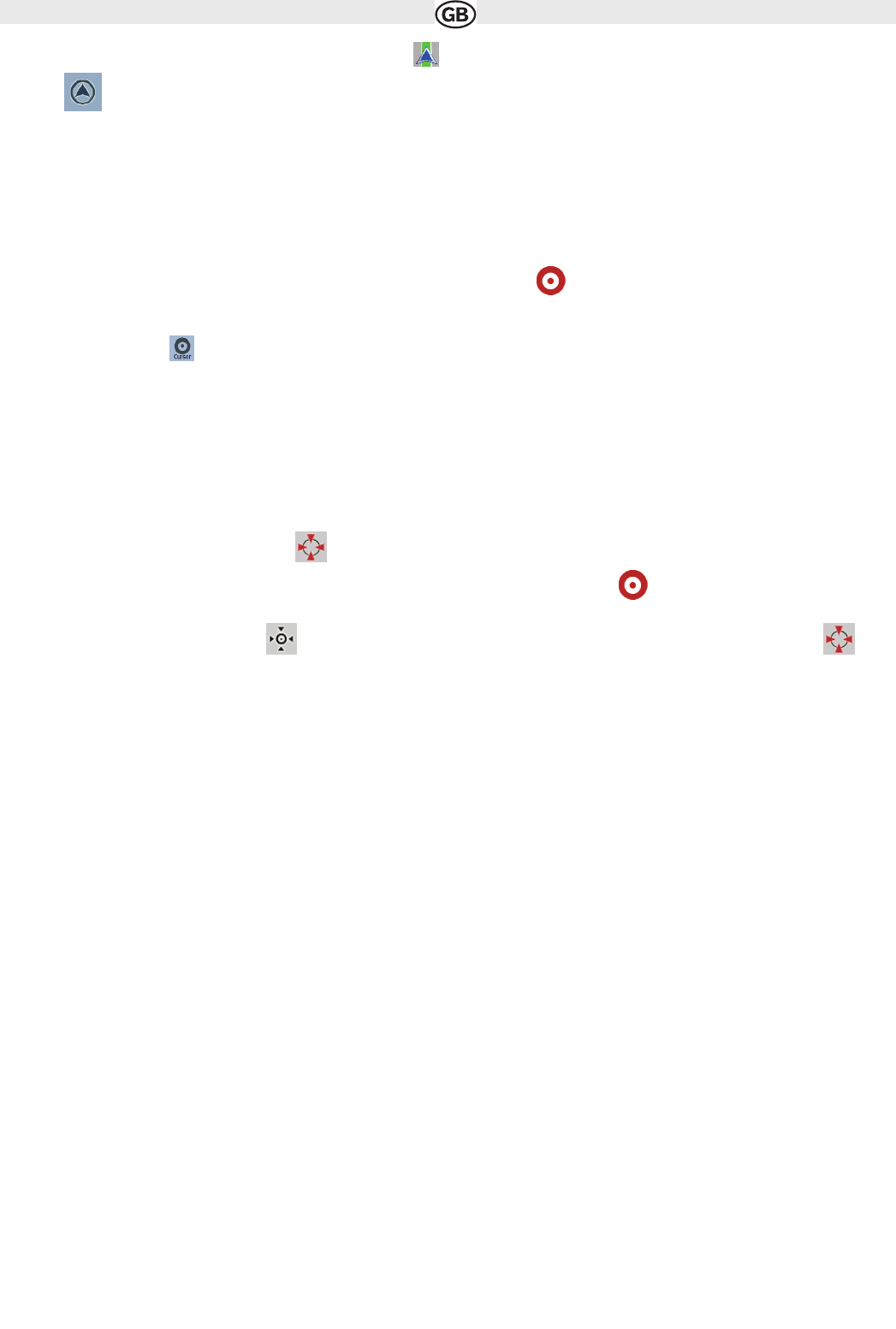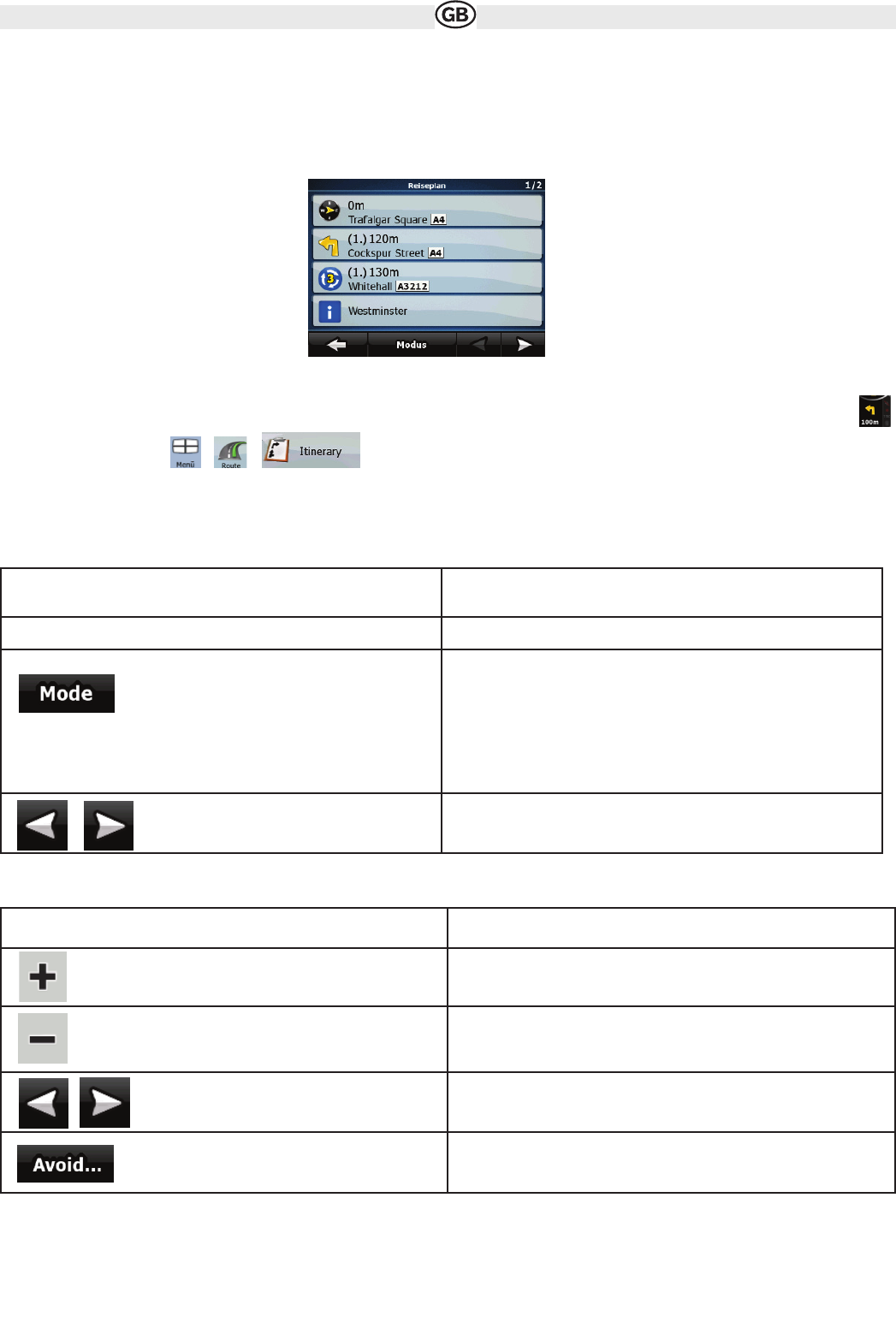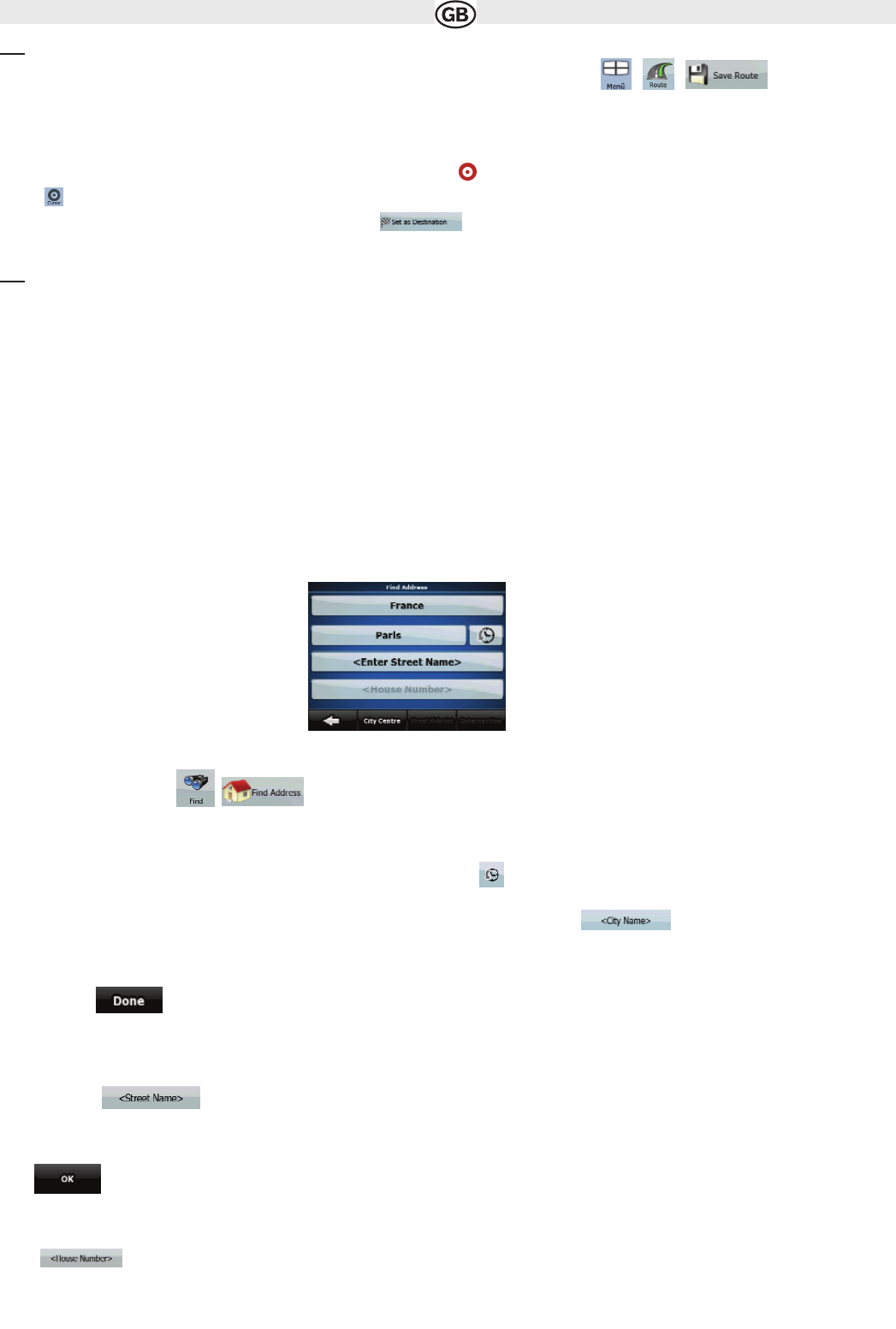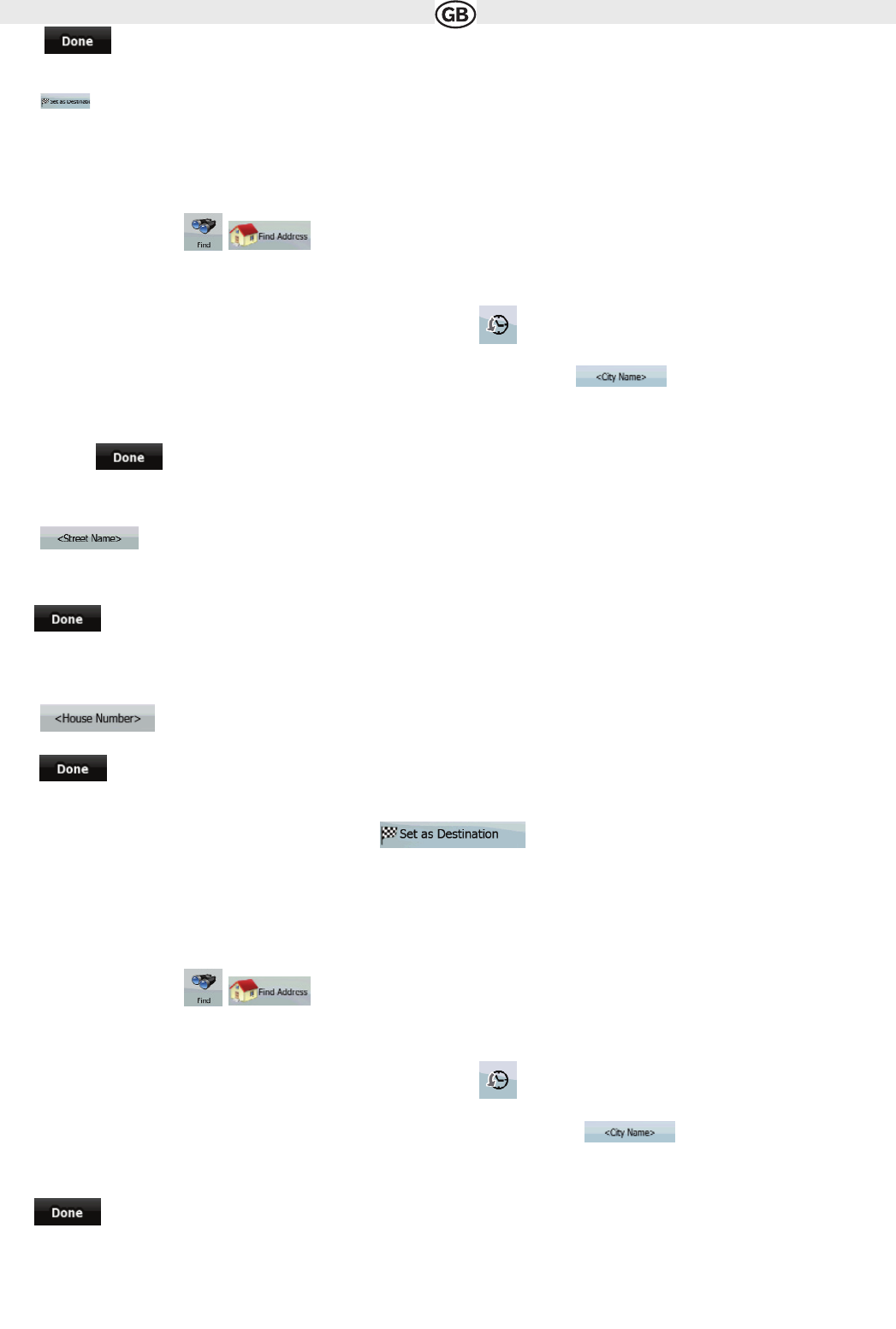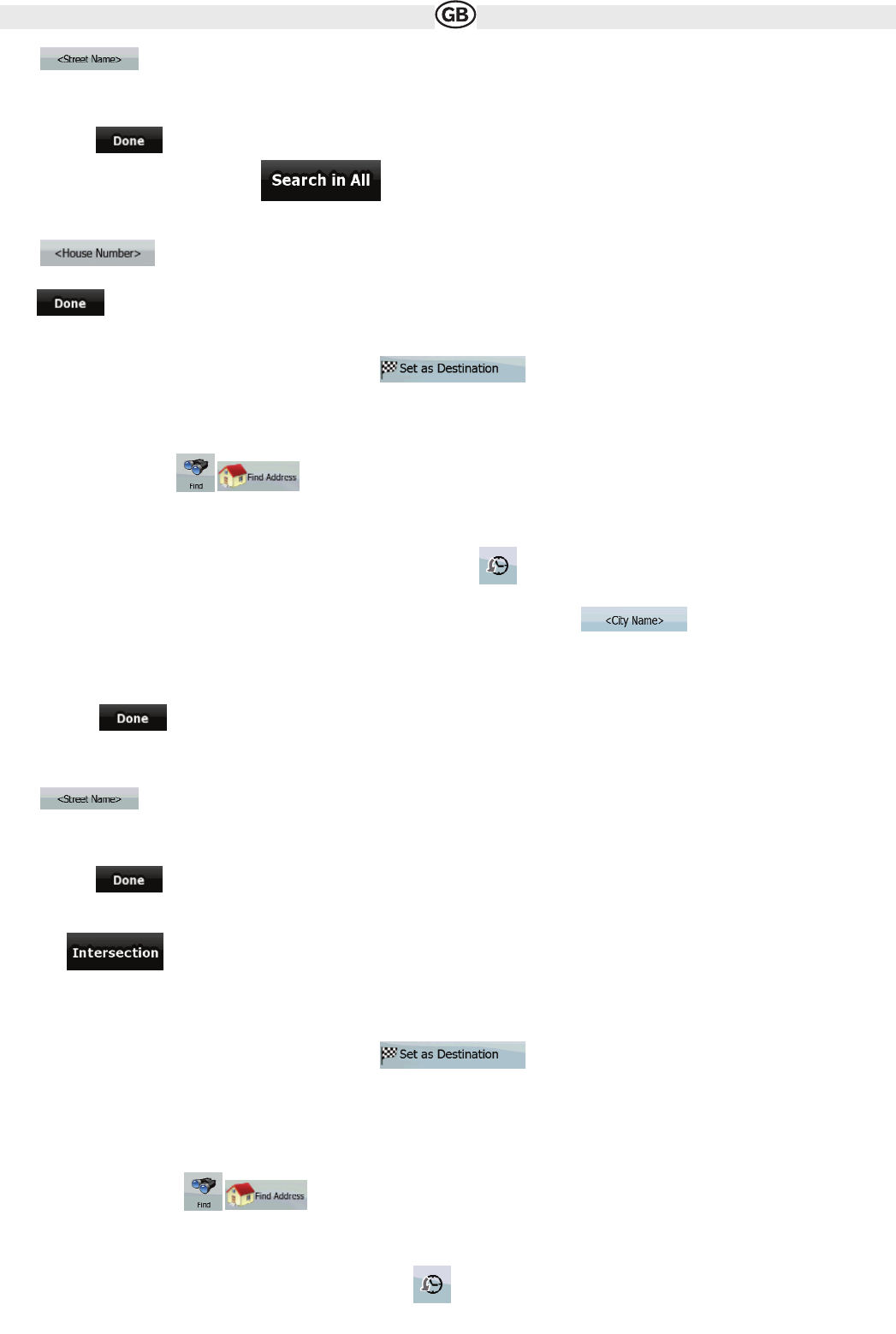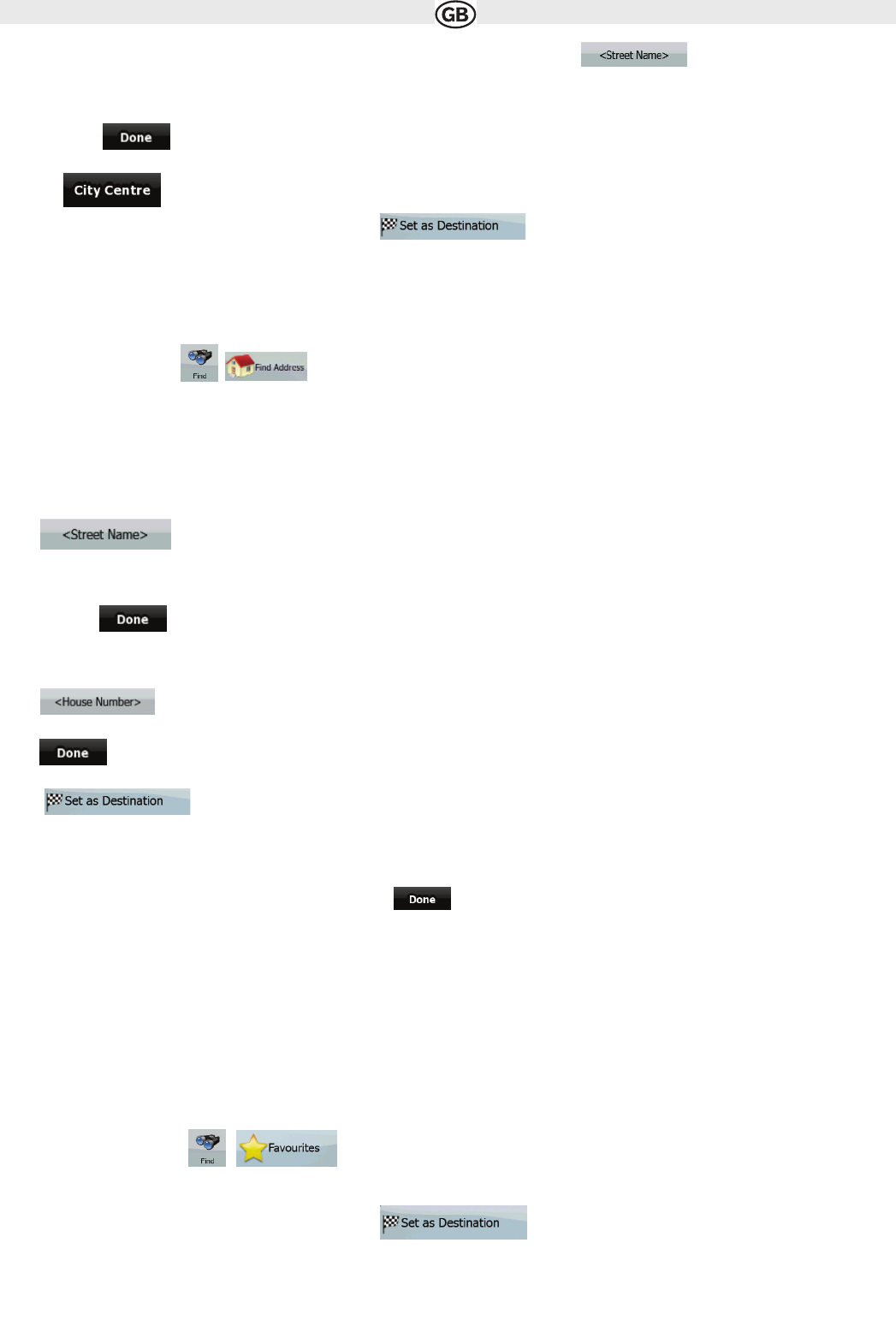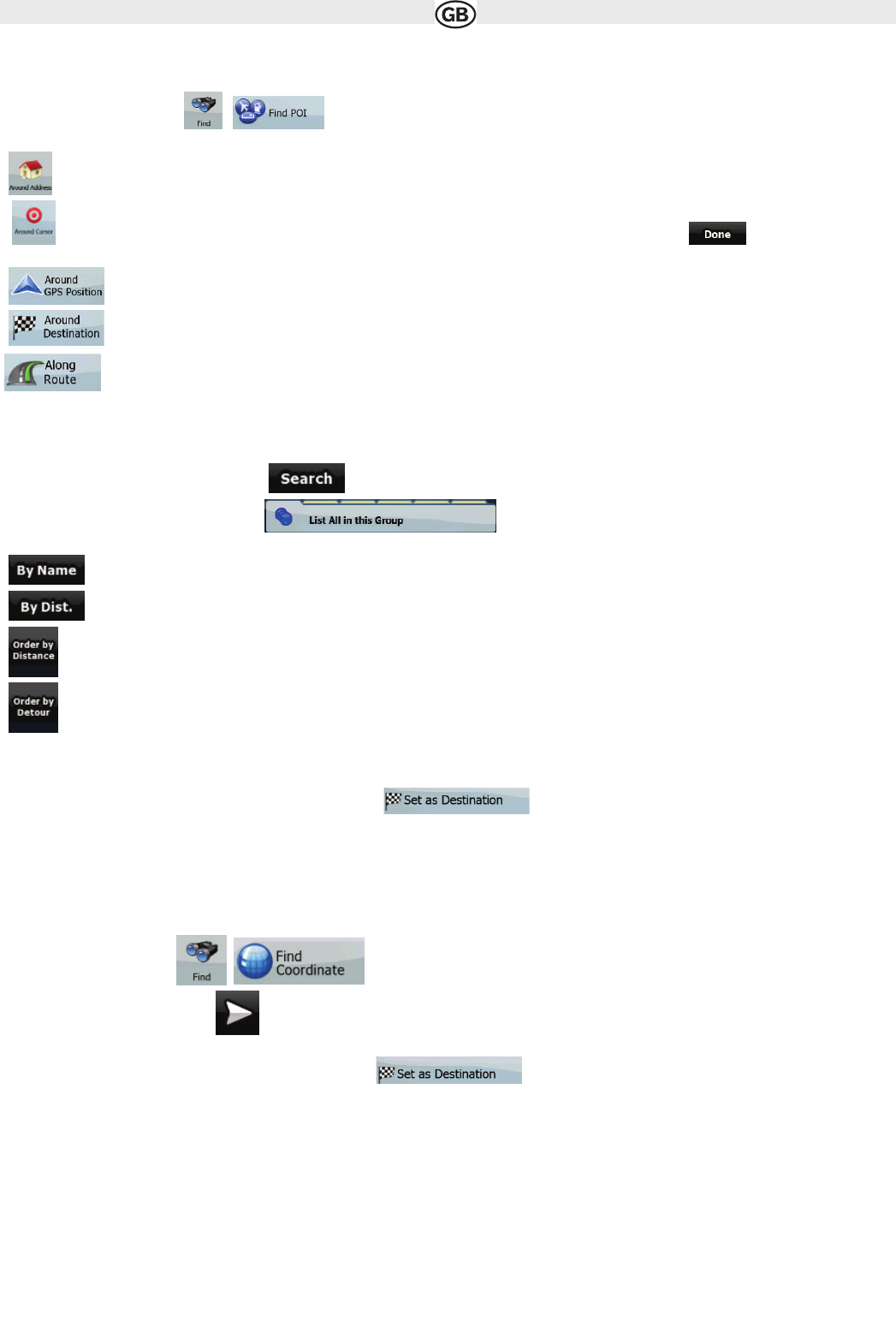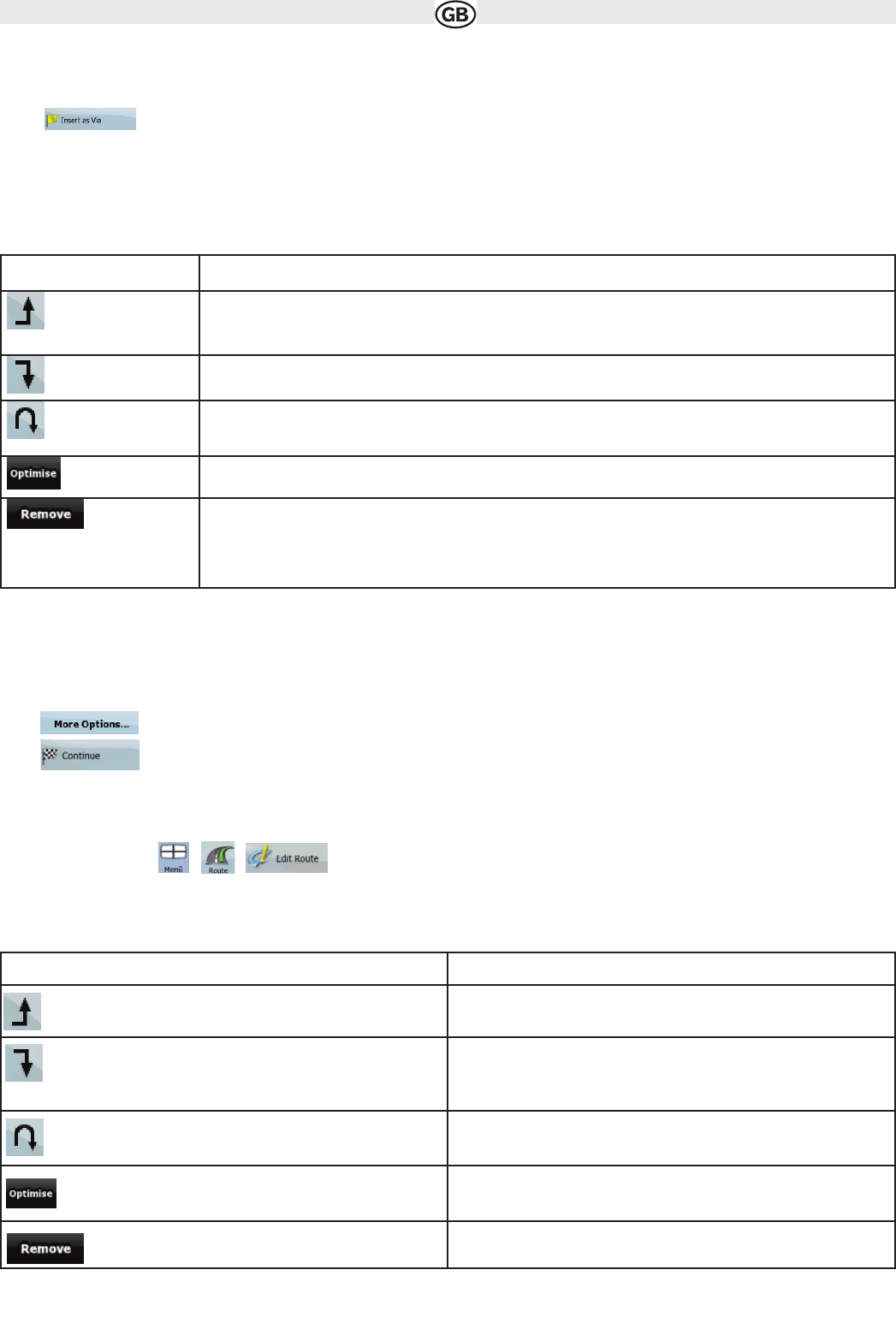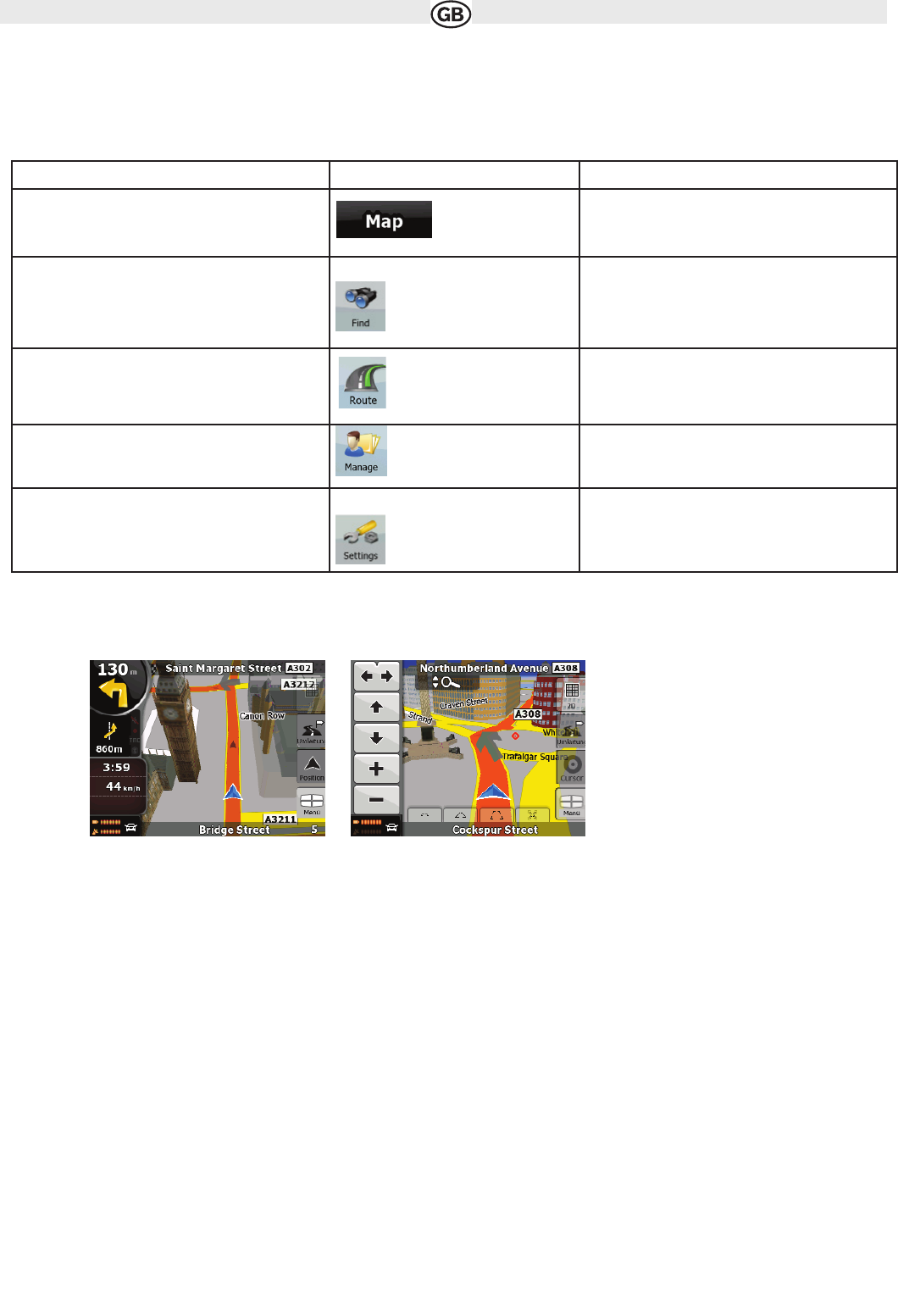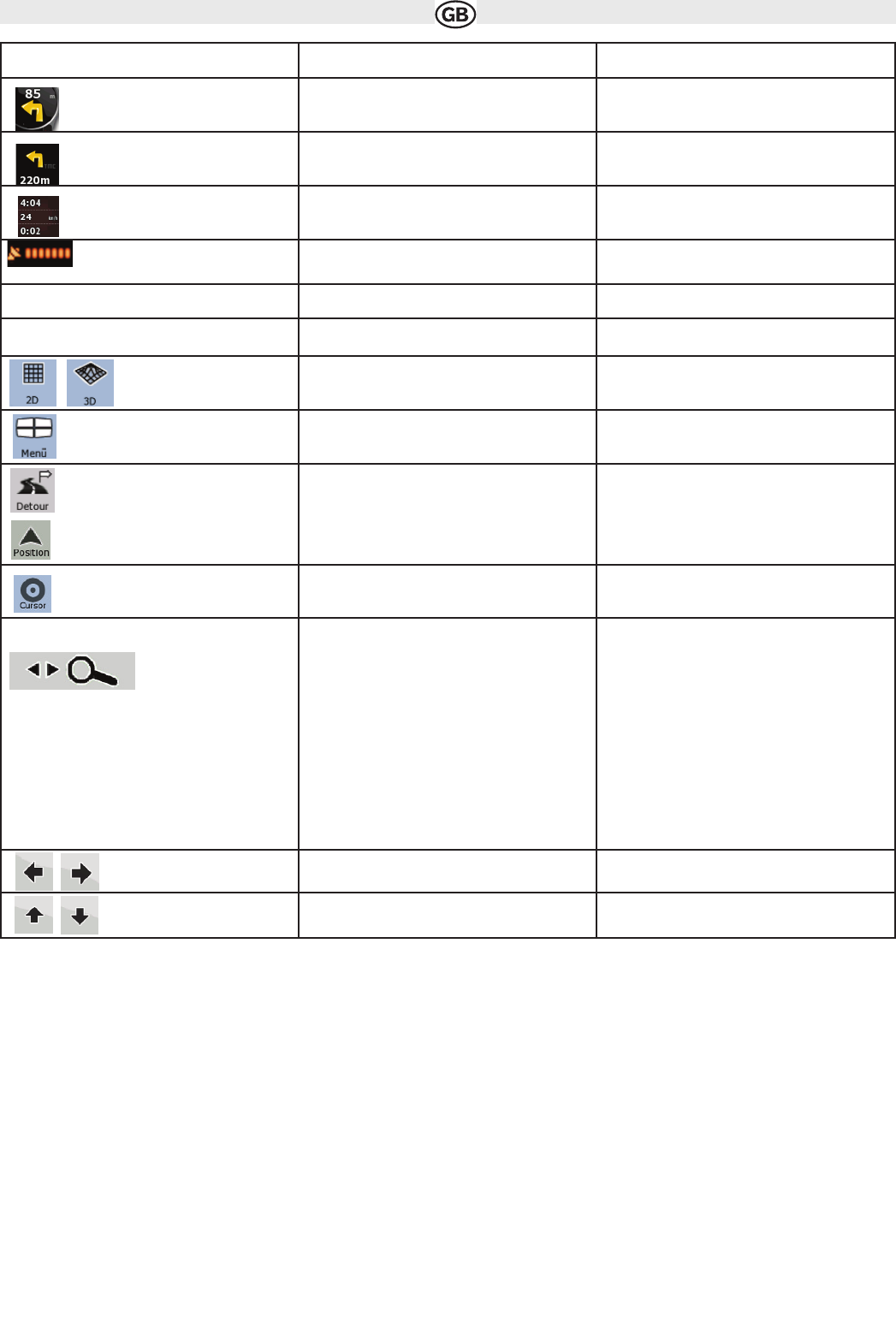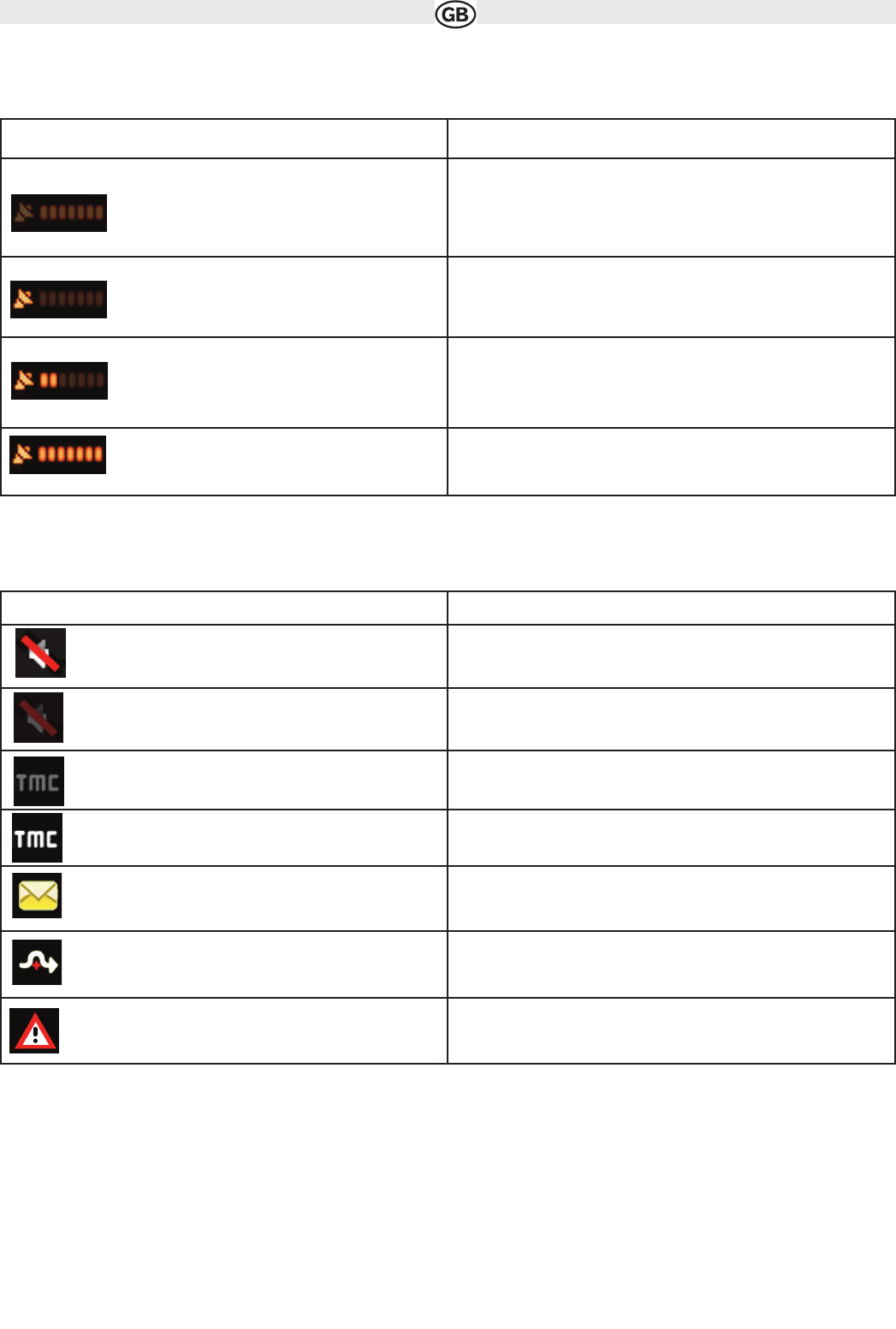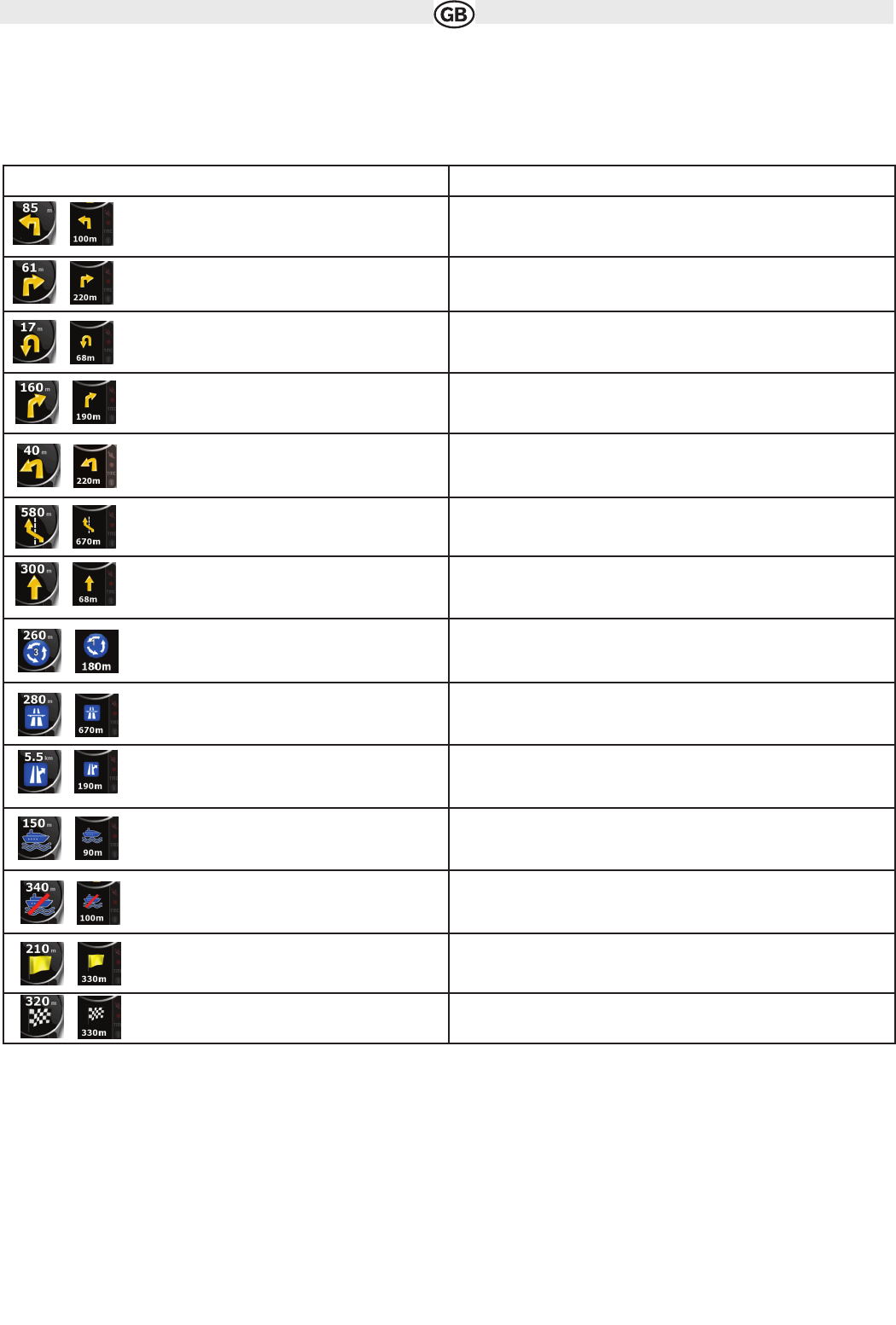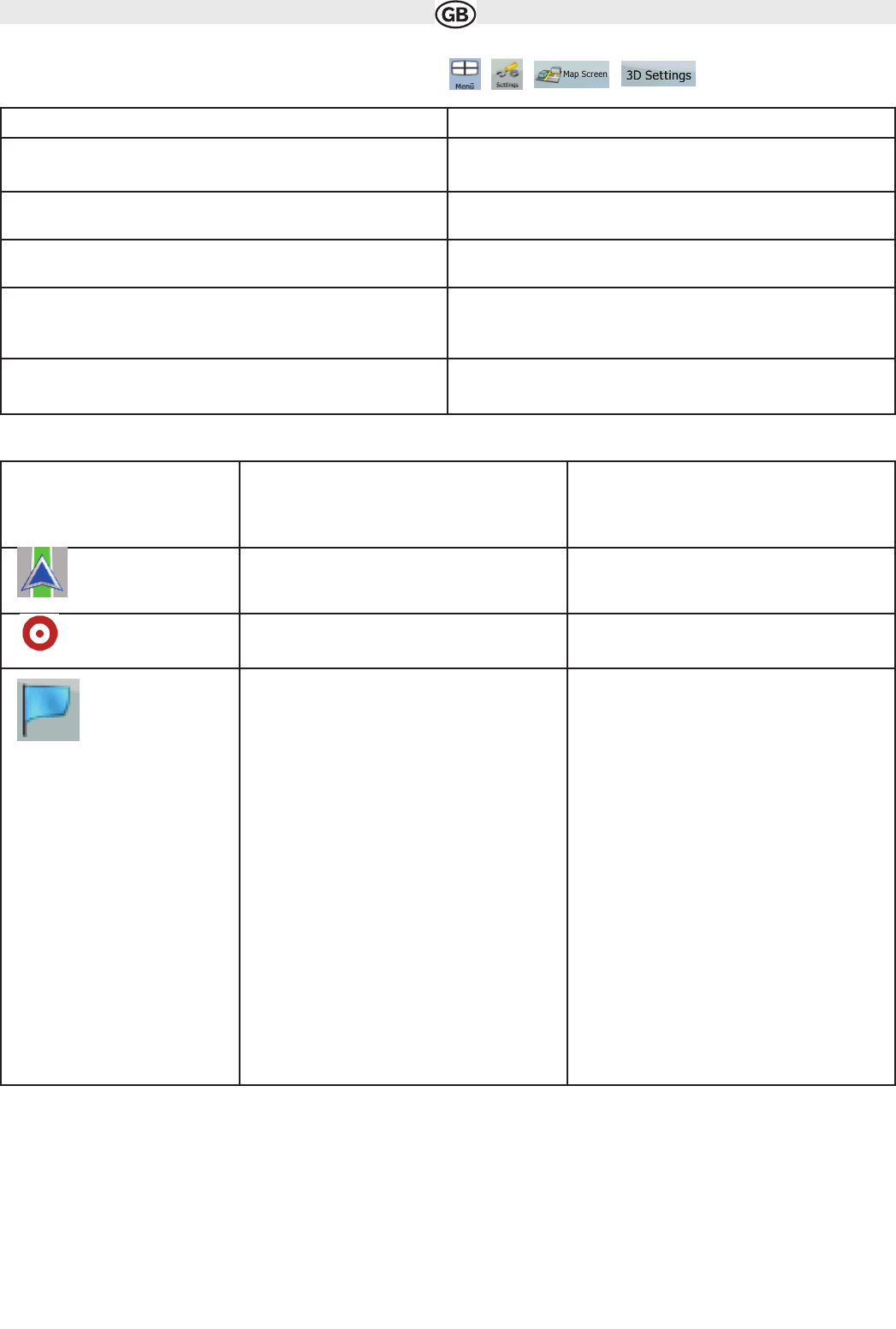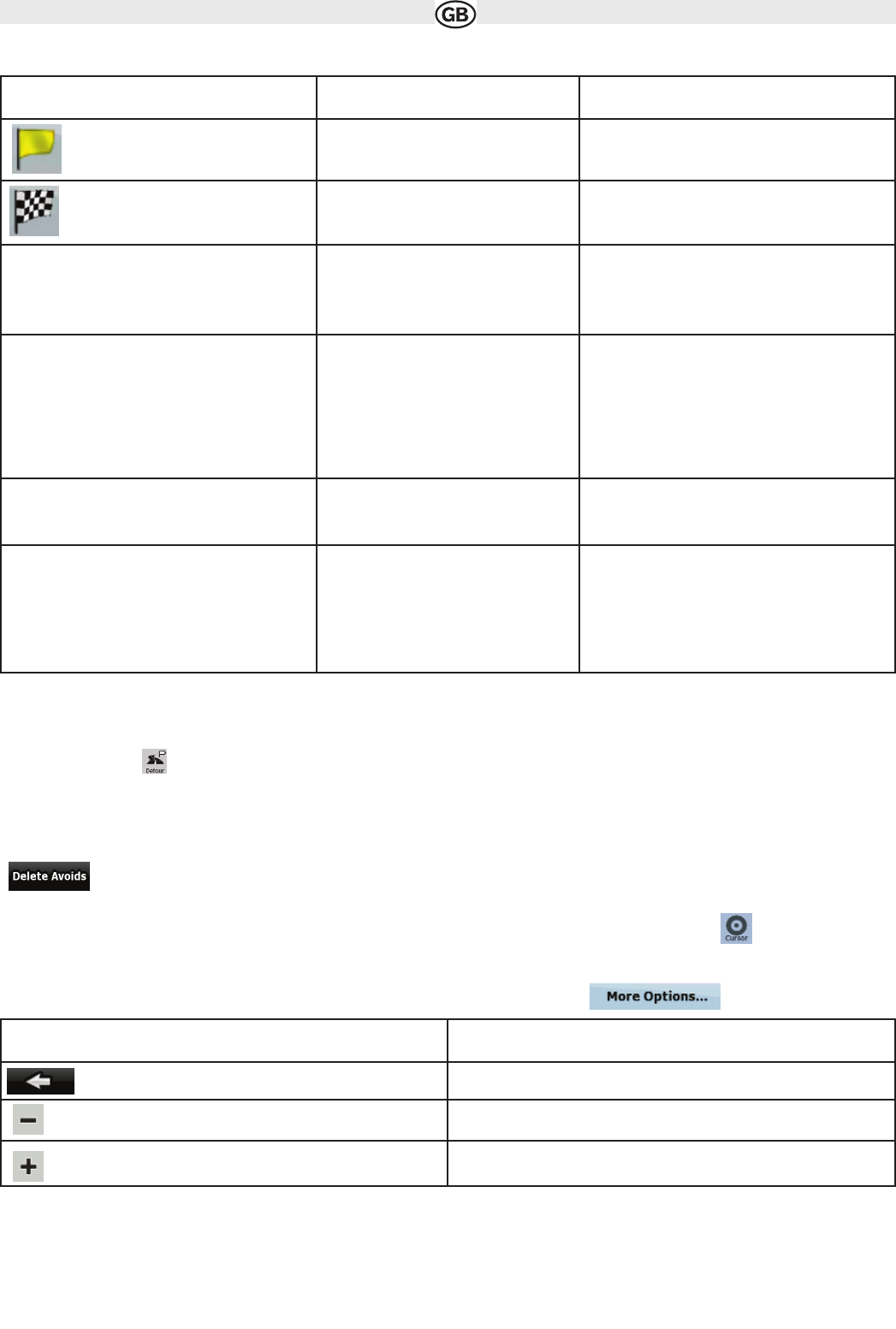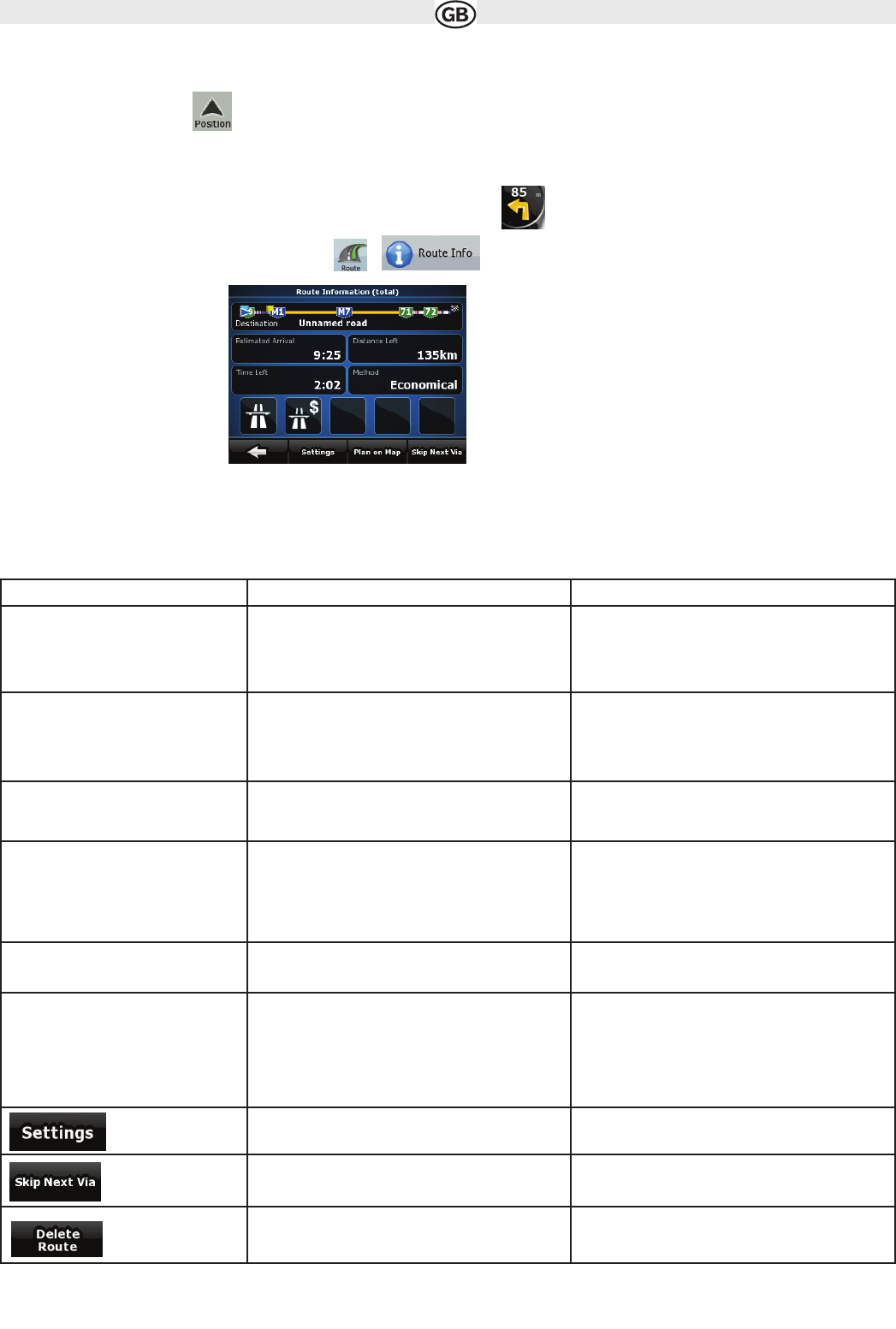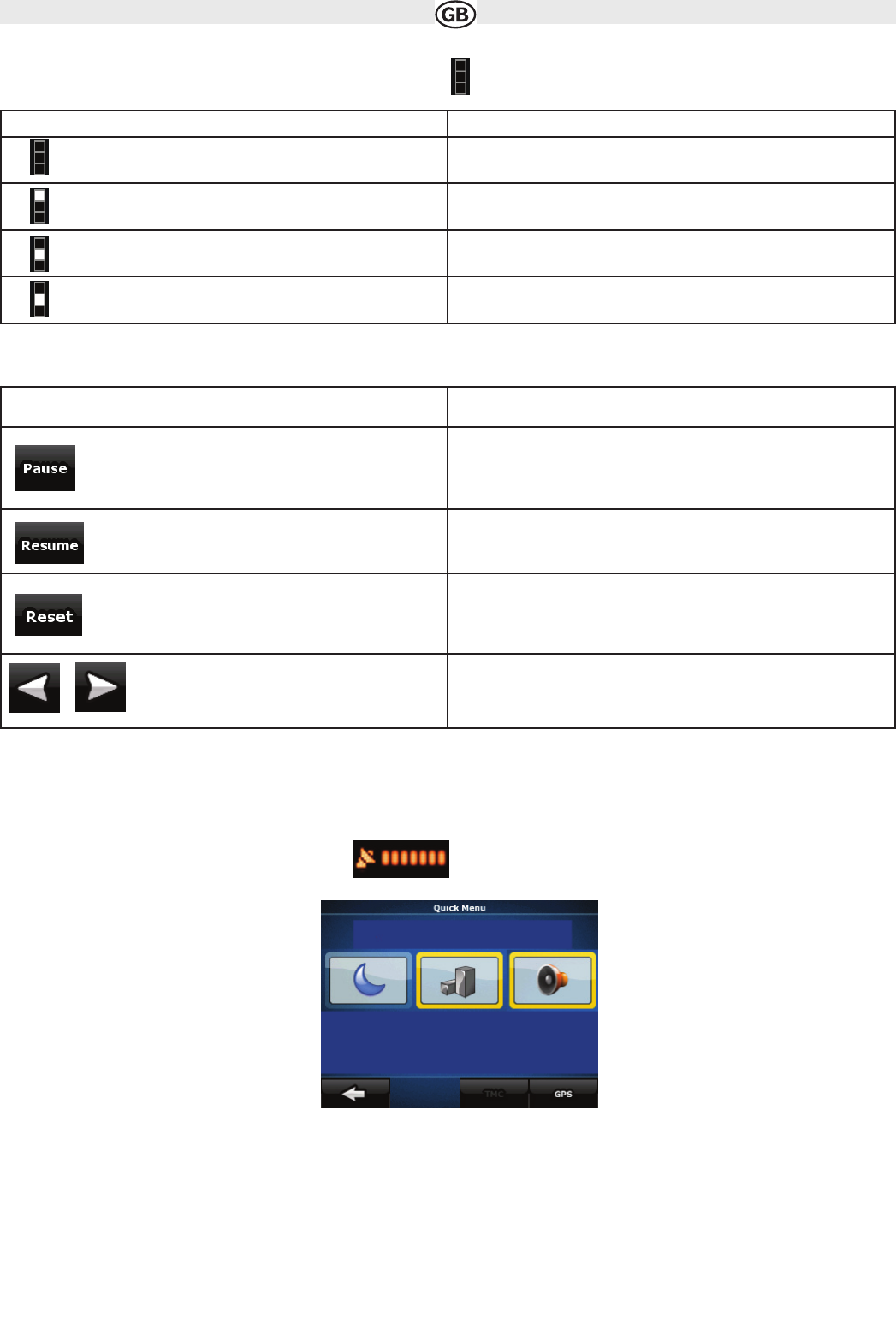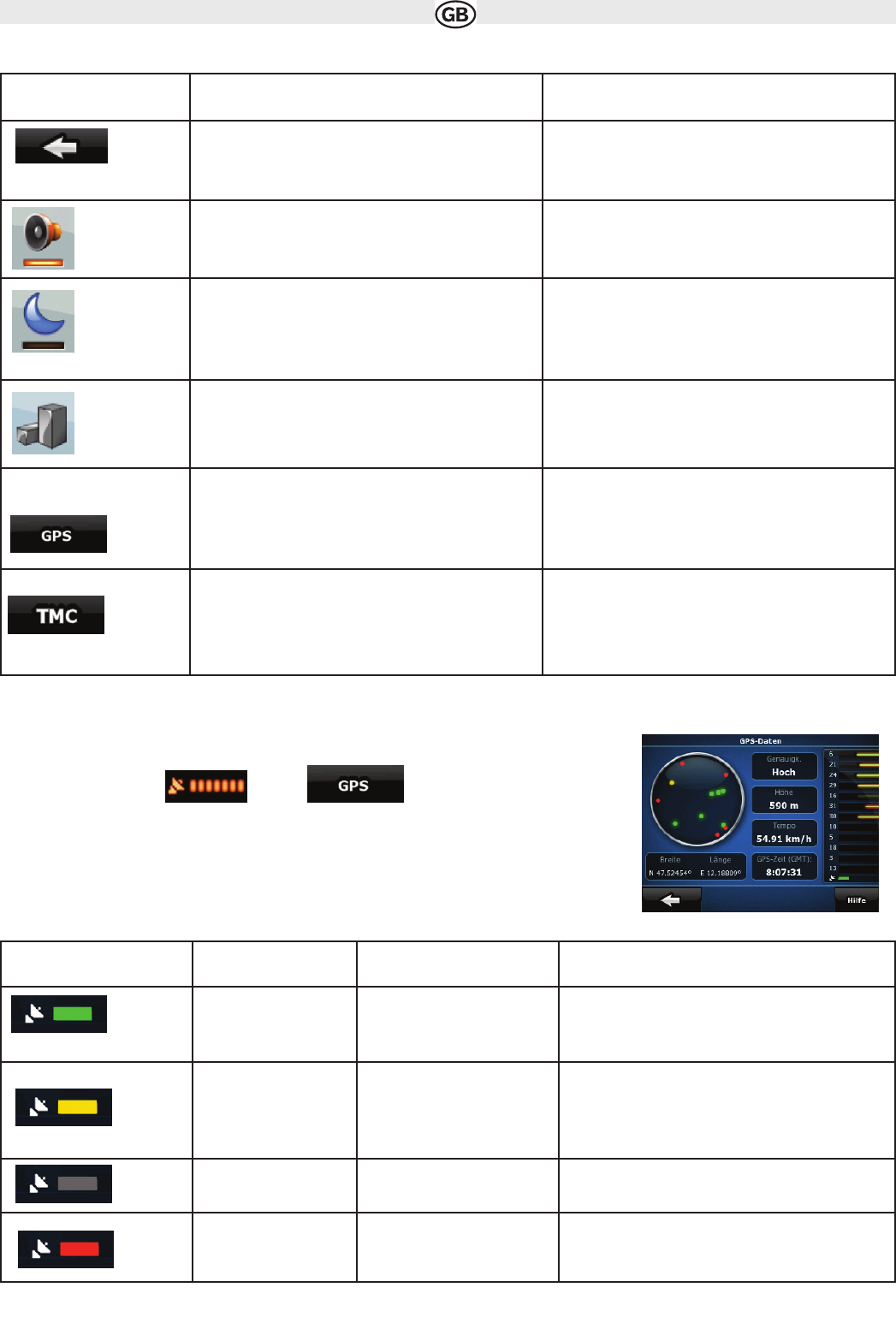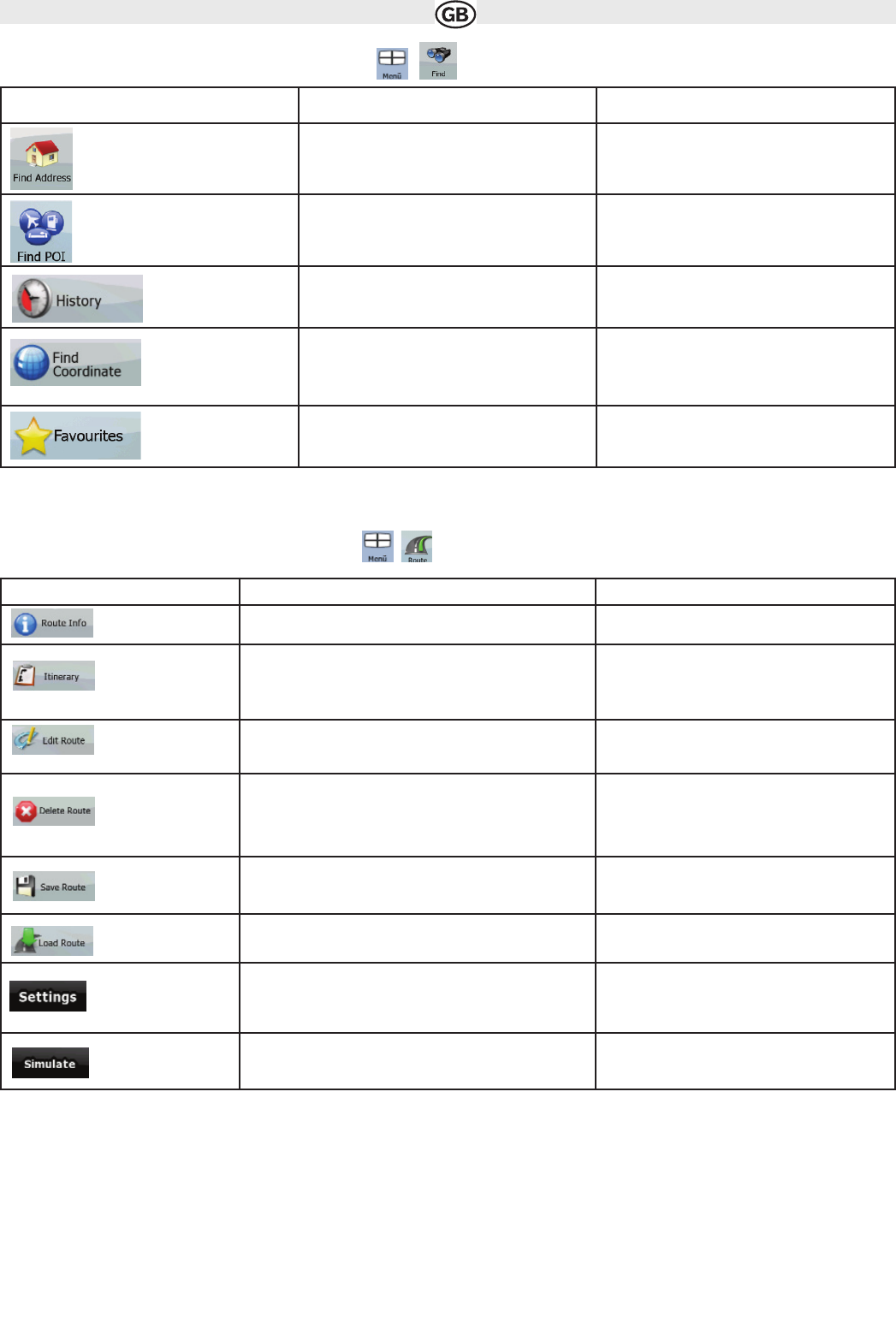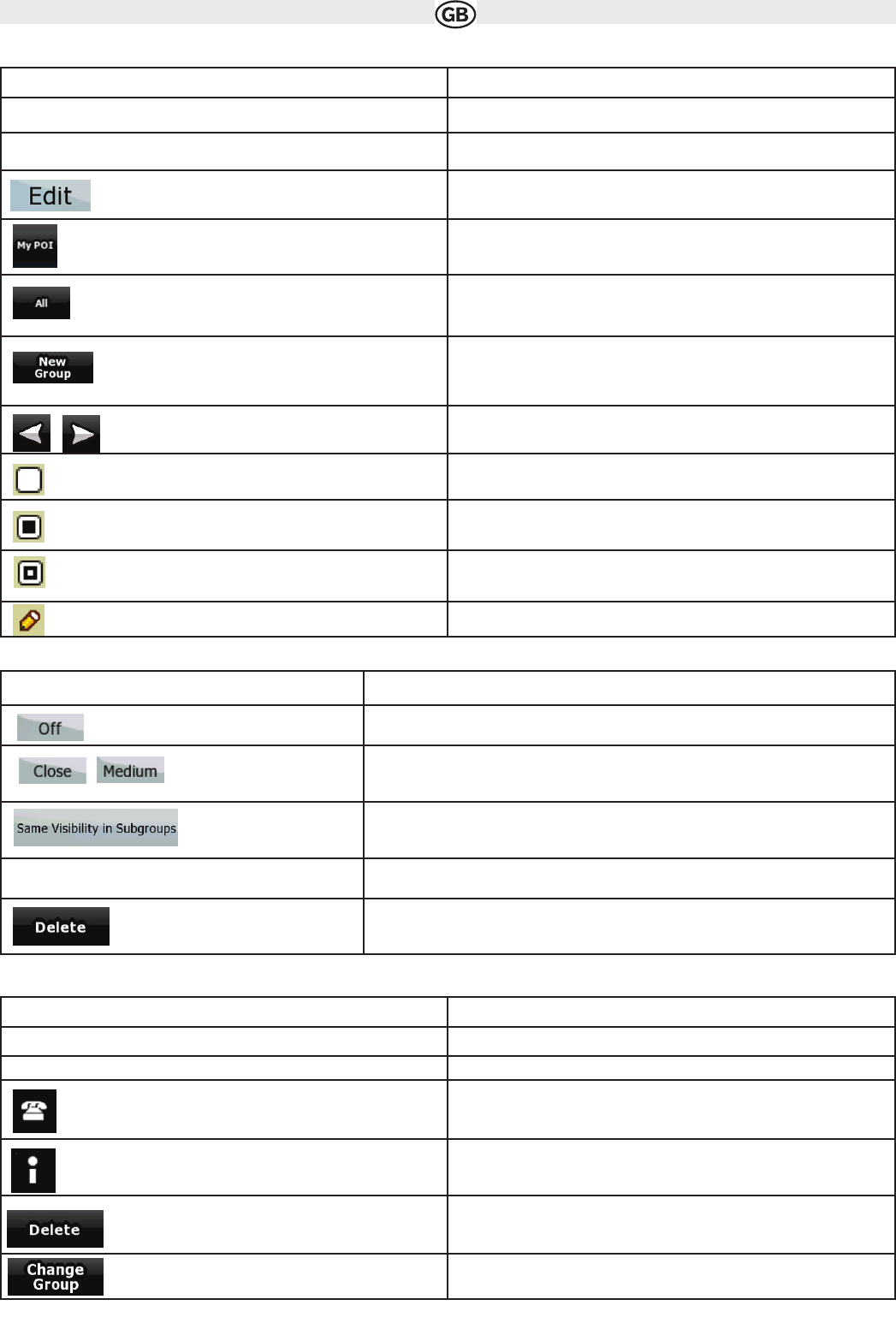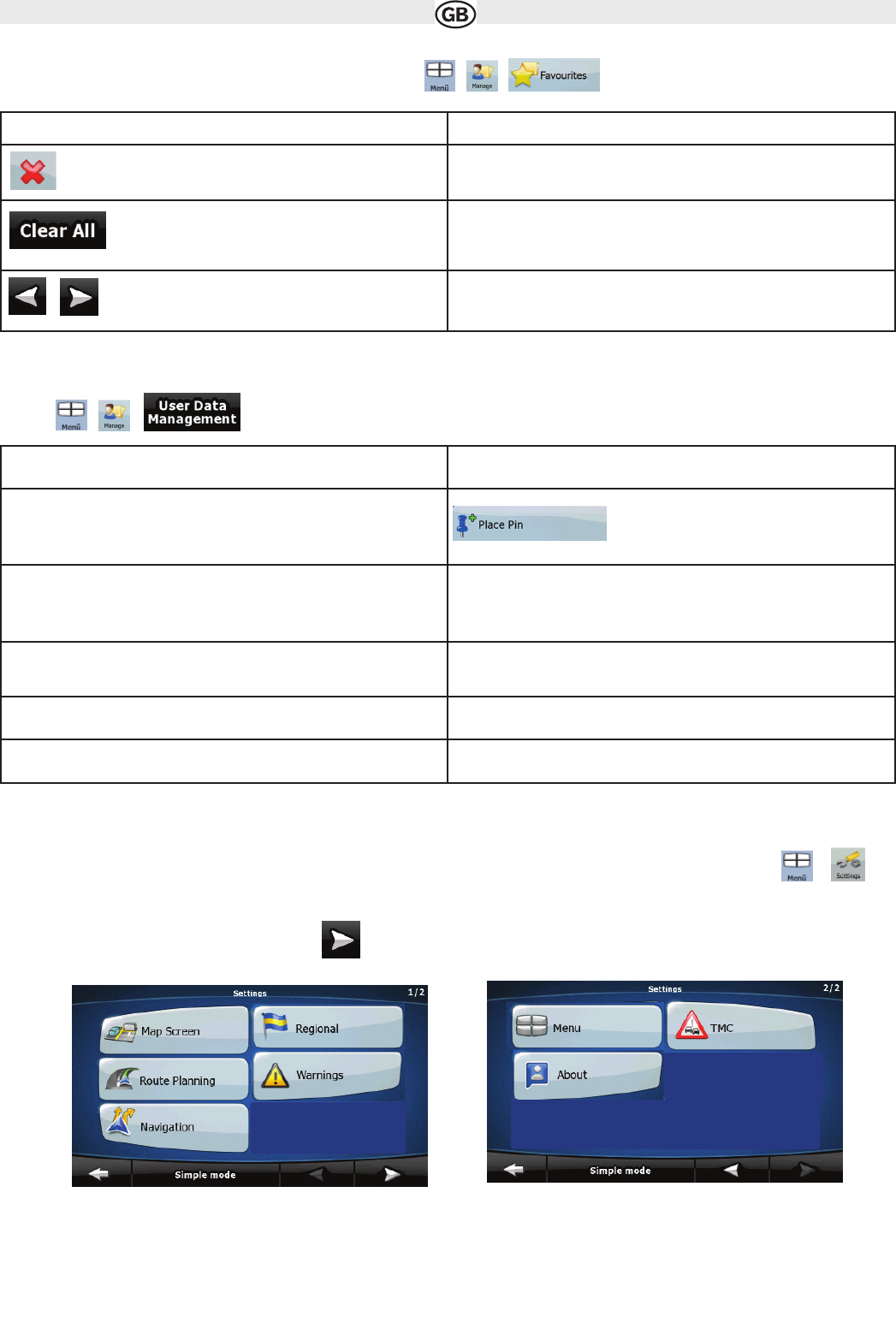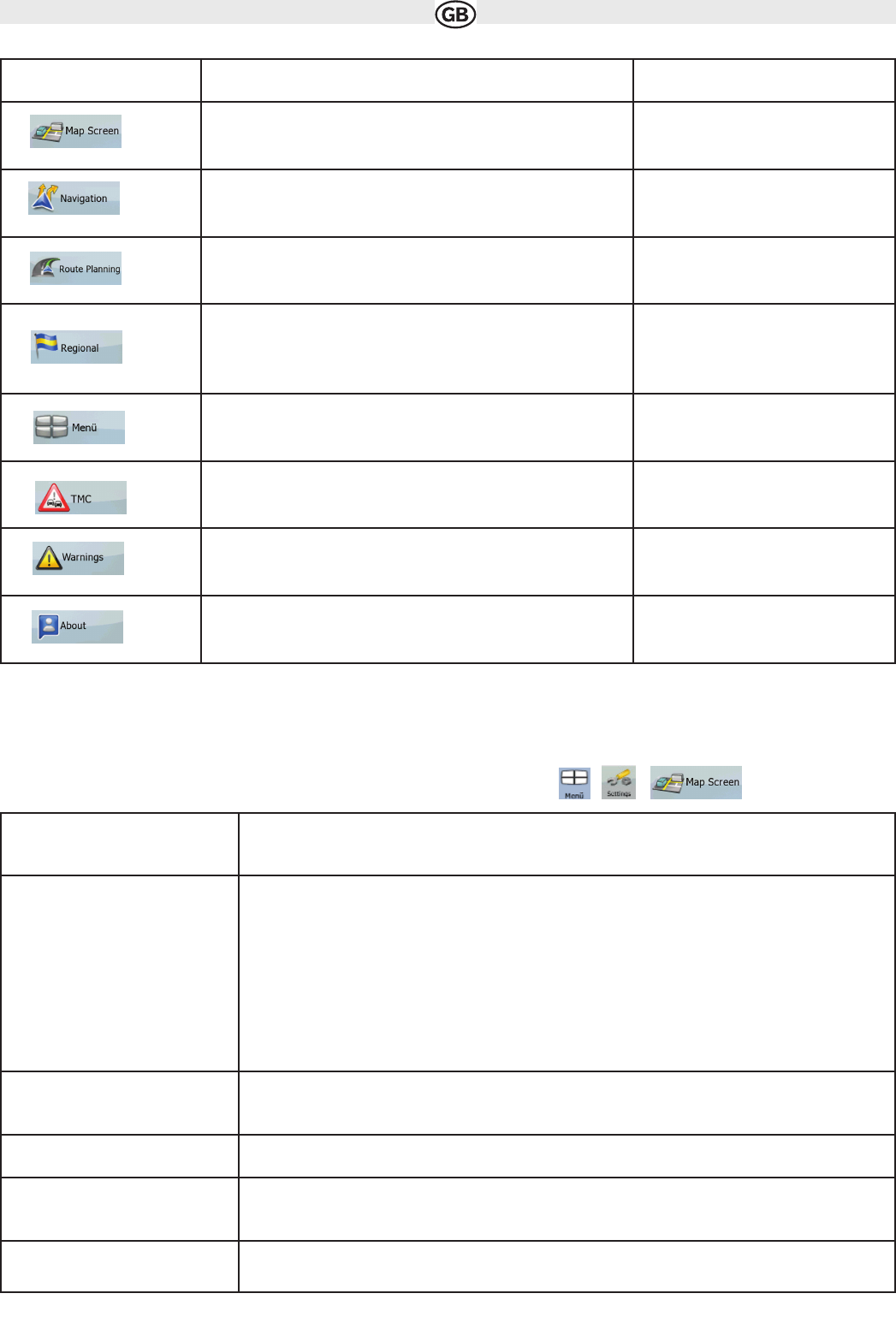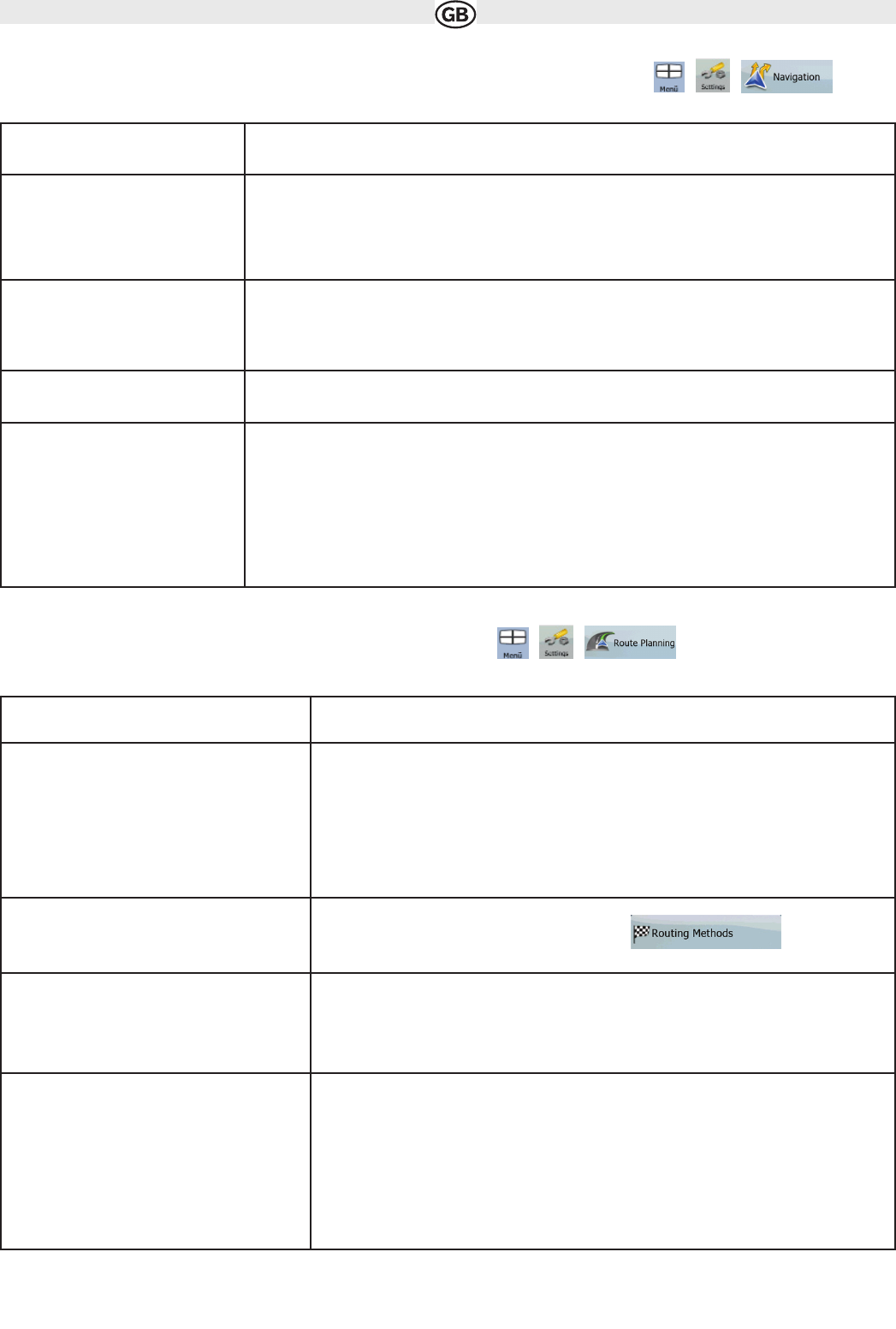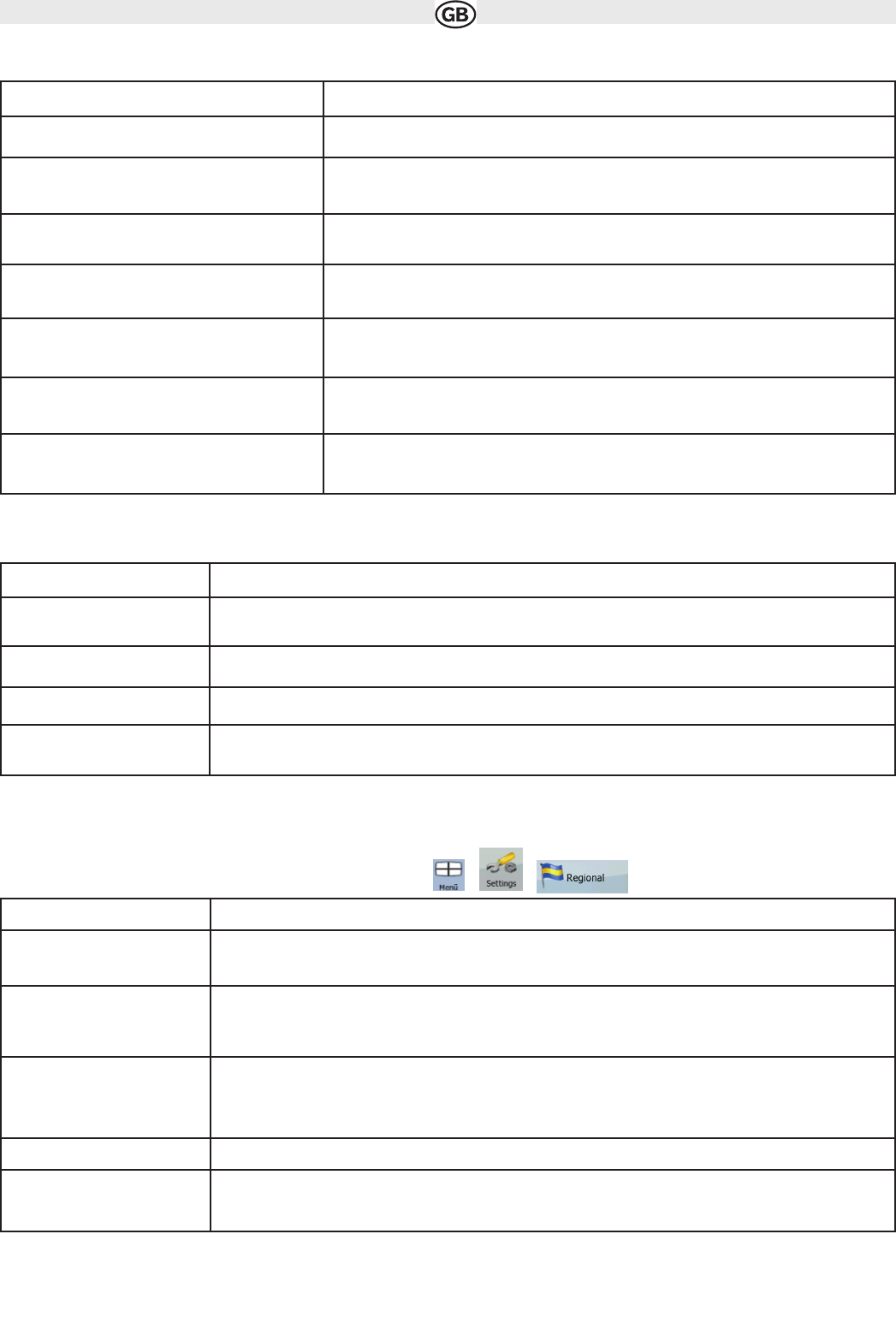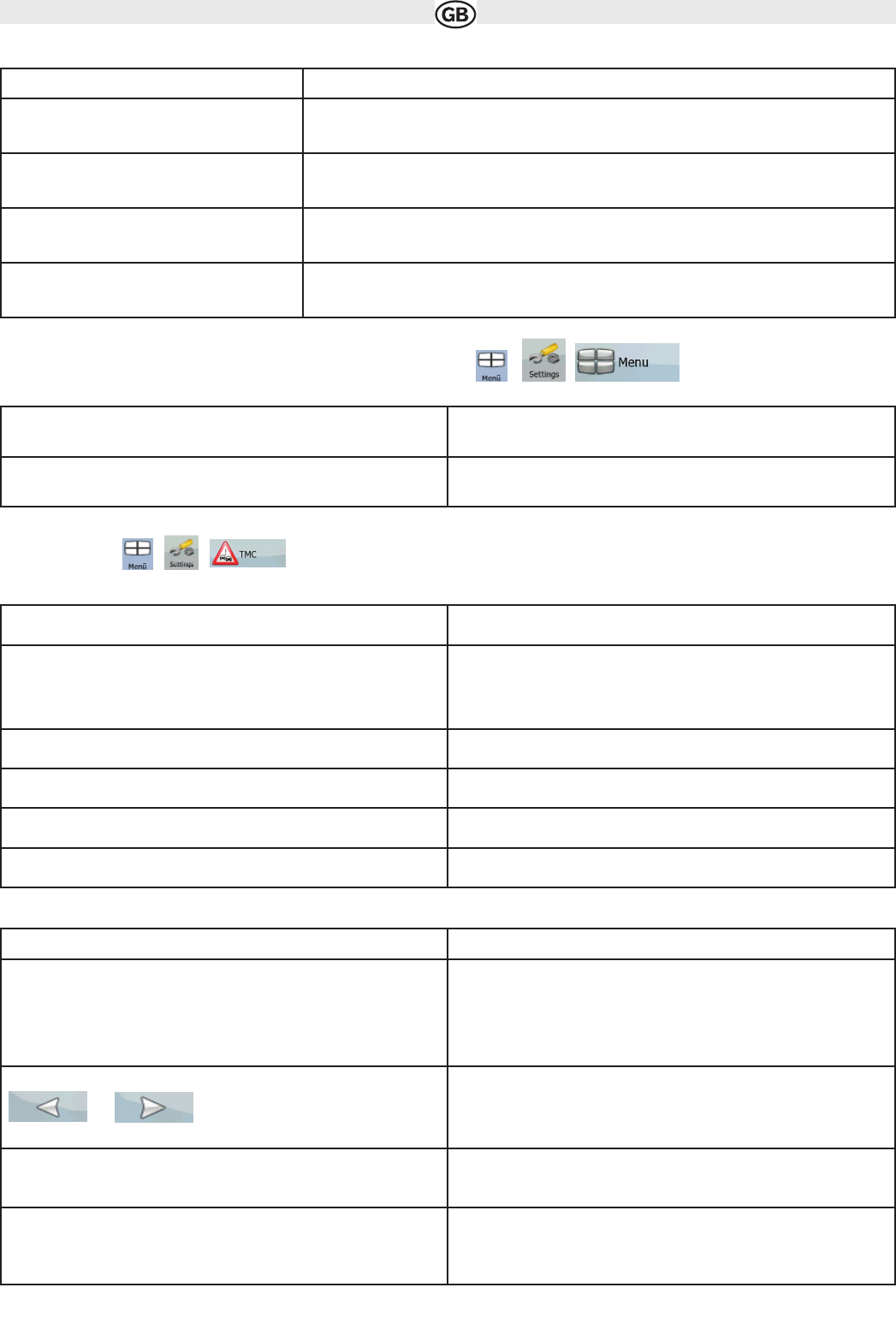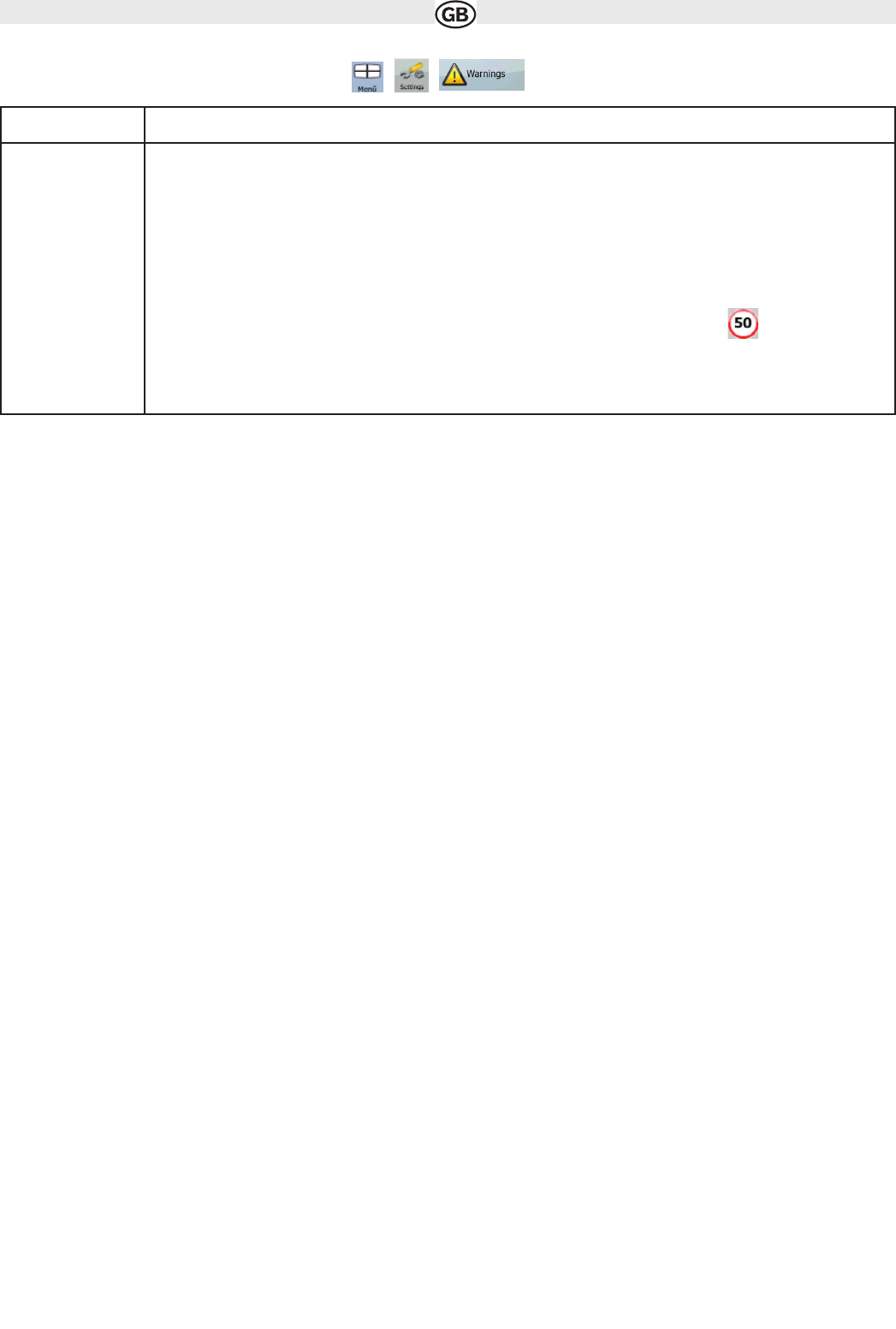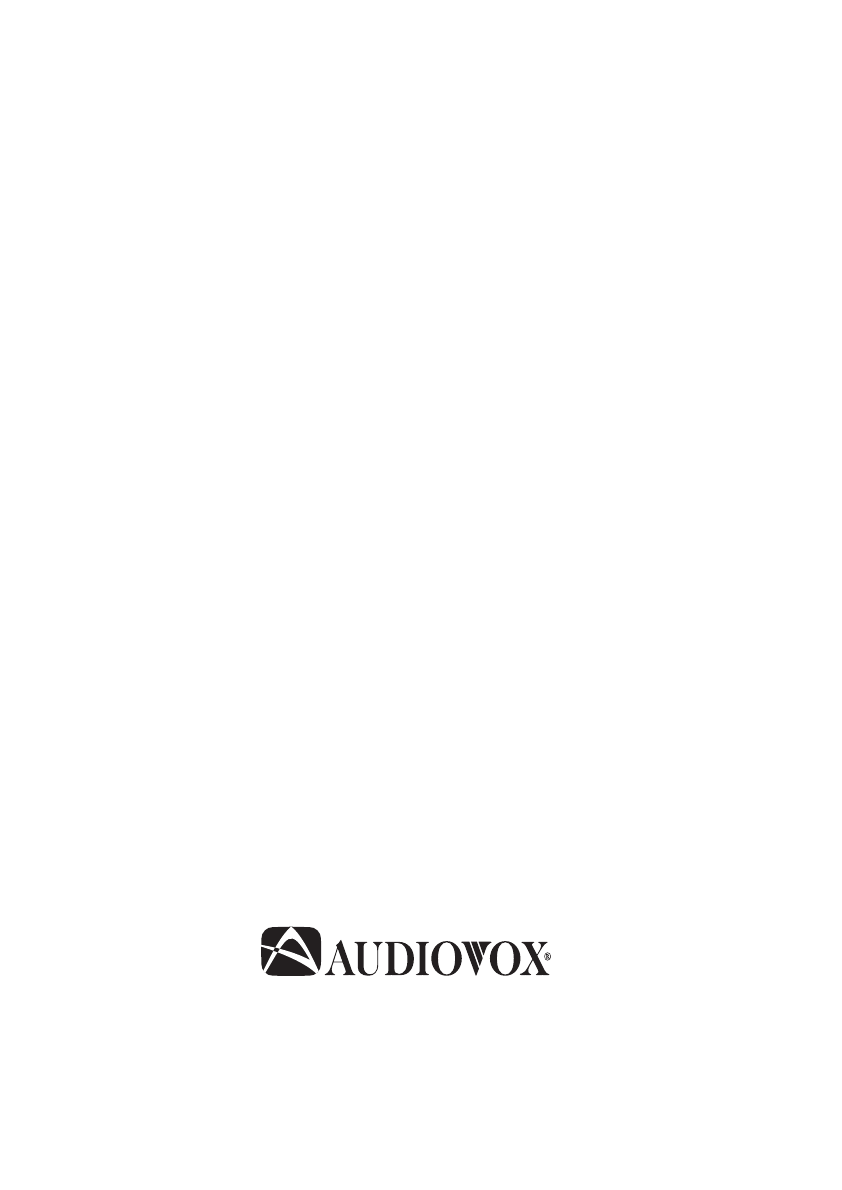4.1 Der Gegenstand dieses Vertrages ist das als Navigationshilfe die-
nende Softwareprodukt des Lizenzgebers (nachfolgend das Softwareprodukt).
4.2 Das Softwareprodukt beinhaltet das zu verwendende Computerprogramm, alle dazugehörigen Unterlagen sowie die dazugehörige Kartendaten-
bank.
4.3 Jegliche Art der Darstellung, Speicherung, Programmierung, einschließlich gedruckter, elektronischer oder graphischer Darstellung, Speiche-
rung, Quell- und Objektcode des Softwareprodukts sowie alle anderen, noch nicht definierten Arten der Darstellung, Speicherung und Programmie-
rung bzw. dazu dienende Medien gelten als Teil des Softwareproduktes.
4.4 Fehlerkorrekturen, Ergänzungen und Updates durch den Nutzer nach Abschluss dieses Vertrages wie unter Punkt 2 festgelegt stellen ebenfalls
einen Teil des Softwareproduktes dar.
5 Inhaber der Urheberrechte
5.1 Der Lizenzgeber – vorbehaltlich anderer vertraglicher oder gesetzlicher Bestimmungen – ist ausschließlicher Inhaber aller materiellen Urheber-
rechte am Softwareprodukt.
5.2 Das Urheberrecht erstreckt sich darüber hinaus auf das gesamte Softwareprodukt sowie auf seine Einzelteile.
5.3 Der/die Inhaber der Urheberrechte an der Kartendatenbank, die einen Teil des Softwareproduktes darstellt, ist/sind (eine) natürliche oder juristi-
sche Person(en), wie im Anhang dieses Vertrages oder unter dem Menüpunkt „Info.../Karte“ des Computerprogramms ersichtlich ist (nachfolgend
der/die Datenbankeigentümer). Der Lizenzgeber erklärt hiermit, dass ihm vom Datenbankeigentümer die für die derzeitige und weitere Verwendung
nach diesem Vertrag erforderlichen Nutzungs- und Vertretungsrechte übertragen wurden.
5.4 Der Lizenzgeber vertritt den Datenbankeigentümer bei Abschluss und Durchführung dieses Vertrages gegenüber dem Nutzer.
5.5 Bei Abschluss dieses Vertrages behält der Lizenzgeber sämtliche Rechte am Softwareprodukt, mit Ausnahme jener Rechte, die dem Nutzer
durch ausdrückliche gesetzliche Regelungen oder durch Bestimmungen dieses Vertrages zugestanden werden.
6 Nutzerrechte
6.1 Der Nutzer ist berechtigt, das Softwareprodukt immer nur auf genau einem Gerät (Desktop-Computer, Handheld-Computer, tragbarer Compu-
ter, Navigationsgerät) zu installieren, es zu betreiben und eine Kopie davon zu verwenden.
6.2 Es ist dem Nutzer gestattet, eine Sicherheitskopie des Softwareproduktes zu erstellen. Sofern jedoch das Softwareprodukt nach der Installation
ohne den ursprünglichen Datenträger funktionsfähig ist, gilt das Exemplar auf dem ursprünglichen Datenträger als Sicherheitskopie. Andernfalls ist
der Nutzer nur dann zur Verwendung der Sicherheitskopie berechtigt, wenn das Originalexemplar zur bestimmungs- und ordnungsgemäßen Nut-
zung unbestreitbar und nachweisbar untauglich geworden ist.
7 Nutzungsbeschränkungen
7.1 Der Nutzer ist nicht berechtigt,
7.1.1 das Softwareprodukt zu vervielfältigen (eine Kopie davon zu machen);
7.1.2 es entgeltlich oder unentgeltlich zu verleihen, zu vermieten, zu vertreiben oder an Dritte weiterzugeben;
7.1.3 das Softwareprodukt zu übersetzen (einschließlich der Übersetzung (Kompilierung) in andere Programmiersprachen);
7.1.4 das Softwareprodukt zu dekompilieren;
7.1.5 das Softwareprodukt ganz oder teilweise zu modifizieren, auszuweiten, umzuwandeln, in seine Bestandteile zu zerlegen, mit anderen Produk-
ten zu kombinieren, in anderen Produkten zu installieren oder zu verwenden, auch nicht mit der Absicht, es mit anderen Produkten zusammenar-
beiten zu lassen;
7.1.6 abgesehen von der Nutzung des Computerprogramms Daten aus der im Softwareprodukt enthaltenen Kartendatenbank abzurufen, die Kar-
tendatenbank zu dekompilieren, die gesamte Kartendatenbank, Teile davon oder den darin gespeicherten Datensatz zu verwenden, zu kopieren, zu
modifizieren, auszuweiten, umzuwandeln oder die Datenbank in anderen Produkten zu installieren, auch nicht mit der Absicht, diese mit anderen
Produkten zusammenarbeiten zu lassen;
8 Haftungsausschluss, Haftungsbeschränkung
8.1 Der Lizenzgeber teilt dem Nutzer hiermit mit, dass der Lizenzgeber angesichts des Wesens des Softwareproduktes und der Grenzen der Tech-
nik keine Gewähr für die absolute Fehlerfreiheit des Softwareproduktes übernimmt, obwohl bei der Herstellung besagten Produktes mit größter
Sorgfalt vorgegangen wurde. Darüber hinaus belasten den Lizenzgeber keinerlei vertragliche Verpflichtungen, im Sinne derer das vom Nutzer er-
worbene Softwareprodukt absolut fehlerfrei zu sein hat.
8.2 Der Lizenzgeber übernimmt keine Gewähr dafür, dass das Softwareprodukt für einen vom Lizenzgeber oder Nutzer bestimmten Zweck tauglich
ist, und gibt auch keine Garantie dafür ab, dass das Softwareprodukt mit allen anderen Systemen, Geräten oder Produkten (z.B. Software oder
Hardware) zusammen funktionieren kann.
8.3 Der Lizenzgeber haftet nicht für Schäden, die durch Mängel des Softwareproduktes (einschließlich Fehler des Computerprogramms, der Unter-
lagen und der Kartendatenbank) entstehen.
8.4 Der Lizenzgeber haftet nicht für Schäden aufgrund der Untauglichkeit des Softwareproduktes für einen bestimmten Zweck oder der fehlerhaften
oder fehlenden Zusammenarbeit desselben mit anderen System, Geräten oder Produkten (z.B. Software oder Hardware).
8.5 Der Lizenzgeber weist den Nutzer hiermit ausdrücklich darauf hin, dass die Einhaltung der Verkehrsvorschriften und -regeln (z.B. die Anwen-
dung vorgeschriebener und/oder sinnvoller und geeigneter Sicherheitsmaßnahmen, angebrachte und allgemein erwartete Aufmerksamkeit und Vor-
sicht in der gegebenen Situation, und besondere Aufmerksamkeit und Vorsicht während der Nutzung des Softwareproduktes) bei der Verwendung
des Softwareproduktes im Straßenverkehr in der alleinigen Verantwortung des Nutzers liegt; der Lizenzgeber haftet nicht für in Zusammenhang mit
dem Gebrauch des Softwareproduktes im Straßenverkehr entstandene Schäden.
8.6 Durch Abschließen dieses Vertrages nimmt der Nutzer die unter Punkt 8 angeführten Informationen ausdrücklich zur Kenntnis.
9 Strafmaßnahmen
9.1 Der Lizenzgeber teilt dem Nutzer hiermit mit, dass der Lizenzgeber gemäß der Bestimmungen des ungarischen Urheberrechts im Falle einer
Verletzung dieser Rechte dazu berechtigt ist,
9.1.1 das Anerkenntnis einer solchen Rechtsverletzung gerichtlich einzuklagen;
9.1.2 das Unterlassen der Rechtsverletzung zu fordern und die rechtswidrig handelnde Person dementsprechend anzuweisen;
9.1.3 eine angemessene Entschädigung durch die rechtswidrig handelnde Person einzuklagen (auch auf öffentlichem Wege auf Kosten der rechts-
widrig handelnden Person);
9.1.4 die Gewinne aus dem aufgrund der Rechtsverletzung entstandenen Vermögenszuwachs einzufordern;
9.1.5 ein Unterlassen der Rechtsverletzung und die Wiederherstellung des vor der Rechtsverletzung herrschenden Zustands auf Kosten der rechts-
widrig handelnden Person einzuklagen, sowie eine Vernichtung der bei der Rechtsverletzung verwendeten Instrumente und Materialen und der
durch die Rechtsverletzung entstandenen Objekte einzufordern;
9.1.6 Schadenersatz zu fordern.
9.2 Der Lizenzgeber teilt dem Nutzer außerdem mit, dass eine Verletzung der Urheberrechte oder ähnlicher Rechte gemäß Gesetz IV aus dem
Jahre 1978 über das Strafgesetzbuch der Republik Ungarn in einfachen Fällen mit einer Haftstrafe von zwei Jahren und in schwerwiegenden Fällen
mit einer Haftstrafe von acht Jahren geahndet werden kann.
9.3 Für aus diesem Vertrag entstehende Streitfälle einigen sich die Parteien hiermit auf die ausschließliche Zuständigkeit - abhängig von Streitwert
und umstrittenem Recht - des Zentralbezirksgerichts Pest (Pesti Központi Kerületi Bíróság) oder des Hauptstädtischen Gerichts (Fővárosi Bíróság)
von Budapest.
47