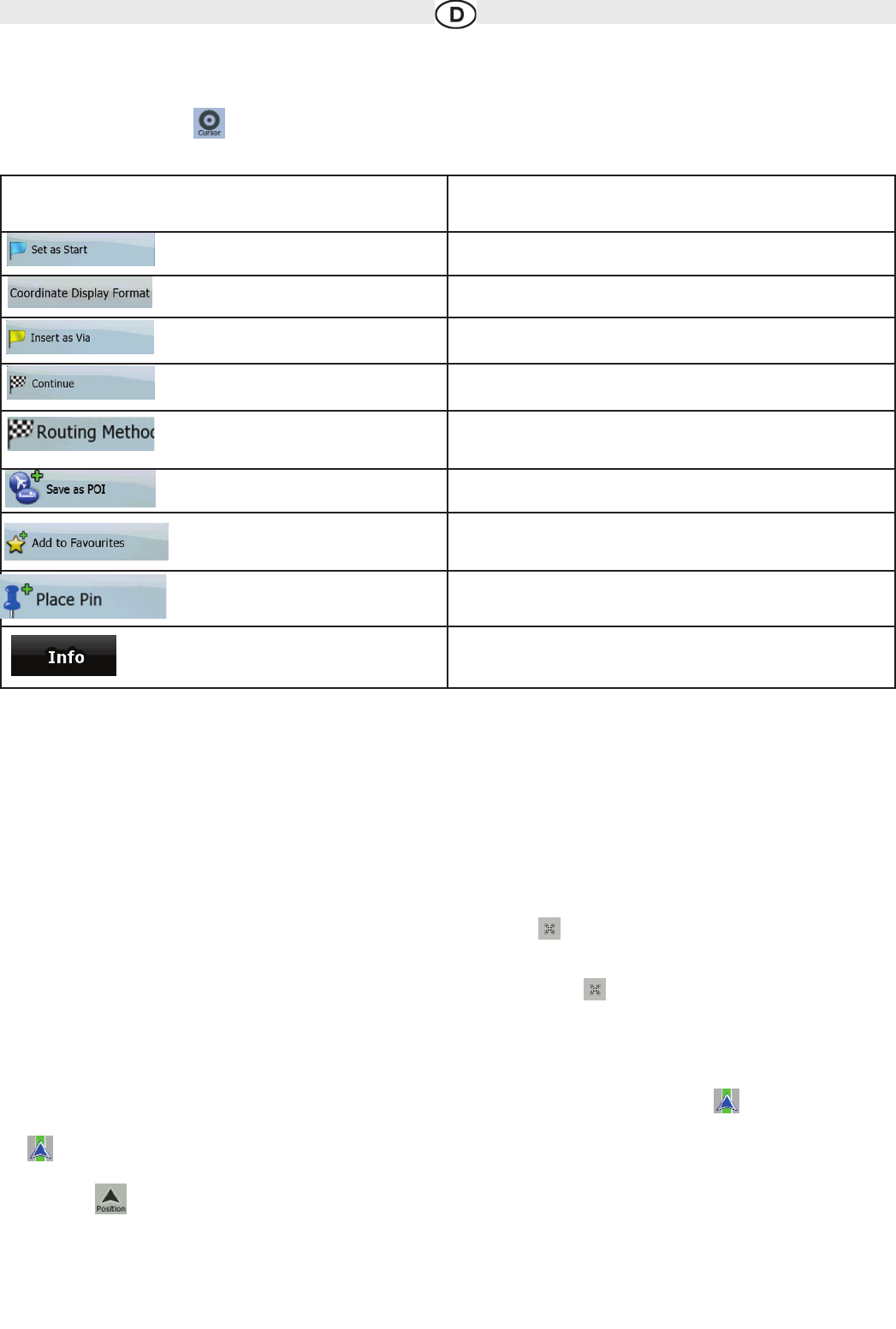2.2.4 Den Cursor (den markierten Punkt auf der Karte) verwenden
Platzieren Sie zunächst den Cursor mit einer der folgenden Methoden an der gewünschten Stelle in der Karte:
• Verwenden Sie das Suchmenü, um einen Ort auszuwählen. Es wird wieder die Karte aufgerufen, auf der der ausgewählte Punkt (der
Cursor) in der Mitte angezeigt wird, und das Cursor-Menü mit den verfügbaren Optionen wird geöffnet.
• Tippen Sie das Display an und tippen Sie erneut darauf, um den Cursor an der gewünschten Stelle zu platzieren.
Tippen Sie nun auf , um das Cursor-Menü zu öffnen.
Sie können folgende Aktionen durchführen:
2.3 Konzepte in der Audiovox Navigation
2.3.1 Smart Zoom
Smart Zoom bietet viel mehr als eine herkömmliche automatische Zoomfunktion.
• Während Sie einer von der Audiovox Navigation berechneten Route folgen: Wenn Sie sich einer Abzweigung nähern, vergrößert Smart
Zoom die Karte und den Betrachtungswinkel, sodass Sie leicht erkennen können, welches Fahrmanöver auf der nächsten Kreuzung
notwendig ist. Ist die nächste Abzweigung etwas weiter entfernt, so werden die Karte und der Betrachtungswinkel verkleinert, sodass
Sie den vor Ihnen liegenden Straßenabschnitt gut sehen können.
• Während Sie fahren, ohne dass es eine aktive Route in der Audiovox Navigation gibt: Smart Zoom vergrößert die Karte, wenn Sie
langsam fahren, und verkleinert sie bis zum hier festgelegten Maßstab, wenn Sie schnell fahren.
Smart Zoom aktivieren
Tippen Sie in die Karte, sodass die Kartenschaltflächen angezeigt werden, und dann auf , um Smart Zoom zu aktivieren.
Smart Zoom anpassen
Tippen Sie in die Karte, sodass die Kartenschaltflächen angezeigt werden. Tippen Sie dann auf und halten Sie die Schaltfläche gedrückt, um
das Fenster mit den Smart-Zoom-Einstellungen zu öffnen. Ändern Sie gegebenenfalls die Zoom-Limits von Smart Zoom.
2.3.2 Positionsanzeiger
2.3.2.1 Aktuelle GPS-Position und „Lock-on-Road“ (auf der Straße fixieren)
Wenn Ihre GPS-Position bekannt ist, markiert die Audiovox Navigation Ihren aktuellen Standort auf der Karte mit dem -Symbol.
Die genaue Position des Symbols hängt vom bei der Routenberechnung verwendeten Fahrzeugtyp ab.
Das -Symbol wird an der nächstegelegenen Straße ausgerichtet, um GPS-Positionierungsfehler zu unterdrücken. Die Ausrichtung des Sym-
bols ist eine der Routenrichtungen.
Tippen Sie auf , um die aktuelle GPS-Postion zu verwenden. Das Postionsmenü wird angezeigt und Sie können die GPS-Position speichern
als:
• Favorit
• Verkehrsüberwachungskamera
• POI
• Markierung auf der Karte (Pin)
12
Schaltfläche Aktion
In der aktiven Route; verwendet den Cursor als Ausgangspunkt für die
Route, indem die aktuelle GPS-Position ersetzt wird
In der aktiven Route; verwendet den Cursor als Ziel der Route, indem
das vorige Ziel ersetzt wird
In der aktiven Route; verwendet den Cursor als Zwischenziel
(Zwischenstopp) vor dem endgültigen Ziel
In der aktiven Route; verwendet den Cursor als Ziel, wobei das alte Ziel
als Zwischenziel beibehalten wird
Zeigt die berechneten Routen auf Basis der verfügbaren Routenvarian-
ten an. Wählen Sie die Route, die Ihren Bedürfnissen am besten
entspricht.
Speichert den Cursor als POI
Speichert den Cursor als Favorit
Setzt an der Cursorposition einen Pin in die Karte
Öffnet ein Fenster mit dem Namen, der Adresse und den Koordinaten
des Cursors sowie der Liste der nahe gelegenen POIs