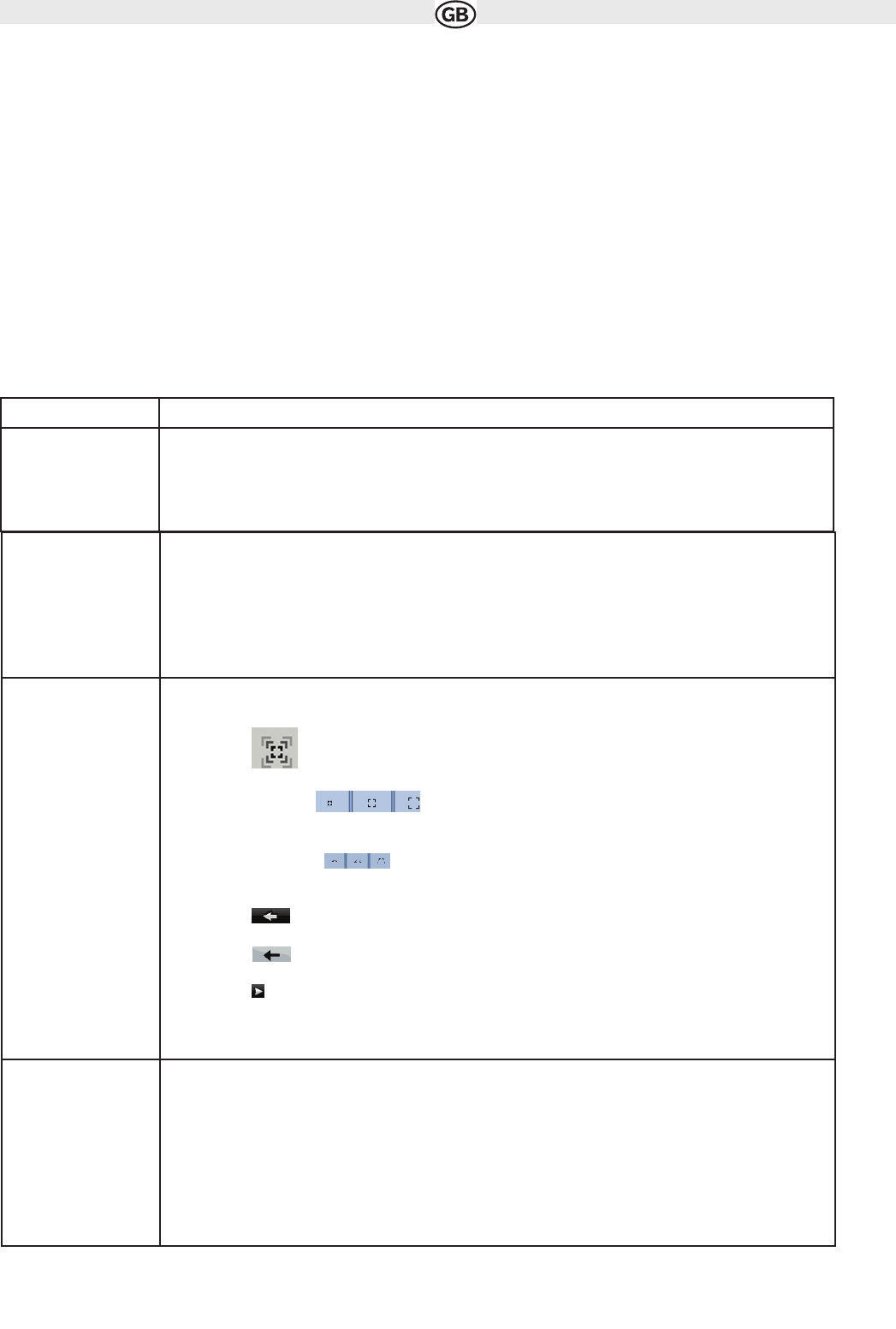1 Warnings and Safety information
Audiovox navigation is a navigation system that helps you find your way to your destination with a connected GPS receiver. Audiovox navigation
does not transmit your GPS position; others cannot track you.
It is important that you look at the display only when it is safe to do so. If you are the driver of the vehicle, we recommend that you operate Audiovox
navigation before you start your journey. Plan the route before your departure and stop if you need to change something in the route.
Audiovox navigation has a Safety Mode: if you turn on Safety Mode, you cannot change anything in Audiovox navigation while the vehicle is moving
at a speed of 10 km/h (6 mph) or higher. Unless only passengers operate Audiovox navigation, we strongly encourage you to turn on Safety Mode.
You must obey the traffic signs and follow the road geometry. If you deviate from the route that Audiovox navigation recommended, Audiovox navi-
gation changes the instructions accordingly. Never place mobile devices where it obstructs the driver's view, where it is in the deployment zone of
an airbag or where it might cause injuries in an accident.
For more information, consult the End User Licence Agreement (page 45).
2 Getting started with Audiovox navigation
Audiovox navigation is optimised for in-car use. You can use it easily by tapping the screen buttons and the map with your fingertips.
Audiovox navigation can plan routes throughout the whole installed map set; you do not need to change maps or switch to a poorly
detailed general map to navigate between map segments or countries.
4
Tasks Instructions
Handling You do not need a stylus to use Audiovox navigation. Tap the buttons and the map with your fingertips.
Double tapping the
screen
You do not need to tap the screen twice for any action. With buttons and controls, a single tap is enough.
Tapping and holding
the screen
You do not need this to access the basic navigation functions. Tap and keep pressing the following buttons to
reach extra functions:
• Tap and hold on the Map screen: you can set the minimum and maximum zoom level of Smart
Zoom.
• Tap and hold any of the buttons on the Map screen: you can set or reset the zoom value of
the button (2D map).
• Tap and hold any of the buttons on the Map screen: you can set or reset the tilt and zoom
values of the button (3D map).
• Tap and hold on list and menu screens: the Navigation menu appears.
• Tap and hold on keyboard screens: you can delete several characters quickly.
• Tap and hold or in long lists: you can turn the page continuously.
• Tap and hold the buttons in the Quick menu to open screens from the Manage menu or the Settings menu
related with the function of the button.
Gestures (drag&drop) You do not need gestures to access the basic navigation features. You need to drag and drop the screen only
in cases like:
• Moving the handle on a slider.
• Moving the map: grab the map, and move it in the desired direction.
• Shortcut to open the Map screen: slide your finger from the bottom right corner to the bottom left corner on
any screen.
• Shortcut to open the Navigation menu: slide your finger from the top left corner to the bottom left corner on
any screen.