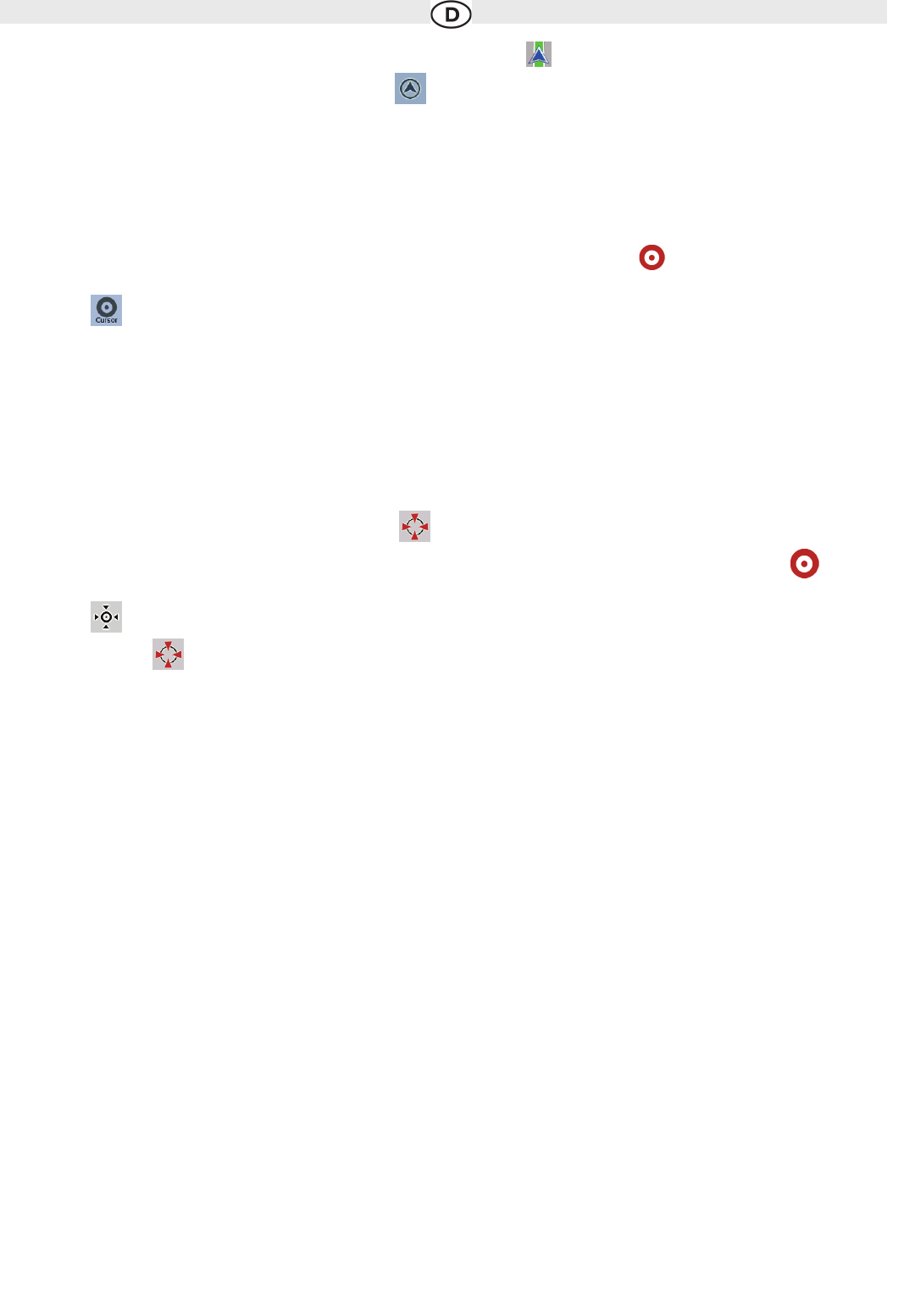2.3.2.2 Zur normalen Navigation zurückkehren
Wenn die GPS-Position verfügbar ist und Sie die Karte verschoben haben (das Symbol bewegt sich oder wird gar nicht angezeigt) oder Sie
die Karte im 3D-Modus gedreht haben, erscheint die Schaltfläche . Tippen Sie darauf, um die Karte zurück zu Ihrer GPS-Position zu verschie-
ben und wieder in Fahrtrichtung auszurichten (automatische Kartendrehung).
Hinweis!
Wenn es eine aktive Route gibt, setzt die Audiovox Navigation die Navigation fort, selbst wenn Sie die Karte während der Fahrt verschieben: Es gibt
die Sprachanweisungen aus und zeigt die Symbole für die Abzweigungsvorschau je nach Ihrer aktuellen GPS-Position an.
2.3.2.3 Markierter Punkt (Cursor)
Wenn Sie im Suchmenü einen Ort auswählen oder in die Karte tippen, während die Kartenschaltflächen angezeigt werden, erscheint der Cursor am
ausgewählten Punkt in der Karte. Die Audiovox Navigation zeigt den Cursor als leuchtenden roten Punkt ( ) an, der bei jedem Maßstab gut
sichtbar ist, auch wenn er sich in der 3D-Kartenansicht im Hintergrund befindet.
Tippen Sie auf ,sobald der Cursor erscheint. Das Cursor-Menü wird aufgerufen und Sie können den Cursor verwenden als:
• Ausgangspunkt einer Route
• Zwischenziel auf einer Route
• Ziel einer Route
Sie können auch nach POIs rund um den Cursor suchen.
Oder Sie können die Cursorposition speichern als:
• Favorit
• POI
• Markierung auf der Karte (Pin)
2.3.2.4 Ursprüngliche Position im Cursor-Menü
Wenn das Cursor-Menü geöffnet ist, zeigt ein spezielles Symbol ( ) die Cursorposition an, von der aus das Menü aufgerufen wurde.
Sie können die Karte verschieben, vergrößern und verkleinern, und den Cursor an eine andere Stelle setzen. Der normale Cursor ( )
erscheint und Sie können mit Hilfe der Schaltflächen im Cursor-Menü Aktionen für den neuen Ort ausführen.
Tippen Sie auf , um zur ursprünglichen Position des Cursors zurückzukehren. Die Karte springt an die Stelle zurück, an der das Cursor-Menü
geöffnet wurde, und das -Symbol wird wieder angezeigt.
2.3.3 Farbprofile für Tag und Nacht
Die Audiovox Navigation verwendet verschiedene Farbprofile bei Tag und bei Nacht.
• Die Farben im Tagmodus ähneln gedruckten Straßenkarten.
• In den Farbprofilen für die Nacht sind große Objekte dunkel gefärbt sind, um die relative Bildschirmhelligkeit einzuschränken.
Die Audiovox Navigation bietet Ihnen mehrere verschiedene Farbprofile für Tag und Nacht. Anhand der aktuellen Uhrzeit und Ihrer GPS-Position
kann das Programm auch automatisch zwischen Tag- und Nachtmodus umschalten, und zwar einige Minuten vor Sonnenaufgang, wenn der Him-
mel bereits hell ist, und einige Minuten nach Sonnenuntergang, bevor es finster wird.
2.3.4 Farbprofil in Tunnel
Wenn Sie in einen Tunnel hineinfahren, ändern sich die Kartenfarben. Alle Gebäude verschwinden und die großen Objekte (wie Gewässer oder
Wälder) und die leeren Flächen zwischen den Straßen werden schwarz.
Die Straßen behalten allerdings ihre ursprünglichen Farben aus dem derzeit verwendeten Farbprofil für Tag oder Nacht bei.
Wenn Sie den Tunnel verlassen, werden die ursprünglichen Farben wiederhergestellt.
2.3.5 Routenberechnung und -neuberechnung
Die Audiovox Navigation berechnet die Route anhand der von Ihnen gewählten Einstellungen:
Routenberechnungsmethode:
• Schnell
• Kurz
• Sparsam
• Leicht
• Fahrzeugarten:
• PKW
• Taxi
• Bus
• Einsatzfahrzeug
• Fahrrad
• Fußgänger
Straßenarten:
• Unbefestigte Straßen
• Genehmigung notwendig
• Autobahnen
• Mautstraßen
• Gebührenpflichtige Straßen
• Fähren
• Grenzübergänge
13
Technische Änderungen und Irrtum vorbehalten.