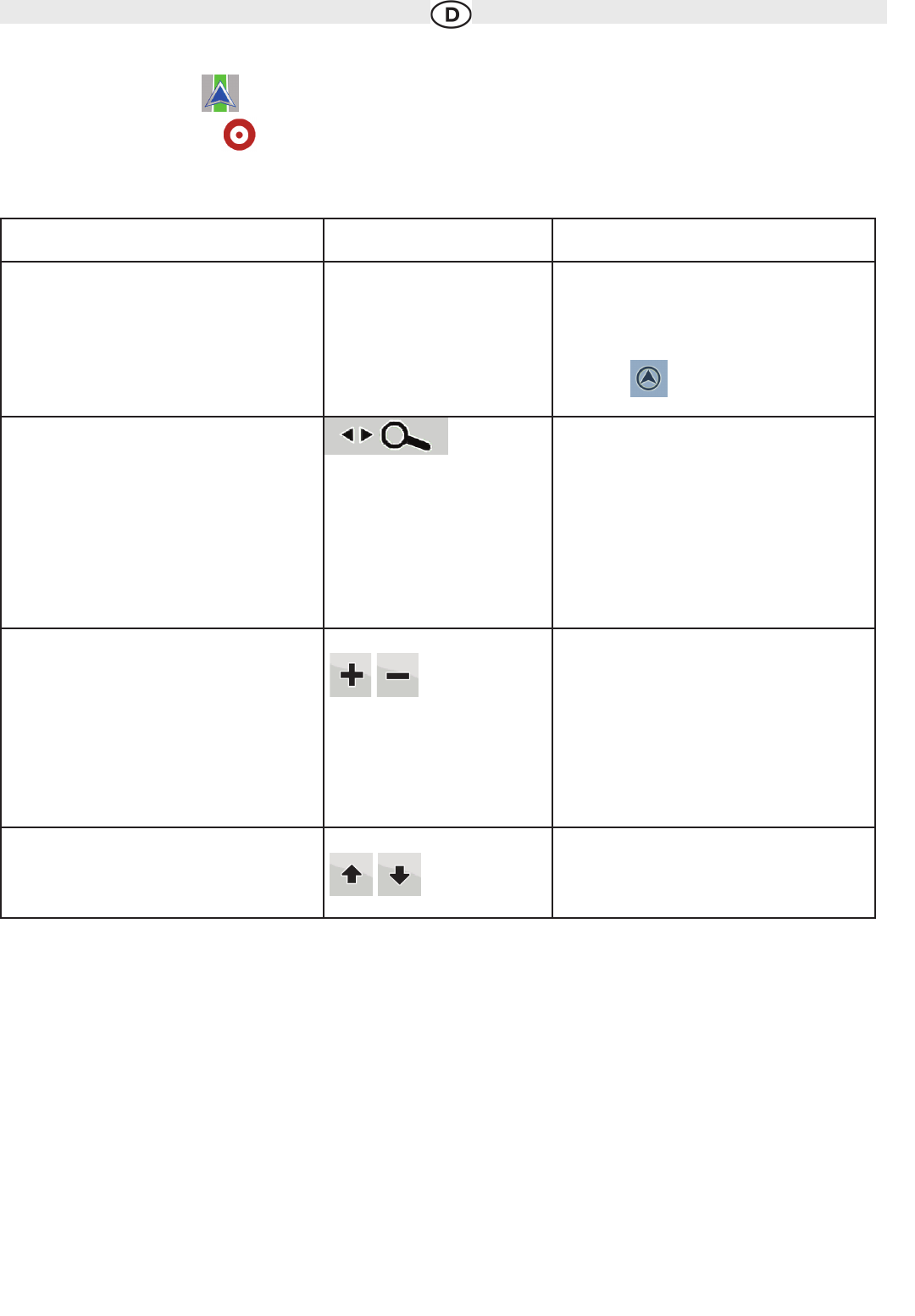2.2.2 Die Karte verändern
Positionsanzeiger auf der Karte:
• Aktuelle GPS-Position:
• Markierter Punkt (Cursor):
Mit den folgenden Steuerelementen können Sie die Kartenansicht besser an Ihre Bedürfnisse anpassen. Die meisten dieser Elemente werden nur
angezeigt, wenn Sie einmal in die Karte tippen, und verschwinden nach einigen Sekunden Inaktivität wieder.
7
Technische Änderungen und Irrtum vorbehalten.
Aktion Schaltfläche(n)
Beschreibung
Die Karte durch Halten & Ziehen verschieben Keine Schaltflächen Sie können die Karte in eine beliebige Richtung ver-
schieben: Tippen Sie auf die Karte und halten Sie
sie, um sie mit Ihrem Finger in die
gewünschte Richtung zu bewegen.
Wenn die GPS-Position verfügbar ist und Sie die
Karte verschoben haben, erscheint die
Schaltfläche . Tippen Sie darauf, um zur
GPS-Position zurückzukehren.
Die Kartenschaltflächen anzeigen/ausblenden
Tippen Sie auf diese Schaltflächen, um die folgenden
Kartenschaltflächen ein- oder auszublenden:
• Vergrößern bzw. verkleinern
• Nach links bzw. rechts drehen (nur in der 3D-Karte)
• Nach oben bzw. unten kippen (nur in der 3D-Karte)
• Schaltflächen für die Zoom-Voreinstellungen (nur in
der 2D-Karte)
• Schaltflächen für die Kipp- und Zoom-Voreinstellun-
gen (nur in der 3D-Karte)
• Schaltfläche „Zur GPS-Position zurückkehren“
• Smart-Zoom-Schaltfläche
Vergrößern und verkleinern Sie können einstellen, in welchem Maßstab die Karte
auf dem Bildschirm angezeigt werden soll.
Die Audiovox Navigation verwendet Vektorkarten von
höchster Qualität, sodass Sie die Karte immer mit
optimiertem Inhalt in unterschiedlichen Maßstäben
ansehen können. Straßennamen und andere Text-
stellen werden immer in der gleichen Schriftgröße
und niemals auf dem Kopf stehend angezeigt, und
Sie sehen nur so viele Straßen und Objekte wie
nötig.Für die Maßstabsänderung gibt es in den
2D- und 3D-Kartenansichten verschiedene Grenz-
werte.
Nach oben und unten kippen Sie können den vertikalen Betrachtungswinkel der
Karte im 3D-Modus ändern.