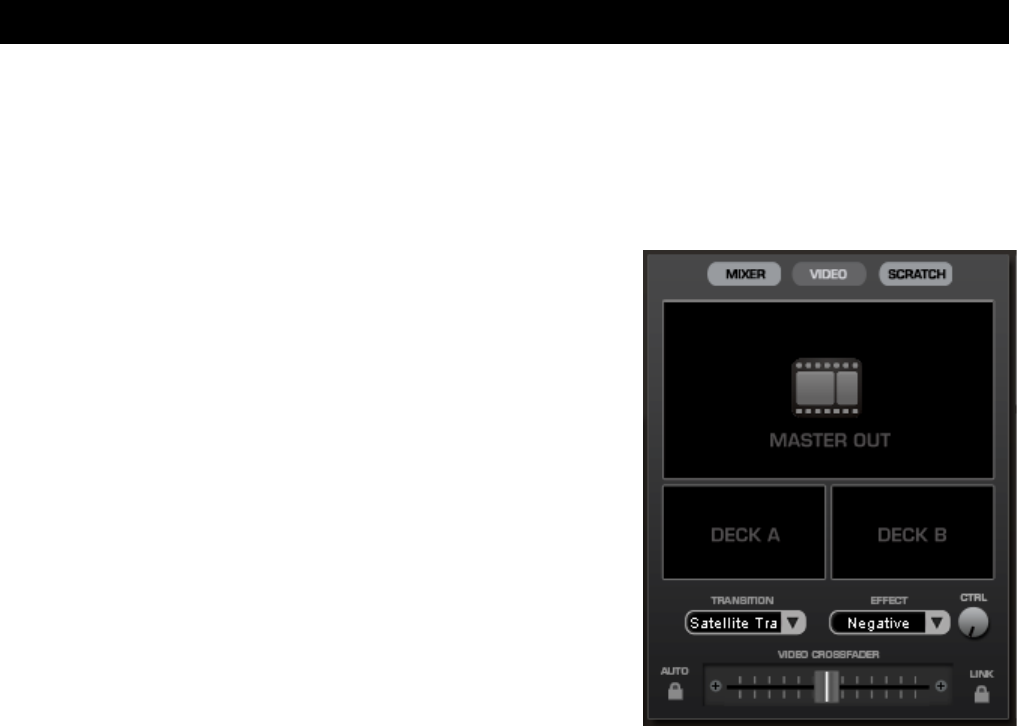49
Zusätzlich ist es möglich einem beliebigem Video ein beliebiges Tonfile hinzuzufügen um so erweiterte
Möglichkeiten in der Videokombination zu erhalten. Nutze das Drag-n-Drop preview Fenster,
Tastenkombinationen oder einen Skin der die "Link Objekt" Funktion unterstützt um jedes unterstütztes
Video mit einem Audio Track zu verbinden.
Video Interface
Durch Auswahl des Video Buttons (Oben in der Mitter im
Mixer-Bereich) werden die Audio-Mixer Funktion ersetzt
durch ähnliche Video Funktionen.
Es werden nun 3 Video Fenster dargestellt - Master, Deck A
und Deck B. Innerhalb dieser Fenster ist es nun möglich die
gespielten Videos von Deck A sowie Deck B zusehen als
auch das aus dem Mixen erzielte Video. Dieses Video wird
weitergeleitet an dein Video-Gerät (TV, Beamer, ect.)
Unter dem Video Fenster für Deck A findest du den
Transitions (Übergang) Button. Wenn du nun auf den
herunter gerichteten Pfeil klickst siehst du eine Liste der
installierten Übergangsmöglichkeiten welche du auswählen
kannst. Sobald du eine Transition (Übergangseffekt)
angeklickt hast beginnt Virtual DJ mit dem Übergang und
fadet das Video zum anderen Deck.
Für automatisches Mixen von einem Deck zum Anderen
wenn du Play drückst, muss die automatische
Übergangsoption auf der linken Seite des Video Crossfaders
durch klicken aktiviert werden. Jetzt wird automatisch der Übergang (Transition) gestartet sobald du im
jeweils anderen Deck (Nicht Aktiv) Play drückst. Diese Option kann auch Standardmäßig in den Video
Optionen unter Konfiguration eingestellt werden.
Ein Klick auf das Vorschau Fenster führt auch dazu, dass der Übergang zum Angeklickten Deck
gestartet wird.
Natürlich ist es auch möglich den Übergang des Videos manuell durchzuführen, dazu muss einfach der
Video fader von einem zum anderen Deck gezogen werden. Der Audio Crossfader kann auch
gleichzeitig als Video Crossfader genutzt werden. Dazu ist es allerdings nötig, dass entweder der Link
Button (Schloss) gedrückt ist oder vorher die Einstellung in der Konfiguration unter Video Konfiguration
vorgenommen wurde. Wenn diese Konfiguration vorgenommen oder der Button "Link" gedrückt ist,
Fadet der Video Fader mit dem Audio Fader mit. Genauso wie bei den Audio Effekten, kann hier ein
sogenannter Transition (Übergang)`s Effekt verwendet werden. Diesen Effekt kann über den Effekt
Panel am Unteren Bereich ausgewählt werden. Einfach nur den Video Transition Effekt auswählen und
aktivieren.
Video Effekte
Genauso wie Audio Effekte funktionieren die Video Effekte. Sie werden dazu genutzt einen Übergang
von einem Video auf das Andere Deck zu faden. Benutze den "Video Effekt" im "Effekt" Panel und
aktiviere den gewünschten Effekt auf dem jeweiligen Deck. Oder wähle und aktiviere den Video Effekt
durch den Button unterhalb des Vorschaufensters von Deck B. Wähle einfach den gewünschten Effekt
durch klicken auf den nachuntengerichteten Pfeil aus und klicke auf den angezeigten Effektnamen um
den Effekt zu aktivieren.