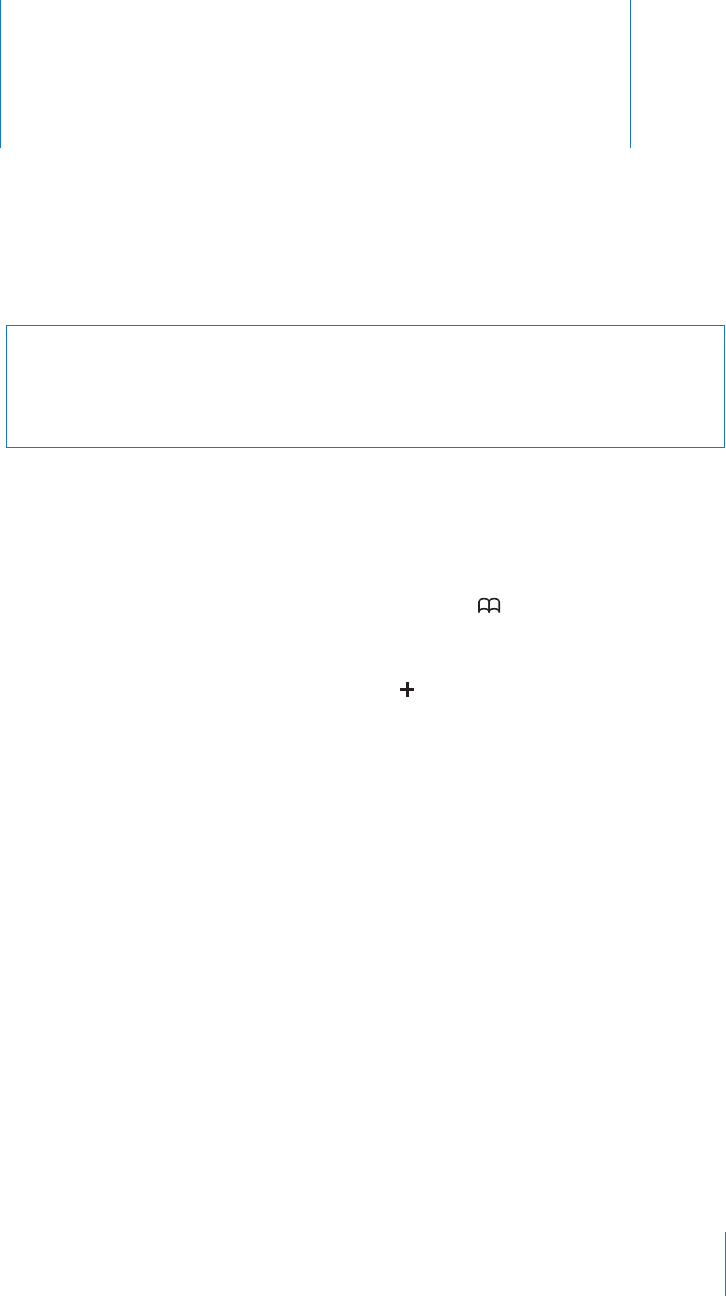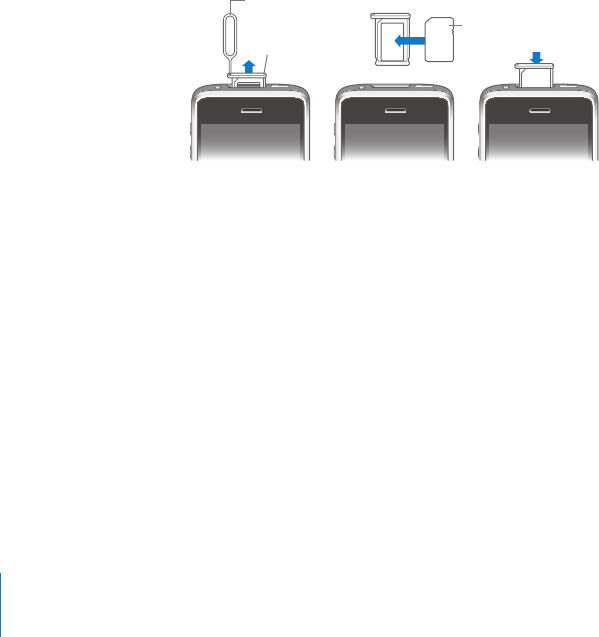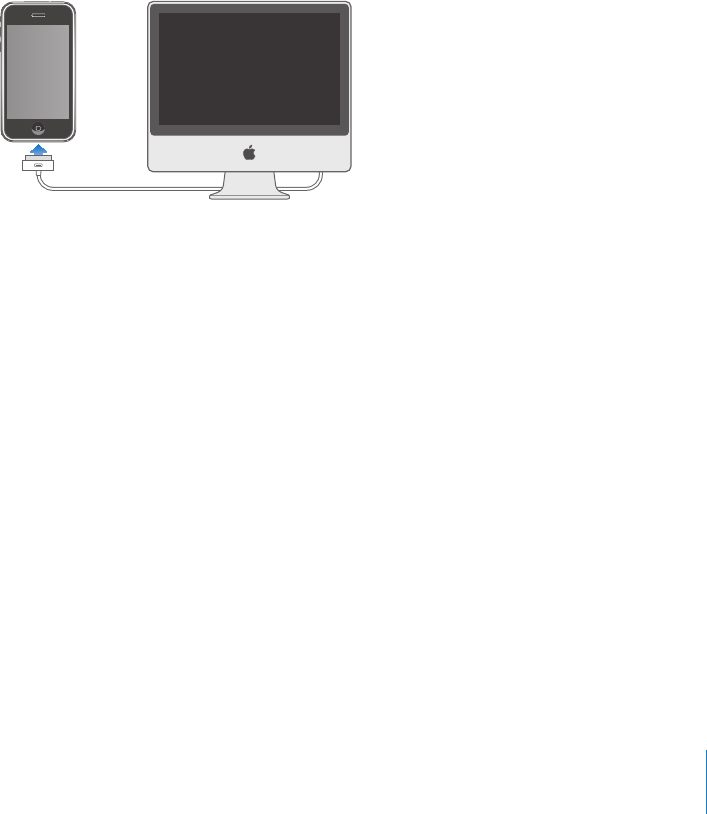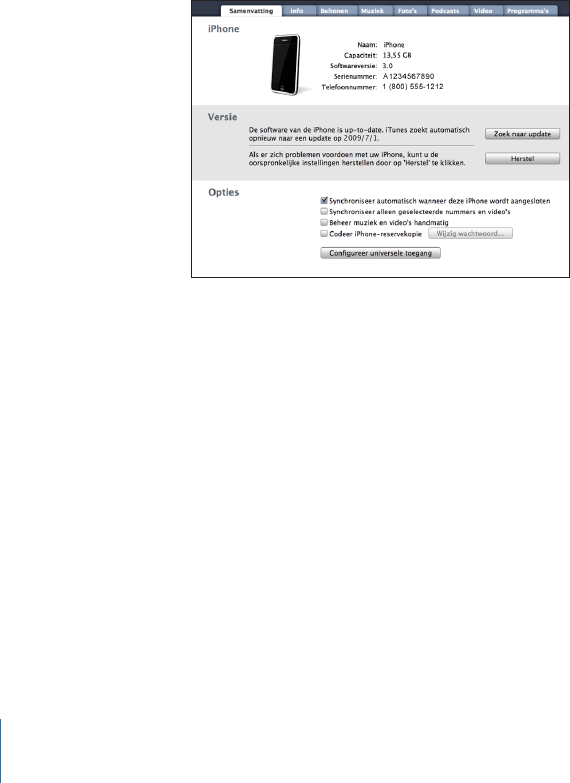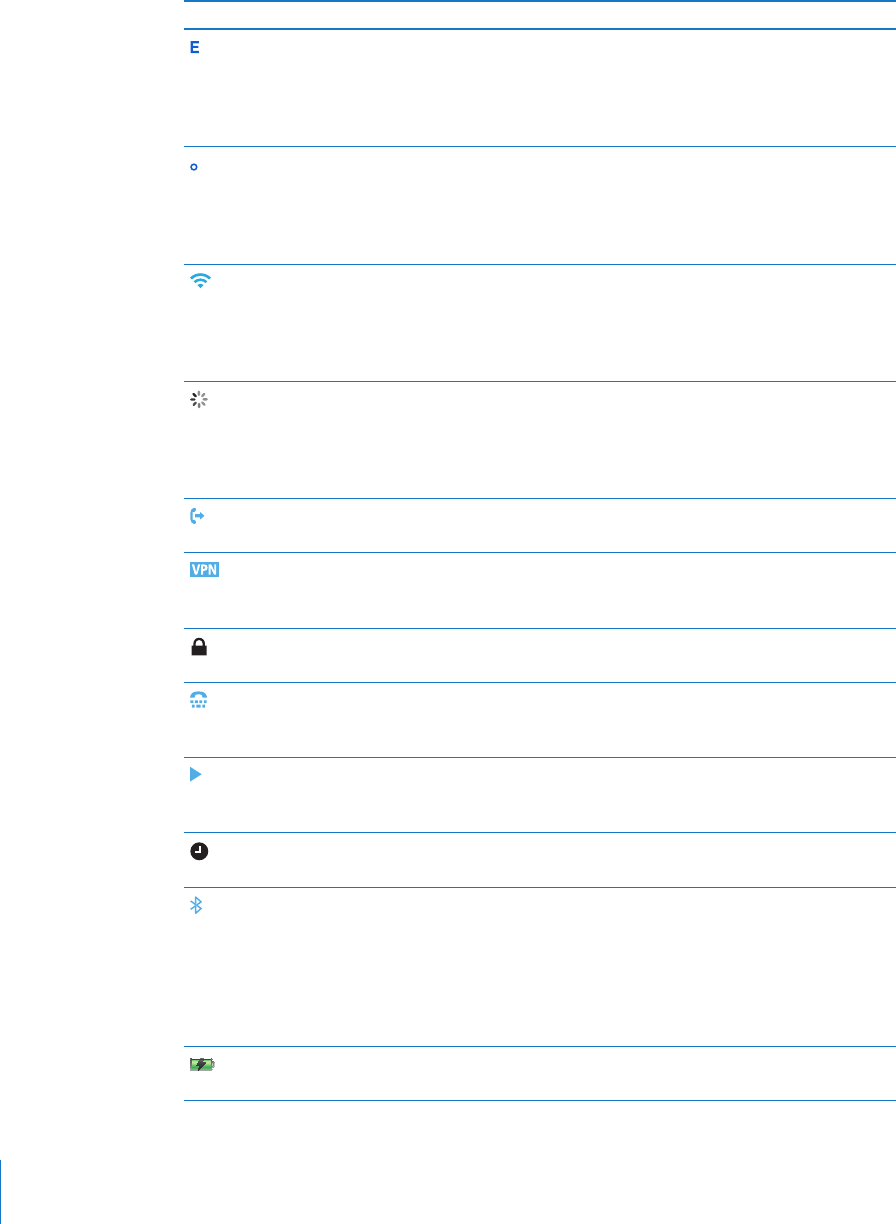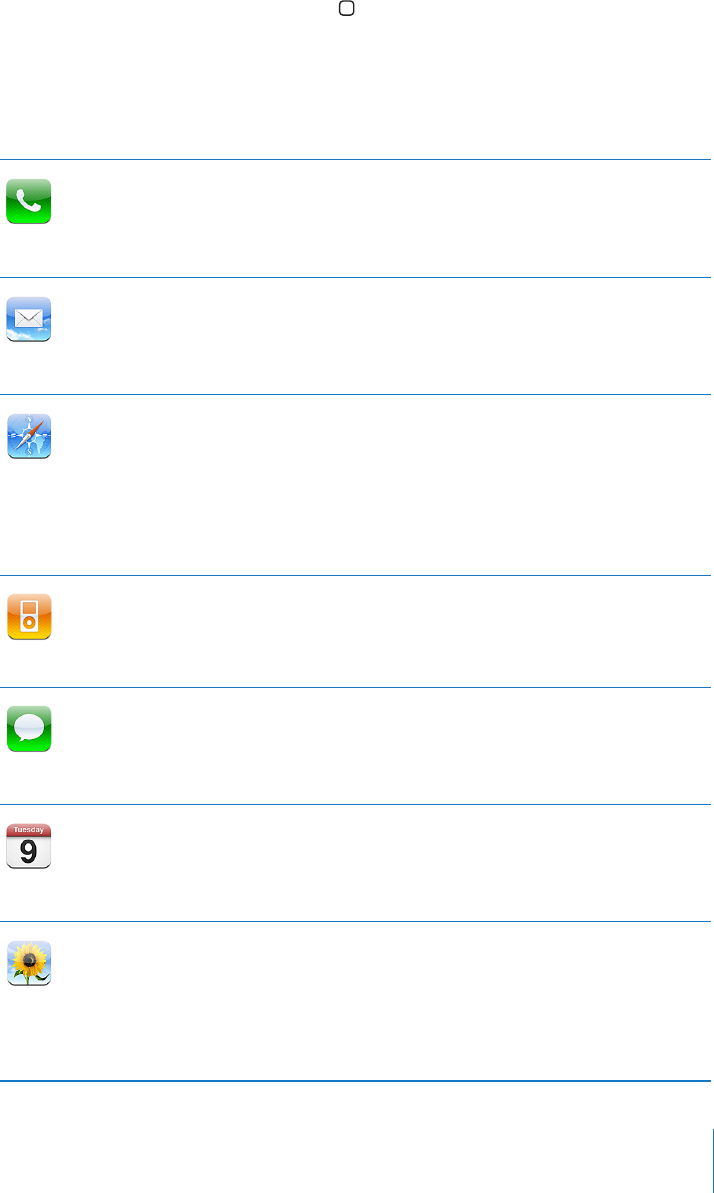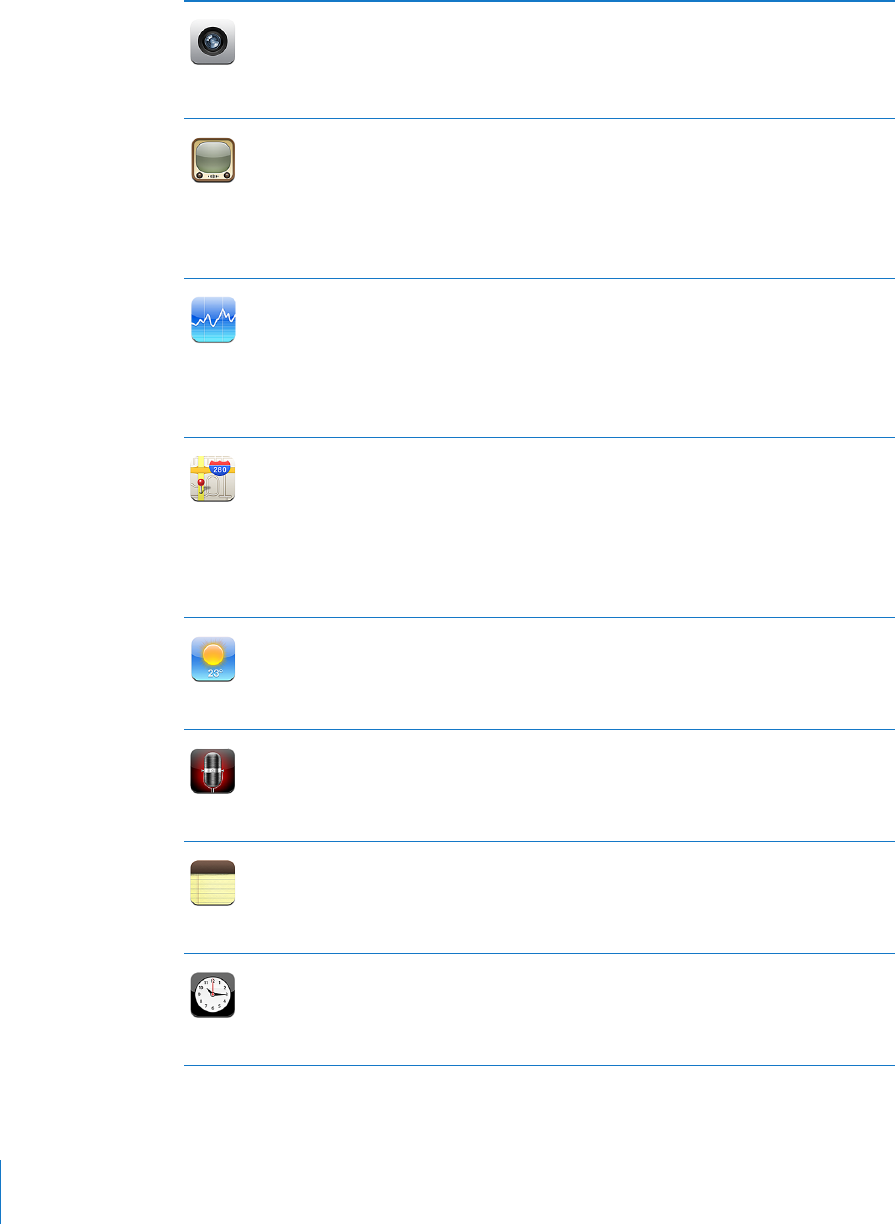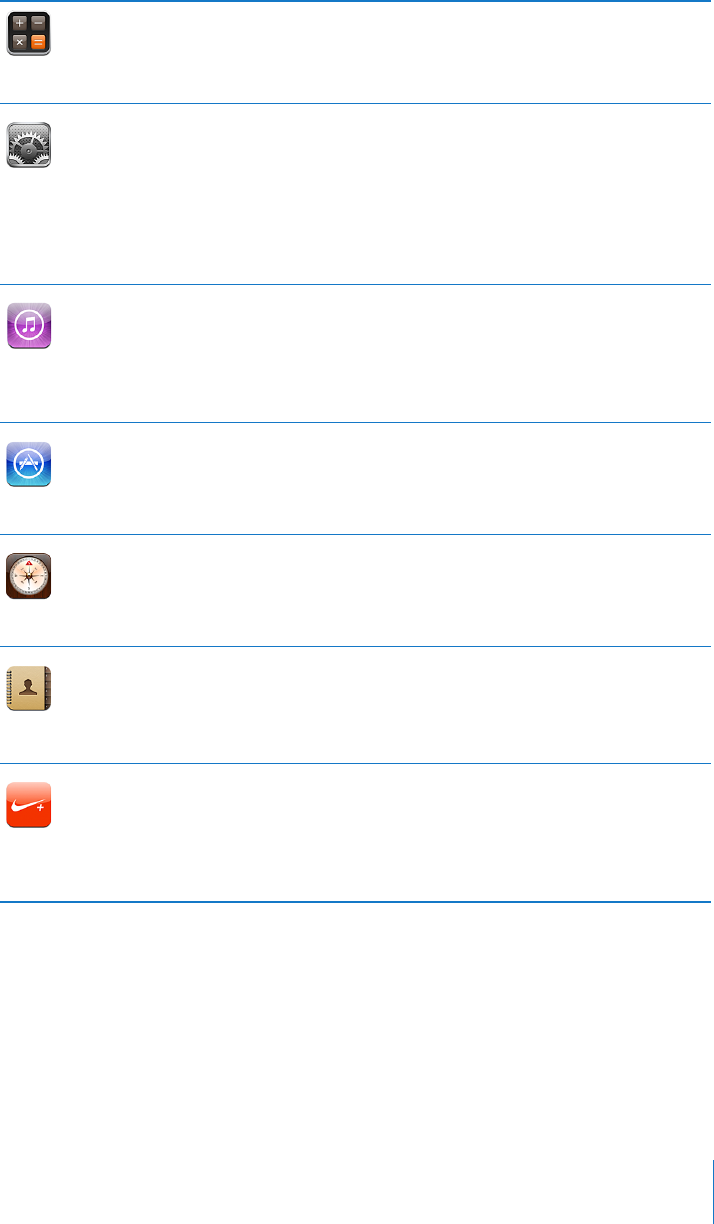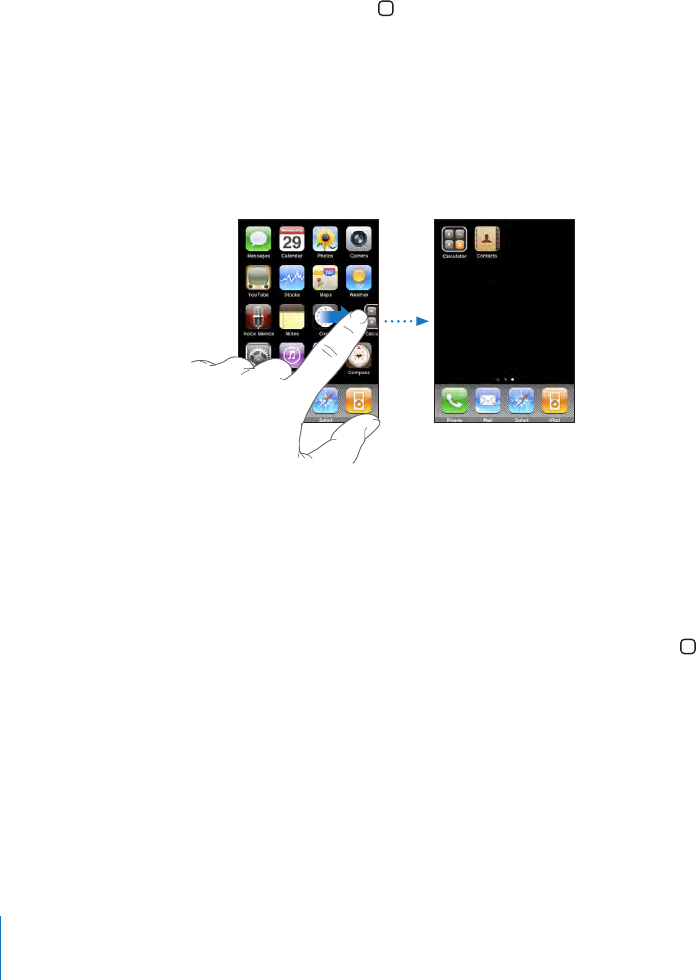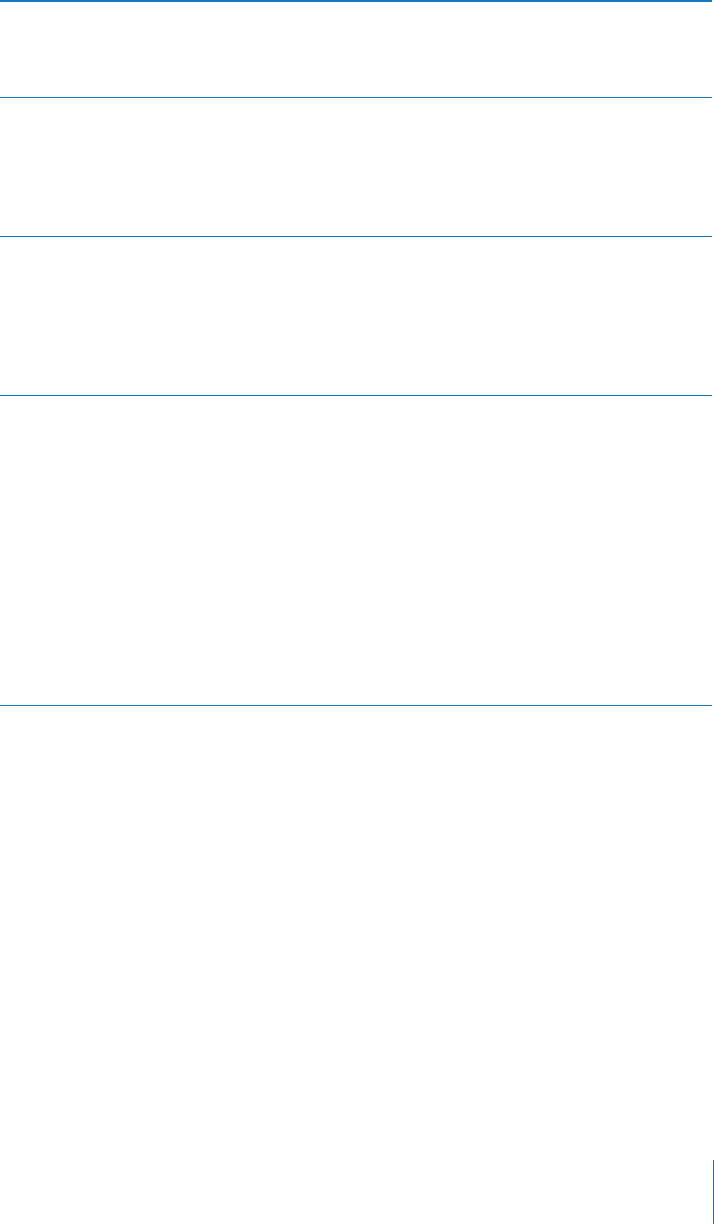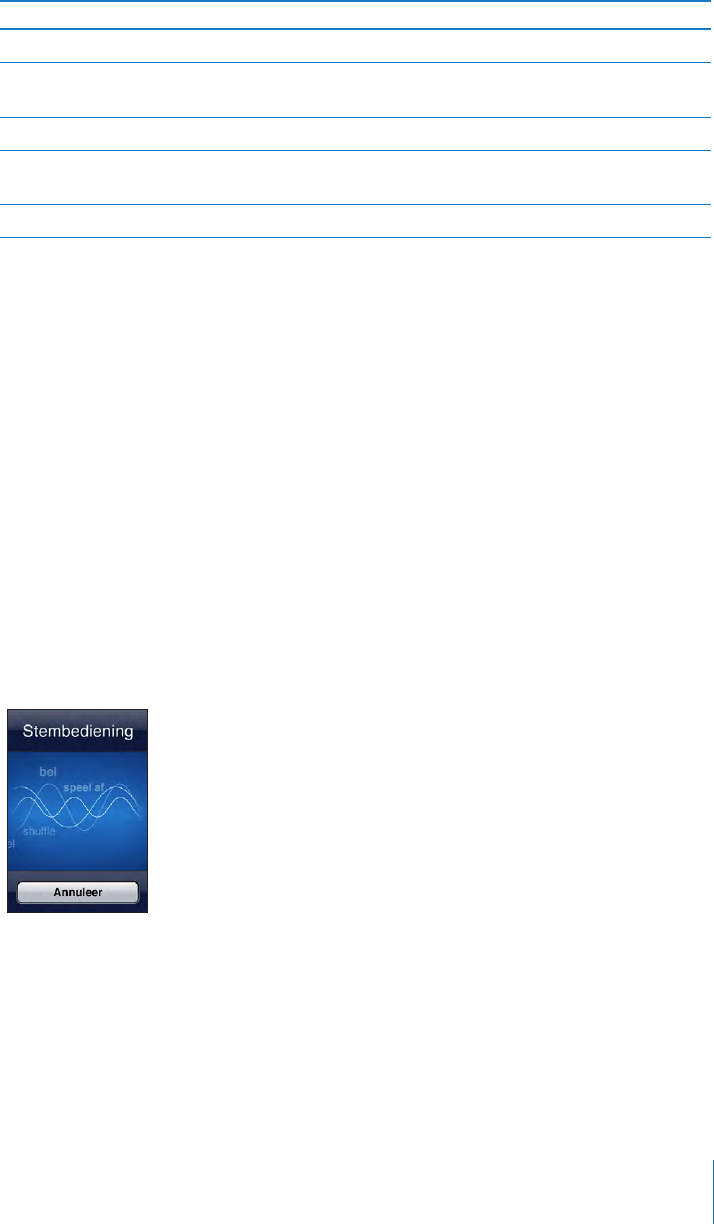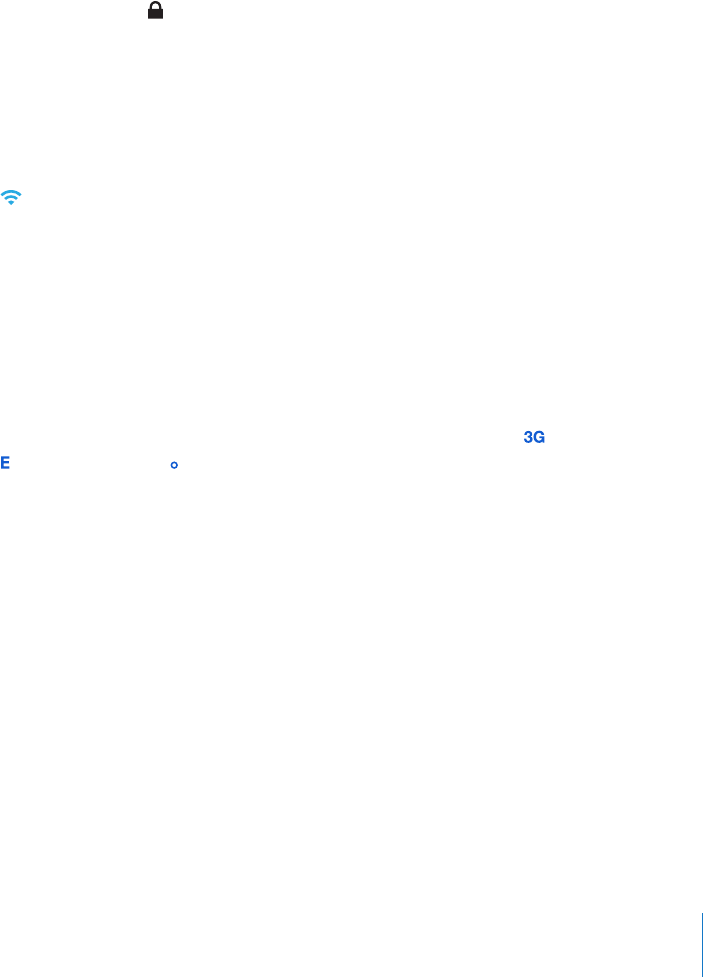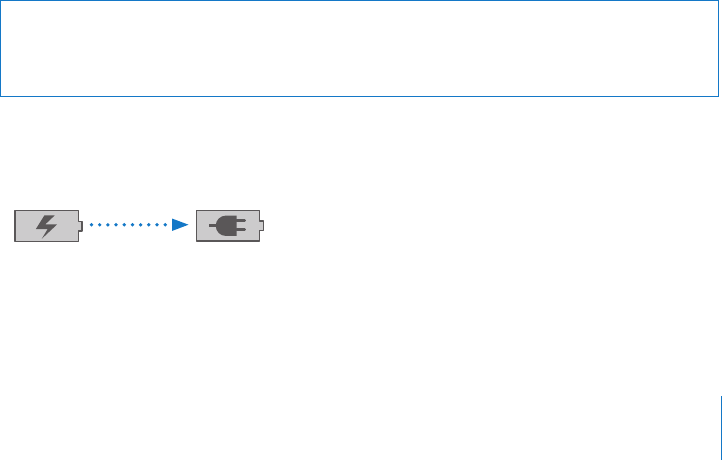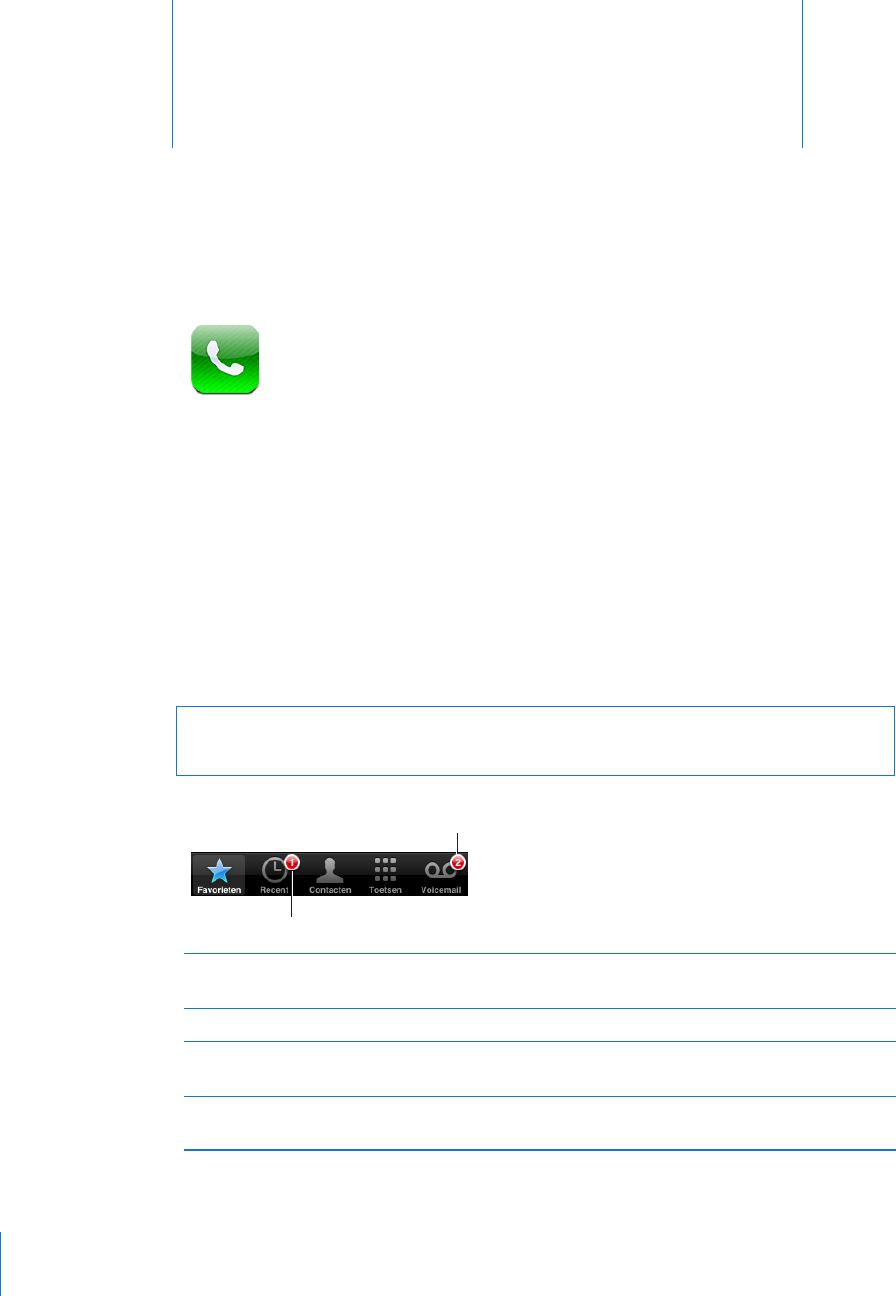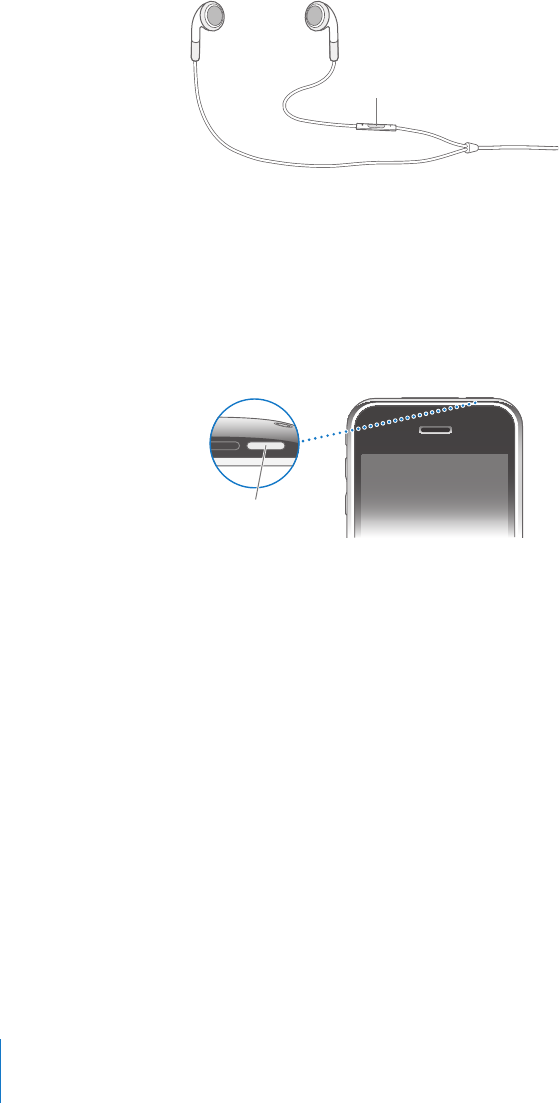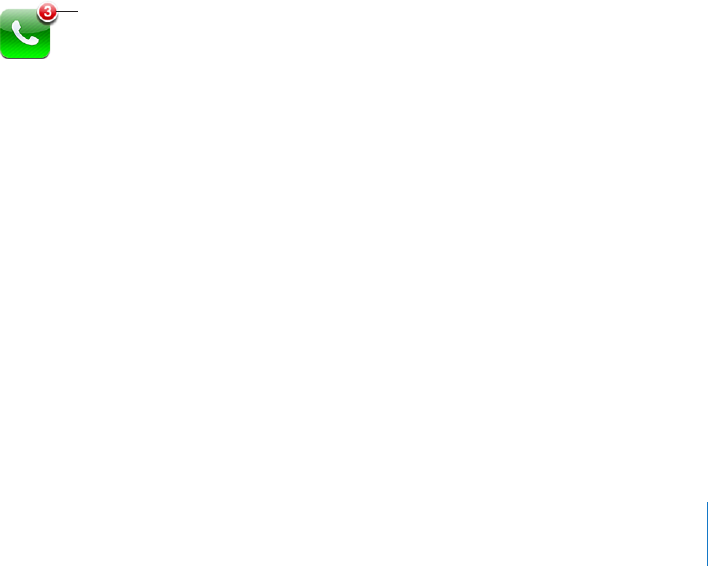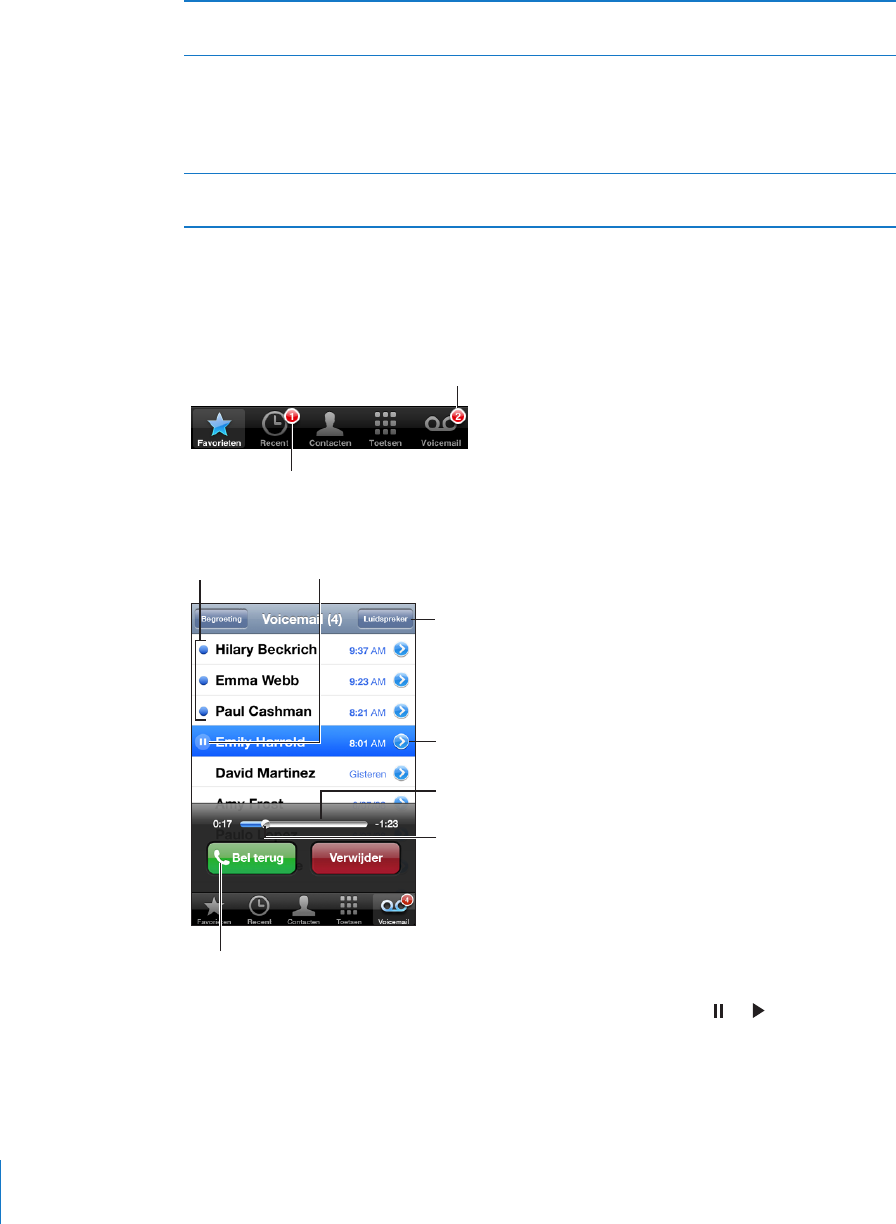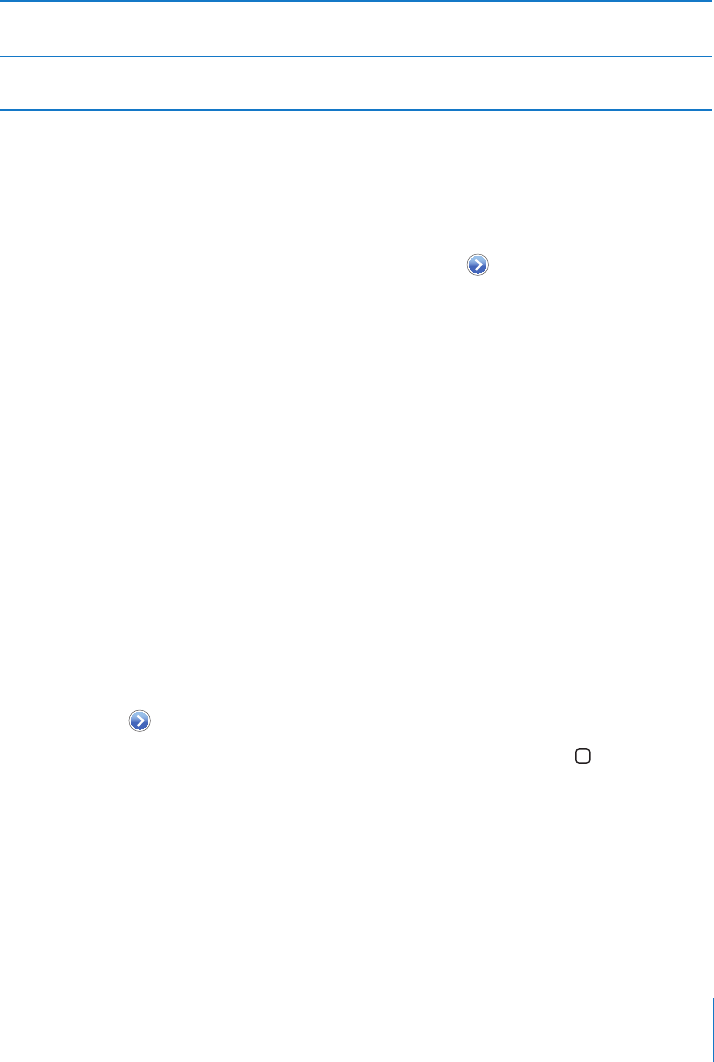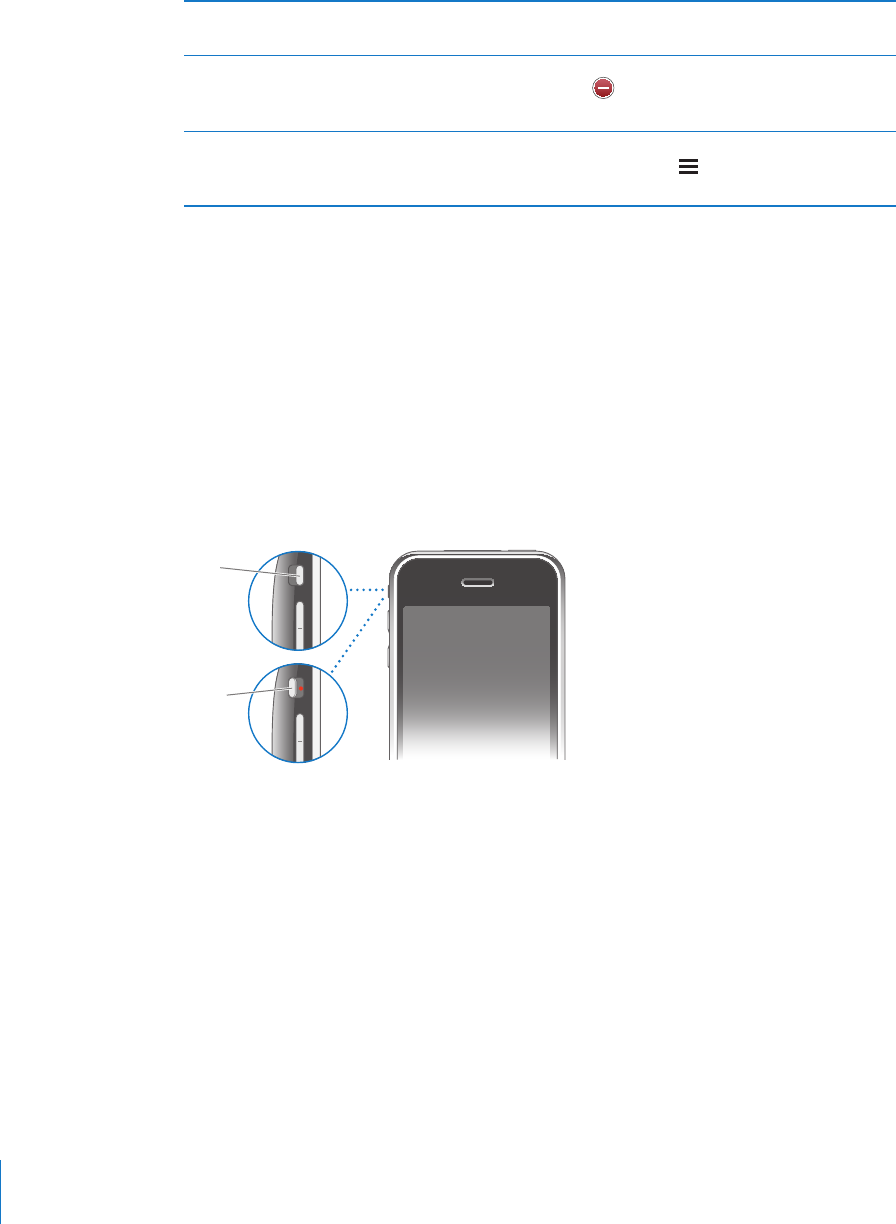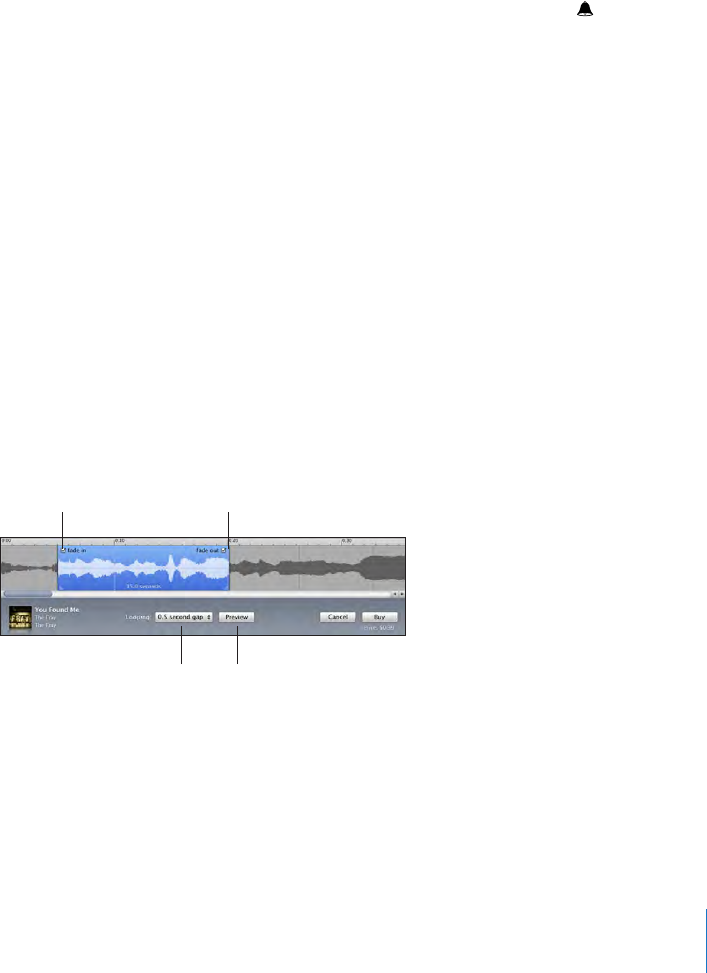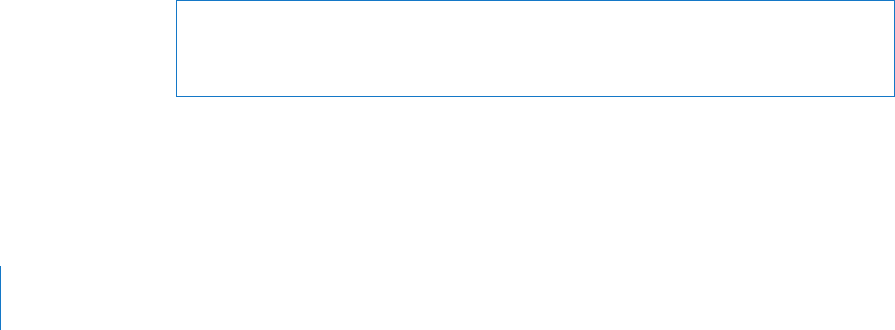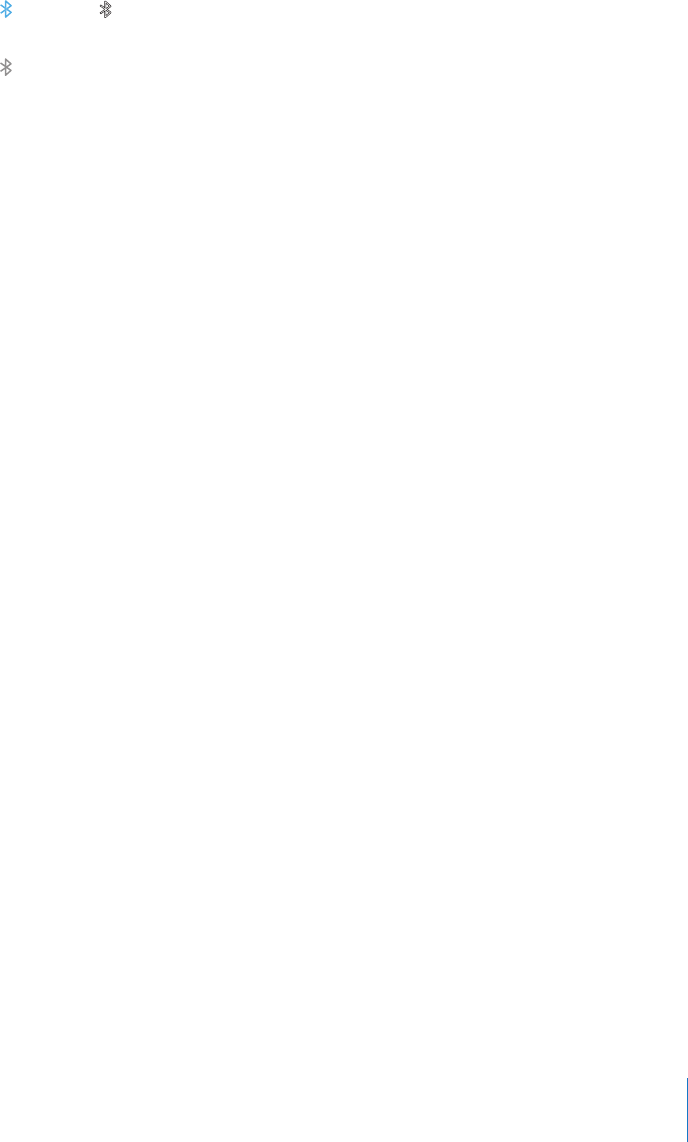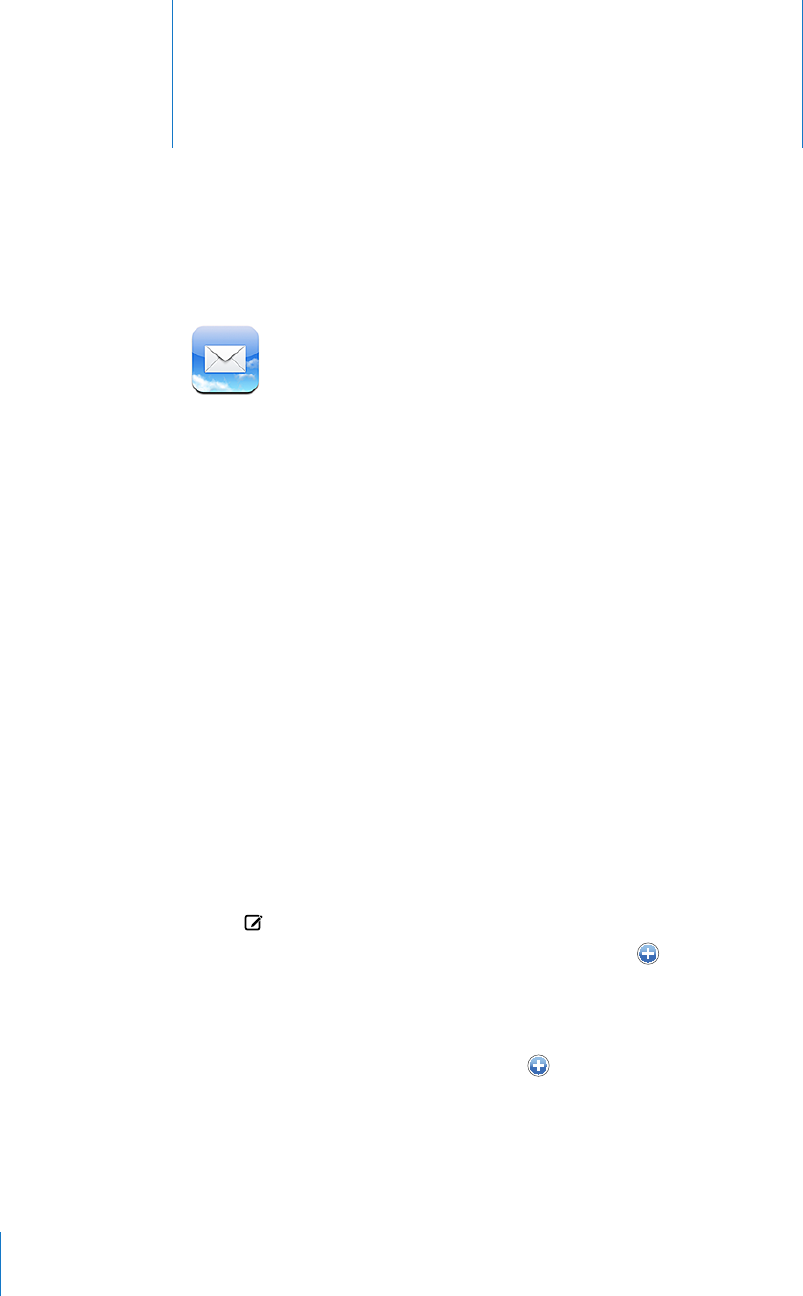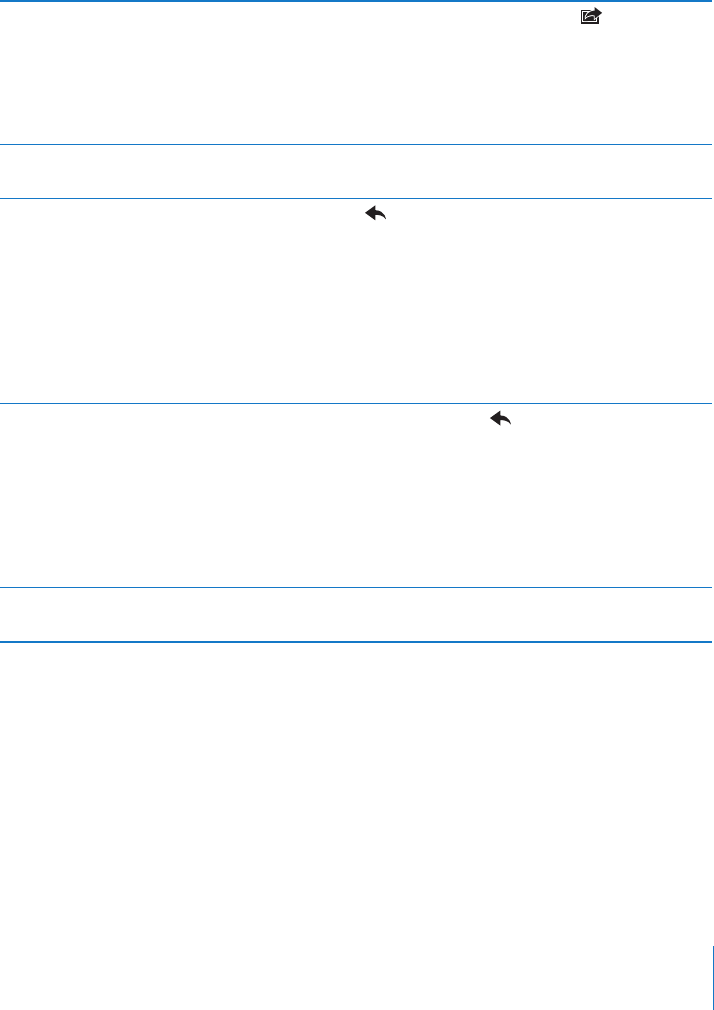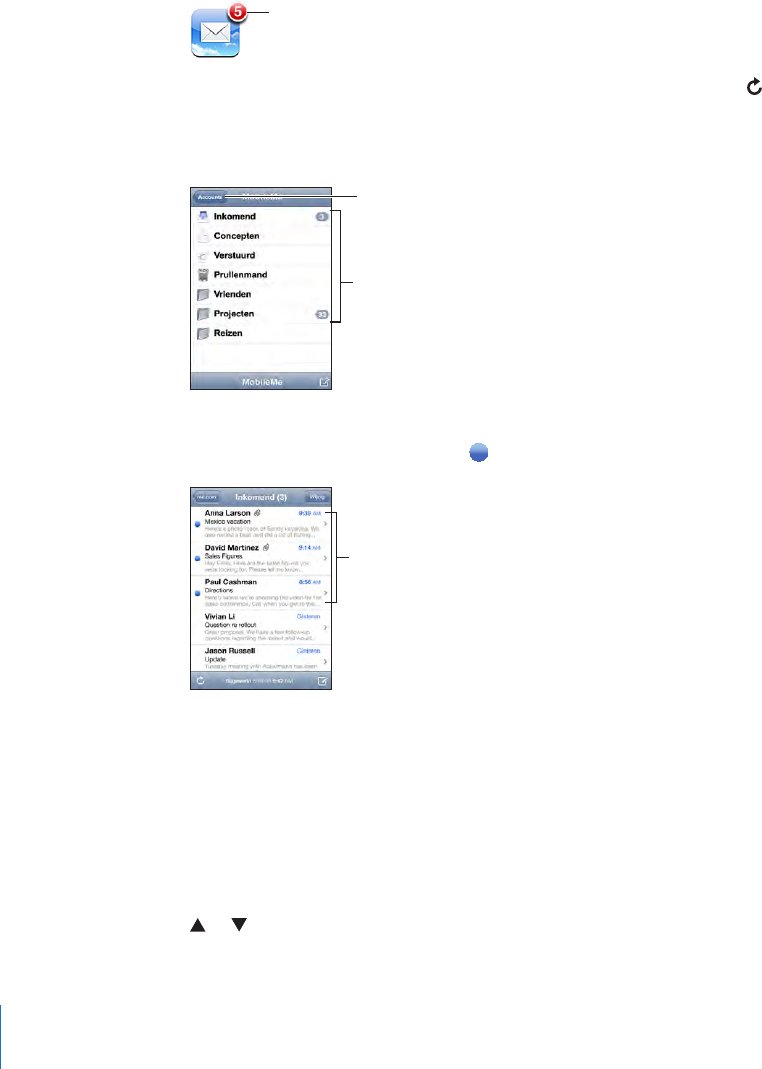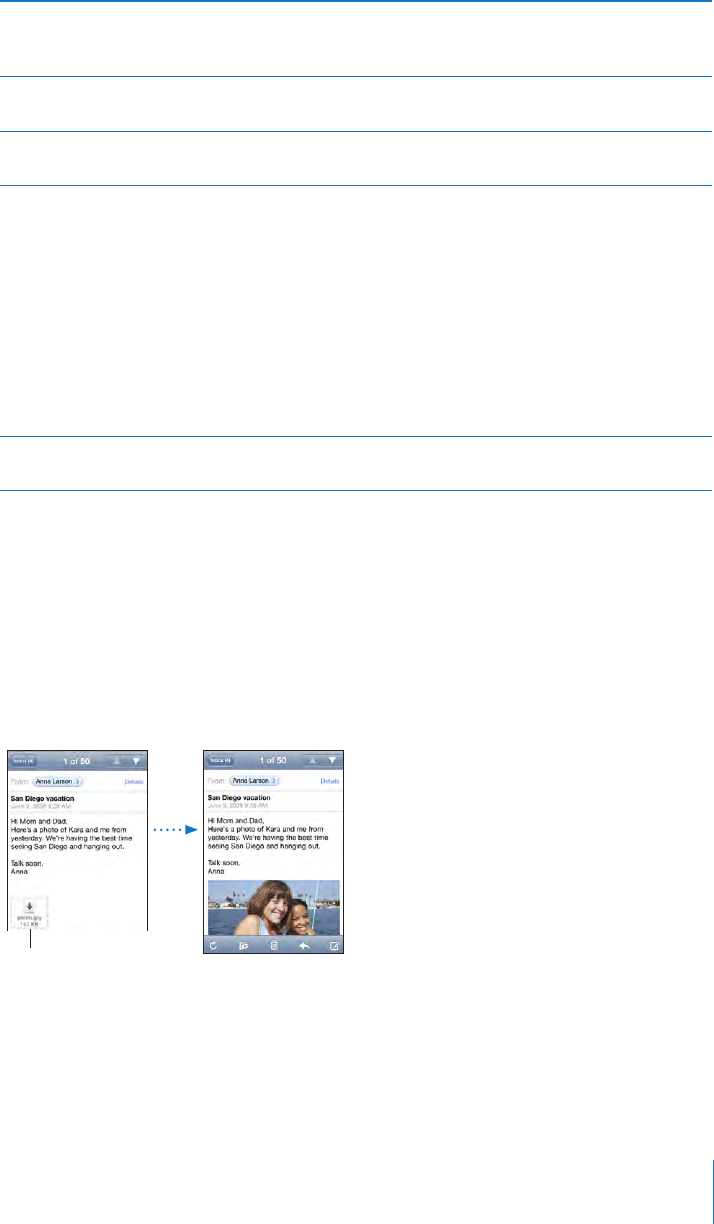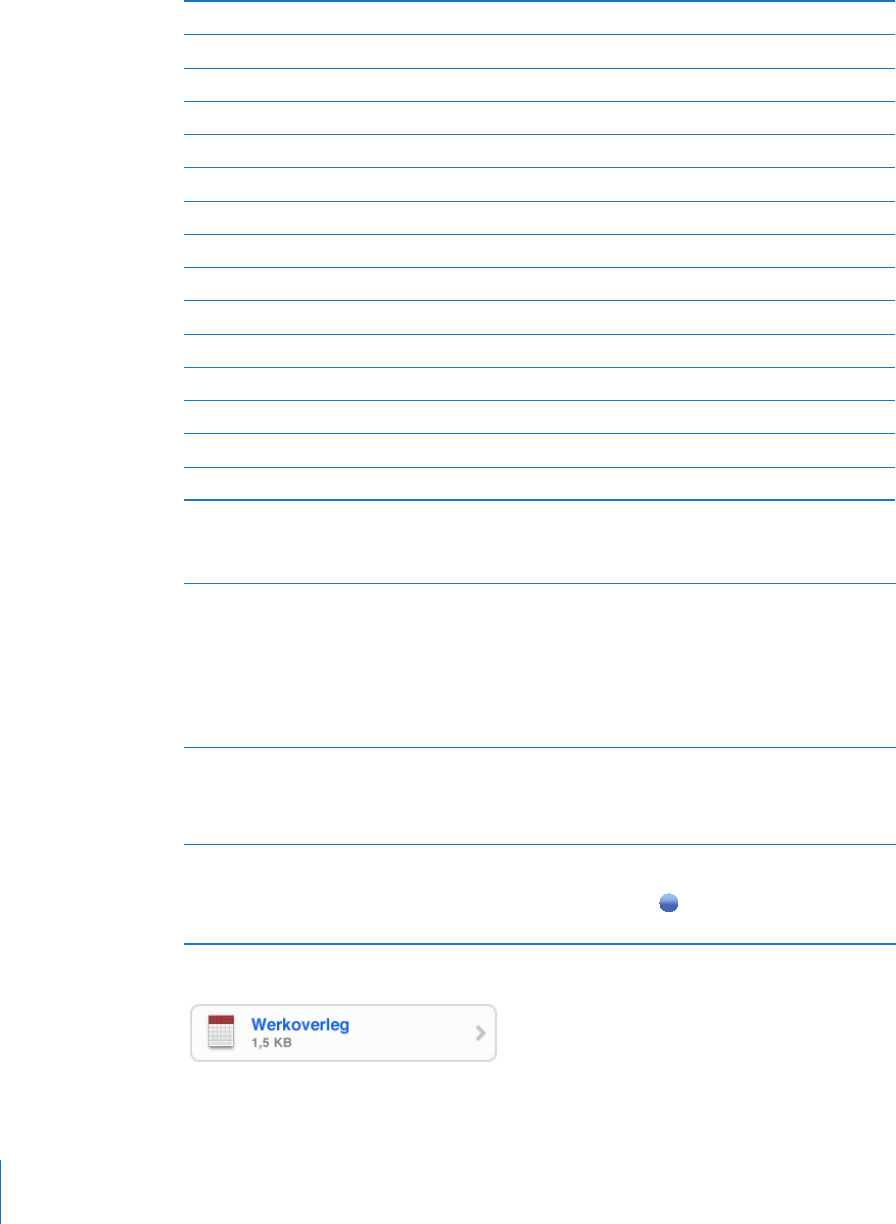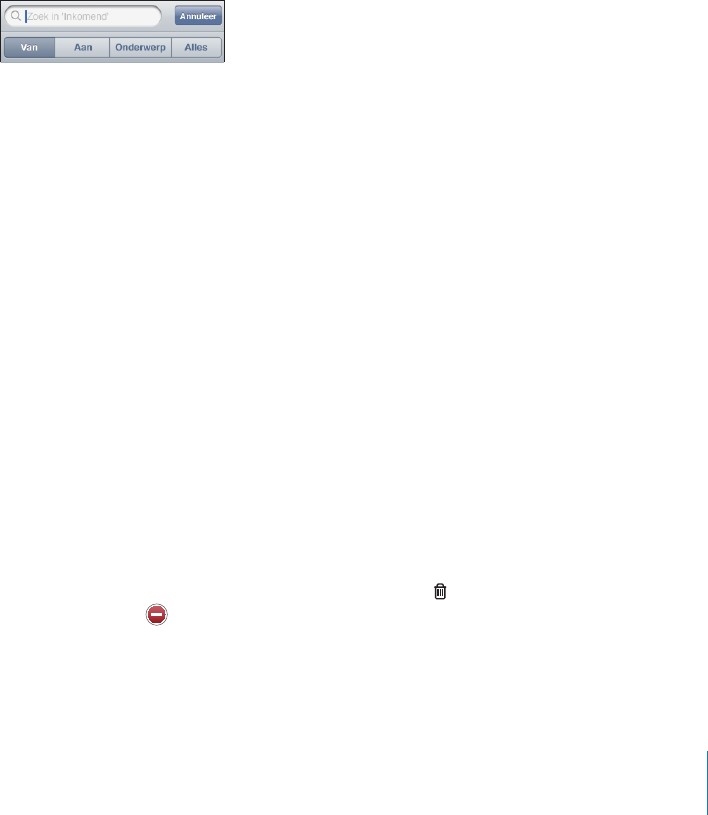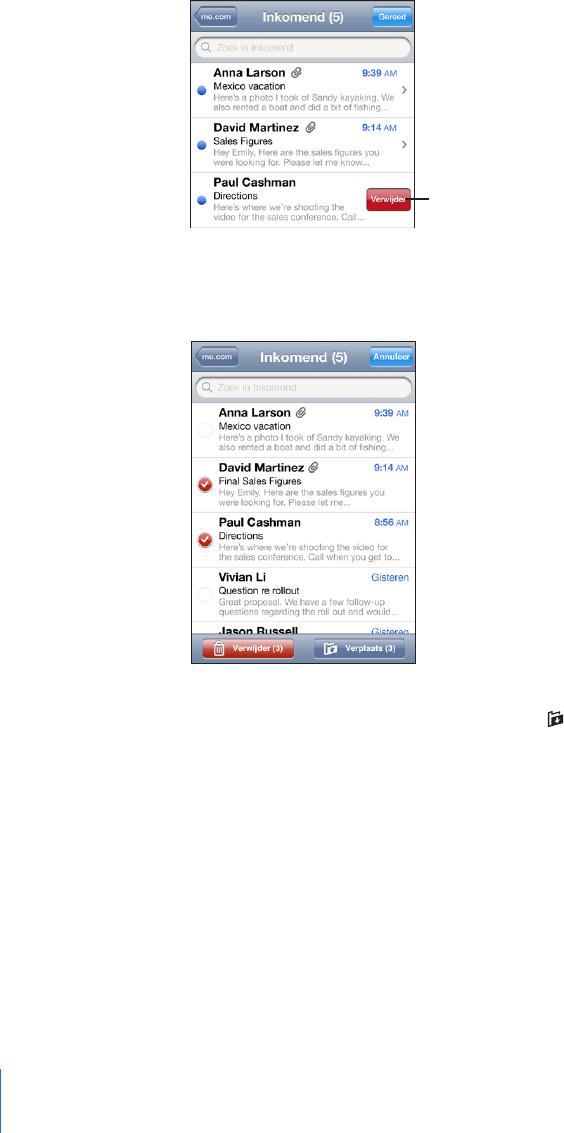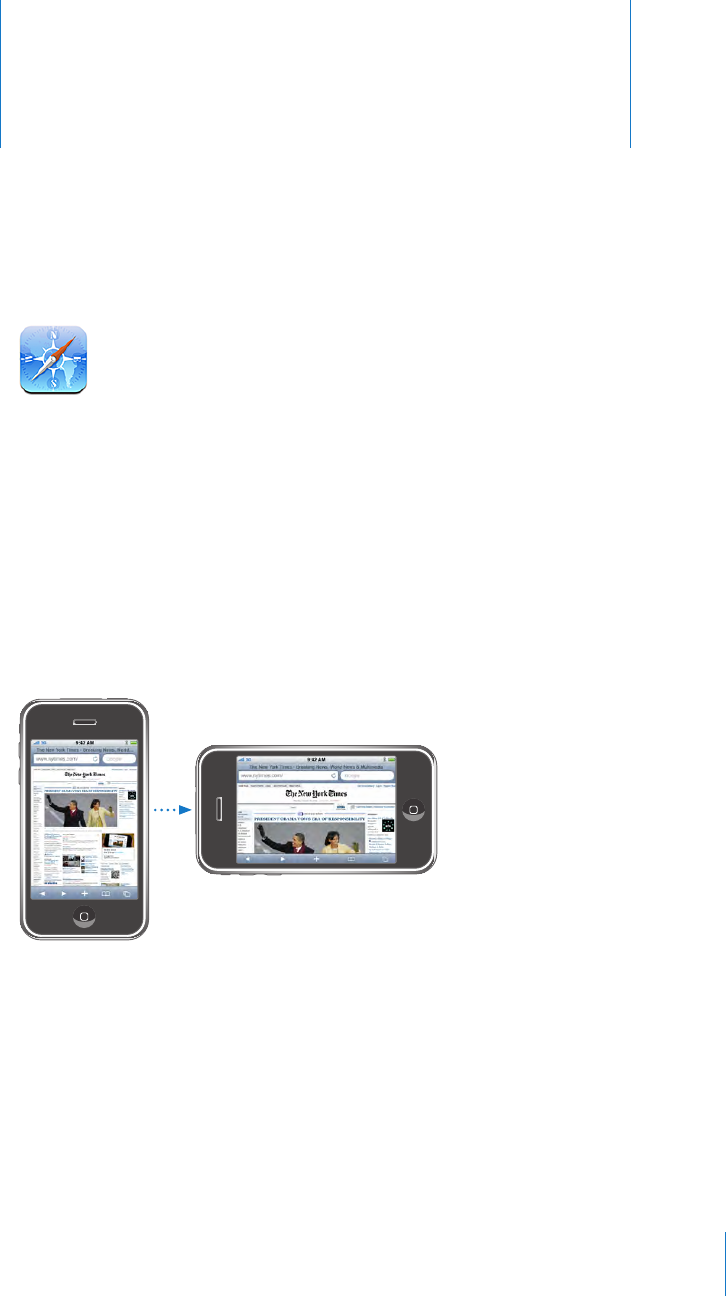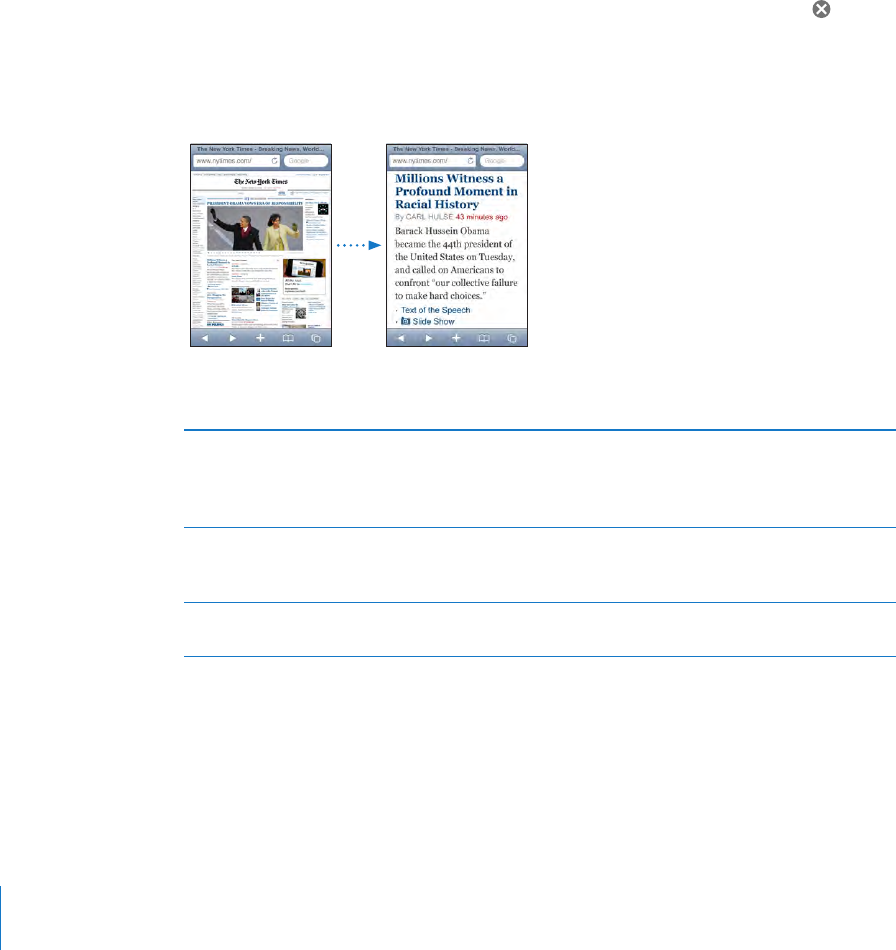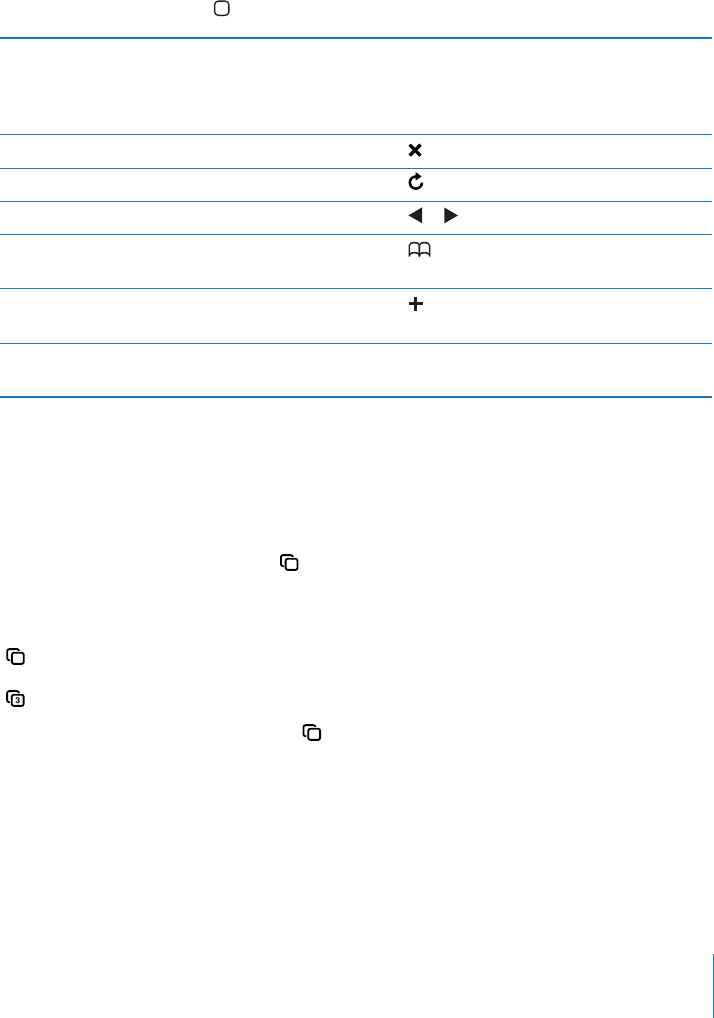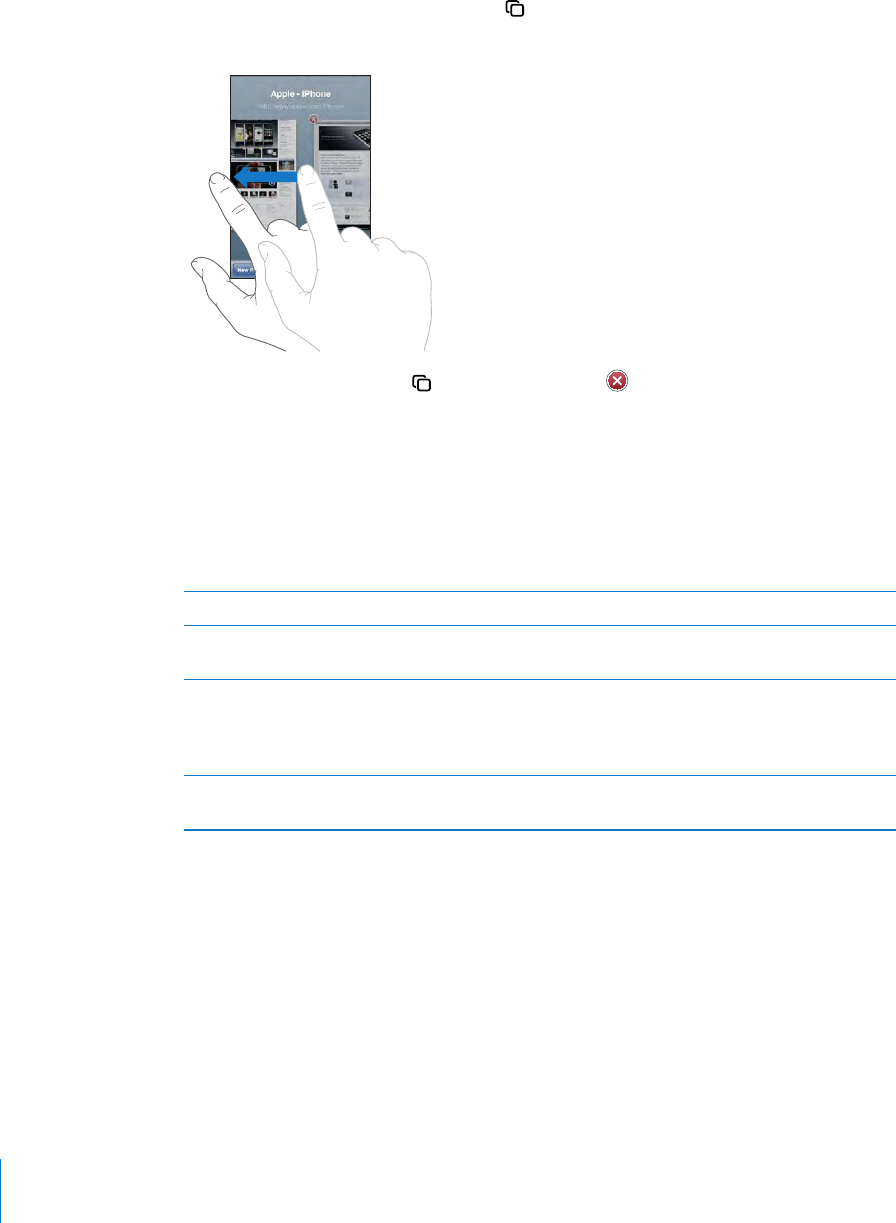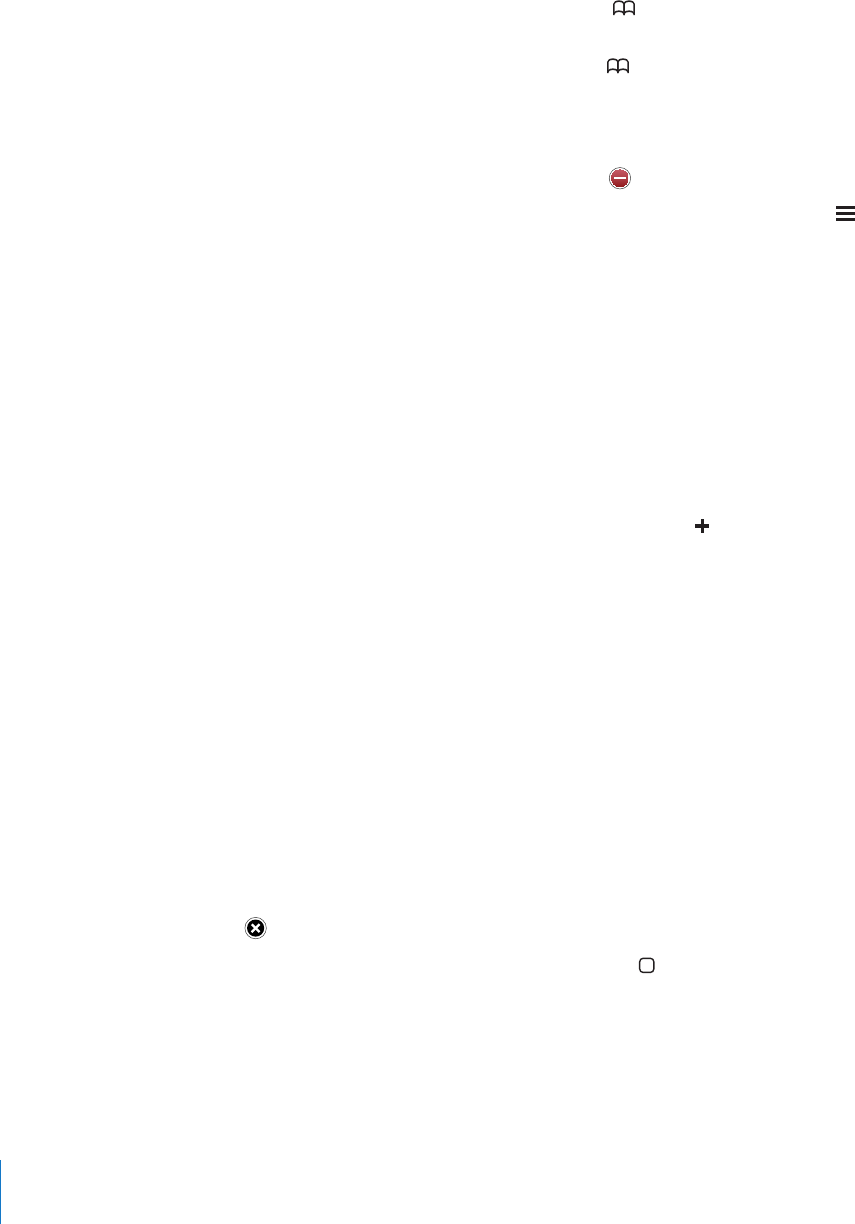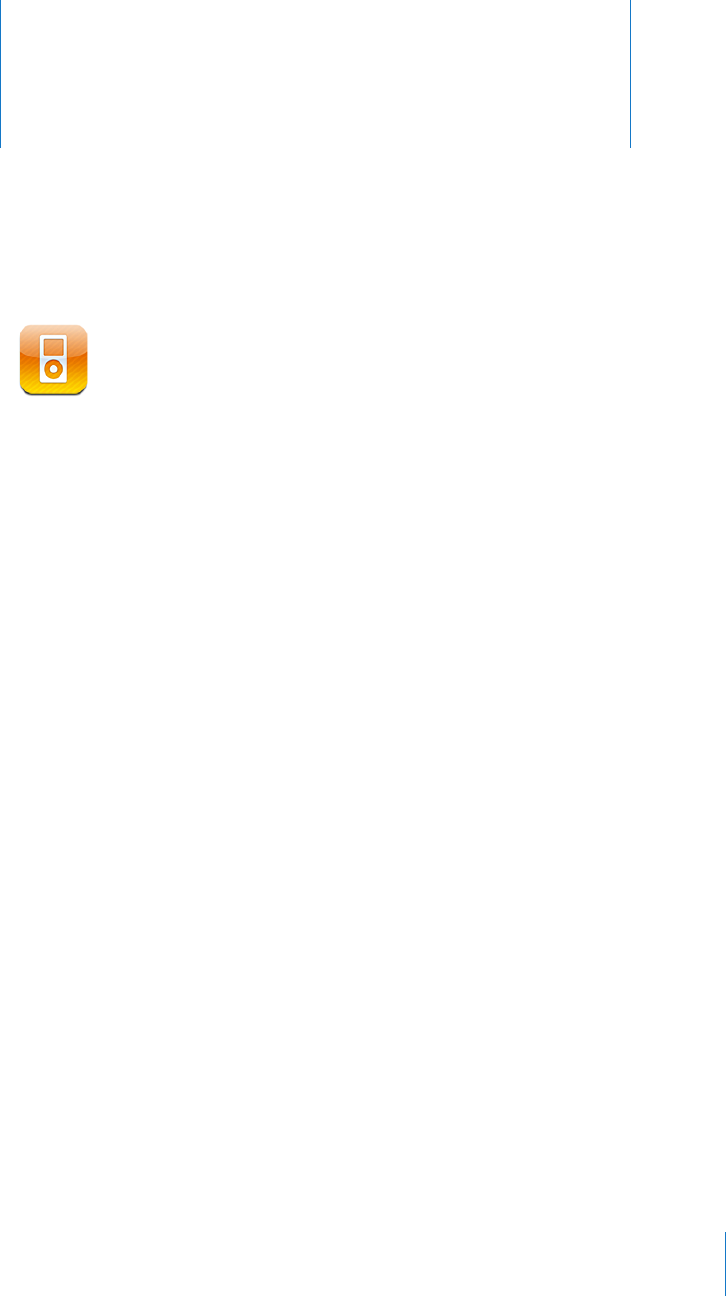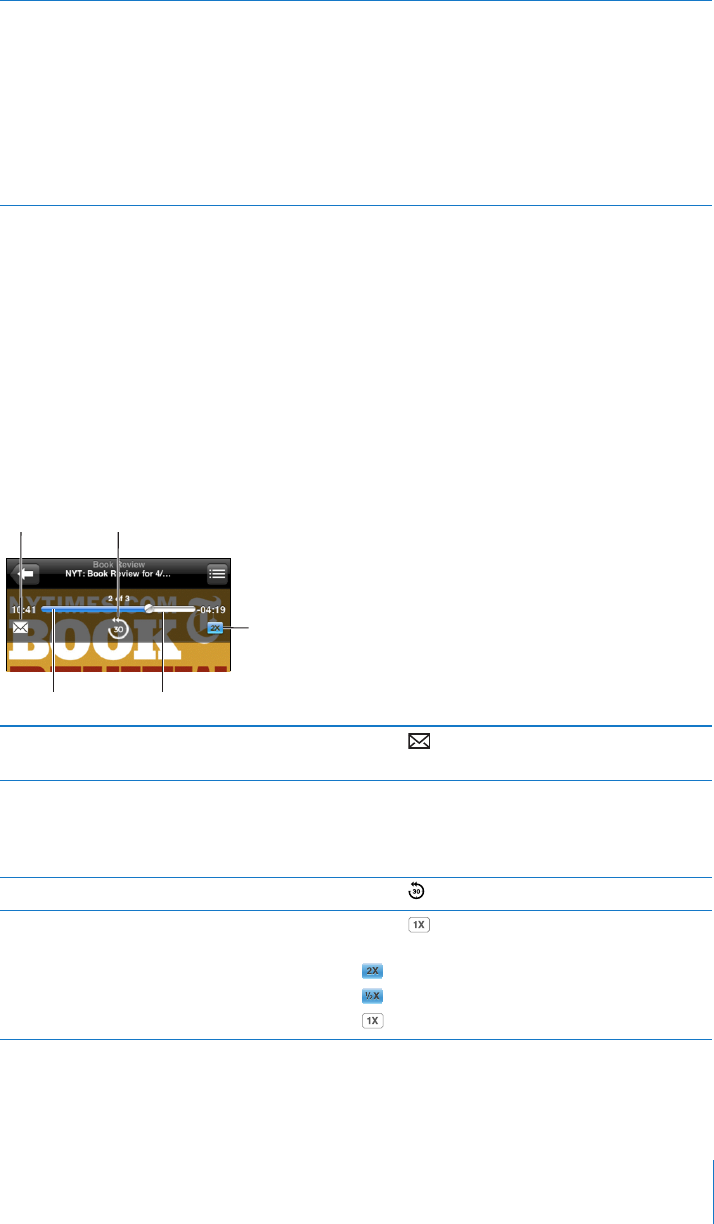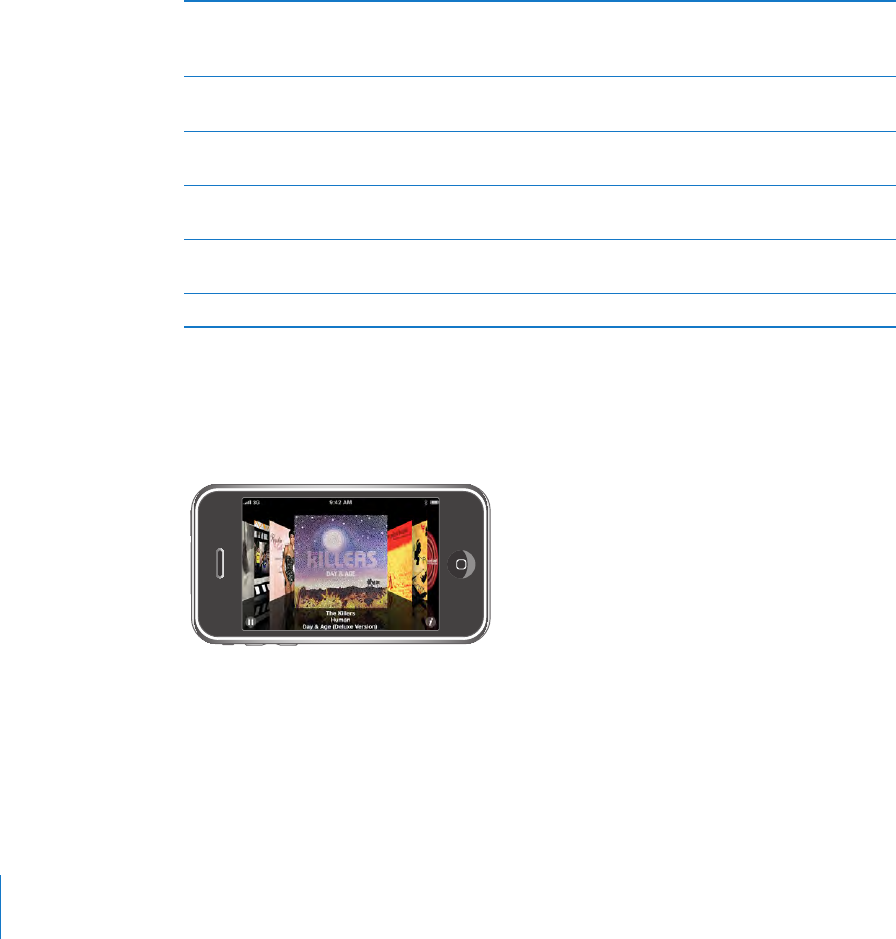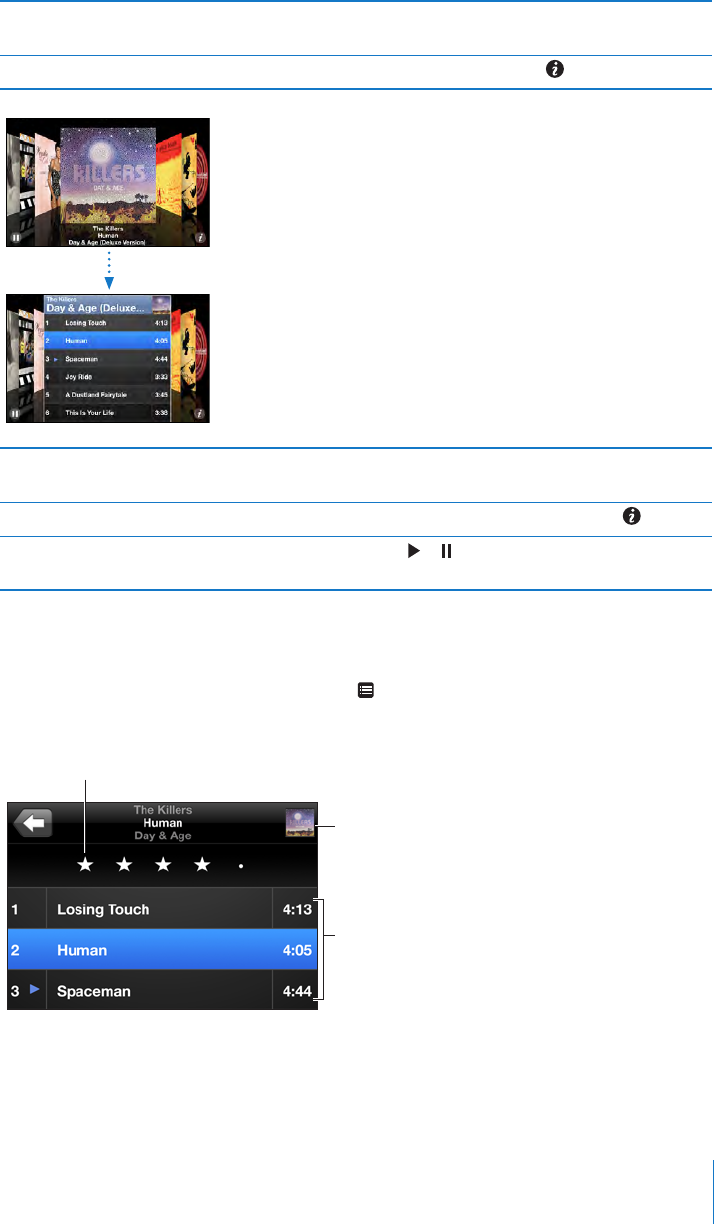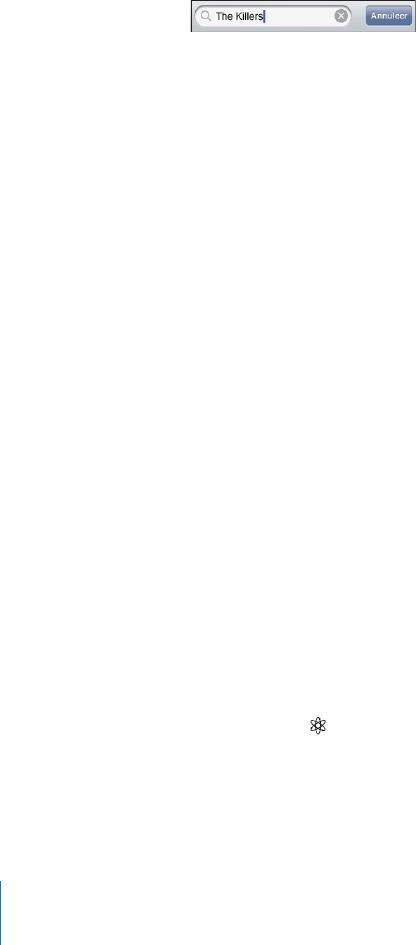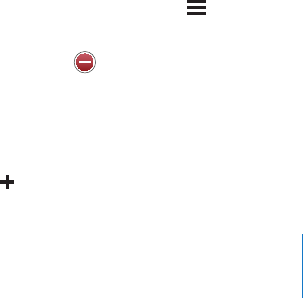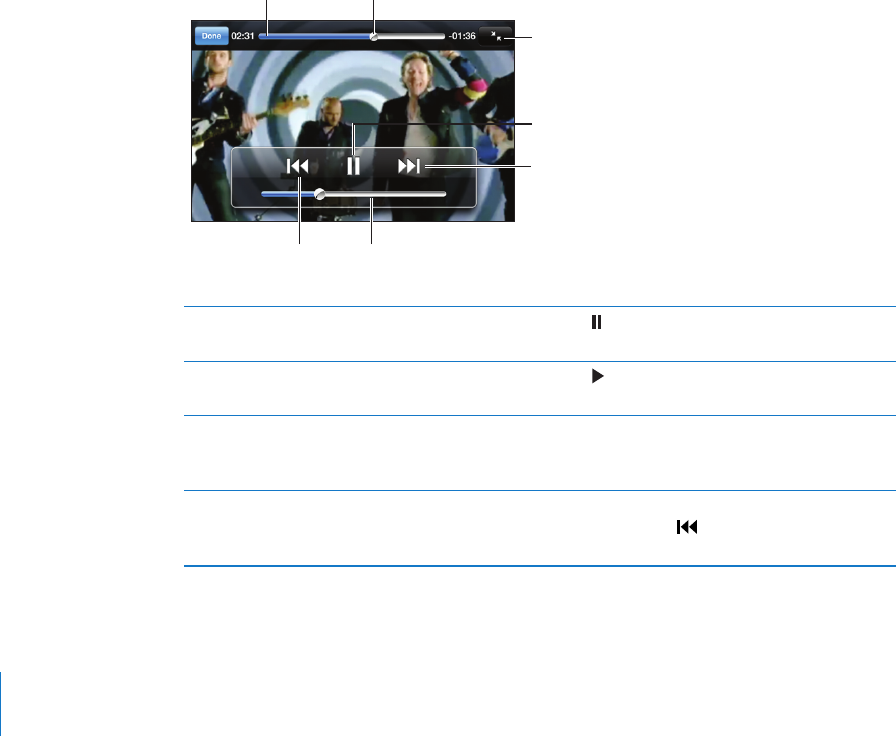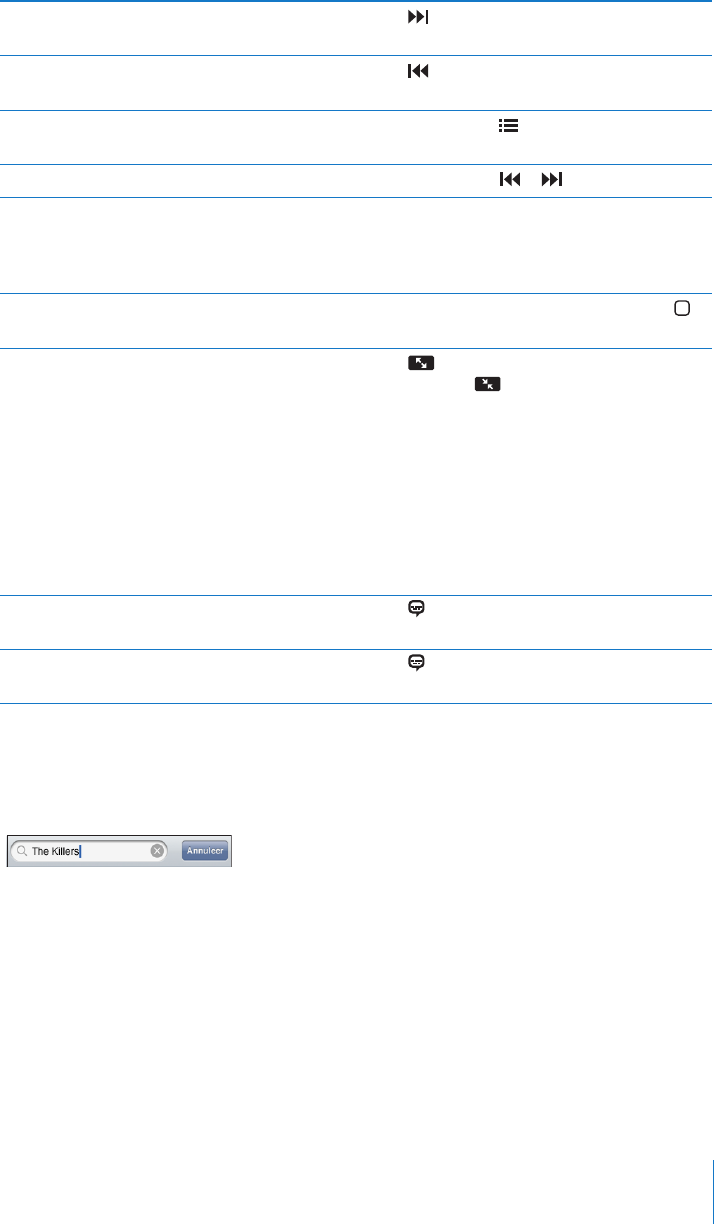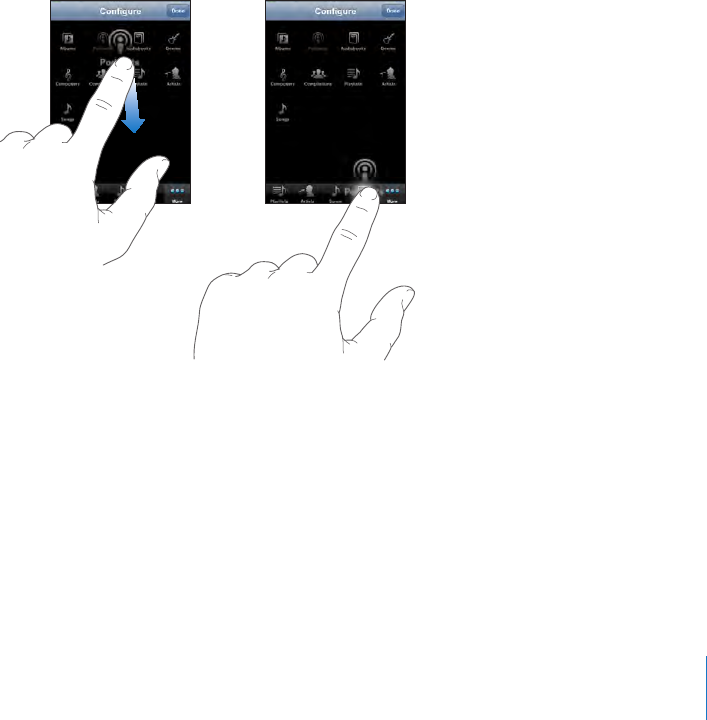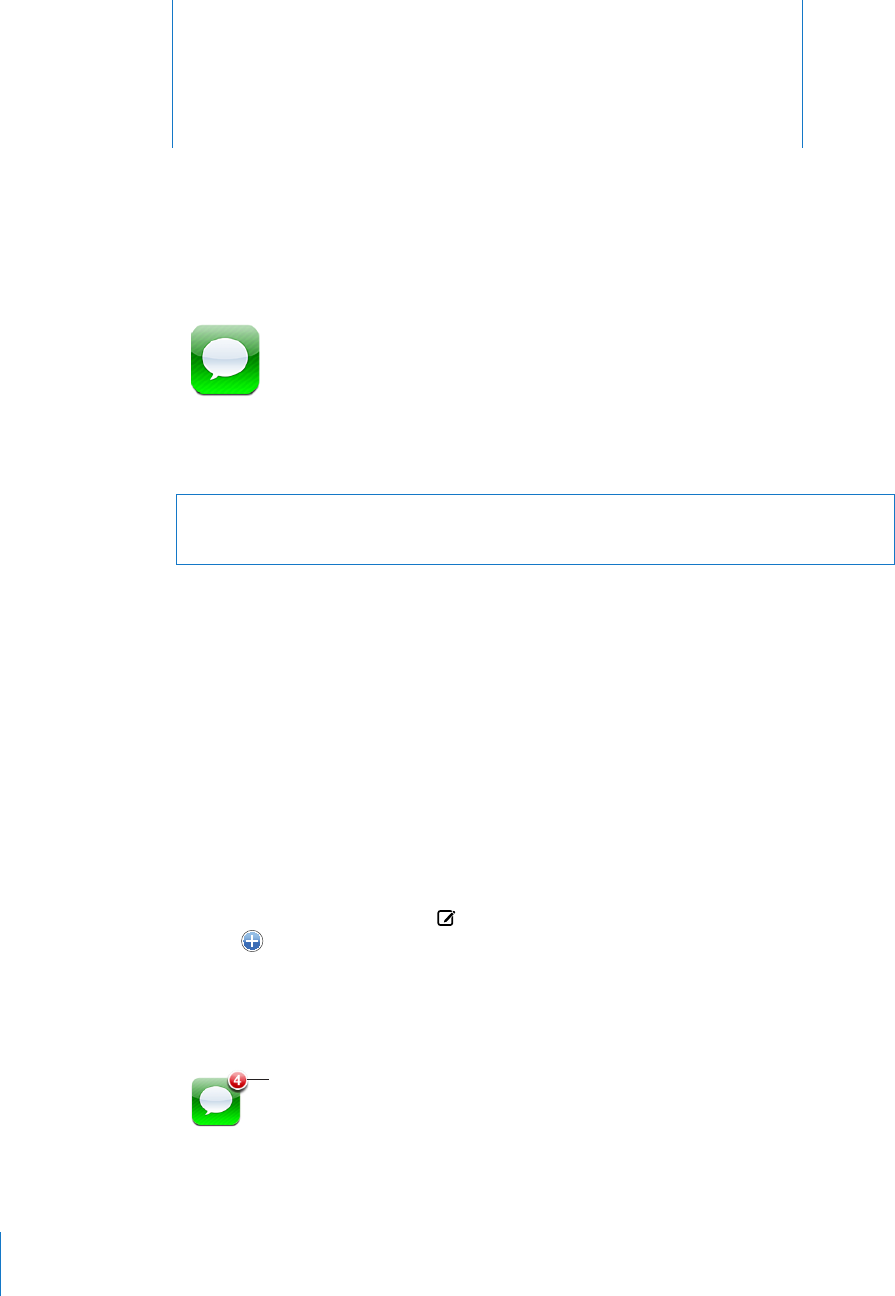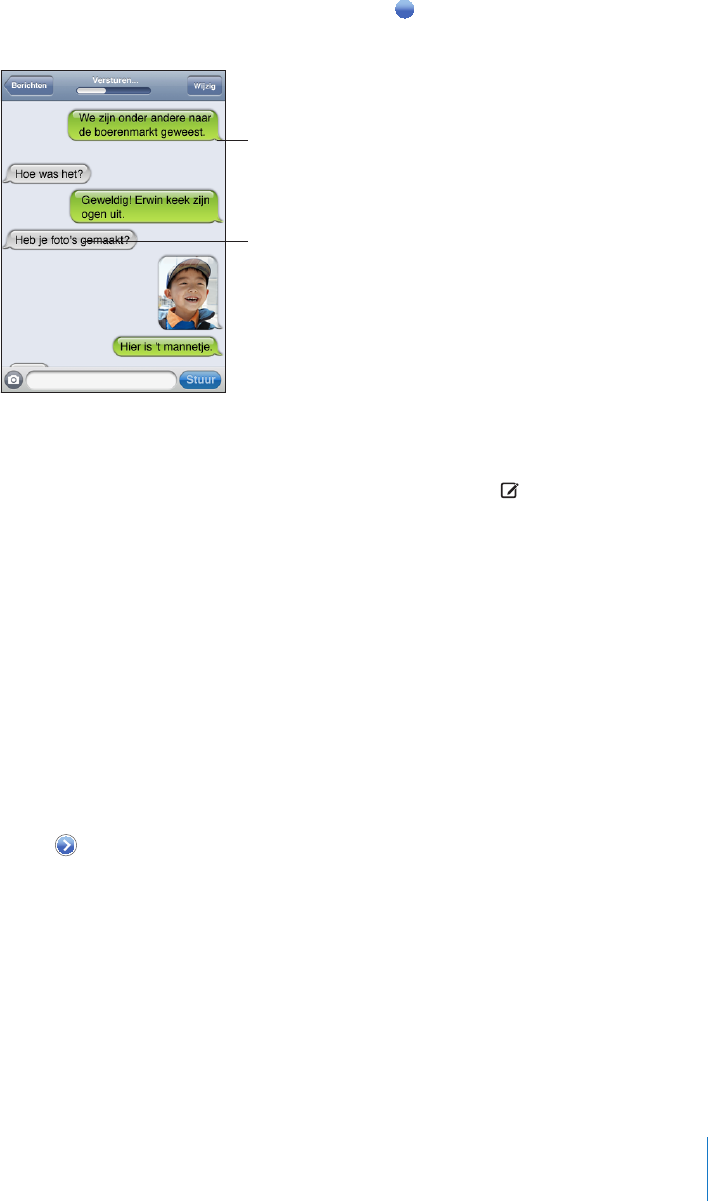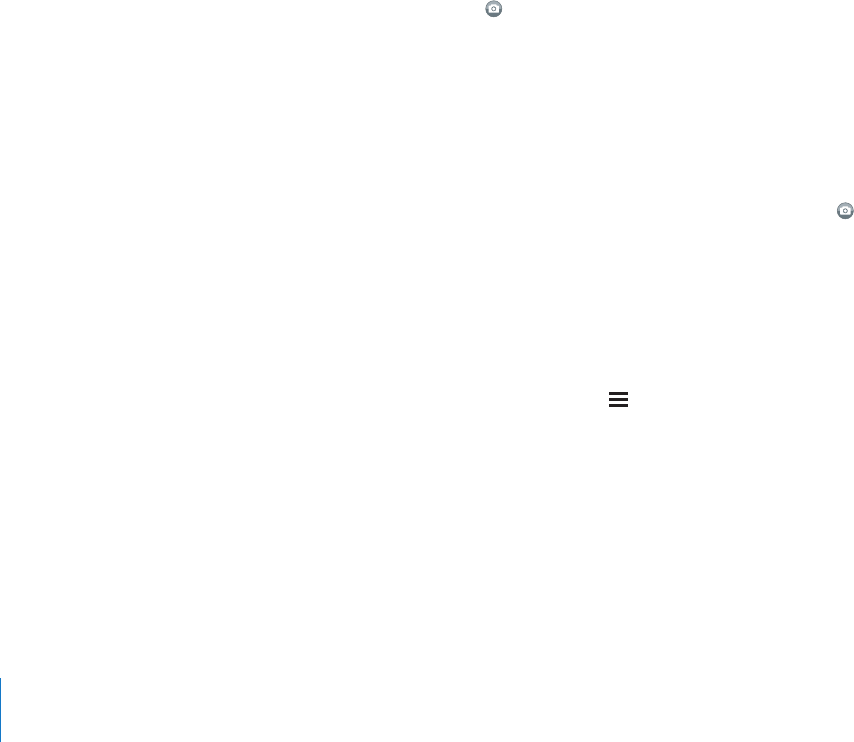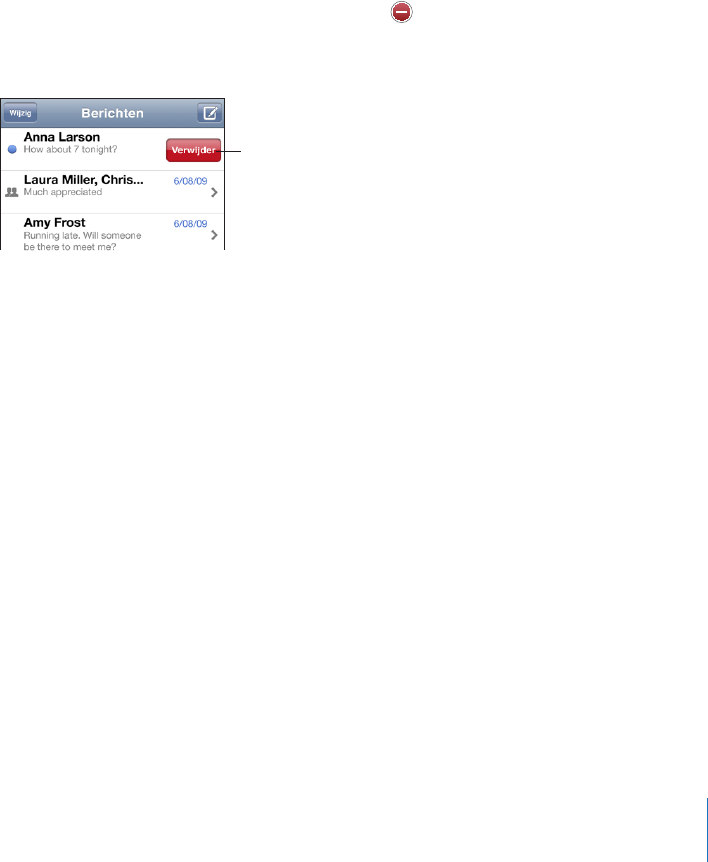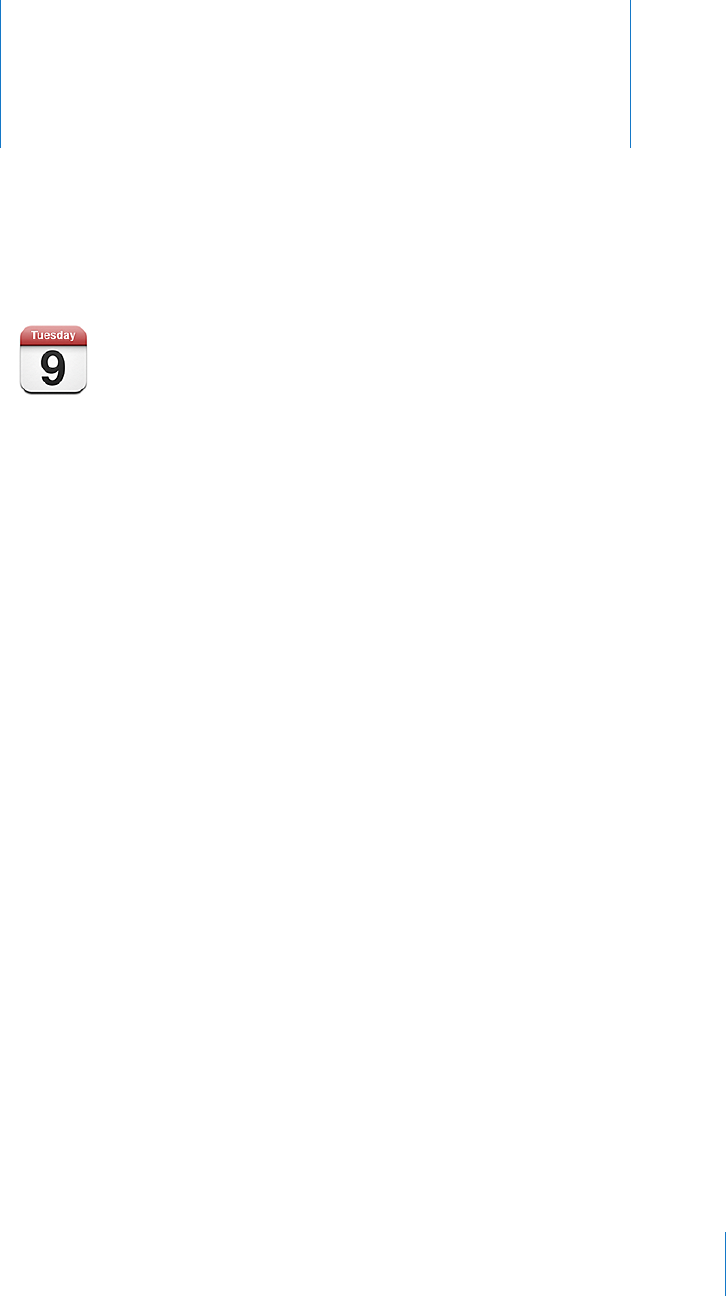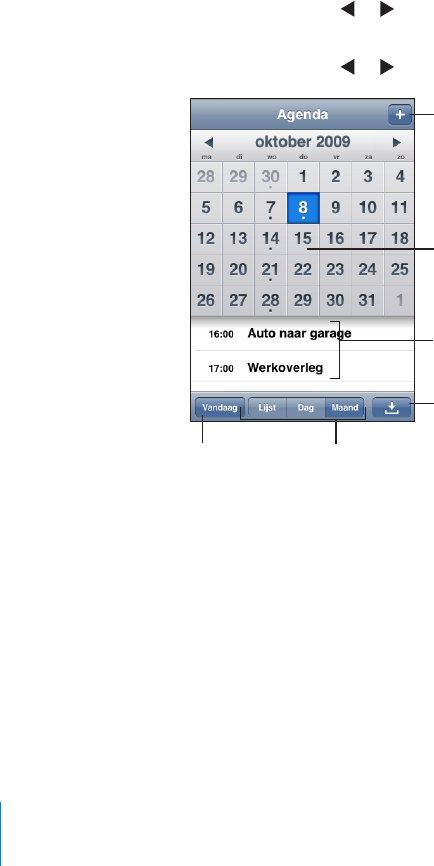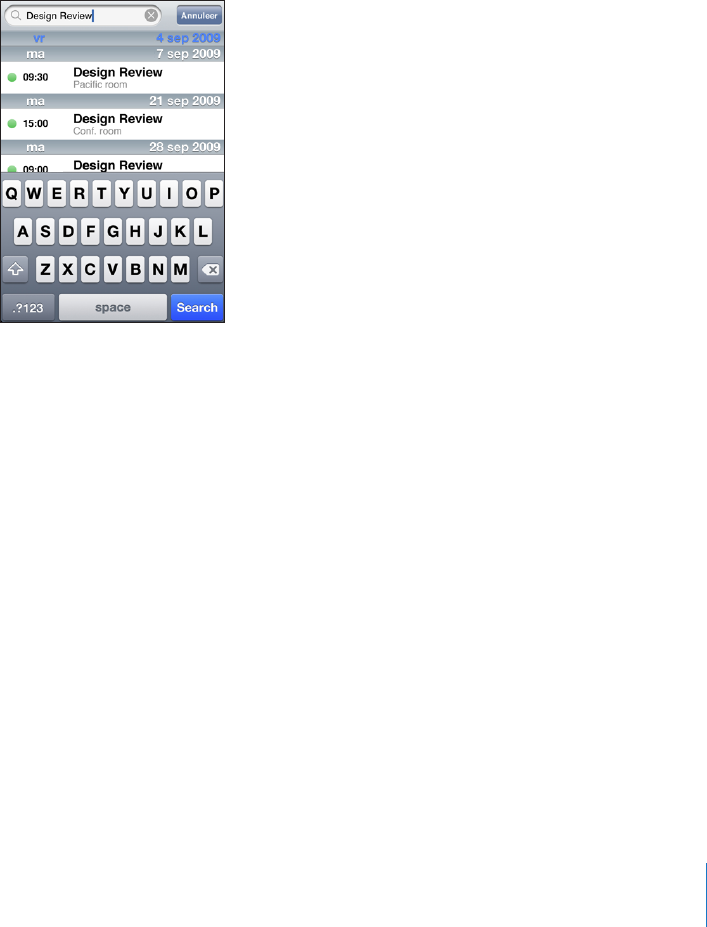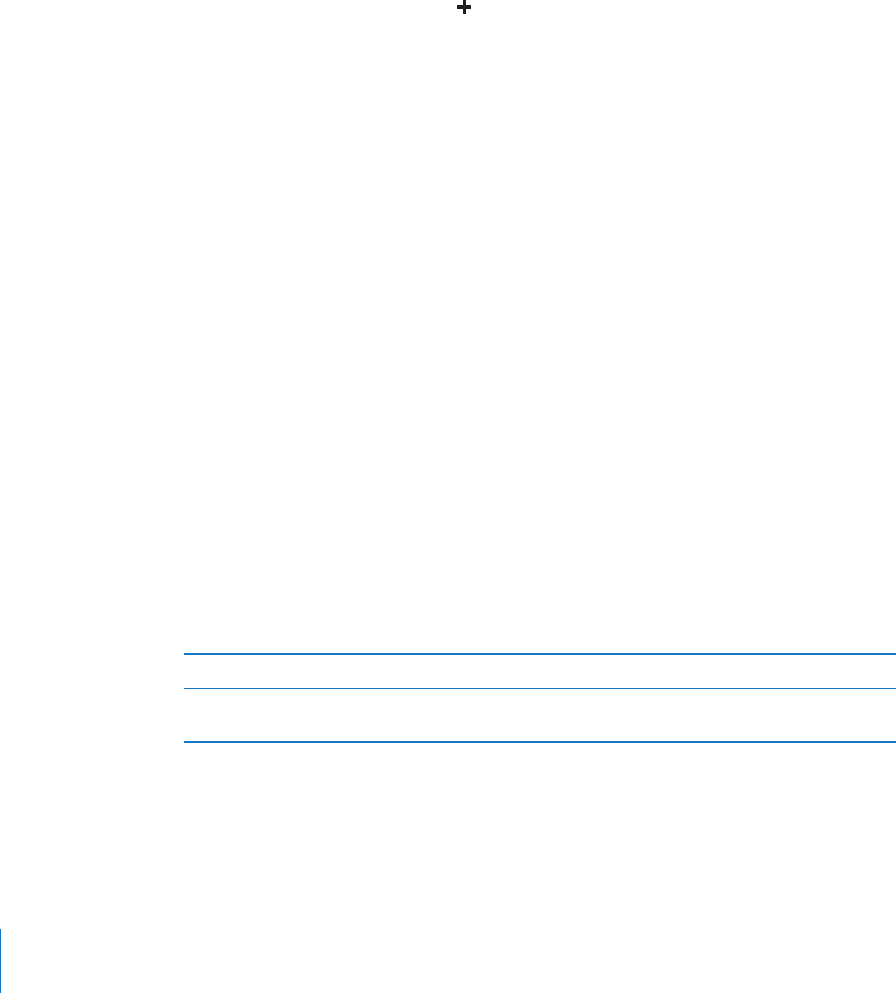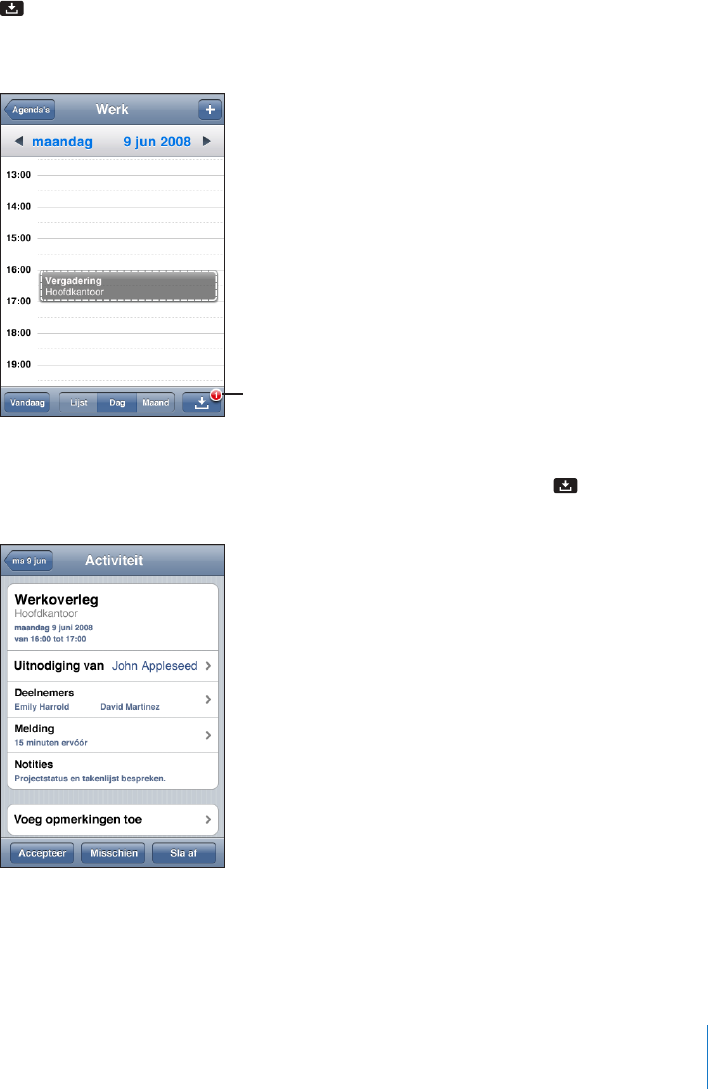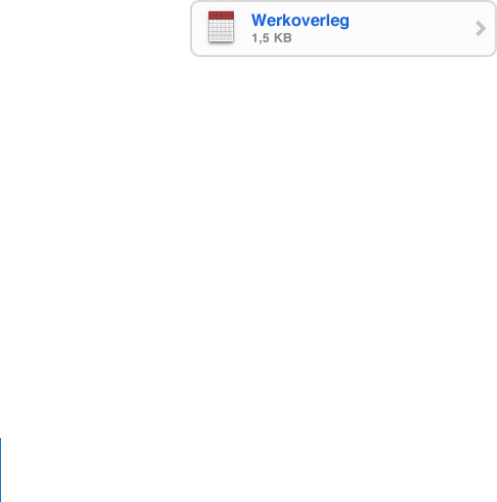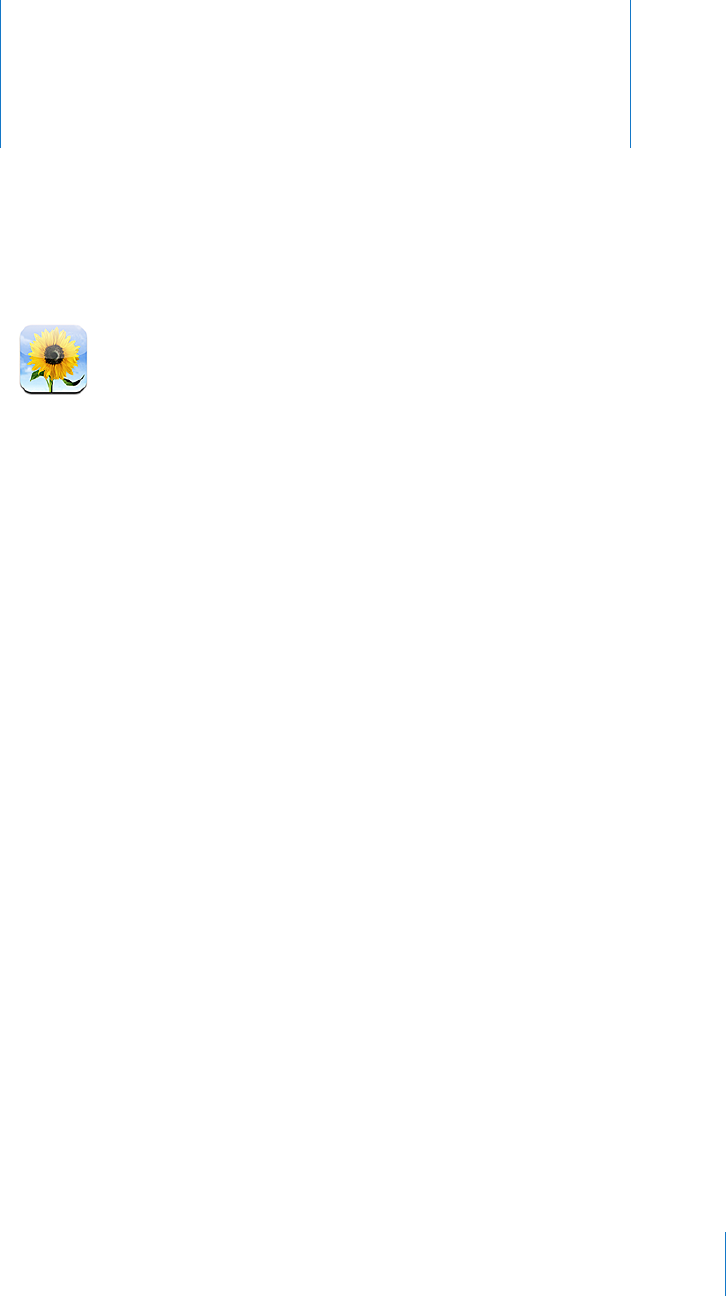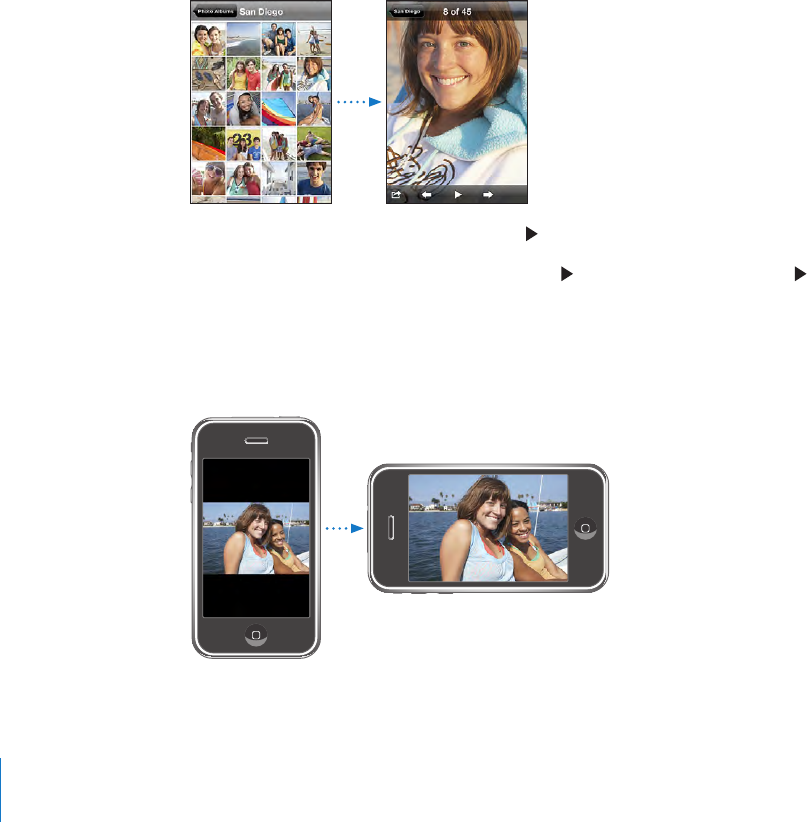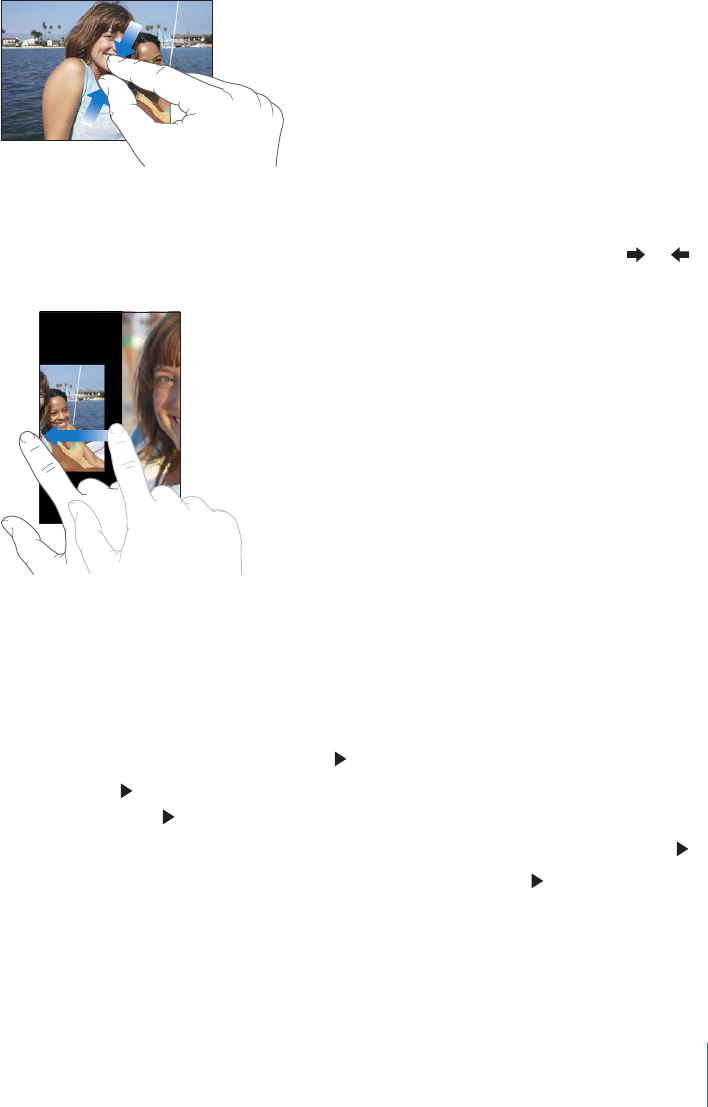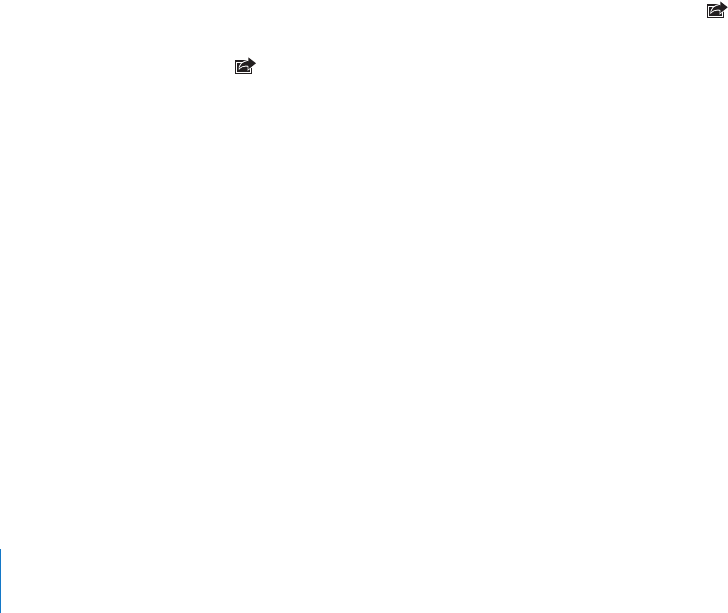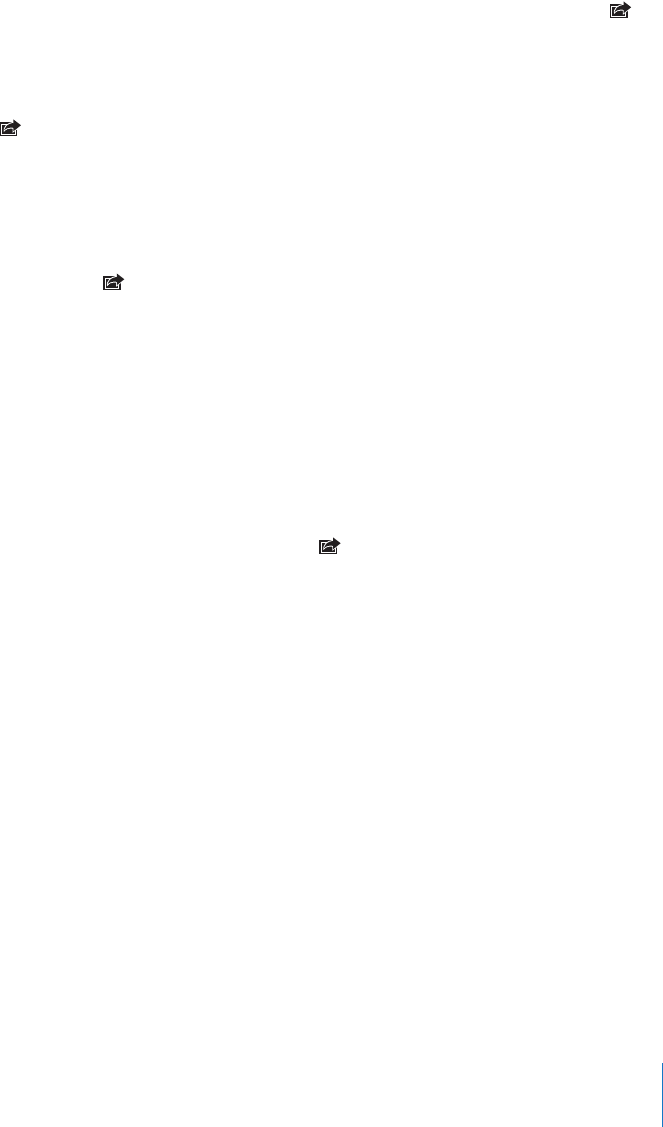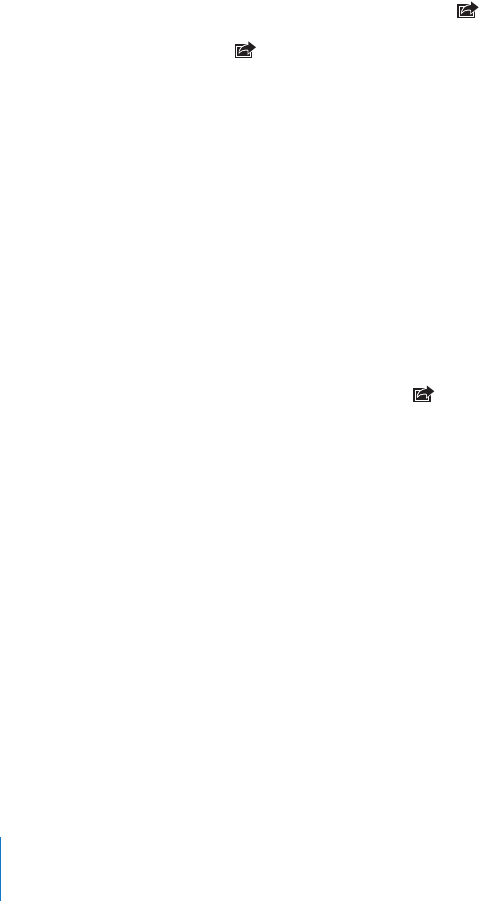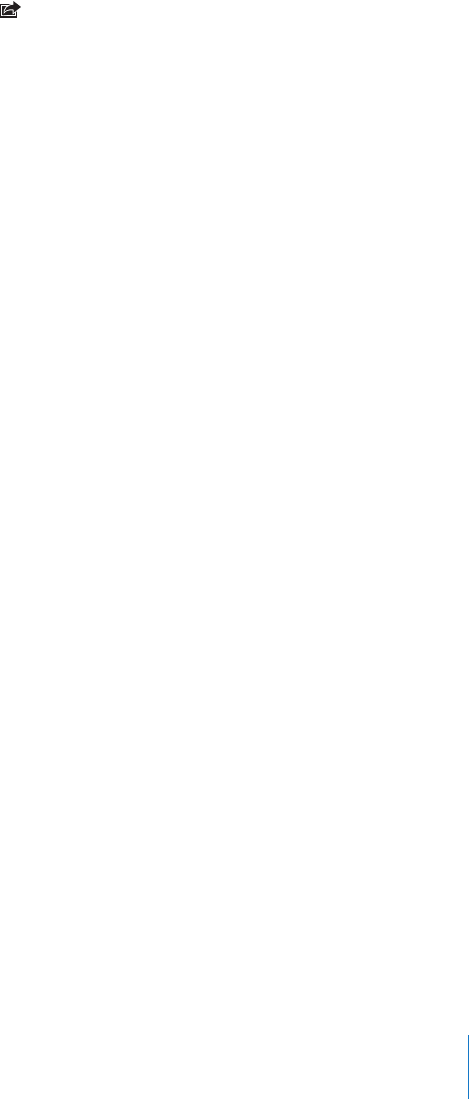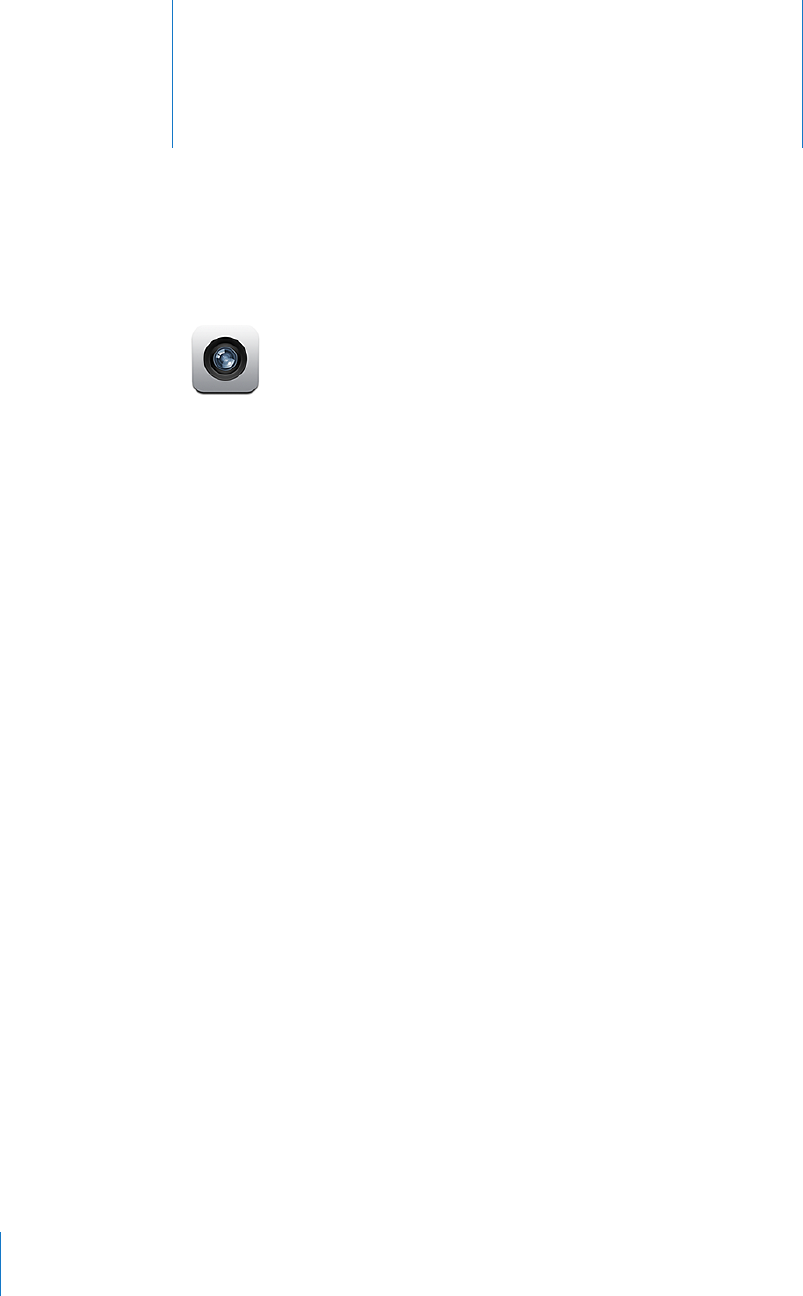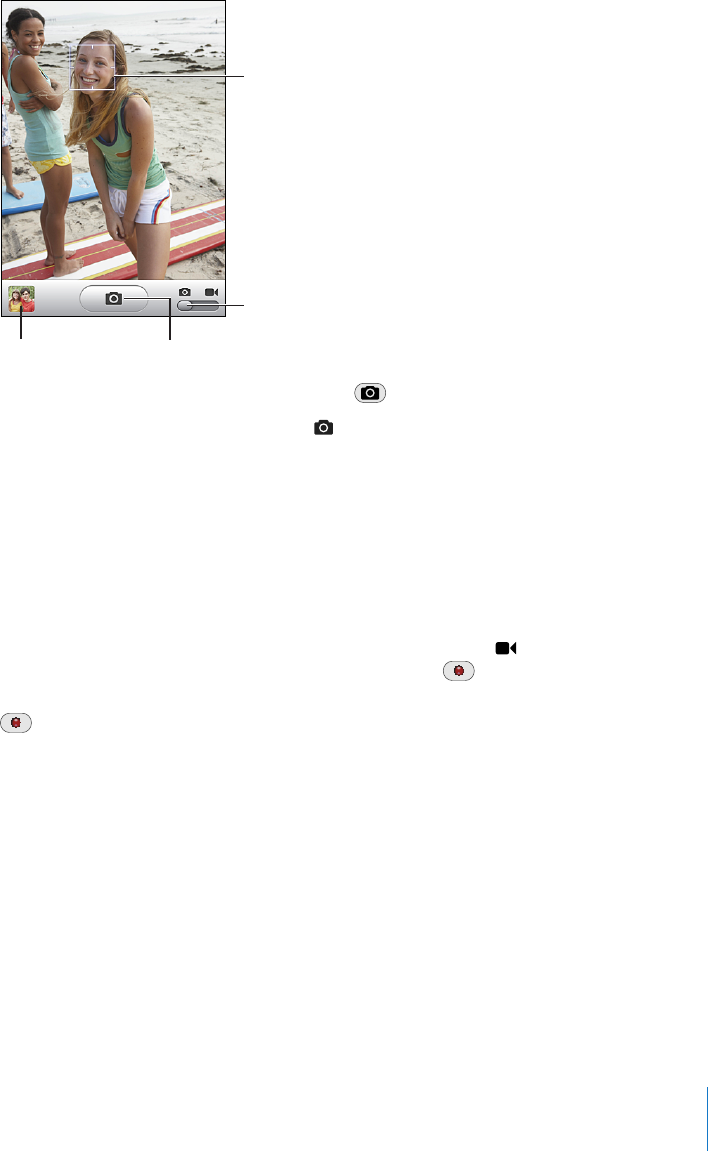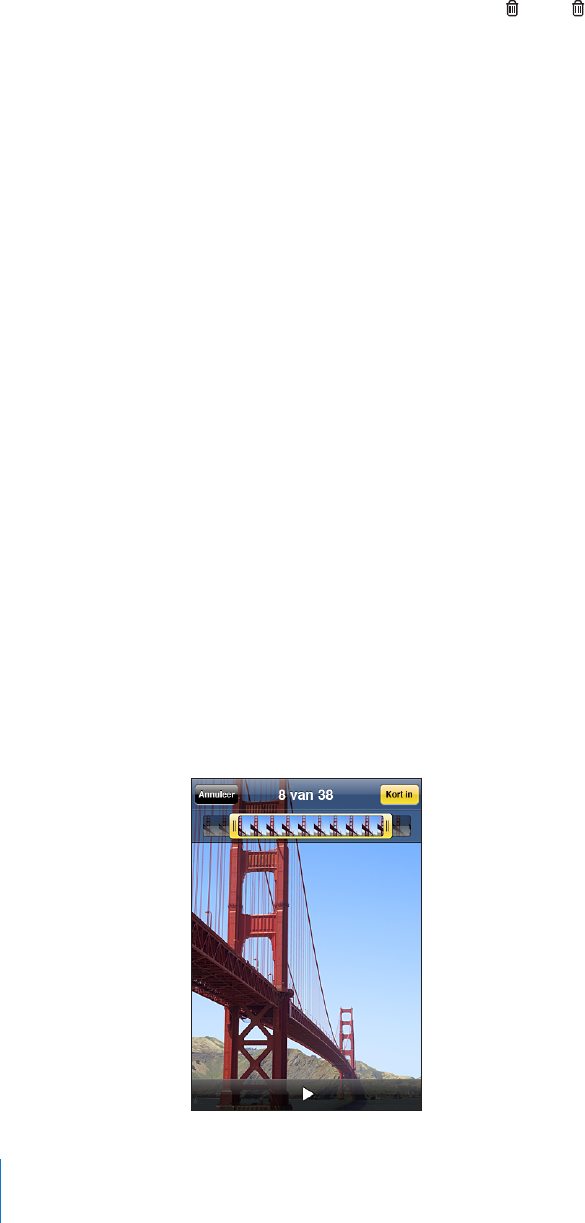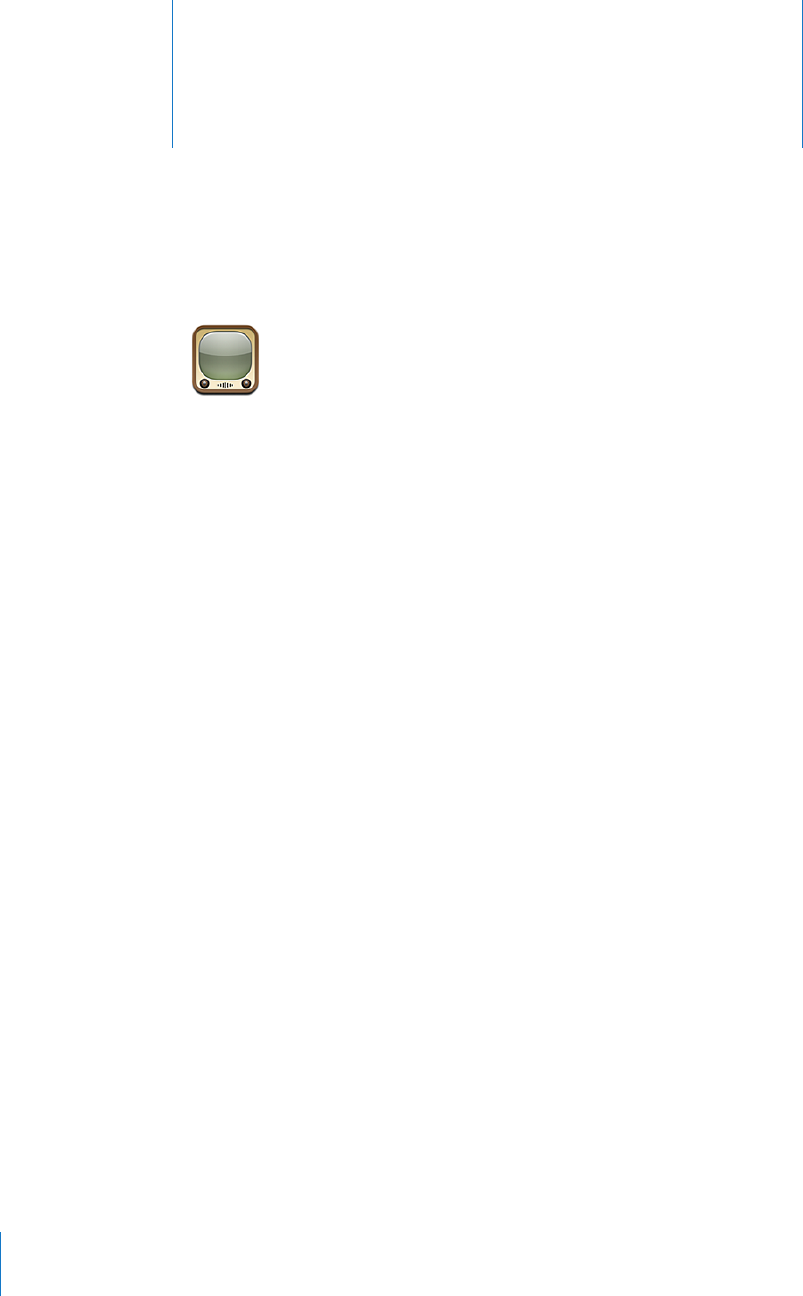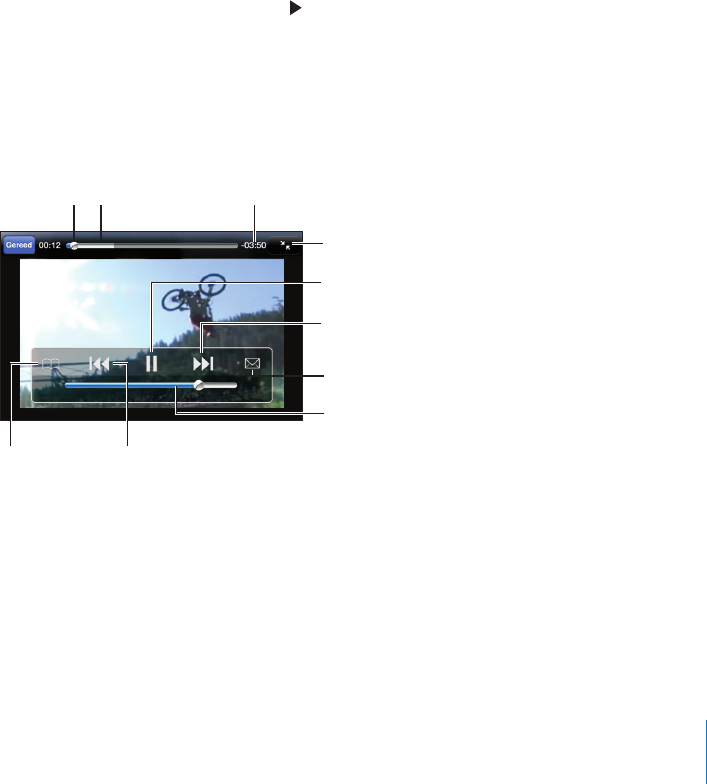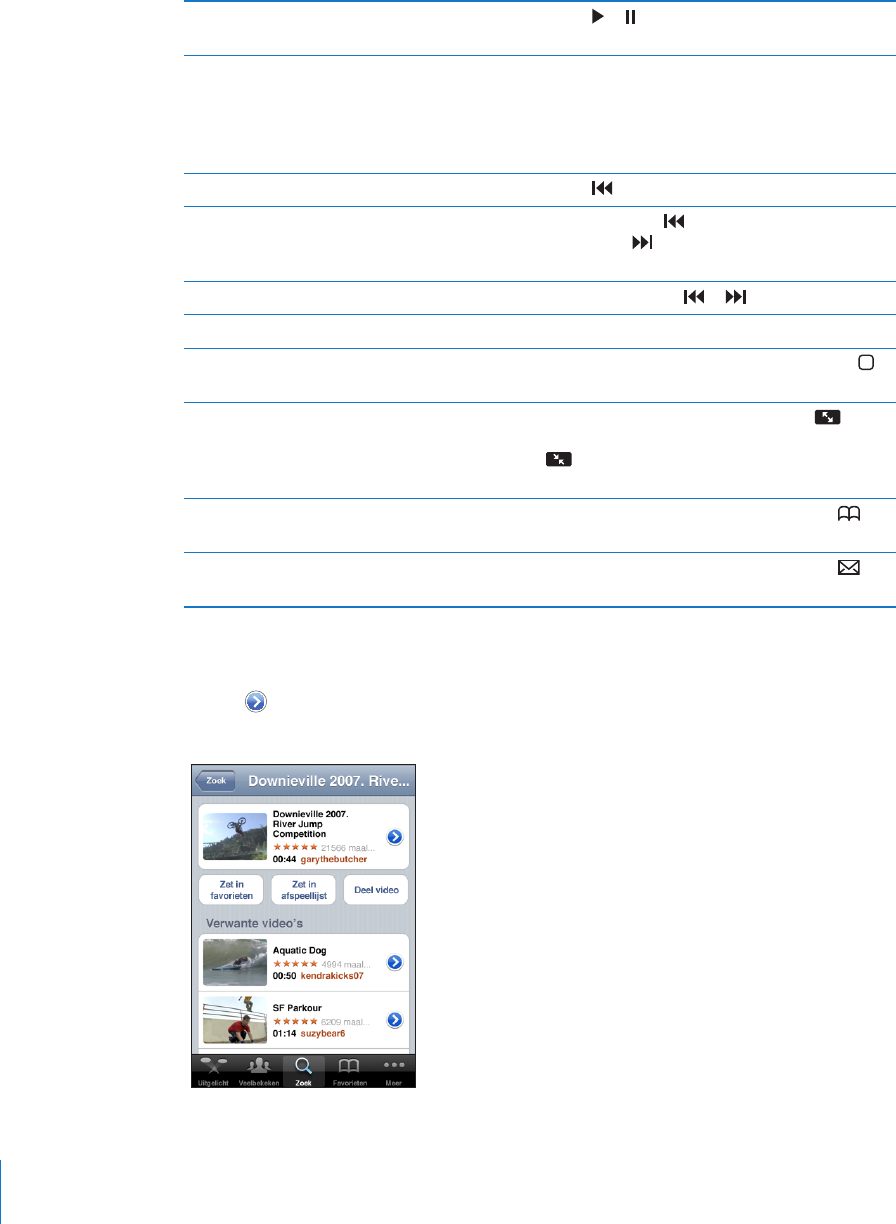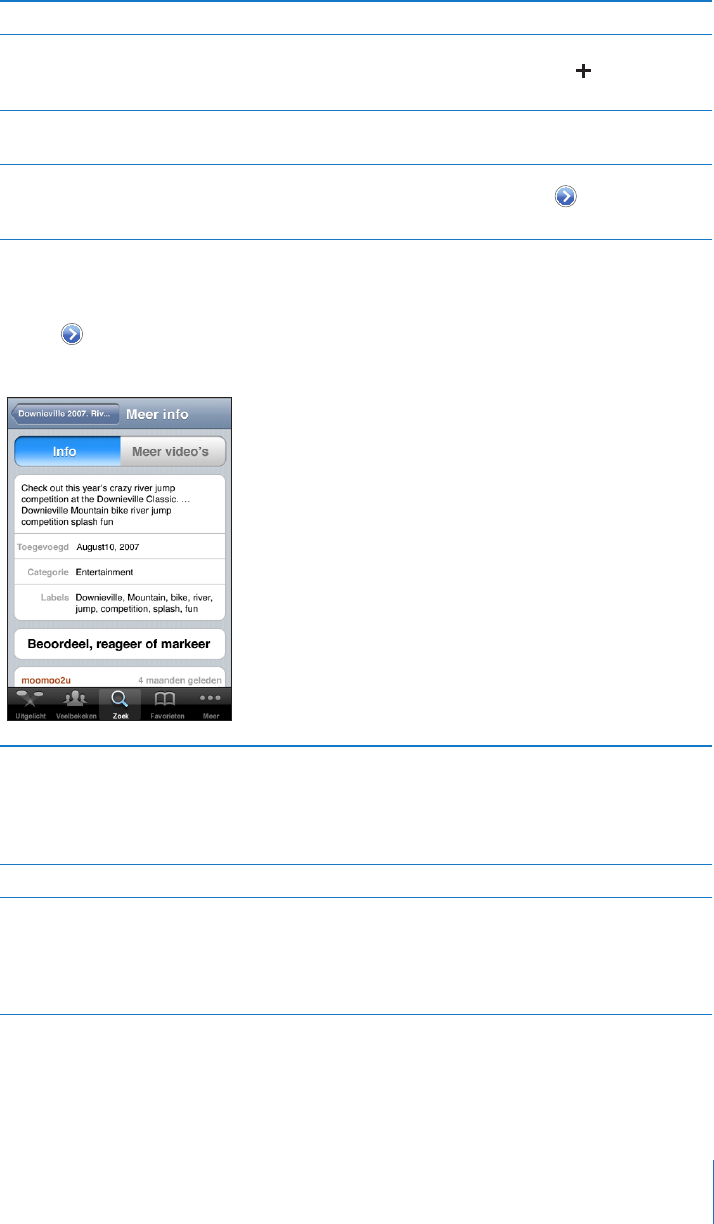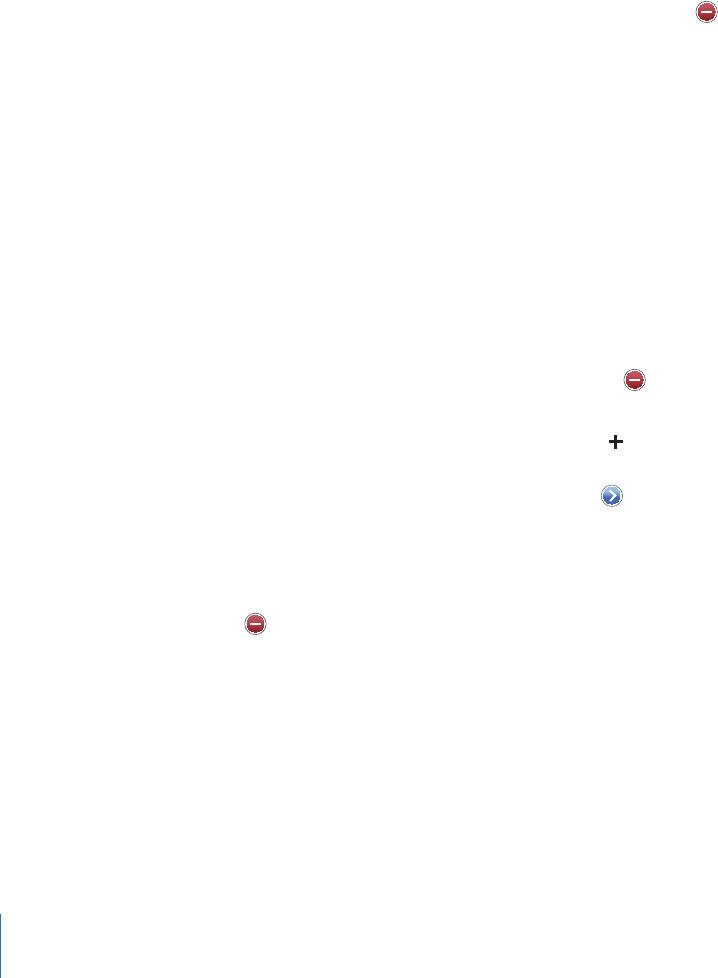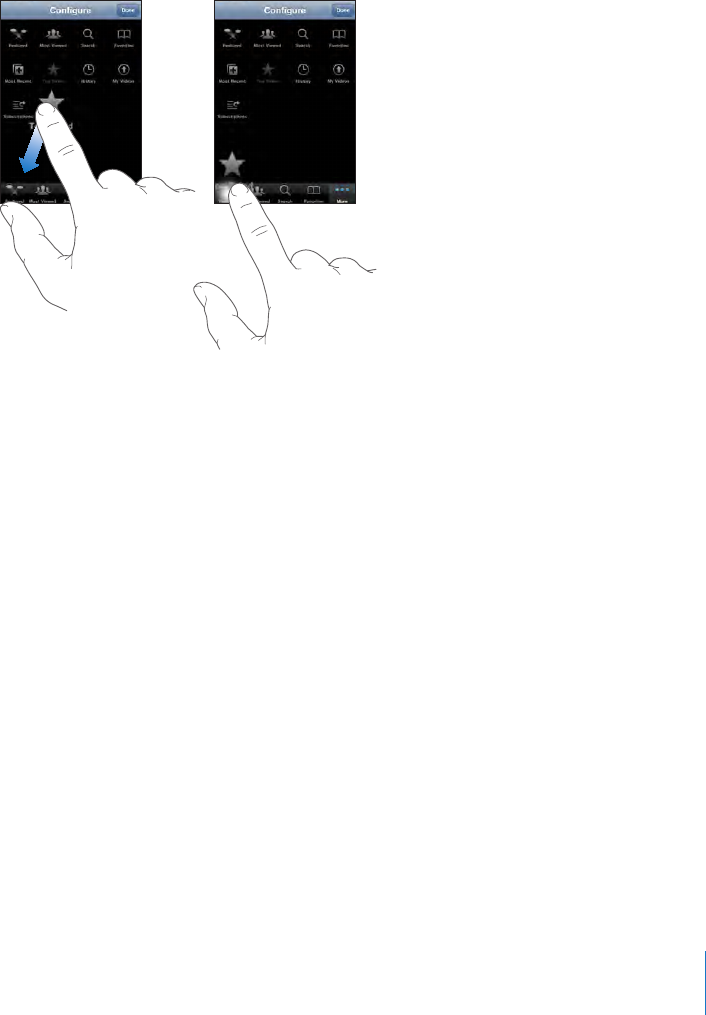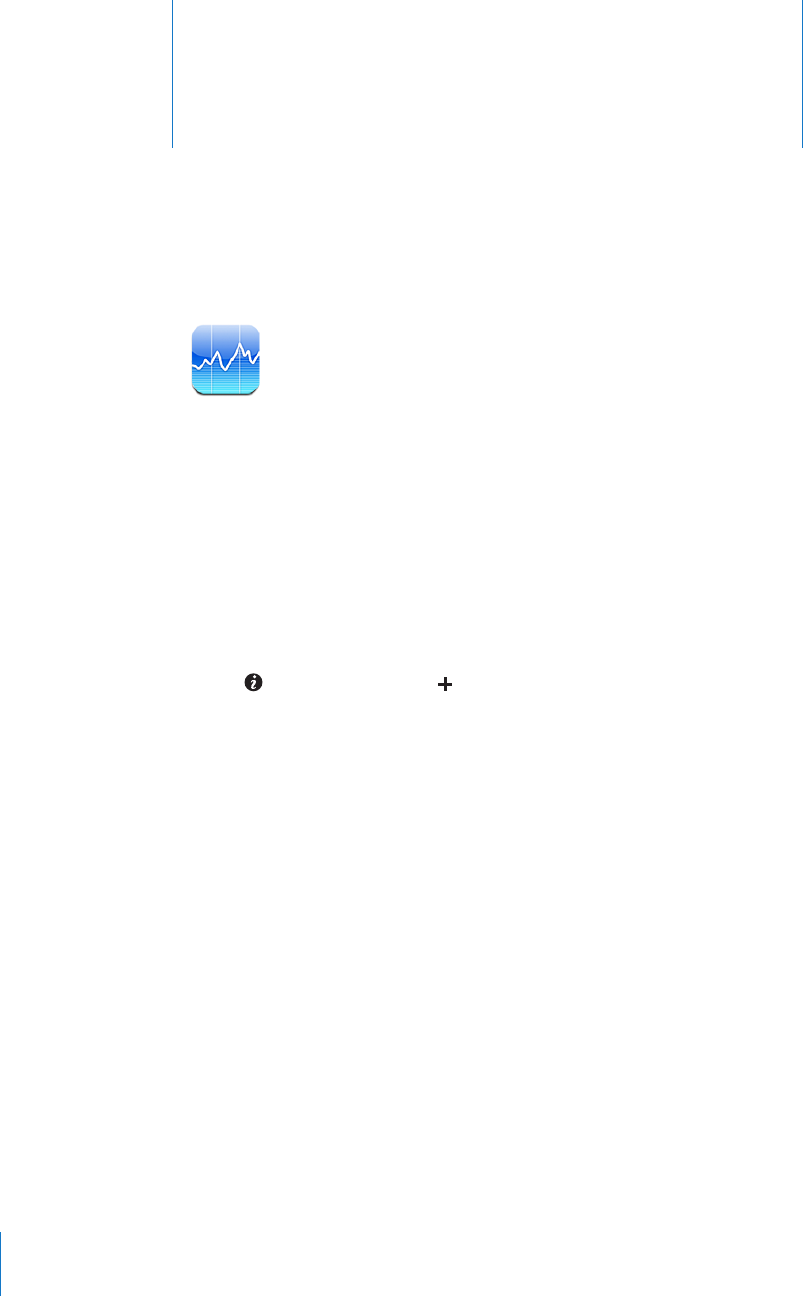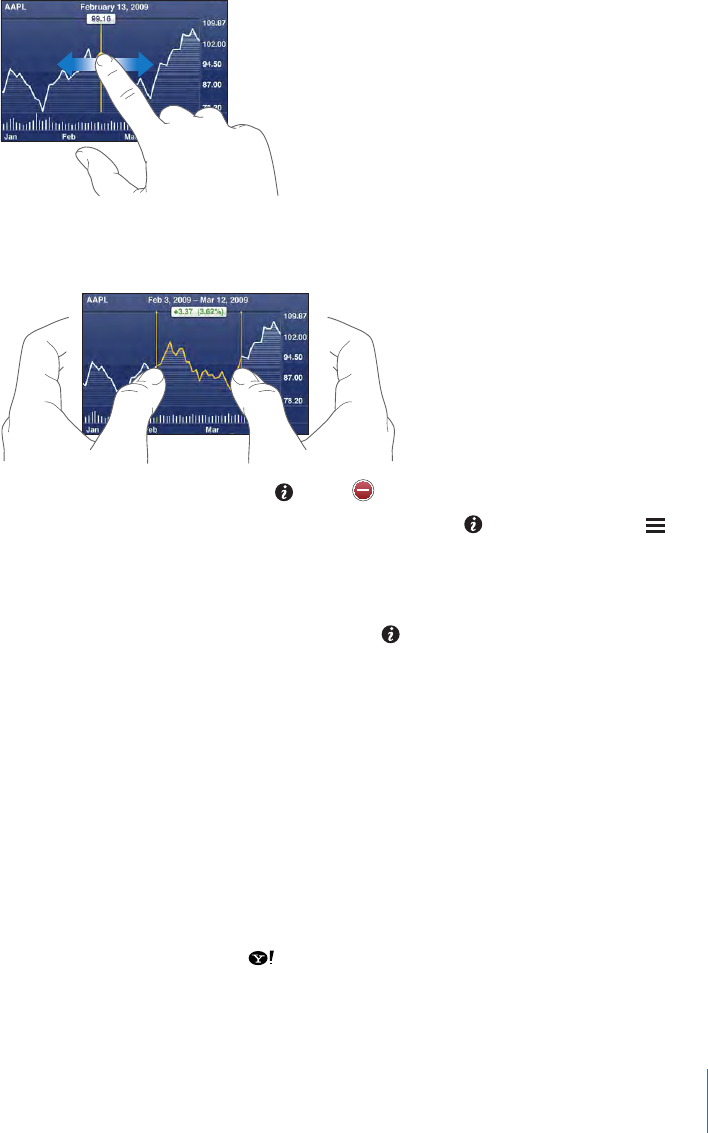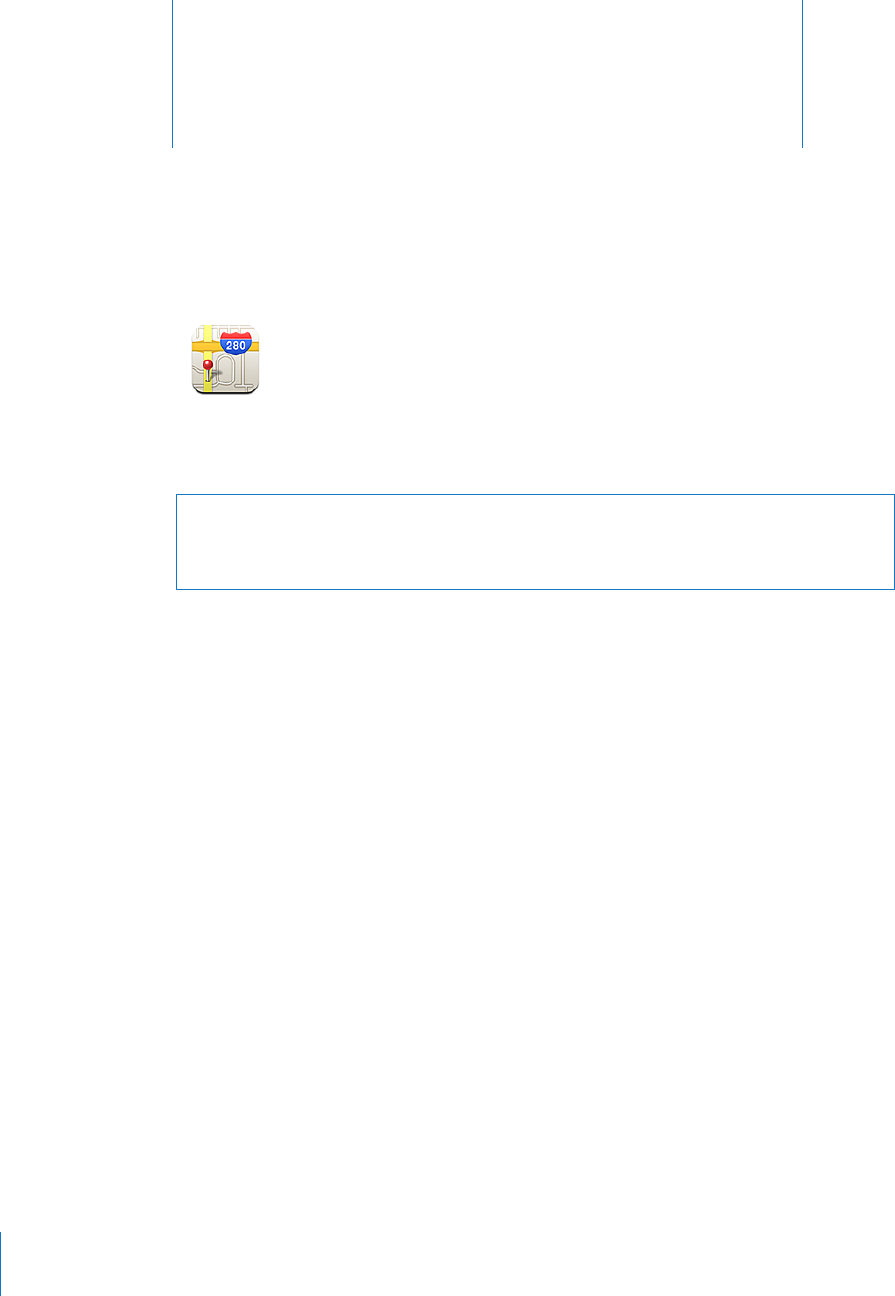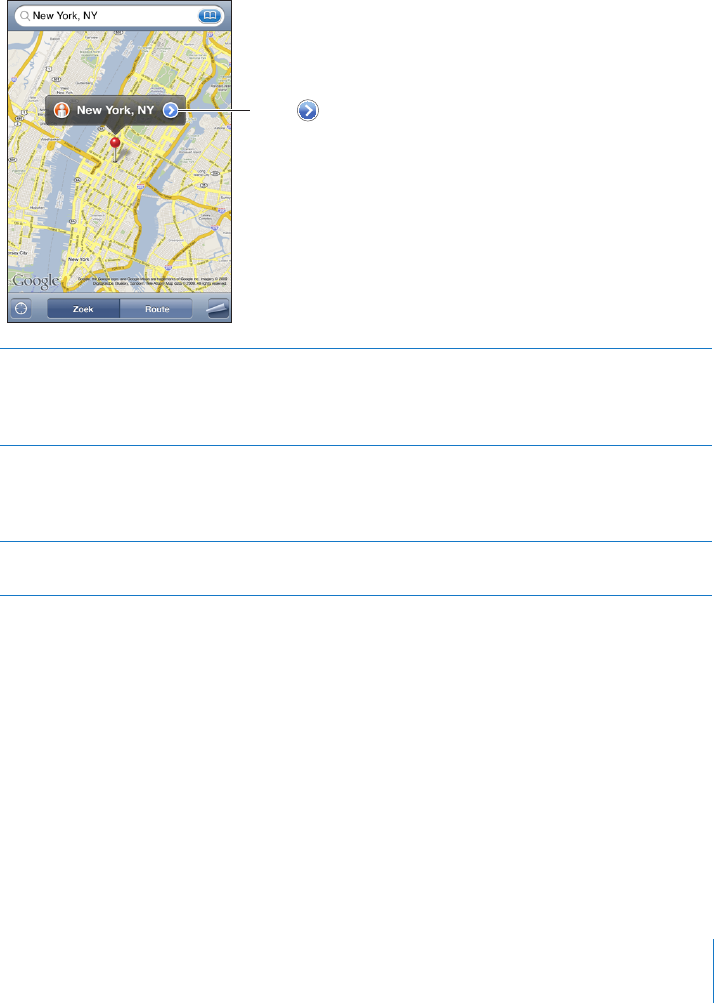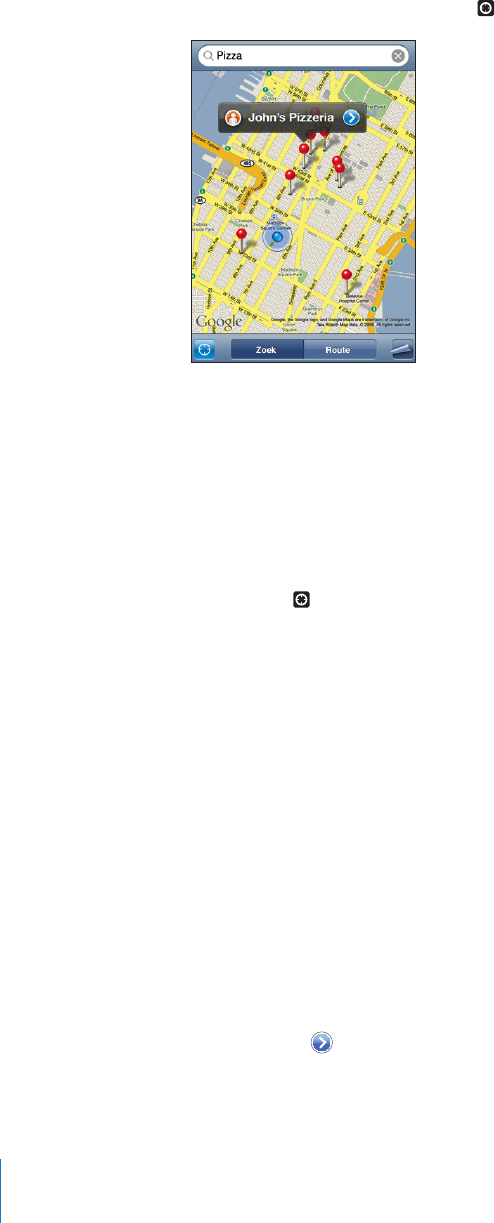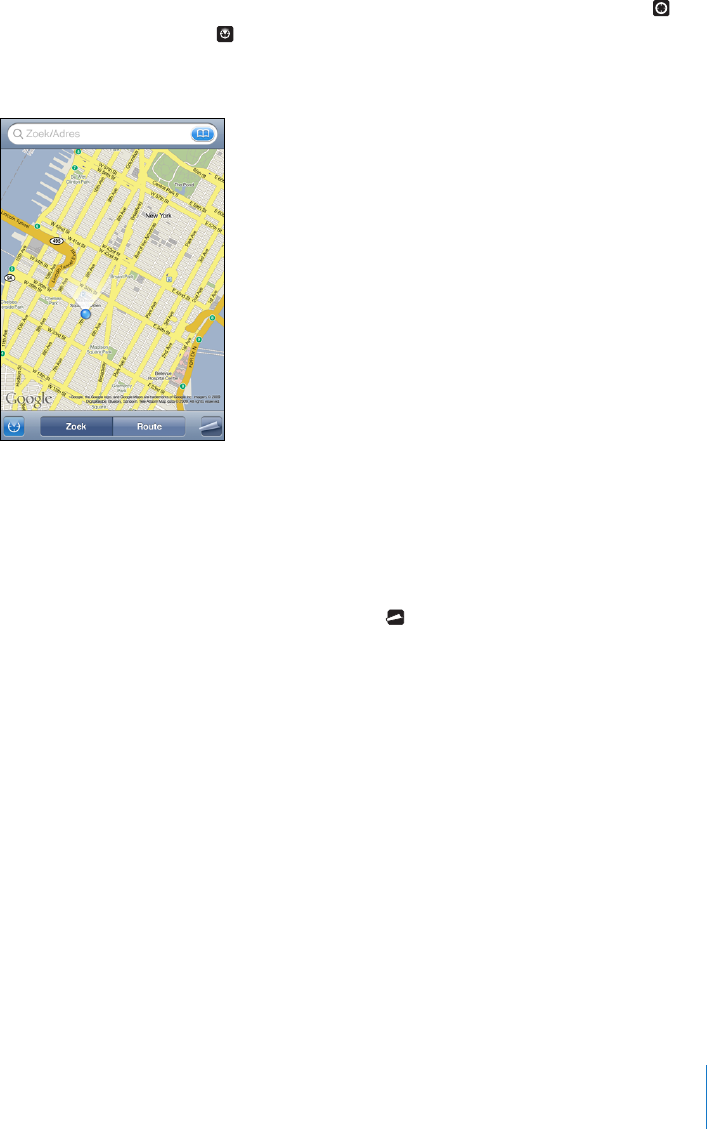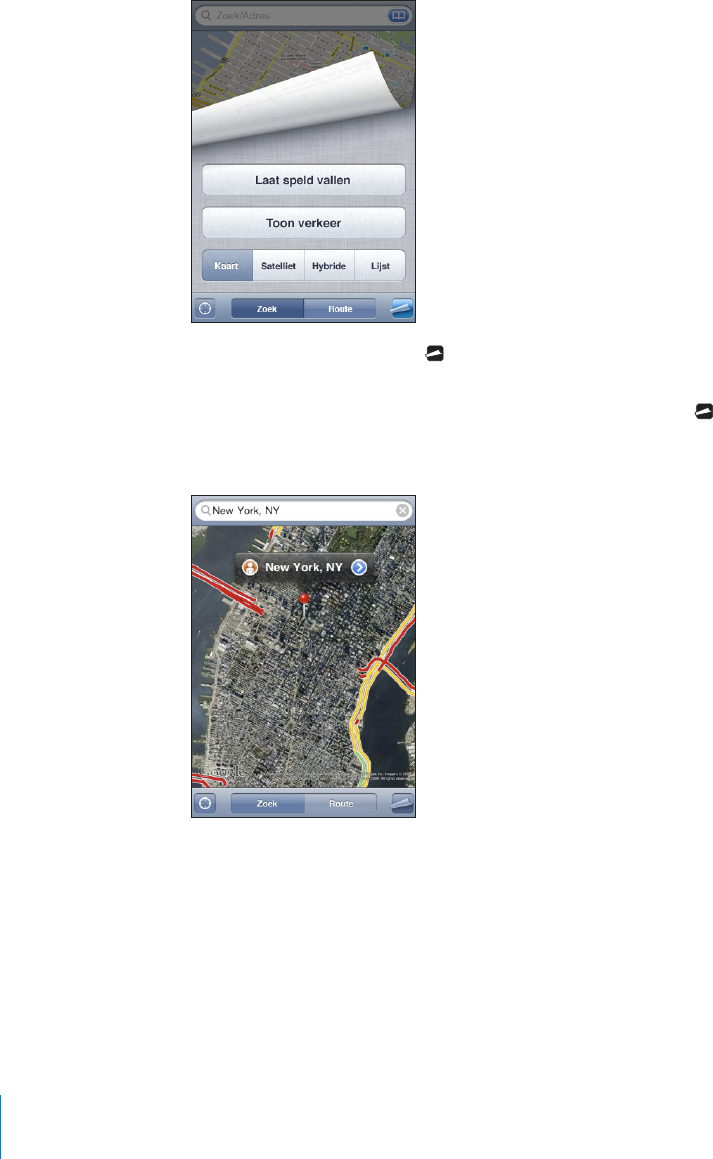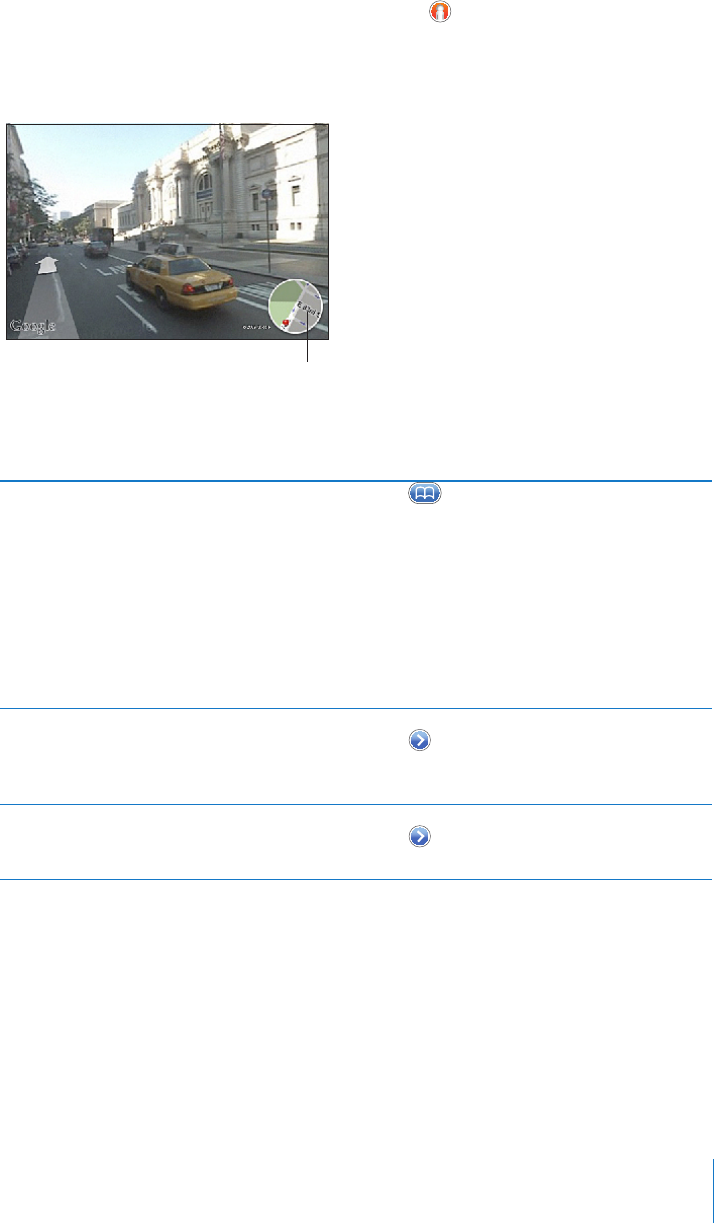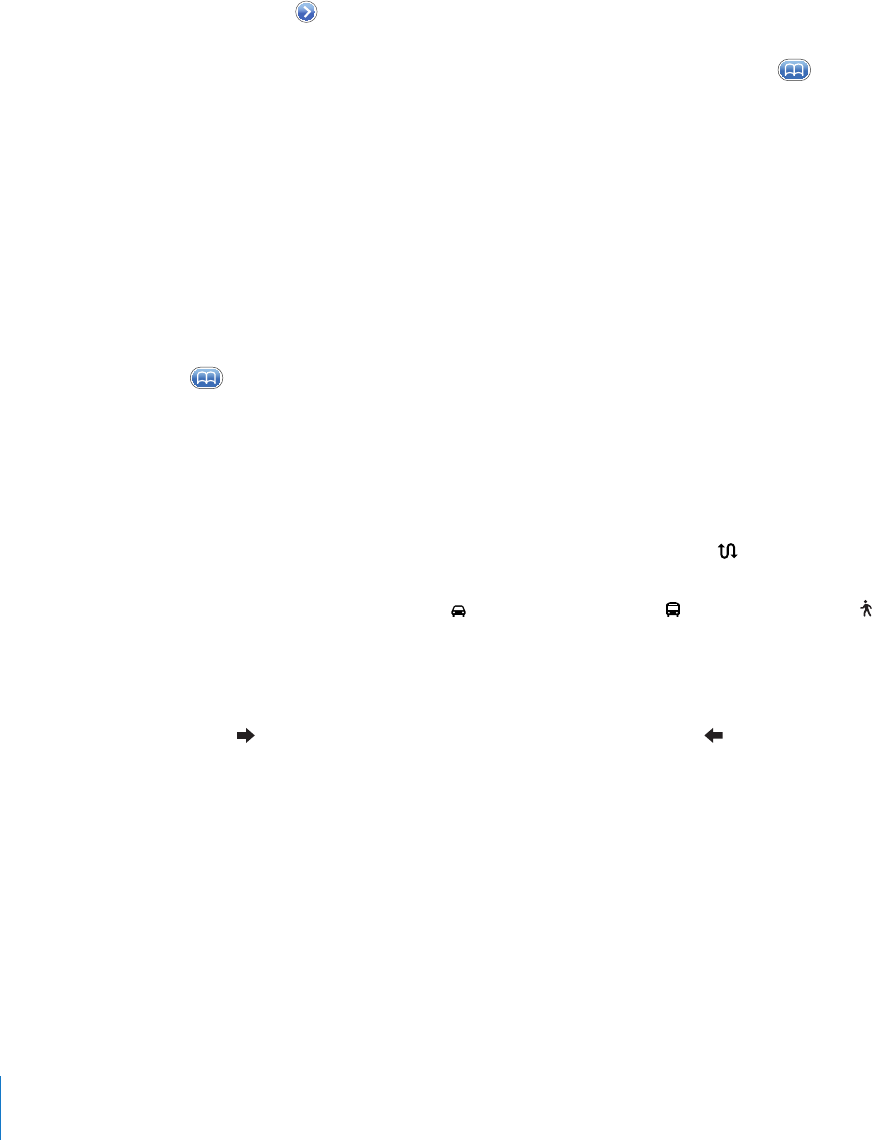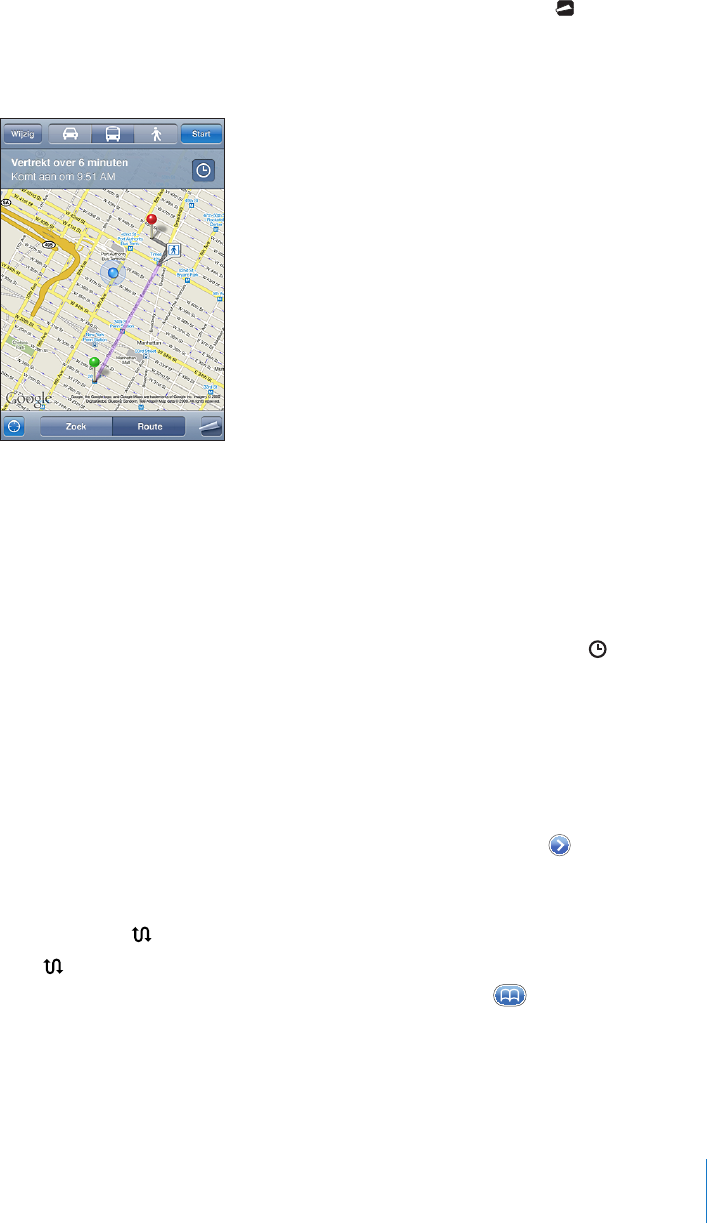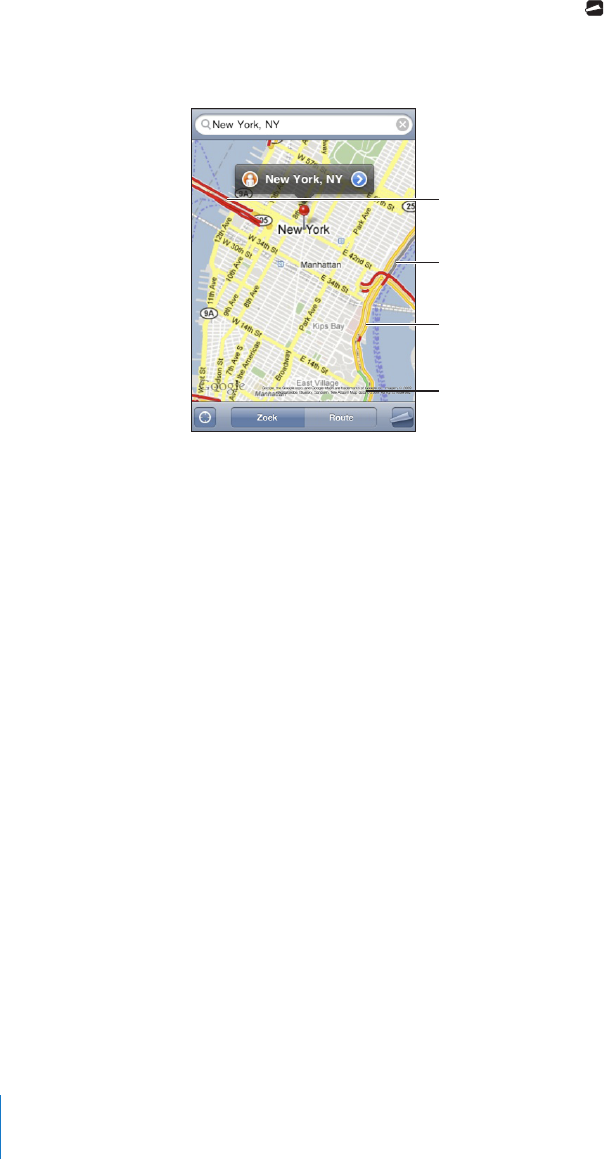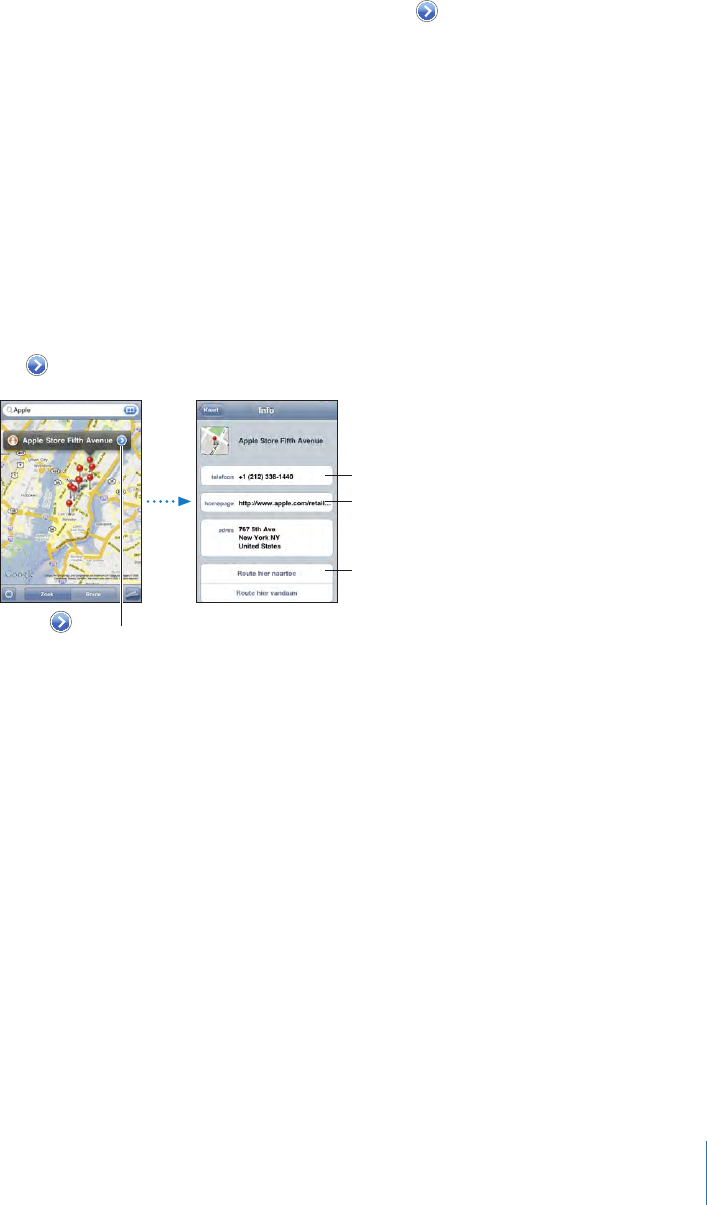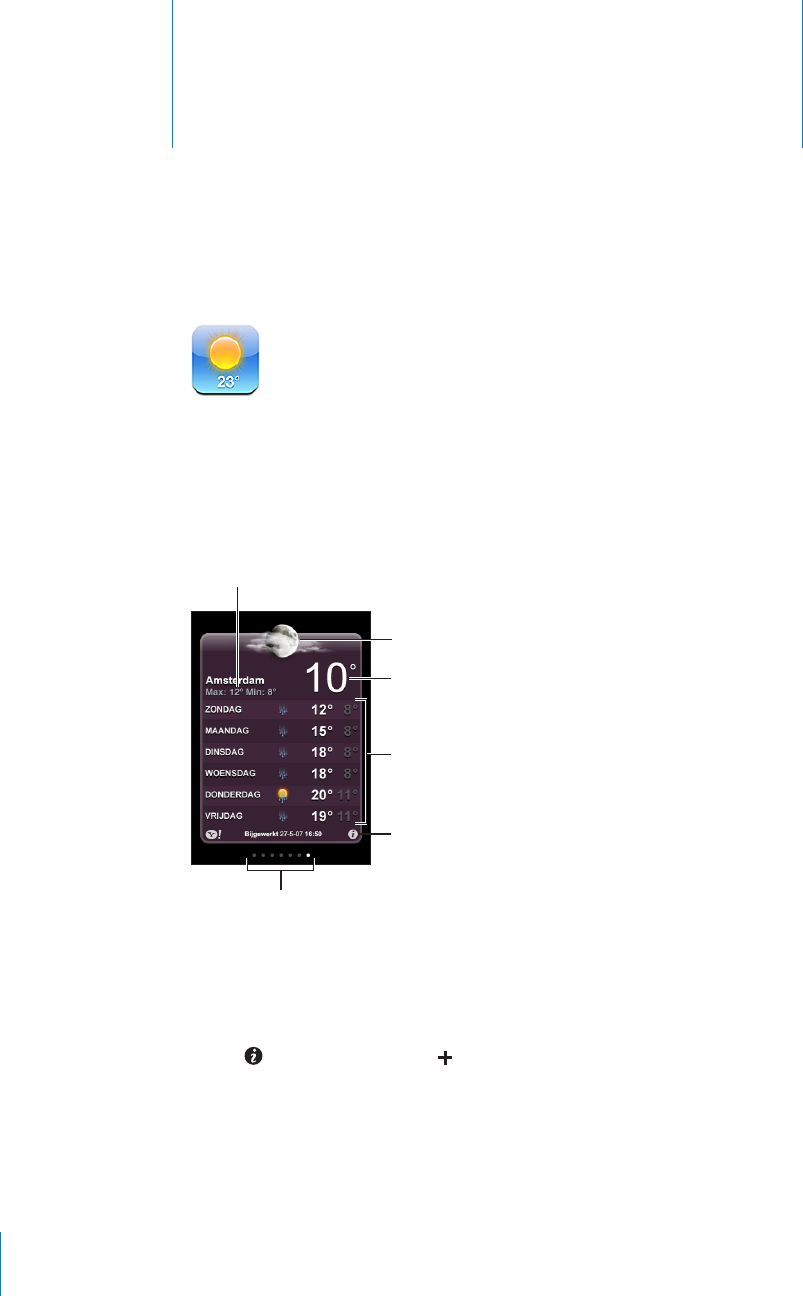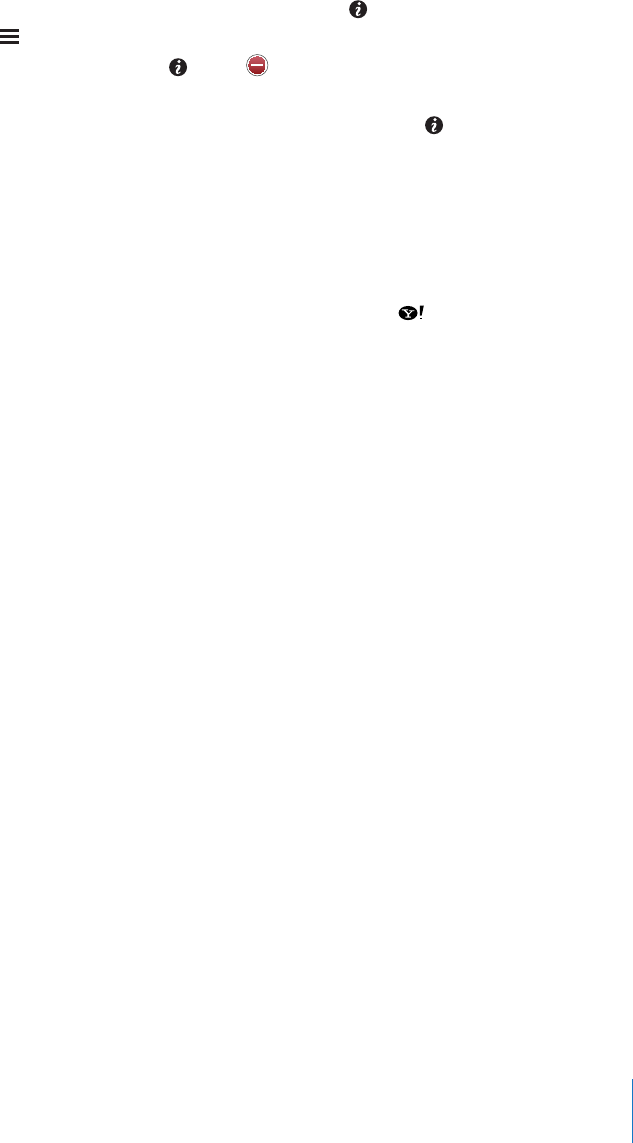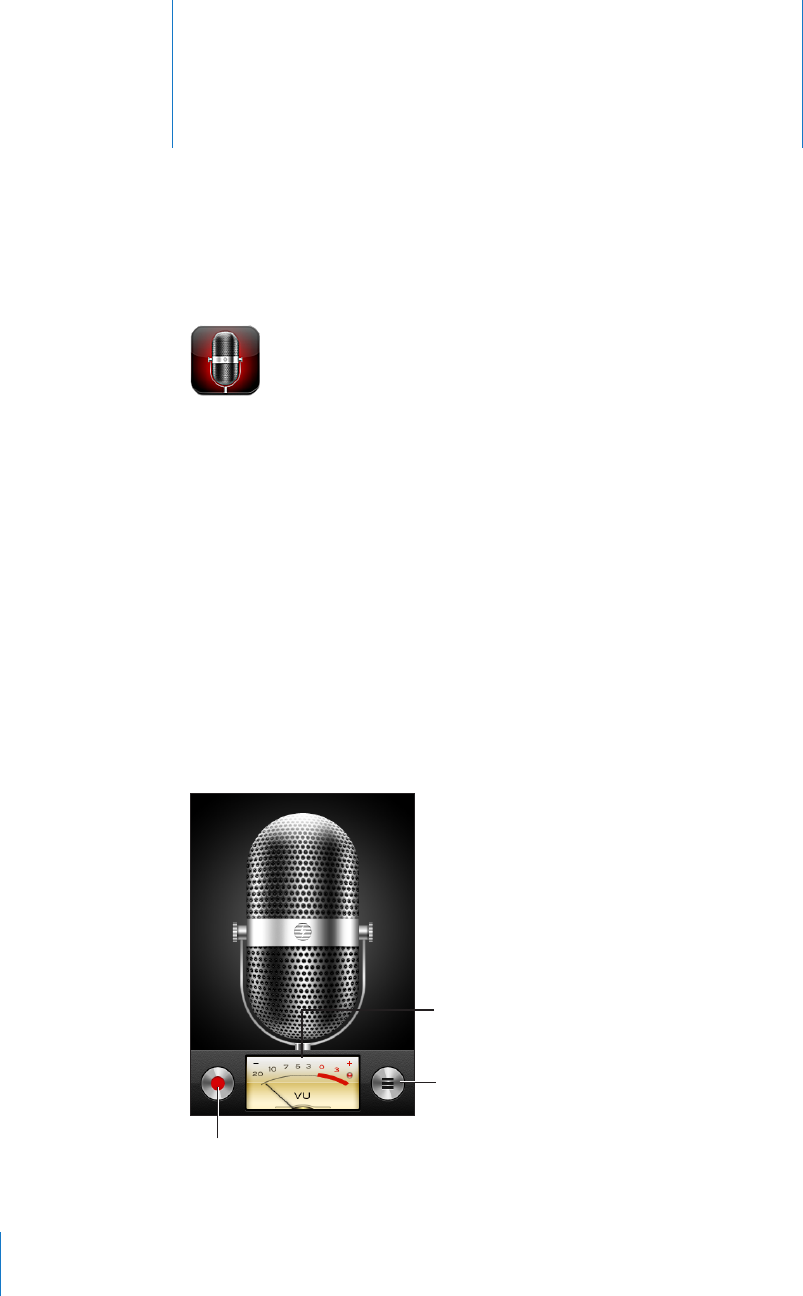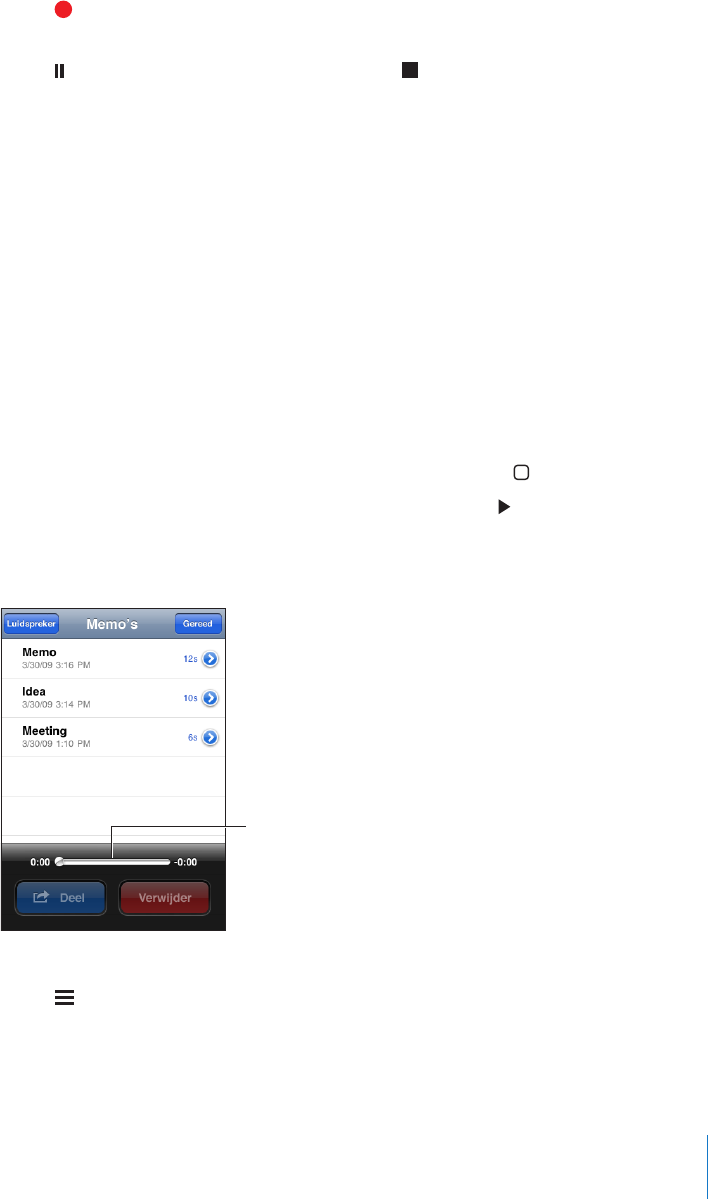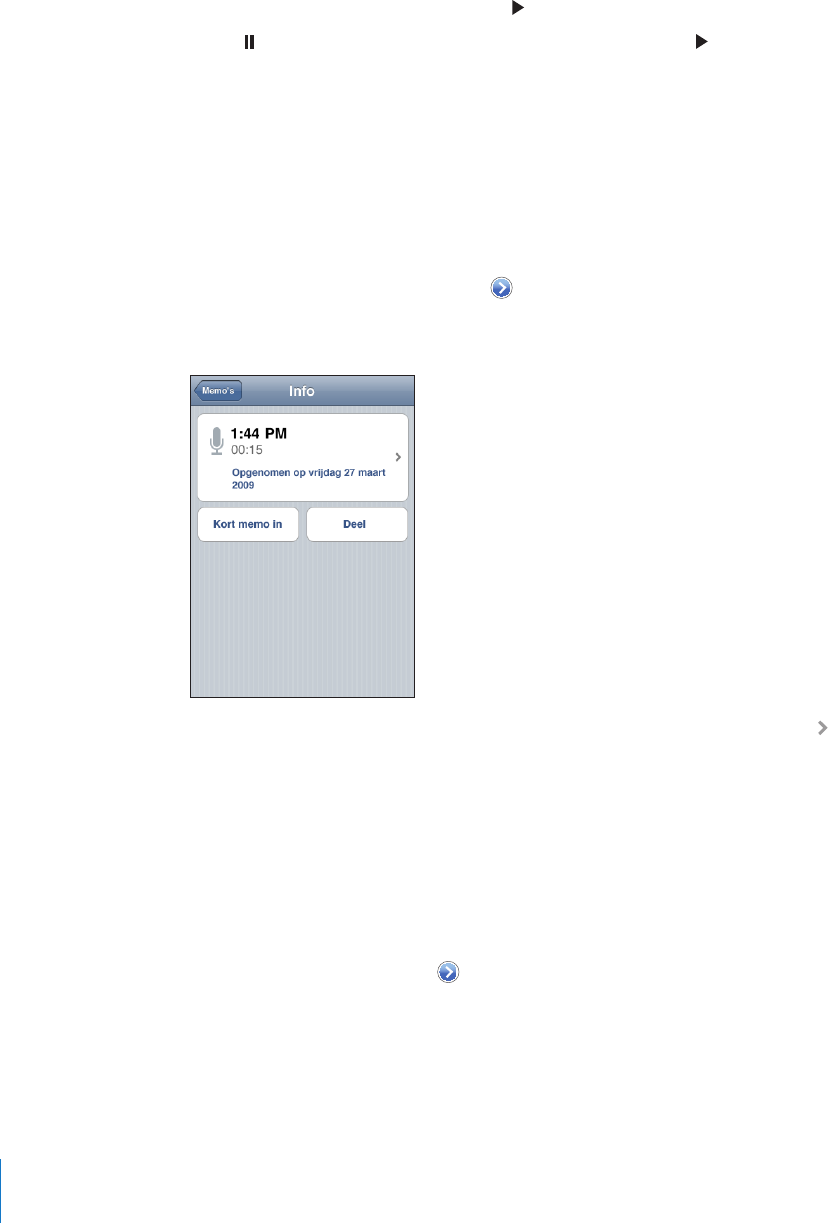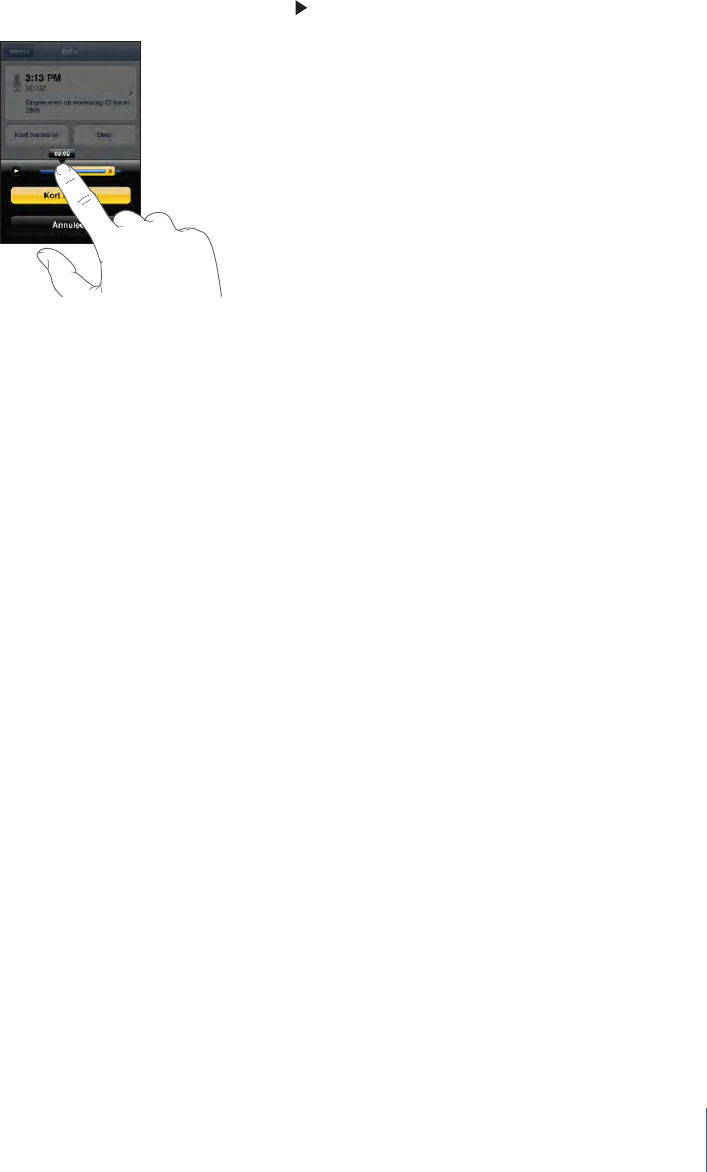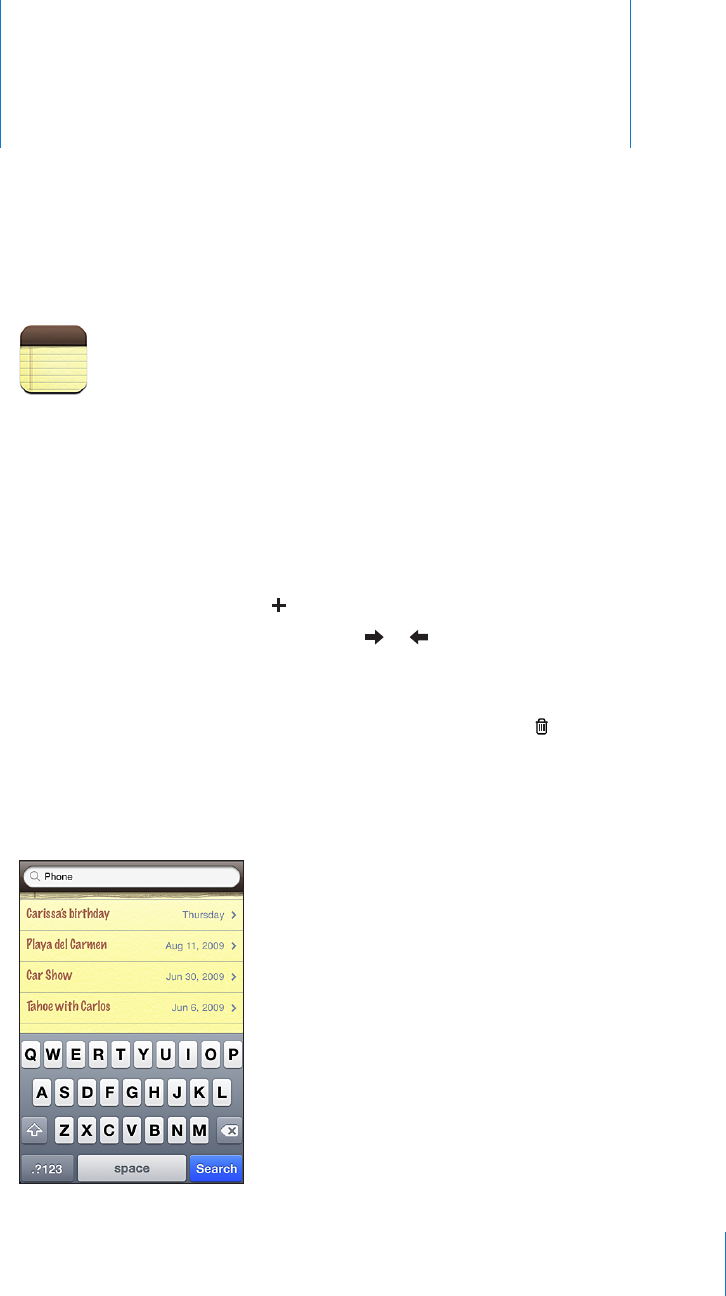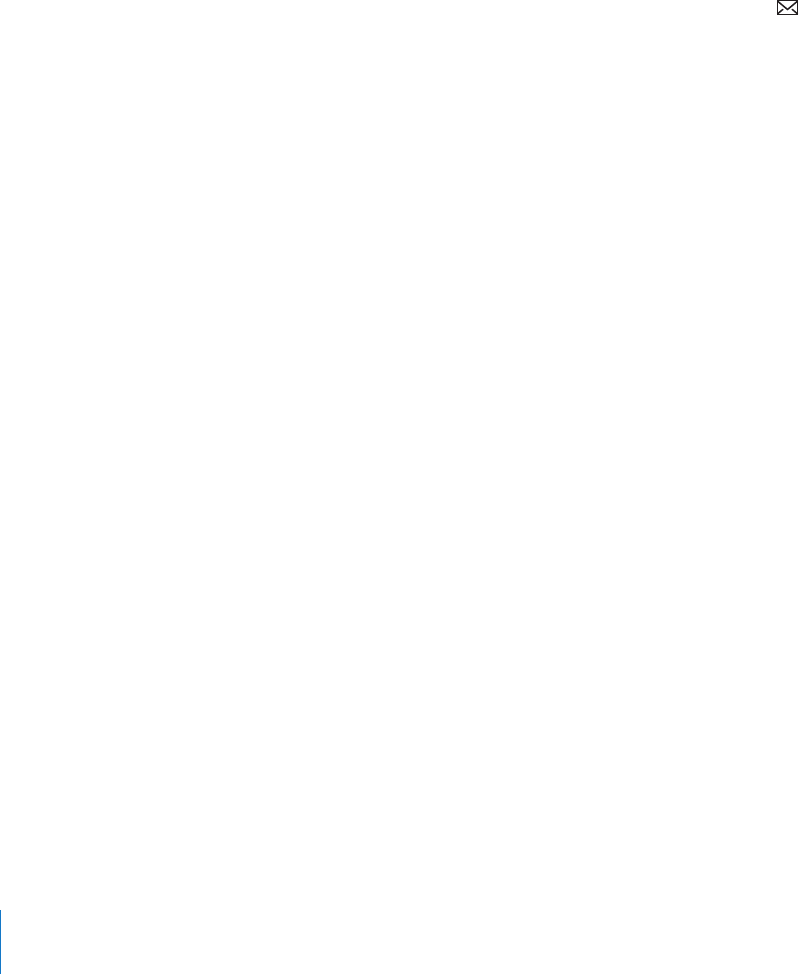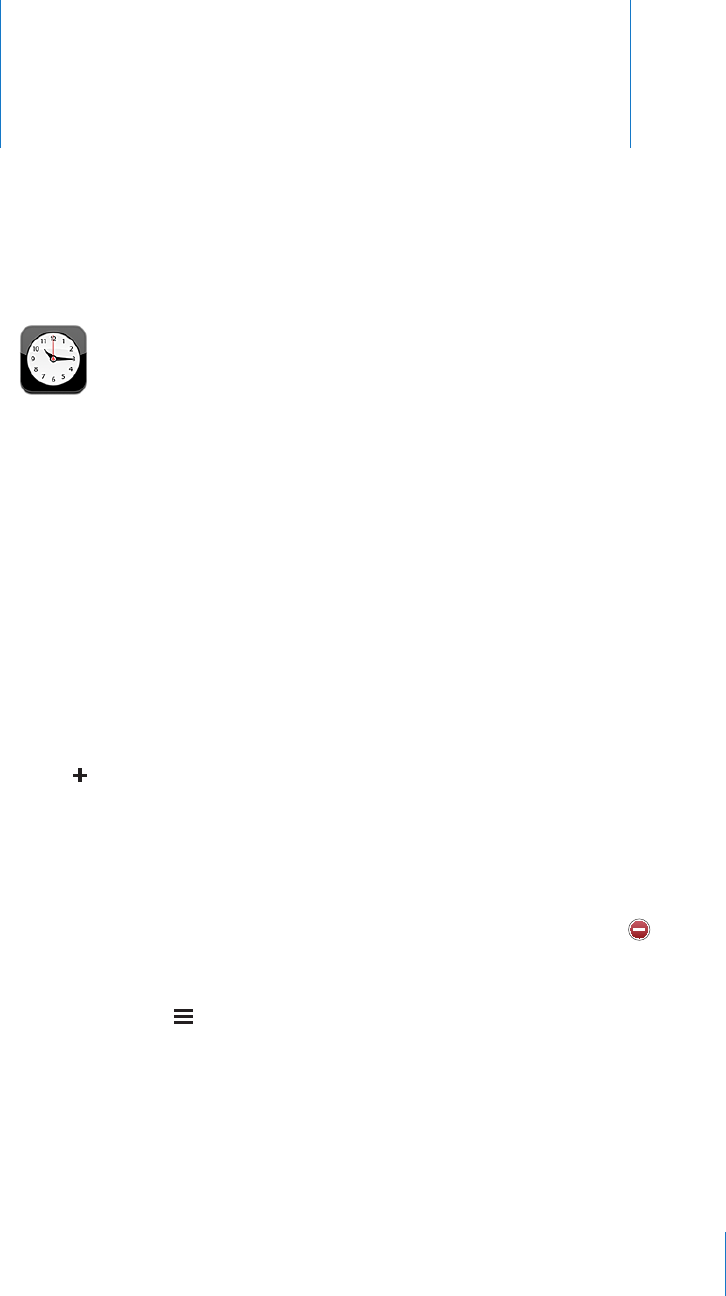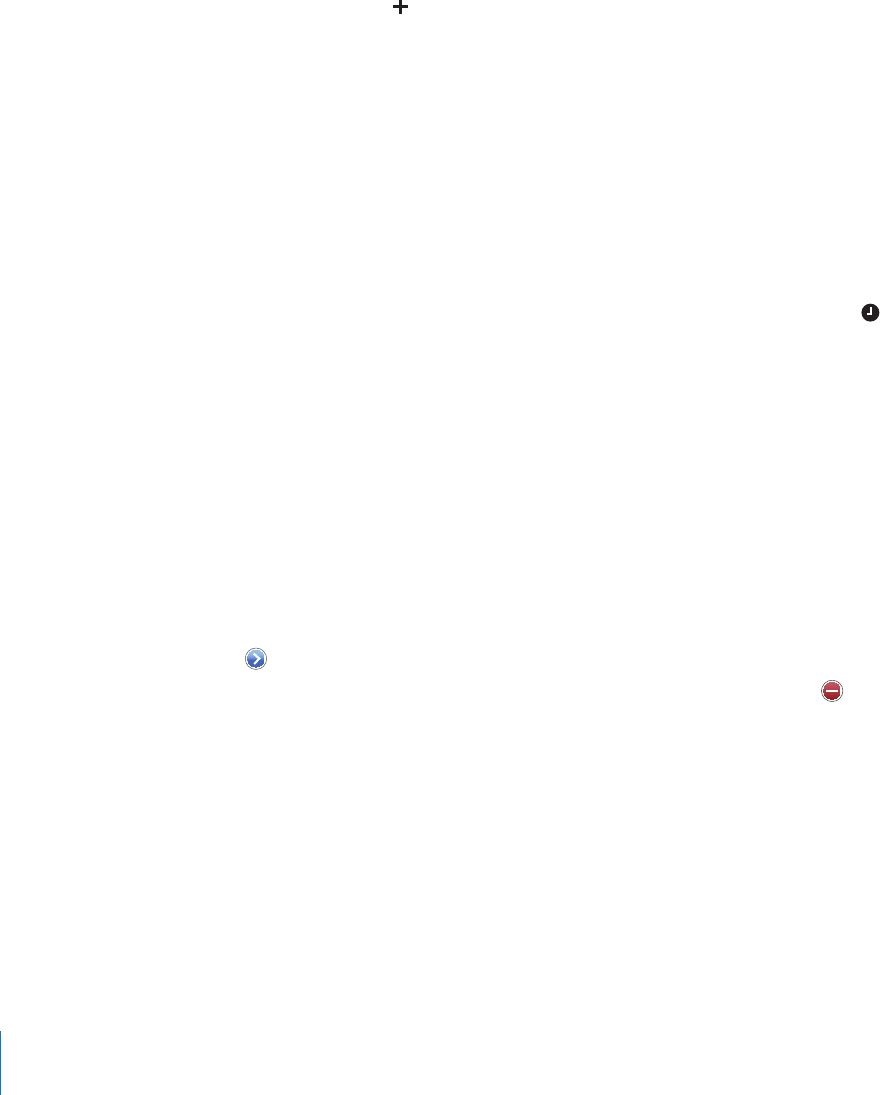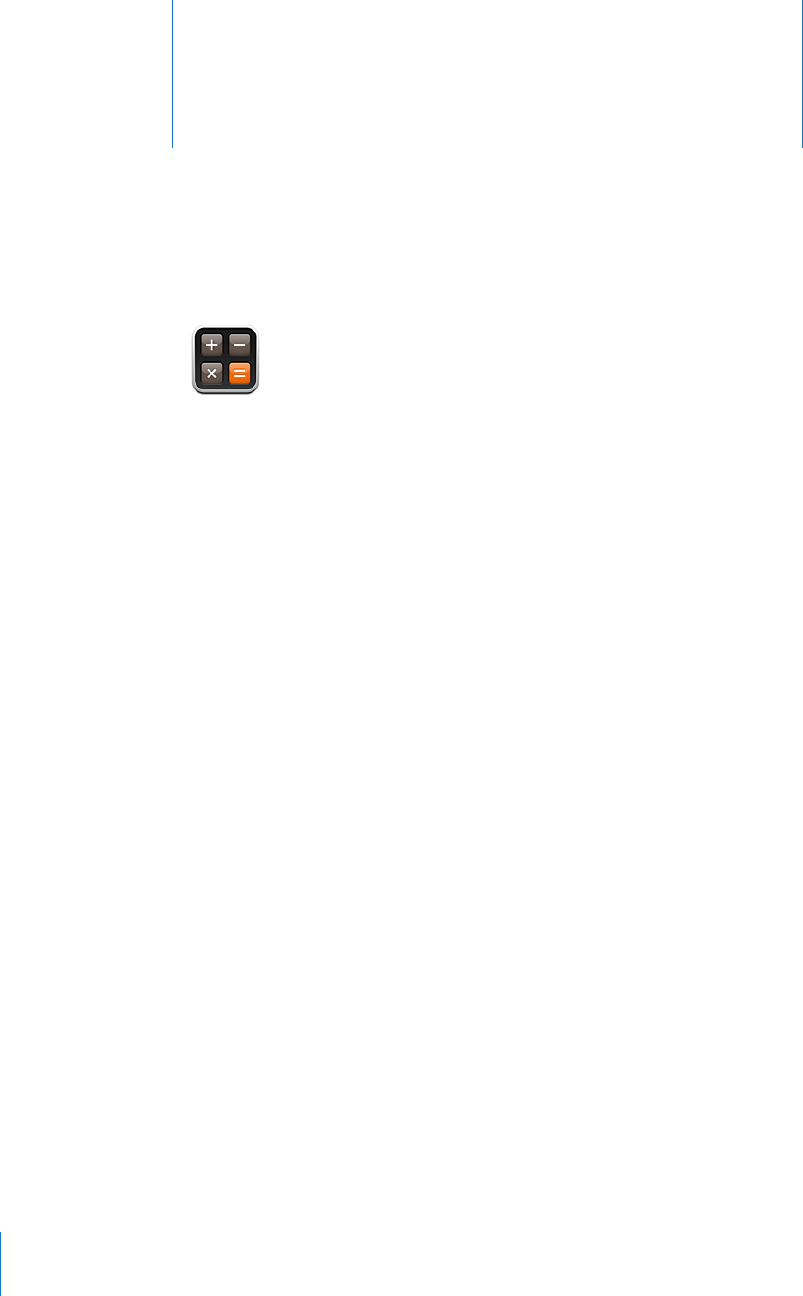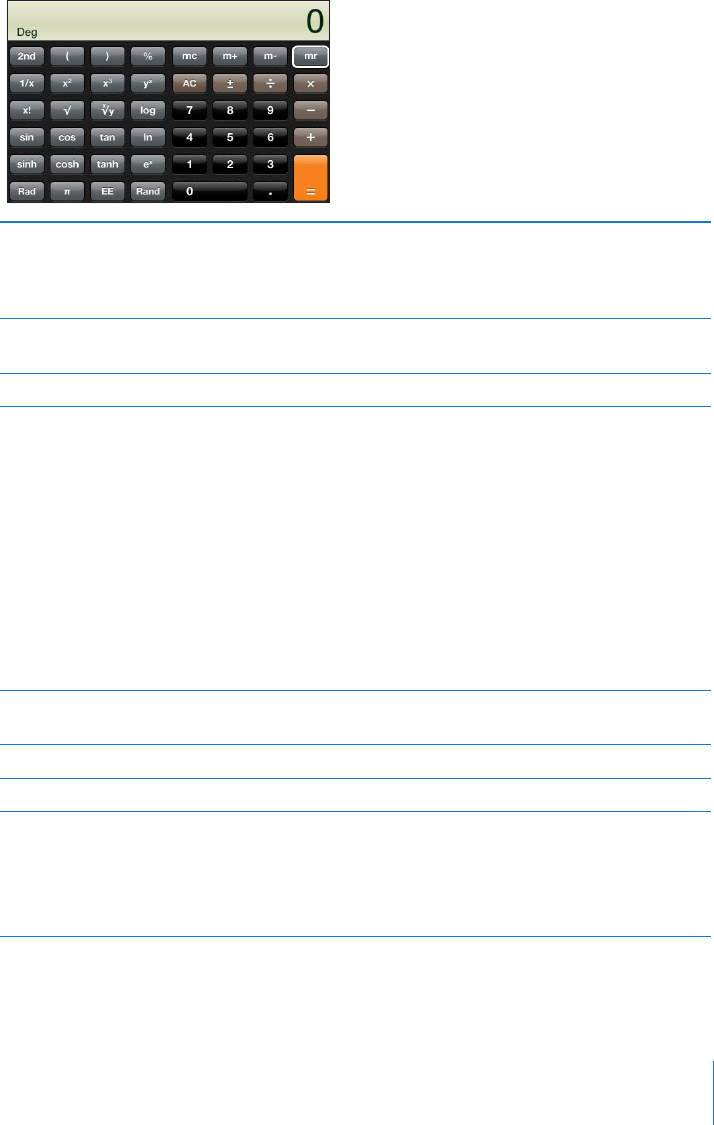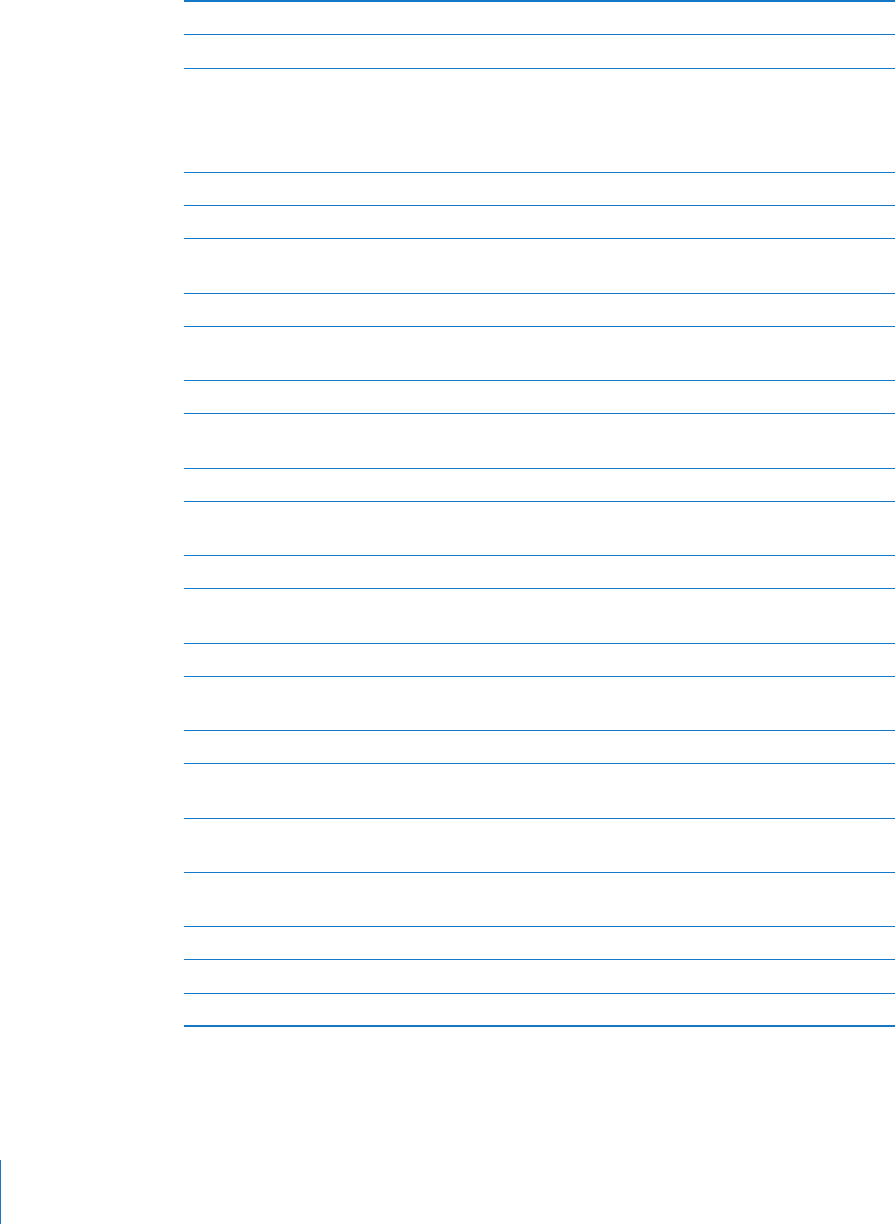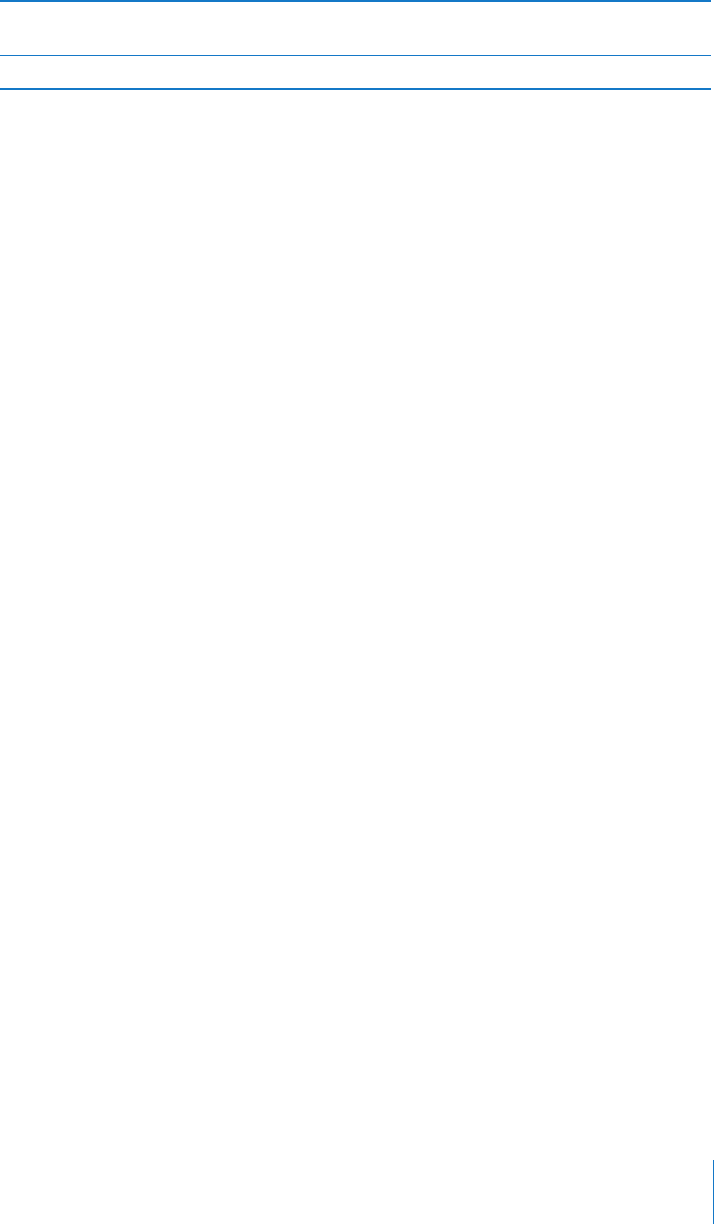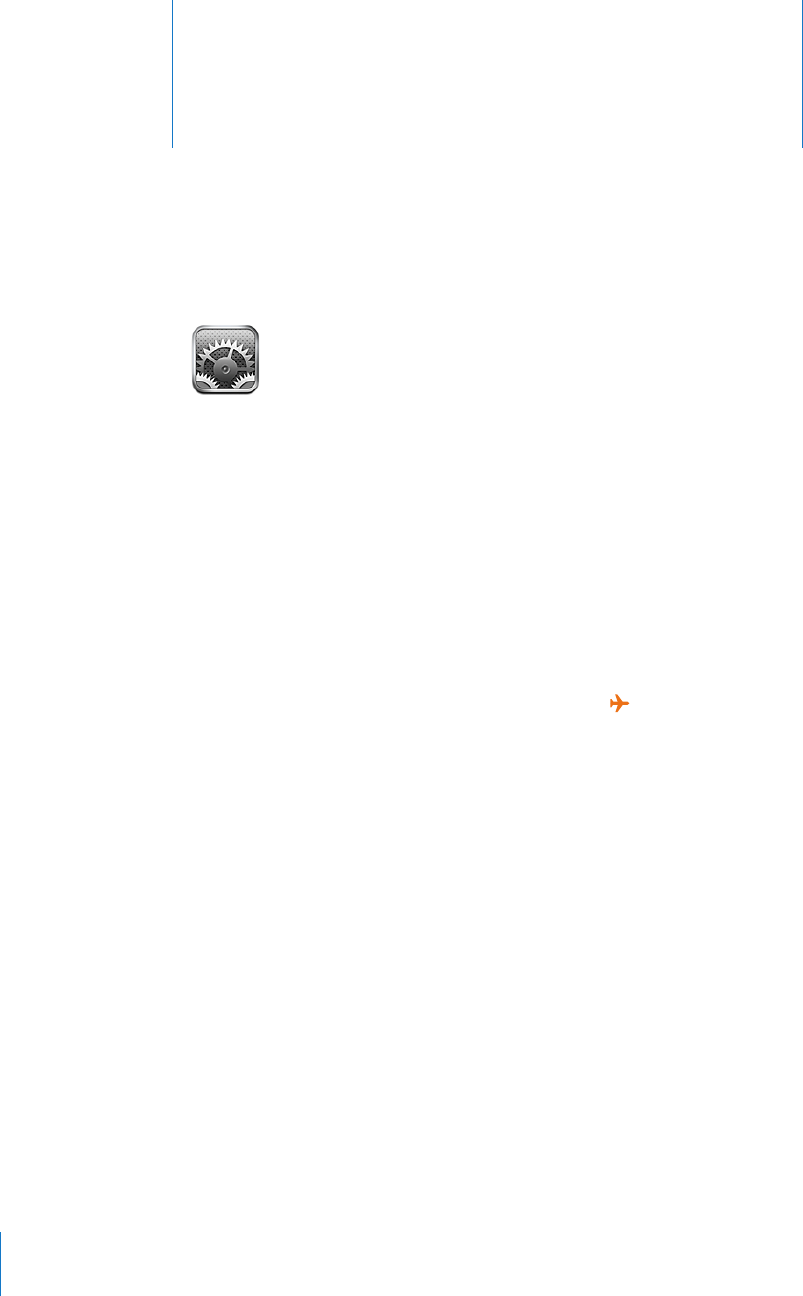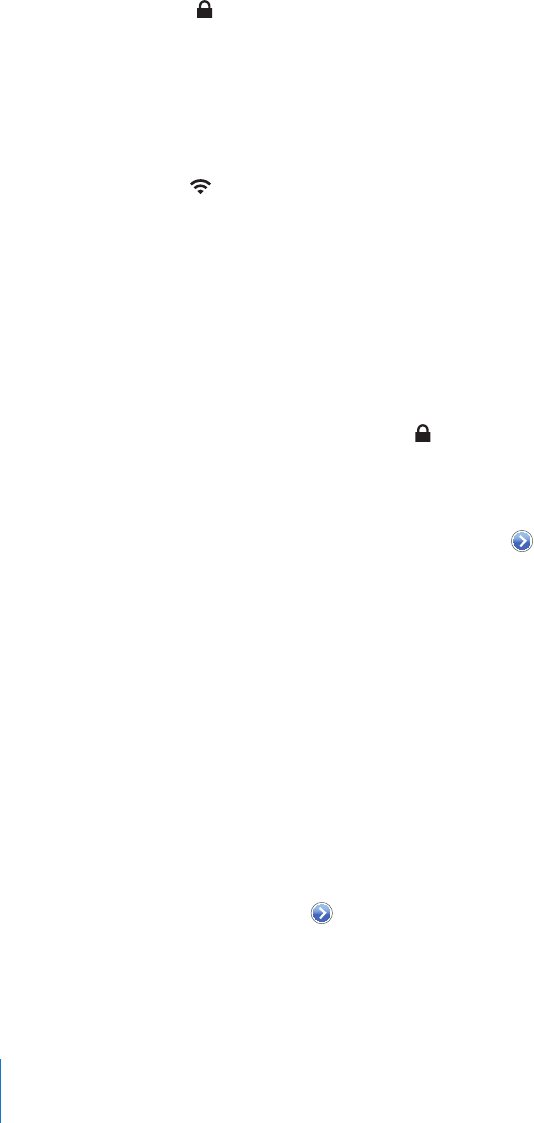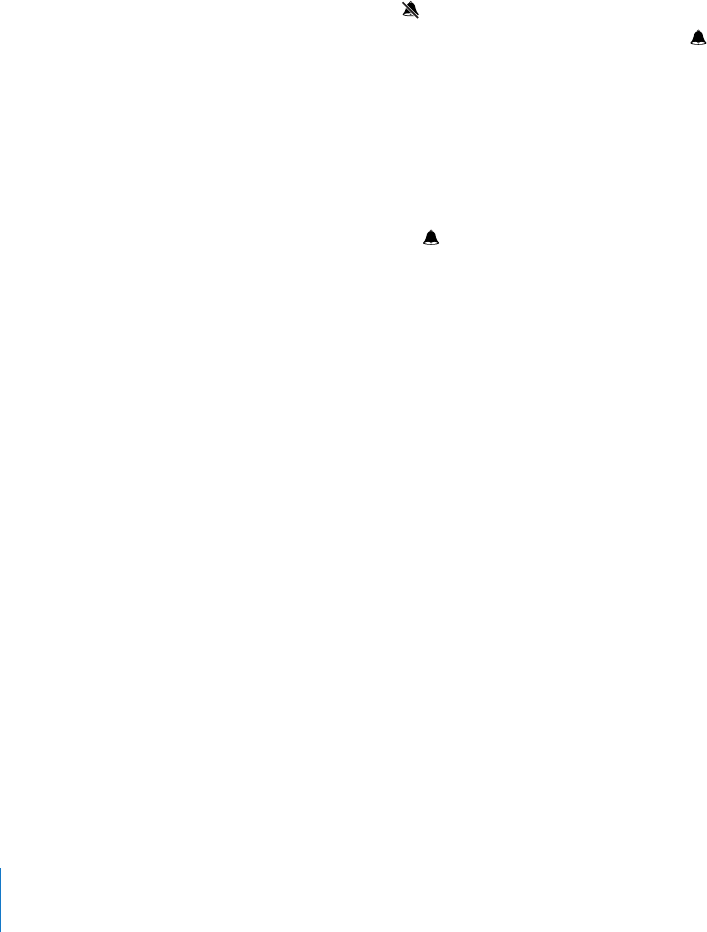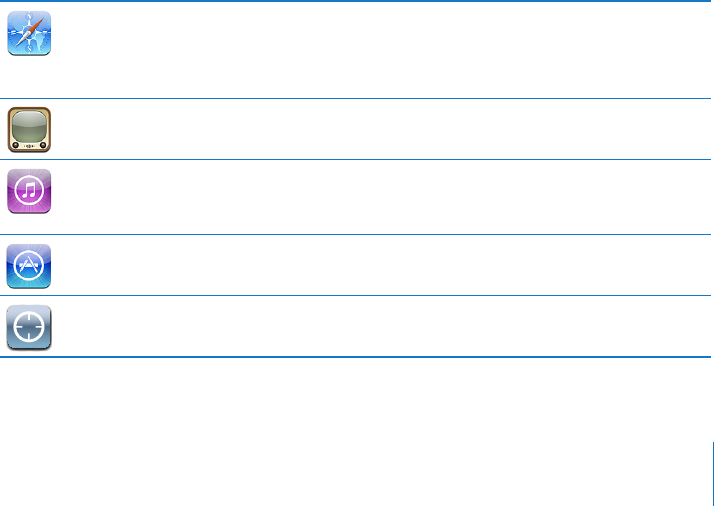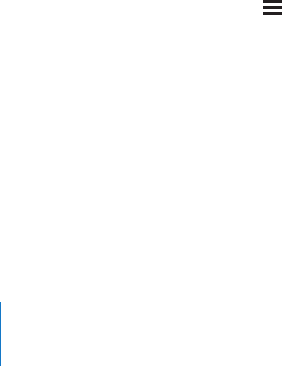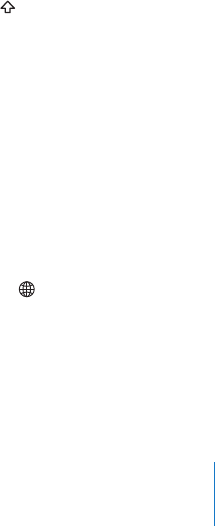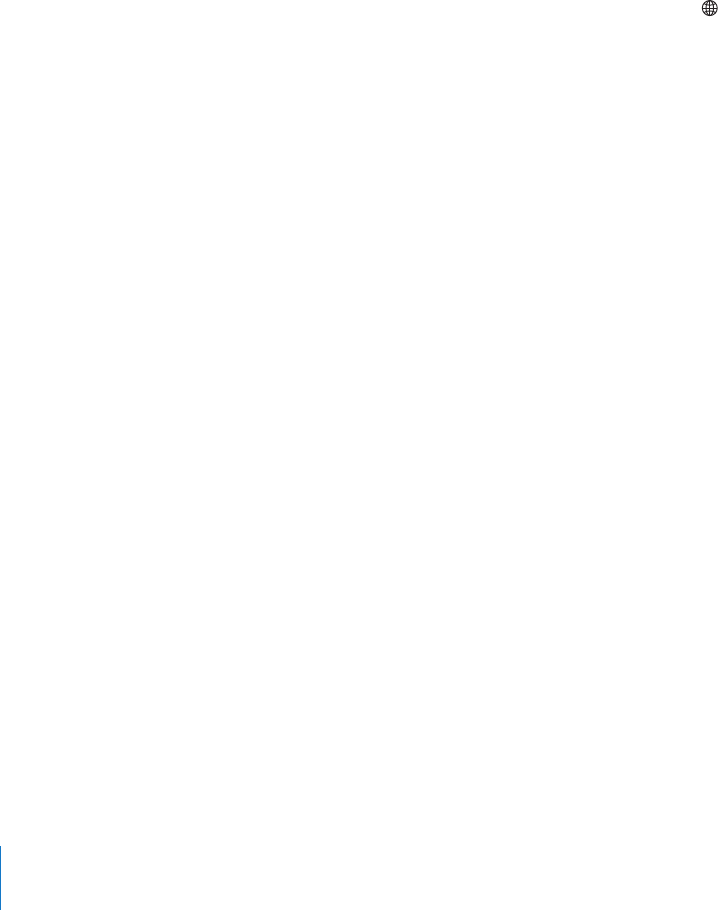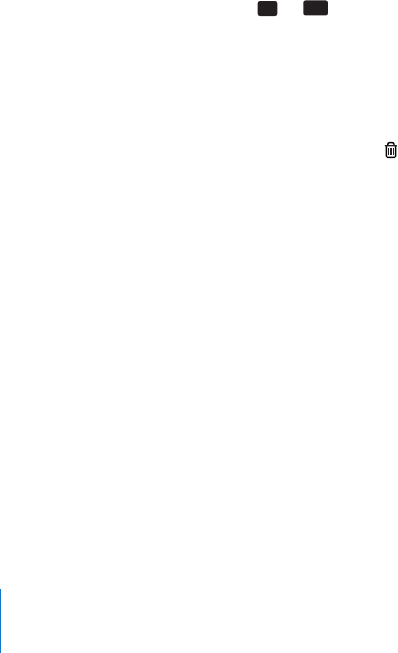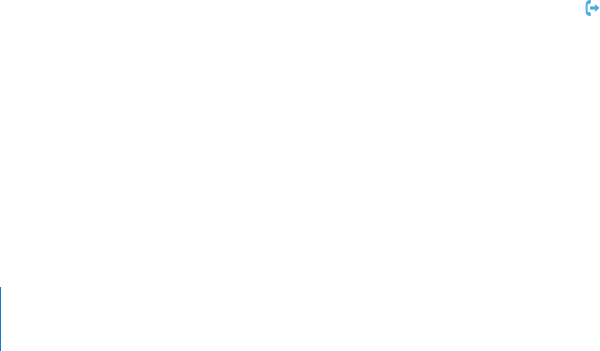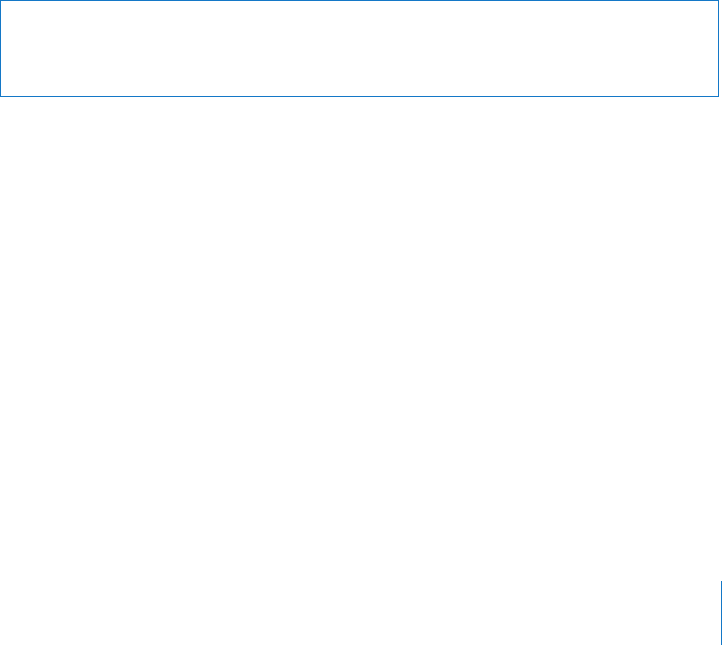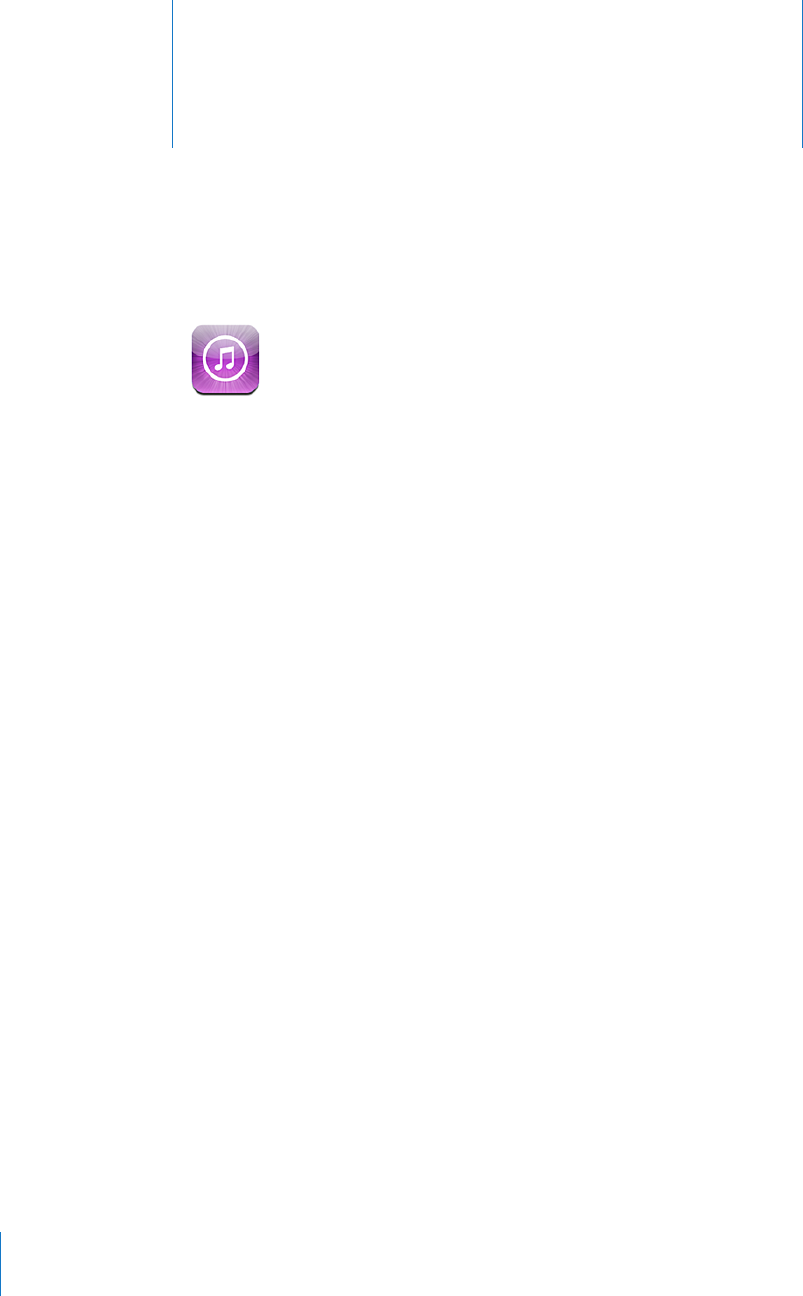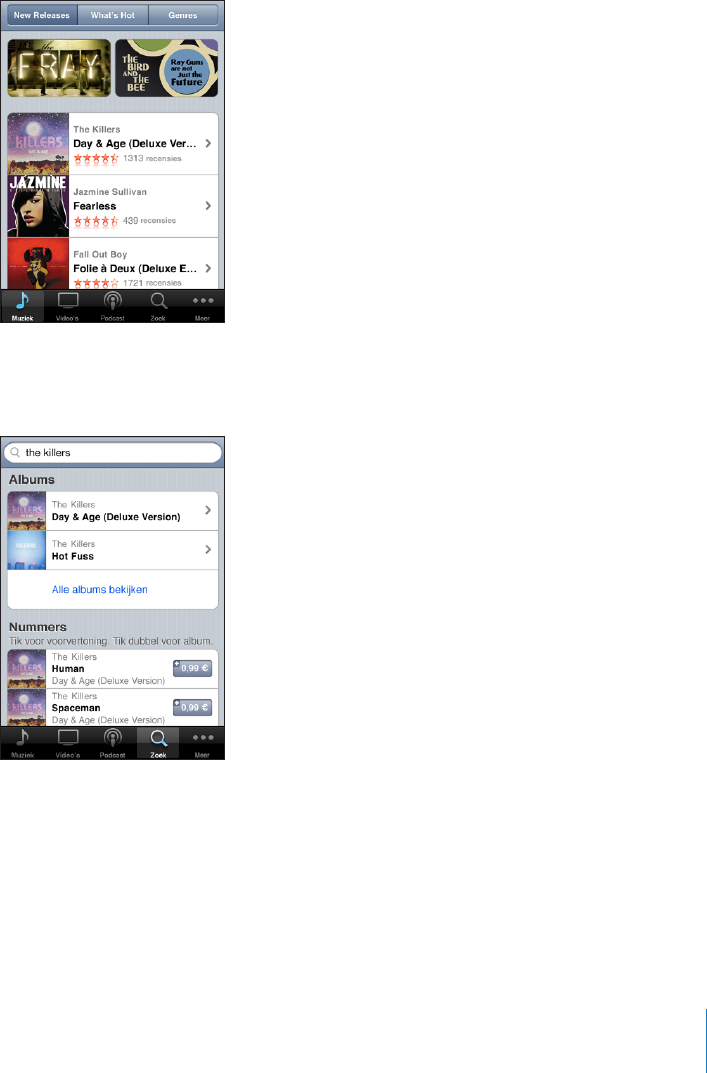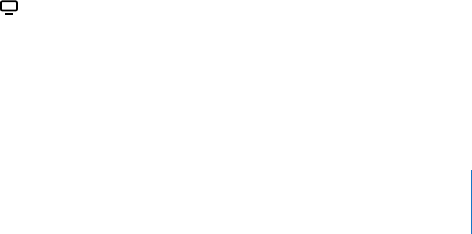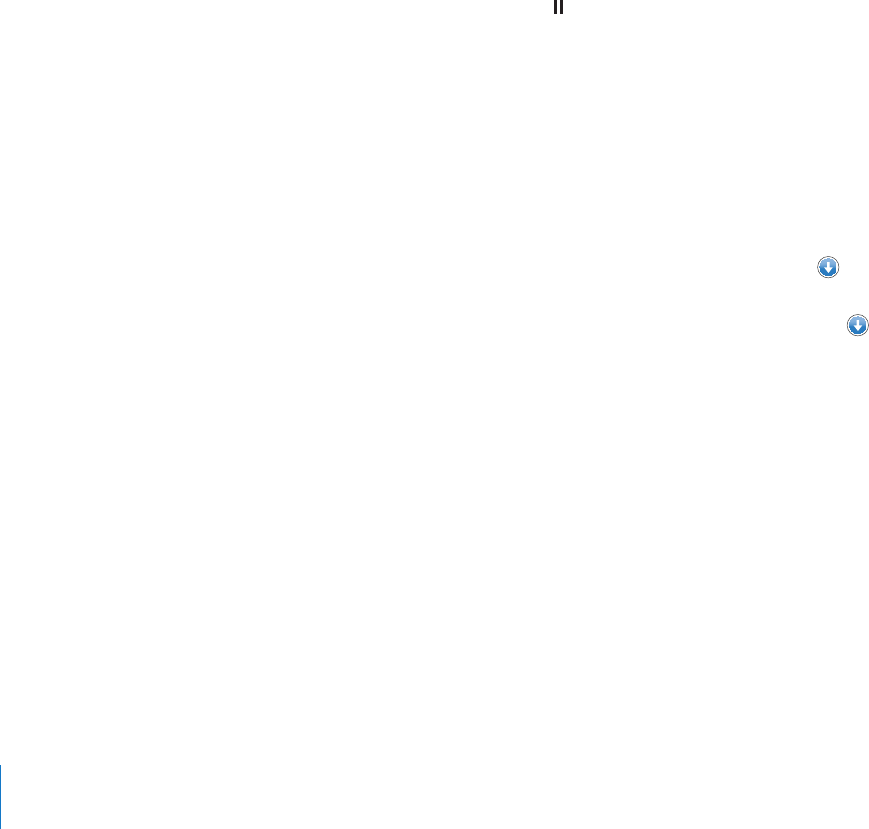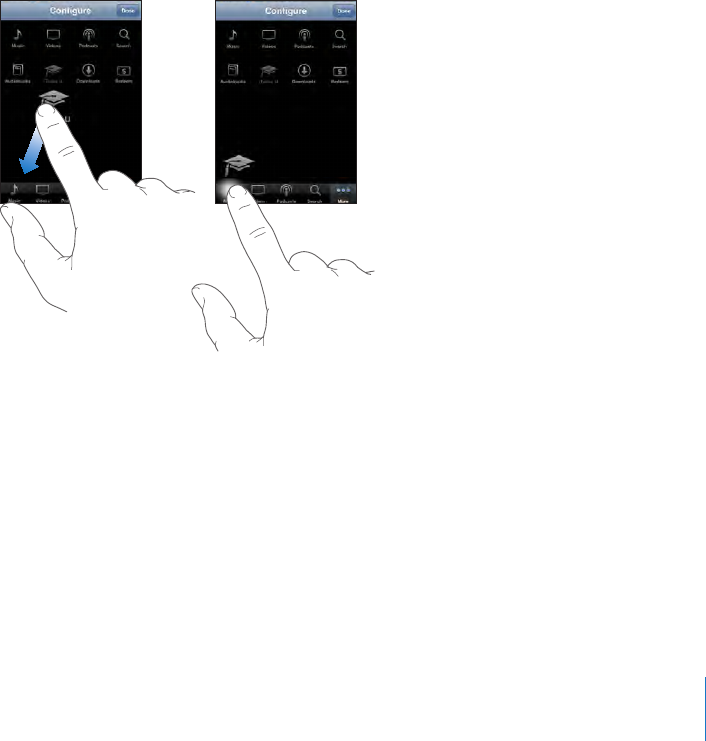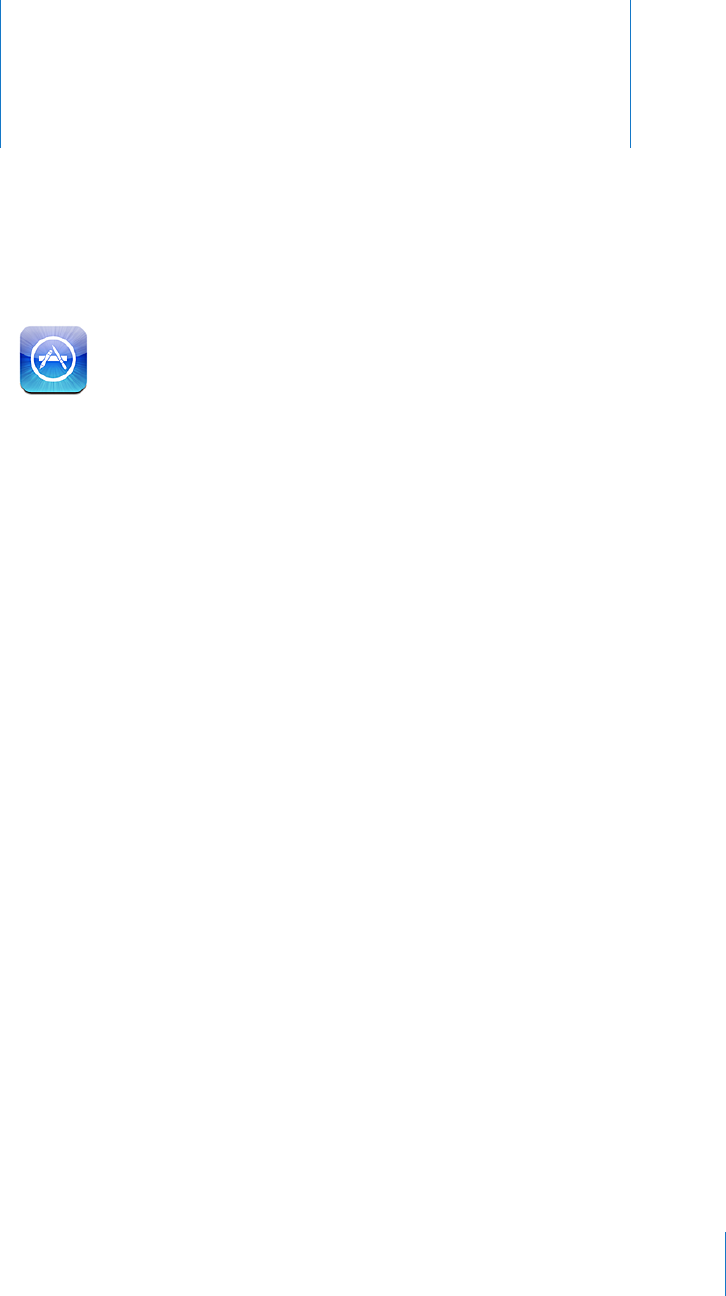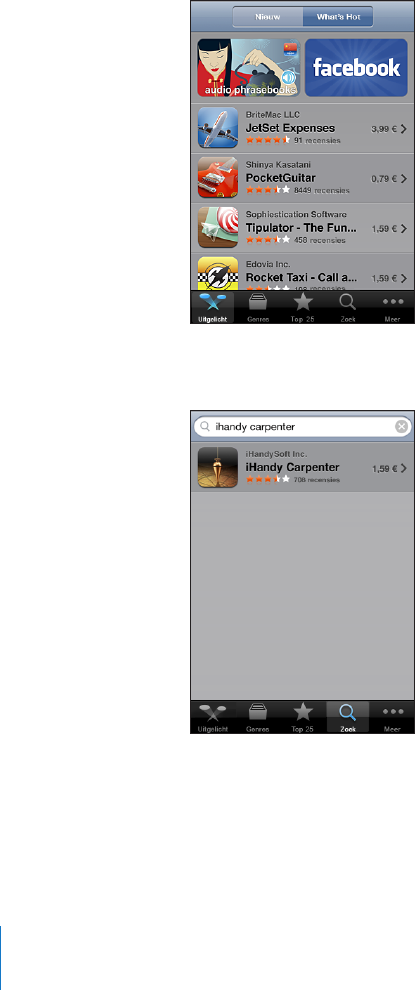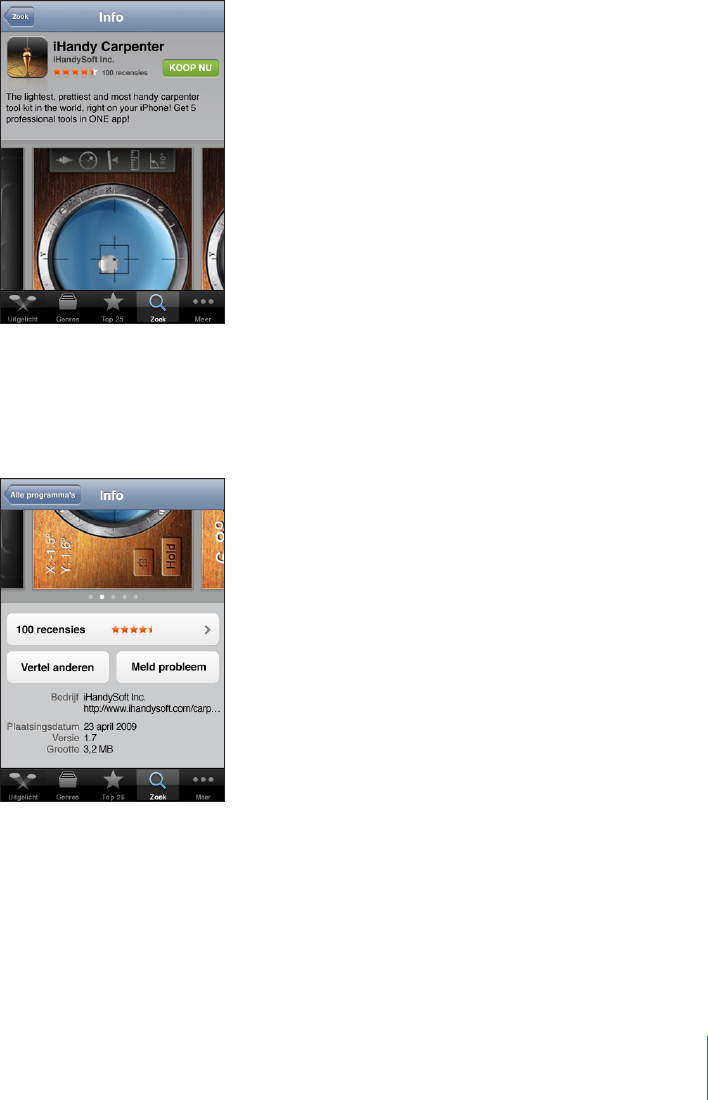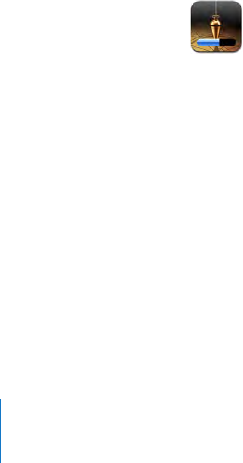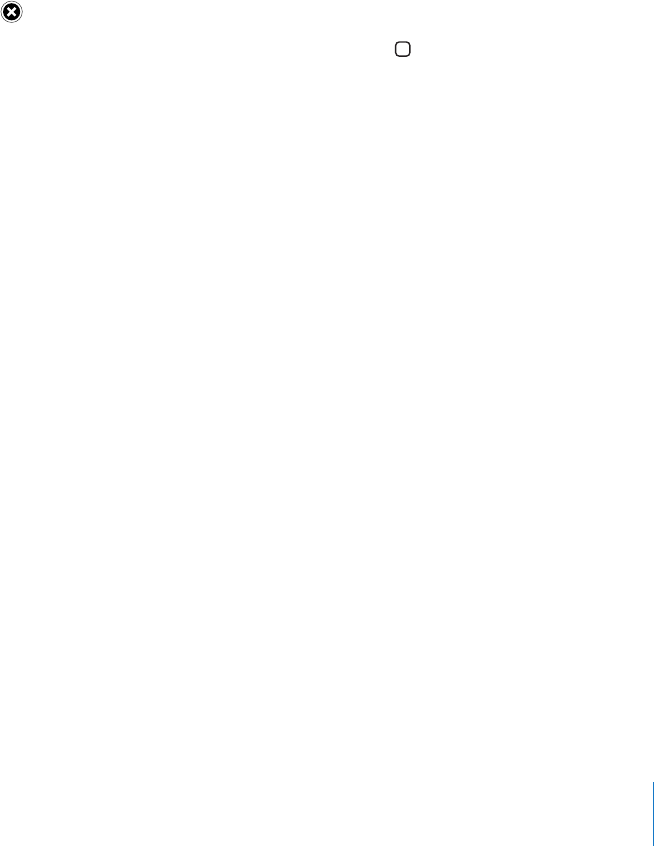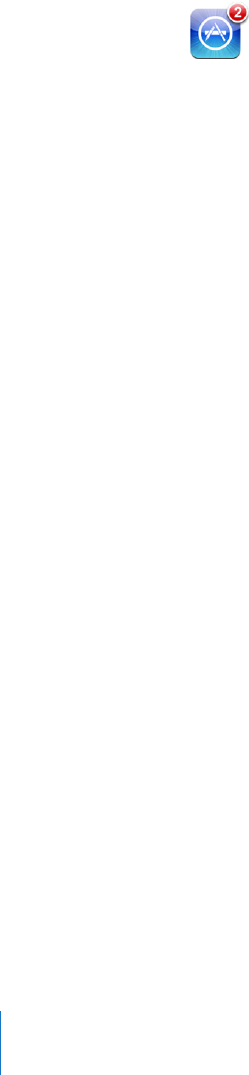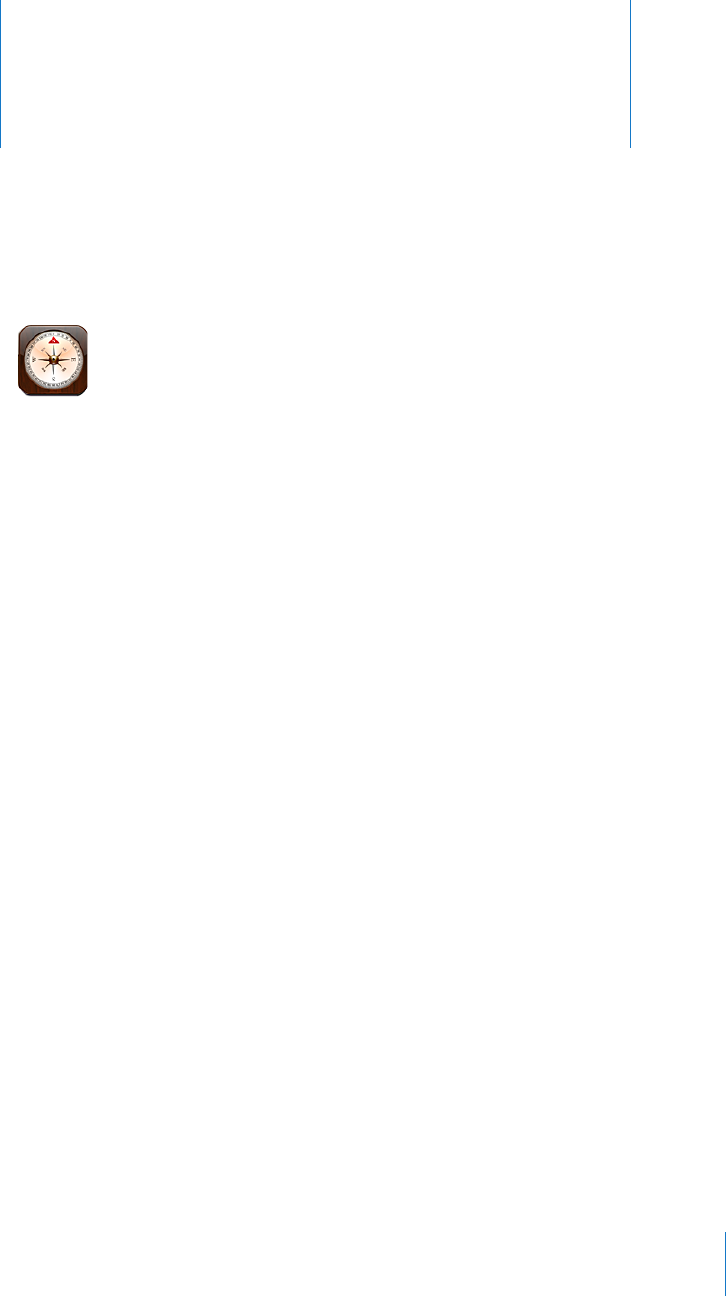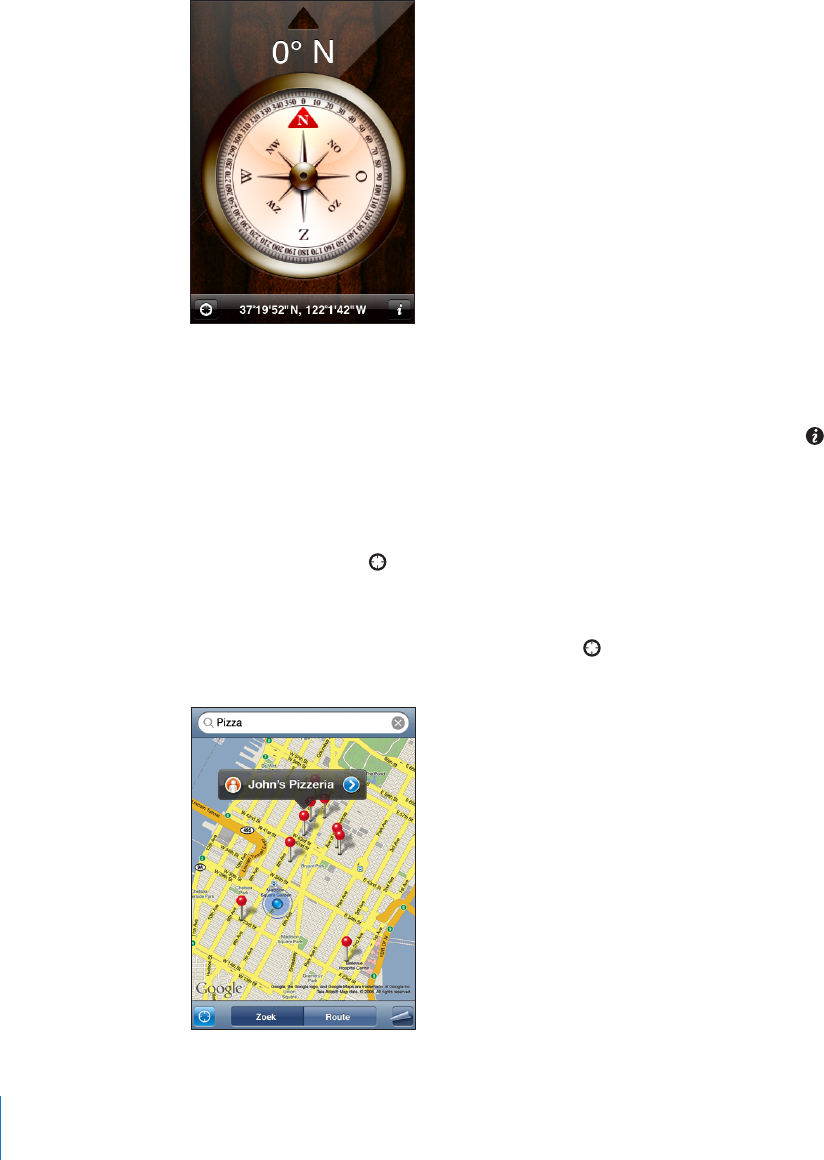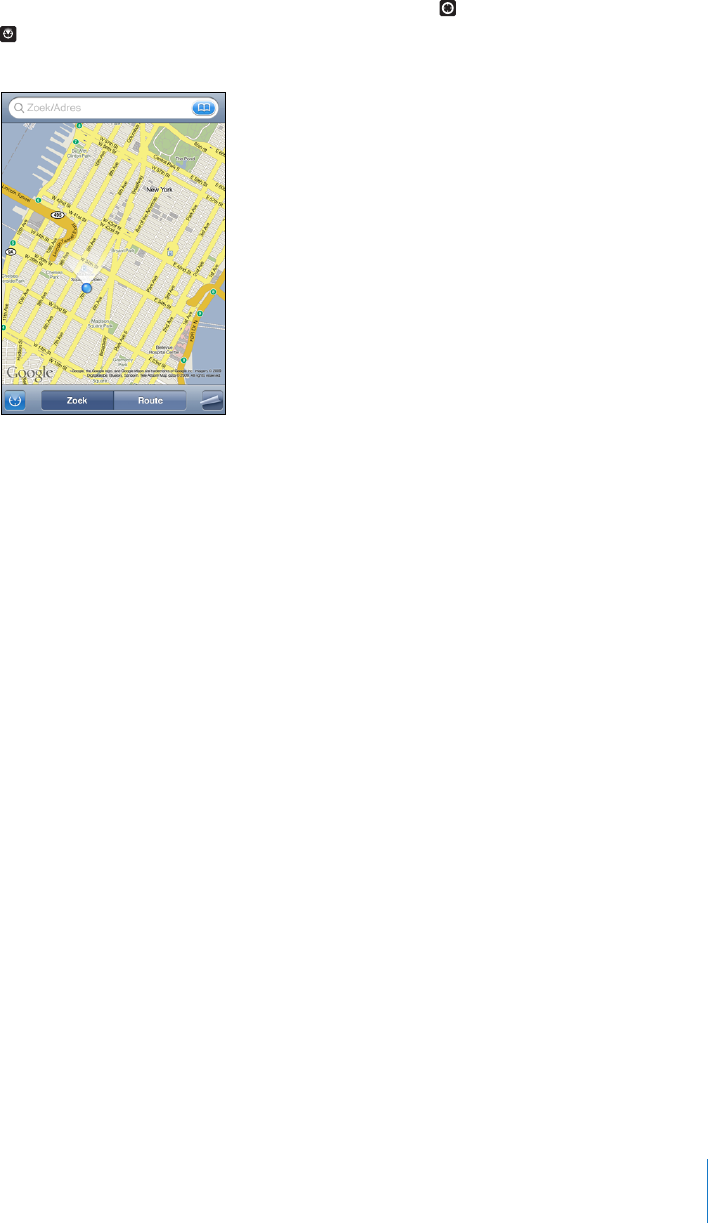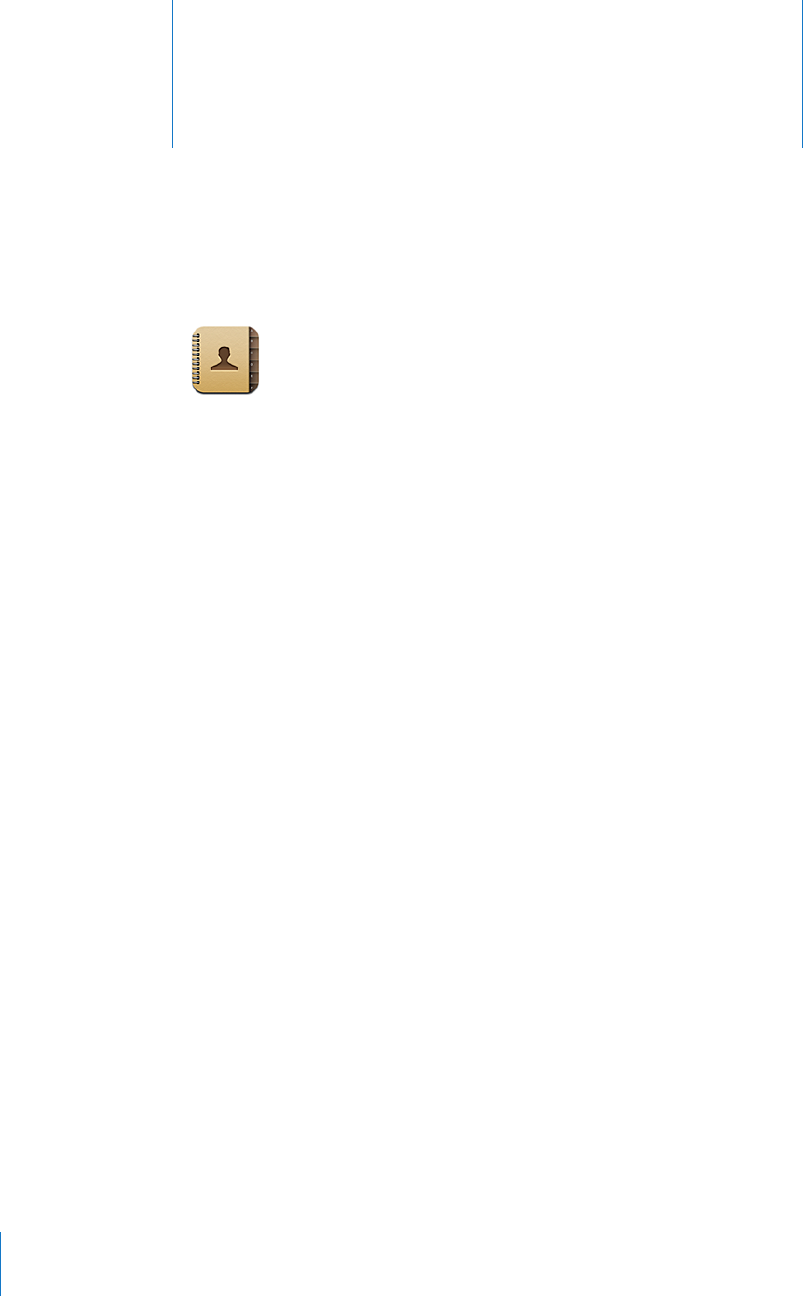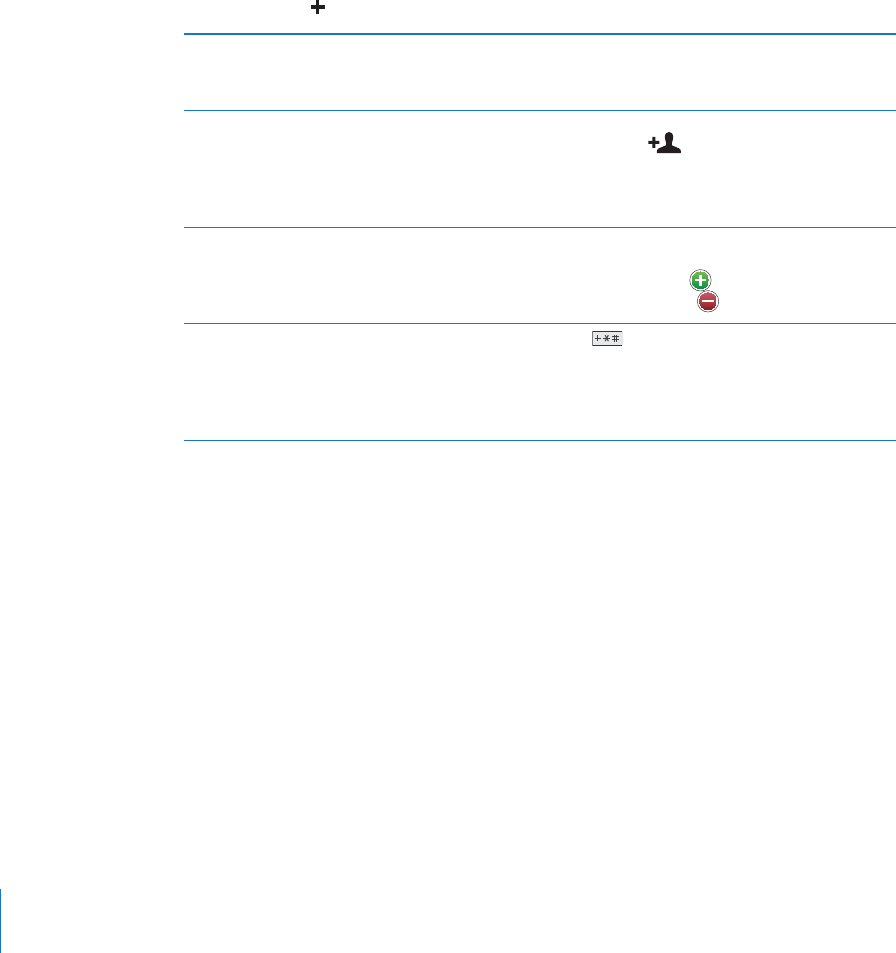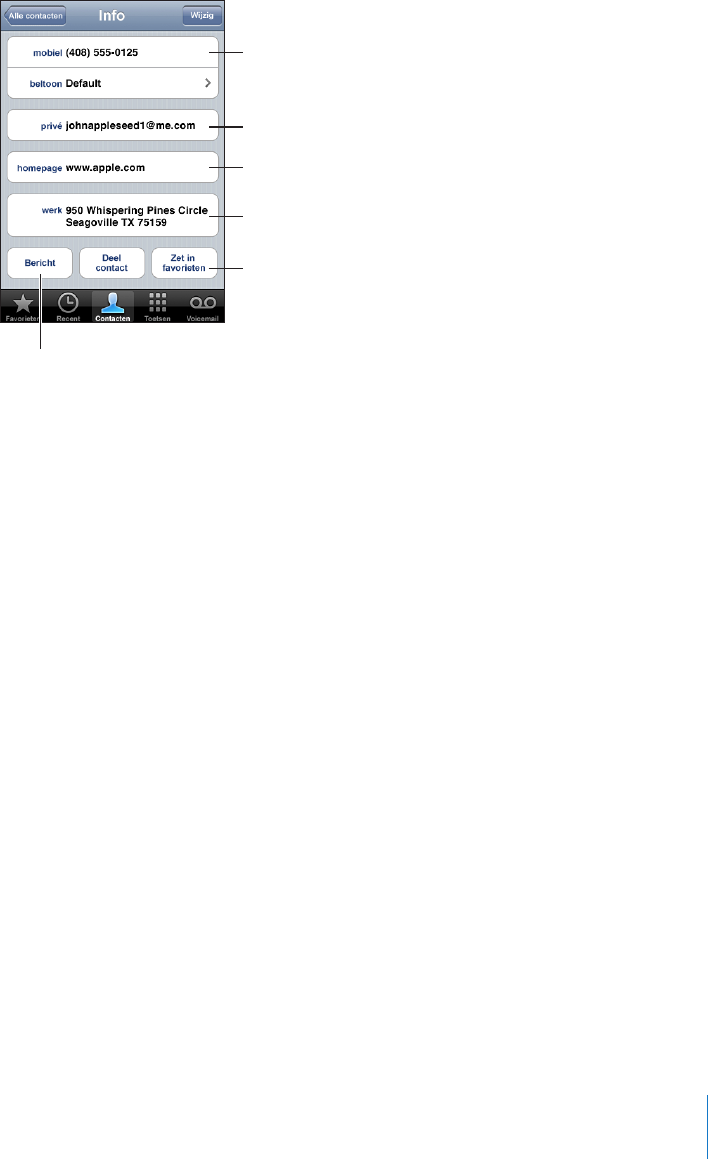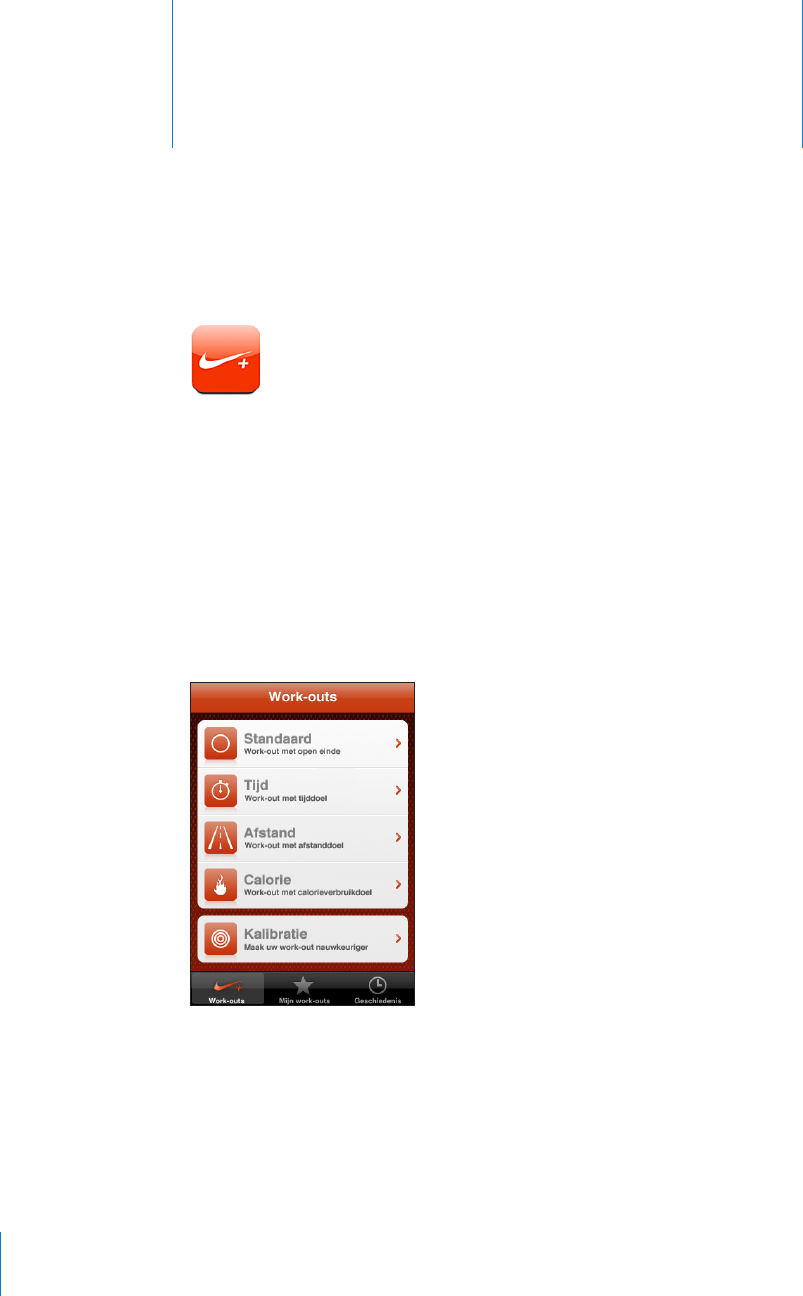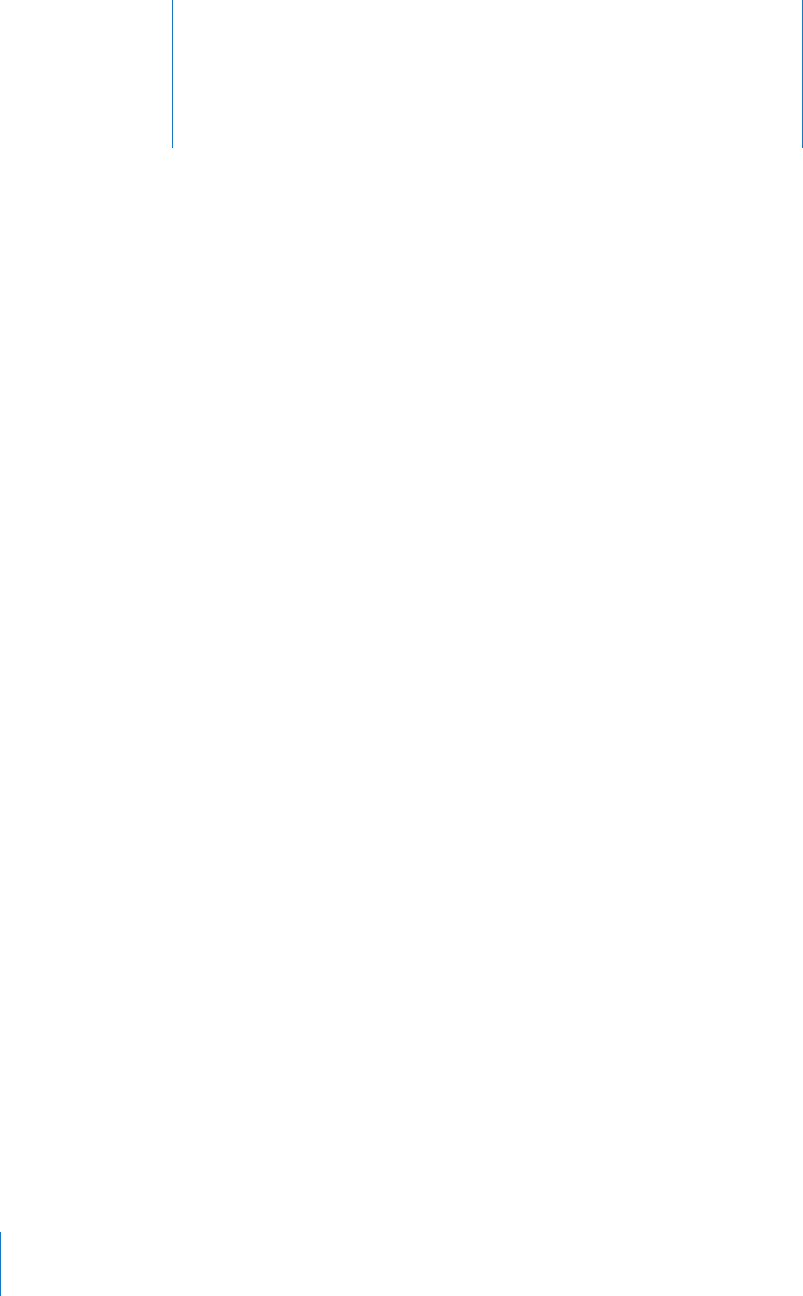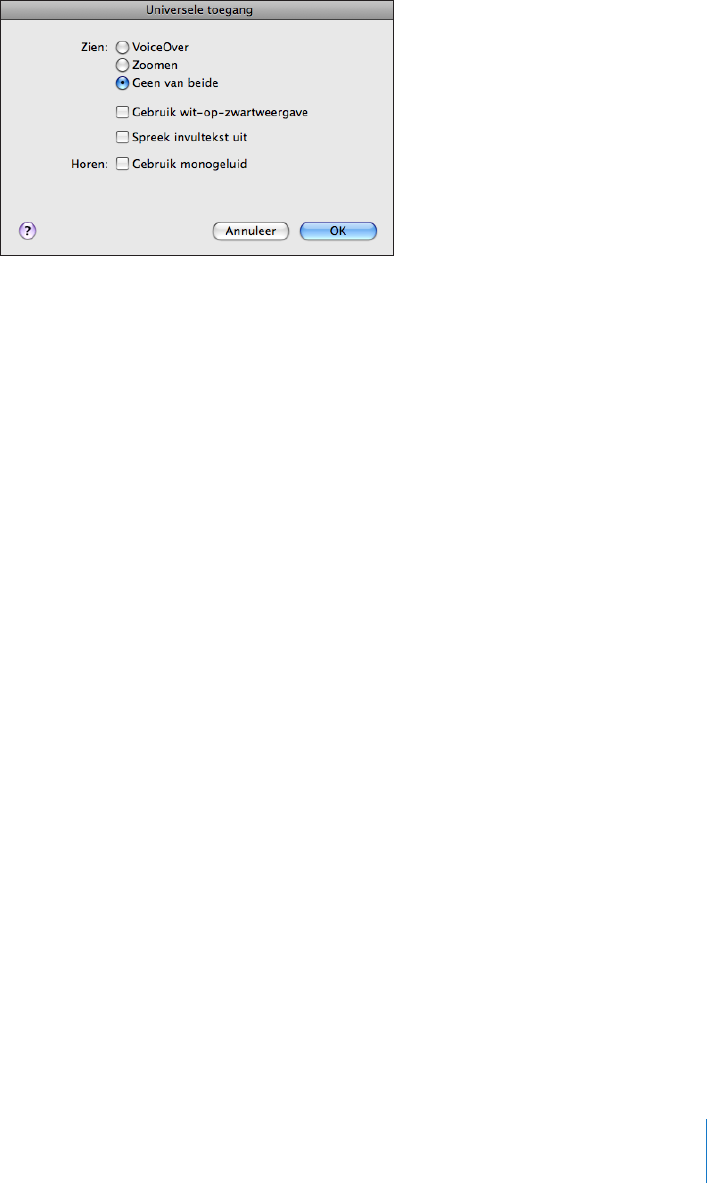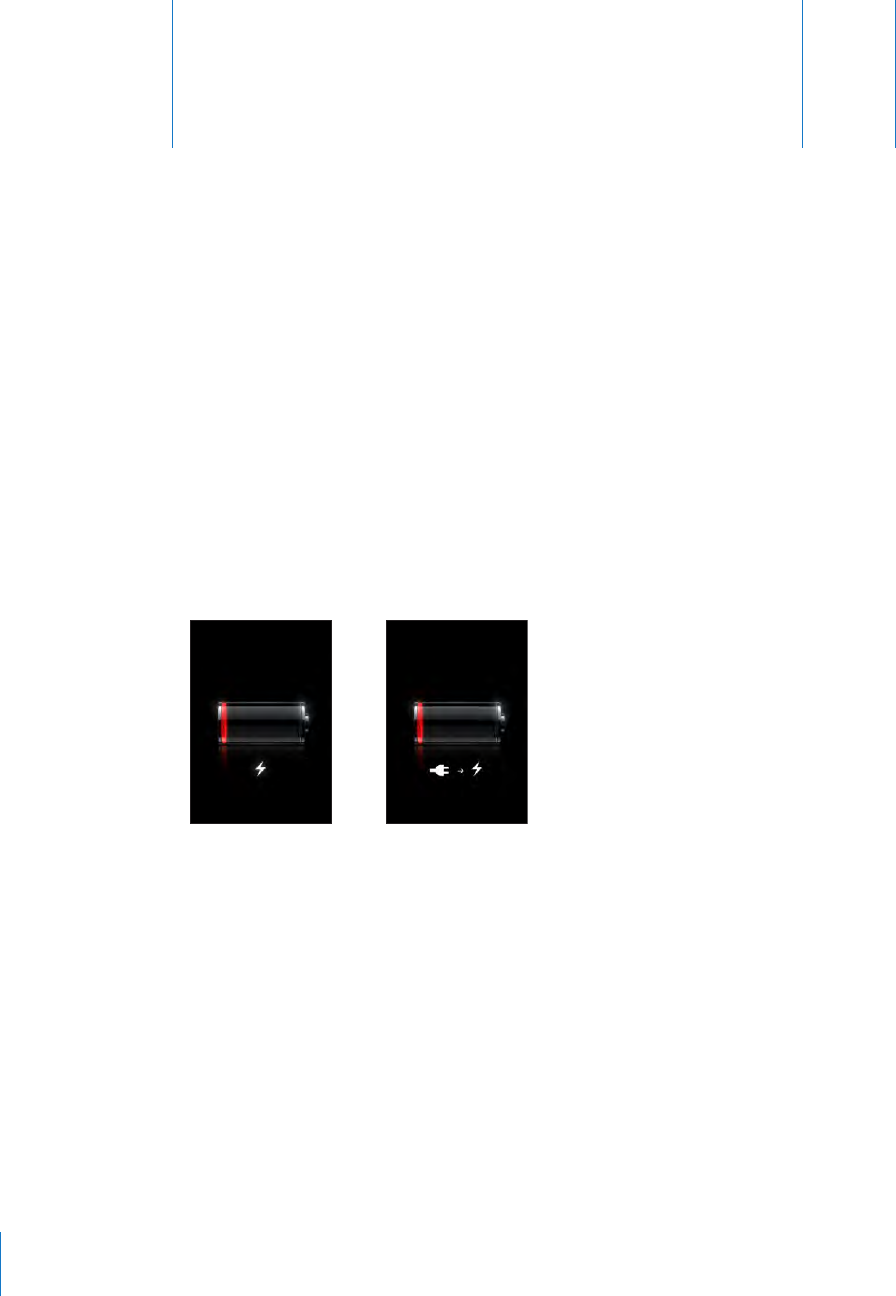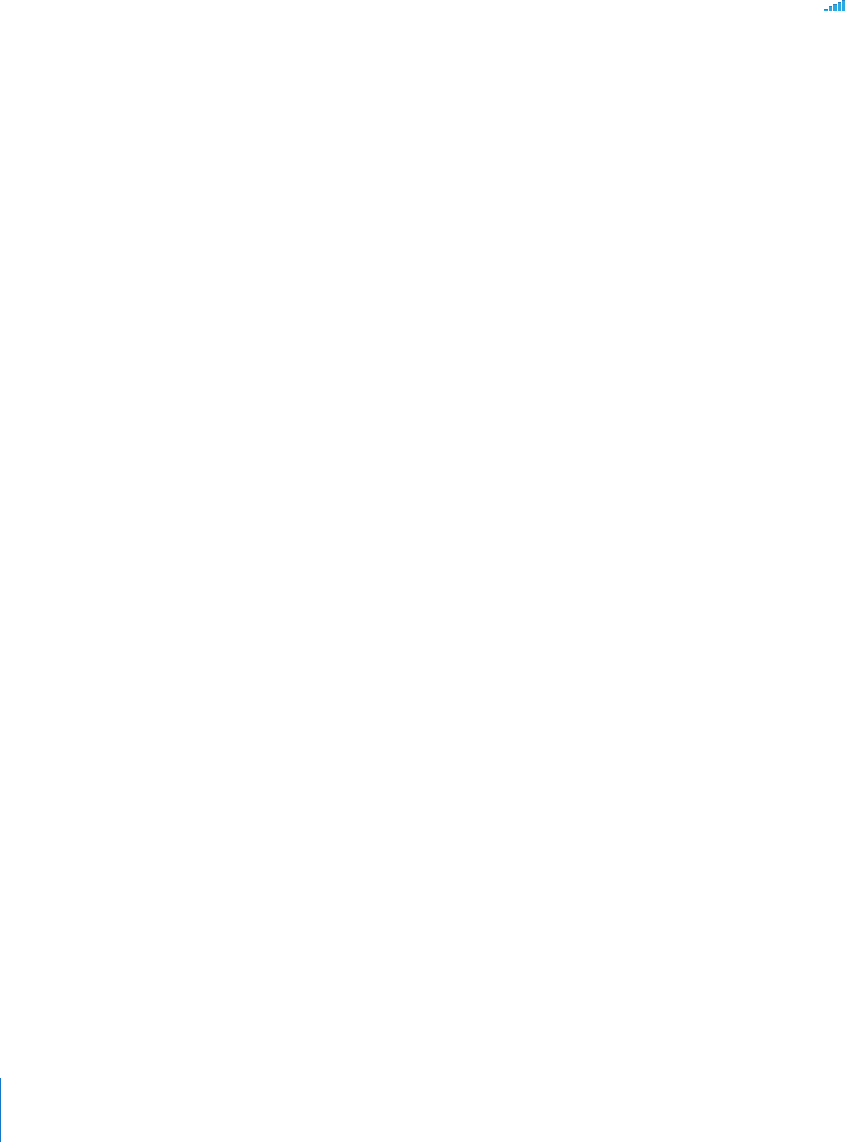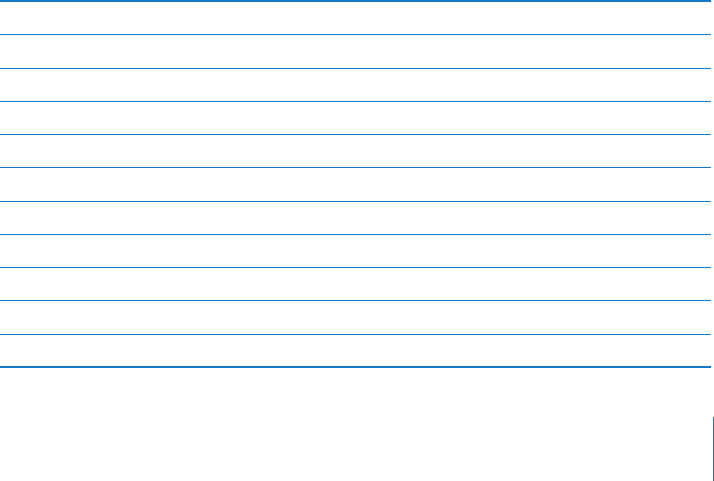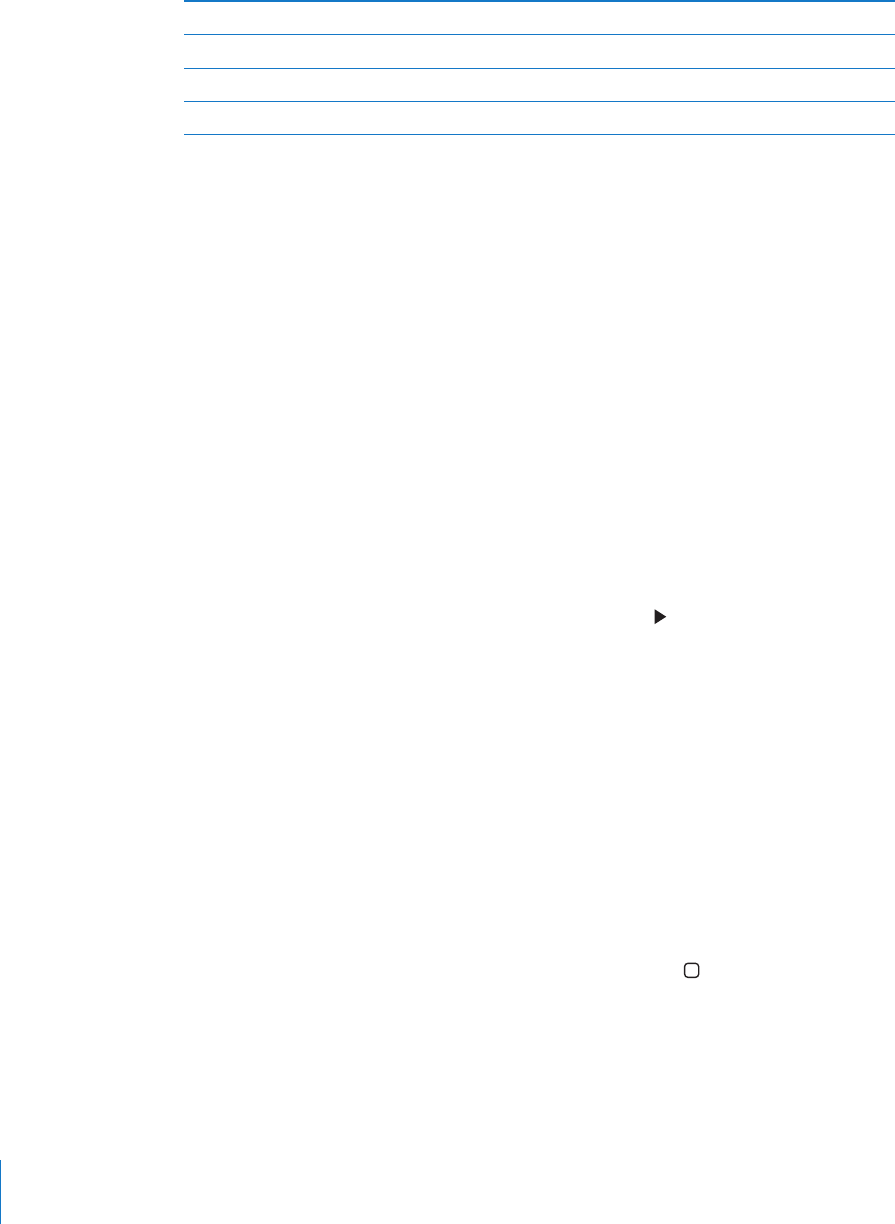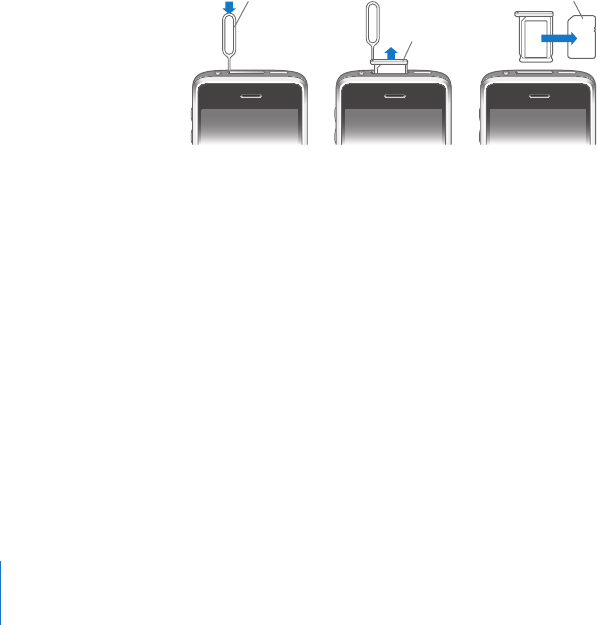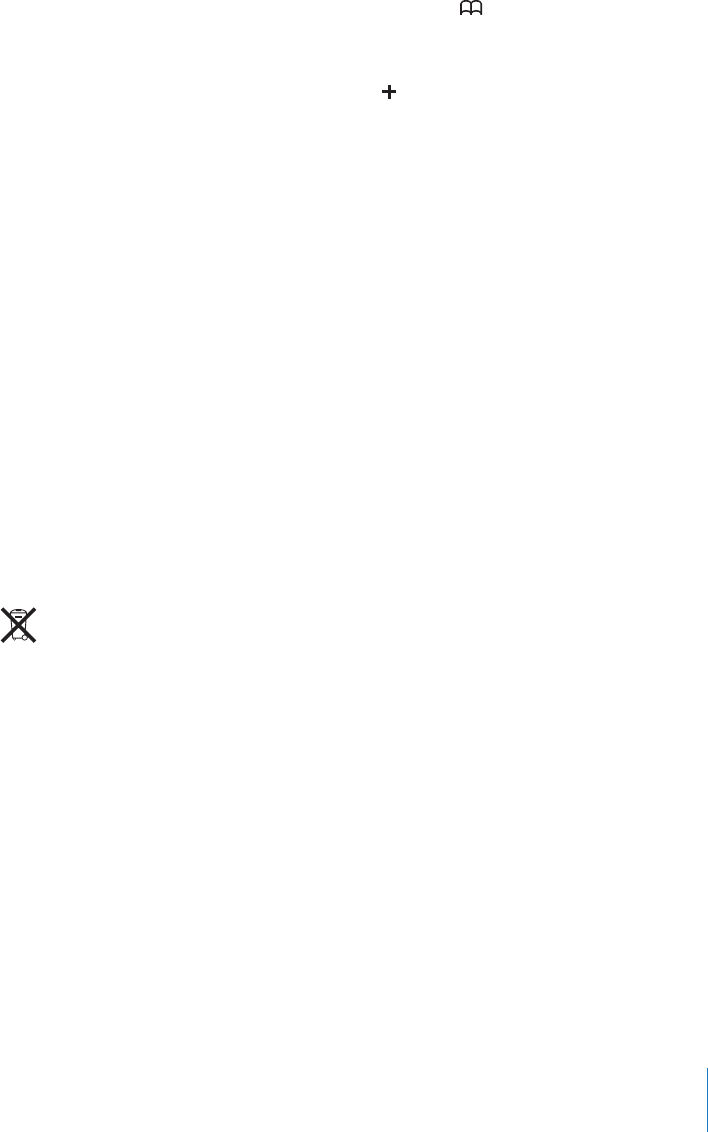-
hoe open ik de Iphone 3 om een simkaart te plaatsen? Gesteld op 9-10-2015 om 16:51
Reageer op deze vraag Misbruik melden-
In de originele verpakking van de iPhone zit een stalen pennetje, heeft een ovale vorm als een paperclips. De diameter is ca 0,9mm
Waardeer dit antwoord Misbruik melden
Maar (zojuist geprobeerd) de rechte uitloper van een kleine paperclip is identiek, en met beleid gebruikt, werkt het ook.
Aan de bovenzijden van de iPhone3s is rechts naast de aansluiting van de oordopjes een klein gaatje zichtbaar, als daar de paperclip recht wordt ingedrukt, dan komt de Simcard houder naar buiten en het plaatsen van een Simcard wijst dan z'n eigen weg!
Succes toegewenst! Geantwoord op 19-11-2015 om 12:54
-
-
hoe breng ik nieuwe namen in mijn iphone Gesteld op 9-4-2012 om 14:09
Reageer op deze vraag Misbruik melden-
Klik op Contacten/Alle Contacten. Dan zie je rechts boven het plusteken. Dit aanklikken en vervolgens nieuwe gegevens invoeren.
Waardeer dit antwoord Misbruik melden
Succes Geantwoord op 12-9-2012 om 09:27
-
-
hoe plaats ik een simkaart dan heb net de iphone 3 gehaalt maar er staat geen sim kaart ik snap het niet hoe gaat dat ding open dan ... Gesteld op 1-3-2012 om 21:28
Reageer op deze vraag Misbruik melden-
Er zit een metalen pinnetje in de verpakking bij de handleiding ... daarmee duw je in een gaatje van het houdertje voor de simkaart. Het gaatje is niet groter dan 1 mm
Waardeer dit antwoord Misbruik melden
succes Geantwoord op 7-3-2012 om 10:22
-
-
ik wilde vragen hoe je een app van het beginscherm kan wissen en of iemand weet hoe je internetbankieren via de telefoon kan doen, ik ben bij abn/amro Gesteld op 28-2-2012 om 20:50
Reageer op deze vraag Misbruik melden-
met nieuwe software, met je vinger op de app blijven staan, als het goed is gaan alle apps een soort van bewegen, en er verschijnt ook een rood kruisje en dan verwijderen. Geantwoord op 13-4-2012 om 11:27
Waardeer dit antwoord (1) Misbruik melden
-
-
hoe set ik mijn geluid aan heb ergens op geklikt en nu geen geluid meer. Gesteld op 24-12-2011 om 18:28
Reageer op deze vraag Misbruik melden-
gevonden mute knop stond niet goed Geantwoord op 24-12-2011 om 18:37
Waardeer dit antwoord (6) Misbruik melden
-
-
iphone 3 resetten
Reageer op deze vraag Misbruik melden
Gesteld op 28-11-2011 om 19:22-
Moet je hem keihard op de grond gooien probleem op gelost Geantwoord op 22-2-2012 om 18:48
Waardeer dit antwoord Misbruik melden
-
-
Ik ben van werk veranderd en heb mijn e-mail adres uit mijn i-phone 3 verwijderd.
Reageer op deze vraag Misbruik melden
Ik zie dat nu ook al mijn contacten zijn verdwenen bij mijn 'telefoon'.
Wanneer ik kijk bij 'Instellingen, Algemeen, Info' zie ik dat ik 389 nummers heb, alleen ze worden niet meer weergegeven in mijn 'Telefoon'.
Enig idee hoe ik deze terug kan vinden en plaatsen onder 'Telefoon'?
Ter info: ik heb geen toegang meer tot mijn vroeger PC op mijn vorig werk.
Gesteld op 27-11-2011 om 22:07-
Probleem is opgelost: vorige werkgever heeft via een back-up mijn contacten doorgestuurd.
Waardeer dit antwoord Misbruik melden
Geantwoord op 29-11-2011 om 18:55
-
-
Internet uitzetten in het buitenland Gesteld op 13-8-2011 om 10:29
Reageer op deze vraag Misbruik melden-
Je moet dataroaming uitschakelen. Dit kan je vinden door naar instellingen te gaan en te kiezen voor netwerk. Daar heb je de optie om dataroaming uit te zetten. Geantwoord op 13-8-2011 om 10:38
Waardeer dit antwoord Misbruik melden
-
-
mijn telefoon staat geluid op uit hoe krijg ik die weer op aan ? Gesteld op 11-8-2011 om 23:25
Reageer op deze vraag Misbruik melden-
Knopje linkerzijde naar boven zetten Geantwoord op 12-11-2011 om 14:31
Waardeer dit antwoord Misbruik melden
-
-
mijn ipod is overreden door een jeep wat kan ik doen Gesteld op 7-8-2011 om 12:52
Reageer op deze vraag Misbruik melden-
Nieuwe kopen Geantwoord op 30-12-2011 om 00:55
Waardeer dit antwoord (1) Misbruik melden
-
-
koop een nieuwe jeep Geantwoord op 14-9-2012 om 11:24
Waardeer dit antwoord Misbruik melden -
simlock, hoe weer te activeren?
Reageer op deze vraag Misbruik melden
Gesteld op 20-7-2011 om 08:34-
toestel uit en dan weer aanzetten en je pincode invoeren Geantwoord op 14-3-2012 om 17:14
Waardeer dit antwoord Misbruik melden
-
-
nadat ik vanmiddag mijn iphone had gebruikt om mijn email te checken, wou ik hem na een half uur weer gebruiken.
Reageer op deze vraag Misbruik melden
Helaas gaf hij taal nog teken meer. Thusgekomen wou ik hem opladen (niks geen reaktie) en ook synchroniseren deed hij niet meer.
Heeft iemand dit ook gehad (iphone is 1 jaar oud) en hoe heeft die dat opgelost? Info is zeer welkom. Alvast dank,
Rachel D Gesteld op 6-7-2011 om 17:18-
Ik heb toen de simcard eruit gehaald en weer opnieuw opgestart.
Waardeer dit antwoord Misbruik melden
probleem was toen opgelost.
Succes
E.S. Geantwoord op 7-7-2011 om 21:54
-
-
blijf drukken op je home toets en je toets boven aan je iphone tot hij opstart had dit ook voor op ipad
Waardeer dit antwoord Misbruik melden
Geantwoord op 29-7-2011 om 22:58 -
Ik heb een vreemde icoon in mijn scherm, ook loopt mijn batterij snel leeg. Ik was nieuwsgierig of dit met elkaar te maken heb, het icoon is een slotje met een ronde pijl eromheen. Kan iemand mij hierover informeren Gesteld op 17-5-2011 om 08:17
Reageer op deze vraag Misbruik melden-
Ik heb hetzelfde ! Wat nu? Geantwoord op 19-11-2011 om 14:59
Waardeer dit antwoord Misbruik melden
-
-
als ik gebeld wordt komt er geen bel toon.Ben op instellingen geweest maar mocht niet helpen Gesteld op 3-5-2011 om 15:44
Reageer op deze vraag Misbruik melden-
Waarschijnlijk staat ie op mute. Boven de
Waardeer dit antwoord Misbruik melden
volumeknop aan de linkerzijde van de telefoon
zit een muteknop. Schuif deze de andere kant
op! Problem solved Geantwoord op 1-8-2011 om 08:29
-
-
Mijn Iphone reageert niet mee op scherm. Heb geprobeerd uit te zetten, lukt niet en nu is scherm zwart met boven een regel provider en tijd batterij staus(vol)als ik scherm aanraak wordt het helder,maar zonder tekst of het bureaublad. alsik uit druk dan verschijnt annuelren en zet af, maar het scherm reageert niet. Hoe reset ik mijn toestel, hoe haal ik de batterij er uit? ,mvgr Rob de Knecht Gesteld op 2-3-2011 om 20:28
Reageer op deze vraag Misbruik melden-
heb je al geprobeert op het (enige) knopje onderaan je scherm te drukken?
Waardeer dit antwoord Misbruik melden
of sluir hem aan op je pc. dan kan je hem mischien risetten. als er een error is kan je hem mischien terug sturen naar de winkel Geantwoord op 23-7-2011 om 20:30
-
-
mijn I phone 3 treilt alleen en geeft geen geluid Gesteld op 7-1-2011 om 14:54
Reageer op deze vraag Misbruik melden-
ja dat is bij mij ook dat hij nu alleen maar trilt en geen geluid meer geeft hoe kan het geluit weer aaanzeten dat is mijn vraag Geantwoord op 24-3-2011 om 11:01
Waardeer dit antwoord Misbruik melden
-
-
Boven de volumen op zit een muteknop,
Waardeer dit antwoord Misbruik melden
schuif die naar de andere kant Geantwoord op 1-8-2011 om 08:25 -
Na het opladen van het toestel blijkt de schermresolutie veranderd. Het ganse menu geraakt niet meer op het scherm. Hoe kan ik dit verhelpen ? Gesteld op 23-7-2010 om 17:42
Reageer op deze vraag Misbruik melden-
In de algemene instellingen is een zoomfunctie die kan uitgeschakeld worden. Bij het uitschakelen van de zoomfunctie gaat het scherm weer naar de normale grootte. Geantwoord op 27-7-2010 om 16:47
Waardeer dit antwoord Misbruik melden
-
-
Hoe hef ik de blokkade van mijn beeld op Gesteld op 11-7-2010 om 15:44
Reageer op deze vraag Misbruik melden-
Is dit inmiddels opgelost en hoe?? heb het zelfde probleem, mijn scherm reageert niet meer Geantwoord op 2-3-2011 om 20:33
Waardeer dit antwoord Misbruik melden
-