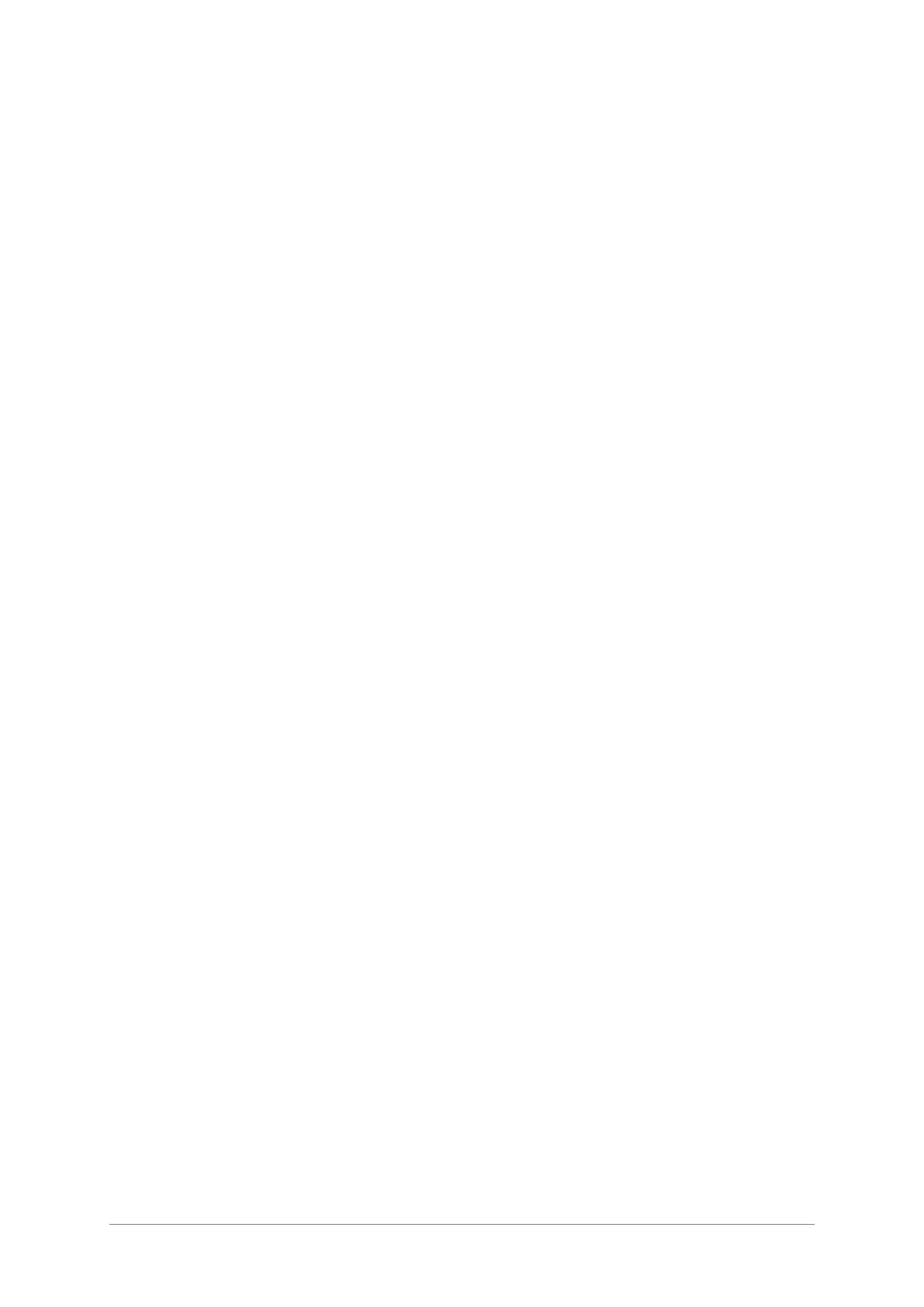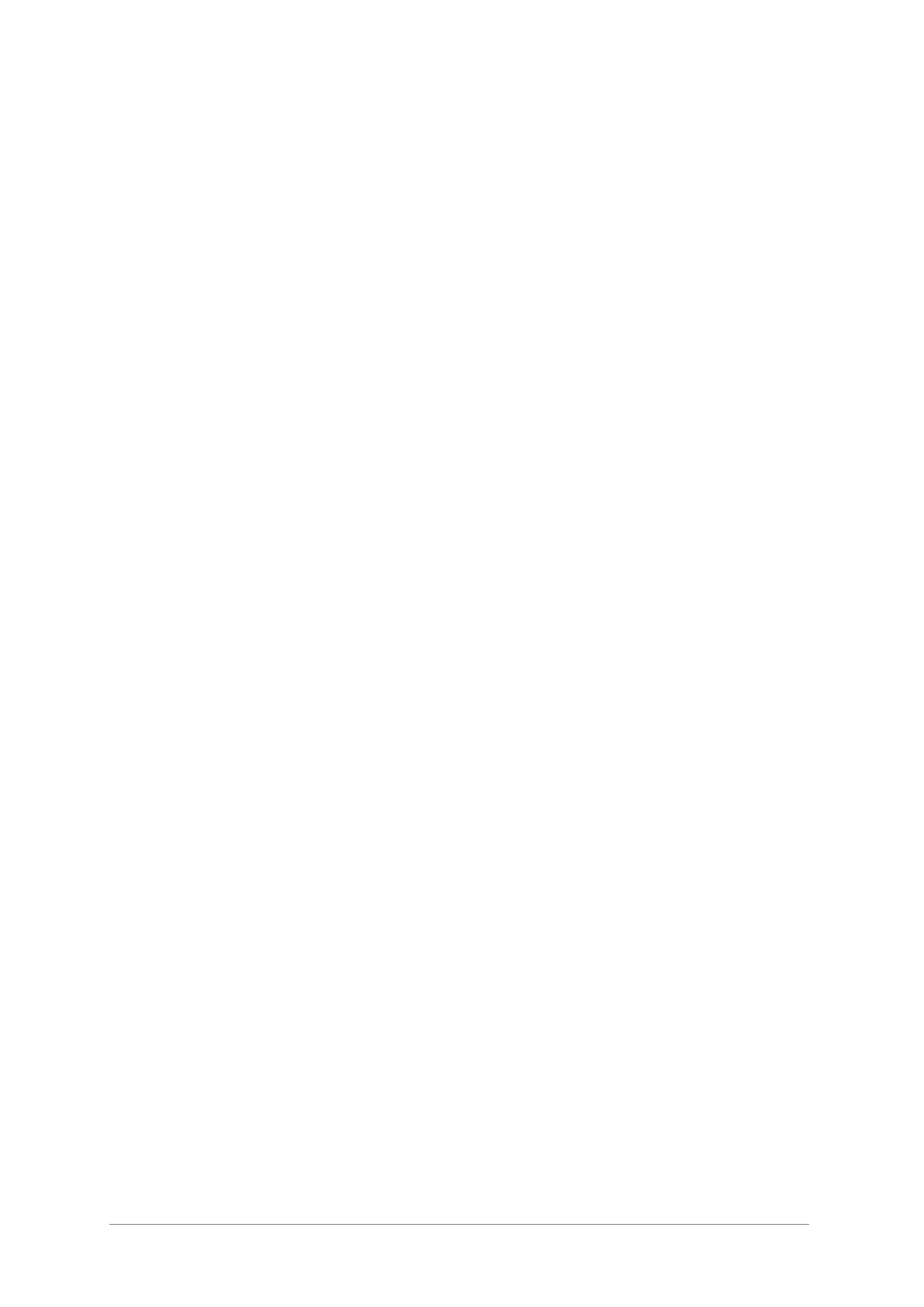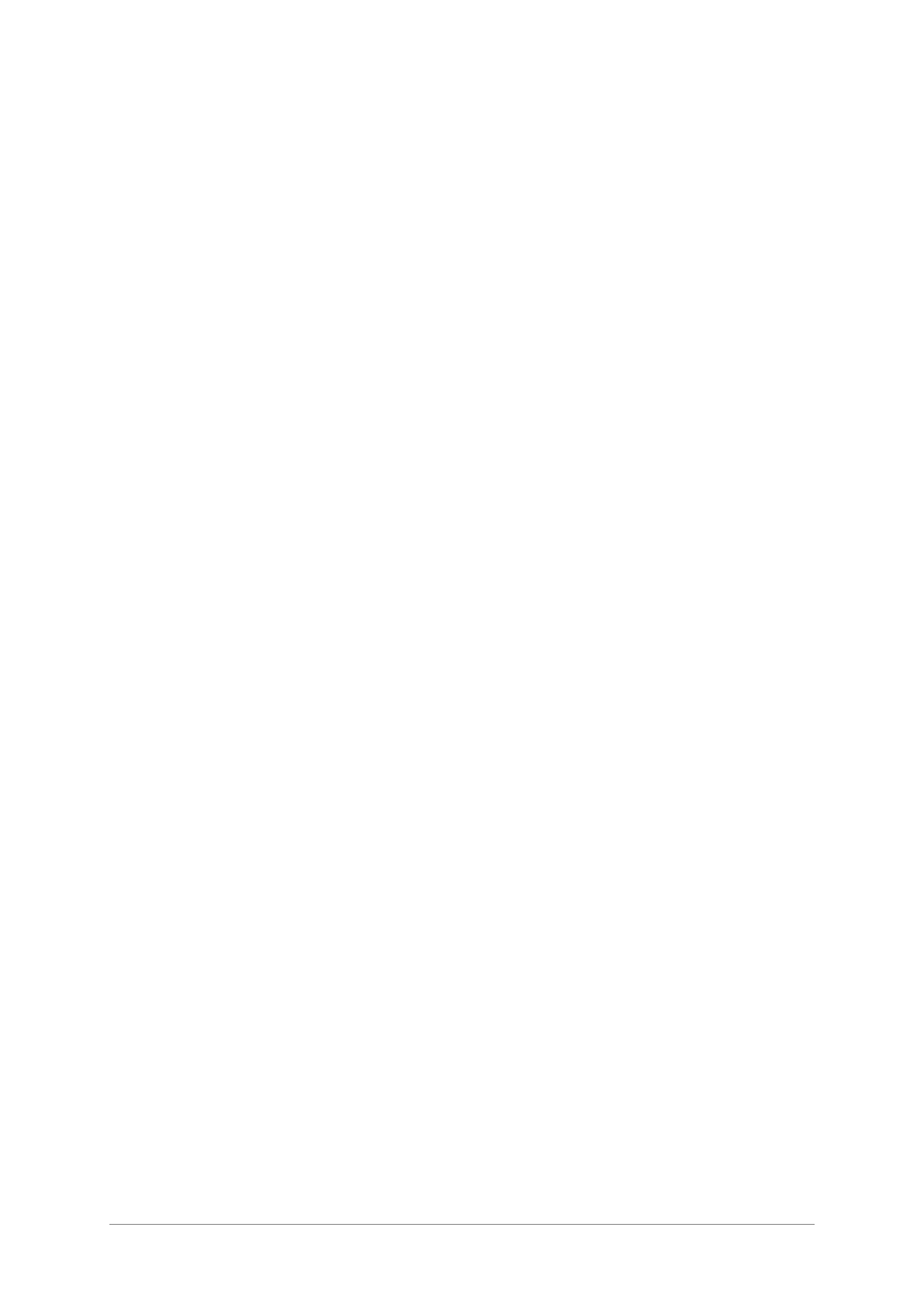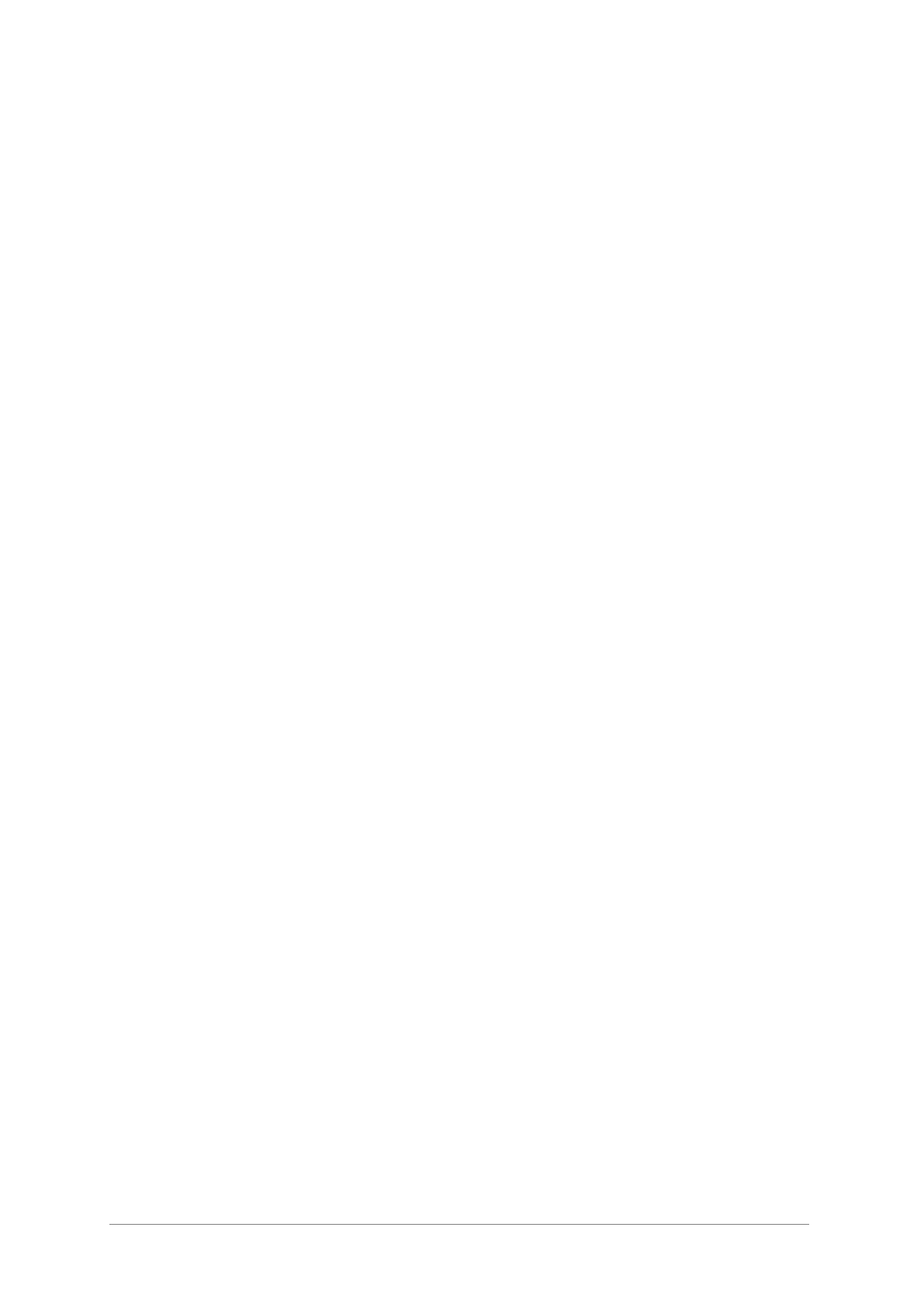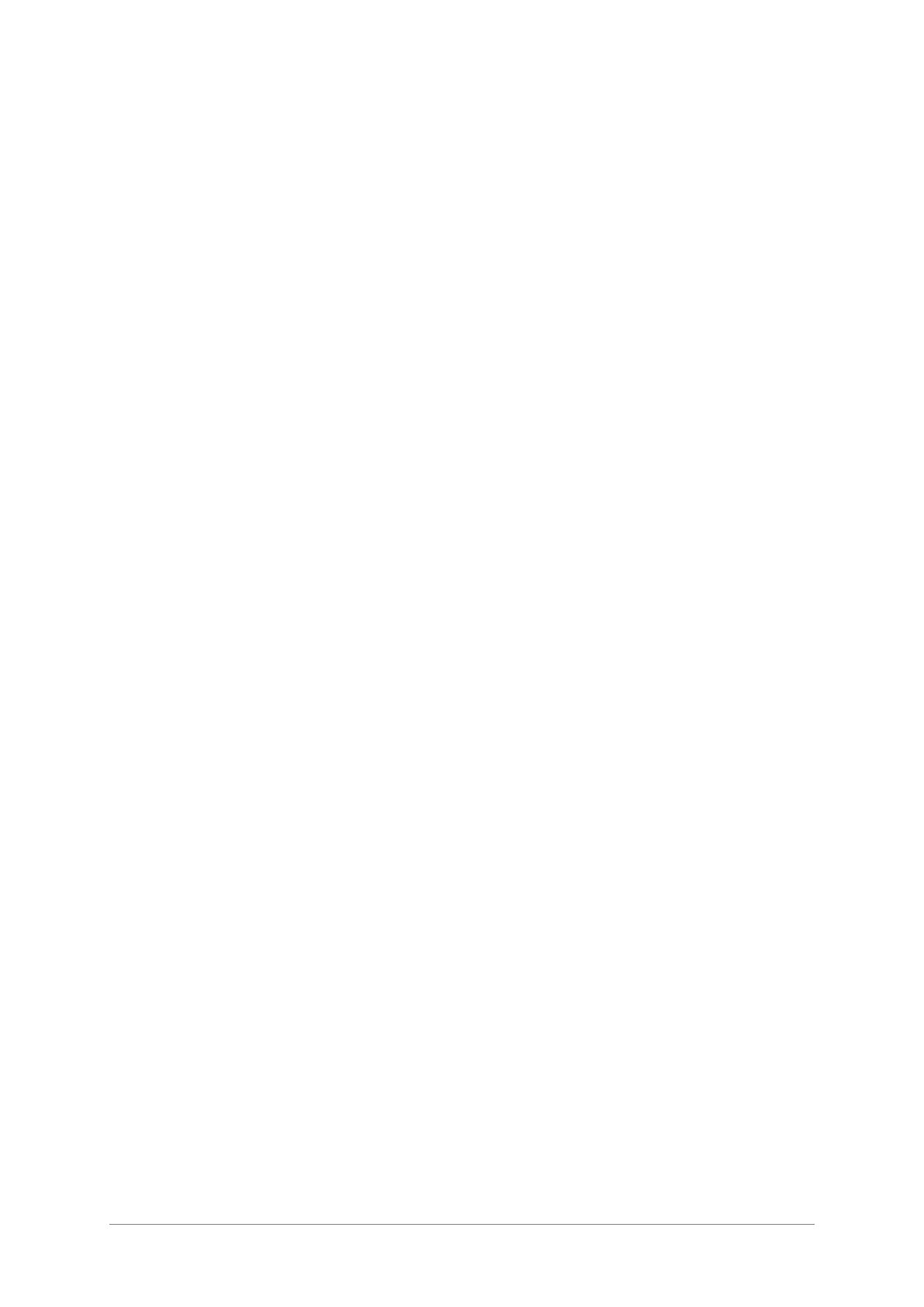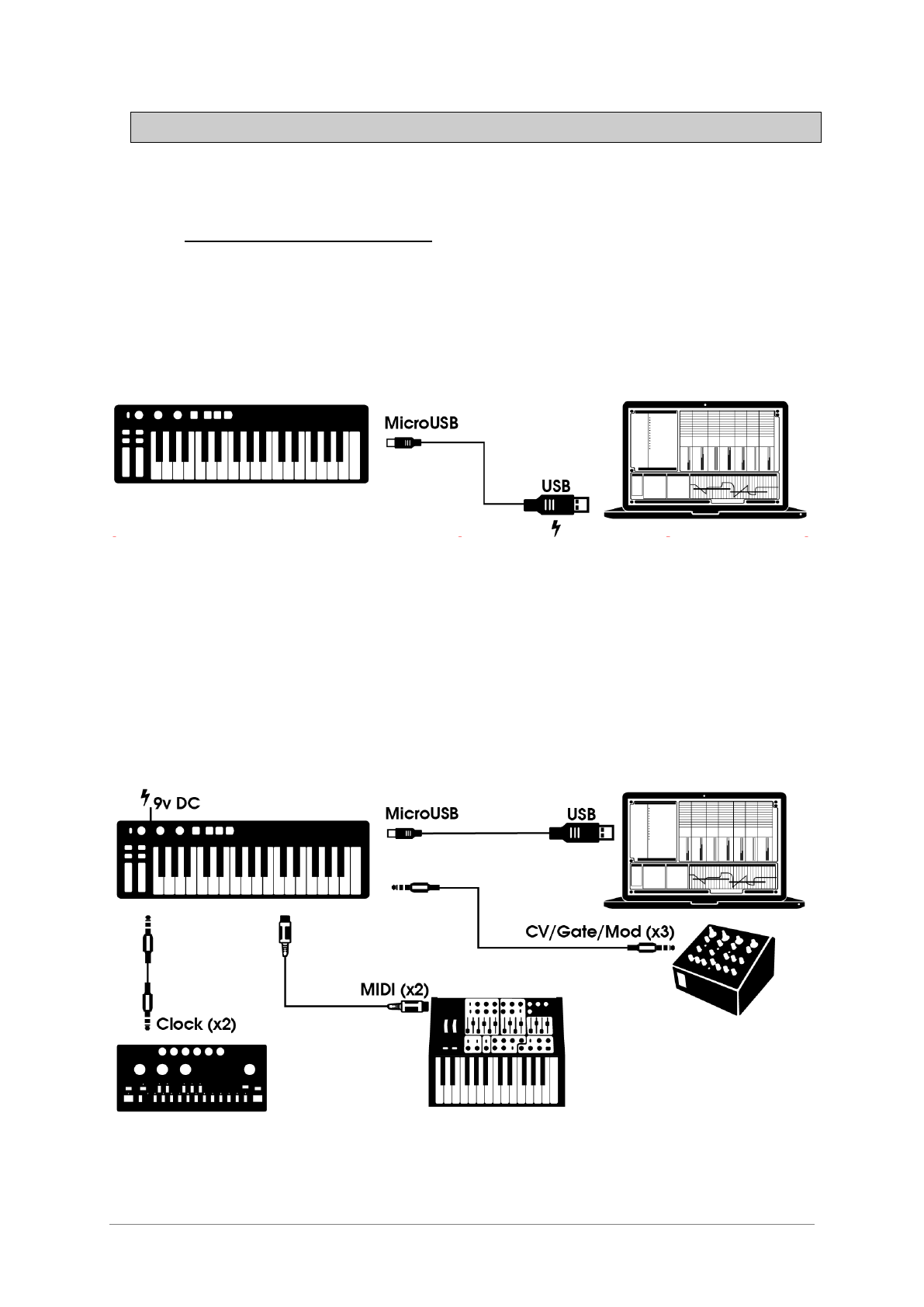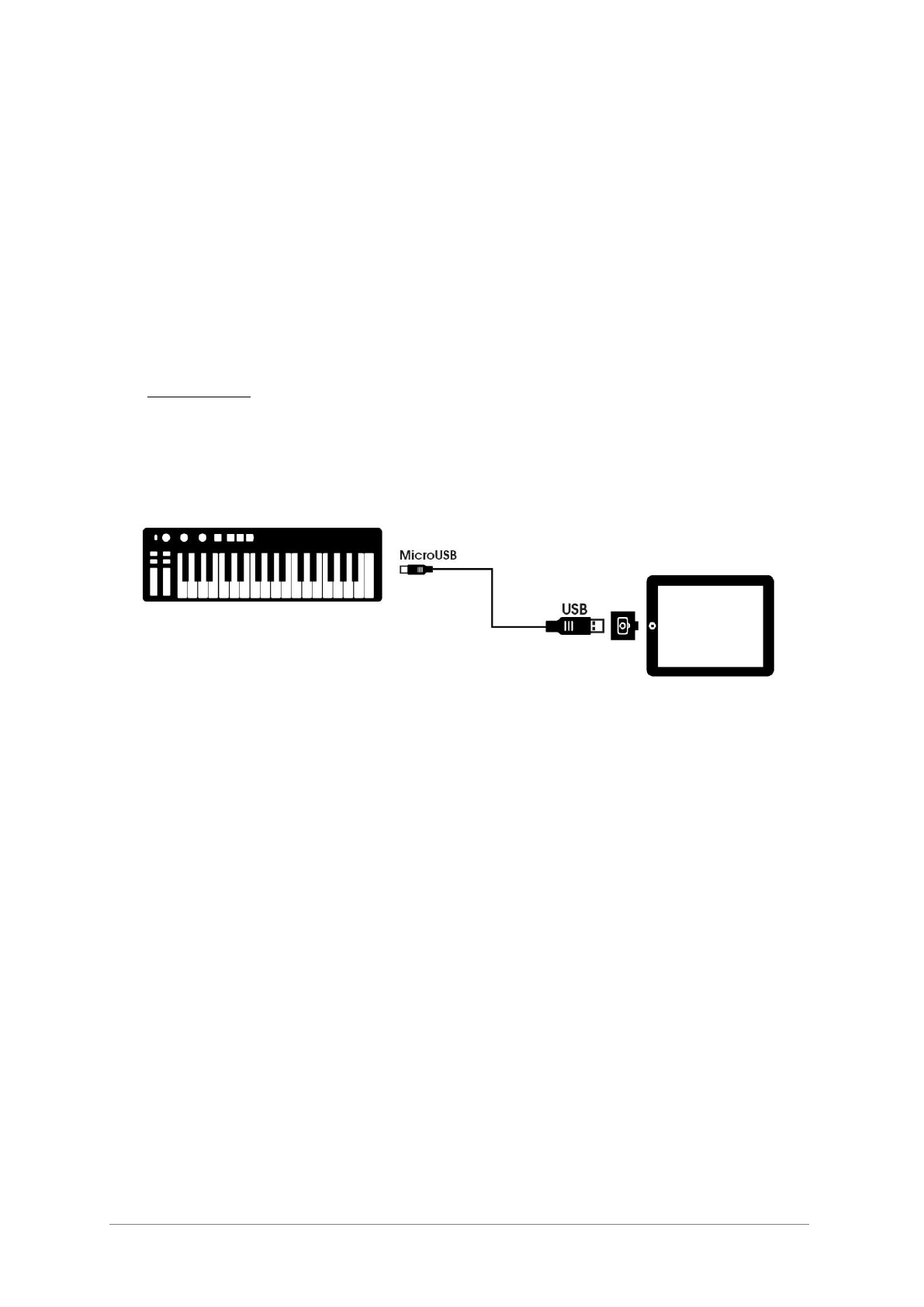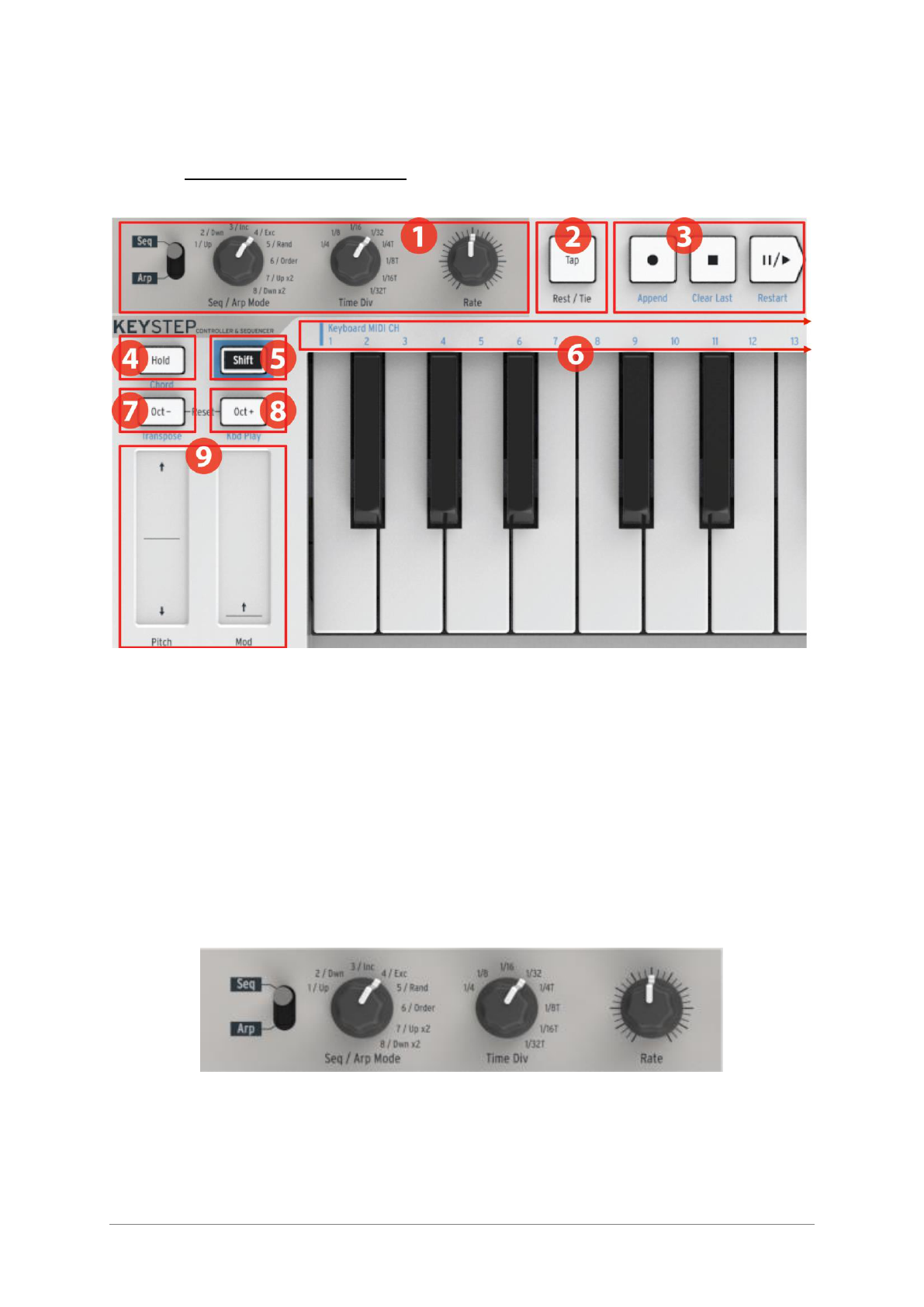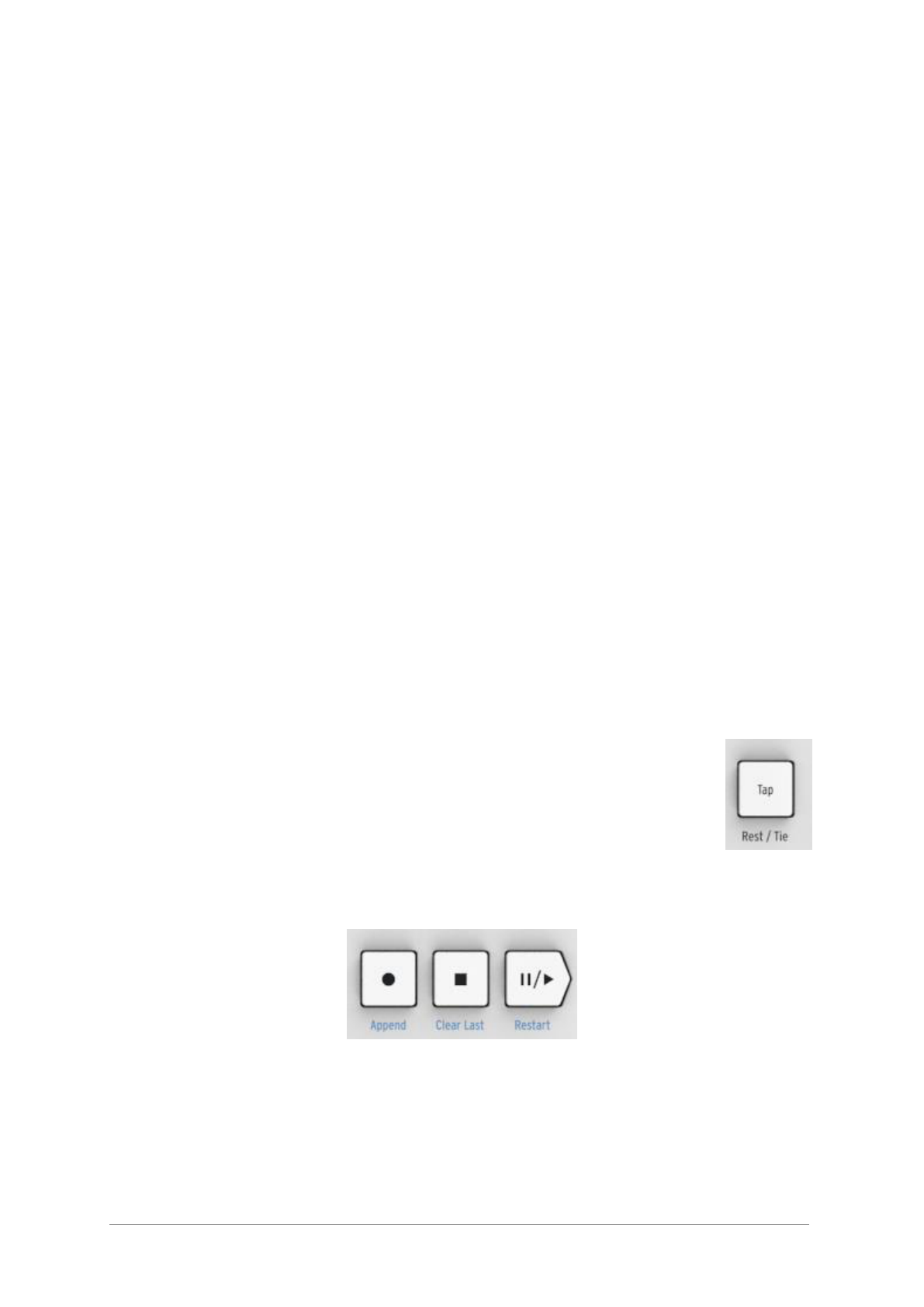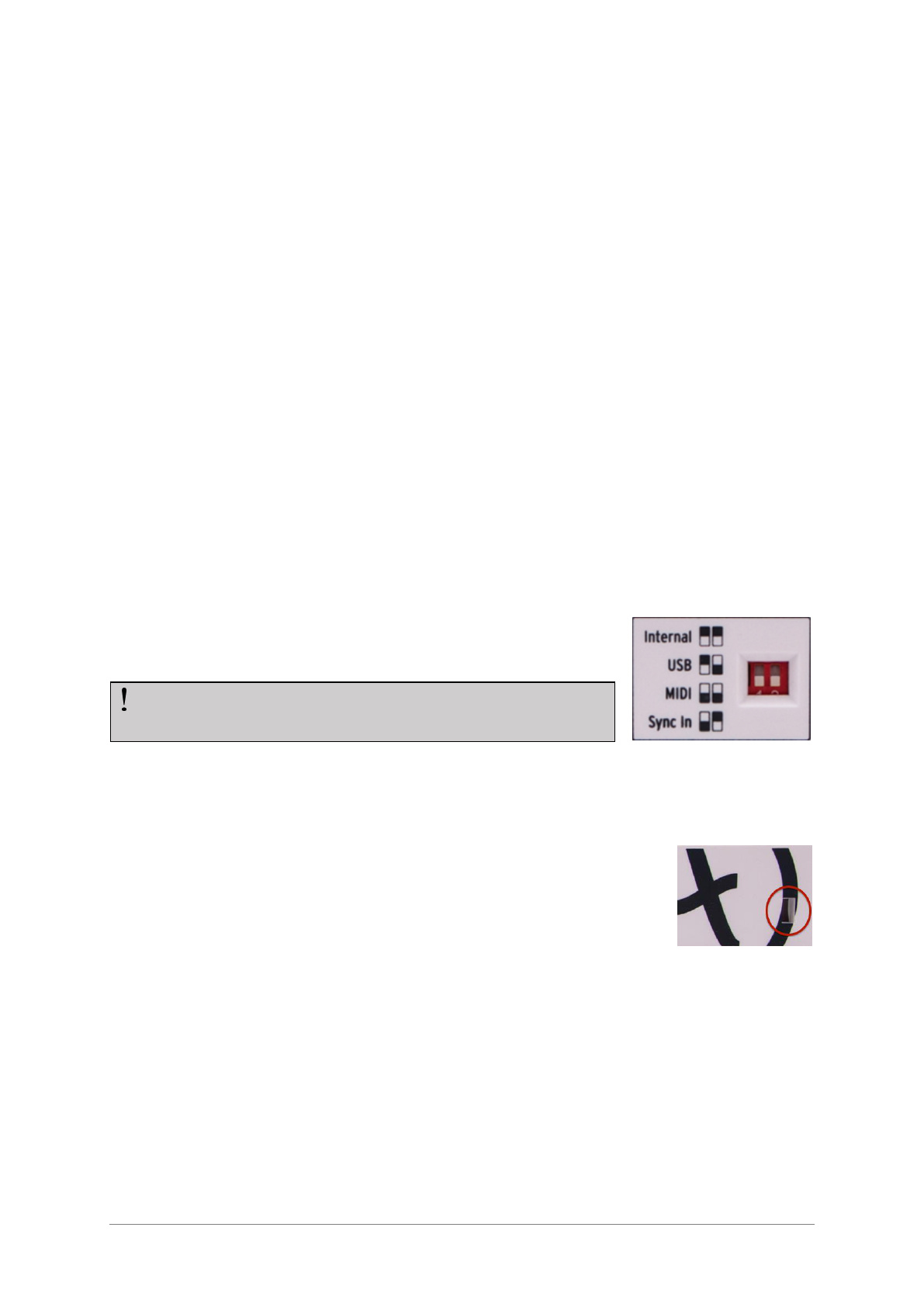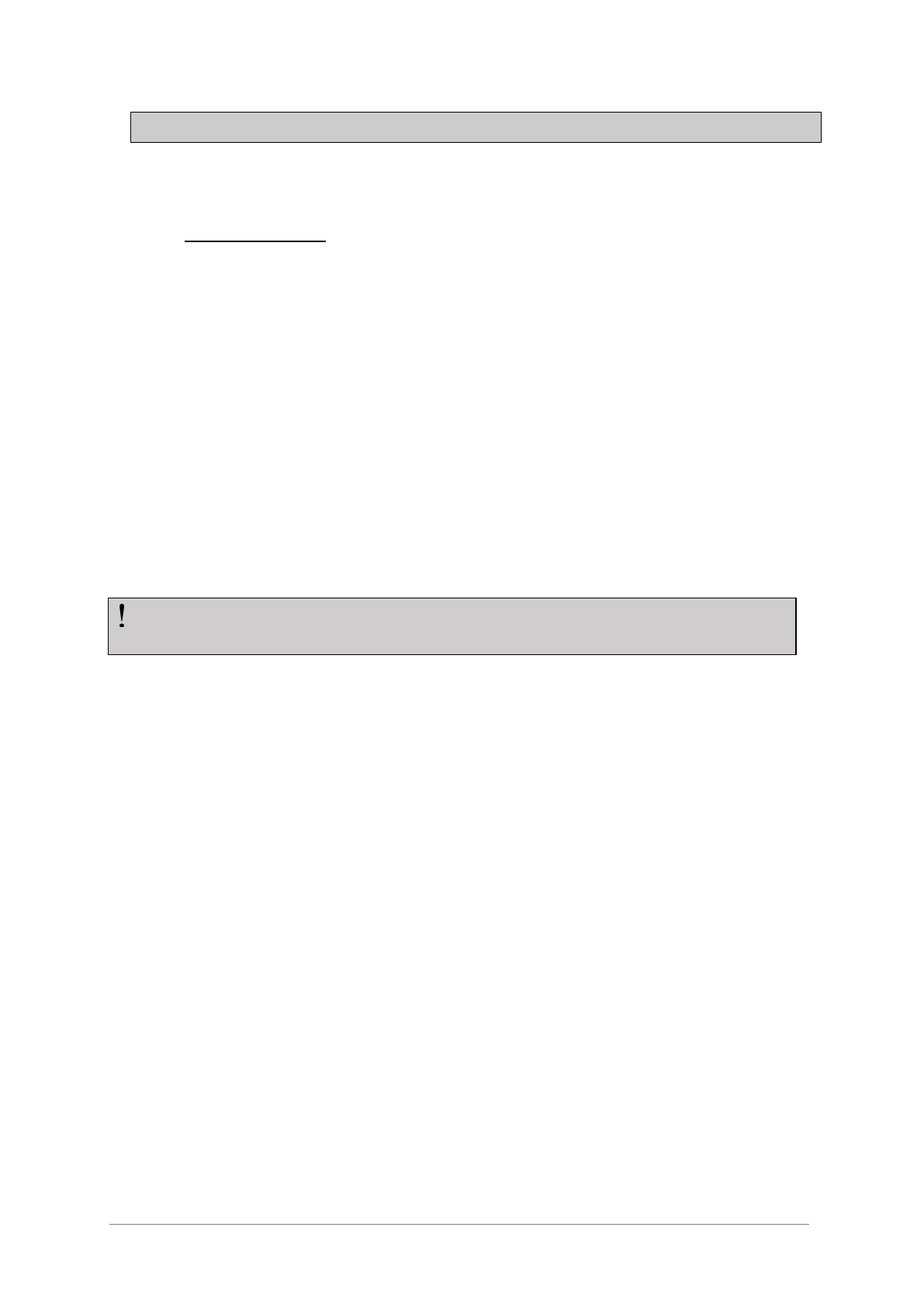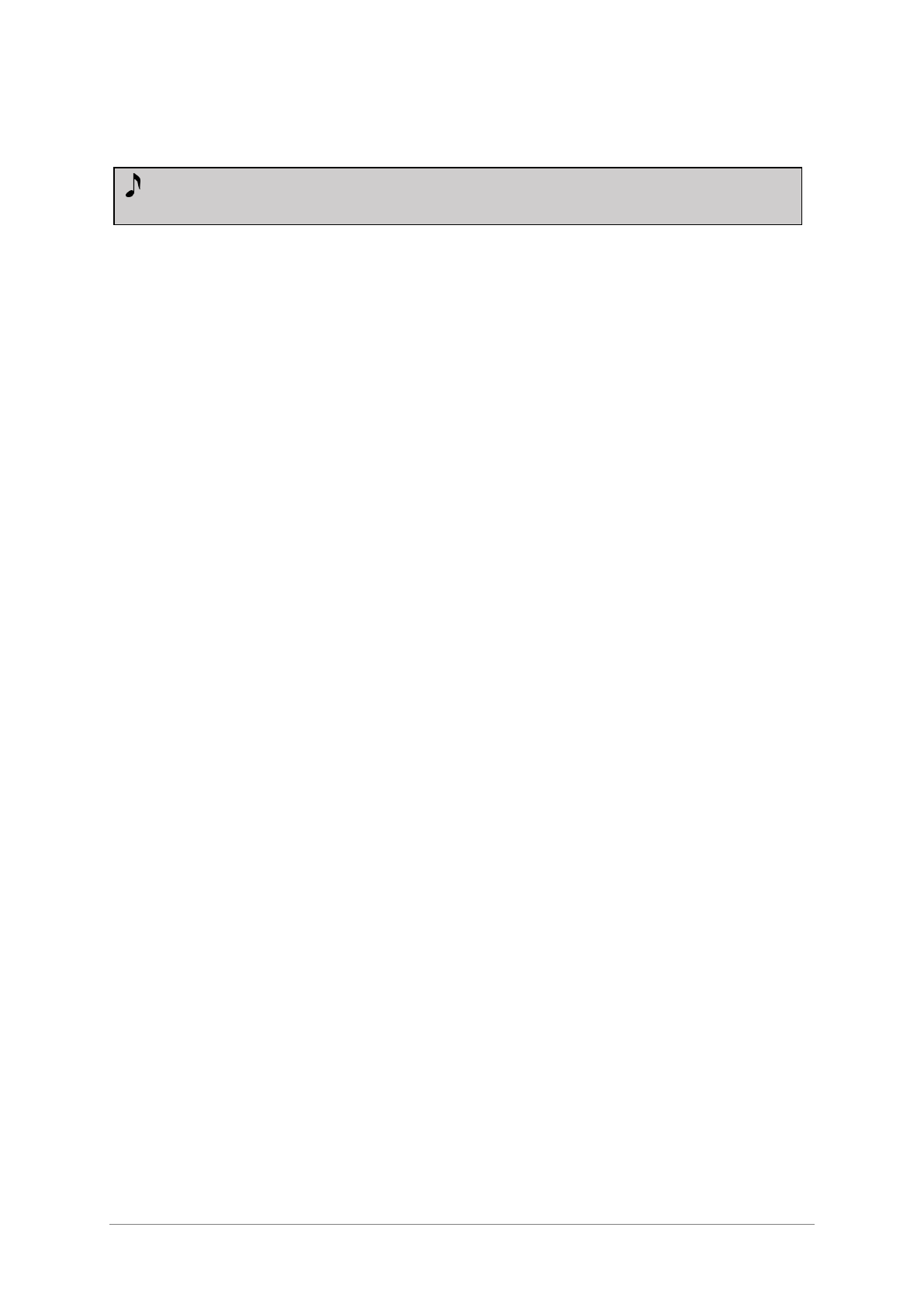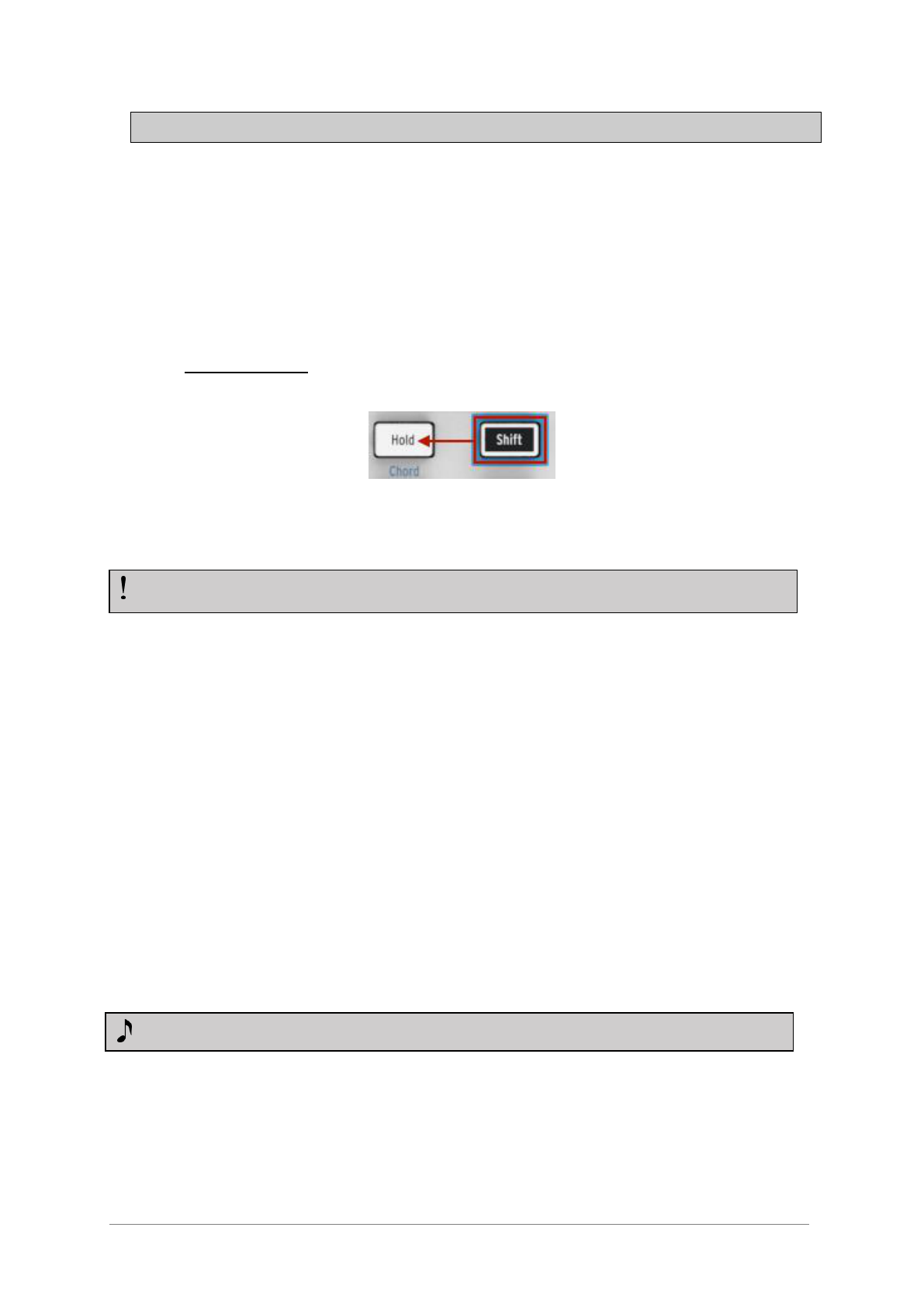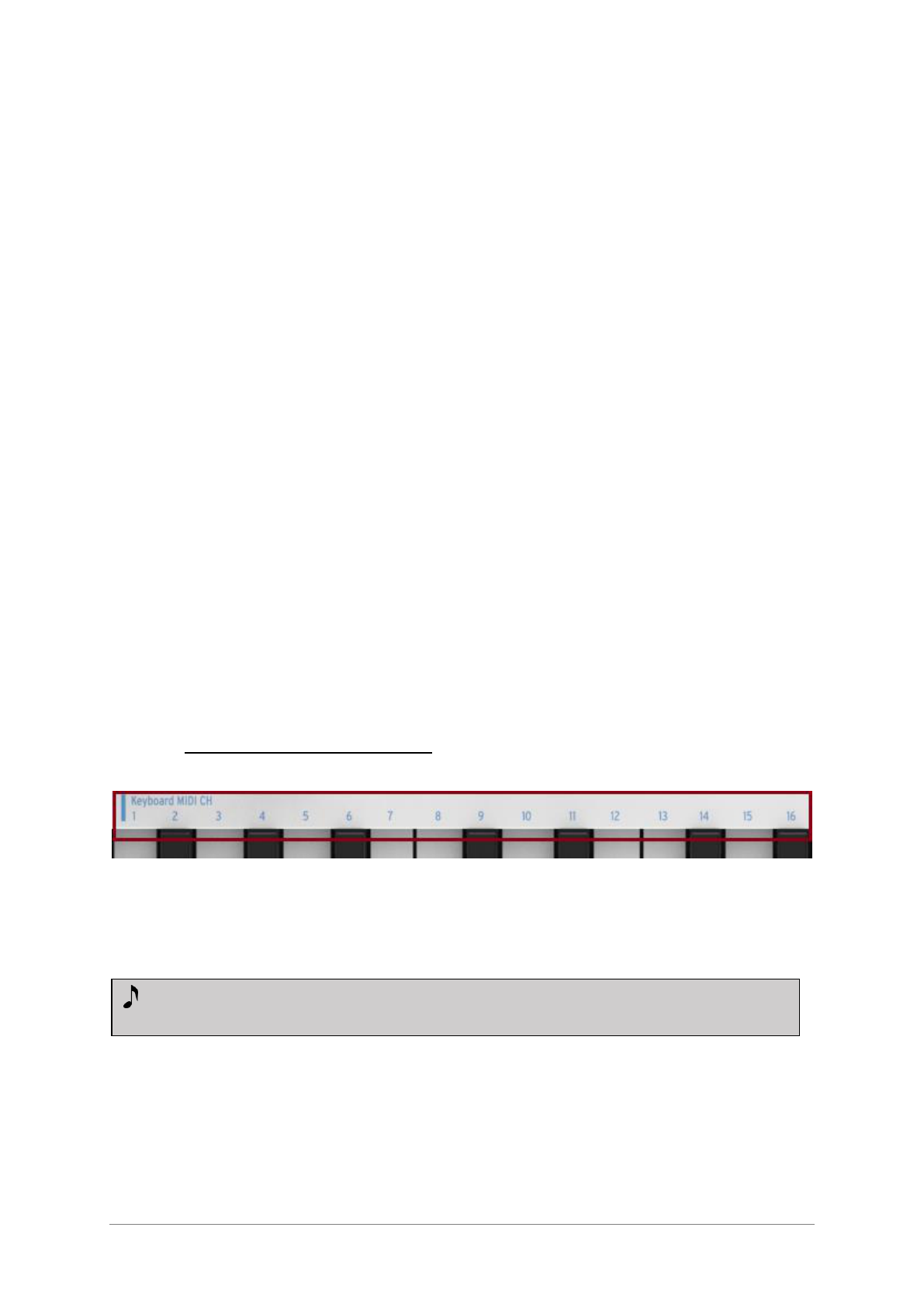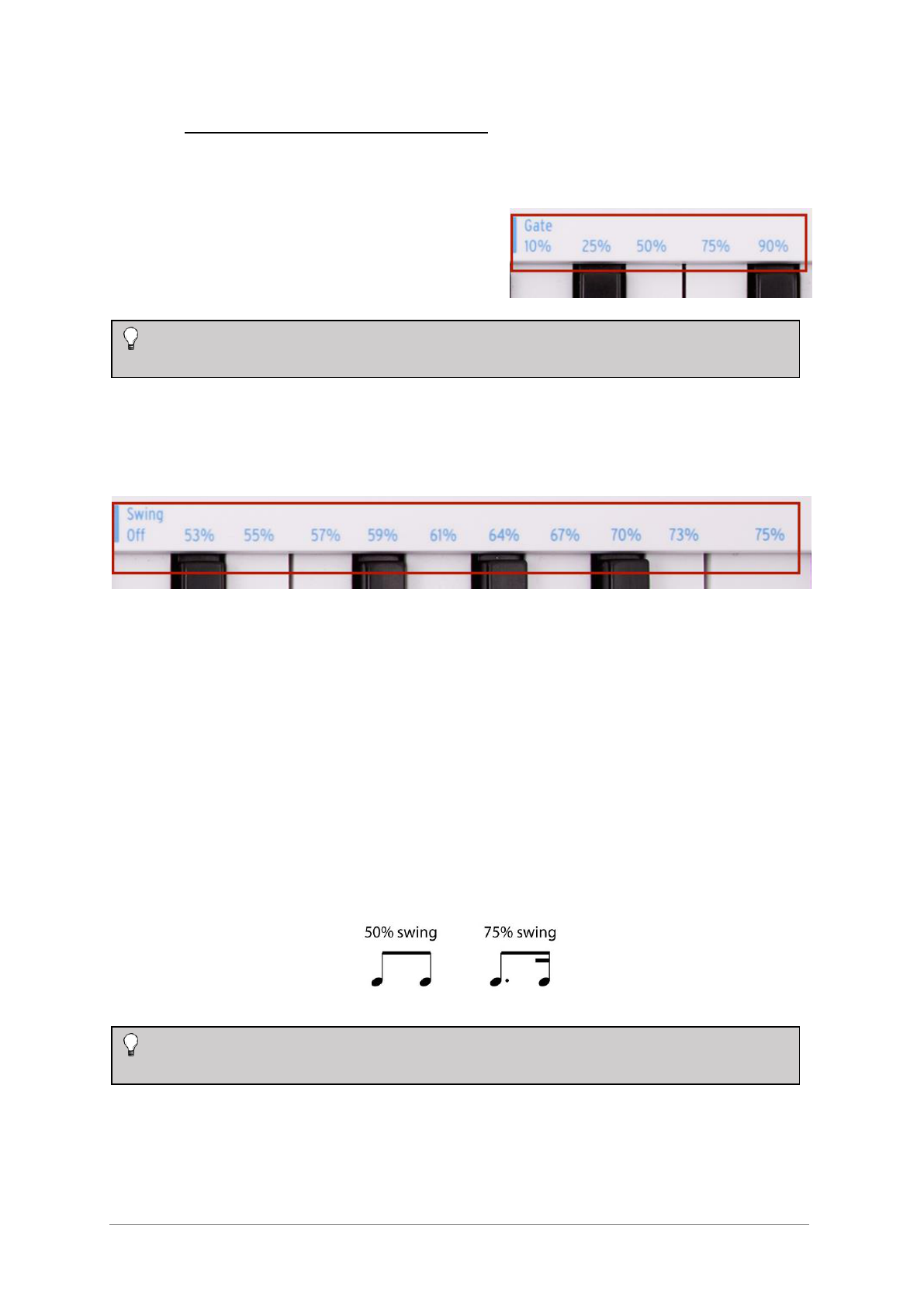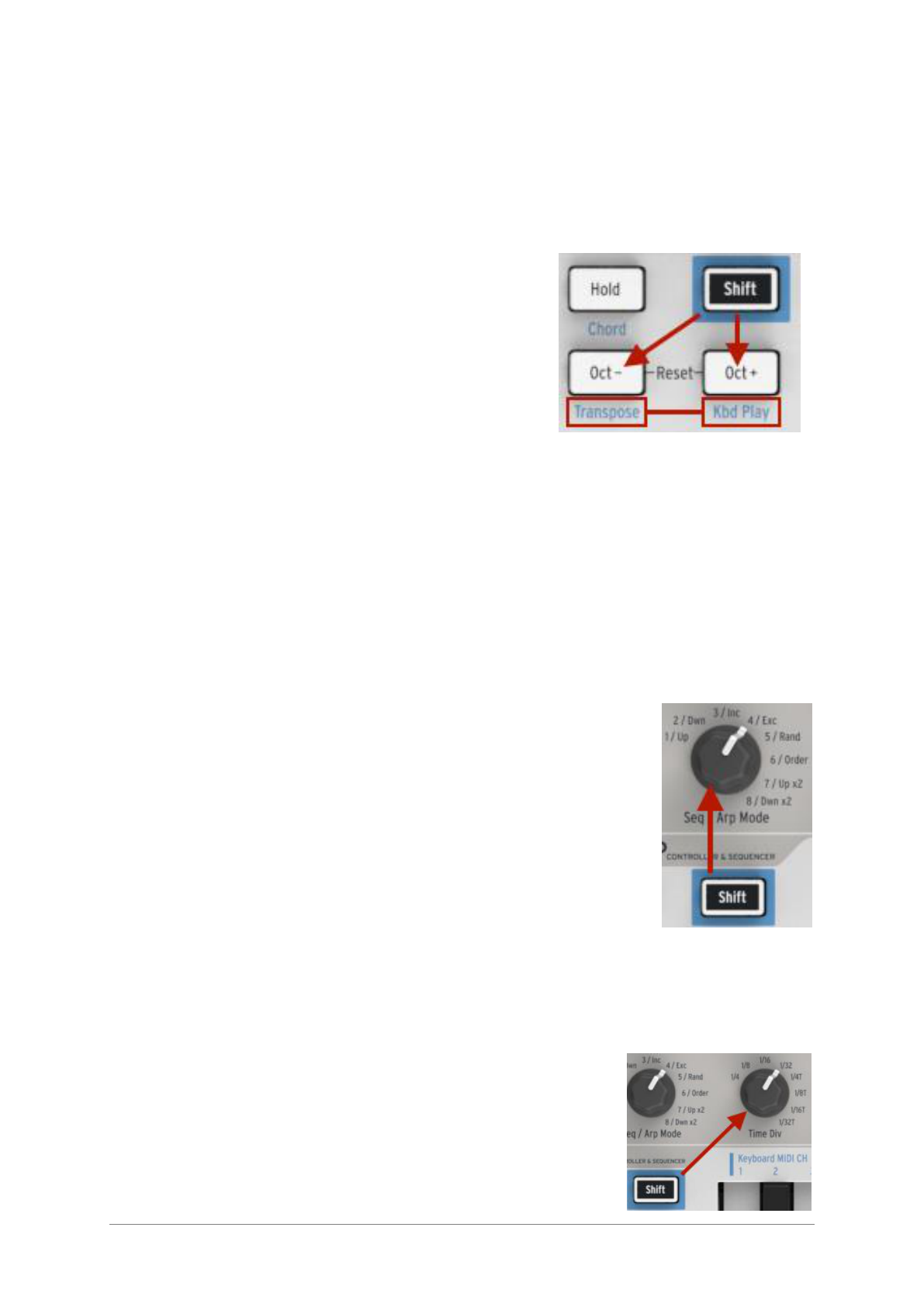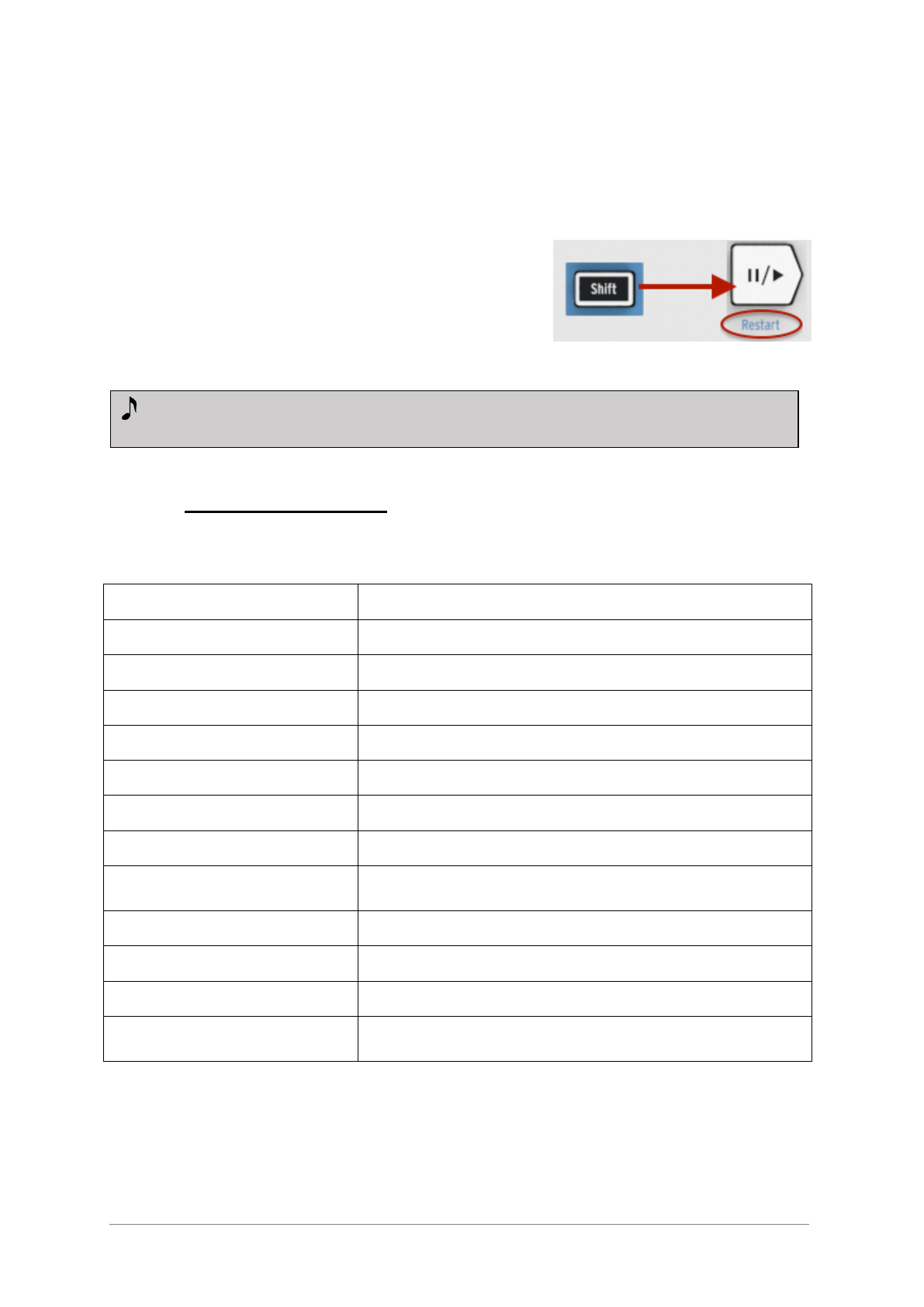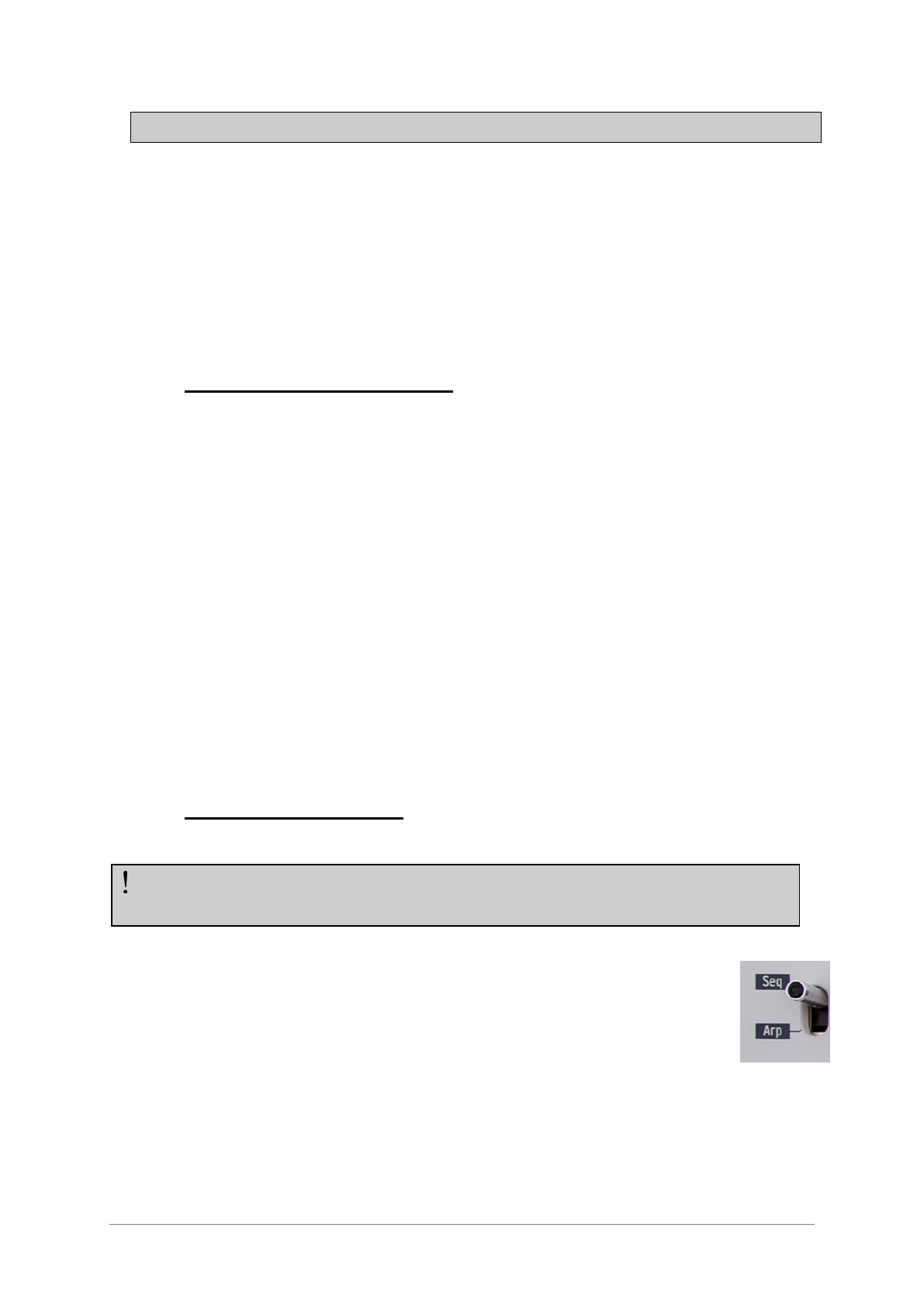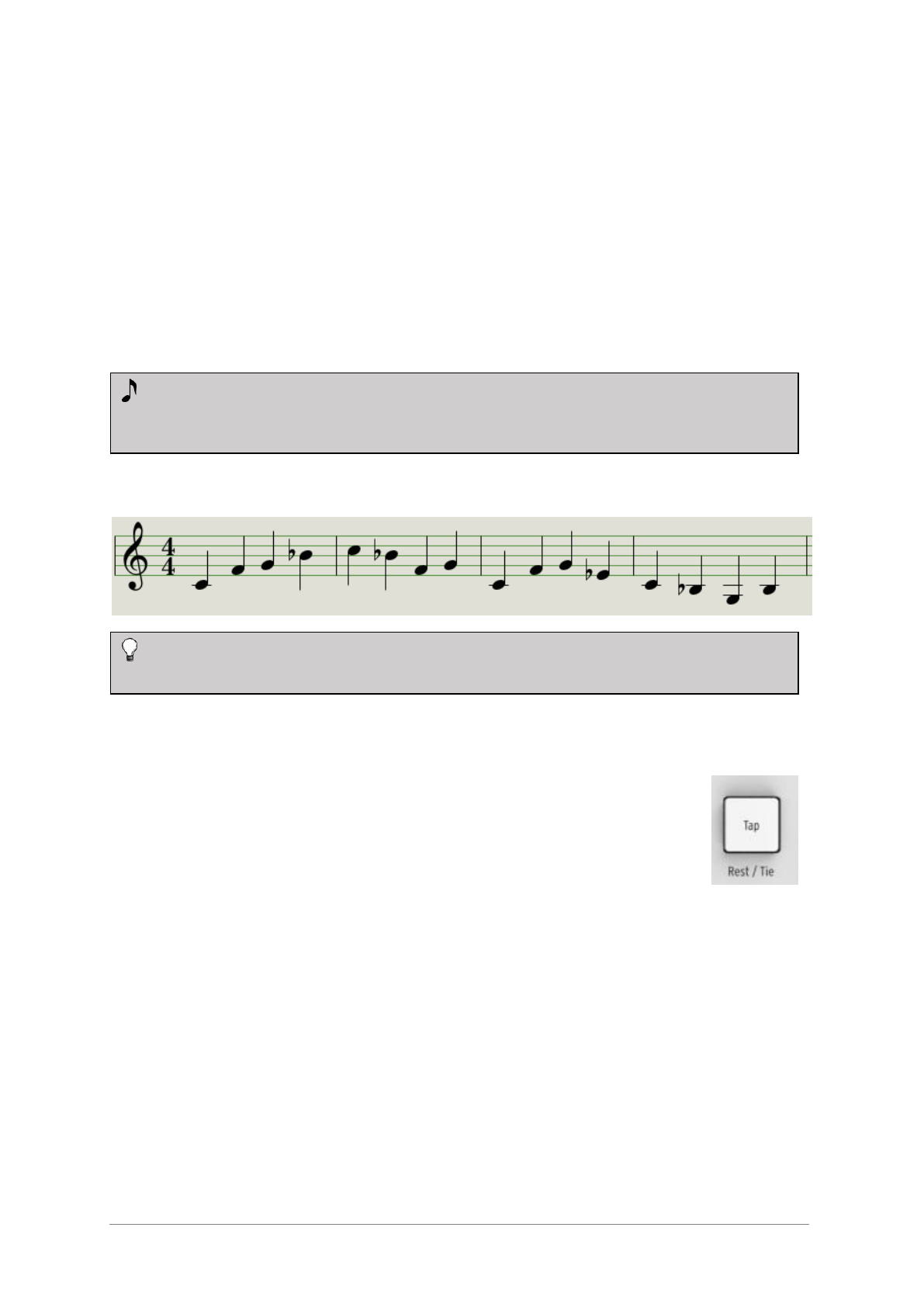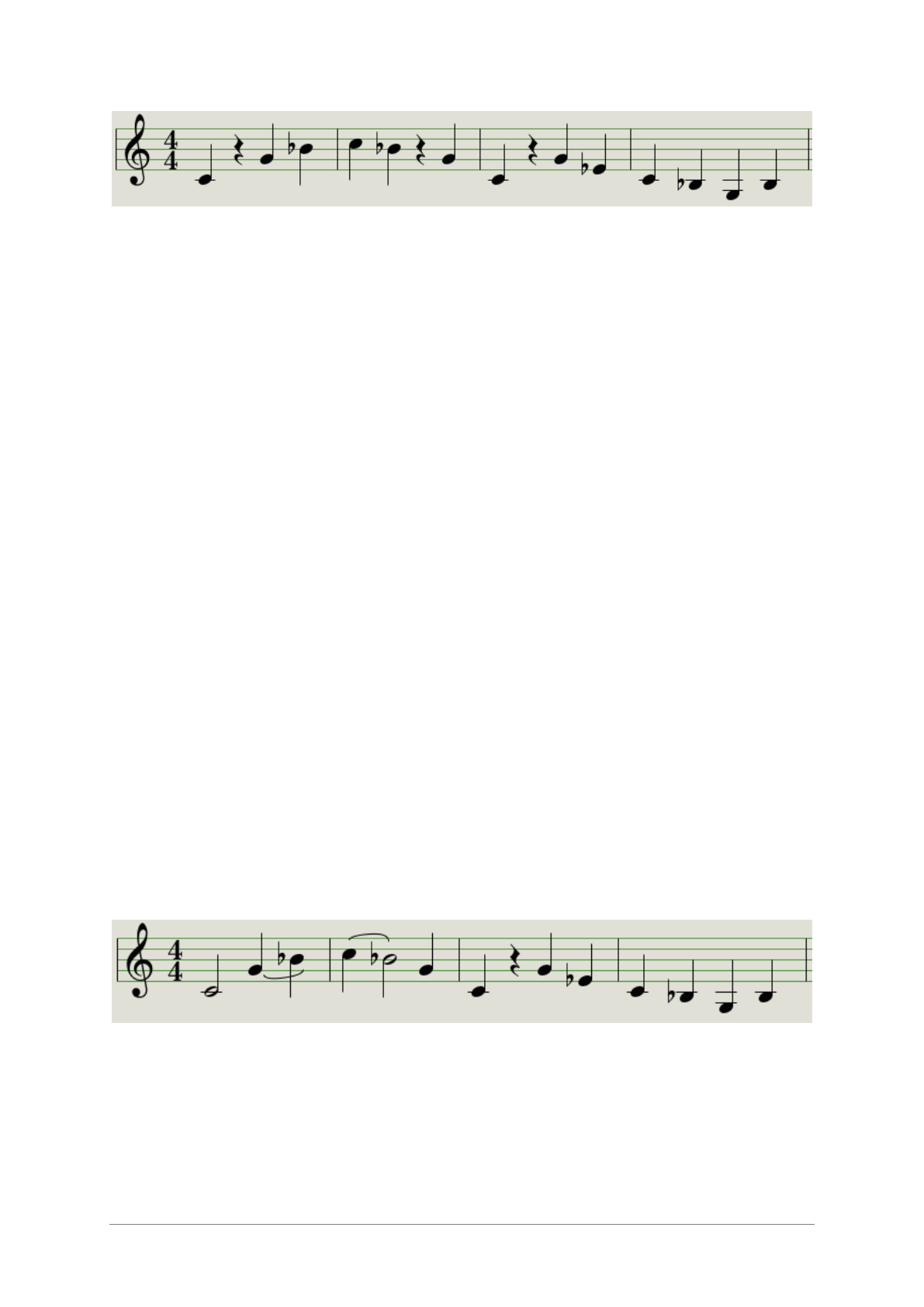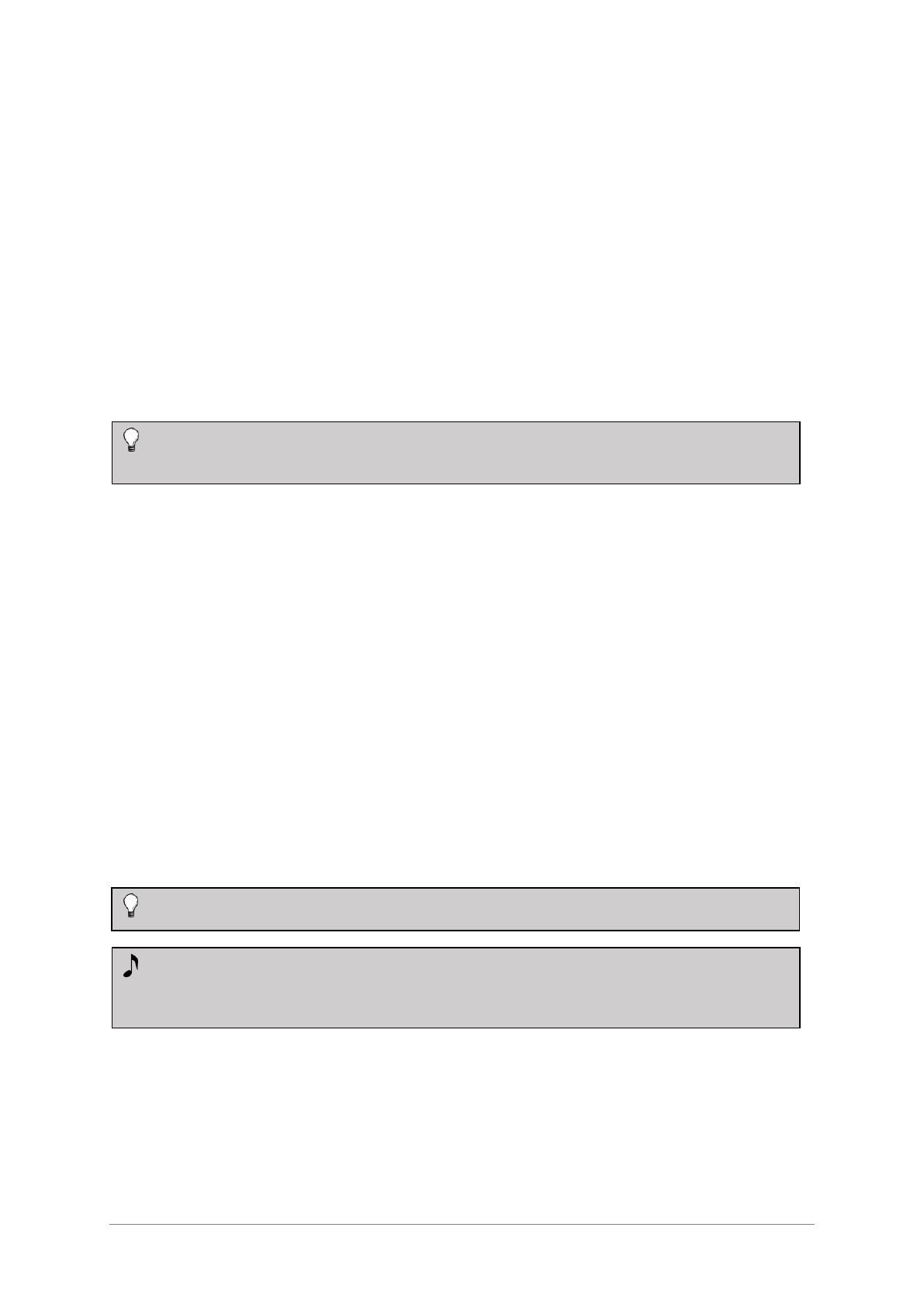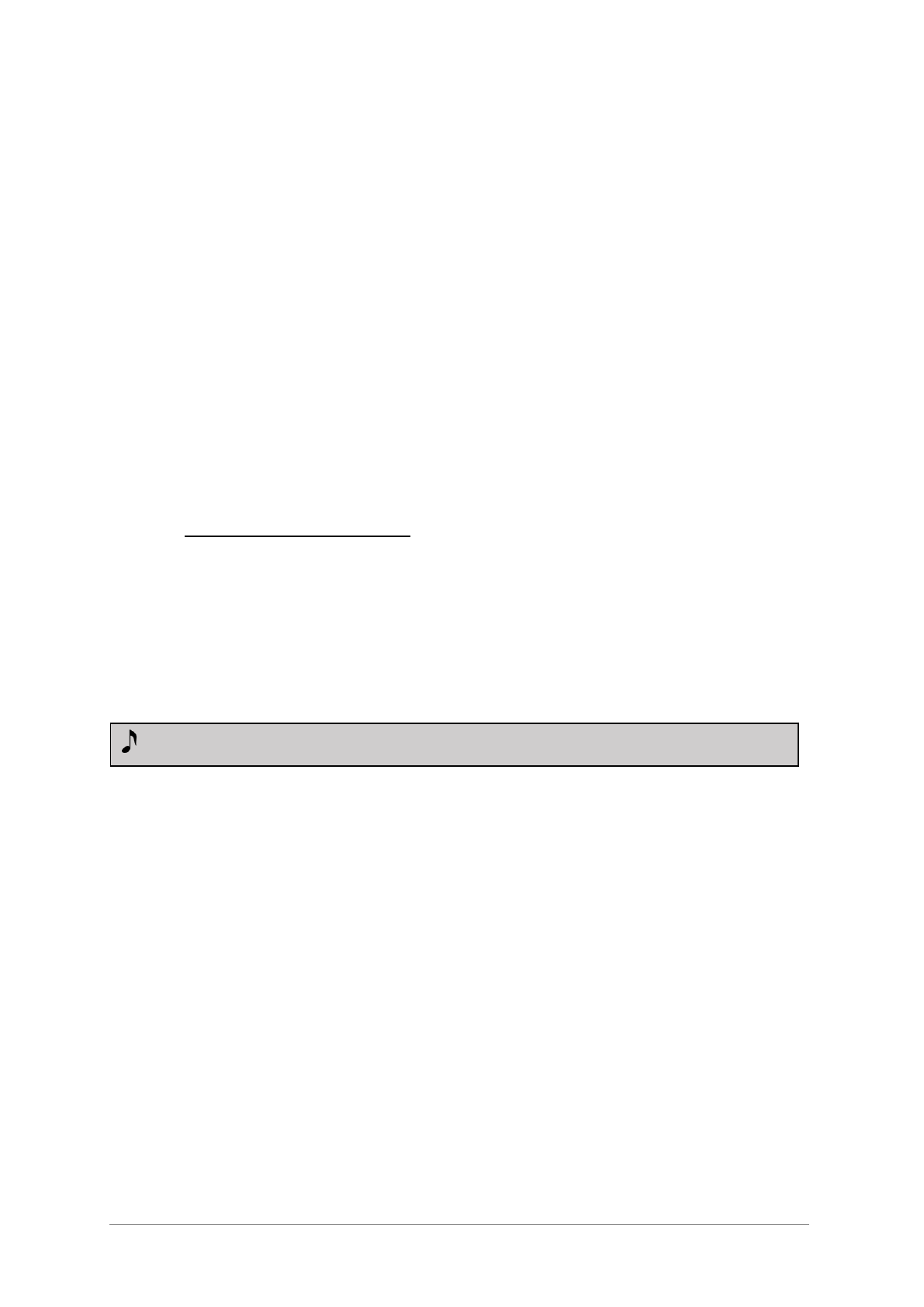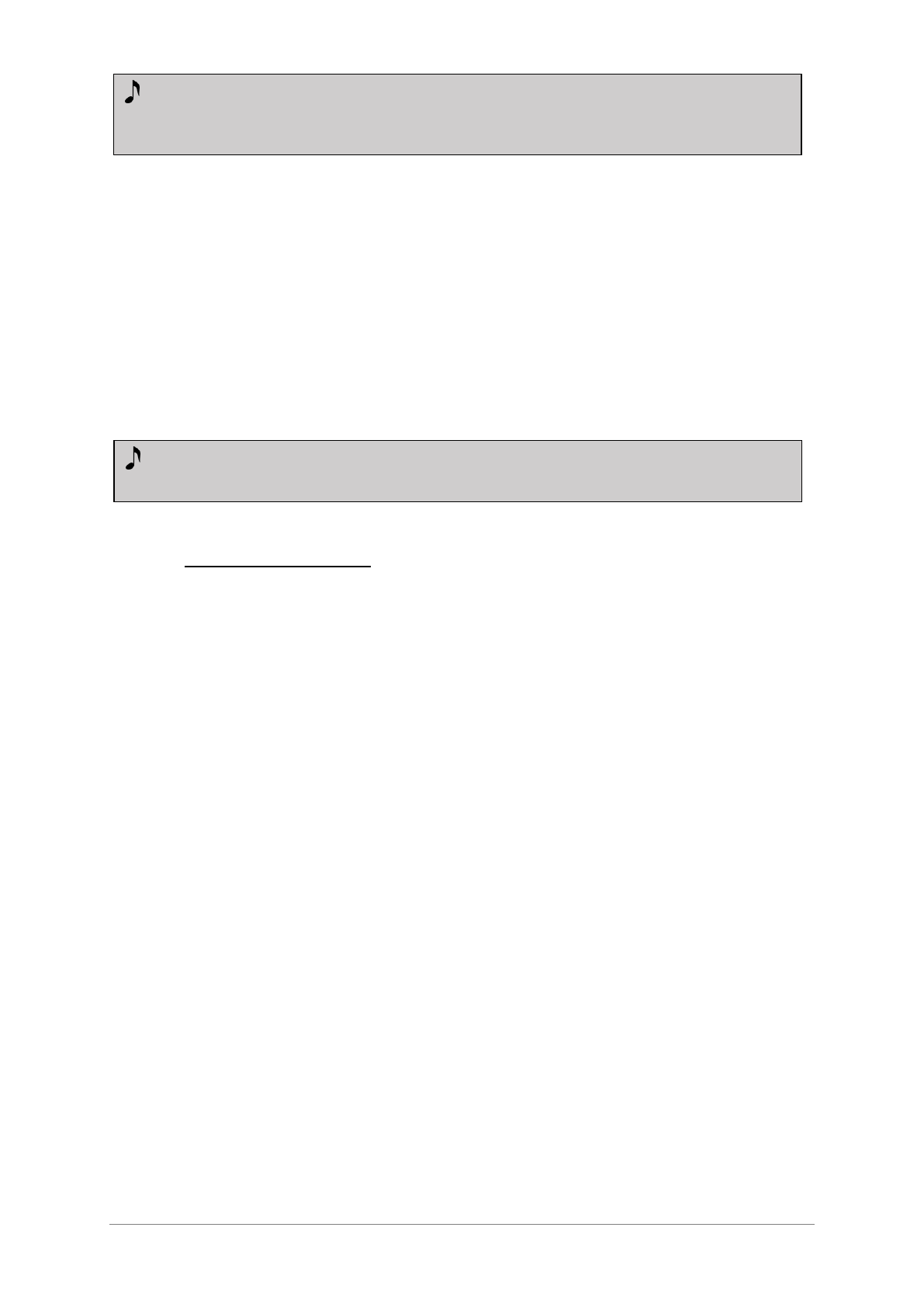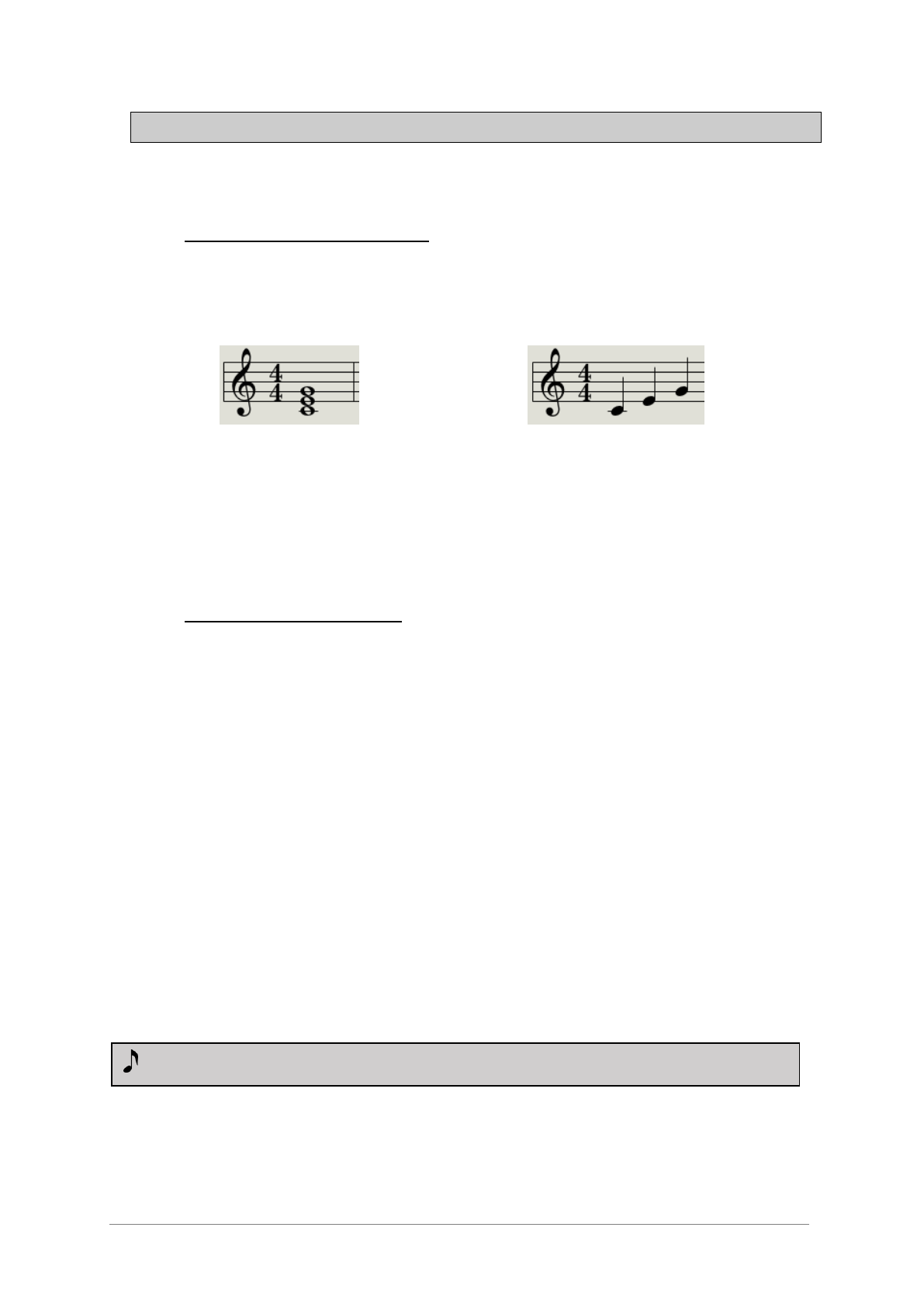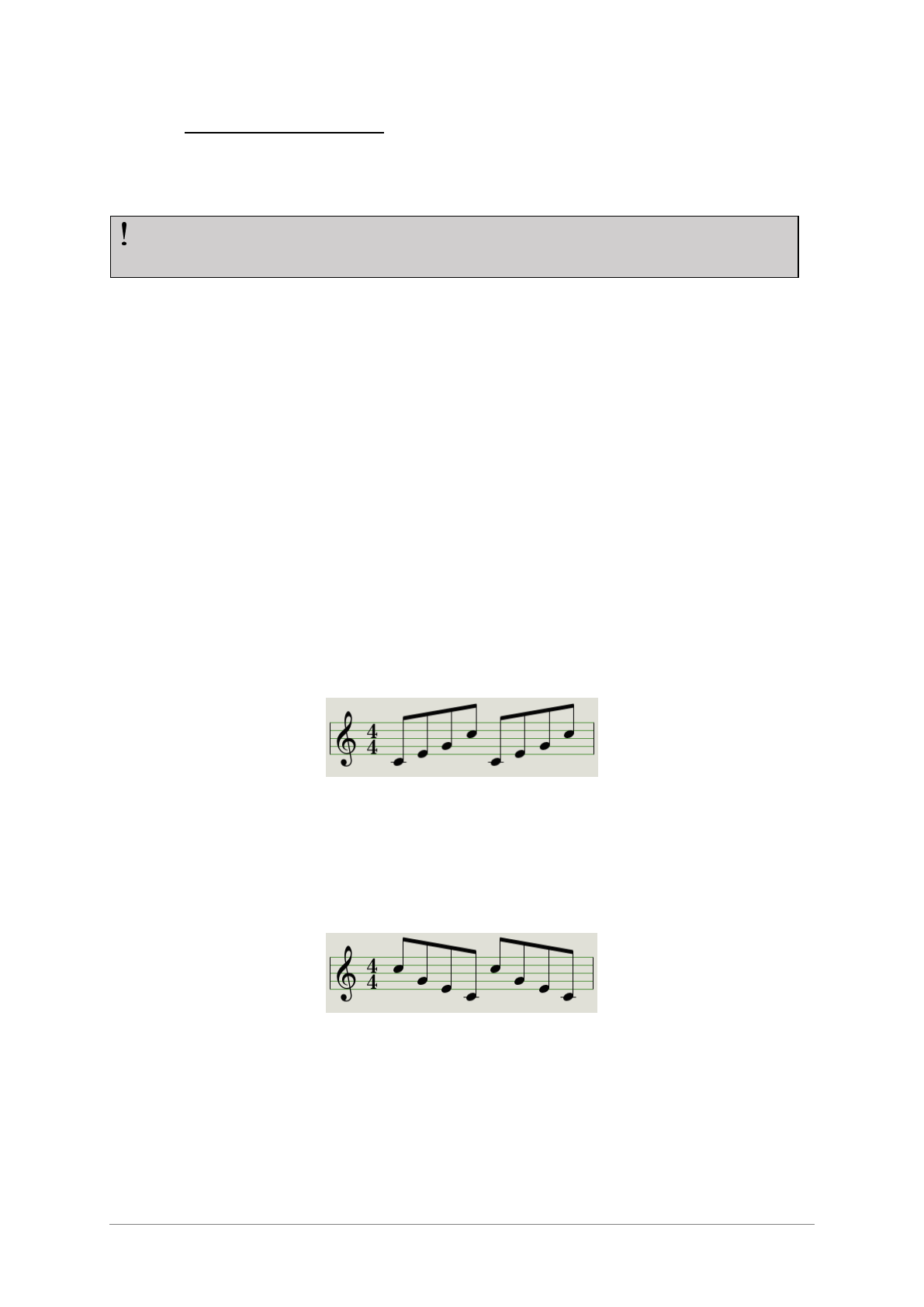ARTURIA – KeyStep – USER’S MANUAL 7
8.1 PITCH AND GATE SIGNALS ..................................................................................................................... 40
8.1.1 How do Pitch and Gate work? ...................................................................................................... 40
8.1.2 Can my DAW send CV/Gate signals? ........................................................................................... 40
8.2 MODULATION (MOD) OUTPUT ............................................................................................................... 41
8.2.1 How does the Mod output work? .................................................................................................. 41
8.2.2 Can my DAW control the Mod output? ......................................................................................... 41
8.3 ROUTING THE SIGNALS .......................................................................................................................... 41
8.4 CV/GATE/MOD SPECIFICATIONS ........................................................................................................... 41
9 MIDI CONTROL CENTER BASICS ...................................................................................................... 43
9.1 SYSTEM REQUIREMENTS ........................................................................................................................ 43
9.2 INSTALLATION AND LOCATION .............................................................................................................. 43
9.3 CONNECTION ......................................................................................................................................... 43
9.4 BACK UP YOUR SEQUENCES ................................................................................................................... 44
9.5 WHERE TO FIND THE MANUAL ............................................................................................................... 44
10 USING MIDI CONTROL CENTER .................................................................................................... 45
10.1 THE SYNC OPTION ................................................................................................................................. 45
10.1.1 Sync operations ............................................................................................................................. 45
10.1.2 Non-sync operations ..................................................................................................................... 45
10.2 DEVICE PROJECTS ................................................................................................................................. 46
10.2.1 The Working Project ..................................................................................................................... 46
10.2.1.1 Live editing ........................................................................................................................................... 46
10.2.1.2 Drag and drop ....................................................................................................................................... 46
10.3 PROJECT BROWSER ................................................................................................................................ 47
10.3.1 Building a library ......................................................................................................................... 47
10.3.2 Revise a Template ......................................................................................................................... 48
10.3.2.1 While synced ........................................................................................................................................ 48
10.3.2.2 Not synced ............................................................................................................................................ 48
10.3.3 Send one sequence to KeyStep ...................................................................................................... 49
10.3.3.1 When synced ........................................................................................................................................ 49
10.3.3.2 When not synced .................................................................................................................................. 49
10.4 STORE TO/RECALL FROM ...................................................................................................................... 50
10.4.1 The ‘Store To’ button .................................................................................................................... 50
10.4.2 Recall edited sequences from KeyStep .......................................................................................... 51
10.4.3 Save, Delete, Import/Export, etc. .................................................................................................. 51
10.5 IMPORT/EXPORT DEVICE SETTINGS ....................................................................................................... 51
10.5.1 Export Device Settings .................................................................................................................. 51
10.5.2 Import Device Settings .................................................................................................................. 52
10.6 EDITING BASICS ..................................................................................................................................... 52
10.6.1 Data entry ..................................................................................................................................... 52
10.6.2 Selecting the tabs .......................................................................................................................... 52
10.6.3 Seq tab .......................................................................................................................................... 53
10.6.4 Device Settings tab........................................................................................................................ 53
10.7 SEQUENCE WINDOW .............................................................................................................................. 53
10.7.1 Navigation..................................................................................................................................... 54
10.7.1.1 Scroll .................................................................................................................................................... 54
10.7.1.2 Zoom .................................................................................................................................................... 54
10.7.2 Per-sequence parameters ............................................................................................................. 54
10.7.2.1 Seq Length ............................................................................................................................................ 55
10.7.2.2 Seq Swing % ......................................................................................................................................... 55
10.7.2.3 Seq Gate length ..................................................................................................................................... 56
10.7.3 Sequence events ............................................................................................................................ 56
10.7.3.1 Enter/delete notes ................................................................................................................................. 56
10.7.3.2 Move notes ........................................................................................................................................... 56
10.7.3.3 Copy/paste notes ................................................................................................................................... 57
10.7.3.4 Note velocity ........................................................................................................................................ 57
10.7.3.5 Change the Gate time............................................................................................................................ 57
10.7.3.6 Tie a note .............................................................................................................................................. 58
10.8 SEQUENCE MANAGEMENT ..................................................................................................................... 58
10.8.1 Copy a Seq tab to another Seq tab ................................................................................................ 58
10.8.2 Drag/drop onto a tab .................................................................................................................... 59