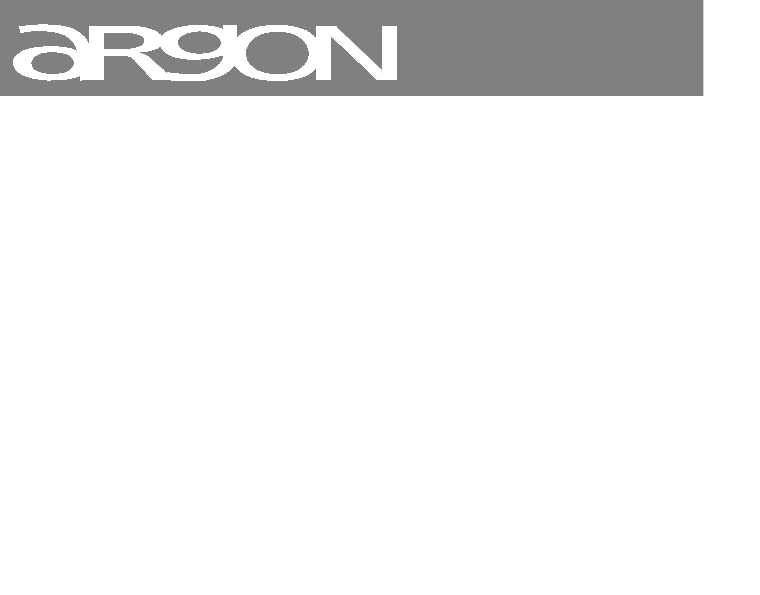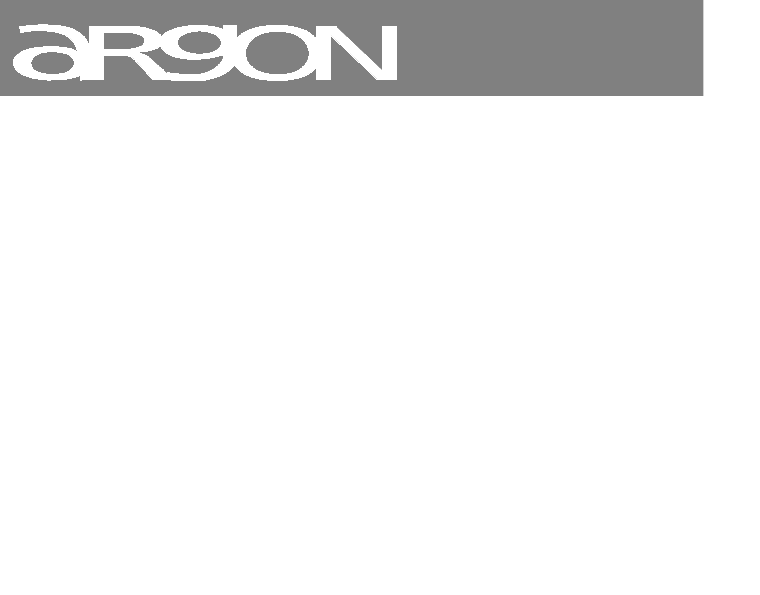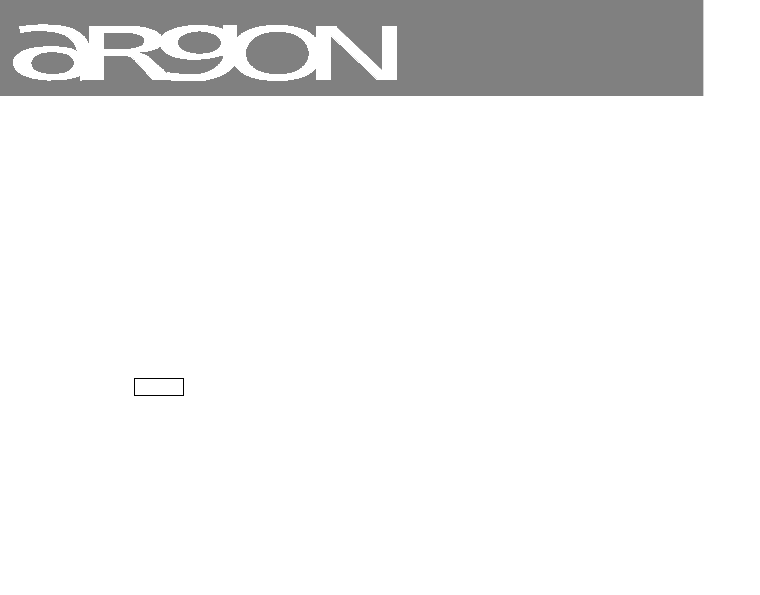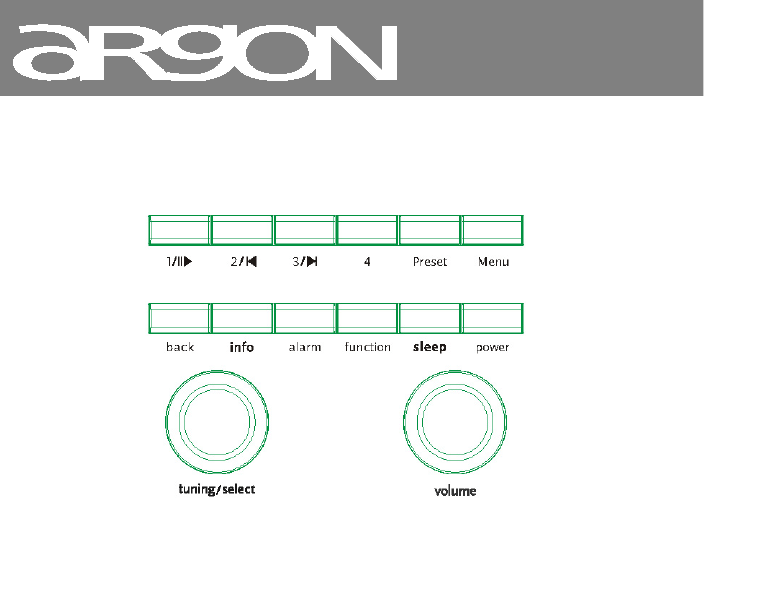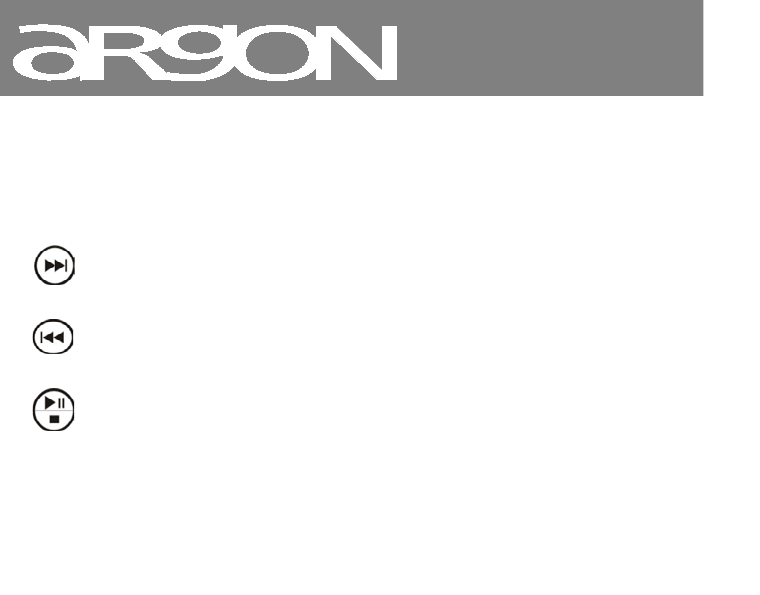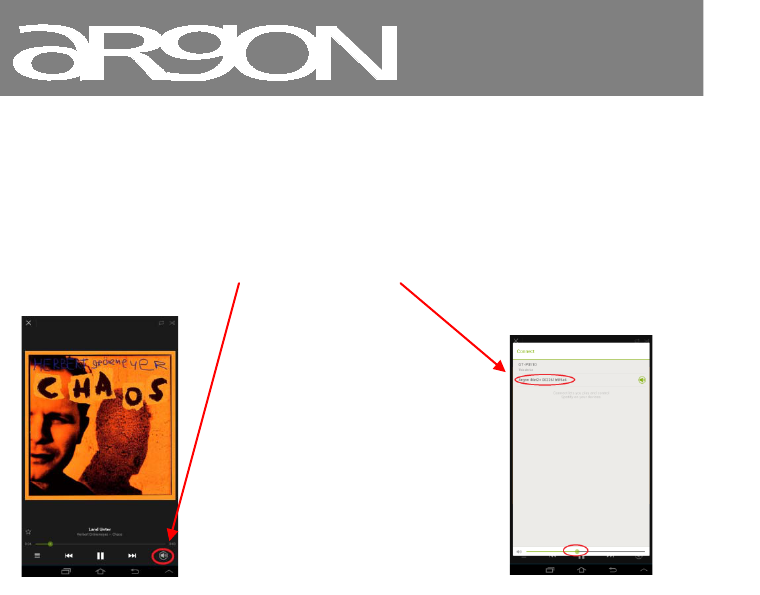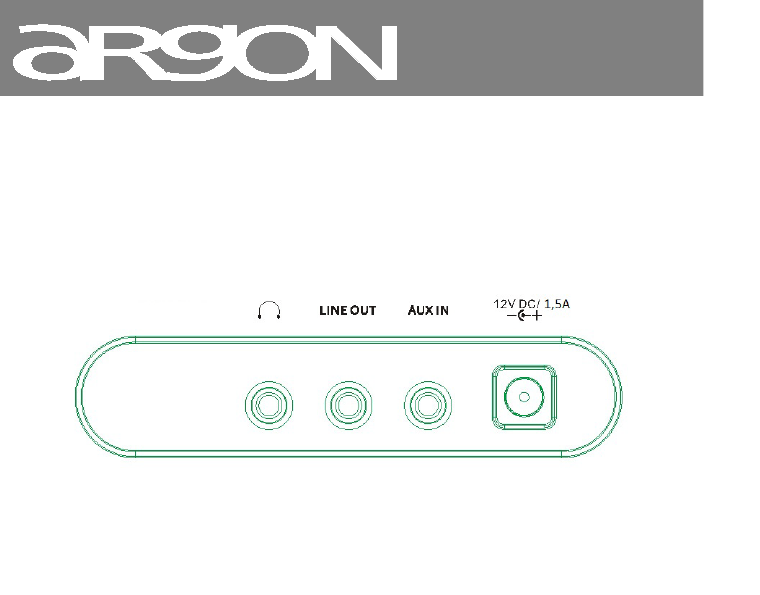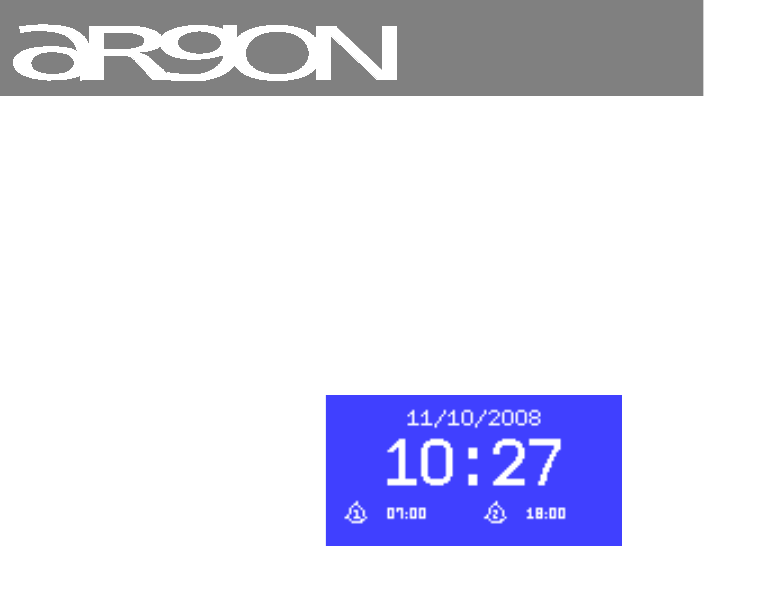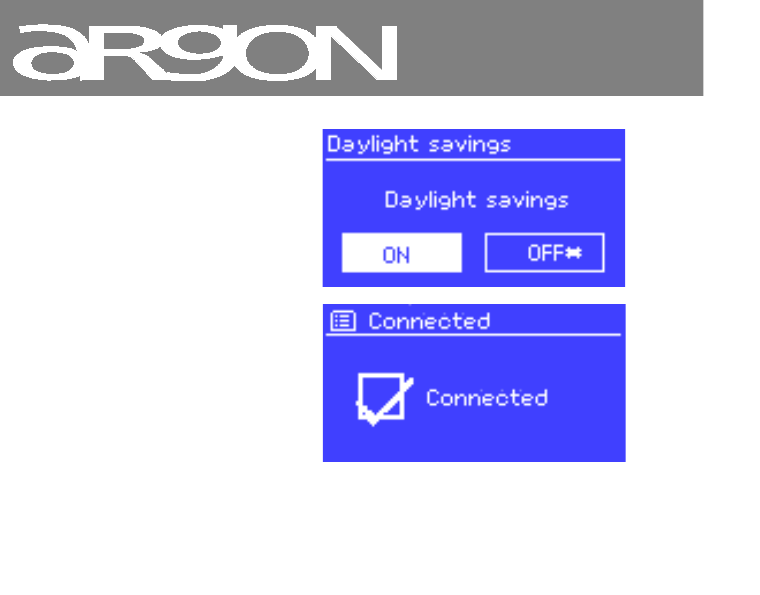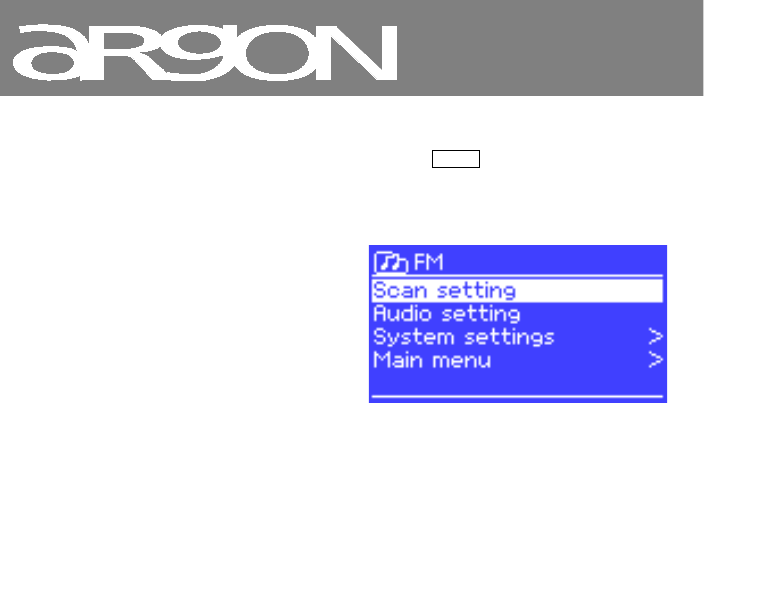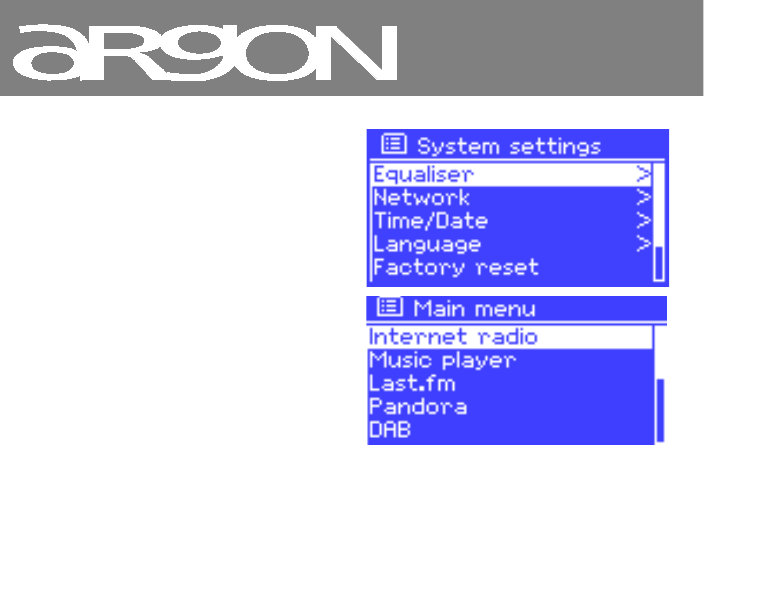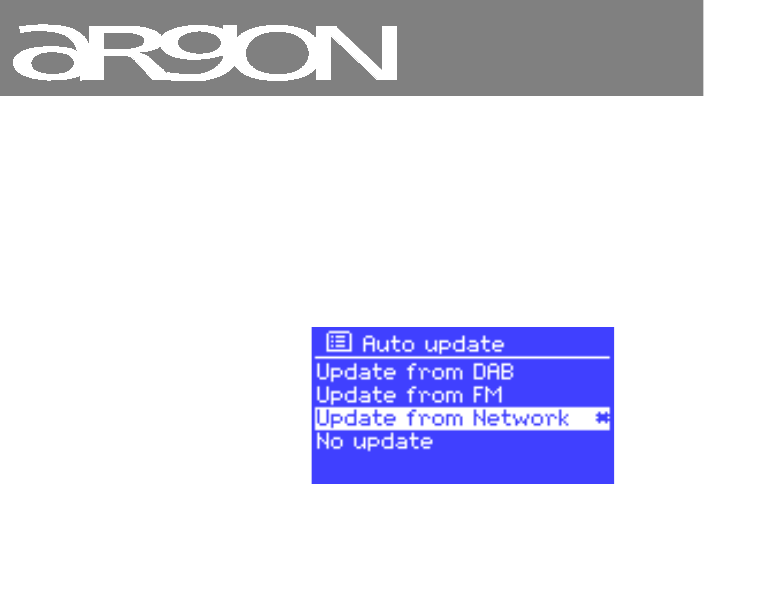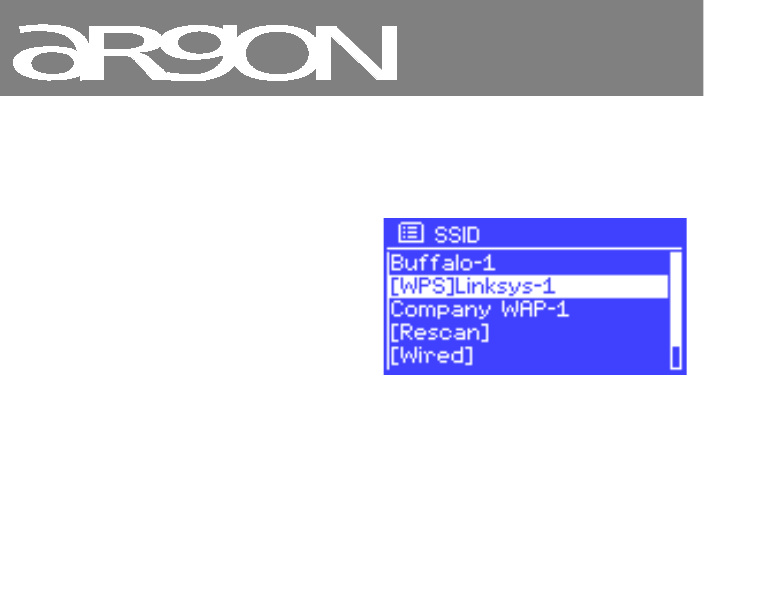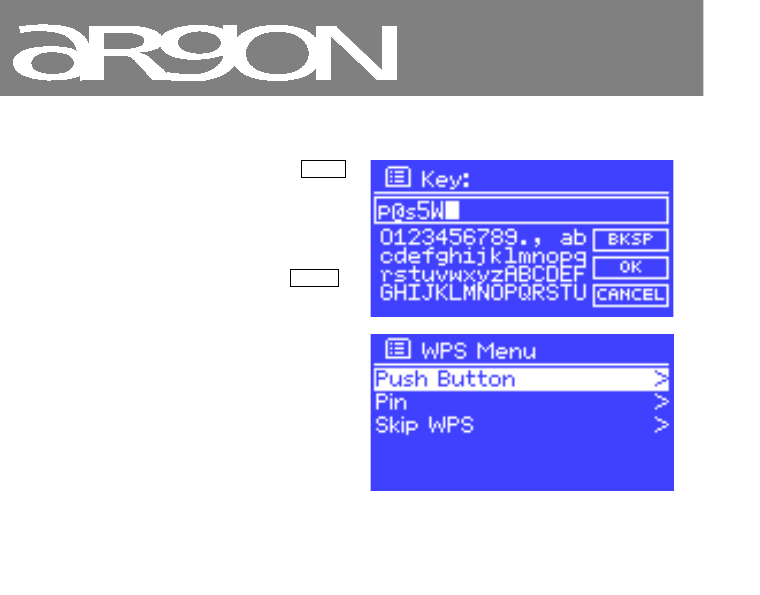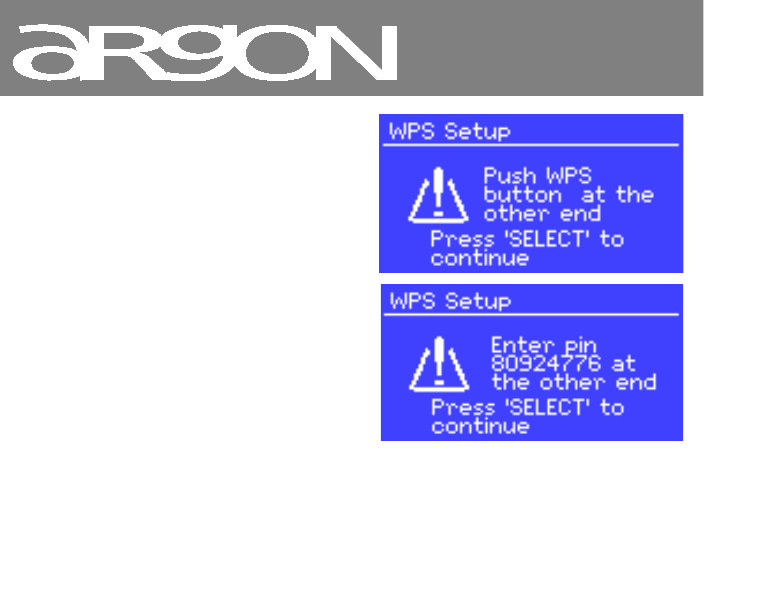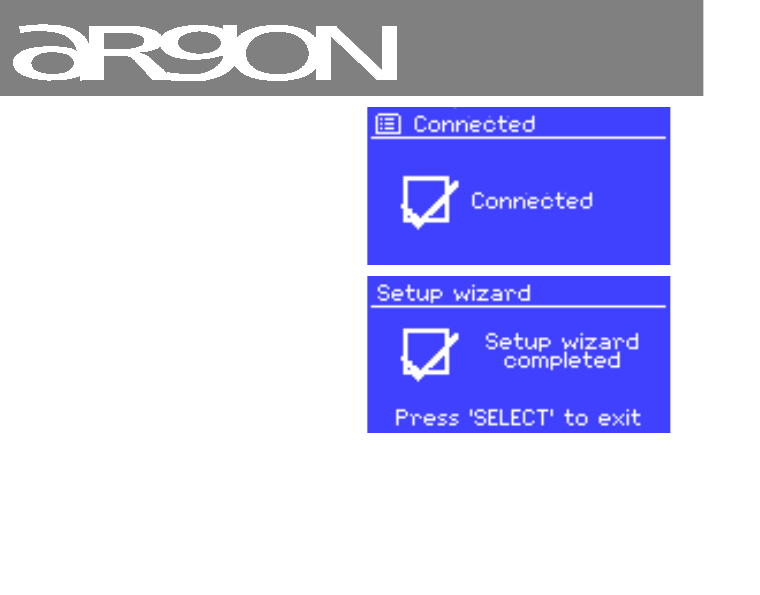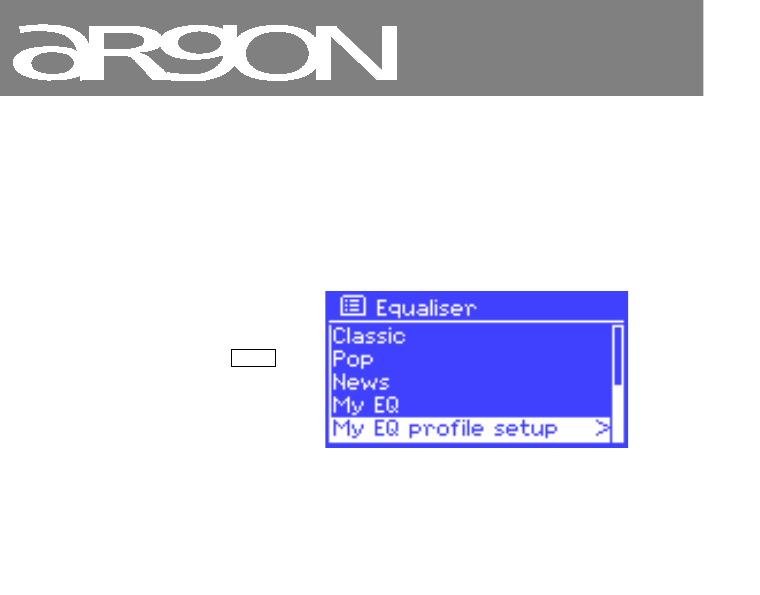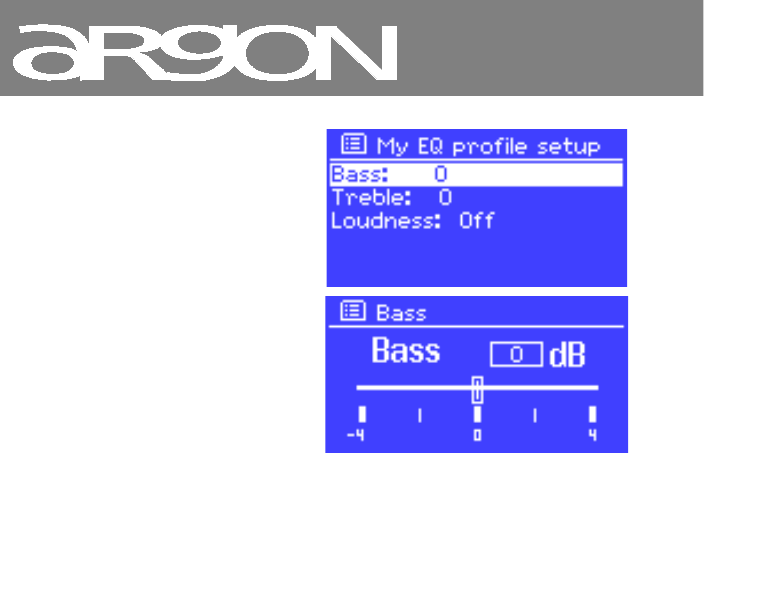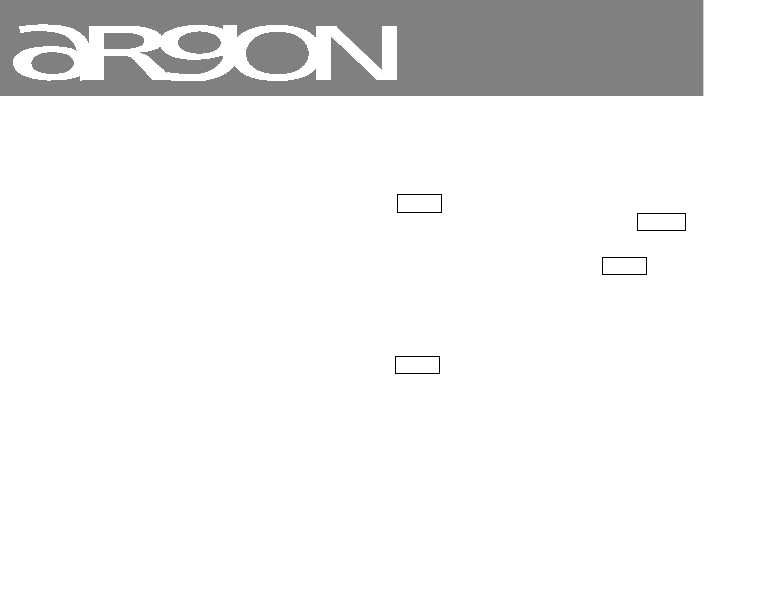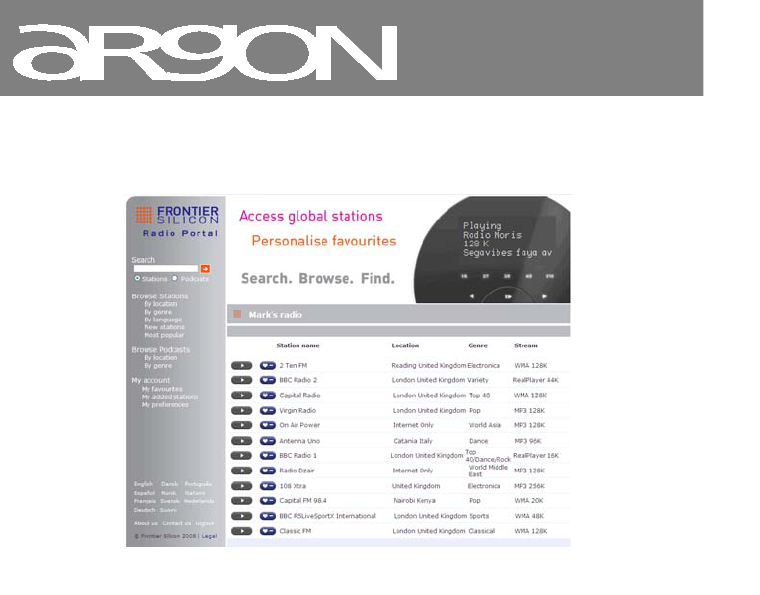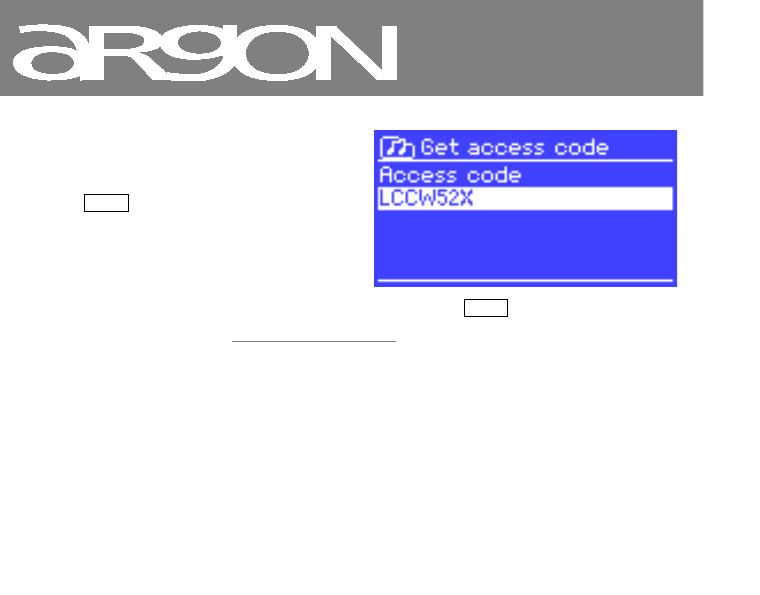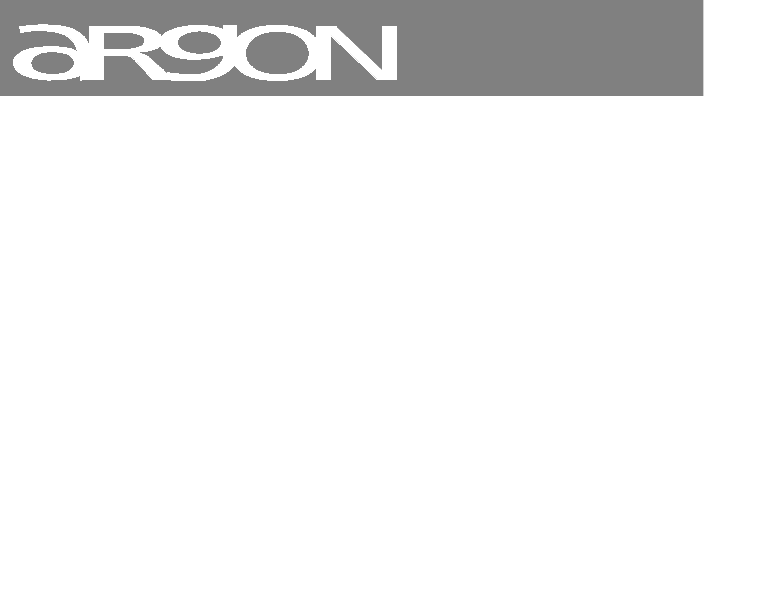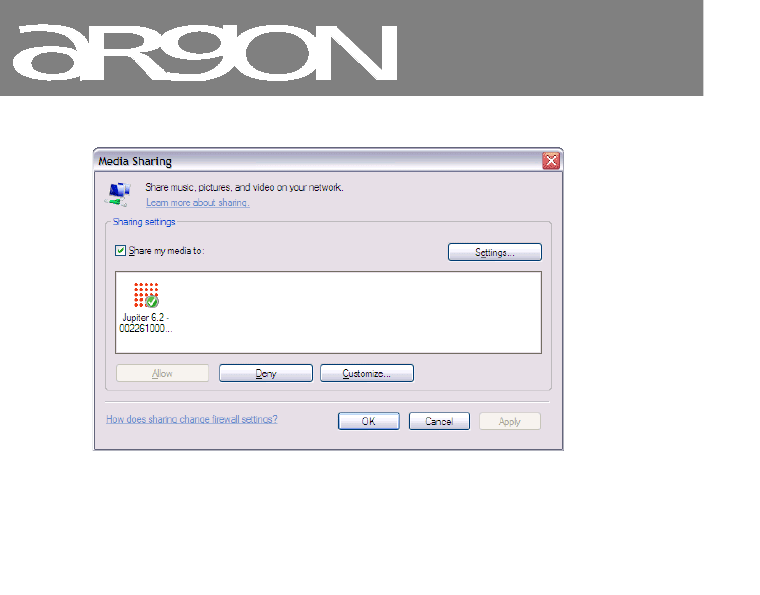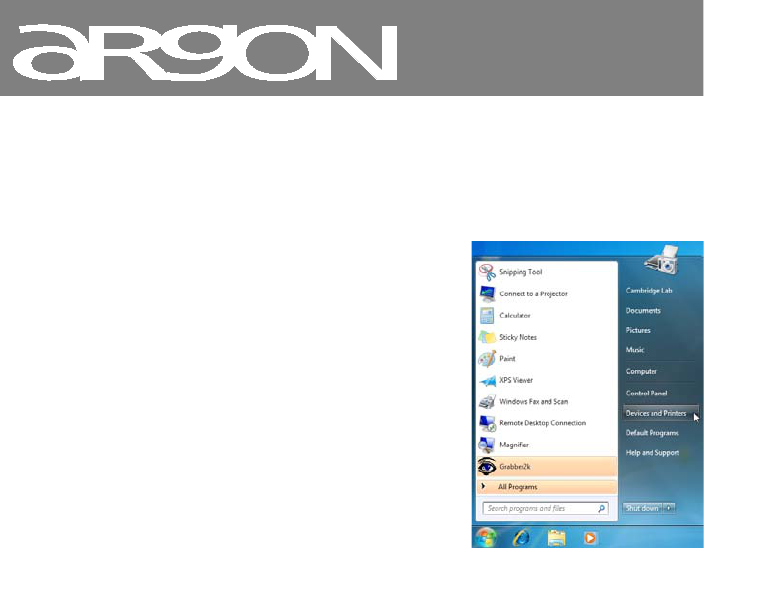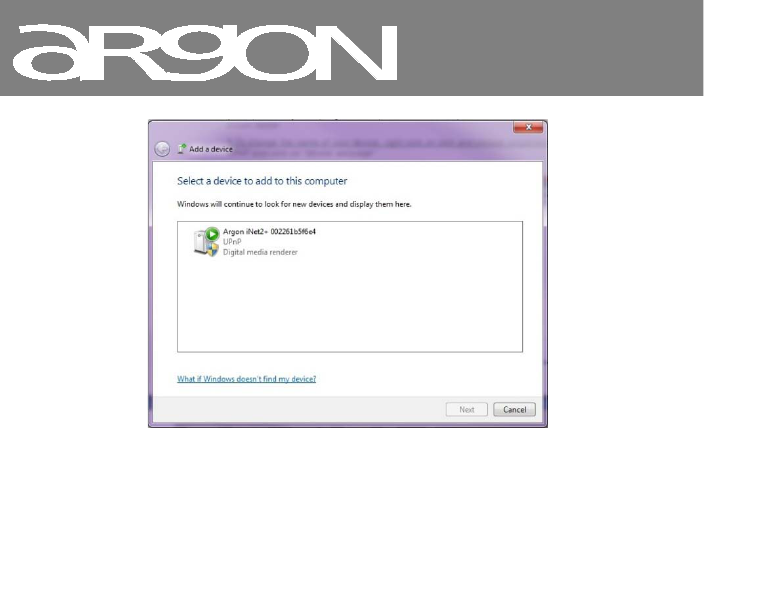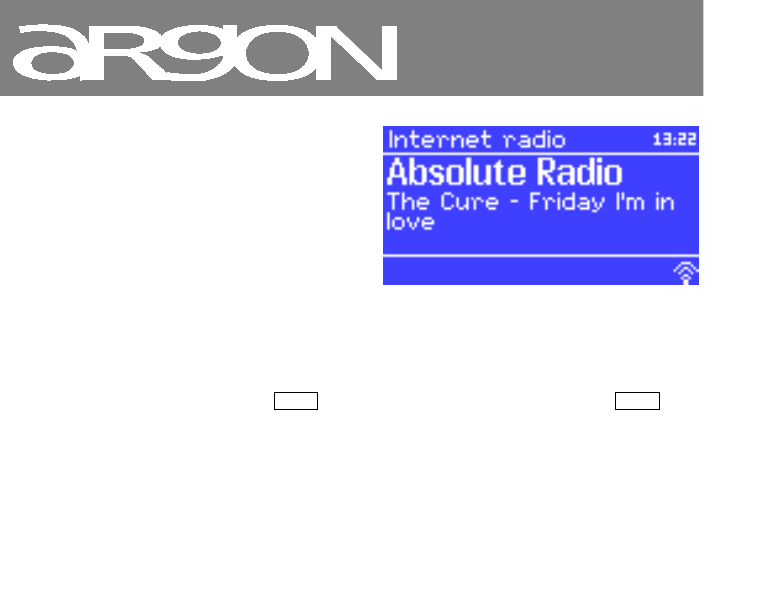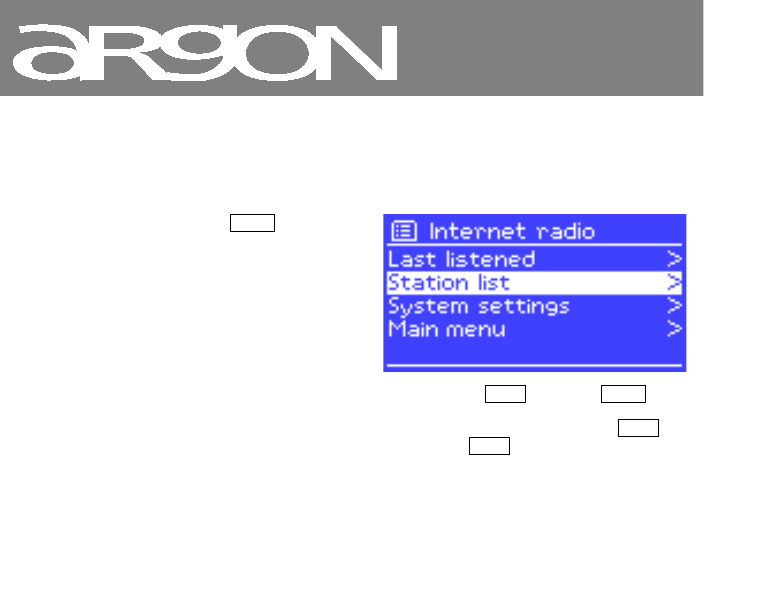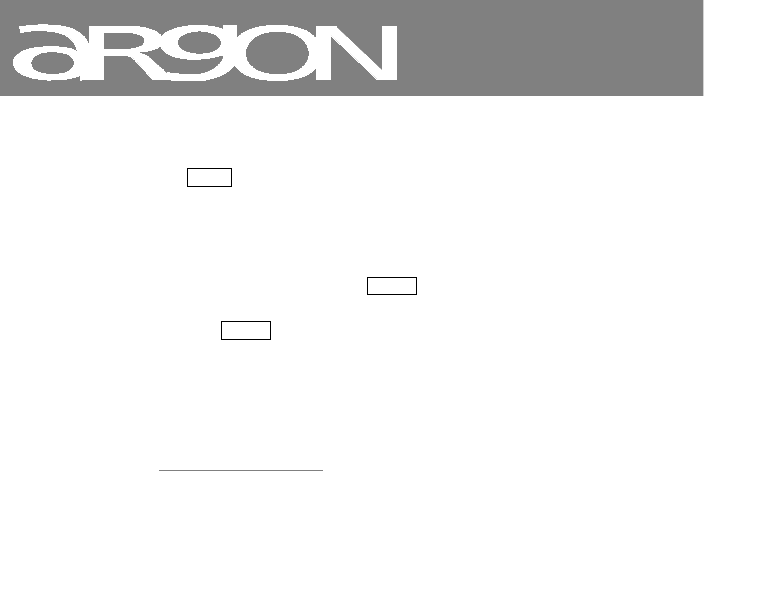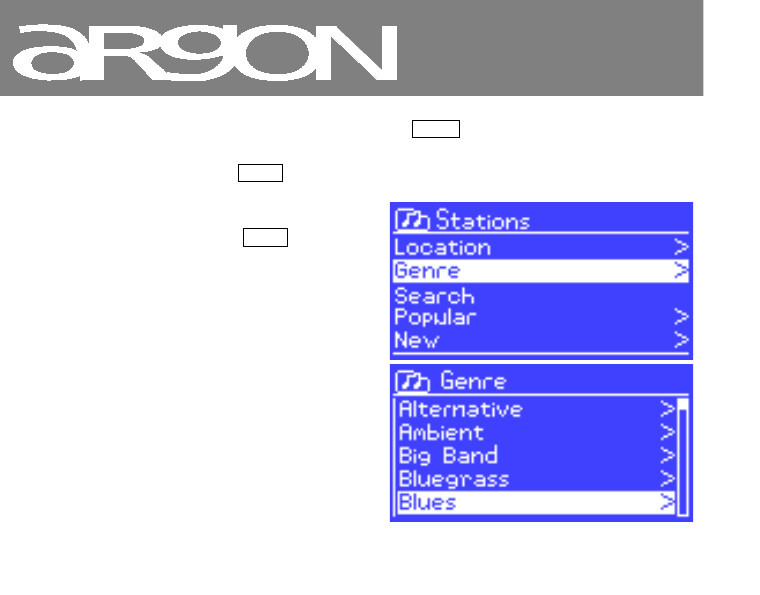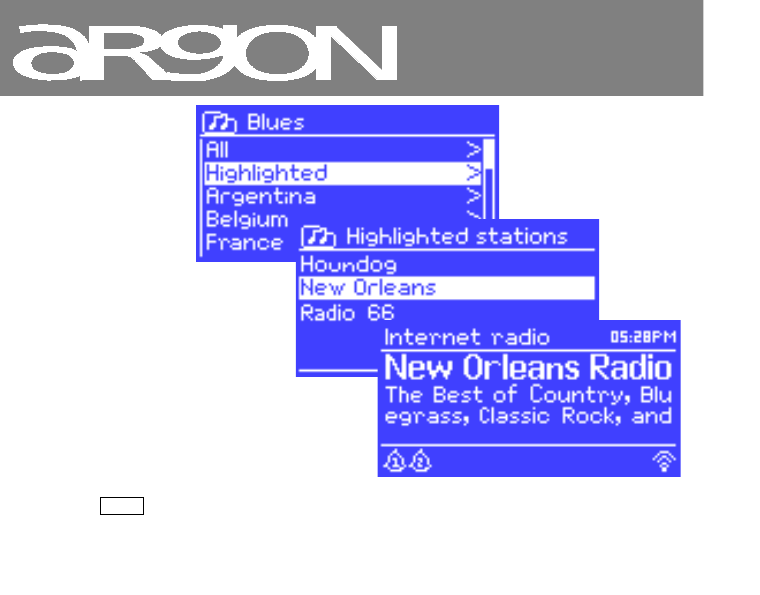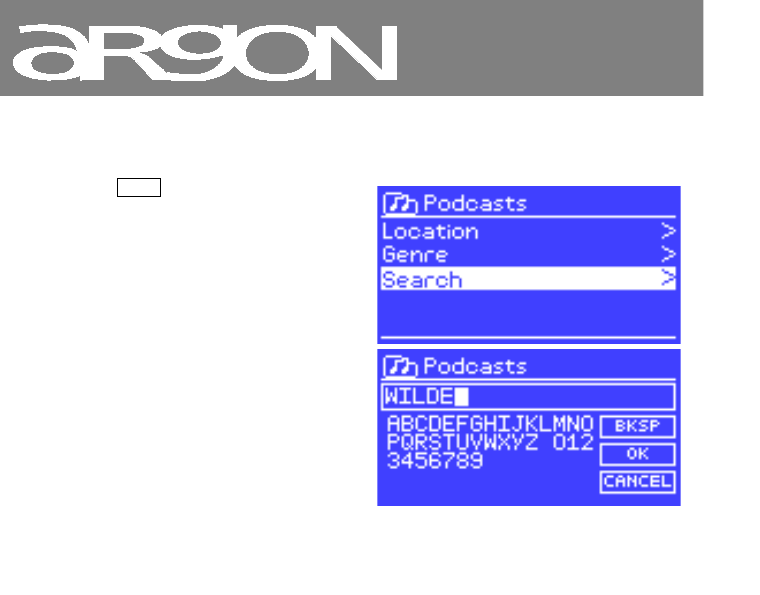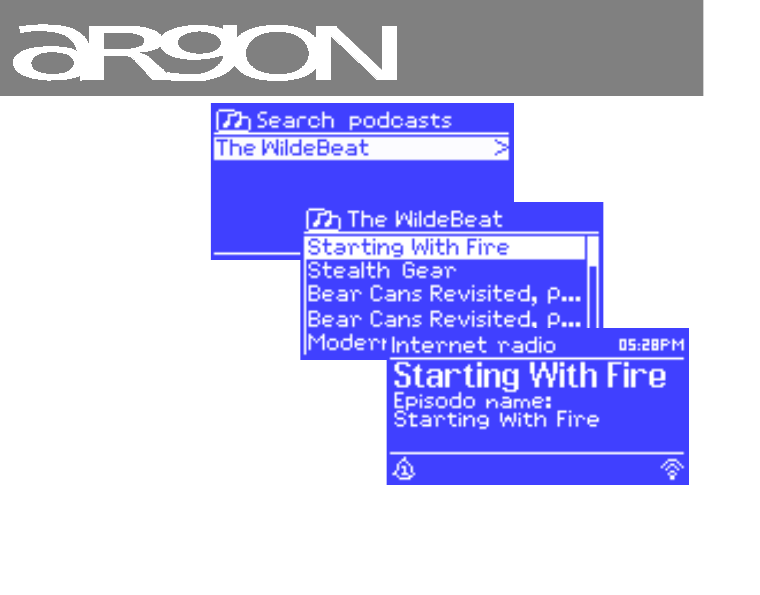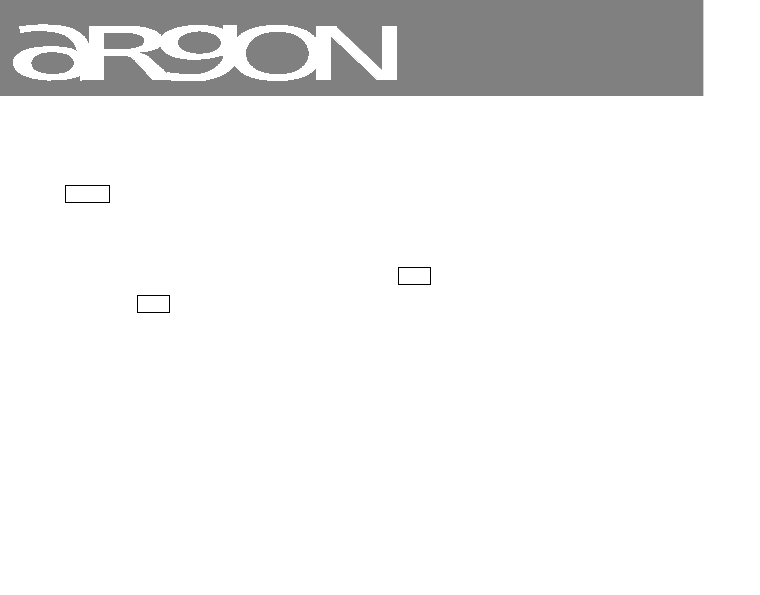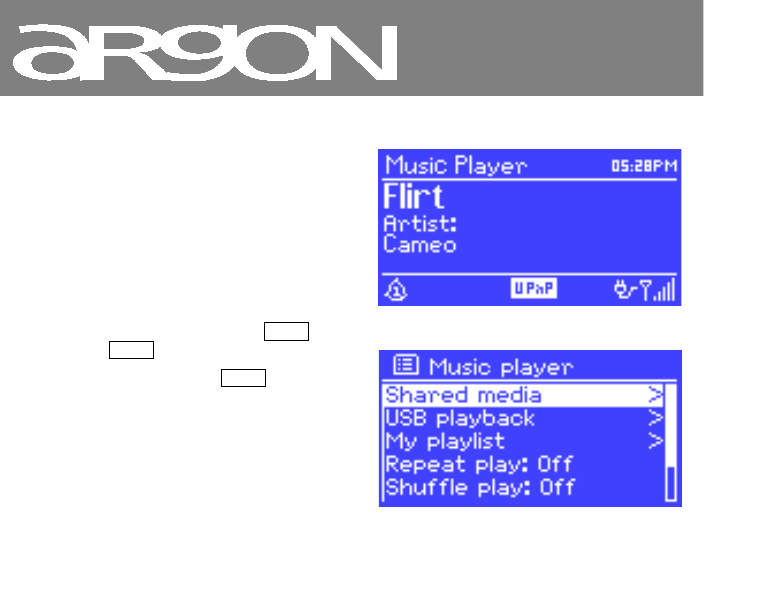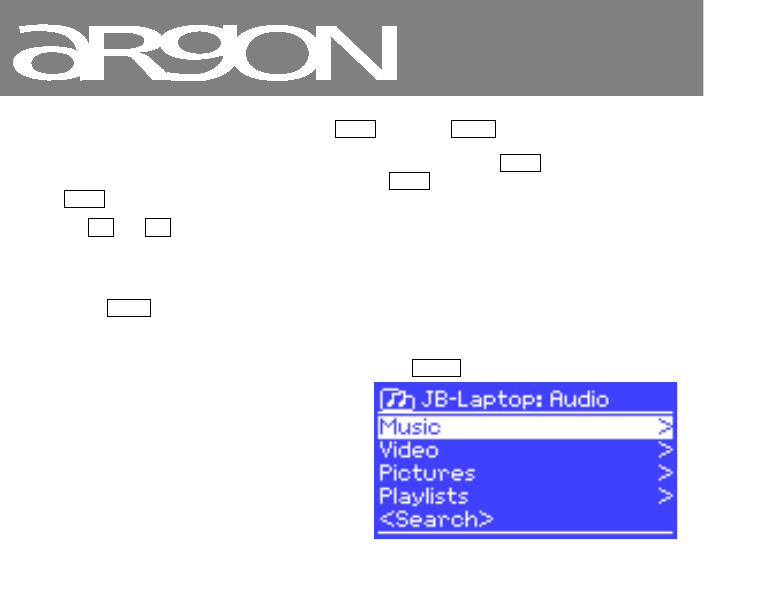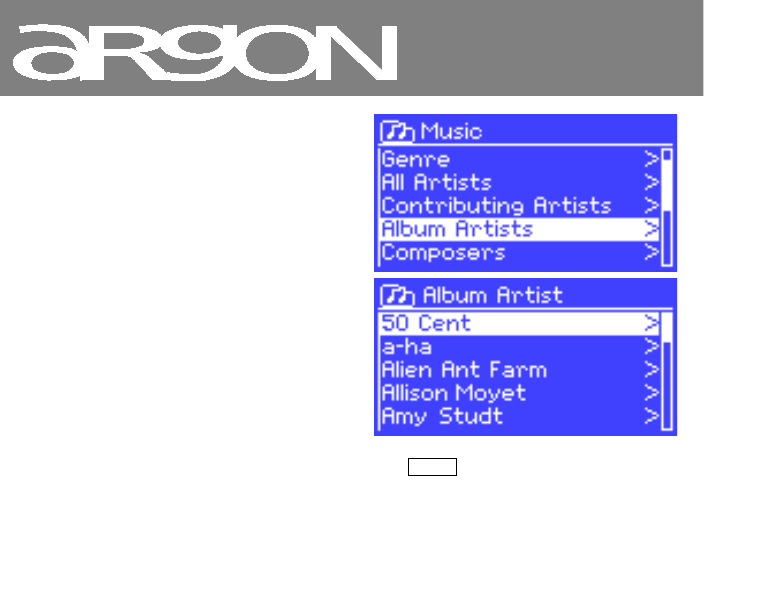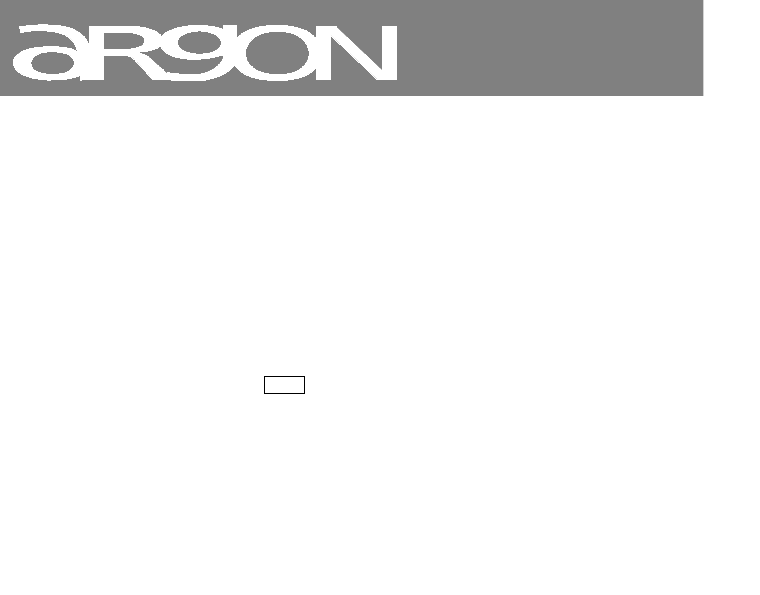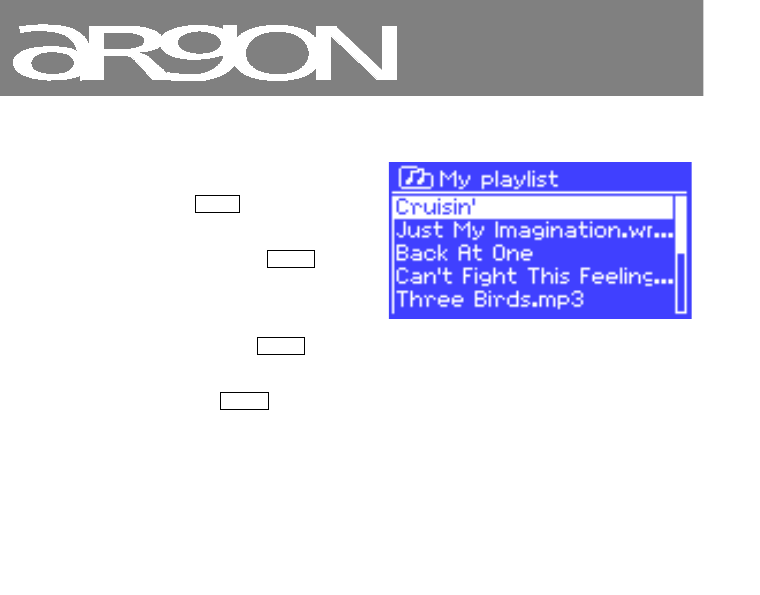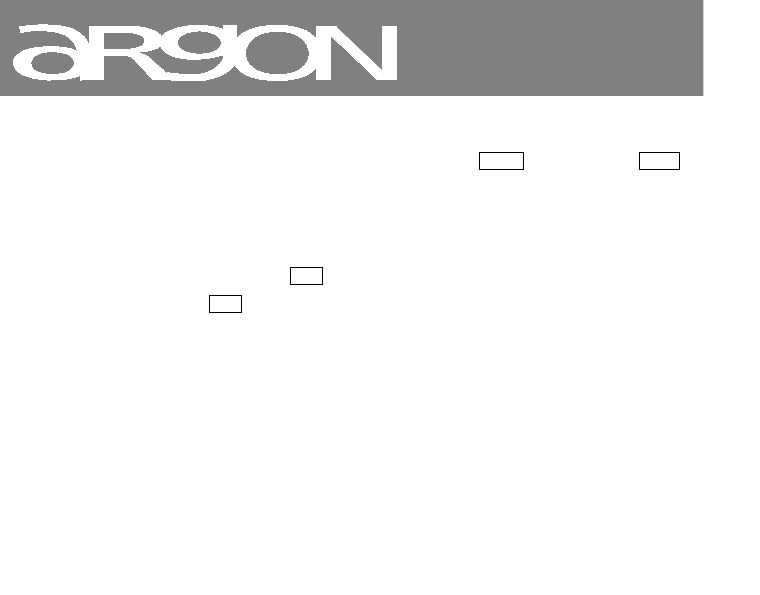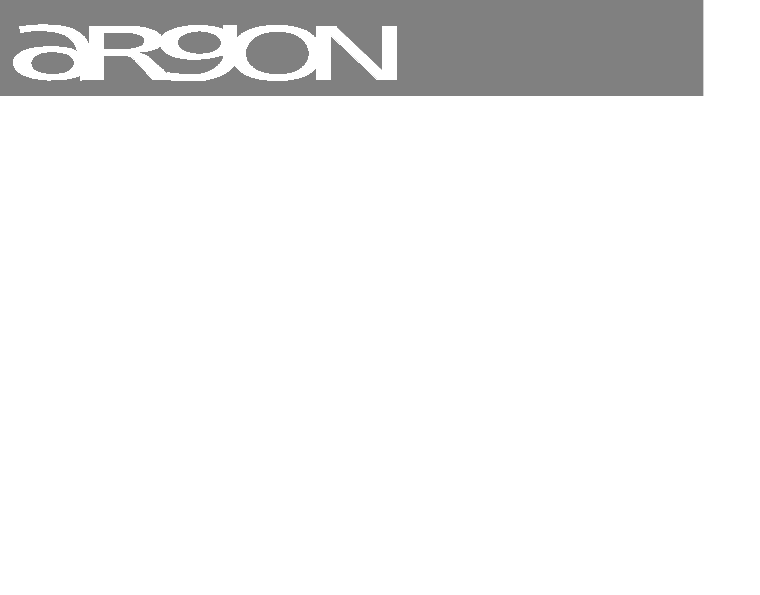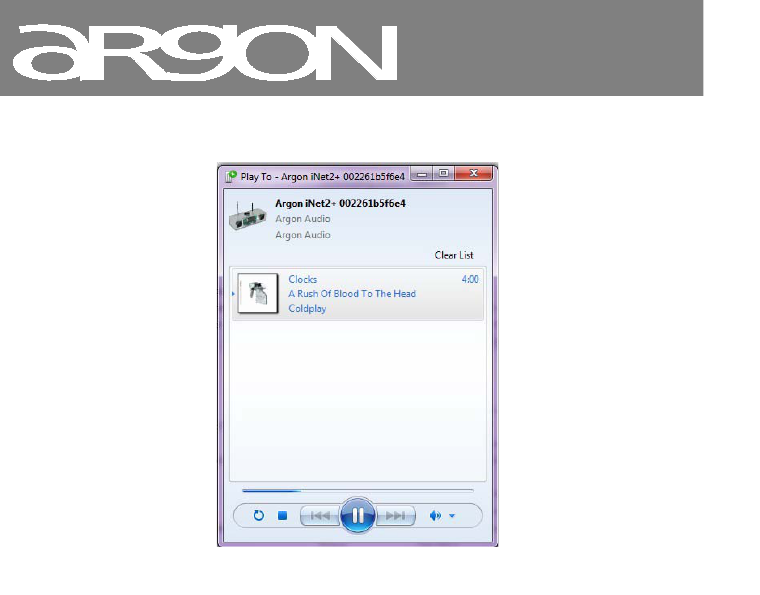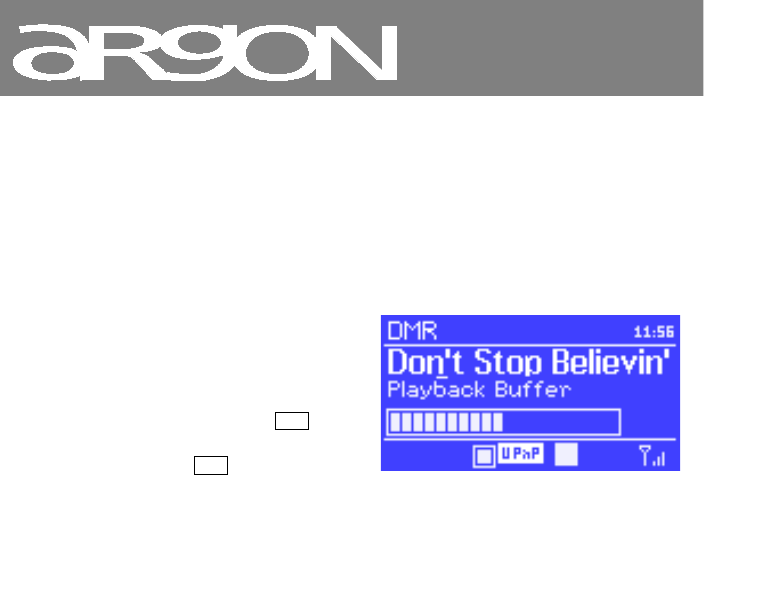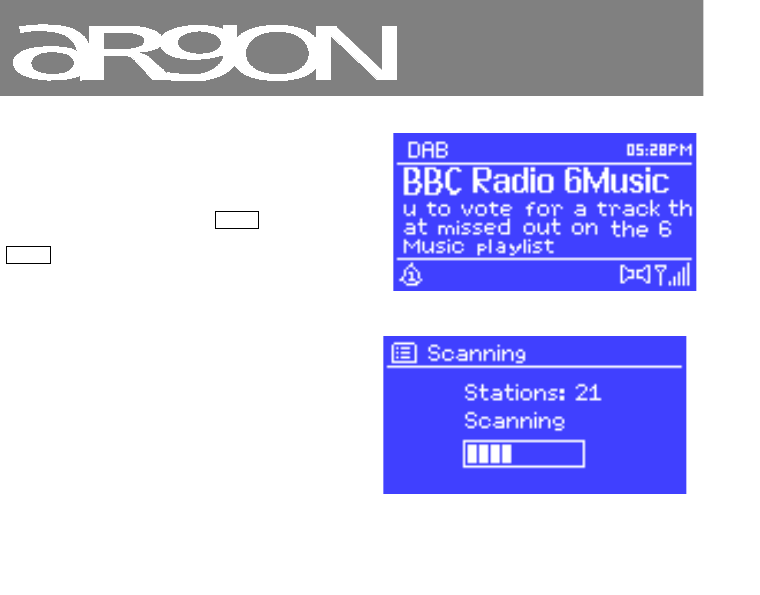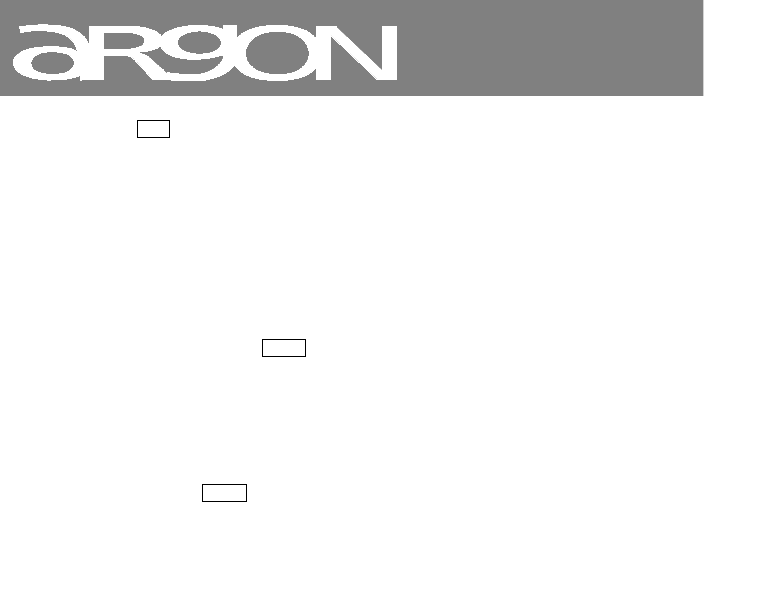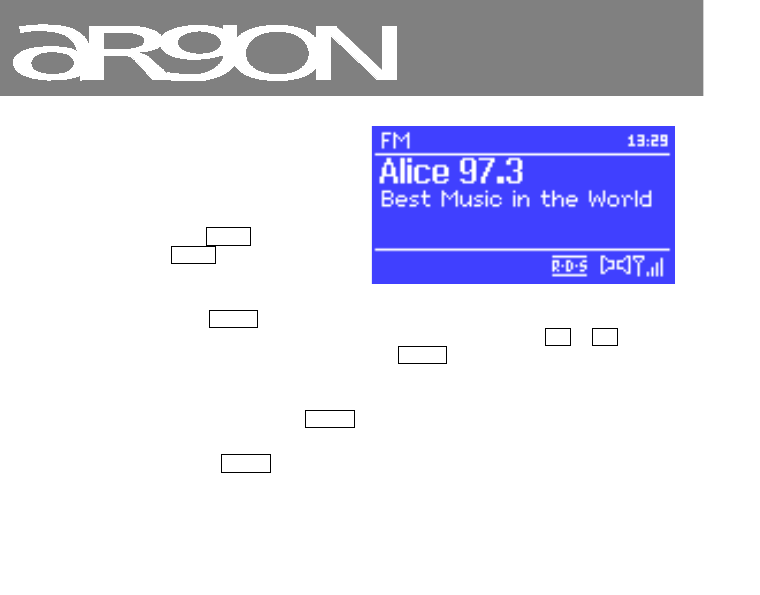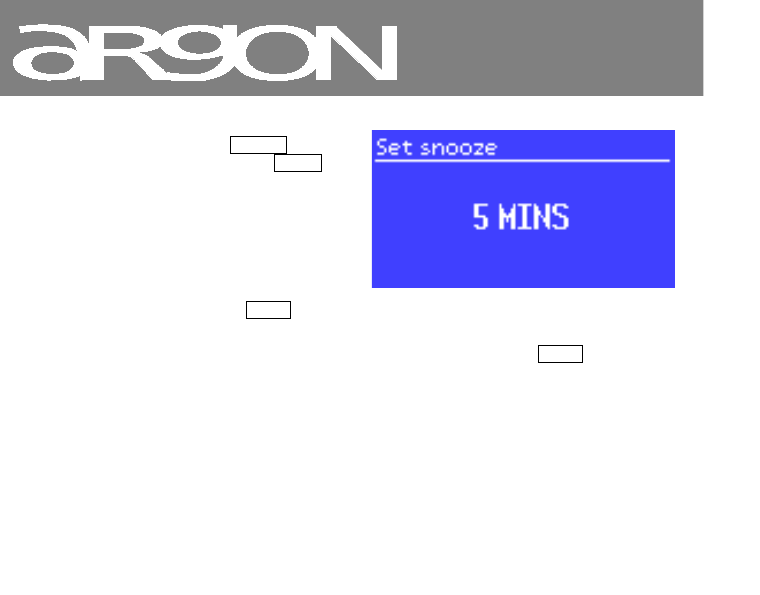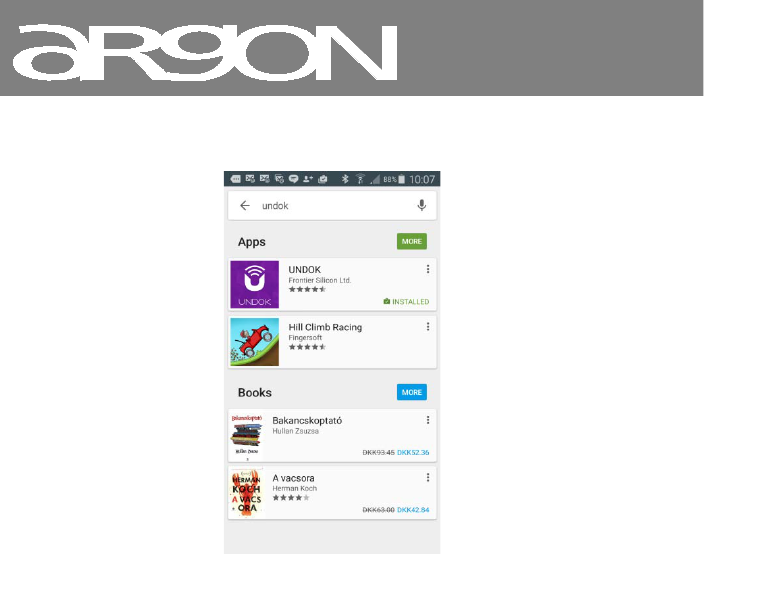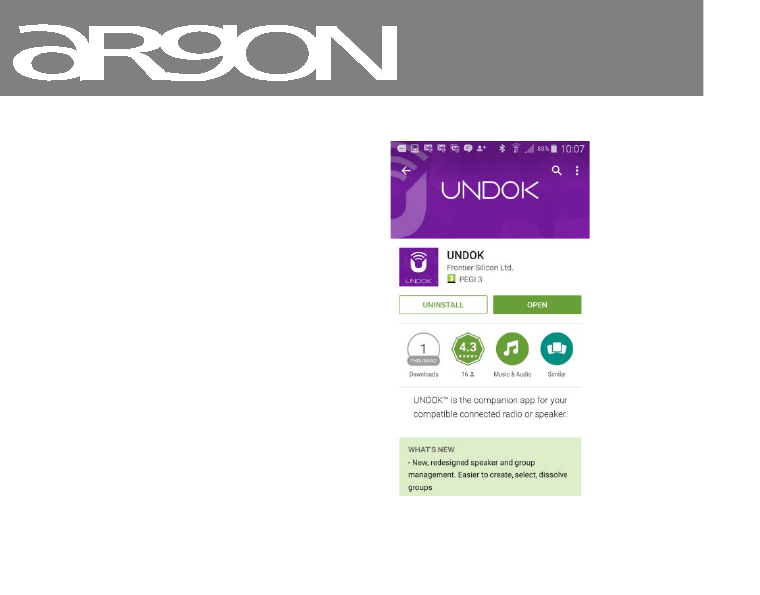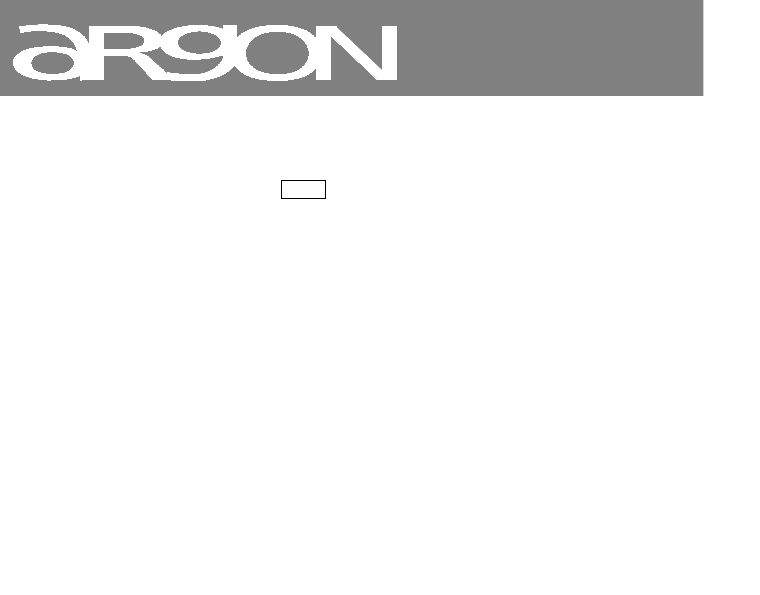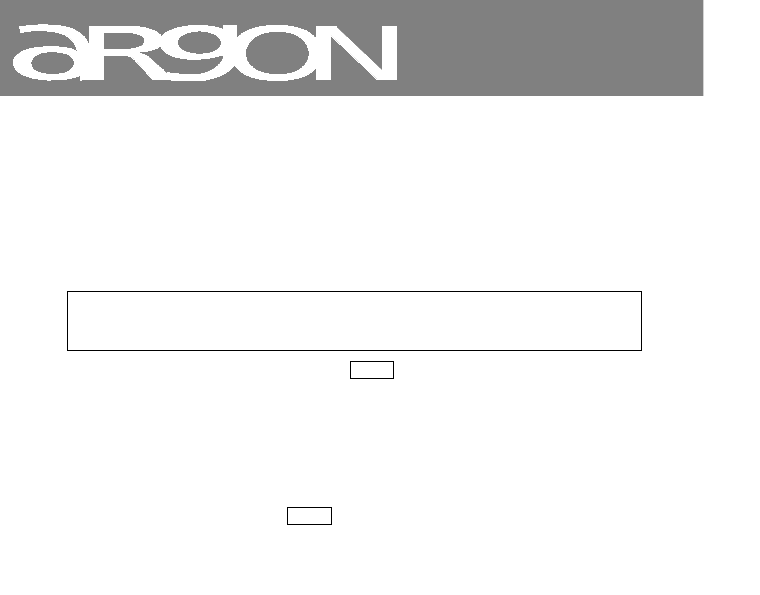-
Elke dag schakelt de Argon 2i twee uur in tijd terug. Welke instelling heb ik niet juist?
Reageer op deze vraag Misbruik melden
Gesteld op 9-4-2024 om 22:37 -
De DAB+ functie van mijn Argon iNet 2+ is gestopt met werken. Als ik m opnieuw voor zenders laat scannen geeft ie aan dat er geen zenders gevonden zijn. Voorheen werkte het gewoon. Hoe dit te verhelpen? Gesteld op 13-11-2023 om 16:13
Reageer op deze vraag Misbruik melden -
Hoe kan ik de zenders instellen van mijn Argon DAB 2+ Gesteld op 14-2-2022 om 10:50
Reageer op deze vraag Misbruik melden -
Waarom is de Nederlandse handleiding niet beschikbaar? Gesteld op 3-7-2019 om 11:23
Reageer op deze vraag Misbruik melden-
ik heb een internet radio Argon2i gekocht,maar helaas ik krijg hem niet op gang puur omdat er geen nederlandse gebruiksaanwijzing mee geleverd is. ik zal genootzaak zijn de radio terug te brengen naar de leverancier. vr.gr. Arie van Dienst. Geantwoord op 18-3-2020 om 15:29
Waardeer dit antwoord (3) Misbruik melden
-