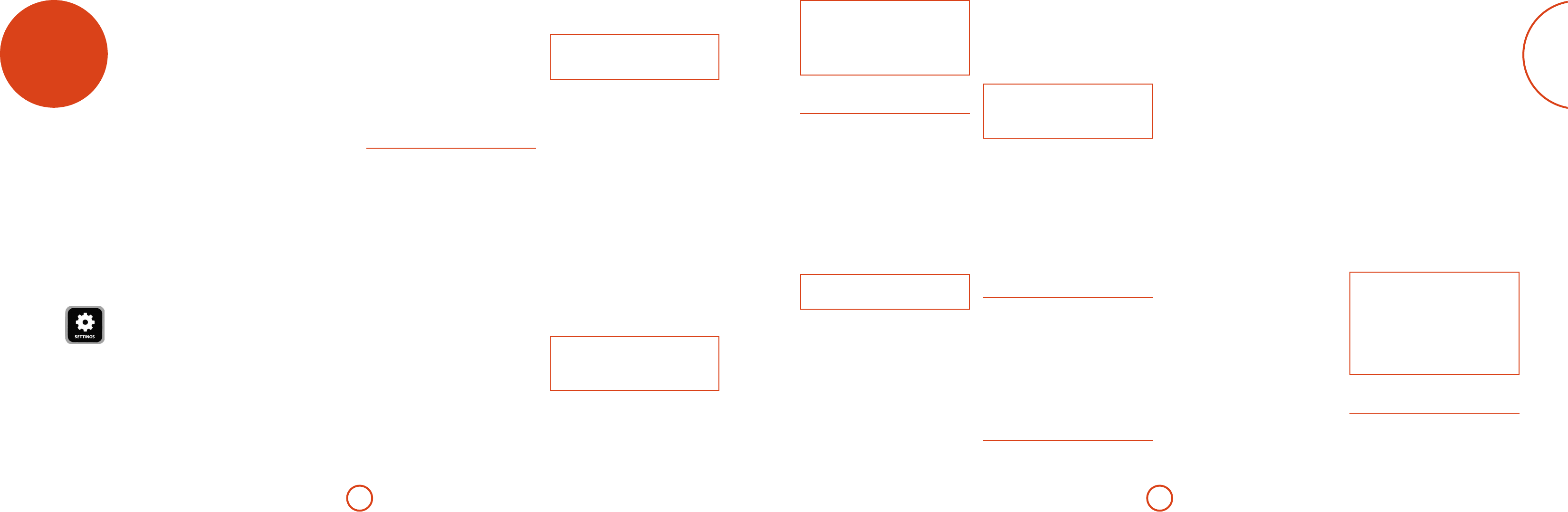E-17
English
progressive video
480i/576i: 480 lines (NTSC) or 576 lines (PAL)
Standard Denition interlaced video.
NO
e HDMI A
resolu
the resolu
T– Set the video signal format. I
or pictur
chang
normal use. Y
video standard), P
video standard) o
rate depending o
HDMI Color Space – ‘
of individ
If yo
TV
W
HDMI Deep Color – sets the level of Deep Color
processing a
select ‘
If this op
Color
accuracy (compared to the 24-b
color).
Check the documentation tha
see if your TV supports Deep Color
inter
order to u
NO
If yo
aer cha
unit using a Com
setting to a value su
HDMI 1080p 24Hz – Y
Mo
(frames) per second. Man
Discs are placed on the discs a
TV supports 24 frames per second, but yo
to view the video at a higher frame rate
o HDMI 1080p 24H
NO
1080/24p video signals can only be output
using the HDMI connection.
e connected equipment (AV receiver, TV/
projector) must be 1080/24p compatible.
e output resolution must be set to 1080p or
HDMI Auto.
HDMI 3D – T
o. Y
Audio
Digital Out – Sets the audio format o
OPTICAL or COA ou
Y
PCM – Outpu
ready fo
cannot decode the movie sound
Bitstream – Outputs the m
without a
a receiver tha
for
Bitstr – Combines all audio
signals and ou
the audio strea
NO
e signal at the
HDMI out
the forma
HDMI Out – Sets the audio formaHDMI
connection.
Y
PCM – (as above).
Bitstream – (as above).
Bitstream Re-encode –Automatically selects the
HDMI digital signal type according to the audio
stream on the disc.
Down Sampling – Set t
audio ouOPTICAL or COA.
48kHz – (most compatible) Select this option if
the TV speakers, amplier, or home theater is not
capable of handling signals over 48kHz sampling
rate. If you do not have an audio receiver or TV
connected to your player through one of the
digital audio jacks (optical or coaxial), select
48kHz. See the documentation that came with the
receiver or TV.
96kHz – Select this option if the external
equipment is capable of handling a digital
sampling rate of 96kHz
192kHz – (best quality) Select this option if the
external equipment is capable of handling a
digital sampling rate of 192kHz.
NO
If the connected equi
not su
noise ma
PCM Downsampling to 48kHz.
Dolby DRC – Selects the Dolby Dynamic Range Control
mode to ‘
Dynamic Range is the range between the loudest so
and the quietes
movie a
O – No dynamic range compression
On – Dynamic range compression.
Auto – DRC is selected by the source material.
SACD priority – Selects the SACD track used.
Y
Multi-ch – Multi-channel track.
2-ch – Stereo track.
Language
OSD – Select one language to be used for the On Screen
Display (OS
Disc Menu – Set the language used for the Disc M
and P
the disc. ‘
Disc Audio – Set the language for the soun
availab
priority lan
Disc Subtitle – Set the language used for the sub
e availab
preven
Network
An active, congur
if you wish to u
cont
Connection T – ‘W
to the Ethernet jack a
U
Information – Select and press OK to view or set the
network co
MAC A – Info
Address T – Set whether the network settings ar
aut
Auto: Allows the connected router or modem
to congure the network settings automatically,
using the network’s DHCP server. is setting
should be used for the majority of home
networks.
Manual: Enter settings manually, for expert users.
e followinIP Setting
is set to Man
IP Address – U
segments and use the 0-9 keys on the r
the IP address assigned to y
administratoOK to sa
Subnet Mask – U
segments and use the 0-9 keys on the r
the subnet masOK to save the
setting.
Default Gateway – U
segments and use the 0-9 keys on the r
InOK to save the settin
DNS1 – U
and use the 0-9 keys on the rem
address of yOK to sav
the setting.
DNS2 – U
and use the 0-9 keys on the rem
address of yOK to s
the setting.
Connection T – W
connection, it sends (p
Press OK to run a network test. is will also congure
the network settings a
congured an
supported b
If this test fa
network. M
attach
your r
correctly
se
menu
e Settings menus allo
of your UD
the menu i
menus ma
home cinema, b
congured o
e only wa
display device (TV or pro
display (OS
the OSD for the ini
video outp
connected to your di
Entering the settings menu
e SETTINGS icon is shown on screen when the UDP411
is rst switc
If the main menSETUP
on the remo
playback of m
presses ma
WSETTINGS icon highligOK
to enter
the Settings menu.
Unstable OSD menu or picture display?
e default UD
powered u
the national sta
If the ou
your disp
may become uns
hap
using the com
the menus. Once the co
enter
Navigating the menus
e UDP411 men
cursor (arro
1. TSETUP button.
2. U
B
and
C
keys to naviga
down the main headings in the le-ha
3. W
use the
E
key to ent
4. U
B
and
C
keys to naviga
down the op
option
currently selectable (e.g. netwo
DHCP is used).
5. Pressin
E
selects a setting: use the
B
and
C
keys to chan
6. Press OK to conrm the setting. Go back to step 4
to adjus
7. Press
<
or RETURN to return to the pr
screen if you wan
adjust.
Display
WSETTINGS icon highlig
press OK to show the ‘
Press
E
to mov
T– Set t
display
E
to mov
column.
16:9 Normal: Use with widescreen TVs. 4:3
material is zoomed to t the wide screen.
16:9 Full: Use with widescreen TVs. 4:3 material
is displayed in its original aspect ratio, with
vertical black bars at the sides.
4:3 Pan and Scan: Use with 4:3 non-widescreen
TVs. 16:9 widescreen content is displayed with
the le- and right-hand sides of the image
cropped to t the screen (no black bars). e
aspect ratio is maintained (the image is not
stretched).
4:3 Letterbox: Use with 4:3 non-widescreen TVs.
16:9 widescreen content is displayed with black
bars at the top and bottom.
Resolution – Set the video resolution oHDMI and
COMPONENT VIDEO outputs.
Auto: Sets the TV’s preferred resolution.
4k2k: Ultra HD video.
1080p: Full HD progressive video.
1080i: Interlaced HD video.
720p: Progressive HD video.
480p/576p: 480 lines (NTSC) or 576 lines (PAL)
In
more help
IP Setting – Y
obtain an IP addr
pro
does not chan
setting.
Highlight ‘OK .
If yo
opens with the IP A
number bu
then press
E
to mov
the number bu
B
or
C
keys to ent
the rest of the IP addr
OK. If yo
CLEAR.
Wireless Setting – Congure the wire
BD-Live Connection – T
access level.
e access levels ar
Permitted: All BD-Live discs are allowed access to
BD-Live websites.
Partial Permitted: Allows Internet access to
BD-Live content with valid certicates only.
Prohibited: Prohibit all BD-Live discs from
accessing BD-Live websites.
NO
e available on-line functions are disc-
dependent.
Refer to the BD-Live disc instructions for
information about accessing on-line content.
e UDP411 must be connected to the
Internet and set up correctly to allow access
to on-line content. See page E-9 for network
connections and page E-17 for network
settings.
DLNA Connection – Enable or disab
function.
Sy
Screen Saver –sets the duration o
before the screen sa
5/10/15/20 Minut. Pressing a
remot
Disc Auto Playback – con