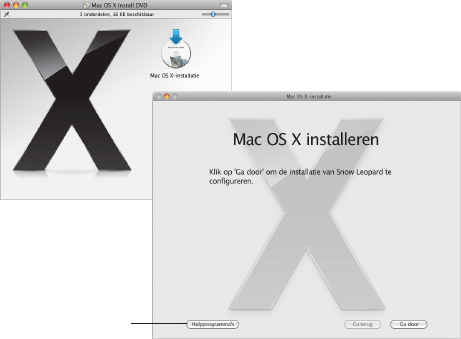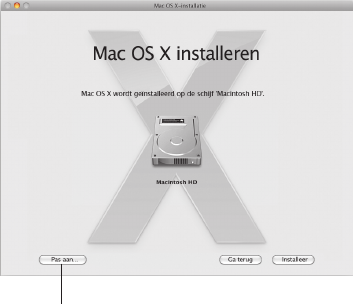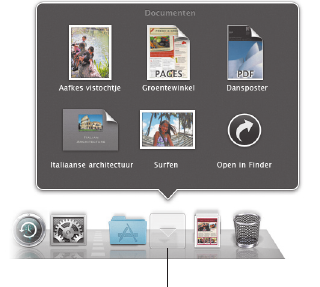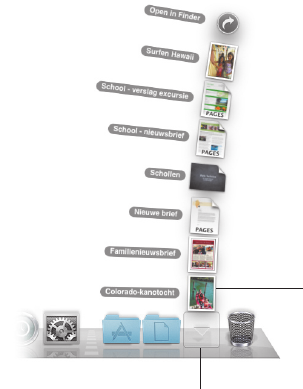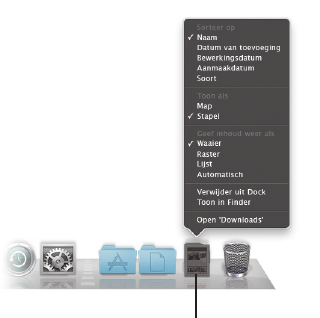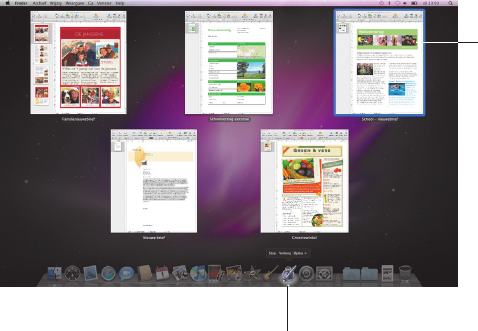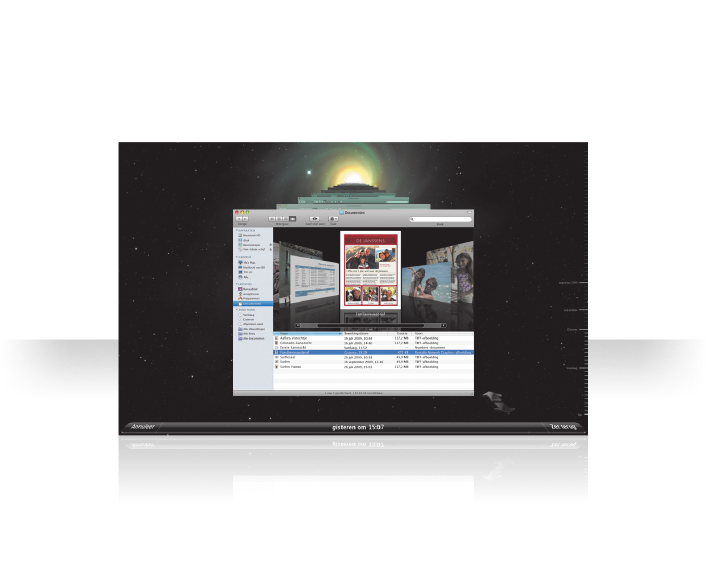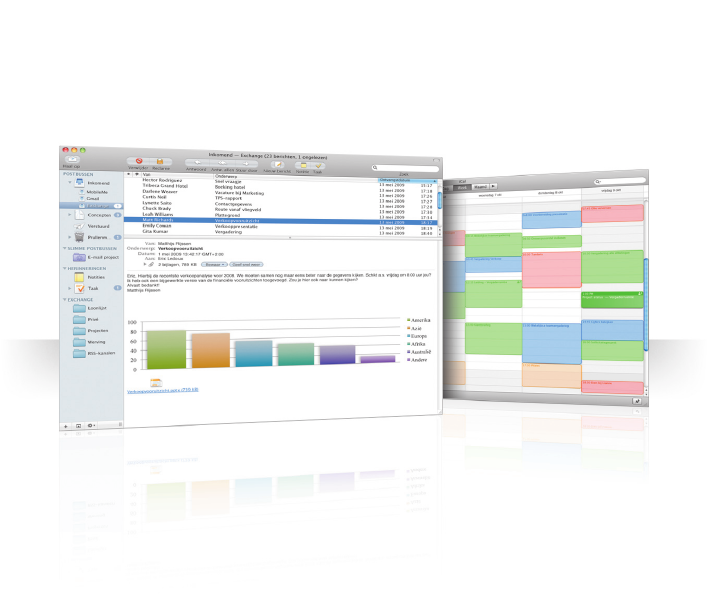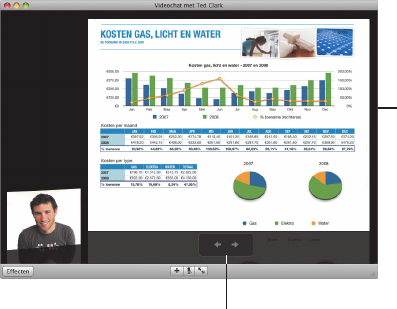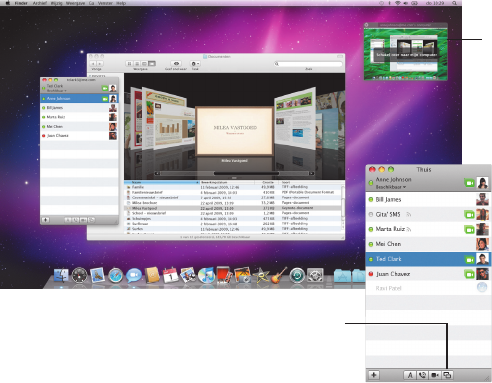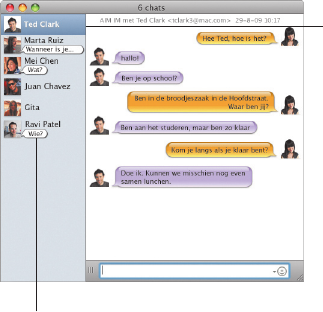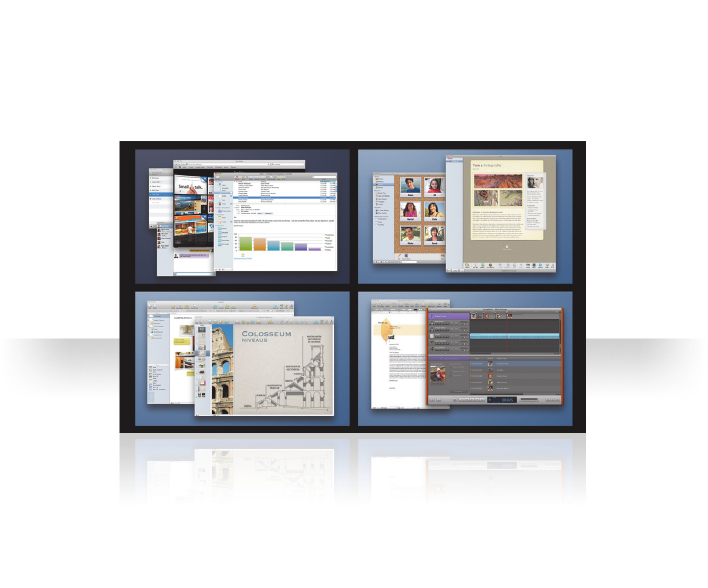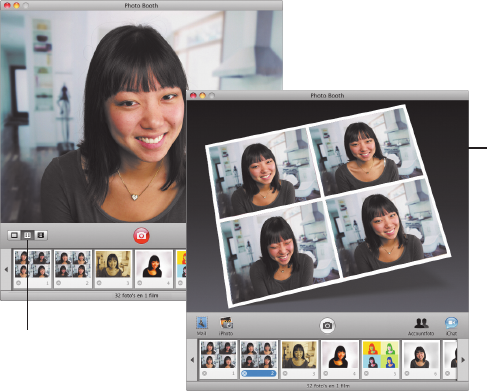Apple Inc.
© 2009 Apple Inc. Alle rechten voorbehouden. Apple,
het Apple logo, Apple TV, Back to My Mac, Boot Camp,
Cover Flow, Exposé, FireWire, iCal, iChat, iPhoto, iPod,
iSight, Keynote, Leopard, Mac, Mac OS, MacBook Air,
Photo Booth, QuickTime, Safari, Spaces, SuperDrive,
Time Capsule en Time Machine zijn handelsmerken
van Apple Inc., die zijn gedeponeerd in de Verenigde
Staten en andere landen. Aperture, Finder, iPhone,
Snow Leopard en Spotlight zijn handelsmerken van
Apple Inc. AppleCare is een dienstmerk van Apple
Inc., dat is gedeponeerd in de Verenigde Staten en
andere landen. MobileMe is een dienstmerk van
Apple Inc. Andere in deze handleiding genoemde
bedrijfs- of productnamen kunnen handelsmerken
van de desbetreende bedrijven zijn.
De schermafbeeldingen van Microsoft-producten zijn
herdrukt met toestemming van Microsoft Corporation.
Doordat Apple regelmatig nieuwe versies en updates
uitbrengt van de programma's, wijken de afbeeldingen
in deze handleiding mogelijk iets af van de afbeeldingen
op uw scherm.
N034-4970