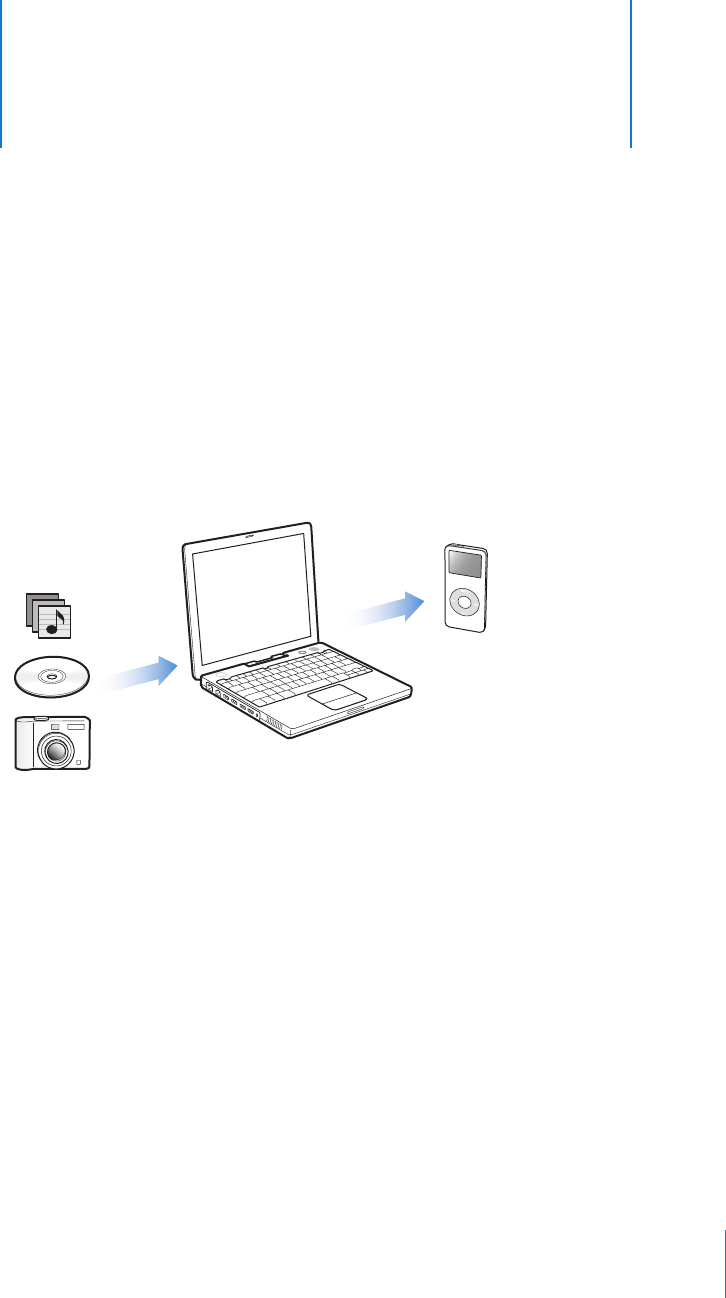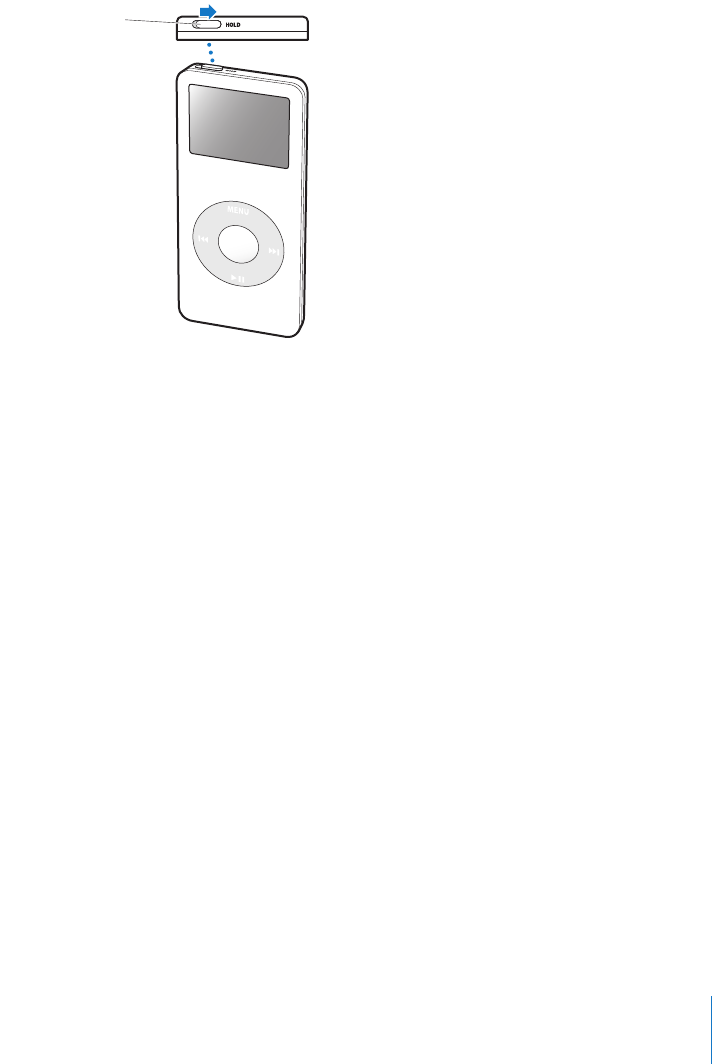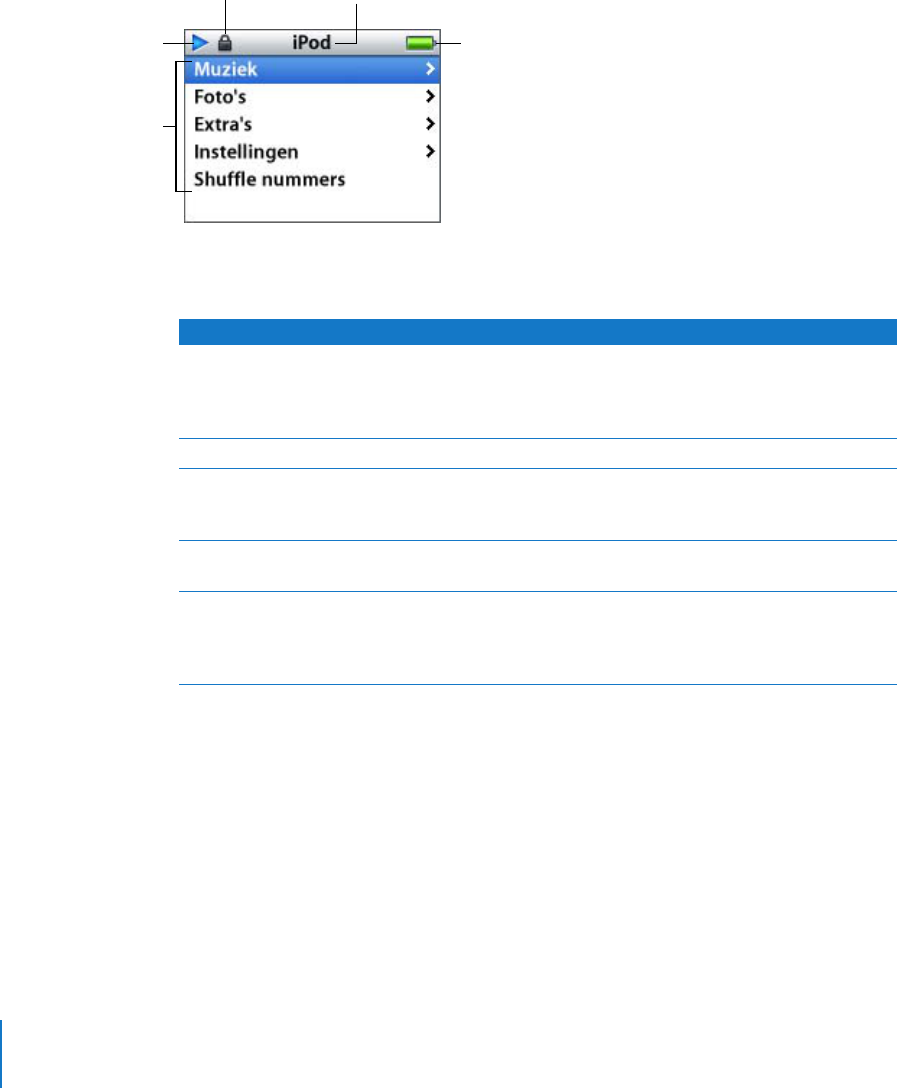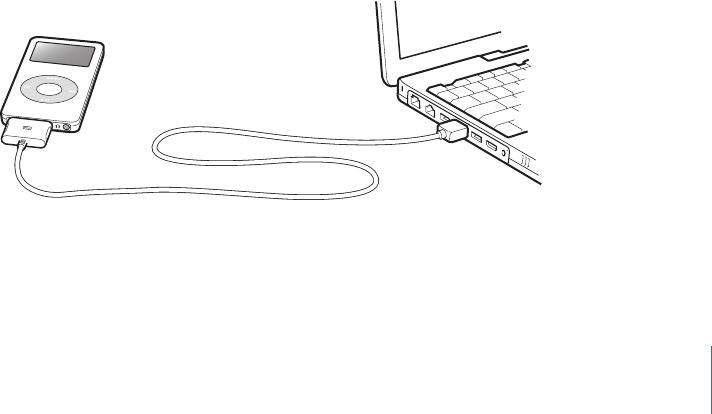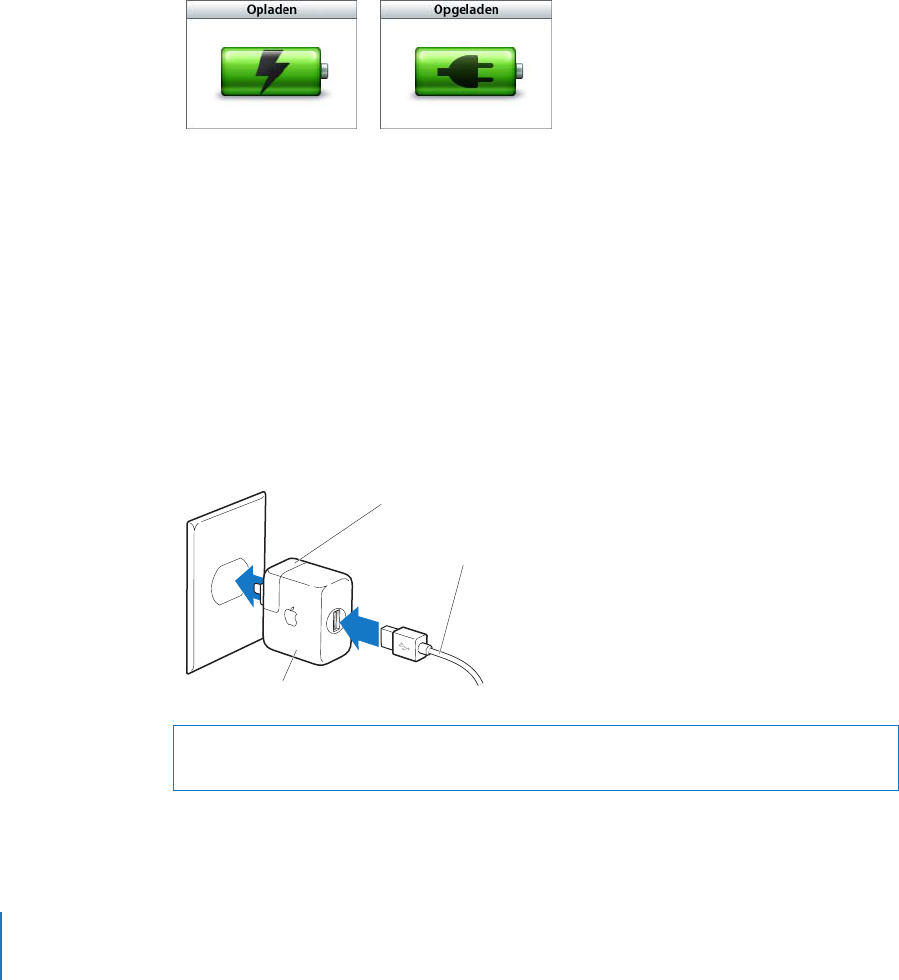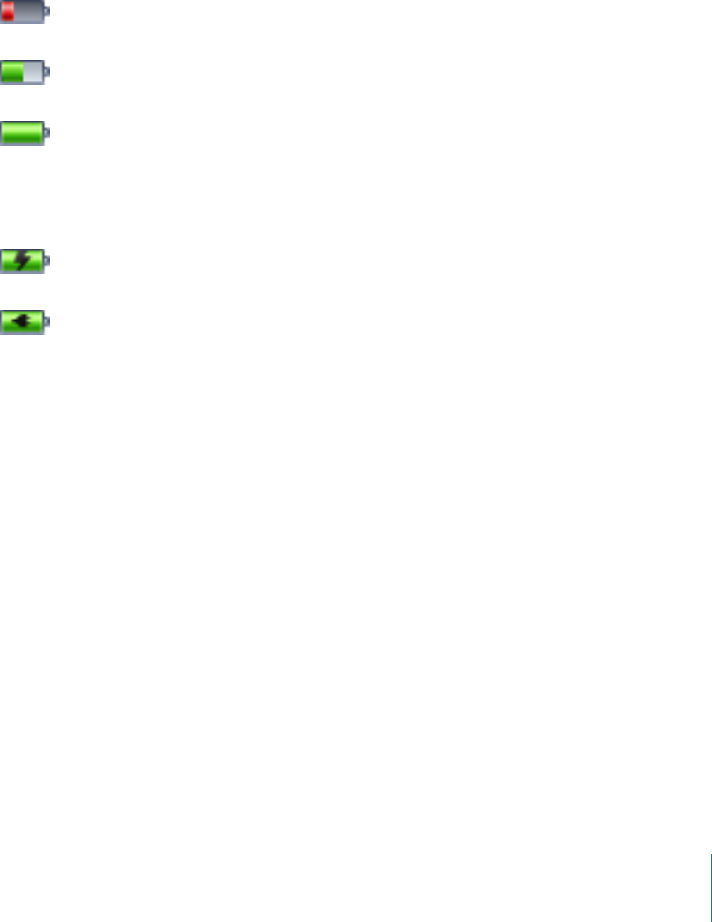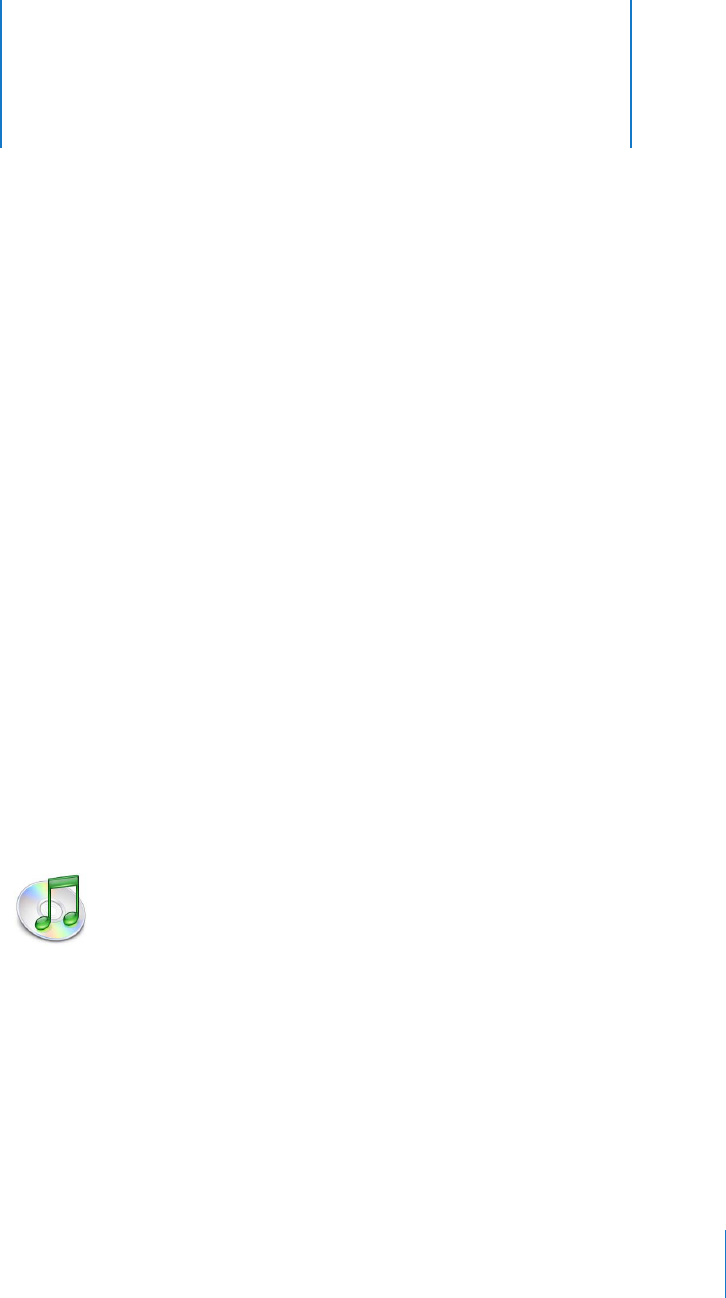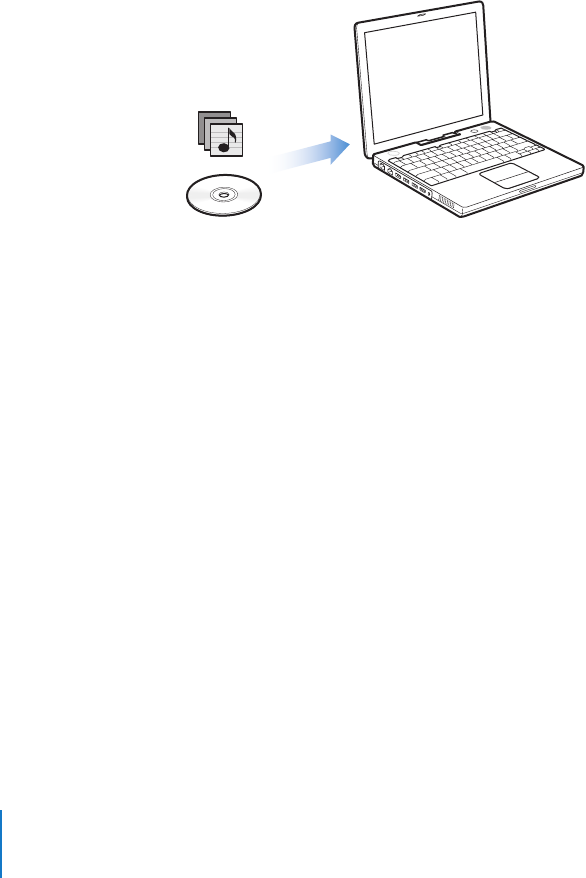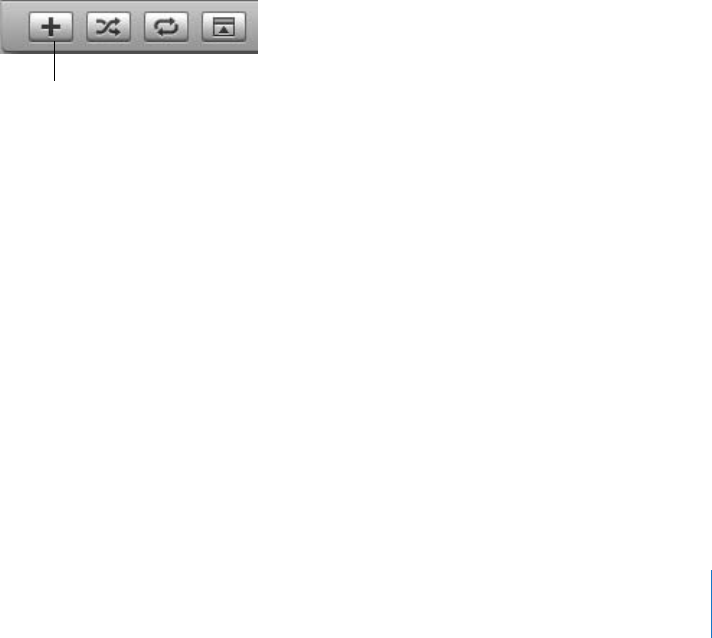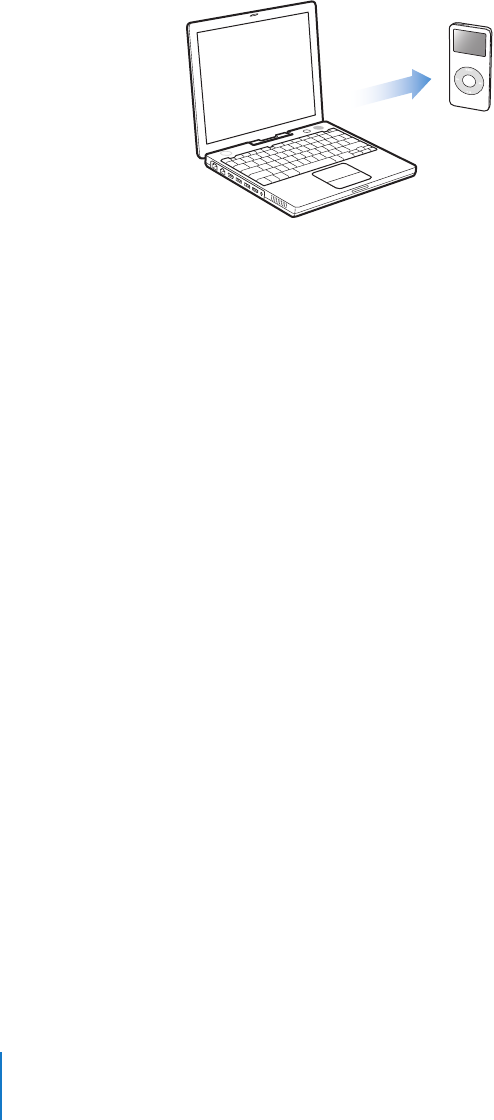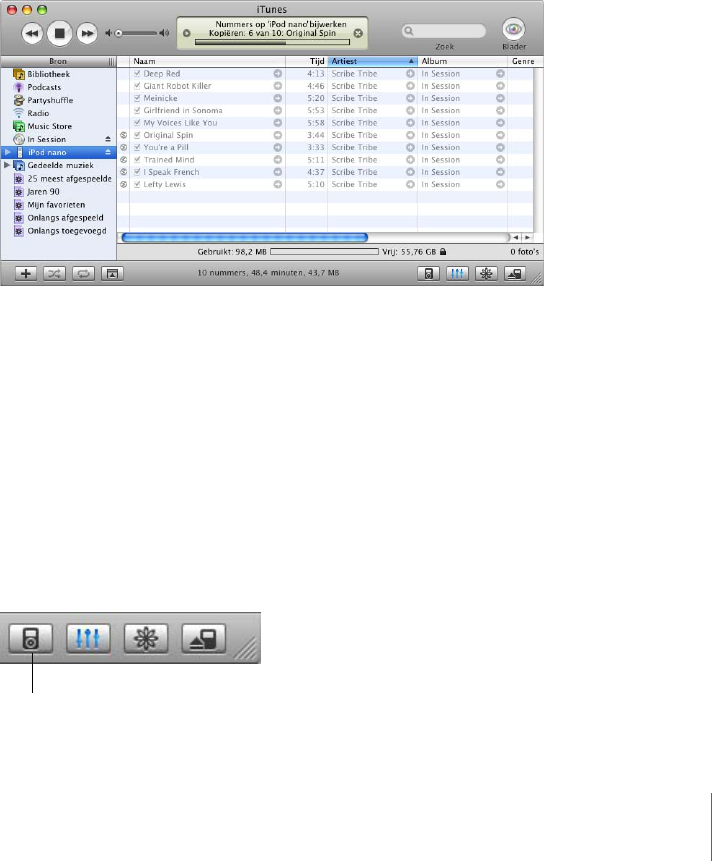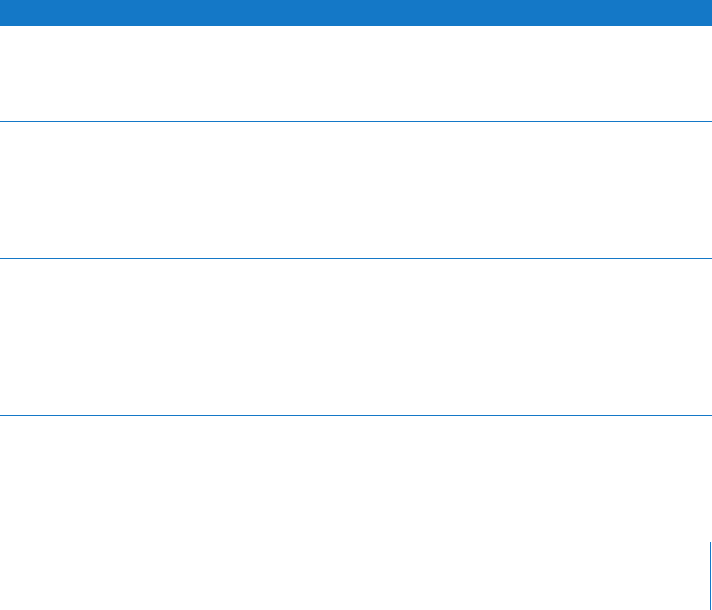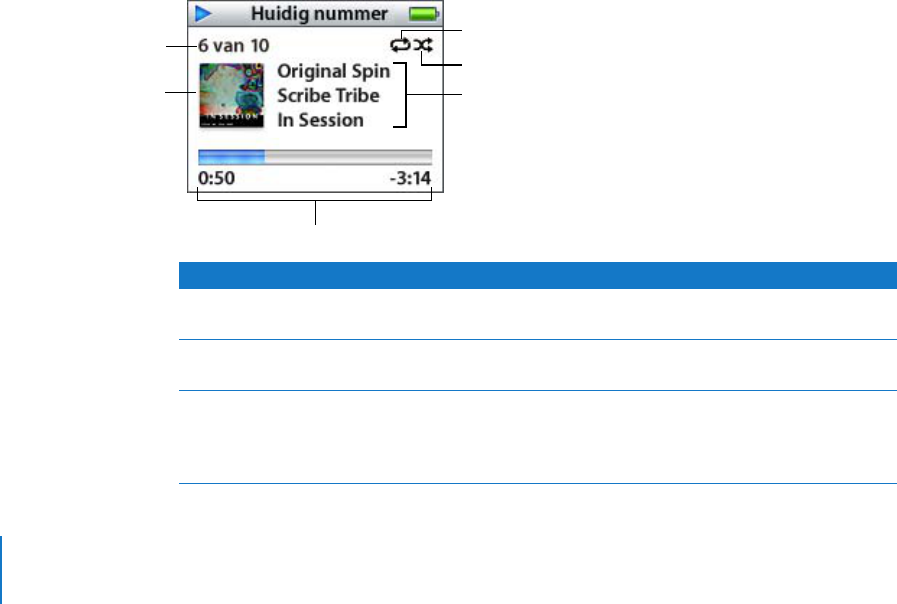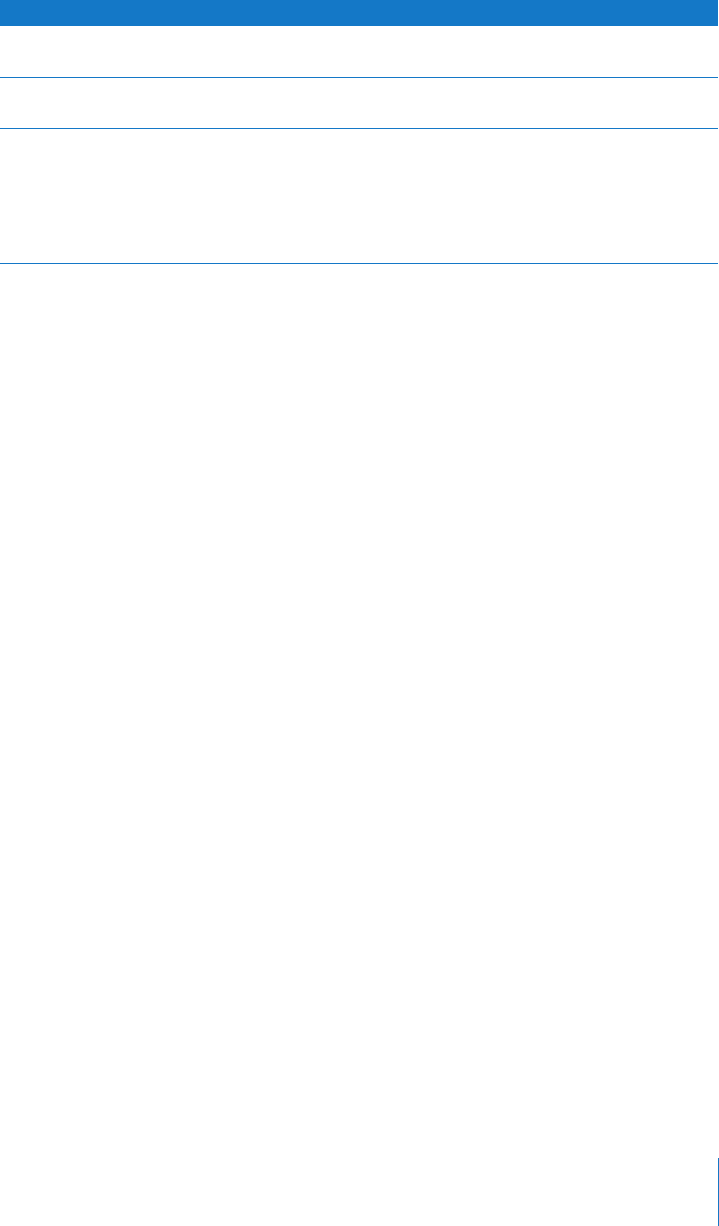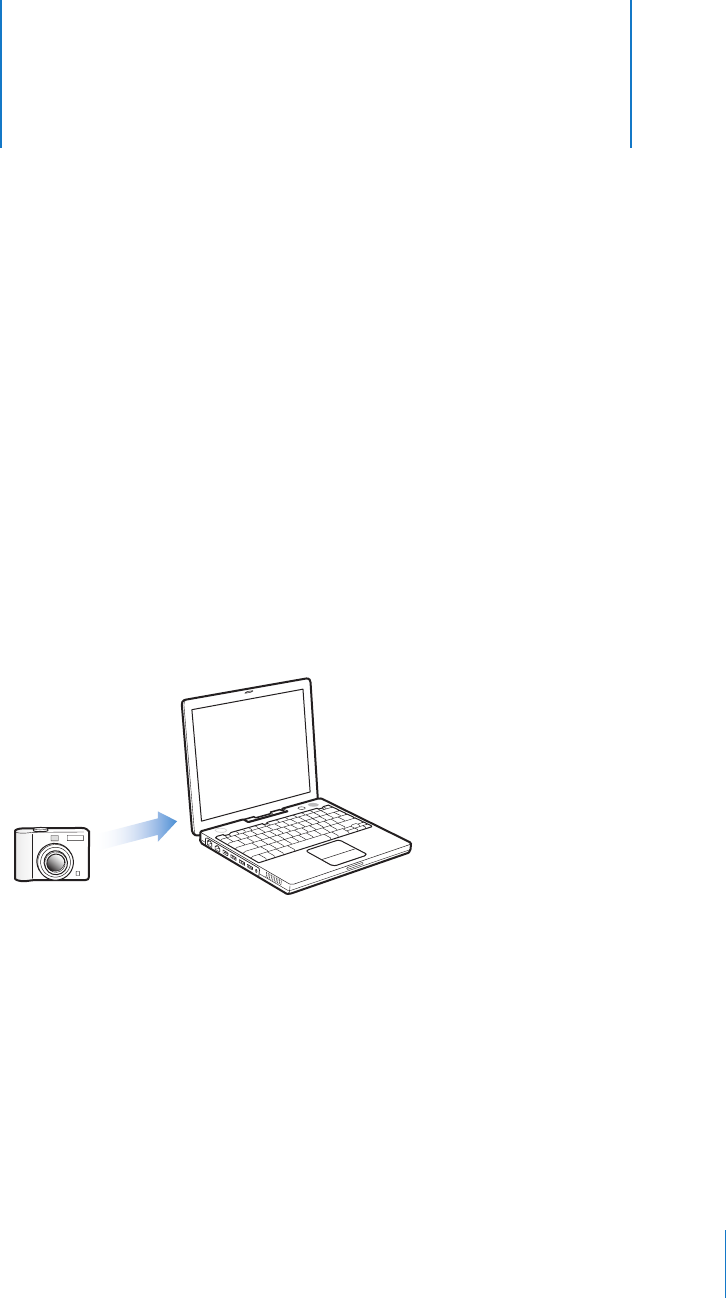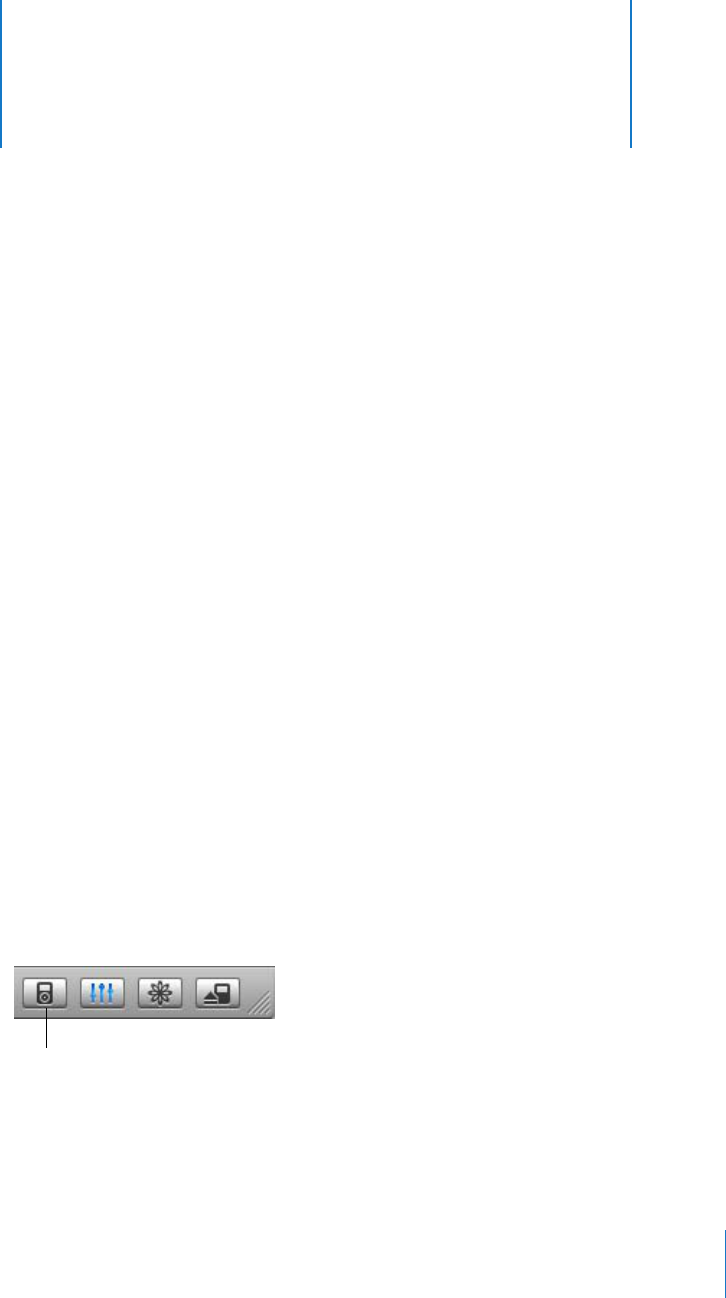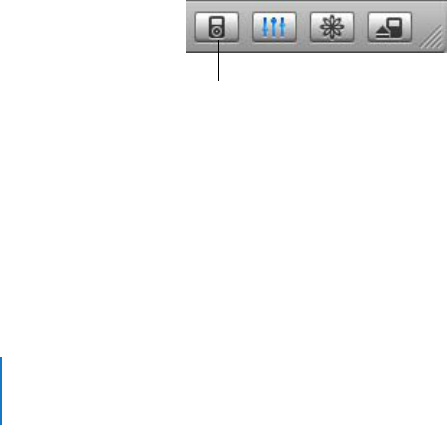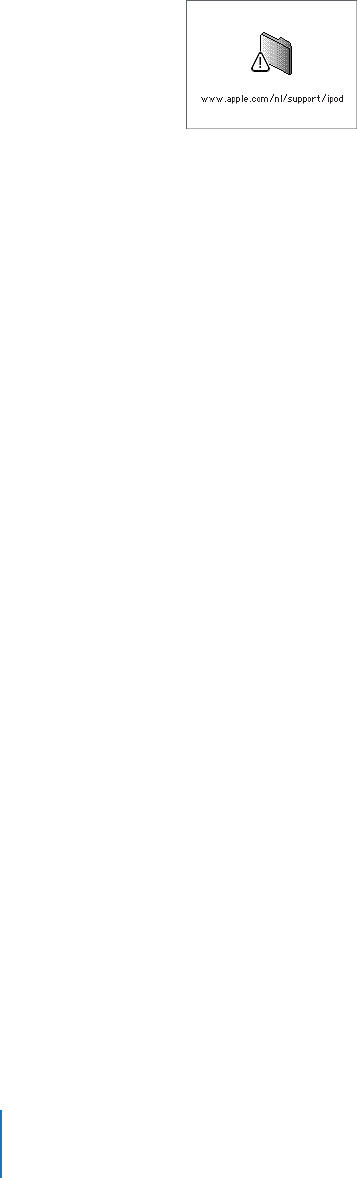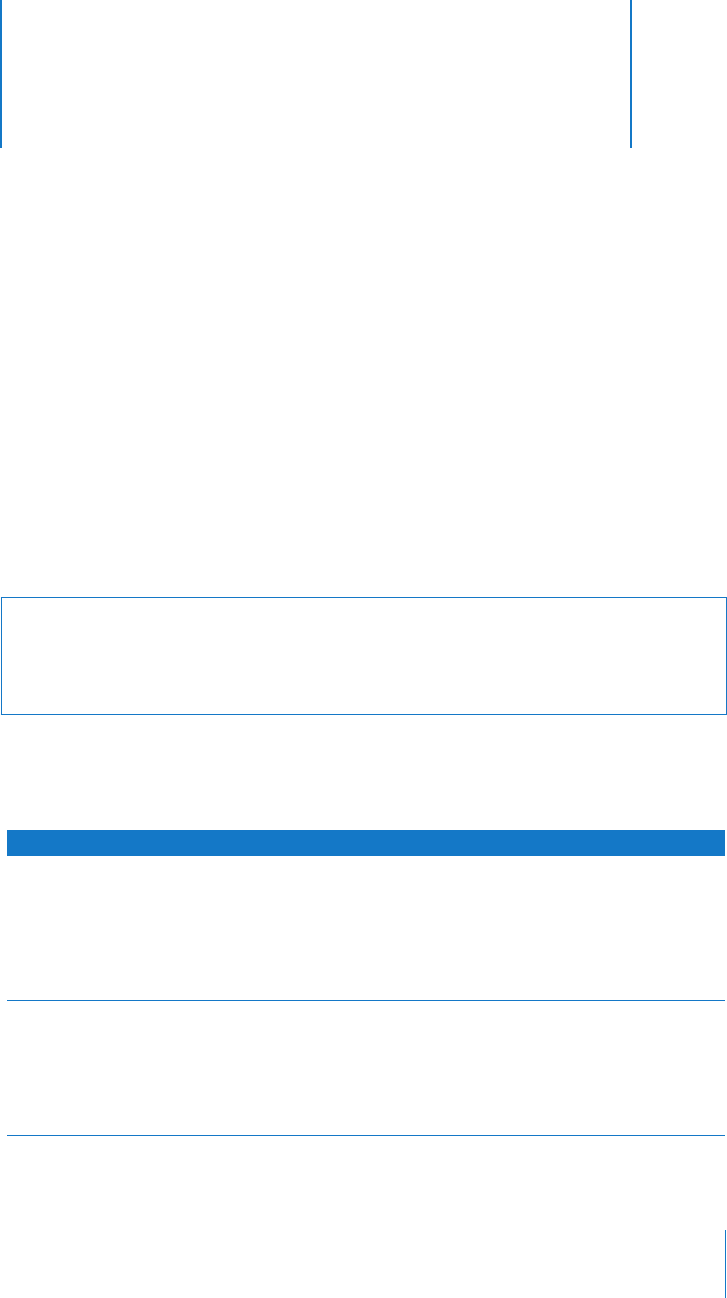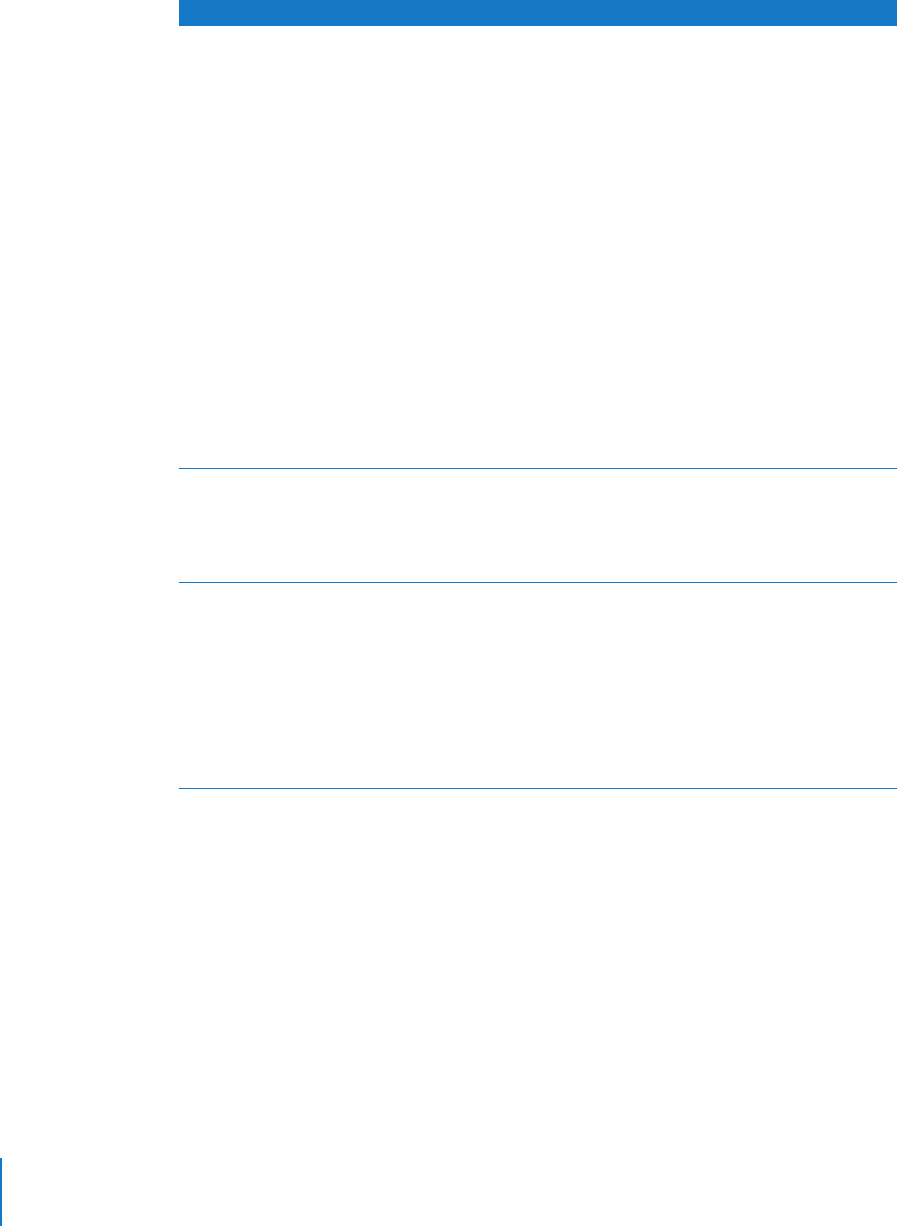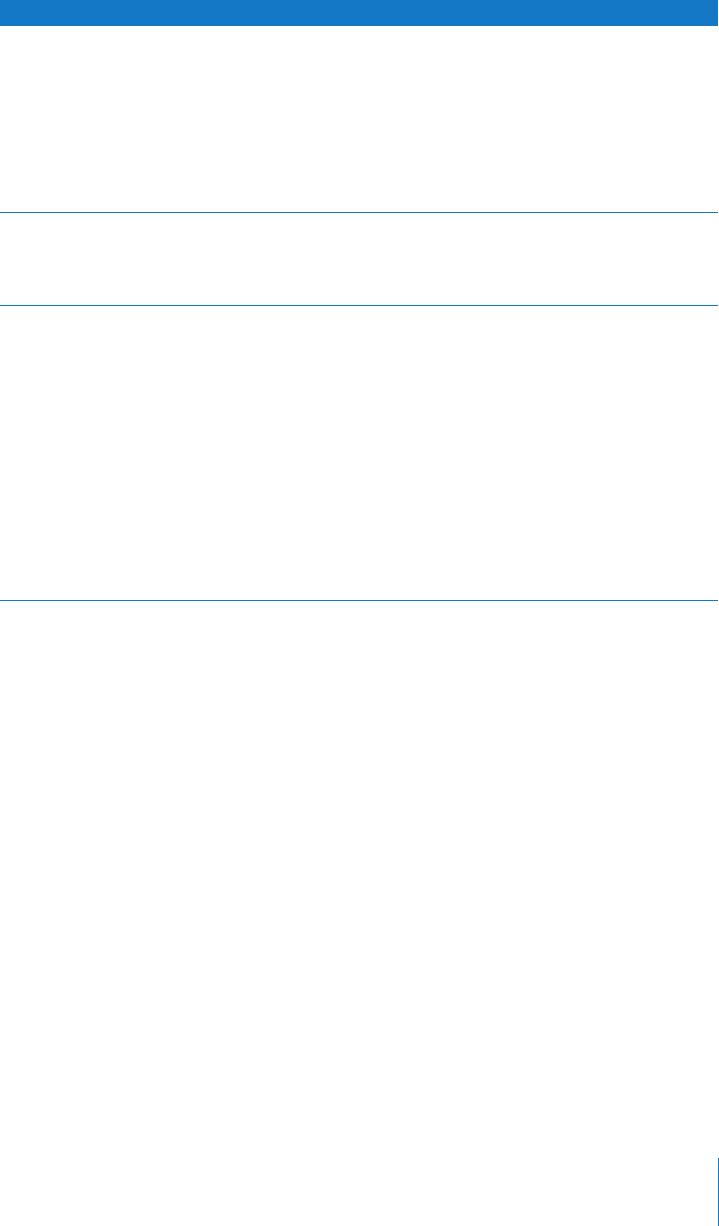-
ik heb perongeluk de verlichting van mijn nano 4 uitgezet, hoe krijg ik deze weer aan?
Reageer op deze vraag Misbruik melden
Gesteld op 18-1-2024 om 22:49 -
Ik heb me een apple ipod nano aangeschaft,maar krijg de liedjes van itune niet op men mp3 gezet?kun je me helpen??? Gesteld op 13-5-2015 om 15:04
Reageer op deze vraag Misbruik melden-
ja dat heb ik ook en kan het ook niet er afhalen die er opstaan.
Waardeer dit antwoord (14) Misbruik melden
maar dat is gekomen nadat ik de nieuwe iTunes hebt gedownload bij de oude kon dat wel.
dus denk niet dat het aan de ipod ligt maar aan iTunes. Geantwoord op 10-11-2015 om 12:18
-
-
mijn ipod valt steeds uit na ongveer 1 minut Gesteld op 25-8-2013 om 13:16
Reageer op deze vraag Misbruik melden-
De mijne doet dit ook, hoe los ik dat op..,, Geantwoord op 7-2-2014 om 14:08
Waardeer dit antwoord (43) Misbruik melden
-
-
hoe laad ik mijn ipod nano 7g op Gesteld op 5-6-2013 om 17:38
Reageer op deze vraag Misbruik melden-
nano 4gb silver do not load battery Geantwoord op 22-5-2014 om 10:15
Waardeer dit antwoord (10) Misbruik melden
-
-
hoe zet ik muziek van de computer op mijn ipod Gesteld op 13-4-2013 om 13:23
Reageer op deze vraag Misbruik melden-
muziek in itunes zetten en dan gewoon kopieren en plakken Geantwoord op 22-5-2013 om 18:08
Waardeer dit antwoord (5) Misbruik melden
-
-
Je moet het doen via itunes Geantwoord op 22-12-2013 om 09:12
Waardeer dit antwoord Misbruik melden -
je doet het via itunes Geantwoord op 22-12-2013 om 09:13
Waardeer dit antwoord Misbruik melden -
Hoe laat je een ipot nano op?
Reageer op deze vraag Misbruik melden
Gesteld op 30-3-2013 om 14:40-
Je stopt het snoer in de gleuf onder de iPod, daarna stop je het snoer in het stopcontact. Geantwoord op 8-5-2013 om 17:12
Waardeer dit antwoord (3) Misbruik melden
-
-
steek je koppeldraatje in je computer en klaar. Geantwoord op 22-12-2013 om 09:14
Waardeer dit antwoord (1) Misbruik melden -
hoe zet je de Ipod helemaal uit, zonder batterij te verspelen Gesteld op 16-3-2013 om 09:16
Reageer op deze vraag Misbruik melden-
je drukt gewoon de ronde knop vanonder in en die kleine knop vanboven tegelijkertijd indrukken zo staat je ipod helemaal uit ^:D Geantwoord op 22-5-2013 om 18:11
Waardeer dit antwoord (1) Misbruik melden
-
-
Hallo ik ben mijn wachtwoord vergeten van mijn schermslot ik weet nu niet hoe ik er in moet komen is er een mogelijkheid nog of kan ik nu me iPod weg gooien
Reageer op deze vraag Misbruik melden
Gesteld op 27-2-2013 om 15:19-
Schermslot probleem heb ik ook please mensen help Geantwoord op 6-8-2013 om 02:17
Waardeer dit antwoord (5) Misbruik melden
-
-
blift steeds zelfde nummer herhalen Gesteld op 2-1-2013 om 11:50
Reageer op deze vraag Misbruik melden-
zet herhalingsknop uit!!!!!!!!!!!!!!!!!!!!!!
Waardeer dit antwoord Misbruik melden
Geantwoord op 22-5-2013 om 18:12
-
-
hoe zet ik muziek die niet uit iTunes komt op mijn iPod nano 7g? Gesteld op 25-12-2012 om 11:35
Reageer op deze vraag Misbruik melden-
hoe verwijder ik video opnames? Geantwoord op 13-4-2013 om 22:32
Waardeer dit antwoord (5) Misbruik melden
-
-
kan ik fotos maken met de ipod nano Gesteld op 9-11-2012 om 09:32
Reageer op deze vraag Misbruik melden-
volgens mij niet Geantwoord op 30-12-2012 om 16:05
Waardeer dit antwoord Misbruik melden
-
-
JA Geantwoord op 8-5-2013 om 17:14
Waardeer dit antwoord Misbruik melden -
hij doet niks meer Gesteld op 6-9-2012 om 13:52
Reageer op deze vraag Misbruik melden-
gewoon volledig afzetten en opstarten Geantwoord op 6-9-2012 om 14:15
Waardeer dit antwoord (1) Misbruik melden
-
-
hij doet niks meer, het screenvenster brandt wel, maar ik kan niet scrollen en ook niet meer opladen Geantwoord op 6-9-2012 om 14:25
Waardeer dit antwoord (4) Misbruik melden -
Waardeer dit antwoord Misbruik melden
had de aan/uit knop procedure al vaak gedaan, zonder resultaat.
De Mac winkel gaf aan dat deze ipod was overleden.
Ik heb mijn ipod 3 maanden laten liggen en daarna aan de oplader gelegd, en wat gebeurde er ???????? Plots gaf hij weer signaal. Geantwoord op 23-10-2012 om 12:32 -
ik wil dat mijn nano na een bepaalde tijd uit valt en ik weet niet hoe ik dat moet instellen Gesteld op 29-6-2012 om 19:33
Reageer op deze vraag Misbruik melden-
Stap 1: zet uw iPod aan.
Waardeer dit antwoord (2) Misbruik melden
Stap 2:uw gaat naar instellingen.
Stap 3:nu gaat u naar algemeen.
Stap 4:u gaat naar automatisch codeslot.
Stap 5:u kiest uw tijd. Geantwoord op 8-5-2013 om 17:22
-
-
hoe muziek op ipod zetten Gesteld op 5-5-2012 om 17:41
Reageer op deze vraag Misbruik melden-
Itunes downloaden op je PC of MAC en je Ipod conecteren ( met passend kabeltje) met je PC, de synchronisatie zal automatisch starten Geantwoord op 5-5-2012 om 18:36
Waardeer dit antwoord (3) Misbruik melden
-
-
code vergeten kan er nu niet mee in hoe nu verder Gesteld op 15-11-2011 om 18:52
Reageer op deze vraag Misbruik melden-
resetten via itunes op computer Geantwoord op 19-1-2012 om 19:28
Waardeer dit antwoord (6) Misbruik melden
-
-
Hoe zet je de ipod nano aan? Gesteld op 29-10-2011 om 08:46
Reageer op deze vraag Misbruik melden-
Op de play knop of home knop drukken als dit niet werkt kijk dan even of je de ipod op hold hebt staan aan de onderkant verschuif het knopje naar links dan moet hij aangaan. Succes! Geantwoord op 18-10-2012 om 15:26
Waardeer dit antwoord Misbruik melden
-
-
Ik krijg mijn ipod niet meer aan. En mijn laptop leest 'em ook niet meer
Reageer op deze vraag Misbruik melden
Steeds komt er het apple icoontje ervoor en dan gaat ie weer uit na een paar sec. gaat ie weer aan en zo blijft ie doorgaan. Heel vervelend. Weet iemand wat ik hier aan kan doen? En heb het al geprobeerd om op het menu knopje en het rondje knopje te klikken steeds een paar sec.maar dat lukt ook niet HELPPPP Gesteld op 9-8-2011 om 23:03-
laad hem dan op Geantwoord op 15-9-2011 om 20:09
Waardeer dit antwoord (5) Misbruik melden
-
-
Je moet hem dan opladen. Geantwoord op 13-5-2012 om 18:23
Waardeer dit antwoord (6) Misbruik melden -
men ipod is geblokkeerd, er verschijnt enkel een apple logo, voor de rest gebeurd er niets. Gesteld op 9-8-2011 om 12:04
Reageer op deze vraag Misbruik melden-
bij mij precies het zelfde probleem Geantwoord op 9-8-2011 om 22:57
Waardeer dit antwoord (3) Misbruik melden
-
-
jaa dat is mijn probleem ook heb je meschien een antwooord op je vraag gehad Geantwoord op 13-12-2011 om 22:25
Waardeer dit antwoord (2) Misbruik melden -
Je moet hem dan opladen!!!!!! Geantwoord op 16-5-2012 om 12:42
Waardeer dit antwoord (4) Misbruik melden -
mijn ipod draait op luidspreker terwijl de oordopjes er gewoon inzitten Gesteld op 26-7-2011 om 20:21
Reageer op deze vraag Misbruik melden-
zet luidspreker uit!!!!!!!!!!!!!!!!!!!! Geantwoord op 22-5-2013 om 18:13
Waardeer dit antwoord Misbruik melden
-
-
ik wil muziek nummers van mijn ipod verwijderen maar kan niet vinden hoe dat gadaan wordt Gesteld op 18-7-2011 om 17:20
Reageer op deze vraag Misbruik melden-
u moet itunes downloaden.
Waardeer dit antwoord Misbruik melden
dan klikt u vervolgens op syncronyseren en dan zijn alle liedjes verwijderd
Geantwoord op 1-11-2011 om 07:45
-
-
moet je persee bij itones muziek dowloaden Gesteld op 18-7-2011 om 16:30
Reageer op deze vraag Misbruik melden-
ik bedoel bij de ipod classic moet je dan bij itones dowloaden
Waardeer dit antwoord Misbruik melden
Geantwoord op 18-7-2011 om 16:33
-
-
ik heb mijn ipod in een taal ingesteld die ik niet begrijp en wil hem graag terugveranderen... Gesteld op 17-7-2011 om 17:55
Reageer op deze vraag Misbruik melden-
je gaat naar instelingen dan neem je het 3e van boven en dan het laatste en dan zoek je naar de taal die je wil instellen
Waardeer dit antwoord (1) Misbruik melden
Geantwoord op 29-6-2012 om 20:21
-
-
Mijn ipod heeft al wel wat meegemaakt,
Reageer op deze vraag Misbruik melden
op een dag was de batterij weeral plat
ik wil hem aansluiten op mijn computer
het apple logo verschijnt en dan na enkele seconden verdwijnt het weer enkele seconden later verschijnt het terug etc
computer wilt de ipod ook niet meer herkennen Gesteld op 10-7-2011 om 02:52-
bij mij ook Geantwoord op 9-8-2011 om 22:57
Waardeer dit antwoord (1) Misbruik melden
-
-
ge moet u pc updaten Geantwoord op 22-5-2013 om 18:16
Waardeer dit antwoord Misbruik melden -
Het is onmogelijk voor een niet deskundige om muziek op de ipod te zetten, geen enkele info en dus knap waardeloos Gesteld op 9-7-2011 om 09:10
Reageer op deze vraag Misbruik melden-
Ik ben het helemaal met je eens, handleiding zit er niet bij! Geantwoord op 14-7-2011 om 19:28
Waardeer dit antwoord Misbruik melden
-
-
ik voel je helemaal aan.Heb itunes gedownload maar snap verder niet hoe ik mijn muziek die op een aparte map staat op de computer kan overztten op mij ipod.Google al op gebruikershandleidingen ipod, maar daar staat dat nu juist niet op.
Waardeer dit antwoord Misbruik melden
vraagje: heb itunes gedownload, mnoet ik me nu registreren? ze vragen nogal wat gegevens zoal creditcard gegevens etc. dus daar voel ik niet veel voor.
Geantwoord op 18-7-2011 om 23:58 -
kan de luidspreker niet afzetten van de ipod nano Gesteld op 28-6-2011 om 16:21
Reageer op deze vraag Misbruik melden-
Ik kan hem niet aan krijgen! Geantwoord op 10-7-2011 om 23:33
Waardeer dit antwoord (5) Misbruik melden
-
-
Jah, hoe zet je de Ipod Nano eingelijk echt uit??? Gesteld op 21-6-2011 om 11:12
Reageer op deze vraag Misbruik melden-
op het play knopje blijven drukken en dan ook nog op dat ontgrendel ding Geantwoord op 11-7-2011 om 20:34
Waardeer dit antwoord (1) Misbruik melden
-
-
Mijn ipod nano valt steeds weg. Ik heb al vanalles geprobeerd.. Als ik een liedje luister valt ie gewoon weg in de helft van het liedje Gesteld op 5-6-2011 om 10:05
Reageer op deze vraag Misbruik melden-
Kijk eens in de handleiding bij : De timer van de sluimerstand instellen
Waardeer dit antwoord (2) Misbruik melden
U kunt instellen dat de iPod nano automatisch wordt uitgeschakeld als het afspelen
van muziek of een diavoorstelling een bepaalde tijd heeft geduurd. Bij 'extra', 'klok' en 'timer' (telkens naar rechts scrollen). Ik heb de timer op 24 uur gezet. Hilda
Geantwoord op 28-7-2011 om 15:45
-
-
Kijk eens in de handleiding bij : De timer van de sluimerstand instellen
Waardeer dit antwoord (2) Misbruik melden
U kunt instellen dat de iPod nano automatisch wordt uitgeschakeld als het afspelen
van muziek of een diavoorstelling een bepaalde tijd heeft geduurd. Bij extra, klok en timer (telkens naar rechts scrollen). Ik heb de timer op 24 uur gezet. Hilda
Geantwoord op 28-7-2011 om 15:46 -
Hoe sluit ik hem af?
Reageer op deze vraag Misbruik melden
Gesteld op 3-6-2011 om 16:58-
Je drukt het knopje bovenaan lang in. dan komt er een balkje met ZET UIT. Geantwoord op 8-5-2013 om 17:25
Waardeer dit antwoord Misbruik melden
-
-
Ik heb een Apple Ipod Nano van mijn neef gekregen.
Reageer op deze vraag Misbruik melden
De ipod vraagt de hele tijd een code met vier cijfers.
Hoe kan ik dat verwijderen/Veranderen zonder dat ik de code weet? Gesteld op 2-5-2011 om 17:04-
Dan moet je je ipod met het kabeltje in de computer doen, naar Itunes gaan, en als het goed is verschijnlijk 'jouw ipod' dan in het scherm. Dan druk je daar op, (links in het scherm), dan staat er ergens een foto van je Ipod en daaronder staat: Bijwerken en Herstellen. Dan druk je op herstellen. Waarschijnlijk zijn dan al je foto's, app's en muziek wel weg. Geantwoord op 22-5-2011 om 10:48
Waardeer dit antwoord Misbruik melden
-
-
GOEDE MIDDAG
Reageer op deze vraag Misbruik melden
HEB EEN IPOD GEKOCHT 2 DE HANDS
MAAR HOE KRIJG IK DE NAAM VAN DE
VORIGE EIGENAAR ERAF????/
MVGR HENK Gesteld op 18-4-2011 om 17:04-
Door 'm in te steken op uw computer en dan als de iPod in iTunes verschijnt op de naam klikken en dan kunt U deze wijzigen Geantwoord op 6-5-2012 om 18:47
Waardeer dit antwoord (1) Misbruik melden
-
-
ipod nano 6 uitzetten Gesteld op 6-4-2011 om 00:09
Reageer op deze vraag Misbruik melden-
U kan hem uitzetten door afspeel-/pauzeknop ingedrukt te houden. Geantwoord op 8-4-2011 om 09:42
Waardeer dit antwoord Misbruik melden
-
-
Hallo iedereen,
Reageer op deze vraag Misbruik melden
Ik heb al even een Ipod Nano van 8GB. Zoals de meeste van jullie wel weten speelt de Ipod de muziek ook af hard op als er geen oordopjes inzitten. Dus dan komt het vanuit een mini mini speakertje. Meestal is het dan zo dat als je de oordopjes weer inplugt dat het geluid dan alleen via de oordopjes gaat. Maar nu gaat het geluid en via de oordopjes en hard op. Zo kan ik niet echt muziek luisteren want iedereen hoort dan mijn muziek. Iemand een gouden tip?? Gesteld op 3-4-2011 om 00:42-
al gelukt.. gewoon totaal resetten!! Geantwoord op 10-4-2011 om 19:27
Waardeer dit antwoord Misbruik melden
-
-
Hoe kan het dat de battery in 1 dag leeg is, terwijl de ipod(nimi) nano niet aanstaat.
Reageer op deze vraag Misbruik melden
Gesteld op 23-1-2011 om 16:30-
Batterij is defect! Geantwoord op 16-11-2011 om 15:25
Waardeer dit antwoord Misbruik melden
-
-
hoe zwaar is de nano?
Reageer op deze vraag Misbruik melden
Gesteld op 20-1-2011 om 22:20-
weegt niets Geantwoord op 14-11-2012 om 13:57
Waardeer dit antwoord Misbruik melden
-
-
hoe zet je de ipod uit Gesteld op 11-1-2011 om 17:12
Reageer op deze vraag Misbruik melden-
de play"knop" een aantal seconden ingedrukt houden Geantwoord op 20-11-2011 om 21:53
Waardeer dit antwoord Misbruik melden
-
-
hoe zet je je ipod nano uit Gesteld op 25-12-2010 om 22:37
Reageer op deze vraag Misbruik melden-
dat weet ik zelf niet
Waardeer dit antwoord Misbruik melden
Geantwoord op 26-12-2010 om 11:19
-
-
da weet ik dus ook niet!! :( Geantwoord op 19-3-2011 om 17:55
Waardeer dit antwoord Misbruik melden -
Ipod reageert niet, geeft alleen een wit scherm aan. Heb inmiddels al aangesloten op computer Gesteld op 4-11-2010 om 13:11
Reageer op deze vraag Misbruik melden-
Terug naar de winkel! Geantwoord op 22-5-2011 om 10:54
Waardeer dit antwoord (2) Misbruik melden
-
-
het geluid via de koptelefoon is erg zacht. De kleine luidsprekers van de ipod kan ik niet uitzetten. Wie weet hoe dat moet ? Gesteld op 26-8-2010 om 22:28
Reageer op deze vraag Misbruik melden-
ik heb vanaf gisteren juist het zelfde probleem en kan het niet oplossen!weet je al iets meer? Geantwoord op 23-2-2011 om 22:17
Waardeer dit antwoord Misbruik melden
-
-
ik heb heel veel foto's op mijn Ipod nano staan maar ik wil ze er weer af hebben hoe doe je dat? Gesteld op 12-8-2010 om 18:49
Reageer op deze vraag Misbruik melden-
Je Ipod aansluiten op computer en in menu links je Ipod openen. Nu kan je je foto's aanklikken en weer uitvinken welke je niet meer wilt hebben. Succes Geantwoord op 3-4-2011 om 12:23
Waardeer dit antwoord Misbruik melden
-
-
Ik ben mijn code kwijt om te ontgrendelen. Hoe ga ik nu verder. Heb weinig geluid. Gesteld op 1-8-2010 om 16:59
Reageer op deze vraag Misbruik melden-
ik ben de mijne ook kwijt , schermslot ;s
Waardeer dit antwoord Misbruik melden
ik heb ook weinig geduld ik luister heel vaak naar mijn ipod :D Geantwoord op 14-5-2011 om 10:10
-
-
Hoe kan je afbeeldingen erop zetten? Hopelijk kan iemand me helpen! Gesteld op 30-7-2010 om 17:23
Reageer op deze vraag Misbruik melden-
via itunes Geantwoord op 11-7-2011 om 20:34
Waardeer dit antwoord Misbruik melden
-
-
Ik kan kan mij Ipod Nano 8gb niet meer opladen of aanzetten de enige wat er op de beeld staat is die appel, wat kan ik eraan doen? Gesteld op 28-6-2010 om 18:56
Reageer op deze vraag Misbruik melden-
Aansluiten op pc en je select button en menu knop tegelijkertijd 6a 8 seconden indrukken, probeer eerst gwn zo te reseten met select button en menu knop 6 a 8 seconden in te drukken en probeer dan is aan stroom ( computer,....) aan te sluiten.Na een aantal pogingen moet hij normaal gezien aangaan. Geantwoord op 16-4-2011 om 13:40
Waardeer dit antwoord Misbruik melden
-
-
is 8gb veel?
Reageer op deze vraag Misbruik melden
Gesteld op 15-4-2010 om 17:11-
Een gemiddeld liedje is denk ik ongeveer 4 MB groot.
Waardeer dit antwoord (1) Misbruik melden
8GB is dan zo'n 2000 liedjes.
Dat wordt ook bevestigd door de Apple iPod site zelf: c.a. 2000 nummers of 8 uur video.
De meeste mensen die ik ken zetten geen hele films op hun iPod nano, maar je zou er denk ik zo'n 5 / 6 bioscoopfilms op kwijt kunnen.
Het is een aardige muziekcollectie, maar echt muziekverslaafde mensen hebben vaak 16 GB (daar passen dan natuurlijk twee keer zoveel nummers op en twee keer zoveel video) Geantwoord op 20-8-2010 om 21:13
-
-
Hoe krijg ik een taalcursus op mijn ipod? kan iemand mij dat vertellen? Gesteld op 30-3-2010 om 11:57
Reageer op deze vraag Misbruik melden-
ik heb een taalcursus van de lidl eerst op de computer gezet en daarna op de i pod. het gaat goed, tussen de muziek door even een klein lesje Geantwoord op 1-9-2010 om 12:20
Waardeer dit antwoord Misbruik melden
-
-
hoe kan ik mijn nano resetten, hij doet niks meer :-( Gesteld op 29-3-2010 om 11:45
Reageer op deze vraag Misbruik melden-
Het ontgrendelknopje aan en uit doen, en dan de menuknop een tijdje ingedrukt houden, totdat het apple logo verschijnt :) Geantwoord op 24-9-2010 om 19:10
Waardeer dit antwoord Misbruik melden
-
-
je moet je muziek via itunes in de lijst zetten dan dan op synchroniseren drukken zo komen de liedjes in je ipod. Gesteld op 17-11-2009 om 15:17
Reageer op deze vraag Misbruik melden-
oke maar wat nu waarom maken het zo ingewikeld voorhen 1 kker play en je had muziek Geantwoord op 2-10-2010 om 20:23
Waardeer dit antwoord Misbruik melden
-
-
Ik deed hem voor het eerst aan en toen liep hij opeens vast ! Of ik weet niet hoe hij dan uit moet maar ik kan zelf niet eens meer drukken ofzo ! Gesteld op 9-7-2009 om 16:57
Reageer op deze vraag Misbruik melden-
die ervaring had ik met de Classic
Waardeer dit antwoord Misbruik melden
Op de lader gezet om de accu te laden een poosje gewacht en zowaar er
kwam weer leven inj de brouwerij, alleen maar geduldig afgewacht.
Geen bestanden verloren en de Classic doet het weer.
J Hoekstra Geantwoord op 12-1-2011 om 14:39
-
-
Hoe kan ik muziek op mijn Ipod zetten?
Reageer op deze vraag Misbruik melden
hoe kan ik een cd op mijn ipod zetten? Gesteld op 5-4-2009 om 13:50-
Eerst op de computer rippen en dan overzetten via i tunes Geantwoord op 3-4-2011 om 12:26
Waardeer dit antwoord Misbruik melden
-