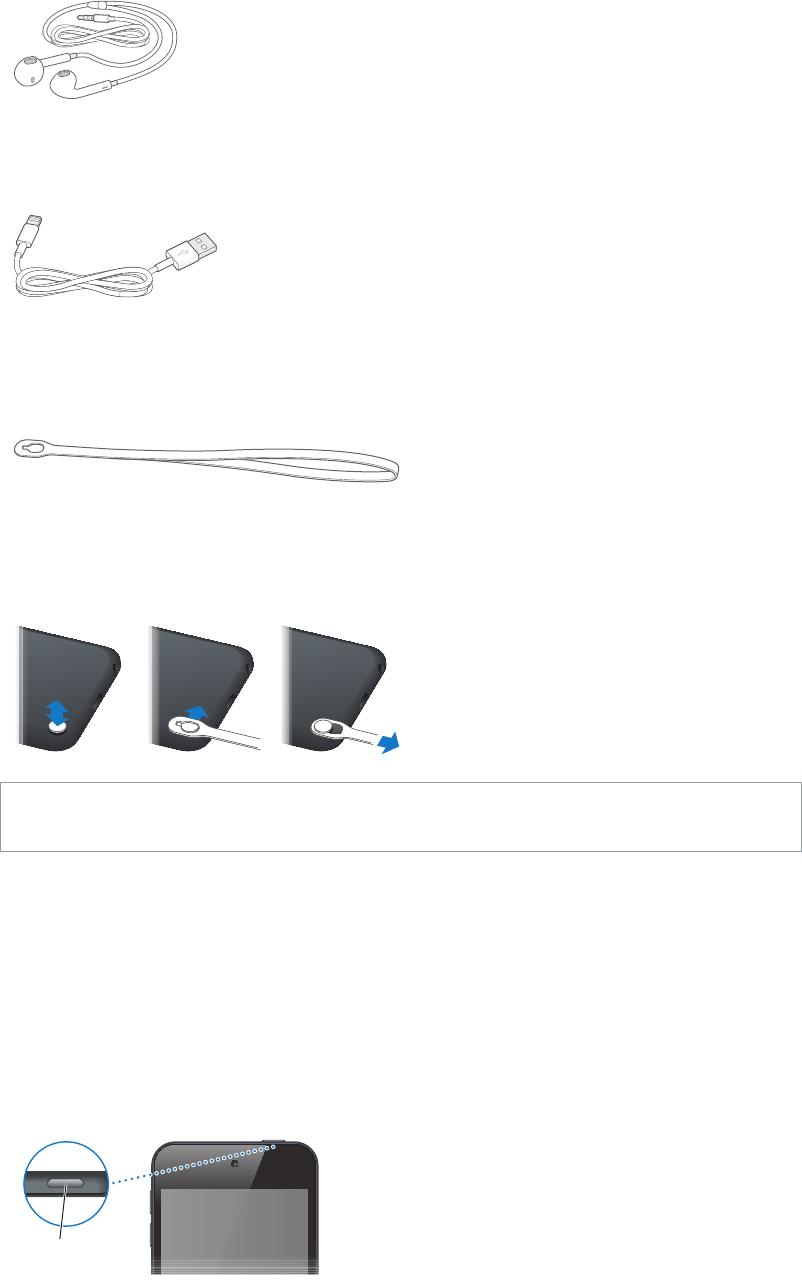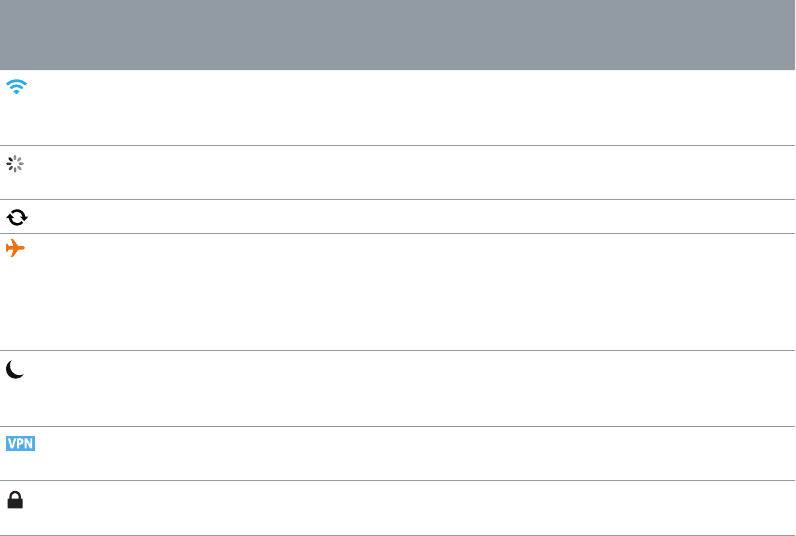Kapitel 2 Einführung 14
Erstellen einer Apple-ID: Wählen Sie „Einstellungen“ > „iTunes & App Stores“ > „Anmelden“.
(Wenn Sie bereits angemeldet sind und eine andere Apple-ID erstellen wollen, tippen Sie
zunächst auf Ihre Apple-ID und auf „Abmelden“.)
Weitere Informationen unter support.apple.com/kb/HE37?viewlocale=de_DE.
Verwalten der Inhalte auf Ihren iOS-Geräten
Sie können entweder über iCloud oder iTunes Informationen und Dateien zwischen Ihren iOS-
Geräten und Computern übertragen.
•
iCloud speichert Ihre Fotos, Apps, Kontakte, Kalender und mehr und überträgt diese drahtlos
auf Ihre Geräte und hält so alle Informationen auf dem neuesten Stand. Weitere Informationen
nachfolgend unter iCloud.
•
Mit iTunes können Sie Musik, Videos, Fotos und andere Inhalte zwischen Computer und
iPod touch synchronisieren. Sie können den iPod touch über USB mit dem Computer verbin-
den. Alternativ können Sie die Synchronisierung über WLAN einrichten. Wenn Sie auf einem
Gerät Änderungen vornehmen, werden diese übernommen, wenn das Gerät das nächste
Mal synchronisiert wird. Verwenden Sie iTunes, um eine Datei auf den iPod touch zu kopieren
und diese mit einer App zu verwenden. Oder kopieren Sie ein Dokument, das Sie auf dem
iPod touch erstellt haben, auf Ihren Computer. Weitere Informationen unter Synchronisieren
mit iTunes auf Seite 15.
Sie können, je nach Ihren Bedürfnissen, iCloud oder iTunes oder auch beides verwenden. So
können Sie zum Beispiel mit Fotostream in iCloud Fotos, die Sie mit dem iPod touch gemacht
haben, auf alle Ihre Geräte übertragen, und mit iTunes Fotoalben auf Ihrem Computer mit dem
iPod touch synchronisieren.
Wichtig: Synchronisieren Sie keine Objekte im iTunes-Infobereich (wie Kontakte, Kalender und
Notizen), wenn Sie iCloud verwenden, um diese Daten auf Ihren Geräten auf dem neuesten
Stand zu halten. Andernfalls kann es zu duplizierten Objekten kommen.
iCloud
iCloud ist ein Dienst, der Ihre Inhalte, einschließlich Musik, Fotos, Kontakte, Kalender und unter-
stützte Dokumente speichert. In iCloud gespeicherte Inhalte werden drahtlos an Ihre anderen
iOS-Geräte und Computer übertragen, die mit demselben iCloud-Account konguriert wurden.
iCloud ist für Geräte mit iOS 5 (oder neuer), für Mac-Computer mit OS X Lion 10.7.2 (oder neuer)
und für PCs verfügbar, auf denen das Systemsteuerungsobjekt „iCloud“ installiert ist (Windows
Vista Service Pack 2 oder Windows 7 erforderlich).
Hinweis: iCloud ist nicht in allen Regionen verfügbar. iCloud-Funktionen können je nach Region
variieren. Weitere Informationen hierzu nden Sie unter www.apple.com/de/icloud
Die iCloud-Funktionen umfassen:
•
iTunes in der Cloud – Laden Sie Musiktitel und Fernsehsendungen, die Sie schon früher bei
iTunes gekauft haben, kostenlos und jederzeit auf den iPod touch.
•
Apps und Bücher – Laden Sie Apps und Bücher, die Sie im App Store und iBookstore gekauft
haben, kostenlos und jederzeit auf den iPod touch.
•
Fotostream – Fotos, die Sie auf einem Gerät aufgenommen haben, sind automatisch auf allen
anderen Geräten verfügbar. Weitere Informationen unter Fotostream auf Seite 65.