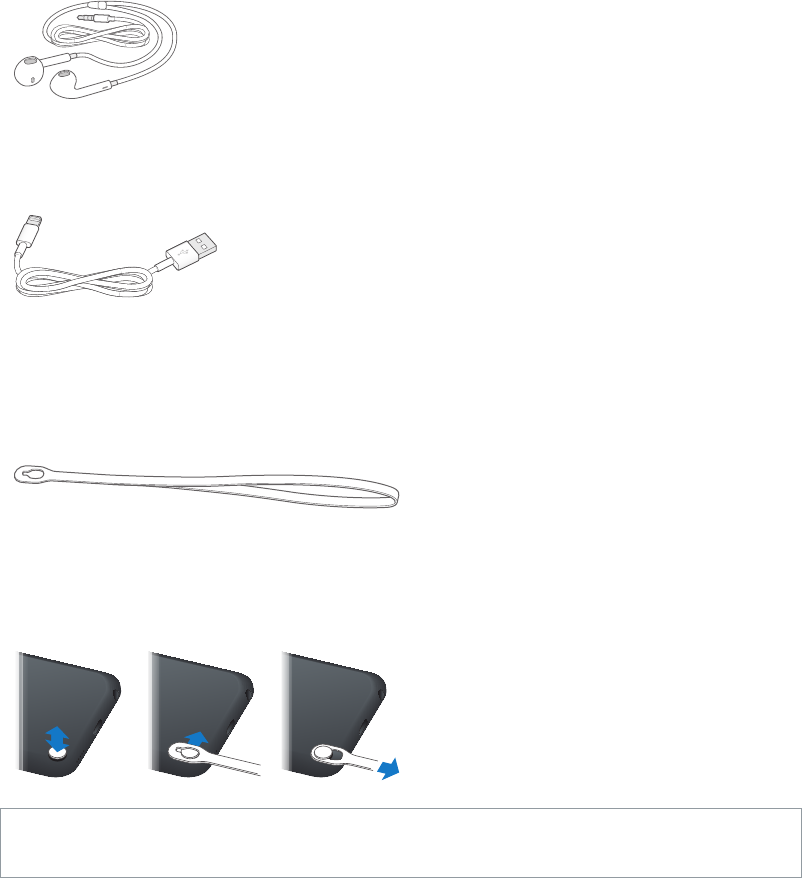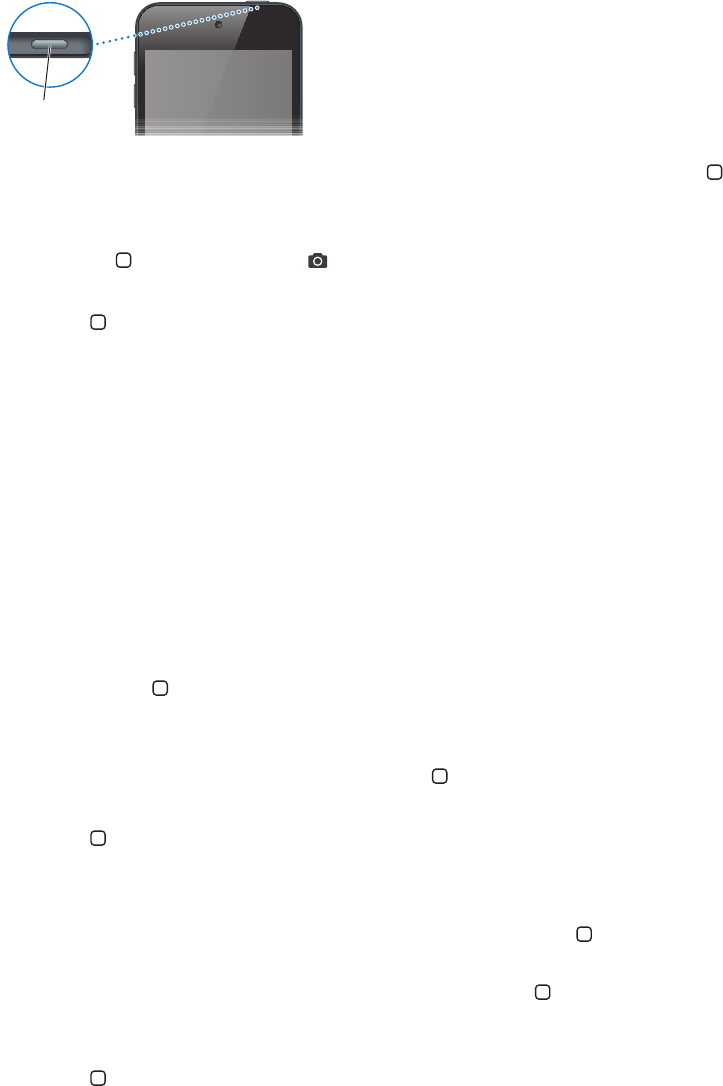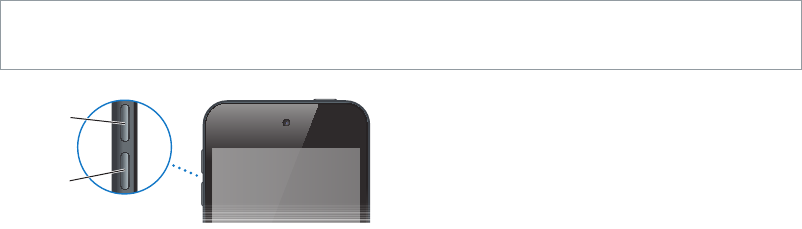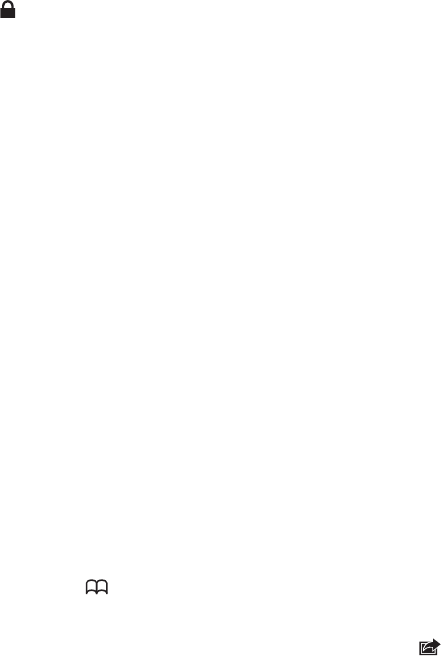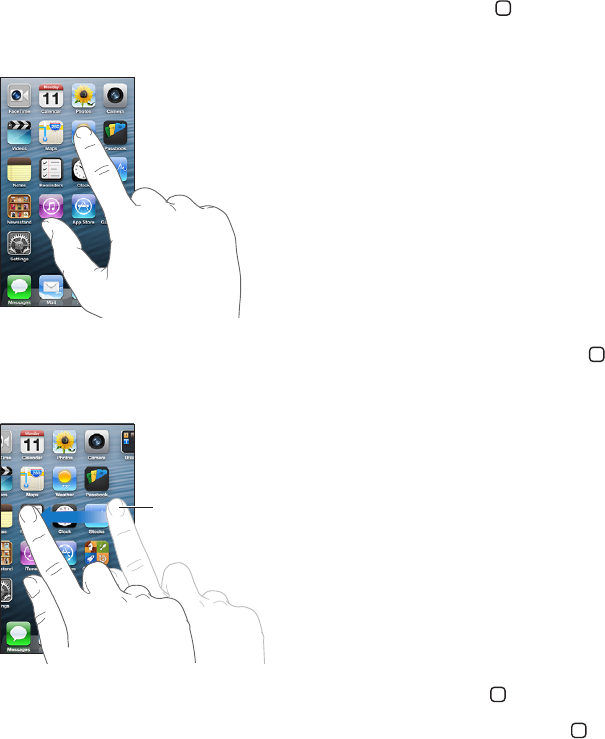Hoofdstuk 2 Aan de slag 14
•
Zoek mijn iPod: Hiermee kunt u uw iPod touch op een kaart tonen, een bericht op het apparaat
weergeven, een geluid op het apparaat laten afspelen, het scherm laten vergrendelen of de
gegevens extern wissen. Zie Zoek mijn iPod op pagina 32.
•
Zoek mijn vrienden: Hiermee deelt u uw locatie met mensen die voor u belangrijk zijn. U kunt
deze app gratis in de App Store downloaden.
•
iTunes Match: Met een iTunes Match-abonnement verschijnt al uw muziek, ook muziek die
u van cd's hebt geïmporteerd of die u niet in iTunes hebt aangeschaft, op al uw apparaten,
zodat u deze kunt downloaden en afspelen wanneer u wilt. Zie iTunes Match op pagina 45.
•
iCloud-tabbladen: Hiermee kunt u de webpagina's bekijken die u hebt geopend op uw andere
iOS-apparaten of computers waarop OS X Mountain Lion versie 10.8 of hoger is geïnstalleerd.
Zie Hoofdstuk 15, Safari, op pagina 74.
Bij iCloud krijgt u een gratis e-mailaccount en 5 GB opslagruimte voor uw e-mails, documenten
en reservekopieën. De muziek, apps, tv-programma's en boeken die u hebt aangeschaft, tellen
niet mee voor de gratis opslagruimte.
Inloggen op een iCloud-account, een iCloud-account aanmaken en opties voor iCloud
instellen: Tik op 'Instellingen' > 'iCloud'.
Extra iCloud-opslagruimte kopen: Tik op 'Instellingen' > 'iCloud' > 'Opslag en reservekopie'
en tik op 'Beheer opslag'. Ga voor informatie over het kopen van iCloud-opslagruimte naar
help.apple.com/icloud.
Eerdere aankopen bekijken en downloaden:
•
iTunes Store-aankopen: Open iTunes, tik op 'Meer' en tik vervolgens op 'Aankopen'.
•
App Store-aankopen: Open de App Store, tik op 'Updates' en tik vervolgens op 'Aankopen'.
•
iBookstore-aankopen: Open iBooks, tik op 'Winkel' en tik vervolgens op 'Aankopen'.
Automatische downloads inschakelen voor muziek, apps of boeken: Tik op 'Instellingen' >
'iTunes en App Stores'.
Voor meer informatie over iCloud gaat u naar www.apple.com/nl/icloud. Ga voor hulp bij het
gebruik van iCloud naar www.apple.com/nl/support/icloud.
Synchroniseren met iTunes
Door het apparaat te synchroniseren met iTunes kopieert u gegevens van een computer naar
de iPod touch en omgekeerd. U kunt uw iPod touch synchroniseren door het apparaat op
uw computer aan te sluiten. U kunt ook in iTunes instellen dat het apparaat draadloos wordt
gesynchroniseerd via Wi-Fi. U kunt in iTunes instellen dat foto's, video's, podcasts, apps en meer
automatisch wordt gesynchroniseerd. Voor informatie over het synchroniseren van de iPod touch
opent u iTunes op uw computer en kiest u 'iTunes Help' uit het Help-menu.
De iPod touch draadloos synchroniseren via iTunes: Selecteer uw iPod touch in iTunes op de
computer, klik op 'Overzicht' en schakel 'Synchroniseer met deze iPod via Wi-Fi' (Mac) of 'Met
deze iPod synchroniseren via Wi-Fi' (Windows) in.
Als Wi-Fi-synchronisatie is ingeschakeld, wordt de iPod touch gesynchroniseerd. Dit is echter
alleen mogelijk als de iPod touch is aangesloten op een stroombron, de iPod touch en uw
computer met hetzelfde draadloze netwerk zijn verbonden en iTunes op de computer is
geopend. Zie Wi-Fi iTunes-synchronisatie op pagina 128 voor meer informatie.