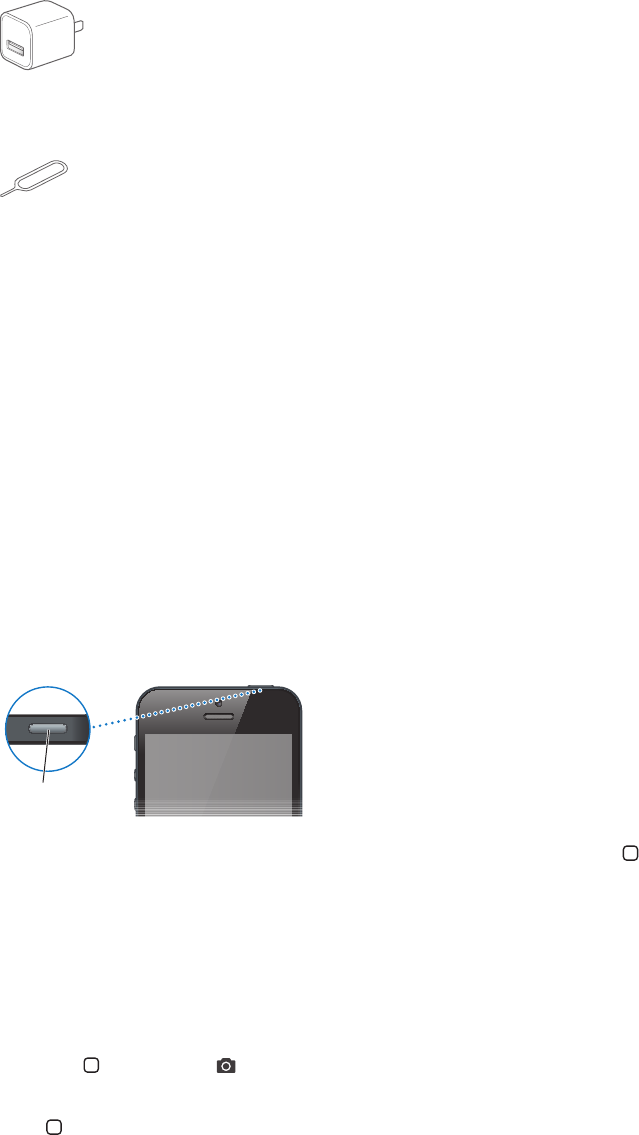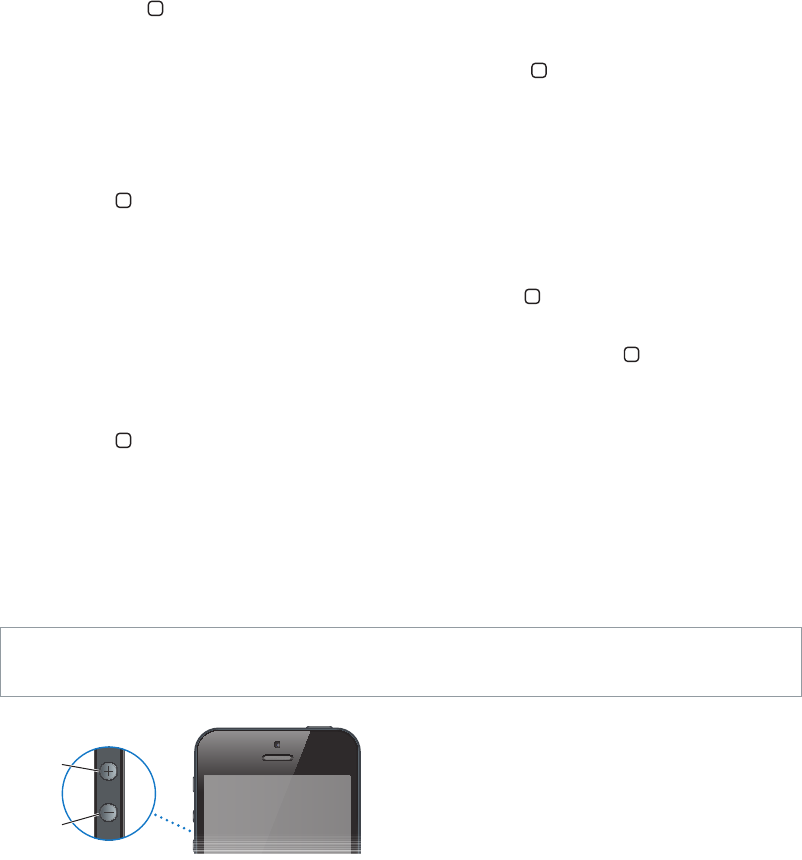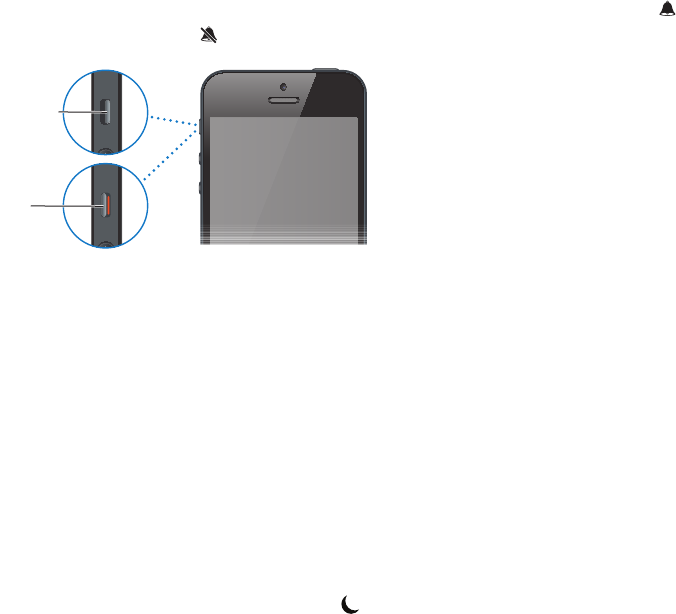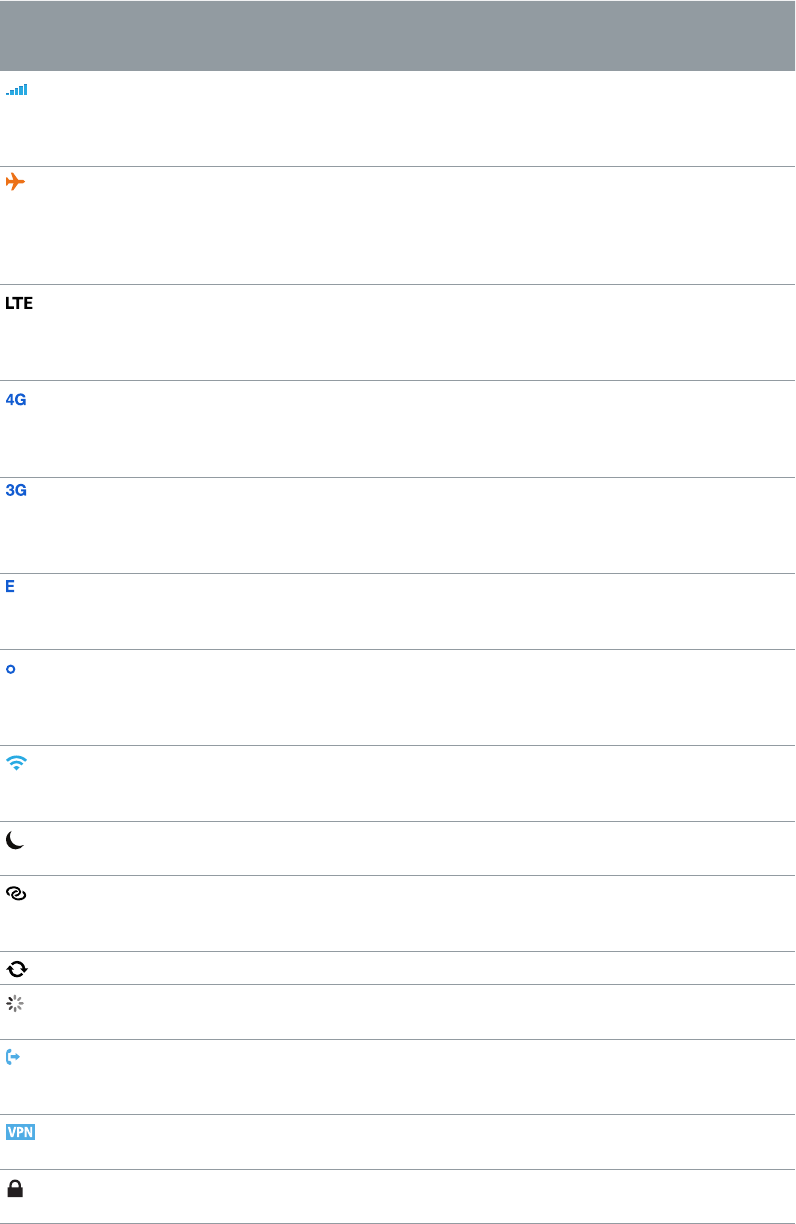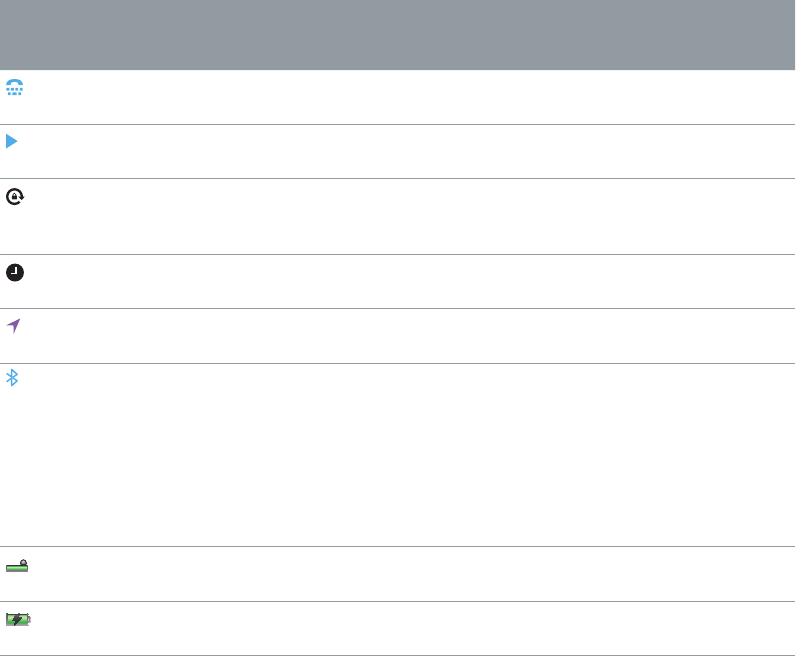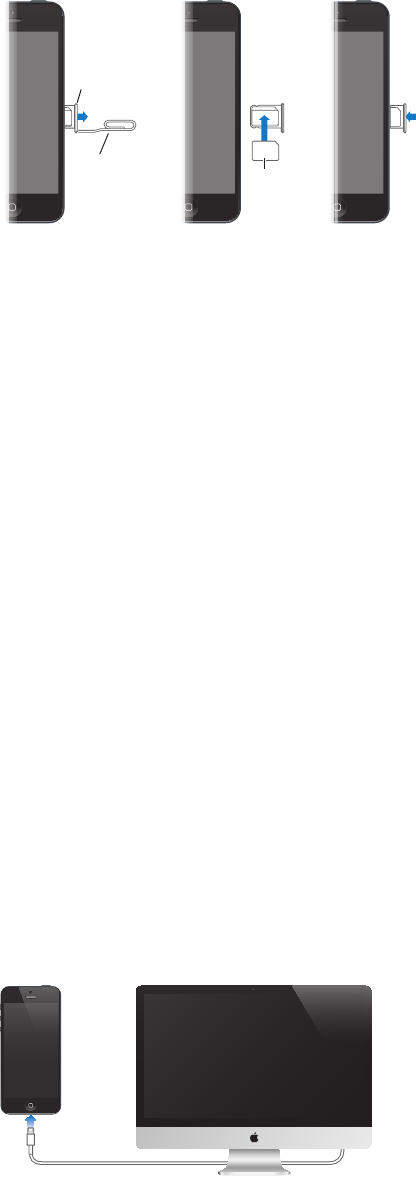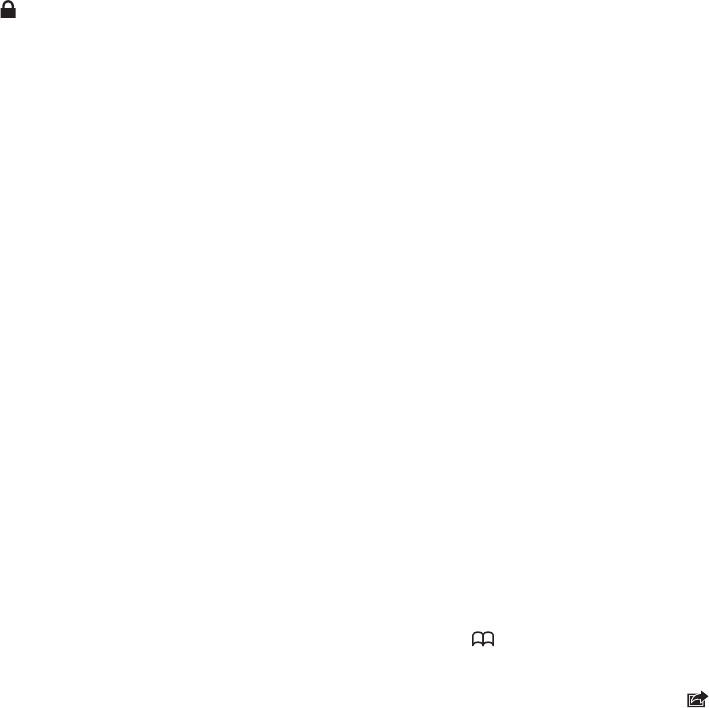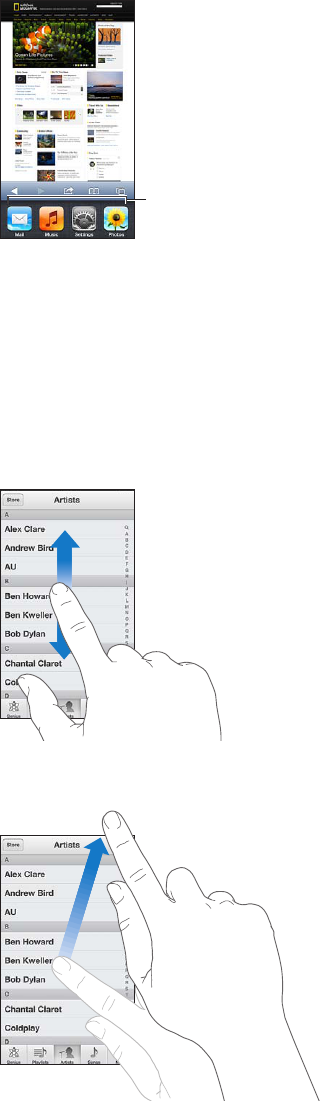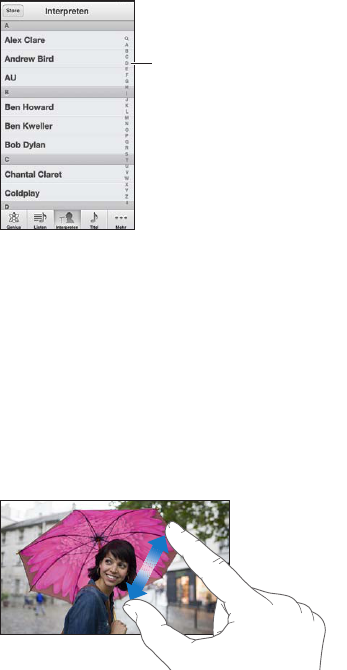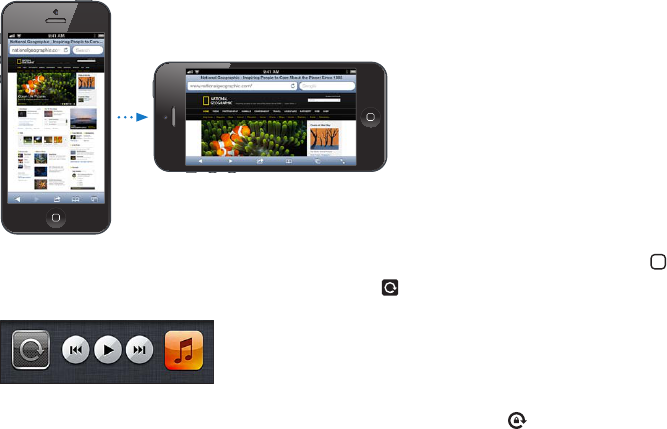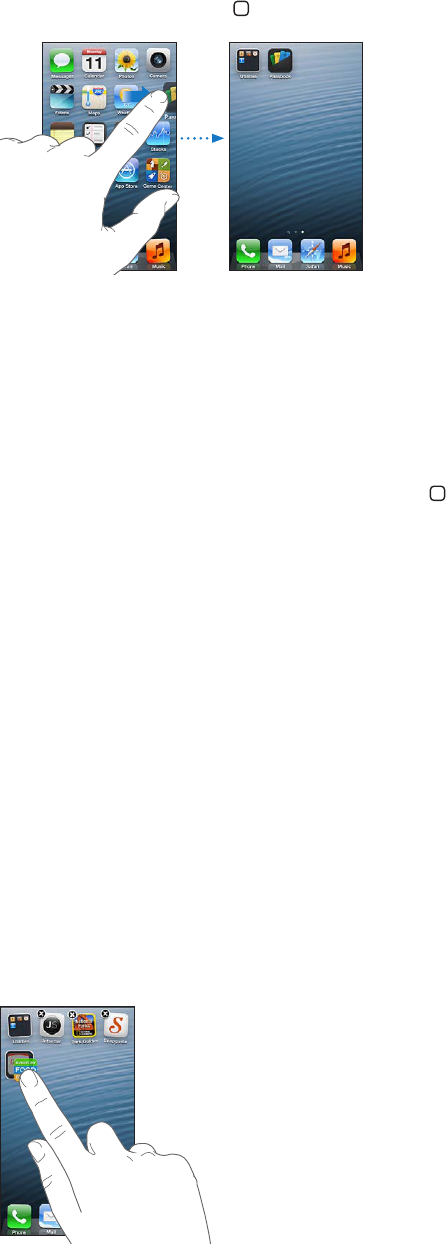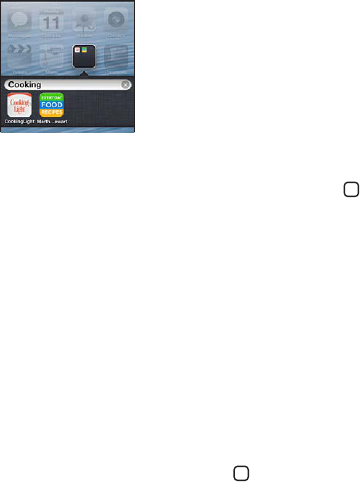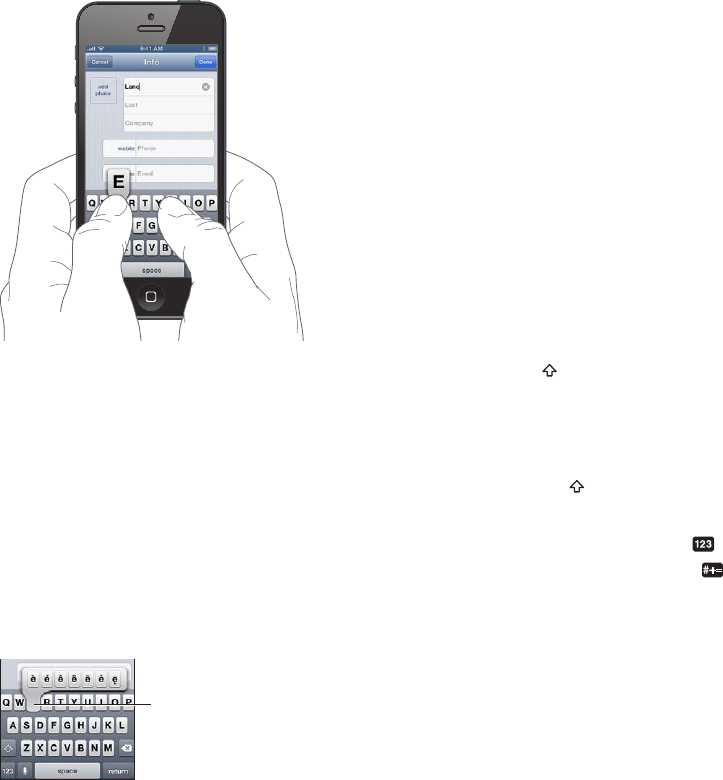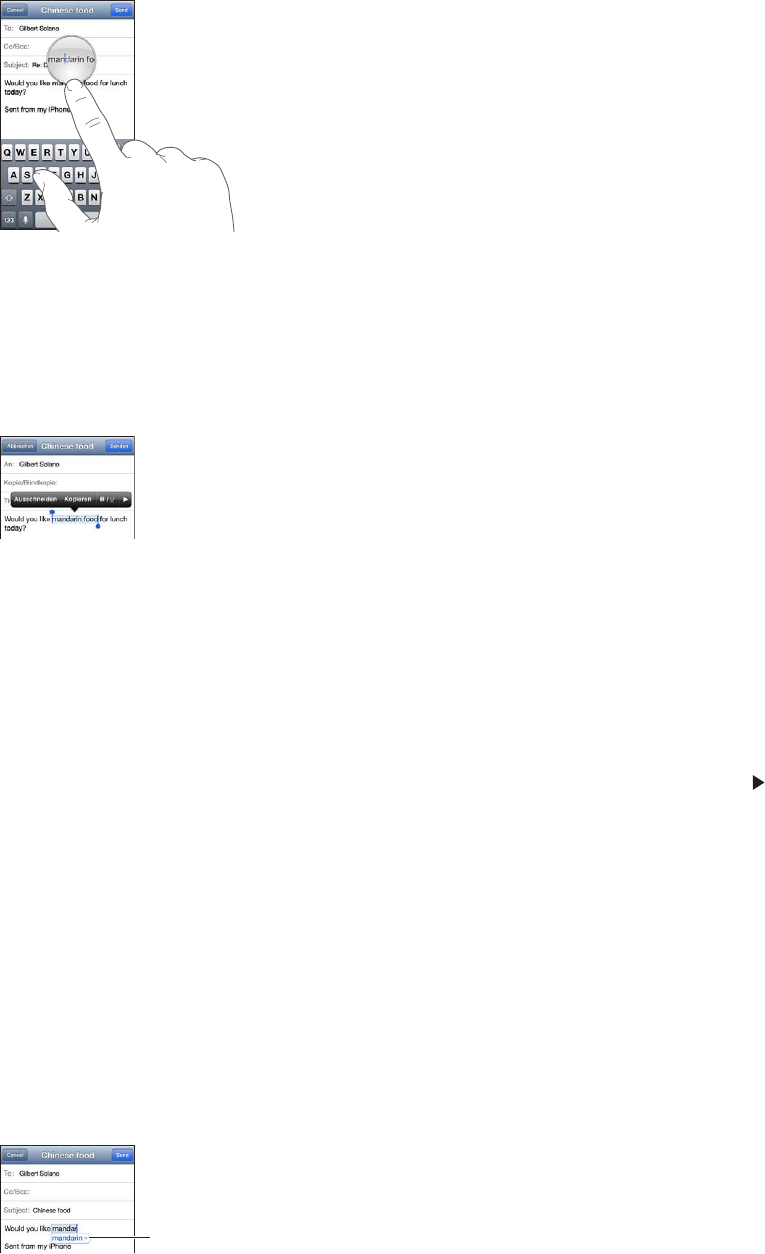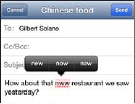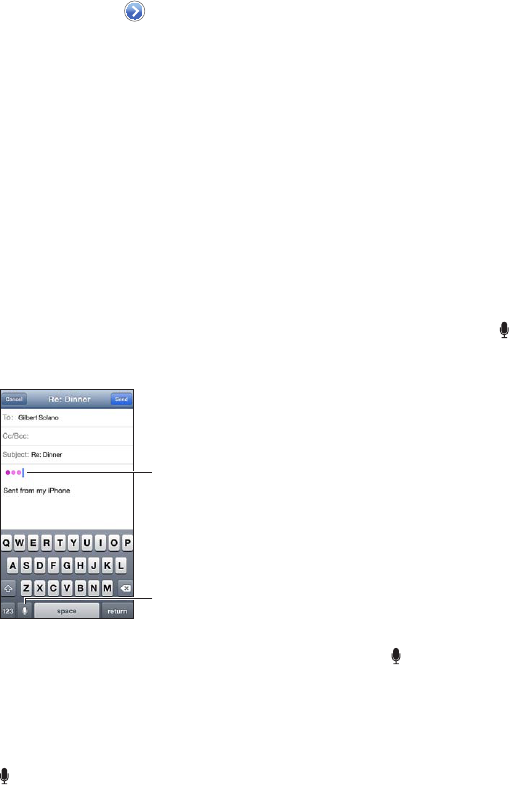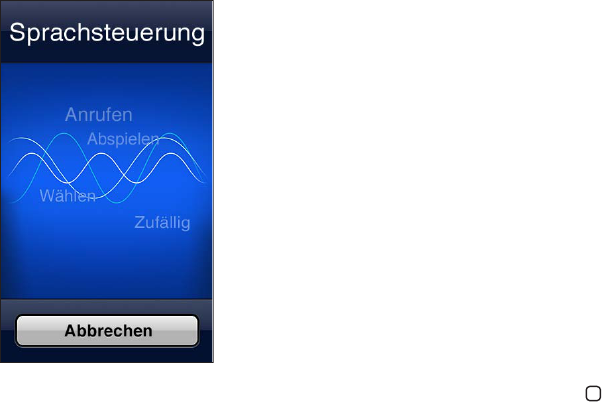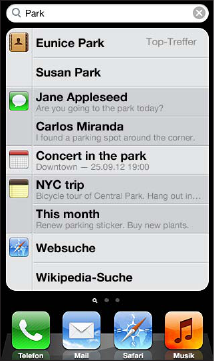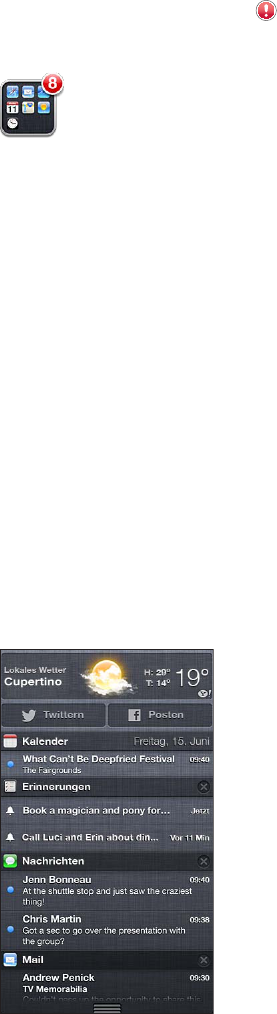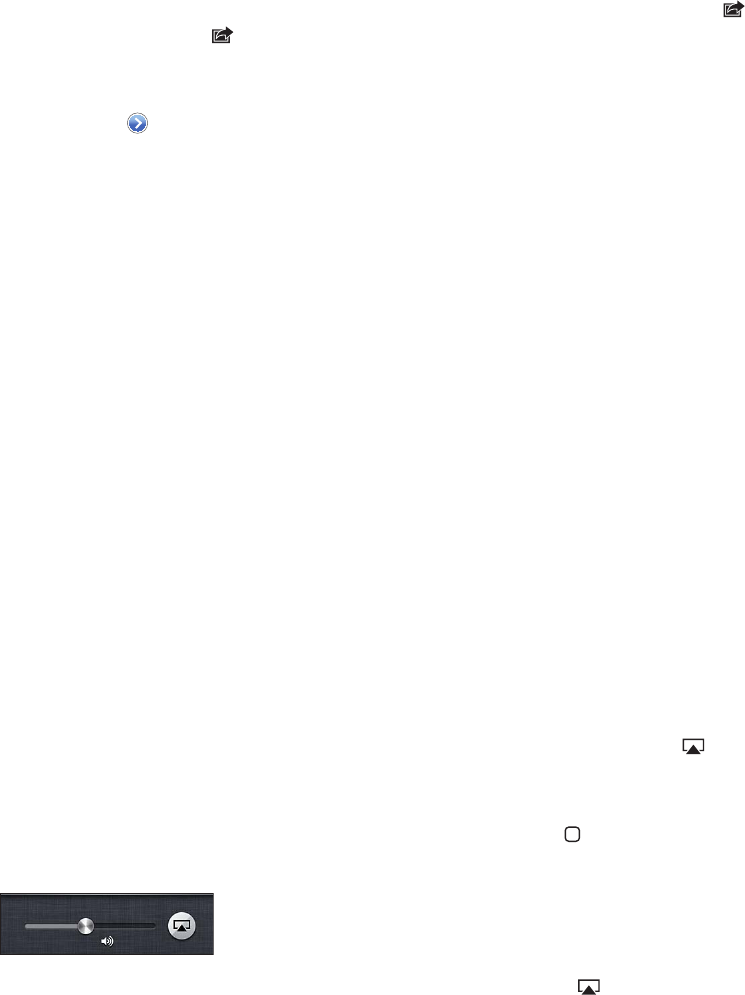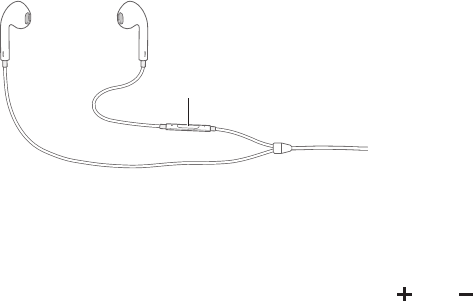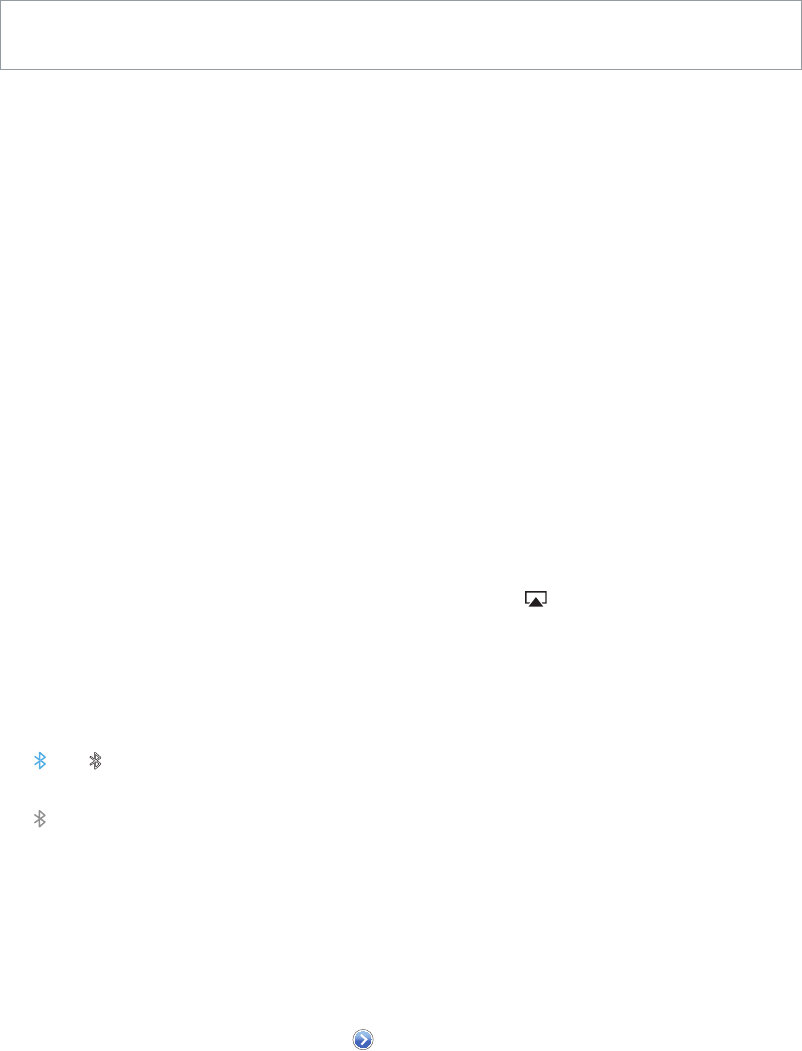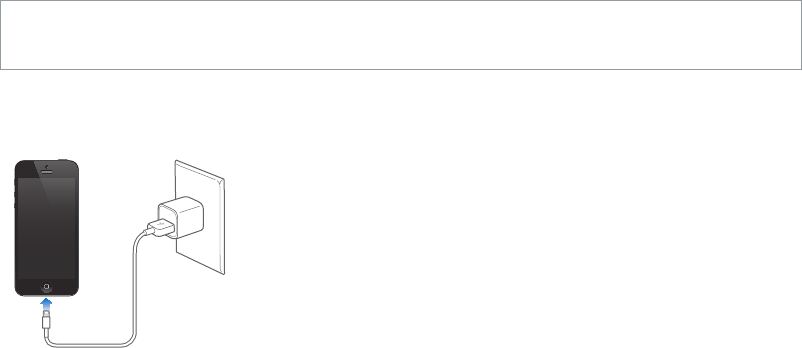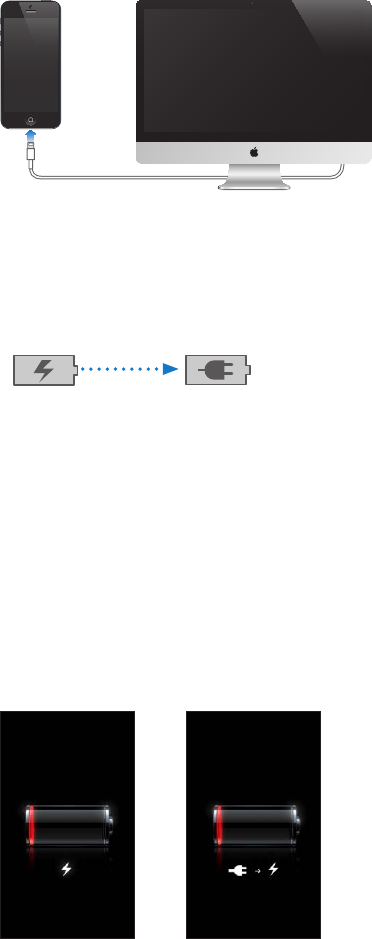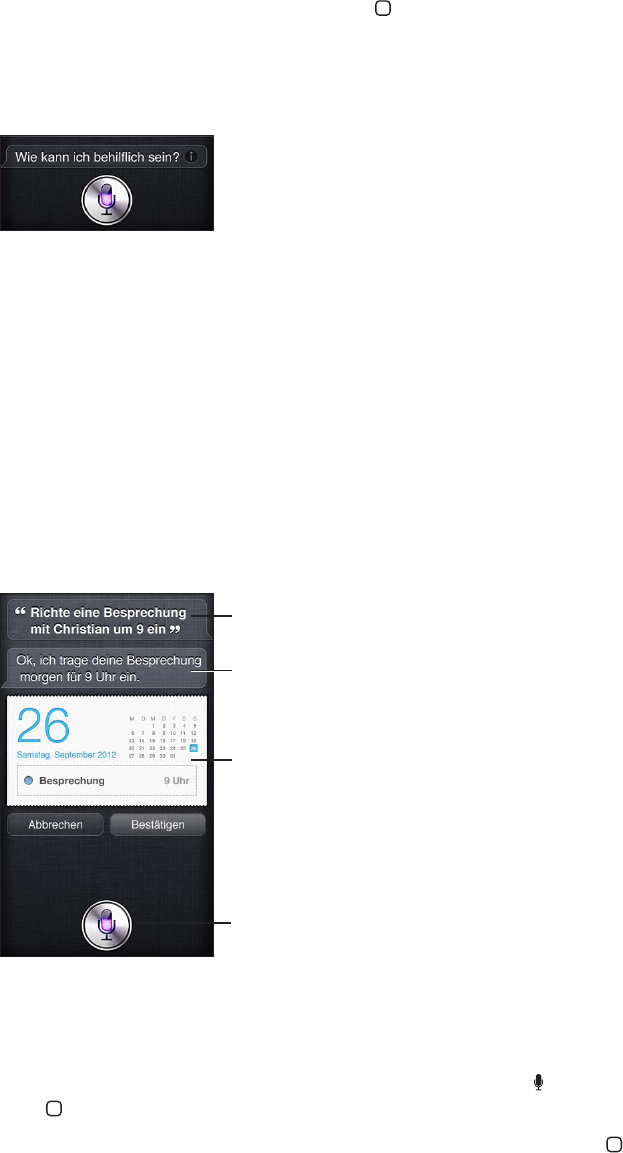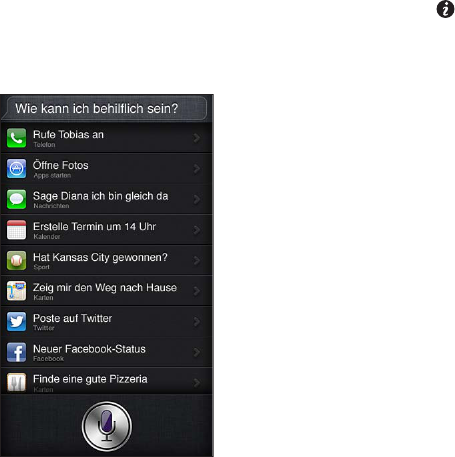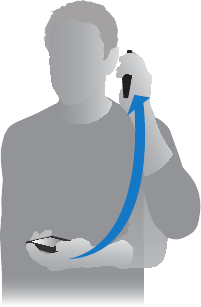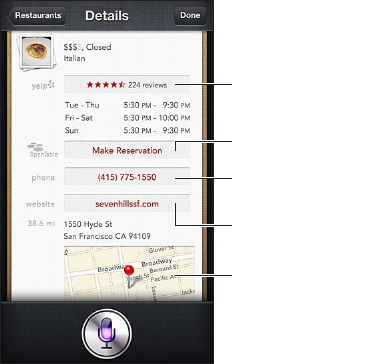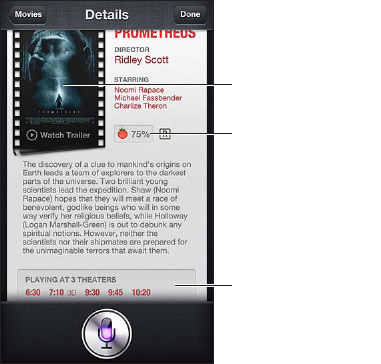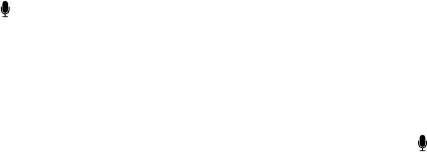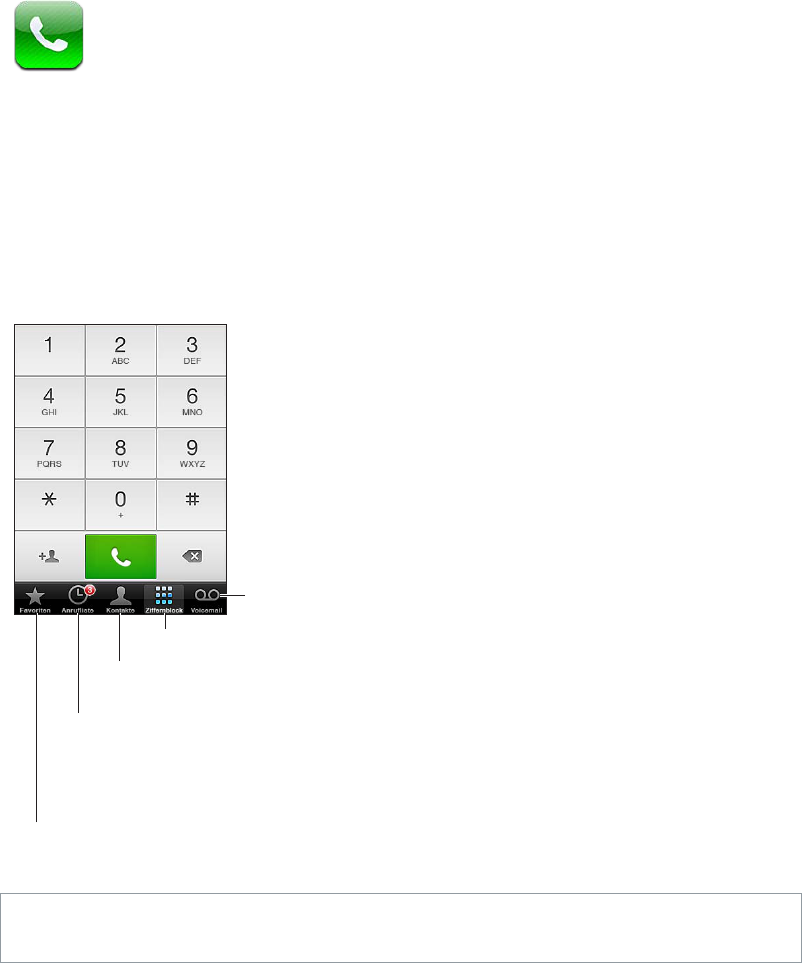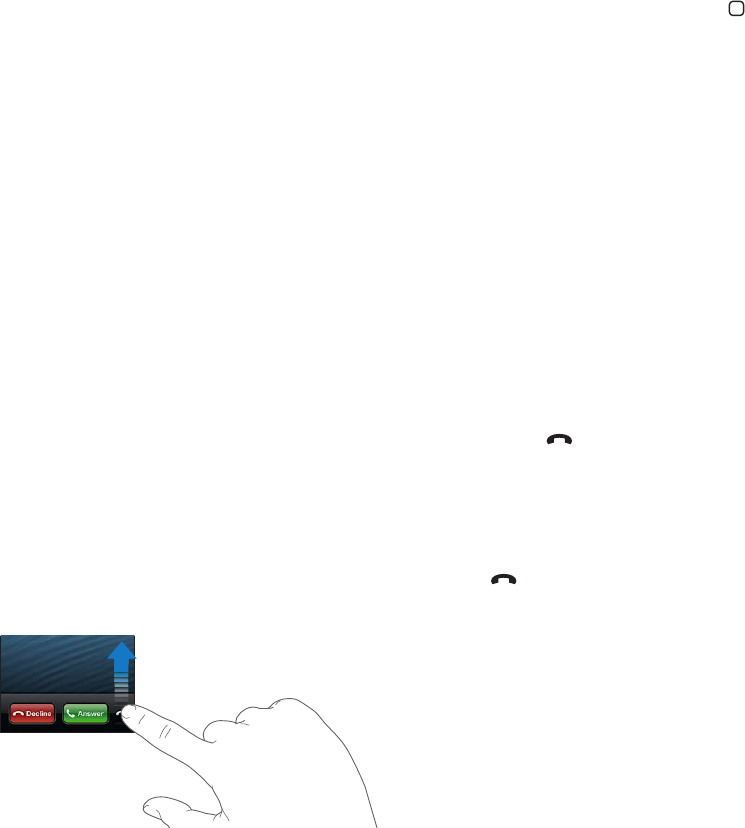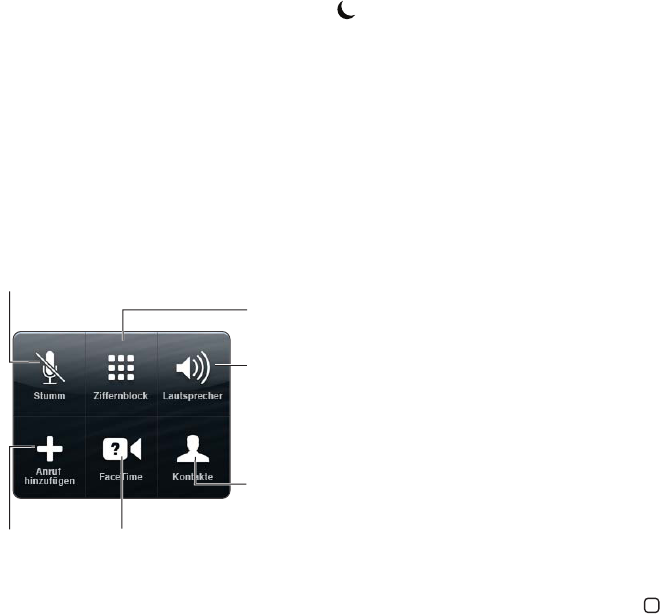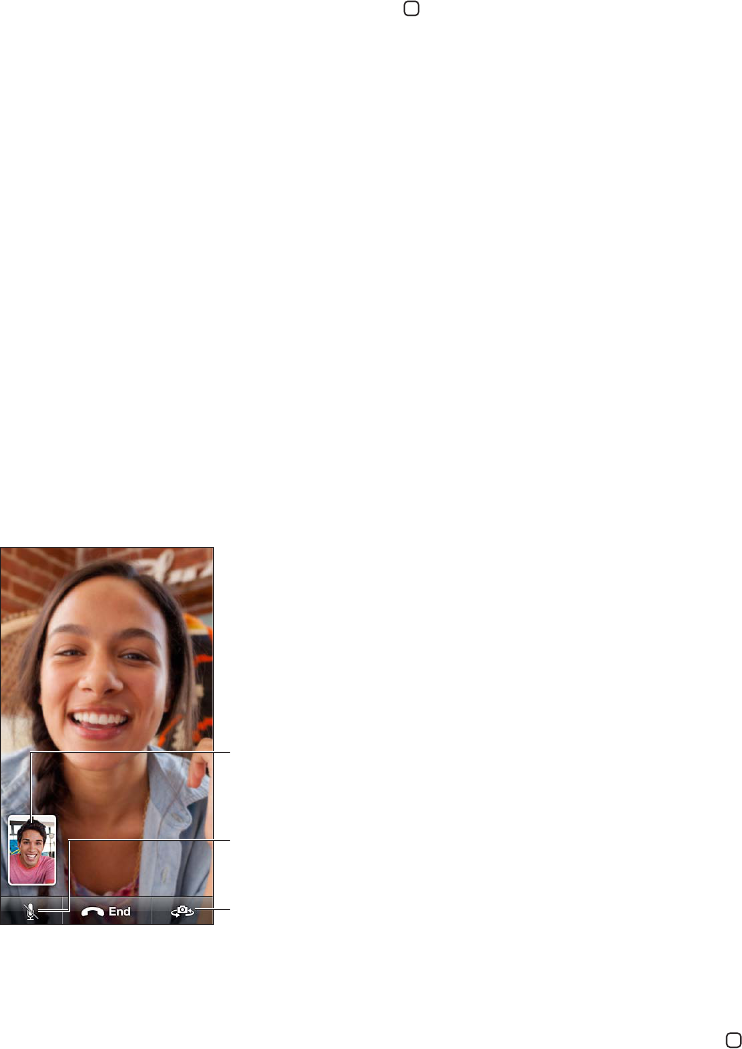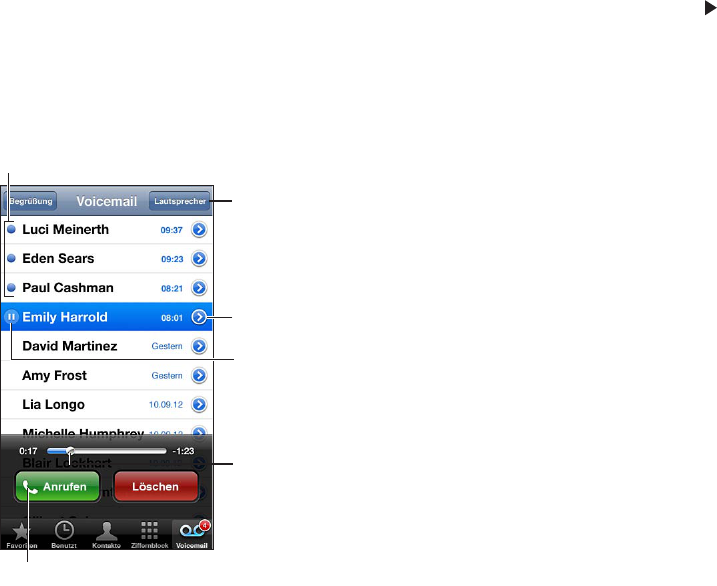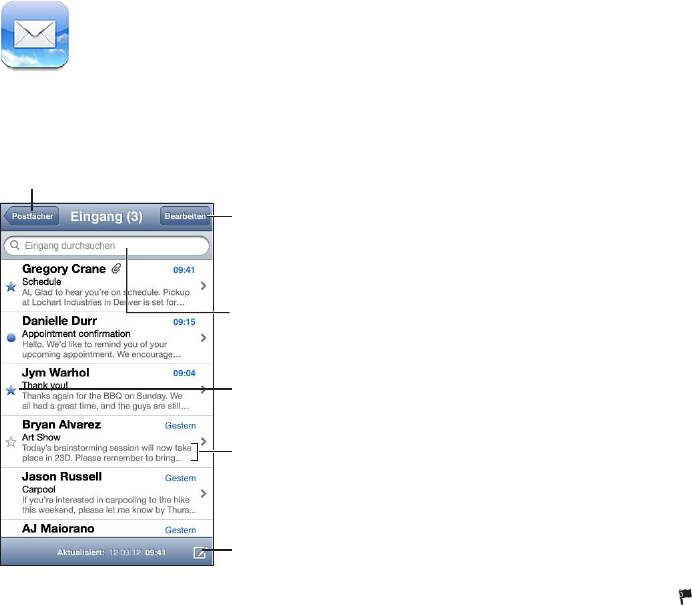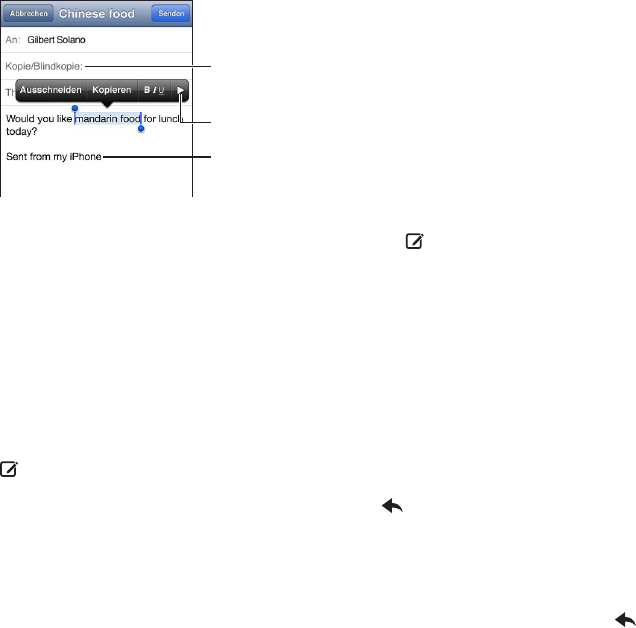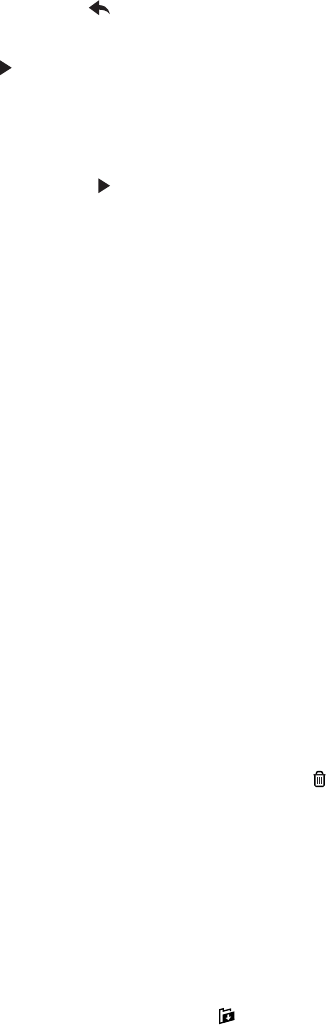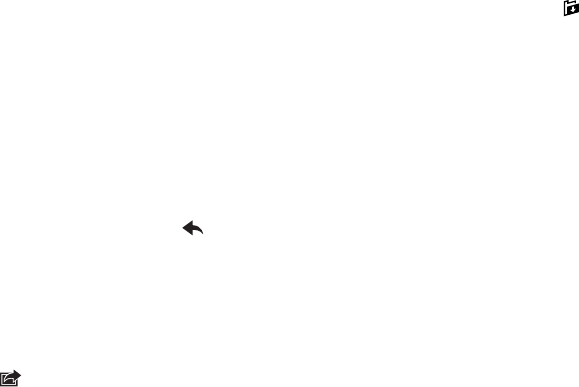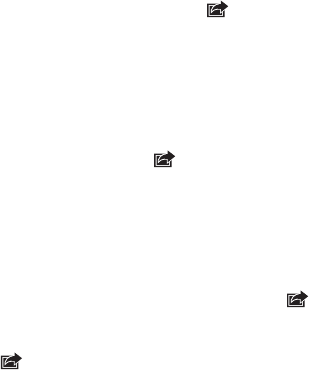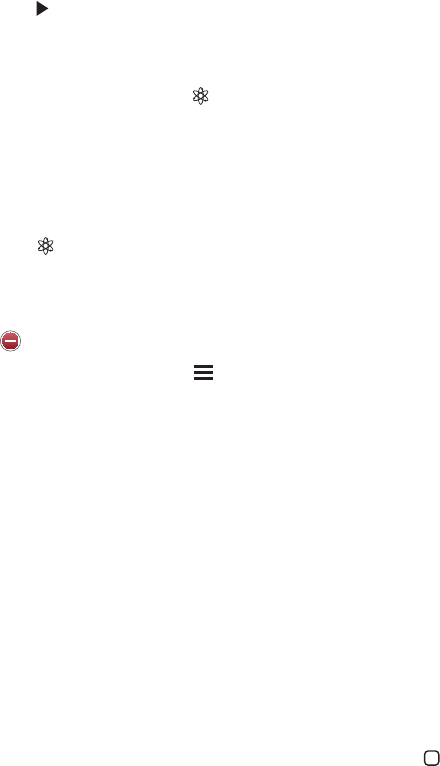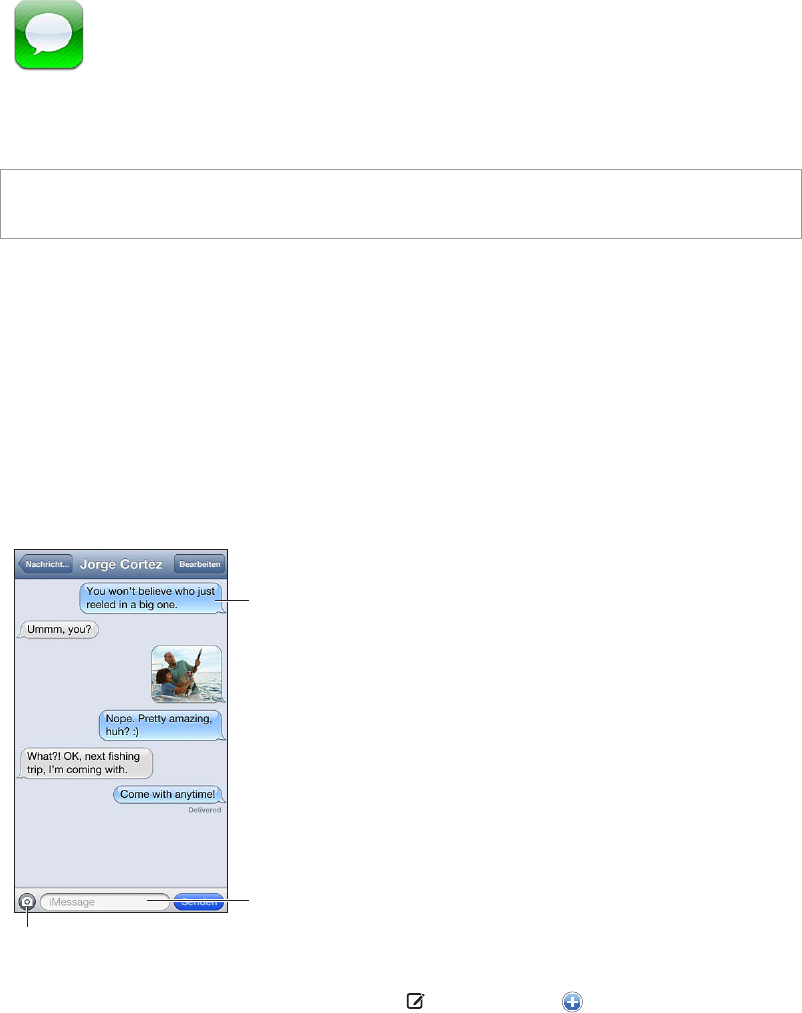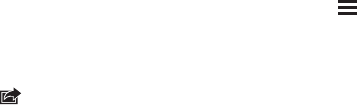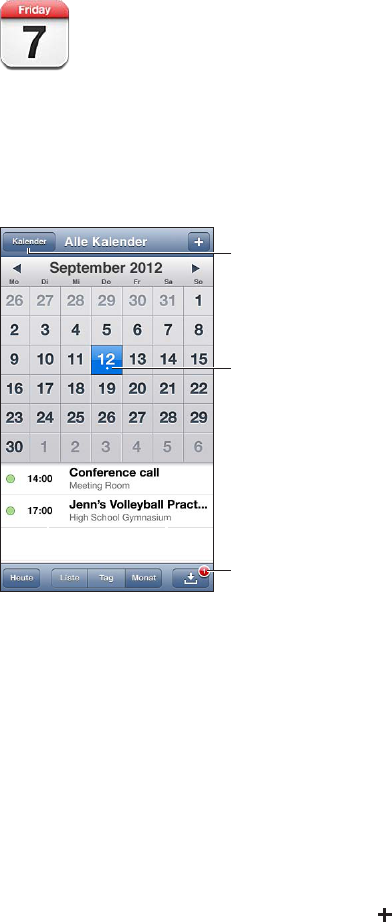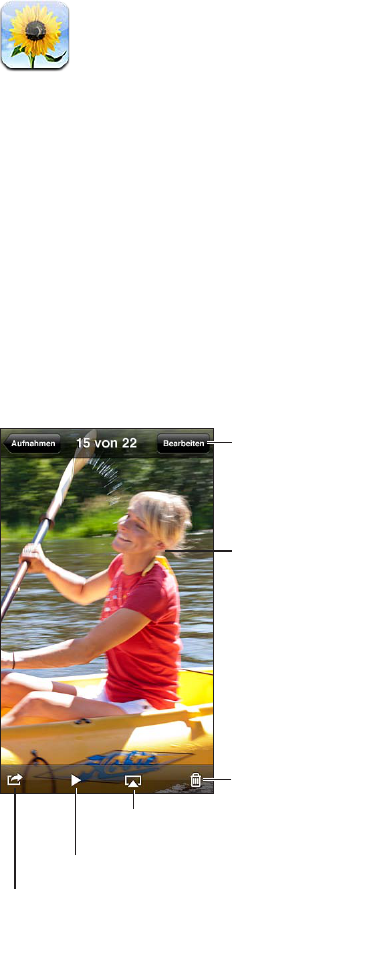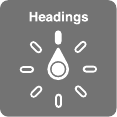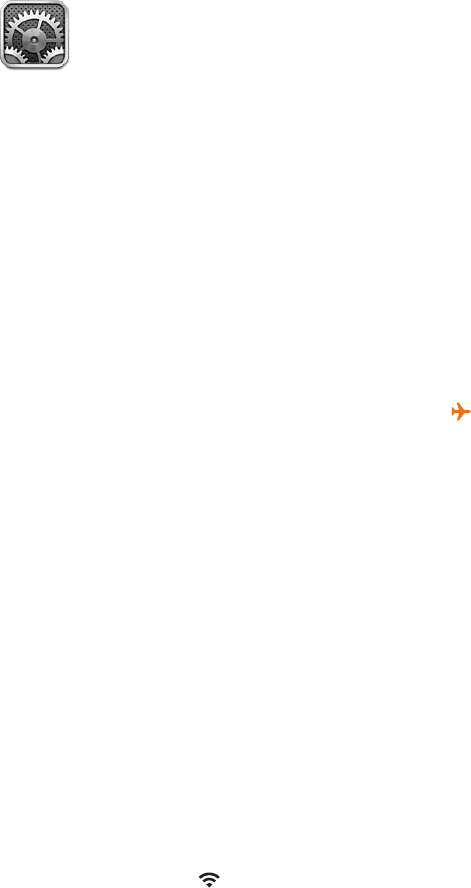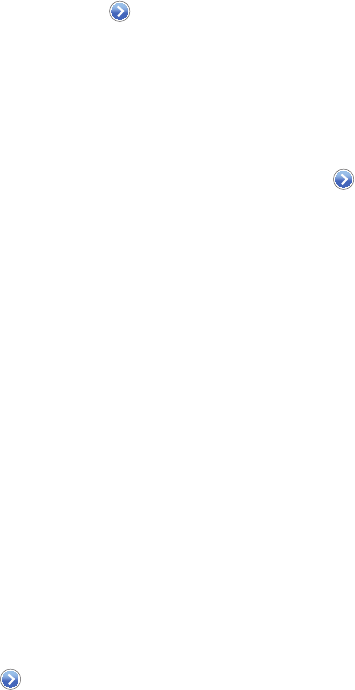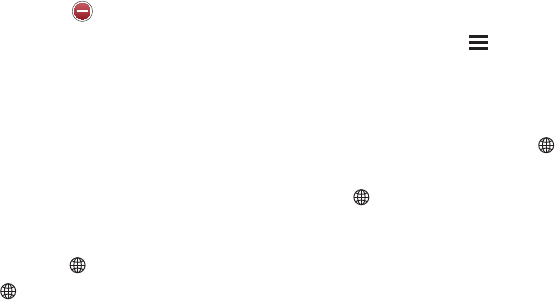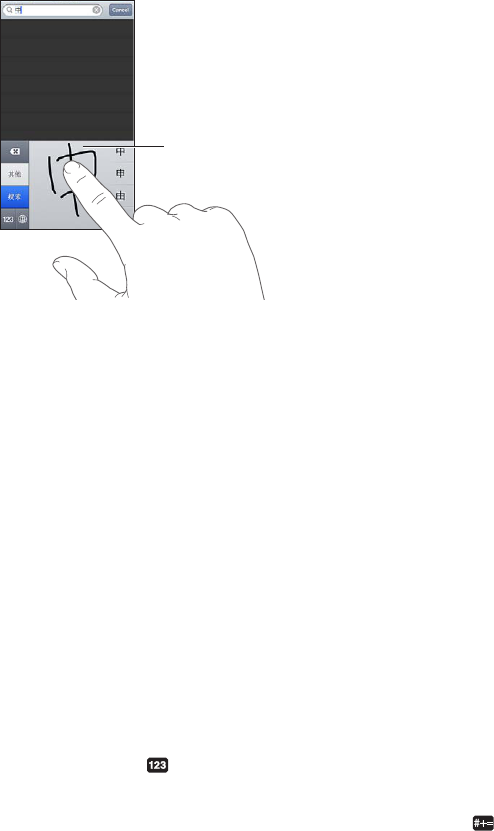-
Hoe open ik de IPhone 4 S om de sim kaart te vervangen Gesteld op 3-12-2020 om 14:31
Reageer op deze vraag Misbruik melden-
Meestal is er een pinnetje bijgeleverd waar je dat mee kunt doen. Bij mij was dat niet het geval. Ik heb nav een tip van een medewerkster van KPN mijn oorbelstaafje aan de rechterkant van de apple mobiel in het gaatje gedrukt; dan gaat het sleufje open, waarin je de simkaart kunt doen. Geantwoord op 7-3-2021 om 08:18
Waardeer dit antwoord Misbruik melden
-
-
Ik wil graag een gebruiksaanwijzing voor mijn Iphone 4G tegen betaling. Gesteld op 19-7-2018 om 21:44
Reageer op deze vraag Misbruik melden-
Deze is gewoon te downloaden en kost niets! Geantwoord op 20-7-2018 om 06:38
Waardeer dit antwoord (1) Misbruik melden
-
-
Er is Geen handleiding volgens mij Geantwoord op 24-12-2018 om 05:38
Waardeer dit antwoord Misbruik melden -
ik wil een afkorting maken voor een bericht; waar en hoe doe ik dat Gesteld op 31-12-2017 om 10:35
Reageer op deze vraag Misbruik melden-
Welke afkortingen, voor welk bericht[e-mail]? s.v.p. duidelijk zijn? Geantwoord op 31-12-2017 om 10:53
Waardeer dit antwoord Misbruik melden
-
-
Als ik foto's maak verschijnen ze niet in de map alle foto's of ergens anders in een album. Gesteld op 21-8-2017 om 19:49
Reageer op deze vraag Misbruik melden-
Misschien is het zinvol om de gebruikershandleiding van de iPhone 4S te downloaden opslaan en lezen== Geantwoord op 22-8-2017 om 10:50
Waardeer dit antwoord (1) Misbruik melden
-
-
Plotseling valt de telefoon helemaal uit. Hoe start ik hem weer? Gesteld op 27-5-2017 om 17:17
Reageer op deze vraag Misbruik melden-
De gebruikershandleiding voor de iPhone-4S downloaden én opslaan.
Waardeer dit antwoord (4) Misbruik melden
Hierin staan alle noodzakelijke oplossingen voor het toestel! Geantwoord op 29-5-2017 om 10:10
-
-
Mijn IPhone 4S doet helemaal niets Meer, alleen een zwart scherm. Heeft iemand enig idee hoe dit kann?
Reageer op deze vraag Misbruik melden
Gesteld op 26-4-2017 om 16:11-
Zie de gebruikershandleiding voor de iPhone-4S, deze downloaden én opslaan. Hierin kunt u alles vinden! Geantwoord op 27-4-2017 om 07:40
Waardeer dit antwoord (1) Misbruik melden
-
-
ik ben mijn pincode vergeten, en heb het 3 x verkeerd ingetoetst moet ik dan de puk code intoetsen? Gesteld op 12-1-2017 om 13:27
Reageer op deze vraag Misbruik melden-
De gebruikershandleiding van de iPhone-4S downloaden en opslaan. Hierin staan ALLE oplossingen voor ALLE problemen!!!! Geantwoord op 12-1-2017 om 13:31
Waardeer dit antwoord (11) Misbruik melden
-
-
Ontvangen en versturen mail berichten instellingen
Waardeer dit antwoord Misbruik melden
Geantwoord op 29-9-2021 om 13:01 -
telefonisch niet bereikbaar en niet mogelijk te telefoneren. geen service Gesteld op 18-12-2016 om 17:13
Reageer op deze vraag Misbruik melden-
De gebruikershandleiding van de iPhone-4S downloaden én opslaan!
Waardeer dit antwoord (5) Misbruik melden
Hierin staan voor alle mogelijke problemen de oplossingen!!!
Succes. Geantwoord op 19-12-2016 om 06:35
-
-
Rechtsboven op het scherm van mijn iPhone staat een slotje met een rond pijltje er omheen. Ik ontvang ook geen email meer op mijn mobiel.
Reageer op deze vraag Misbruik melden
Wie kan mij helpen. Groet Wolter Gesteld op 21-11-2016 om 19:47-
Zie de gebruikers handleiding voor de iPhone-4Sm deze downloaden én opslaan!
Waardeer dit antwoord Misbruik melden
Hierin kunt u alle antwoorden vinden? Geantwoord op 22-11-2016 om 08:05
-
-
ik wil omdat ik de iphone 5 heb gekocht nu de copie gegevens van de 4S naar de nieuwe iphone overzetten, hoe doe ik dat? Gesteld op 18-10-2016 om 15:17
Reageer op deze vraag Misbruik melden-
Zie de gebruikershandleiding voor de iPhone-4S, deze downloaden én opslaan, Hierin kunt u alles vinden? Geantwoord op 19-10-2016 om 06:18
Waardeer dit antwoord (3) Misbruik melden
-
-
Mijn iphone 4 is 4 jaar oud.
Reageer op deze vraag Misbruik melden
Ik kan niet meer whaptsappen, ik krijg zwart beeld Gesteld op 15-10-2016 om 12:23-
Zie de gebruikershandleiding voor de iPhone-4S hierin staan alle antwoorden, deze downloaden en opslaan!!! Veel succes Geantwoord op 15-10-2016 om 14:58
Waardeer dit antwoord Misbruik melden
-
-
ik heb een vraag:hoe beantwoord ik een binnenkomend gesprek Gesteld op 14-9-2016 om 16:18
Reageer op deze vraag Misbruik melden-
Hallo zeggen of je naam??? Geantwoord op 14-9-2016 om 16:20
Waardeer dit antwoord Misbruik melden
-
-
iphone 4 sim vergrendeld staat op scherm en gaat niet verder wat nu Gesteld op 8-9-2016 om 21:37
Reageer op deze vraag Misbruik melden-
Zie de handleiding van de iPhone-4S, of Google de vraag!!! Geantwoord op 9-9-2016 om 06:40
Waardeer dit antwoord Misbruik melden
-
-
luidspeaker staat maximaal maar komt weinig geluid uit
Reageer op deze vraag Misbruik melden
Gesteld op 26-8-2016 om 01:46-
De gebruikershandleiding voor de iPhone-4S downloaden én opslaan>
Waardeer dit antwoord (1) Misbruik melden
Hierin kunt u op ALLE vragen een antwoord vinden!!!!! Geantwoord op 26-8-2016 om 06:23
-
-
tijdens een gesprek kan mijn contactperson mij niet horen Gesteld op 4-8-2016 om 16:54
Reageer op deze vraag Misbruik melden-
Zie reactie over de vorige vraag, de gebruikershandleiding voor de iPhone-4S!!!!!!!!!!! Geantwoord op 4-8-2016 om 16:56
Waardeer dit antwoord (2) Misbruik melden
-
-
hoe kan ik de stembegeleider uitzetten? Ik kan niet op het beginscherm komen.
Reageer op deze vraag Misbruik melden
Gesteld op 4-8-2016 om 16:04-
Zie de gebruikershandleiding voor de iPhone-4S, deze downloaden en opslaan, hierin is alles ZELF te vinden!!! Geantwoord op 4-8-2016 om 16:46
Waardeer dit antwoord Misbruik melden
-