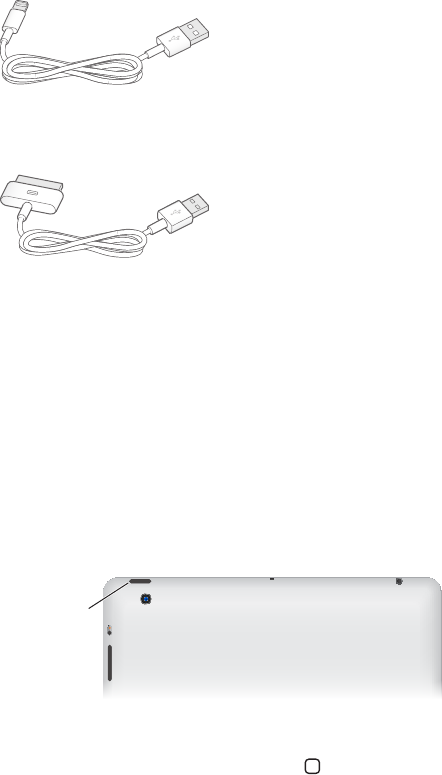-
wij willen een extra spelletje downloaden maar door reclame van ander spelletje, geraken we niet meer op ad-store om naar andere spelletjes te zoeken.
Reageer op deze vraag Misbruik melden
Dit ene spel palmt de hele pagina in en we kunnen het niet verwijderen. Gesteld op 25-12-2013 om 12:25-
Houdt de aan/uit knop en de middelste menu toets eens allebei tegelijk ingedrukt. De iPad zou dan uitvallen en weer opstarten. Zodra je het Apple logo ziet, de knoppen weer loslaten. Zo geef je hem een softreset. Succes! Geantwoord op 13-1-2014 om 13:53
Waardeer dit antwoord Misbruik melden
-
-
Ik ontvang wel berichten, maar kan zelf geen emails verzenden. Gesteld op 9-11-2013 om 02:42
Reageer op deze vraag Misbruik melden-
Dan staan je uitgaande server instellingen niet goed. Neem even contact op met de desbetreffende provider. Succes! Geantwoord op 13-1-2014 om 13:54
Waardeer dit antwoord Misbruik melden
-
-
waar is mijn prullemand Gesteld op 3-4-2013 om 13:01
Reageer op deze vraag Misbruik melden-
Waar kan ik mijn prullenmand vinden op mijn iPad mini? Geantwoord op 17-2-2014 om 04:36
Waardeer dit antwoord (12) Misbruik melden
-
-
Waar is mijn prullenbak gebleven soms is hij er wel dan weer niet ? Geantwoord op 20-6-2014 om 18:21
Waardeer dit antwoord (10) Misbruik melden