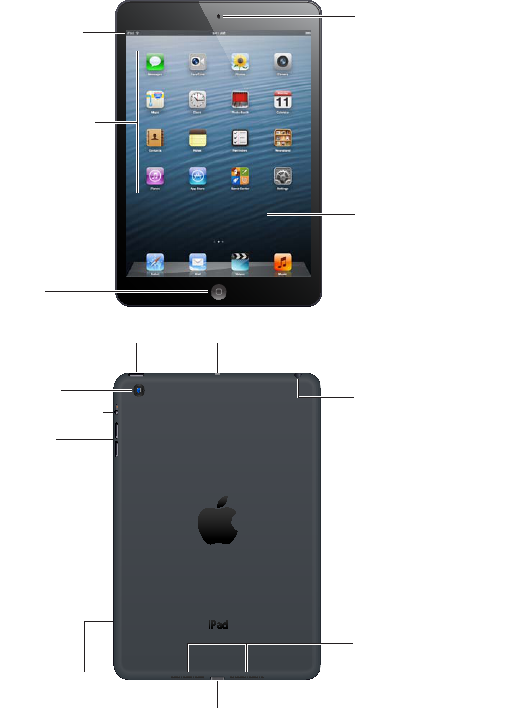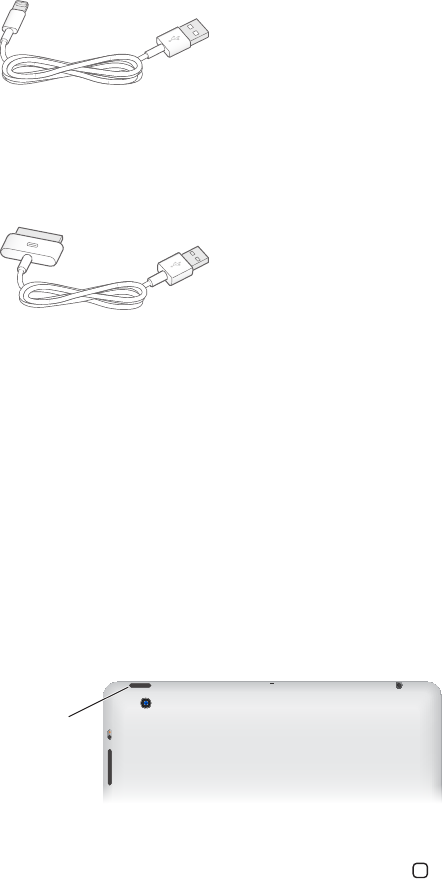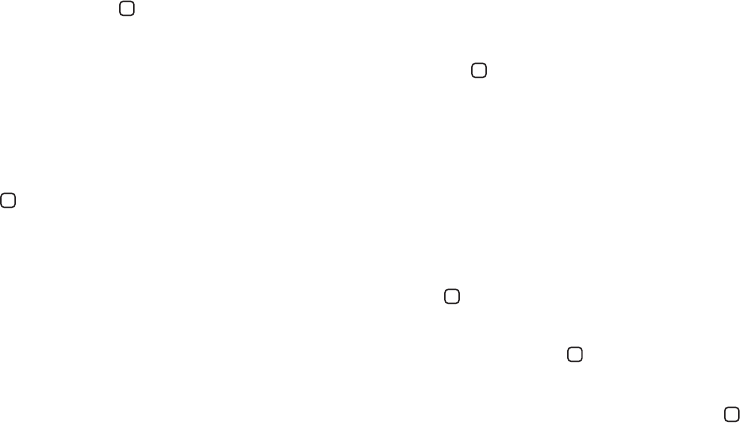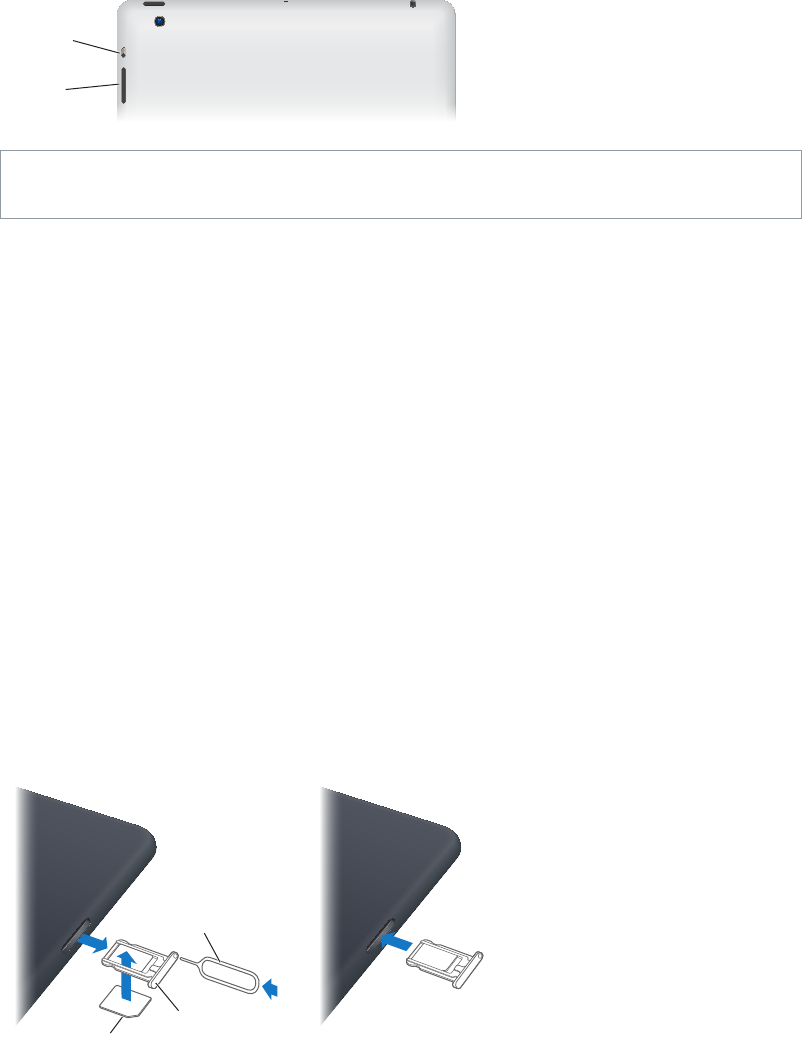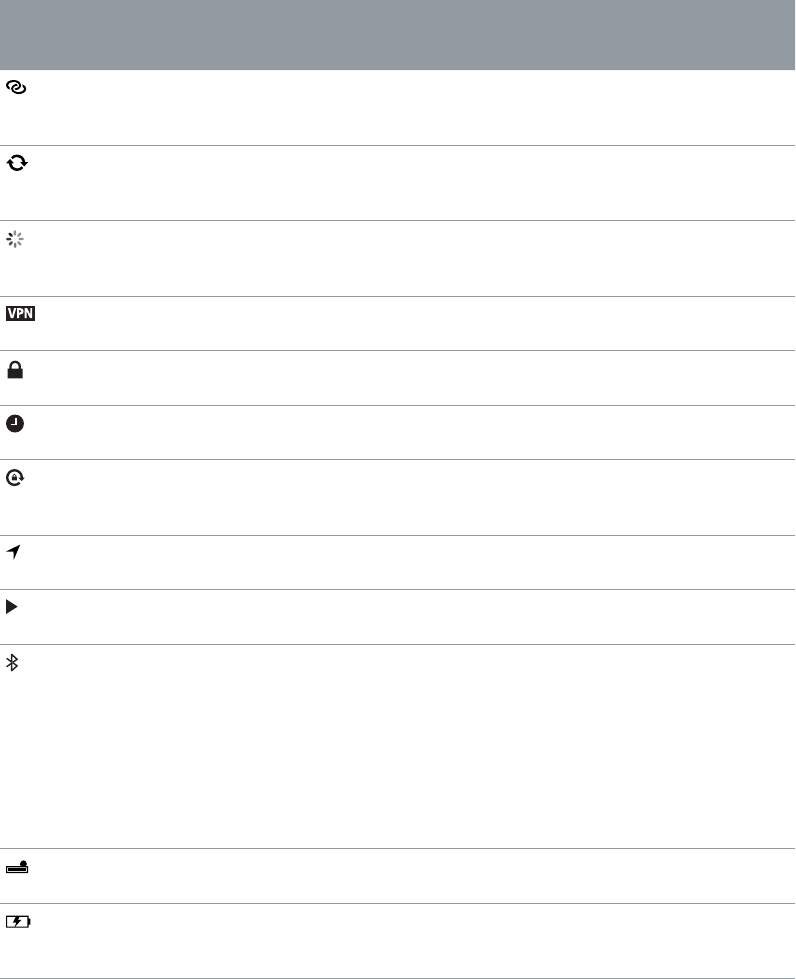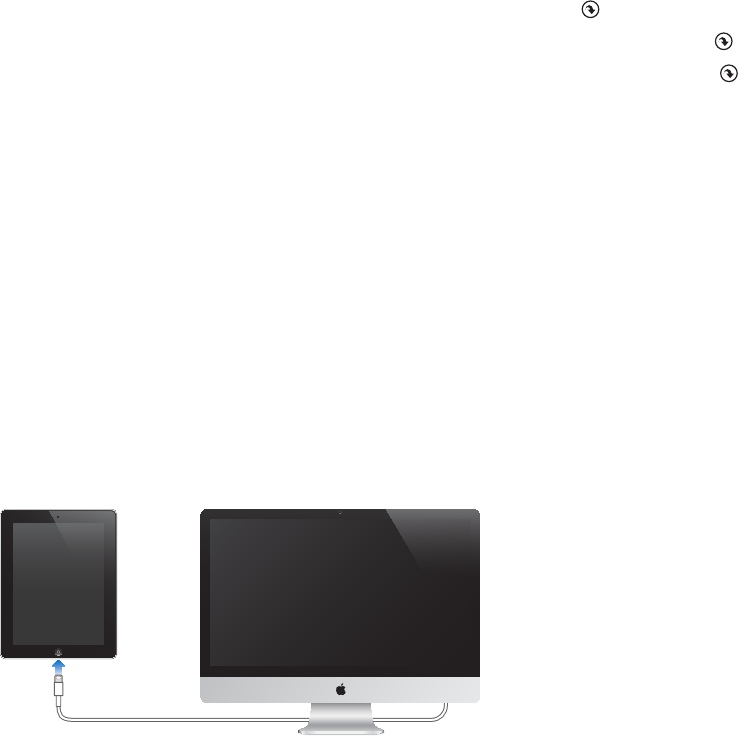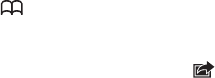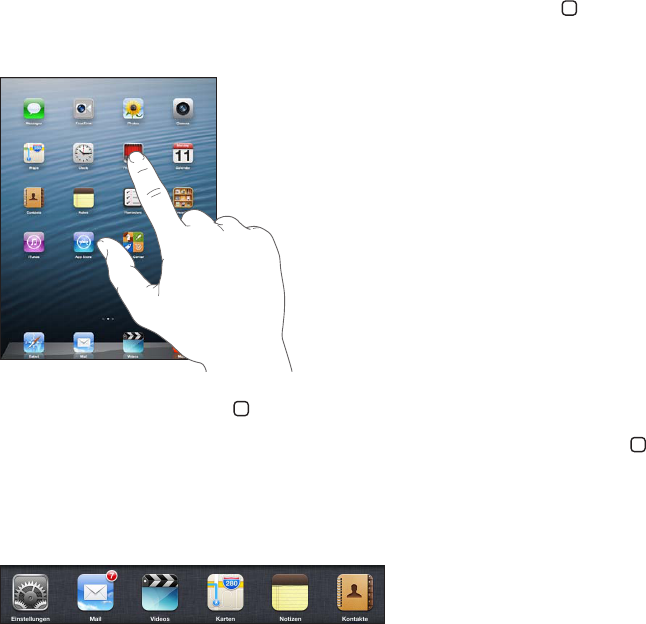Kapitel 2 Einführung 16
Sie können, je nach Ihren Bedürfnissen, iCloud oder iTunes oder auch beides verwenden.
So können Sie zum Beispiel mit Fotostream in iCloud Fotos, die Sie mit dem iPad gemacht
haben, auf andere Geräte übertragen und mit iTunes Fotoalben auf Ihrem Computer mit dem
iPad synchronisieren.
Hinweis: Synchronisieren Sie keine Objekte im iTunes-Infobereich (wie Kontakte, Kalender und
Notizen). Verwenden Sie dafür iCloud, um diese Daten auf allen Geräten auf dem neuesten Stand
zu halten. Andernfalls sehen Sie möglicherweise duplizierte Daten auf dem iPad.
Verwenden von iCloud
iCloud speichert Ihre Inhalte, einschließlich Musik, Fotos, Kontakte, Kalender und unterstützte
Dokumente. In iCloud gespeicherte Inhalte werden drahtlos an Ihre anderen iOS-Geräte und
Computer übertragen, die mit demselben iCloud-Account konguriert wurden.
iCloud ist für iOS-Geräte mit iOS 5 (oder neuer), für Mac-Computer mit OS X Lion 10.7.2 (oder
neuer) und für PCs verfügbar, auf denen das Systemsteuerungsobjekt „iCloud“ installiert ist
(Windows Vista Service Pack 2 oder Windows 7 erforderlich).
Die iCloud-Funktionen umfassen:
•
iTunes in the Cloud – Sie können Musiktitel und Fernsehsendungen, die Sie zu einem früheren
Zeitpunkt bei iTunes gekauft haben, jederzeit kostenlos auf das iPad laden.
•
Apps und Bücher – Sie können Apps und Bücher, die Sie im App Store und in Bookstore gekauft
haben, jederzeit kostenlos auf das iPad laden.
•
Fotostream – Fotos, die Sie auf einem Gerät aufgenommen haben, sind automatisch auf allen
anderen Geräten verfügbar. Weitere Informationen unter Fotostream auf Seite 65.
•
Dokumente in der Cloud – Sie können die Dokumente und die Daten iCloud-fähiger Apps auf
allen Ihren Geräten immer auf dem neuesten Stand halten.
•
Mail, Kontakte, Kalender – Sie können Ihre Mail-Kontakte, Kalender, Notizen und Erinnerungen
auf allen Geräten auf dem aktuellen Stand halten.
•
Backup – Sie können eine Sicherungskopie (Backup) Ihres iPad in iCloud erstellen, solange es
mit dem Stromnetz und einem WLAN-Netzwerk verbunden ist. Weitere Informationen unter
Datensicherung mit iCloud auf Seite 148.
•
Mein iPad suchen – Finden Sie Ihr iPad auf einer Karte, zeigen Sie eine Nachricht an, geben
Sie einen Ton wieder, sperren Sie den Bildschirm oder löschen Sie die Daten darauf. Weitere
Informationen nden Sie unter Mein iPad suchen auf Seite 38.
•
Freunde suchen – Ermitteln Sie den Standort von Verwandten und Freunden (wenn Sie mit
einem WLAN- oder Mobilfunknetz verbunden sind) mithilfe der App „Freunde suchen“. Sie
können die App kostenlos aus dem App Store laden.
•
iTunes Match – Mit einem iTunes Match-Abonnement werden Ihre Musiktitel, einschließlich
der von einer CD importierten Titel und den nicht in iTunes gekauften Titeln, auf allen Geräten
angezeigt und können bei Bedarf geladen werden. Weitere Informationen unter iTunes
Match auf Seite 93.
•
iCloud-Tabs – Sie können überprüfen, welche Webseiten auf Ihren anderen iOS-Geräten und
Computern mit OS X Mountain Lion (oder neuer) geönet sind. Weitere Informationen unter
Kapitel 5, Safari, auf Seite 48.
Sie bekommen in iCloud einen kostenlosen E-Mail-Account und 5 GB Speicher für Ihre E-Mails,
Dokumente und Backups. Musik, Apps, Fernsehsendungen und Bücher, die Sie kaufen, sowie Ihr
Fotostream zählen nicht zu diesen 5 GB.