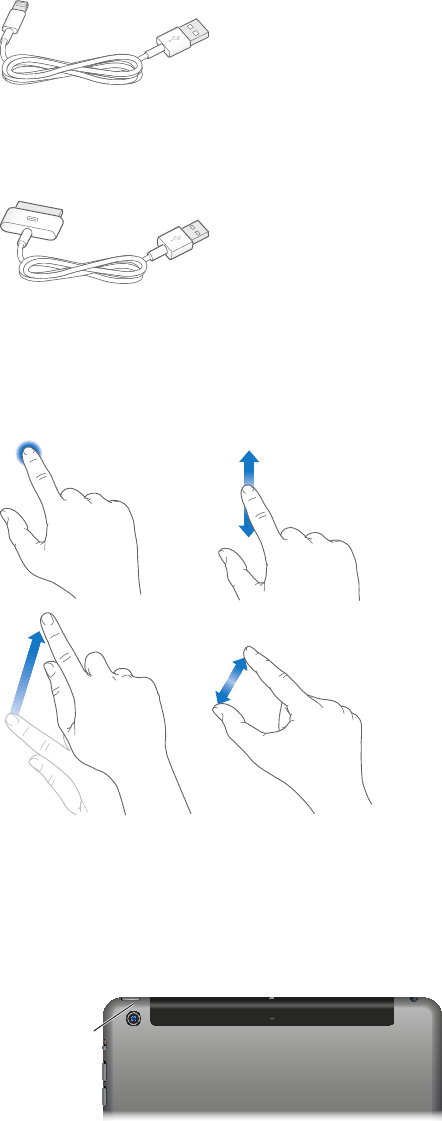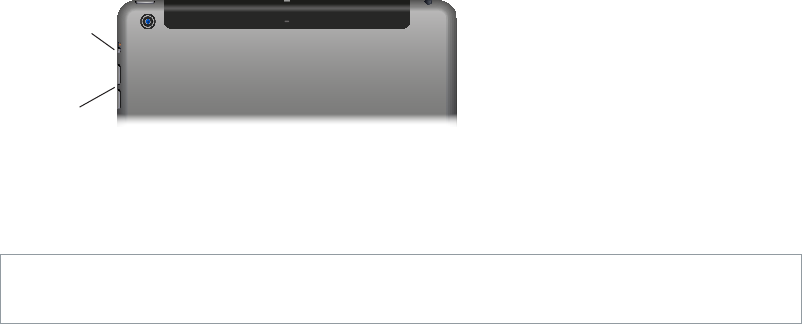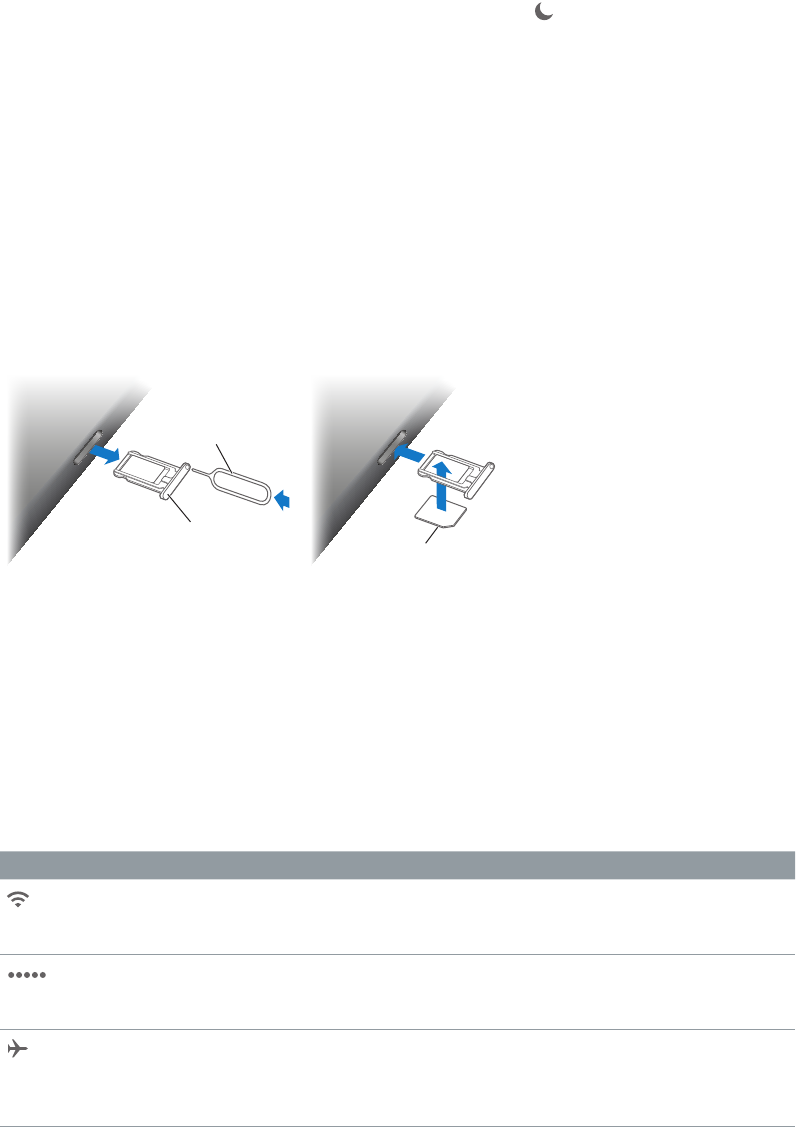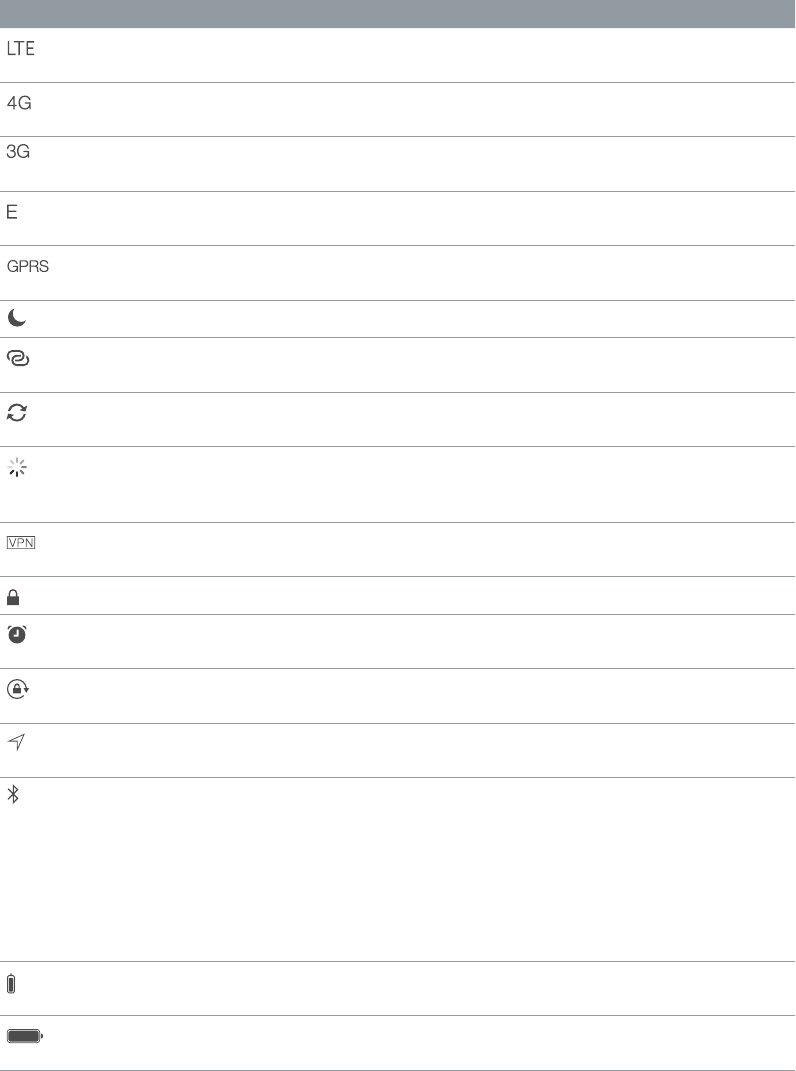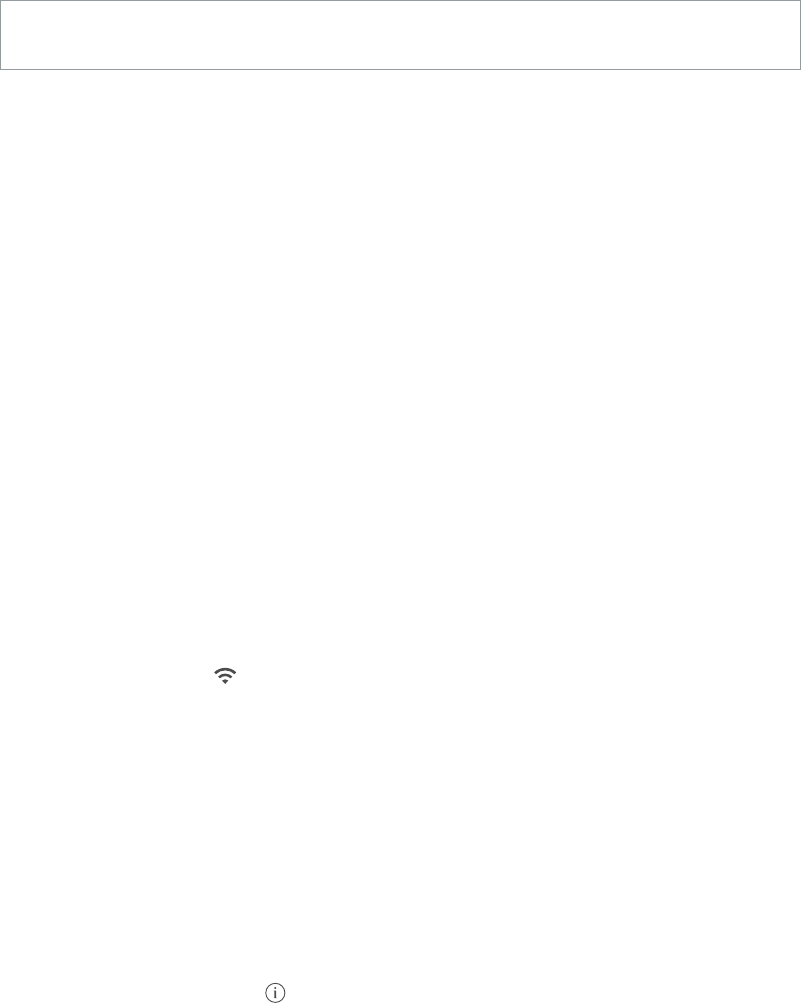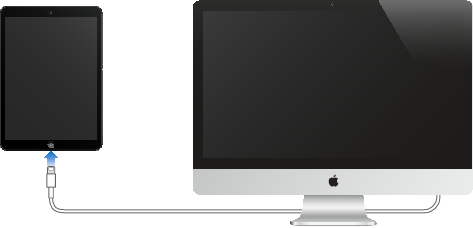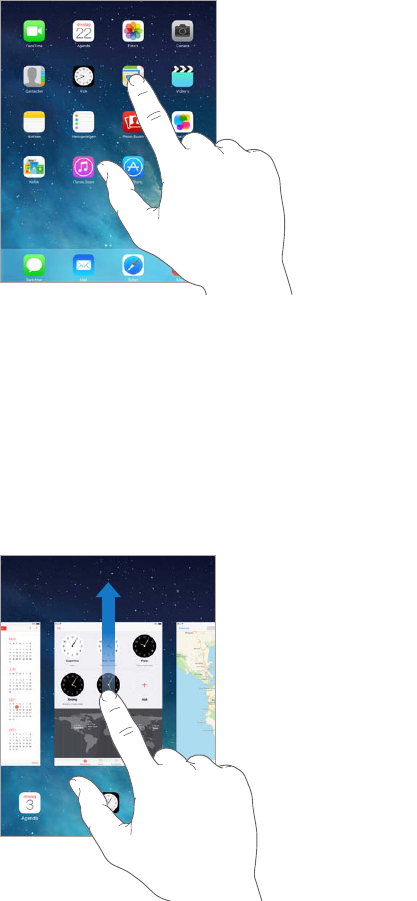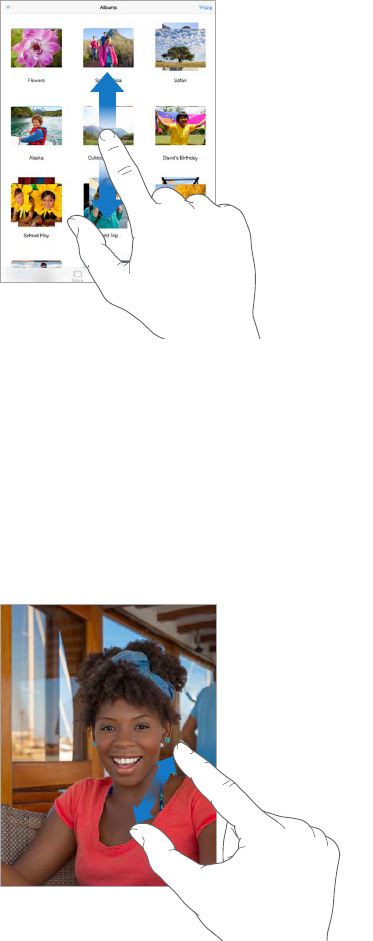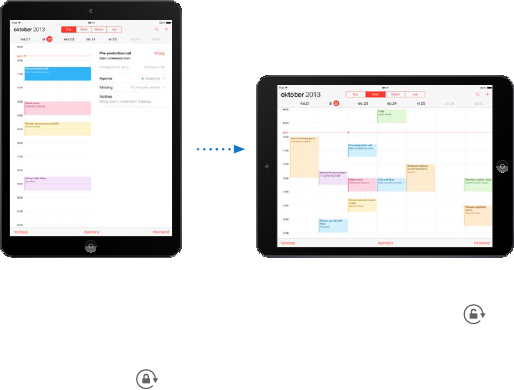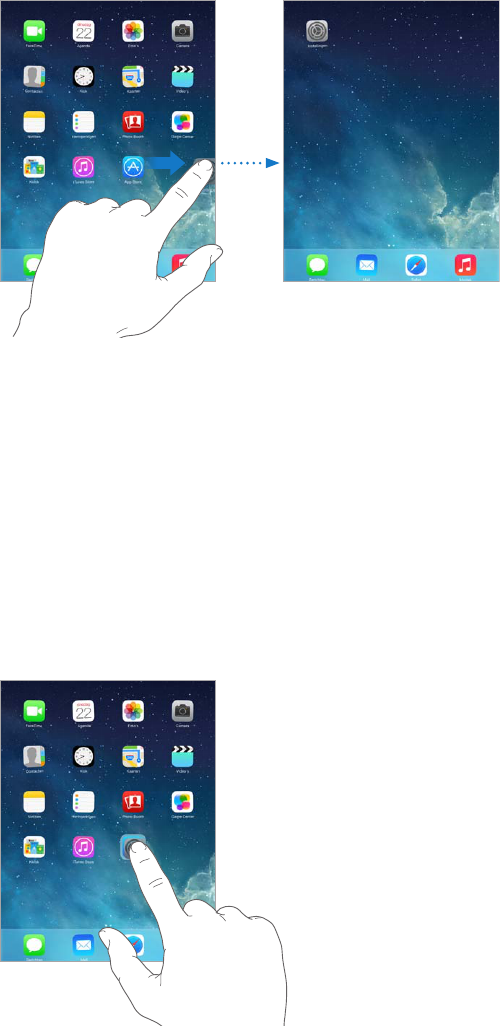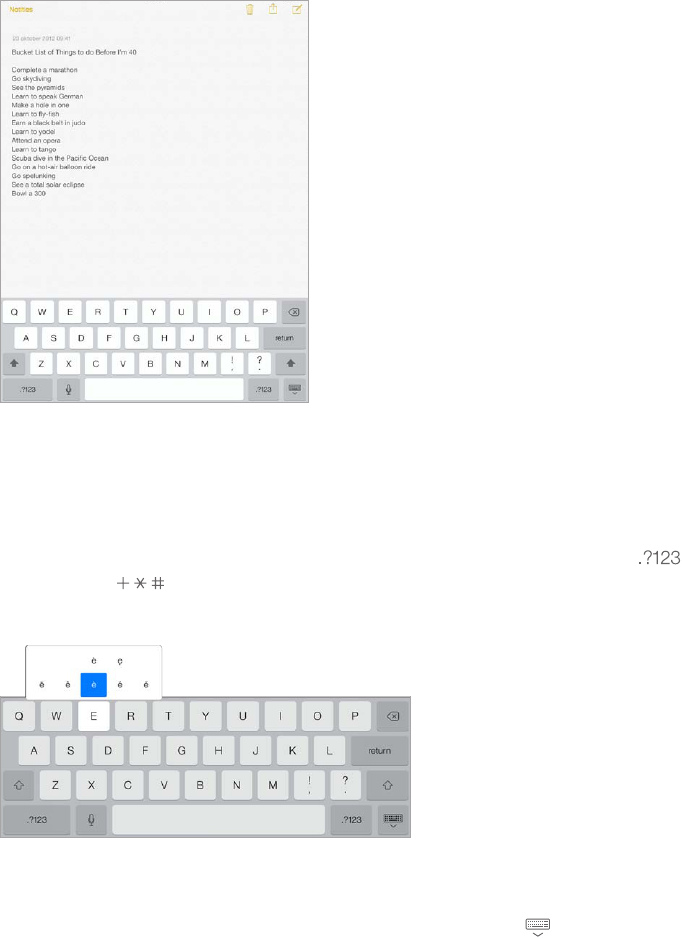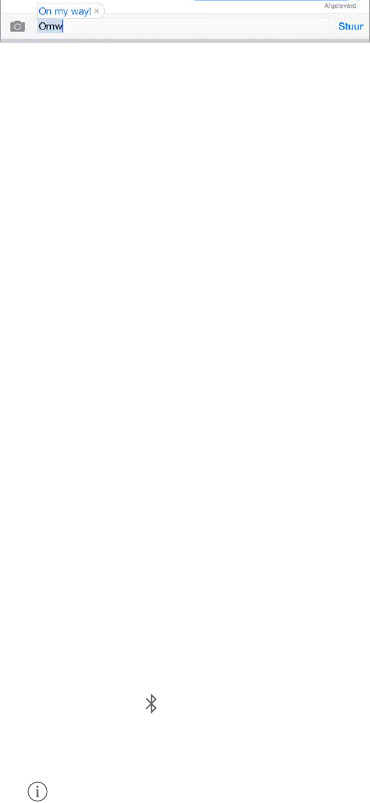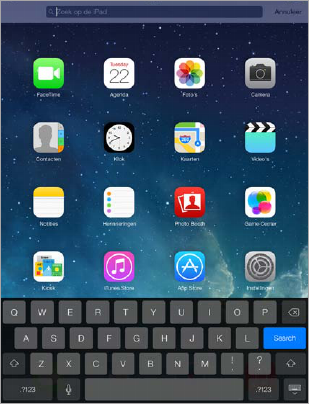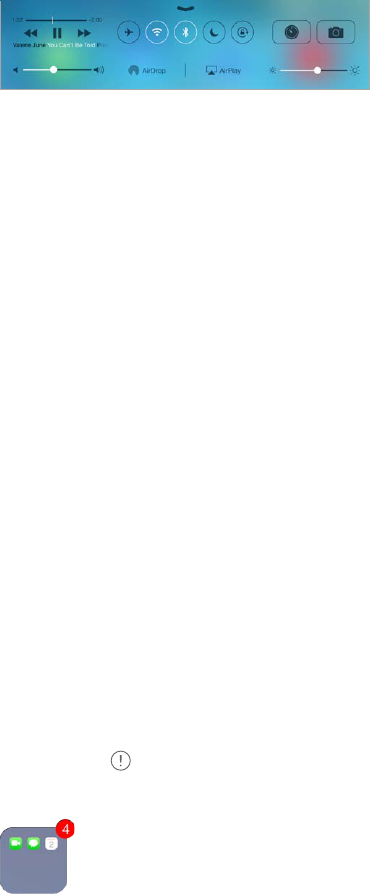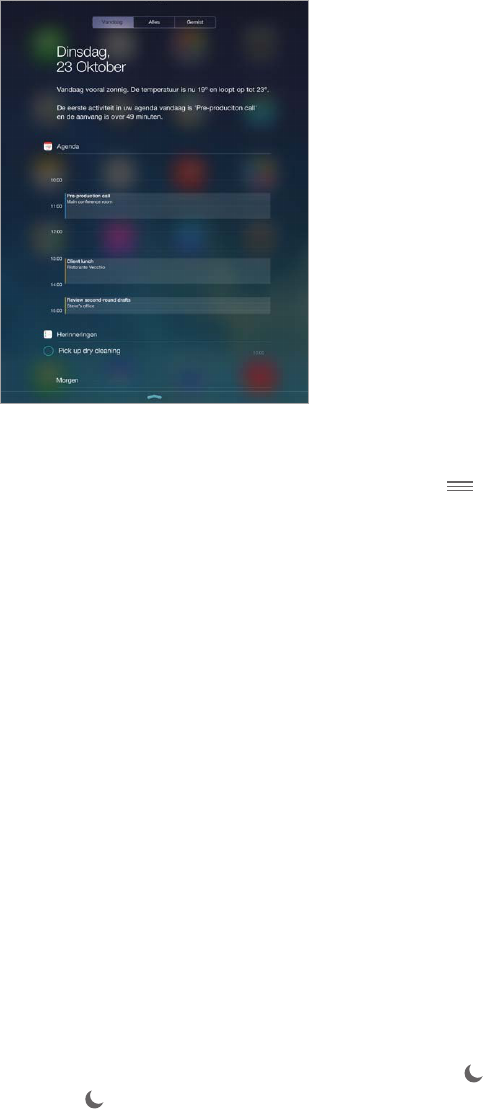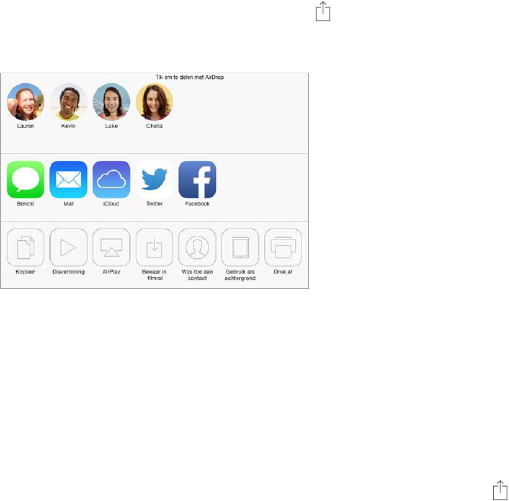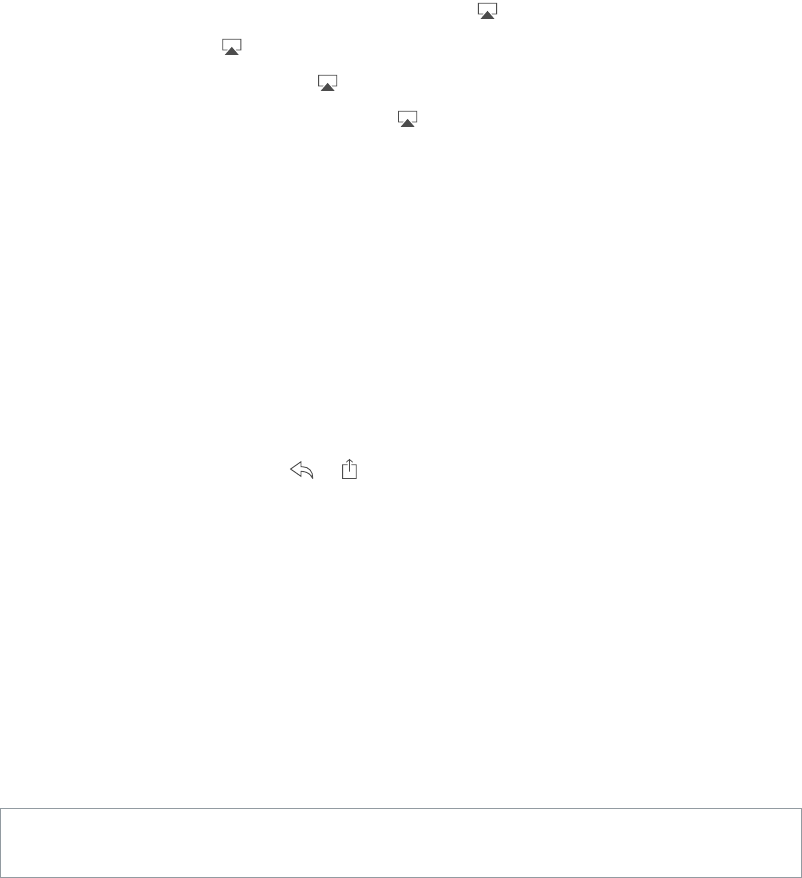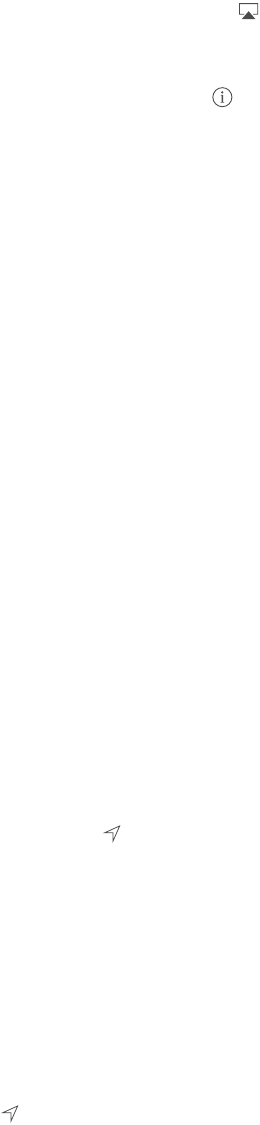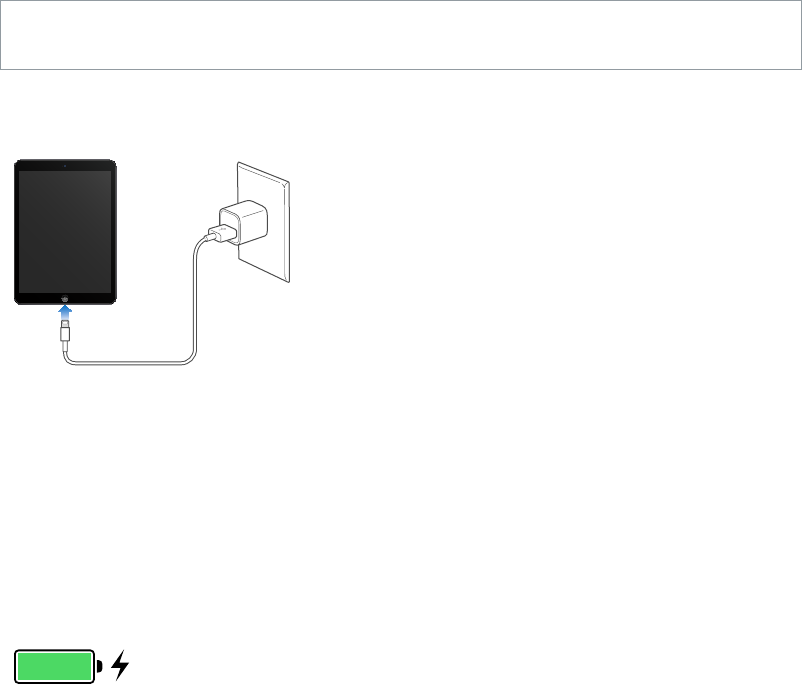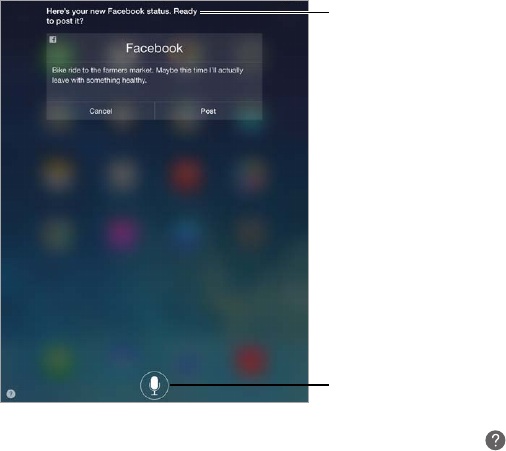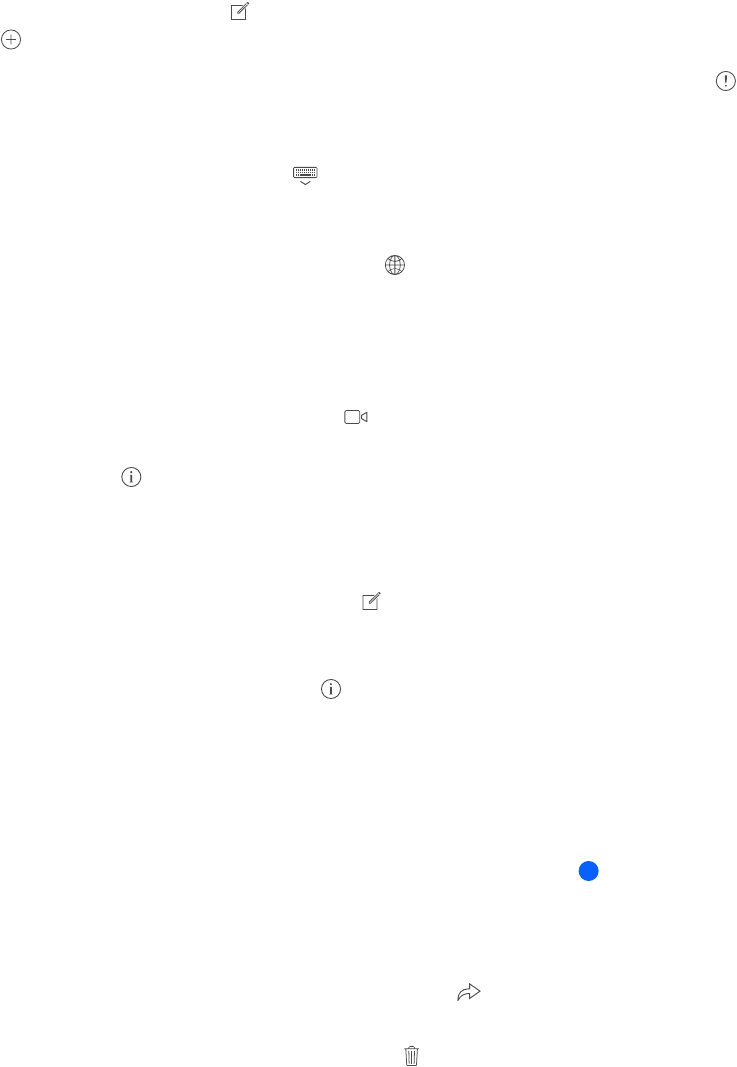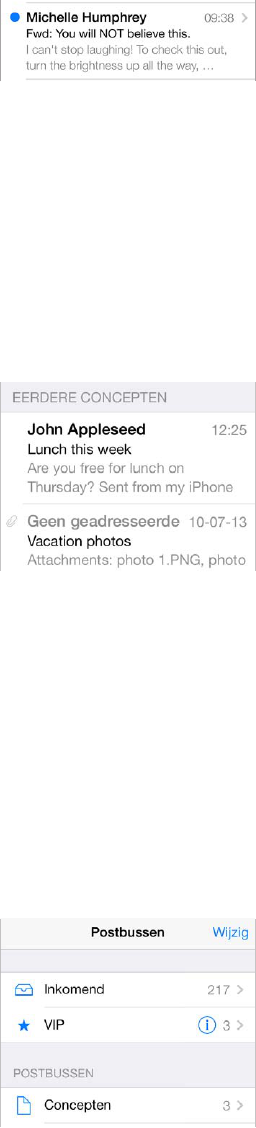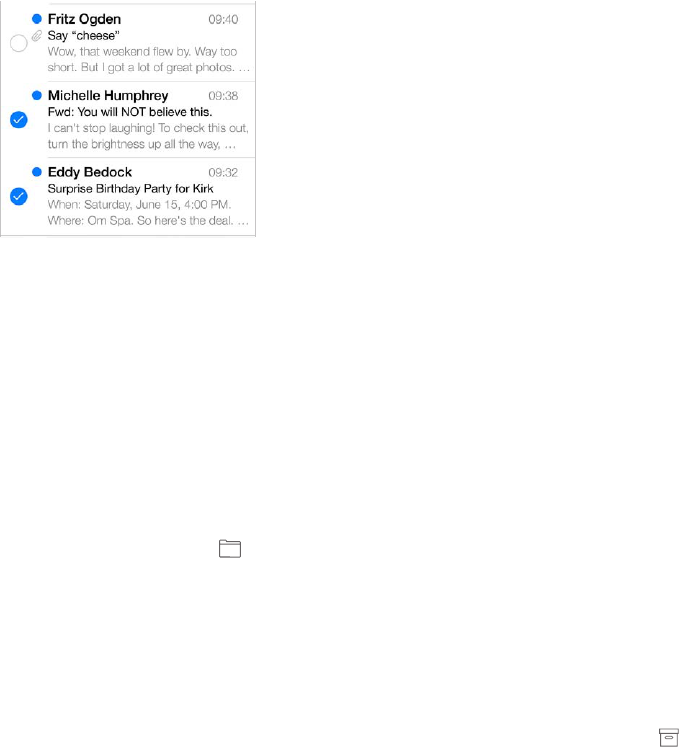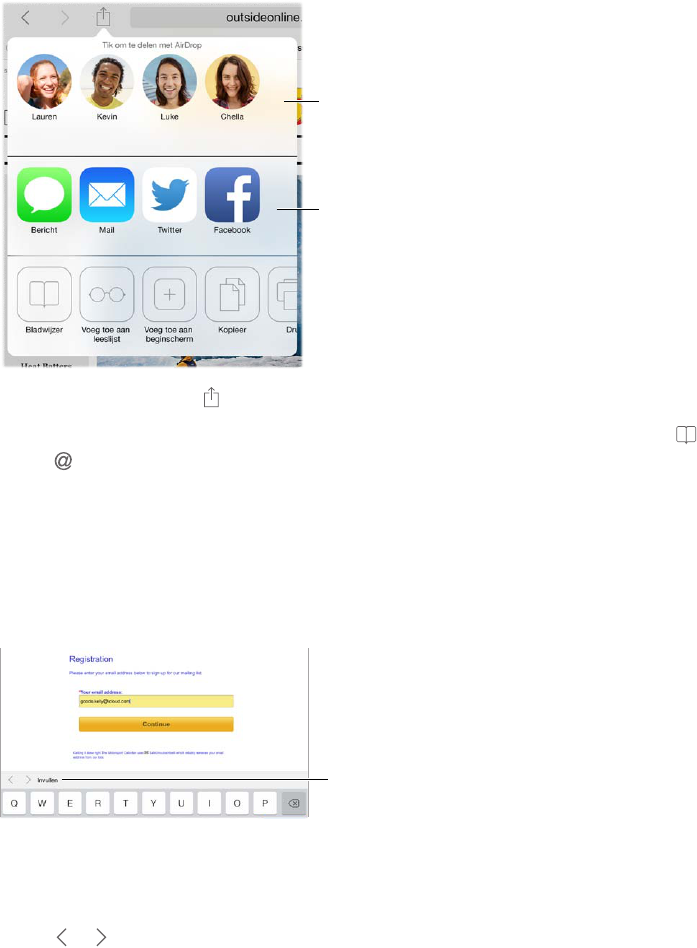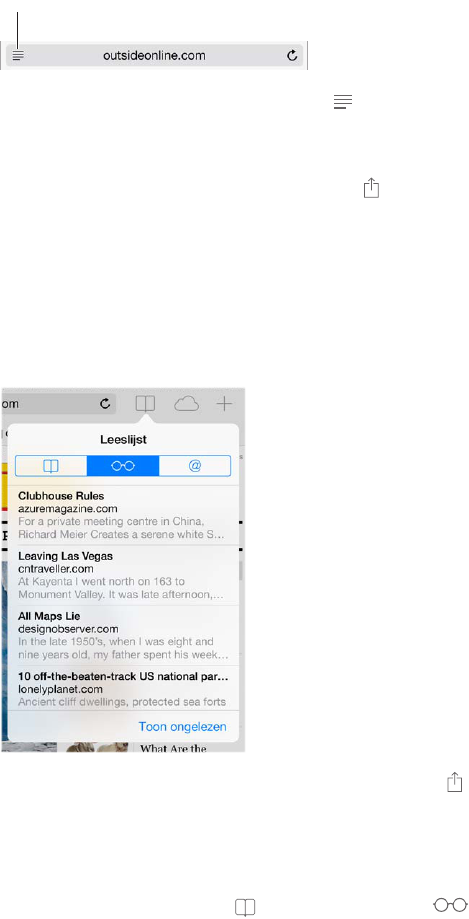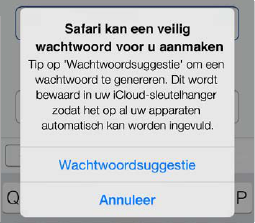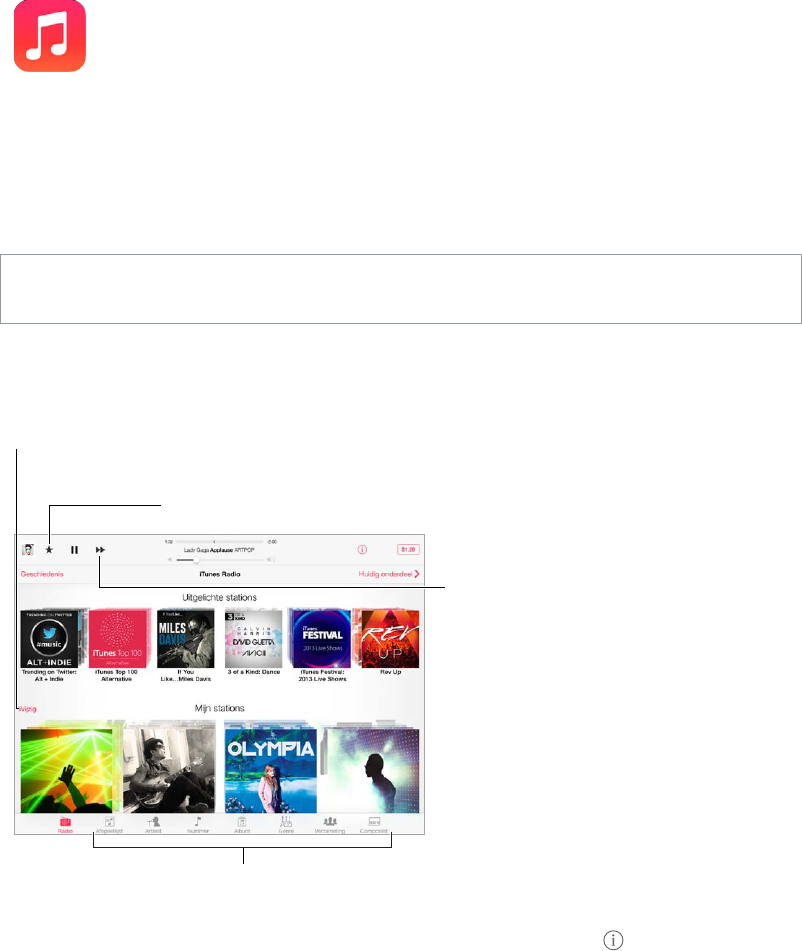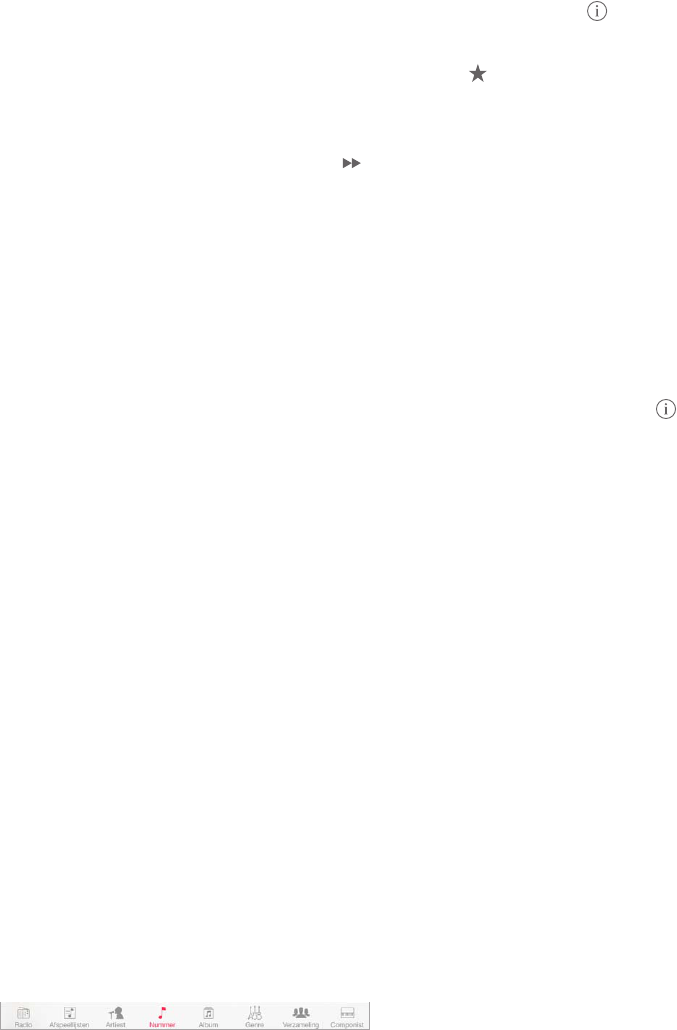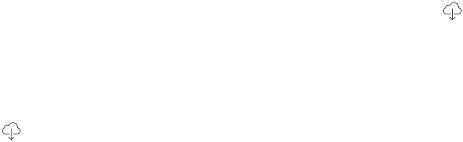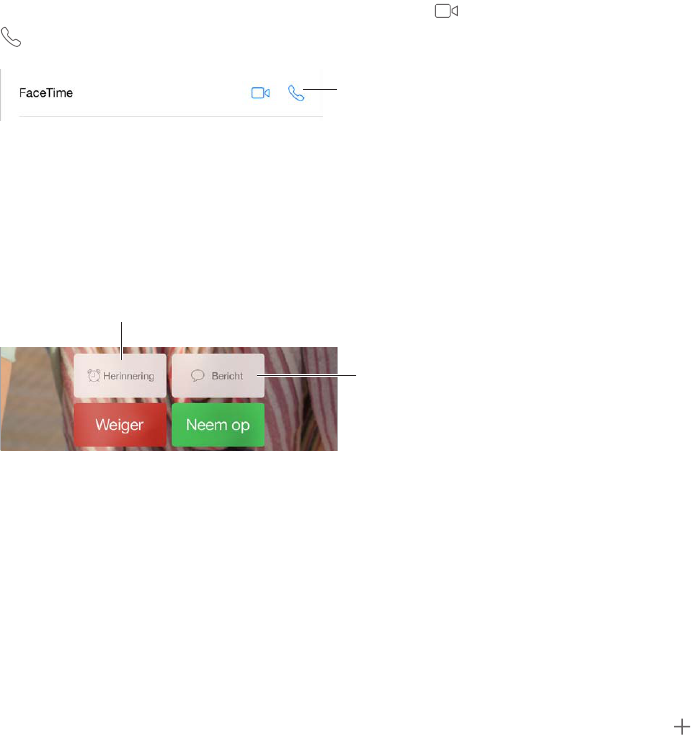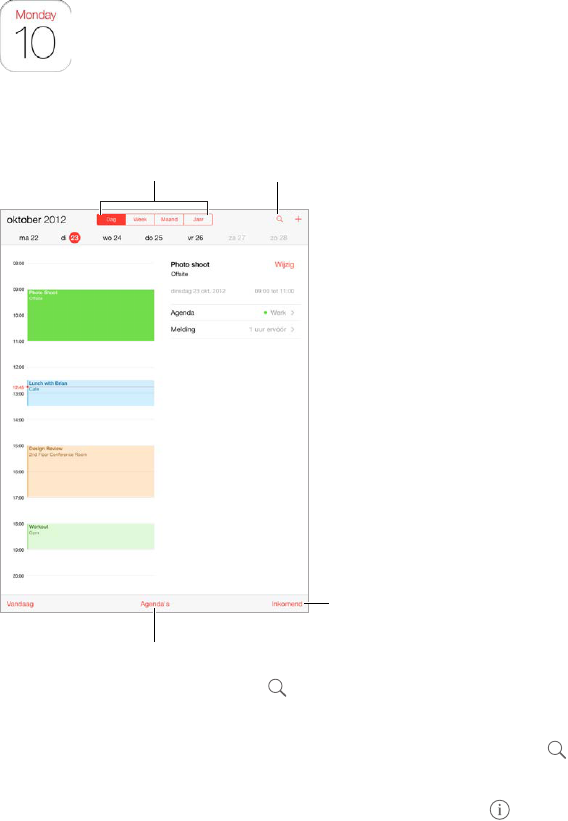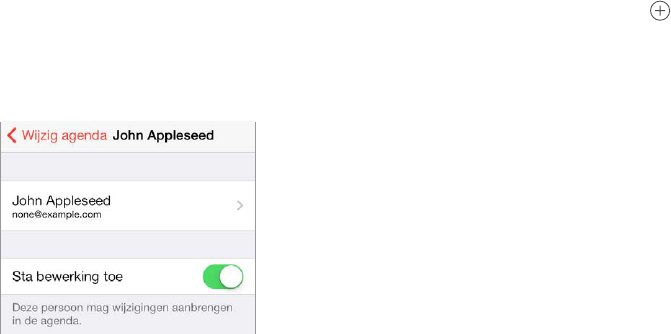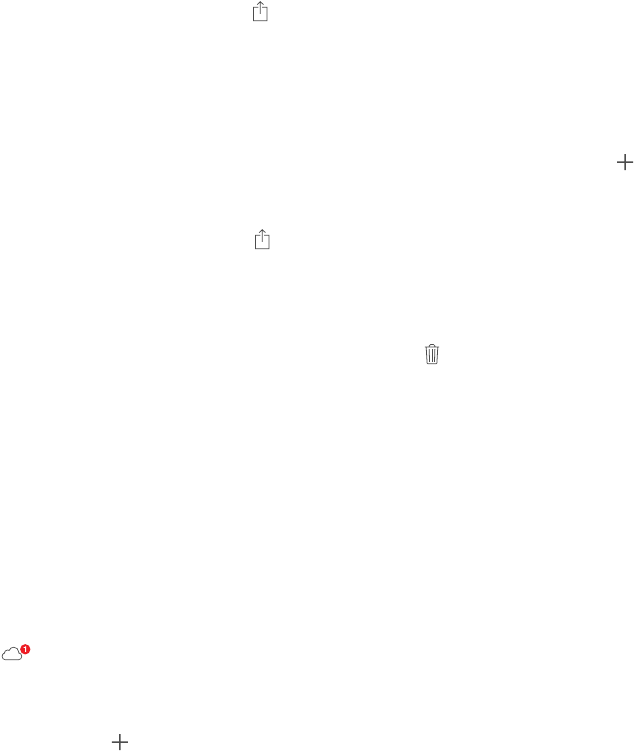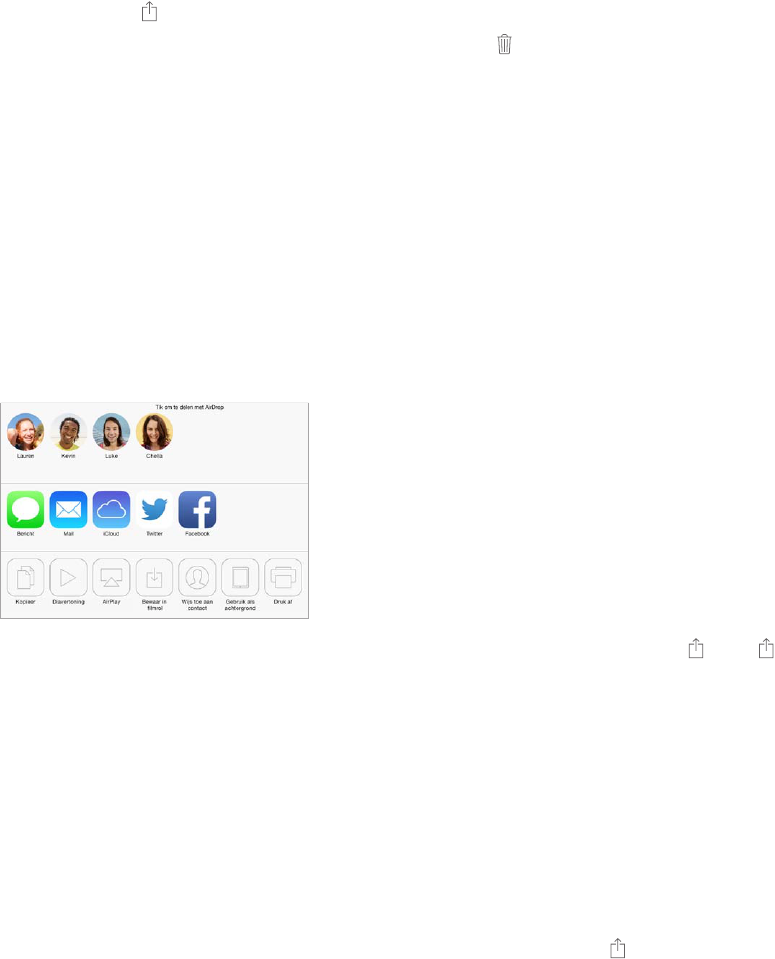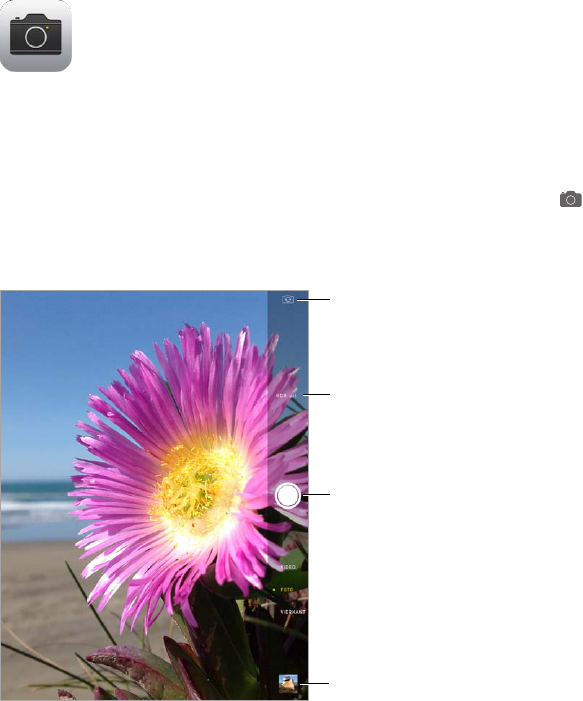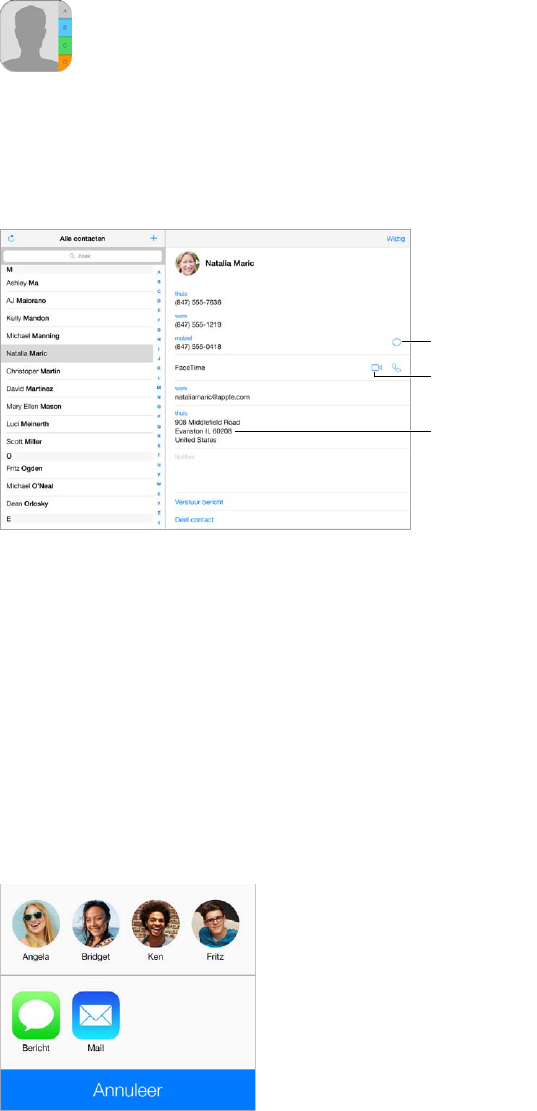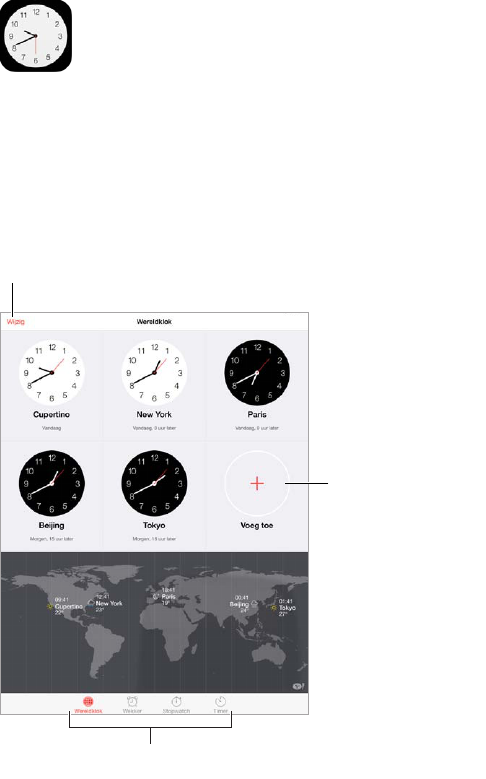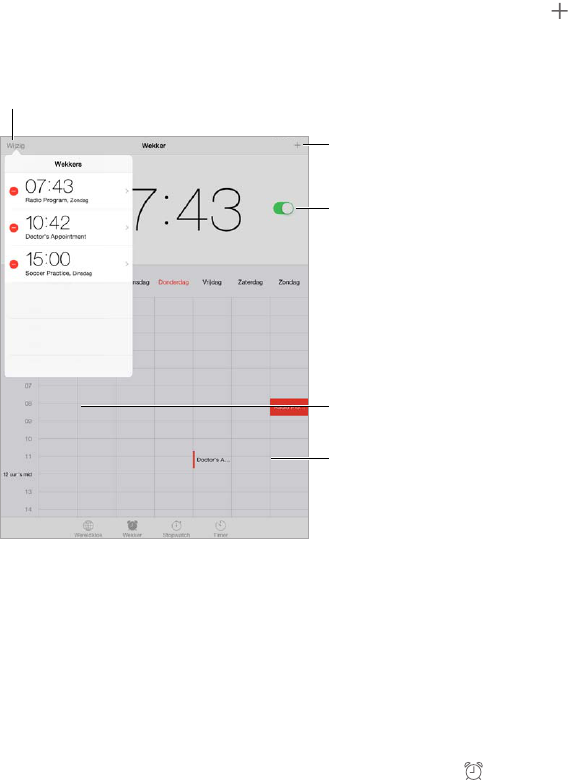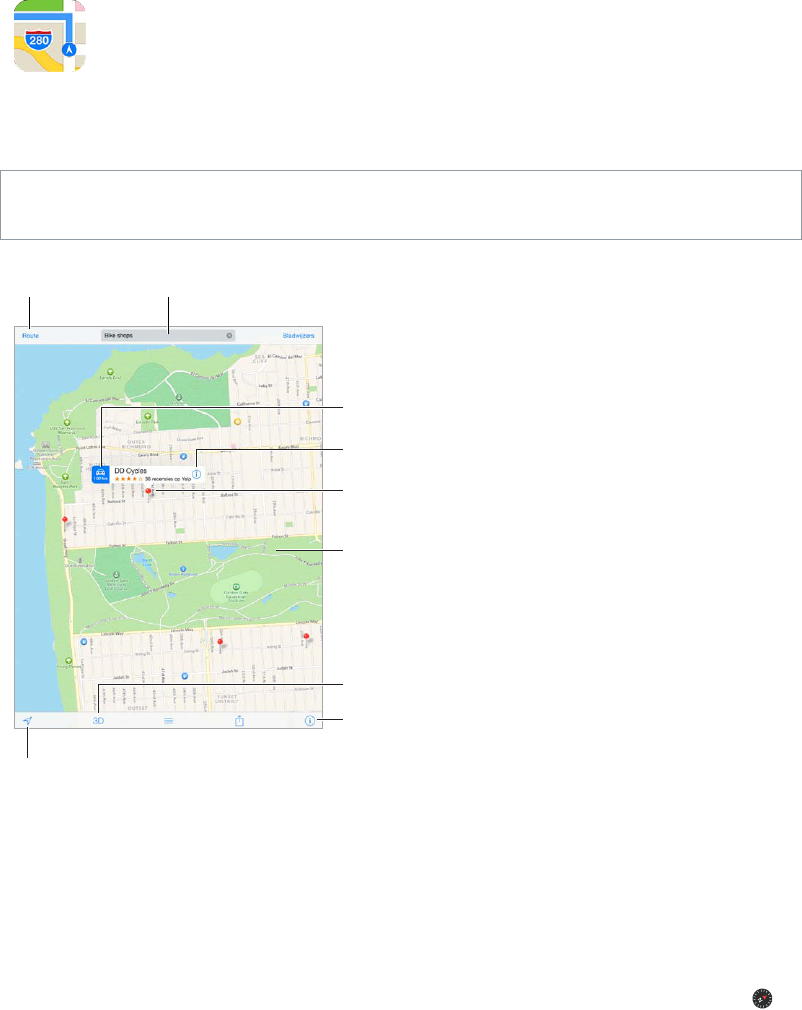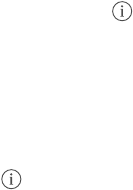-
Safari kan de pagina niet openen omdat de server niet reageert. Wat te doen? Gesteld op 19-6-2021 om 10:12
Reageer op deze vraag Misbruik melden -
heb div.spelletjes om te spelen maar als ik die open valt alles weg Gesteld op 25-7-2020 om 19:24
Reageer op deze vraag Misbruik melden -
Kan wel mailberichten printen, maar als ik de bijlage wil printen sluit het programma Gesteld op 3-1-2020 om 13:32
Reageer op deze vraag Misbruik melden -
Als ik typ in letters verschijnt soms in plaats van een letter een cijfer hoe voorkom ik da5? Gesteld op 21-10-2017 om 20:52
Reageer op deze vraag Misbruik melden-
Na de laatste OS update gaat het intoetsen van cijfers door het omlaag slepen van de toets waarop het cijfer staat, in uw tekst dus de T. Voor letters moeten de toetsen rechtstandig naar beneden worden ingedrukt, voor cijfers de desbetreffende toets kort naar beneden slepen. Geantwoord op 21-10-2017 om 22:08
Waardeer dit antwoord (1) Misbruik melden
-
-
ik heb dommweg mijn ipad geblokkeerd. Nu vraagt hij mijn toegangscode maar die heb ik niet . Hoe kan ik de ipad deblokkeren Gesteld op 8-11-2016 om 09:55
Reageer op deze vraag Misbruik melden-
Als de gegevens in de Cloud staan (zeker weten??!!) kan de iPad gekilled (leeggemaakt) worden en dan de gegevens vanuit de Cloud weer inladen. Toegangscode(s) invoeren. Laat e.e.a. door een Apple specialist doen, anders kan het misgaan. Geantwoord op 10-11-2016 om 00:07
Waardeer dit antwoord (4) Misbruik melden
-
-
Hoe kan ik mijn eigen antwoord op een mail terug lezen op mijnipad ? Gesteld op 6-9-2016 om 11:13
Reageer op deze vraag Misbruik melden-
De bewuste e-mail staat in de postbus Alle verstuurde.
Waardeer dit antwoord Misbruik melden
Staat deze postbus niet in de lijst van de postbussen dan bij Postbussen op het blauwe woord Wijzig klikken.
Dan ziet u een hele lijst posbussen die u toe kunt voegen.
Zoek in de lijst Alle verstuurde en vink deze aan.
Klik daarna op Gereed.
Nu is deze toegevoegd aan uw standaard lijst met postbussen.
Als u daar op klikt krijgt u alle verzonden e-mails te zien.
In het zoekvenster kunt u zoeken naar bepaalde verzonden e-mails. Geantwoord op 6-9-2016 om 22:44
-
-
Bij inbox staat de laatste niet bovenaan hoe veranderen Gesteld op 28-8-2016 om 10:52
Reageer op deze vraag Misbruik melden-
Welke staat dan bovenaan?
Waardeer dit antwoord Misbruik melden
Normaal staan ze gesorteerd op: Vandaag, Gisteren, enz. Geantwoord op 6-9-2016 om 08:19
-
-
Mijn I-pad air kan geen verbinding meer maken met internet ondanks het verschijnen van de SSID die automatisch gedetecteerd wordt. Het systeem blijft zoeken maar zonder resultaat.
Reageer op deze vraag Misbruik melden
Wie helpt mij?
DBH Gesteld op 28-7-2016 om 17:21-
Als u de naam van uw wifi ziet klik daar dan eens op.
Waardeer dit antwoord Misbruik melden
Er wordt dan misschien gevraagd uw wifisleutel in te voeren.
De standaard sleutel staat achter of onder op de router, kan zijn dat u deze geweizigd hebt, die dan ingeven. Geantwoord op 6-8-2016 om 17:23
-
-
Bij het afsluiten blijft mijn bedieningspaneel branden en de batterij is op 10 uren plat ,wat kan ik doen Gesteld op 29-5-2016 om 19:00
Reageer op deze vraag Misbruik melden-
Probeer of een harde reset het probleem oplost.
Waardeer dit antwoord Misbruik melden
Druk de aan/uit knop en de home knop tegelijk in en houdt deze ingedrukt tot Apple logo verschijnt. Geantwoord op 30-5-2016 om 11:04
-
-
Kunt u de iPad wel helemaal afsluiten?
Waardeer dit antwoord Misbruik melden
Ik bedoel, aan/uit-knop ingedrukt houden totdat UIT verschijnt en je met een veegbeweging moet afsluiten.
Met klep dicht van iPad blijft iPad stand by staan, als klep niet meer goed is kan bedieningspaneel blijven branden. Geantwoord op 30-5-2016 om 17:14 -
Toetsenbord van scherm naar toetsenbord en terug hoe doe je dat Gesteld op 6-5-2016 om 20:11
Reageer op deze vraag Misbruik melden-
Als het toetsenbord op scherm staat rechtsonder op de toets met het toetsenbordje tikken.
Waardeer dit antwoord (1) Misbruik melden
Toetsenbord weer terug op scherm, daarvoor tik je in een tekstveld waar je tekst kunt typen.
Zomaar willekeurig het toetsenbord tevoorschijn laten komen kan niet.
Dat kan alleen wanneer tekst getypt kan worden. Geantwoord op 7-5-2016 om 09:13
-
-
Filmpje ontvangen via mail, maar kan het niet openen
Reageer op deze vraag Misbruik melden
Gesteld op 1-5-2016 om 23:03-
Is het filmpje wel een MP4 of mov bestand?
Waardeer dit antwoord Misbruik melden
Andere videoformaten speelt de ipad standaard niet af.
Voor andere videoformaten moet je een video app uit de app store downloaden.
Er zijn verscheidene gratis videoplayers in de app store te vinden.
Succes. Geantwoord op 3-5-2016 om 00:05
-
-
Kunnen de gedownloade apps in de Appstore verwijderd worden.
Reageer op deze vraag Misbruik melden
Hoe moet ik dat doen.
BVD voor de moeite. Gesteld op 5-4-2016 om 21:01-
Druk op de app die u wilt verwijderen totdat deze gaat wiebelen.
Waardeer dit antwoord Misbruik melden
Druk daarna op het kruisje bij die app.
Kies voor verwijderen.
Alle apps gaan wiebelen, dus u kunt meerder app's verwijderen als u wilt.
Daarna op de homeknop drukken om naar normaal scherm te gaan. Geantwoord op 6-4-2016 om 11:35
-
-
Als ik, na het updaten van de software, mijn toegangscode moet invoeren en ik ben die vergeten, wat kan ik dan doen?? Gesteld op 3-4-2016 om 20:49
Reageer op deze vraag Misbruik melden-
Lees eens Klik op deze LINK Geantwoord op 3-4-2016 om 22:28
Waardeer dit antwoord Misbruik melden
-
-
Lees in Nederlands Klik op deze LINK Geantwoord op 3-4-2016 om 22:29
Waardeer dit antwoord Misbruik melden -
Ik heb een grijze balk onderin de IPad mini. Heb iconen er uit gehaald maar grijze balk blijft. Hoe haal ik deze weg? Gesteld op 27-3-2016 om 22:18
Reageer op deze vraag Misbruik melden-
Volgens mij kun je die niet verwijderen.
Waardeer dit antwoord (1) Misbruik melden
In de grijze balk zet je app's die je veel gebruikt.
Bij bladeren naar andere beginschermen blijft de grijze balk met de app's daarin altijd in beeld. Geantwoord op 28-3-2016 om 00:09
-
-
Gister een iPad air gekocht. Wil graag de agenda van Gmail blijven gebruiken, echter de data laden niet Agenda.
Reageer op deze vraag Misbruik melden
De aanwijzingen van de handleiding zijn exact gevolgd. Wie weet de oplossing? Gesteld op 27-3-2016 om 12:10-
Linksboven op 3 streepjes tikken.
Waardeer dit antwoord Misbruik melden
Dan rechtboven op rad icoon tikken.
Beneden in dat scherm kiezen voor accounts beheren.
Daar onderaan bij default schuif op aan zetten.
Geantwoord op 27-3-2016 om 22:32
-
-
De iPad zegt dat hij opnieuw is geconfigureerd maar vraagt dan om een vingerafdruk. Ik wil dat niet
Reageer op deze vraag Misbruik melden
Gesteld op 22-3-2016 om 19:02-
Heeft u wel ooit een vingerafdruk ingesteld?
Waardeer dit antwoord Misbruik melden
Dan kunt u de iPad daarmee opstarten en bij instellingen deze uitzetten. Geantwoord op 24-3-2016 om 14:40
-
-
Aanvulling.
Waardeer dit antwoord Misbruik melden
Dan kunt u de iPad met de vingerafdruk opstarten en bij instellingen het gebruik van de vingerafdruk iPad uitschakelen.
Geantwoord op 24-3-2016 om 23:48 -
Hoe kan ik een leesbevestiging meesturen vanaf mijn iPad
Reageer op deze vraag Misbruik melden
Gesteld op 20-3-2016 om 12:15-
Kijk eens op
Waardeer dit antwoord Misbruik melden
Klik op deze LINK Geantwoord op 21-3-2016 om 08:53
-
-
hoe aansluiten aan wifi?ik heb een ipad air. ikhebeenkpn experiabox v8 Gesteld op 13-3-2016 om 09:27
Reageer op deze vraag Misbruik melden-
Kijk eens naar handleiding op link
Waardeer dit antwoord Misbruik melden
Klik op deze LINK Geantwoord op 13-3-2016 om 22:41
-
-
Hoe zet je foto's van je iPad op een externe
Reageer op deze vraag Misbruik melden
Gesteld op 29-2-2016 om 15:59-
Dropbox gebruiken lijkt me. Geantwoord op 5-3-2016 om 23:00
Waardeer dit antwoord Misbruik melden
-
-
Ik heb pas een ipad air, maar kan nergens de bijlagen van mijn mail zien/openen. Hoe/waar kan ik deze vinden? Gesteld op 15-2-2016 om 08:50
Reageer op deze vraag Misbruik melden-
Verwijder het email account van iPad en installeer het opnieuw. Geantwoord op 15-2-2016 om 10:38
Waardeer dit antwoord (1) Misbruik melden
-
-
i-pad air,bestand pdf downloaden vanuit de bankgegevens bij berichtenbox. Gesteld op 14-2-2016 om 14:02
Reageer op deze vraag Misbruik melden-
Open uit de berichtenbox het pdf bestand en tik bij de iPad rechtsboven op het vierkantje met een pijl icoontje waarna je kunt kiezen waar dat pdf bestand wilt opslaan.
Waardeer dit antwoord Misbruik melden
Er is dan ook een keuze om het in ibooks op te slaan.(beetje naar links scrollen)
Phil Geantwoord op 15-2-2016 om 00:33
-
-
Melding opladen uit terwijl de iPad aan de laptop zit Gesteld op 13-2-2016 om 16:29
Reageer op deze vraag Misbruik melden-
Ja, de usb aansluiting van de laptop heeft niet genoeg power om de iPad op te laden.
Waardeer dit antwoord Misbruik melden
Dat is normaal.
Om op te laden iPad aan de oplader doen.
Phil Geantwoord op 14-2-2016 om 00:49
-