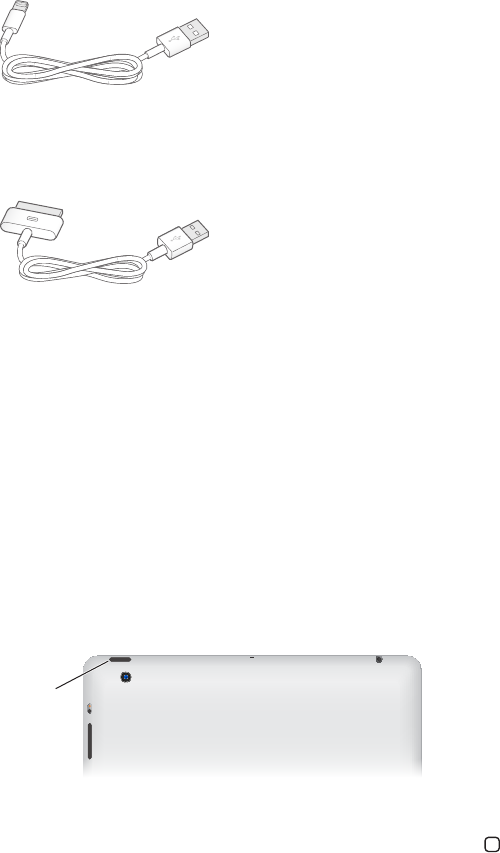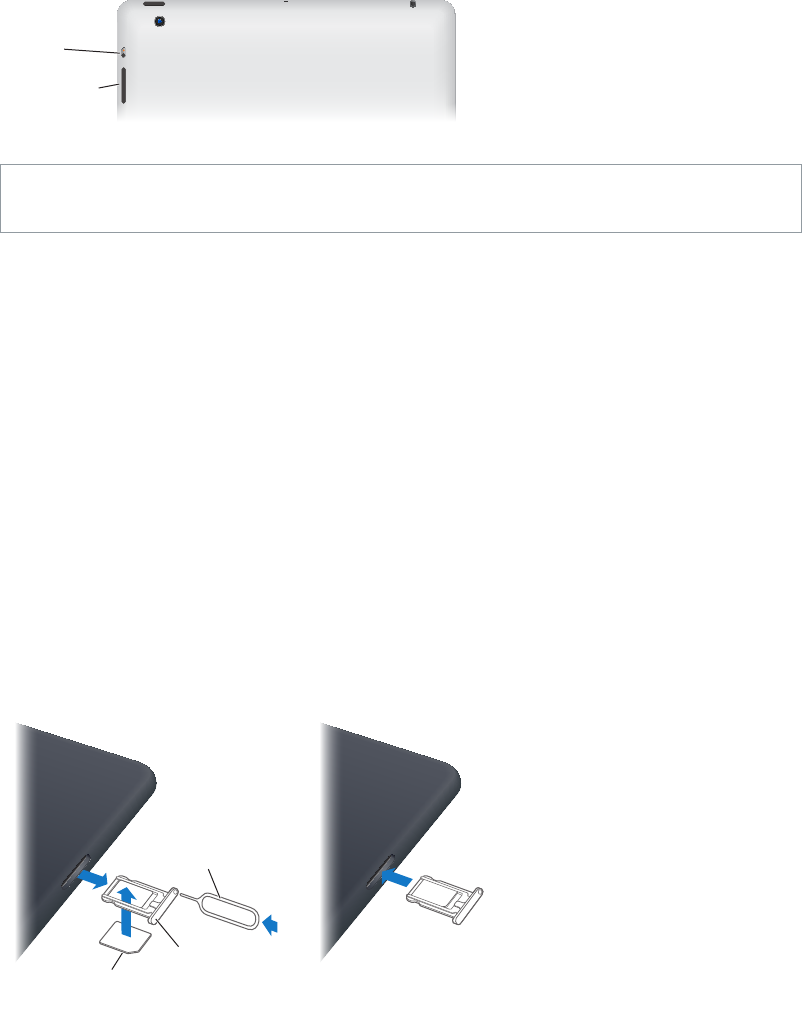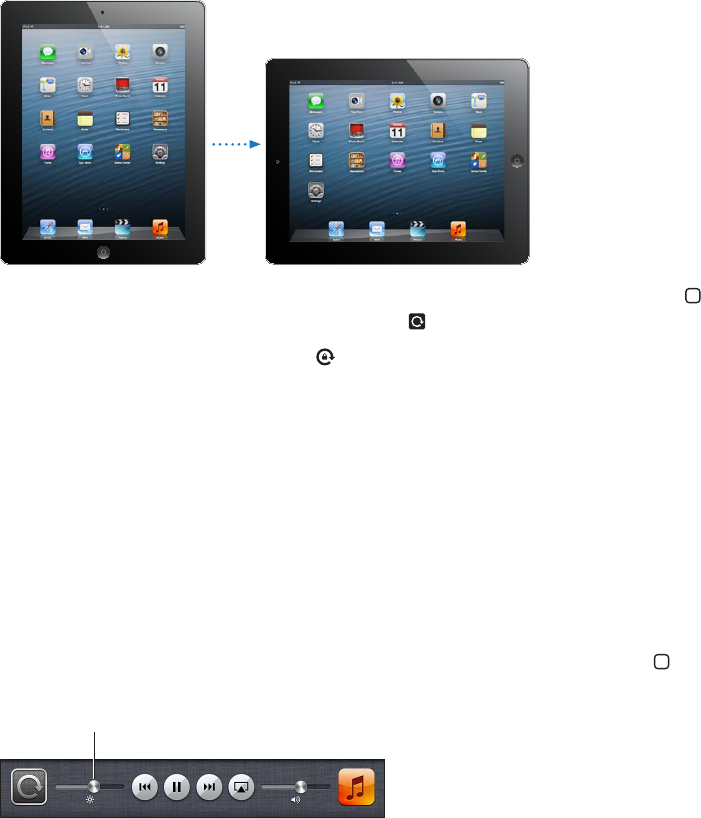-
iPad is 100% opgeladen,maar werd in een keer zwart en is niet meer aan te krijgen. Wat is hiervan de oorzaak? iPad 4 Gesteld op 31-5-2020 om 10:10
Reageer op deze vraag Misbruik melden -
Op blue tooth kan ik geen verbinding krijgen met mijn apparaten, er wordt niets gededecteerd. Gesteld op 19-3-2020 om 16:49
Reageer op deze vraag Misbruik melden -
via bluetooth foto verzonden naar iPad4, waar worden die geplaatst op mijn iPad
Reageer op deze vraag Misbruik melden
Gesteld op 15-4-2017 om 16:07-
Waarmee, computer, tablet en programma, heeft u die verzonden? Geantwoord op 19-4-2017 om 20:09
Waardeer dit antwoord Misbruik melden
-
-
Mijn batterij is heel snel leeg zonder gebruik Ipad
Reageer op deze vraag Misbruik melden
En normaal geeft de batterij volgens mij als hij vol is groen aan en nu als hij is opgeladen wit.
Graag antwoord op deze vraag. Vriendelijke Dank Marion. Gesteld op 25-11-2015 om 09:19-
Ik heb dat ook wat is dat Geantwoord op 18-10-2016 om 15:26
Waardeer dit antwoord Misbruik melden
-
-
Google pagina roteert niet en ik kan niets opzoeken. Google reageert niet Gesteld op 20-6-2015 om 23:01
Reageer op deze vraag Misbruik melden-
Google rotteery niet, kan niets opzoeken. Help aub. Dank. Geantwoord op 28-6-2015 om 10:35
Waardeer dit antwoord (2) Misbruik melden
-
-
kan mijn ipad niet ontgrendelen,staat helemaal vast.
Reageer op deze vraag Misbruik melden
iemand een idee ? Gesteld op 11-6-2015 om 18:54-
Kijk eerst het ontgrendelingsknopje na. Als je een rood stipje ziet is hij vergrendeld.
Waardeer dit antwoord (2) Misbruik melden
Probeer dan : TEGELIJK gedurende ZEKER 10 (TIEN) SEconden te duwen op
- de startknop op de kant links boven
en
- de heroplevingsknop, op scherm rechts in het midden.
Dan komt normaal gezien het appel-figuurtje en een beetje wachten.
Veel geluk. Geantwoord op 11-6-2015 om 19:03
-
-
mijn ipad is vastgelopen hoe kan ik deze resetten? Gesteld op 30-9-2014 om 22:29
Reageer op deze vraag Misbruik melden -
Hoe verwijder ik 1181verstuurde emails van de Ipad Gesteld op 15-7-2014 om 12:40
Reageer op deze vraag Misbruik melden-
ga naar je mail
Waardeer dit antwoord (2) Misbruik melden
klik op verstuurde items,dan op wijzigen
vink het rondje aan wat er voor komt te staan
klik naar de prullemand onder in het schermpje Geantwoord op 15-7-2014 om 23:05
-
-
Hoe kan ik een aparte map voor fotos maken? Gesteld op 25-6-2014 om 21:00
Reageer op deze vraag Misbruik melden-
je kan bv one drive op je i pad installeren.
Waardeer dit antwoord Misbruik melden
daar kan je dan ook mappen aanmaken Geantwoord op 25-6-2014 om 22:12
-
-
Alle foto,s verwijderen van mijn ipad4 Gesteld op 18-5-2014 om 16:11
Reageer op deze vraag Misbruik melden-
aanvinken ( selecteren ) en op het prullenbakje tikken Geantwoord op 25-6-2014 om 21:32
Waardeer dit antwoord Misbruik melden
-
-
Bij de mail zit in het midden een witte balk, gevog van iets willen openen Gesteld op 9-3-2014 om 12:14
Reageer op deze vraag Misbruik melden-
Hoi,
Waardeer dit antwoord Misbruik melden
Weet je al hoe je dit kwijtraakt, ik heb nl hetzelfde probleem!
Marja
Geantwoord op 24-4-2014 om 23:54
-
-
E mail verdwijn uit in box Gesteld op 16-9-2013 om 18:07
Reageer op deze vraag Misbruik melden-
Hoe een icoon verwijderen van het buroblad Geantwoord op 21-9-2013 om 12:42
Waardeer dit antwoord (4) Misbruik melden
-
-
Wou iets downloaden in app store zegt switch to uw app store hoe kan ik weer terug switchen naar dutch store ? Gesteld op 14-9-2013 om 23:20
Reageer op deze vraag Misbruik melden-
Bedoel switchen van US store naar dutch store Geantwoord op 14-9-2013 om 23:29
Waardeer dit antwoord Misbruik melden
-
-
Hoe krijg ik het beeld zo dat hij niet draait Gesteld op 13-9-2013 om 17:23
Reageer op deze vraag Misbruik melden-
Deze functie kan je aanklikken bij instellingen! Geantwoord op 13-10-2013 om 13:51
Waardeer dit antwoord Misbruik melden
-
-
automatisch slot
Reageer op deze vraag Misbruik melden
Gesteld op 2-8-2013 om 11:48 -
ik heb een Apple ID aangemaakt, speciaal voor I-Pad4, dit is dus een geheel nieuw email adres, dat nog niet bestaat. Nu wil ik in de Appstore bijv Skype voor I-pad downloaden (free) , men vraagt naar mijn Apple ID, deze nieuwe Apple ID geef ik in. Maar ik word steeds terug gestuurd naar Review information en ik kom niet verder. Wat doe ik fout Gesteld op 26-7-2013 om 12:19
Reageer op deze vraag Misbruik melden-
Helemaal in 't begin van het instellen van je nieuwe i-pad vraagt men je e mail adres (hetgeen je altijd gebruikt hebt) en daarna wordt in een volgende stap ,je i-cloud adres aangemaakt! In een mail (die je na aanmelden zou moeten gekregen hebben)staat als aanmeld adres..je oude e mail adres! Probeer daar eens mee!, Wedden dat het lukt! Geantwoord op 13-10-2013 om 13:54
Waardeer dit antwoord Misbruik melden
-
-
Helemaal in 't begin van het instellen van je nieuwe i-pad vraagt men je e mail adres (hetgeen je altijd gebruikt hebt) en daarna wordt in een volgende stap ,je i-cloud adres aangemaakt! In een mail (die je na aanmelden zou moeten gekregen hebben)staat als aanmeld adres..je oude e mail adres! Probeer daar eens mee!, Wedden dat het lukt! Geantwoord op 13-10-2013 om 13:57
Waardeer dit antwoord Misbruik melden -
Aangemeld blijven op wifi Gesteld op 5-7-2013 om 23:08
Reageer op deze vraag Misbruik melden-
Hoe kan ik het wachtwoord vinden ik heb ziggo àlthans mijn vriend daar vraag ik het voor
Waardeer dit antwoord (4) Misbruik melden
Ziggo is niet te bereiken helaas volgens hem zit het in de laatste tv grote nieuwe smart tv klopt dit ik bedoel het wachtwoord. Hij bezit geen kastje of zo waar het op staat gaarne u advies vr Gr. Joke hopman Geantwoord op 16-7-2013 om 16:26
-
-
iPad 4 geeft geen geluid meer Gesteld op 2-5-2013 om 20:47
Reageer op deze vraag Misbruik melden-
opde zijkant van je ipad het knopje eens op en af zetten en onder het knopje het geluid regelen :) Geantwoord op 11-6-2013 om 22:13
Waardeer dit antwoord (2) Misbruik melden
-
-
Ik heb een Ipad 4 en ben bij het registreren nergens `nederlad tegengekomen, zit nu in I tunes steeds op de amerikaanse site, hoe kan ik dit wijzigen Gesteld op 23-3-2013 om 10:10
Reageer op deze vraag Misbruik melden-
itune wissen en teruginstaleren op ned.tal versie
Waardeer dit antwoord (3) Misbruik melden
Geantwoord op 11-6-2013 om 22:14
-