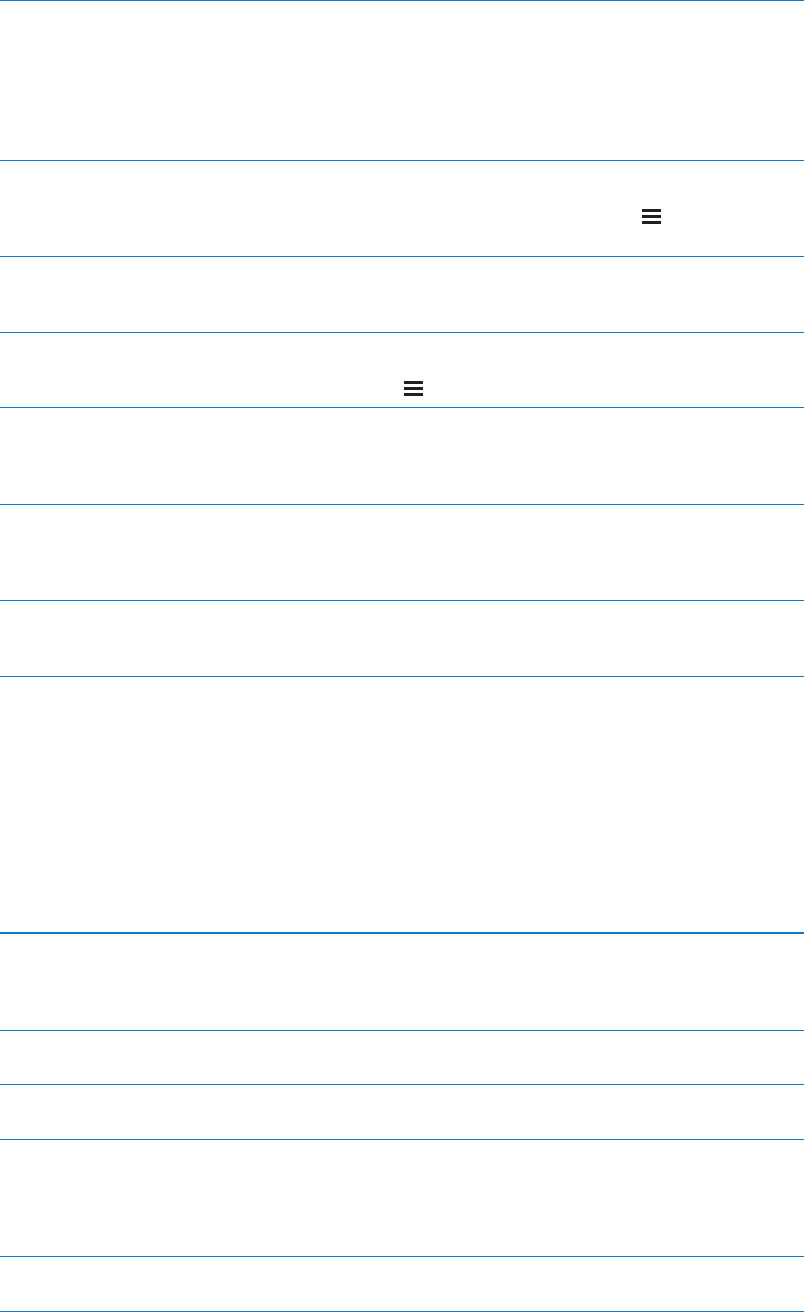-
Hoe kun je een email afdrukken op een brother printer?
Reageer op deze vraag Misbruik melden
Of hoe kun je een email verplaatsen naar dokument om dan eventueel afdrukken. Gesteld op 30-1-2016 om 20:44-
Zorg dat de printer verbonden is op je wiffi Geantwoord op 31-1-2016 om 20:16
Waardeer dit antwoord Misbruik melden
-
-
Kan ik met de i-pad printen naar een draadloos ontvangende printer? Gesteld op 2-10-2014 om 15:31
Reageer op deze vraag Misbruik melden-
Ja met een app die de printer ondersteund Geantwoord op 31-1-2016 om 20:19
Waardeer dit antwoord (1) Misbruik melden
-
-
Hoe plaats ik een foto in een email? Gesteld op 12-5-2014 om 21:20
Reageer op deze vraag Misbruik melden-
Hoe kan ik met de iPad 3 filmen Geantwoord op 30-6-2014 om 17:23
Waardeer dit antwoord (7) Misbruik melden
-
-
Het bericht kan niet worden verplaatst naar de postbus "Prullenmand". Gesteld op 22-1-2014 om 14:27
Reageer op deze vraag Misbruik melden-
Bericht kan niet verplaatst worden ......
Waardeer dit antwoord (57) Misbruik melden
Hoe op te lossen Geantwoord op 1-9-2015 om 22:39
-
-
Het bericht kan niet verplaatst worden naar postbus 'prullenmand' Geantwoord op 9-10-2015 om 08:10
Waardeer dit antwoord (16) Misbruik melden -
Hoe kan ik foto's overbrengen naar een andere computer? Gesteld op 20-1-2014 om 11:31
Reageer op deze vraag Misbruik melden-
Ik breng gemakshalve de foto's over per e-mail, simpel! Geantwoord op 25-7-2016 om 18:22
Waardeer dit antwoord Misbruik melden
-
-
Ik heb die nieuwe versie van IOS gedownload en er een codeslot ingezet. Ik vind dit zeer hinderlijk en wil dit nu verwijderen. Ik probeerde : instellingen/algemeen/code/algemeen/code uitschakelen maar dit werkt helemaal niet! Geen resultaat. Herhaaldelijk geprobeerd en ook de IPad uitgezet en opnieuw opgestart.wie kan mij helpen? Gesteld op 1-1-2014 om 16:21
Reageer op deze vraag Misbruik melden-
Vul eerst je code in
Waardeer dit antwoord Misbruik melden
Zet dan de code uit
Vul dan de code opnieuw in
Indien je wil bij de volgende vraag om code te blijven in te vullen accepteren Geantwoord op 1-1-2014 om 16:57
-
-
hoe kan ik een beeldschermafbeelding maken op een iPad 3 Gesteld op 13-11-2013 om 12:22
Reageer op deze vraag Misbruik melden-
Aan en uit toets en de volume knop indrukken Geantwoord op 1-1-2014 om 16:58
Waardeer dit antwoord Misbruik melden
-
-
ik zette mijn i pad uit. Blijkbaar onhandig. Er verscheen boven op het scherm in het midden een rode pijl met de vraag i pad uitzetten.
Reageer op deze vraag Misbruik melden
Ik streek over de rode pijl. De i pad ging uit. Maar ik kan hem niet meer aanzetten!
Wat moet ik doen?
Gesteld op 23-8-2013 om 17:12-
probeer even de "knop voor sluimerstand" luttele seconden ingedrukt te houden'; die knop vindt je rechtsboven langs de kleine verticale zijde tegenover de kant waarlangs je de ipad oplaadt. succes Geantwoord op 23-8-2013 om 23:11
Waardeer dit antwoord (1) Misbruik melden
-
-
probeer even de "knop voor sluimerstand" luttele seconden ingedrukt te houden'; die knop vindt je rechtsboven langs de kleine verticale zijde tegenover de kant waarlangs je de ipad oplaadt. succes Geantwoord op 23-8-2013 om 23:12
Waardeer dit antwoord Misbruik melden -
Weer aanzetten met de knop aan de zijkant Geantwoord op 1-1-2014 om 17:00
Waardeer dit antwoord Misbruik melden -
Zou iemand mij kunnen vertellen wat de bedoeling precies is van de OR reader. Ik heb een iPad 3 en hierover staat niets in de gebruiksaanwijzing. Tevens s.v.p. uit hoe je hem moet gebruiken. Gesteld op 11-8-2013 om 14:37
Reageer op deze vraag Misbruik melden-
Als je zo,n afbeelding in de krant ziet bv. Dan scan je die en dan krijg je meer informatie van de advertentie Geantwoord op 11-8-2013 om 20:25
Waardeer dit antwoord (1) Misbruik melden
-
-
OTC is een soort barcode als je die scant dan komt er info te staan mits je internet verbinding hebt Geantwoord op 1-1-2014 om 17:02
Waardeer dit antwoord Misbruik melden -
Foto's van de Computer nnar de I Paid Gesteld op 9-6-2013 om 14:29
Reageer op deze vraag Misbruik melden-
Fotostream instalereren Geantwoord op 19-8-2013 om 21:59
Waardeer dit antwoord (1) Misbruik melden
-
-
Welk beveiligingsprpgramma kan ik op ipD 3 downloaden . Via ipAd hacker binnengekomen!! En gegevens opgehaald oa bank Gesteld op 10-5-2013 om 10:12
Reageer op deze vraag Misbruik melden -
hoe kan ik uitloggen op game center (Ipad). Gesteld op 25-4-2013 om 18:59
Reageer op deze vraag Misbruik melden-
Ik heb hier ook problemen mee, wie kan me helpen"? Geantwoord op 21-5-2013 om 20:44
Waardeer dit antwoord (5) Misbruik melden
-
-
hoe kan ik de handleiding printen?
Reageer op deze vraag Misbruik melden
Gesteld op 8-4-2013 om 11:07-
1. rechtstreeks vanaf de iPad via Airprint. Uw printer moet hiervoor wel geschikt zij.
Waardeer dit antwoord (3) Misbruik melden
2. ga naar www.gebruikershandleidingen.com en download daar de printbare handleiding Geantwoord op 10-4-2013 om 12:10
-
-
Apple id aanmaken Gesteld op 13-3-2013 om 10:12
Reageer op deze vraag Misbruik melden-
Ga naar Instellingen > iCloud > Apple ID invullen. Geantwoord op 14-3-2013 om 20:27
Waardeer dit antwoord Misbruik melden
-
-
Ga naar Instellingen > iCloud > Apple ID invullen. Geantwoord op 14-3-2013 om 23:47
Waardeer dit antwoord Misbruik melden -
Hoe verwijder ik de Emails in "zoek in de iPad "
Reageer op deze vraag Misbruik melden
Ik bezit een iPad 3 Gesteld op 12-3-2013 om 21:26-
Ik heb hetzelfde probleem. Met Gmail is dat geen enkel probleem, maar voor een account van een andere provider,vb via skynet, weet ik het ook niet maar: zou het kunnen je dat via:
Waardeer dit antwoord (2) Misbruik melden
iPad- Instellingen - email, contacten, agenda's - provider - geavanceerd- verwijderde berichten en dat je bij 'verwijder van server' dan kies voor één van de drie opties 'nooit' '7 dagen' of 'verwijderen uit inkomend'. Misschien kan iemand ons daar raad in geven. Geantwoord op 13-3-2013 om 21:44
-
-
Ga naar >Instellingen> algemeen> zoeken met Spotlight aanvinken wat niet vertoont mag worden. Geantwoord op 15-3-2013 om 19:21
Waardeer dit antwoord (1) Misbruik melden -
hoe zet ik mn ipad uit Gesteld op 26-2-2013 om 15:10
Reageer op deze vraag Misbruik melden-
houd de aan/uit knop enkele seconcen ingedrukt en je iPad gaat uit Geantwoord op 12-3-2013 om 20:35
Waardeer dit antwoord Misbruik melden
-
-
Hallo,
Waardeer dit antwoord Misbruik melden
Als je de aan/uitknop langer vasthoudt dan krijg je boven in beeld de optie om de ipad uit te schakelen. Succes.
Geantwoord op 6-8-2013 om 17:50 -
Hoe installeer ik Free apps? Gesteld op 28-12-2012 om 12:59
Reageer op deze vraag Misbruik melden-
ga naar de app store en download alle apps die je wilt Geantwoord op 5-3-2013 om 08:15
Waardeer dit antwoord (1) Misbruik melden
-
-
Hoe kan ik pronten Gesteld op 27-12-2012 om 18:14
Reageer op deze vraag Misbruik melden-
Airprint stuurt afdruktaken naar uw printer via het Wi-Fi-netwerk.
Waardeer dit antwoord (3) Misbruik melden
Deze printer moet dan wel een AirPrinter zijn. Deze zijn momenteel in vele merken verkrijgbaar. Geantwoord op 28-12-2012 om 10:25
-
-
Als ik 2 e-mail adressen aanmaak, hoe kan ik dan van de één naar de andere mailbox overgaan? Gesteld op 13-12-2012 om 15:39
Reageer op deze vraag Misbruik melden-
via postbussen, dan onderaan aanklikken welk emailadres je wilt zien Geantwoord op 5-3-2013 om 08:18
Waardeer dit antwoord (1) Misbruik melden
-
-
waar moet de simkaart in
Reageer op deze vraag Misbruik melden
Gesteld op 5-12-2012 om 15:15-
Niet alle ipad hebben een simkaart Geantwoord op 27-12-2012 om 19:06
Waardeer dit antwoord (3) Misbruik melden
-
-
Hoe kan ik mijn fotos synchroniseren naar mij ipad 3 en vice versa Gesteld op 2-12-2012 om 10:49
Reageer op deze vraag Misbruik melden-
Via iTunes wel installeren op de pc dan wordt er een automatische verbinding gemaakt als de kabel aansluit Geantwoord op 27-12-2012 om 19:08
Waardeer dit antwoord Misbruik melden
-
-
Hoe zet ik een pagina in de prullenbak? Gesteld op 30-11-2012 om 19:59
Reageer op deze vraag Misbruik melden-
Net zo als met copieren of toevoegen in email Geantwoord op 27-12-2012 om 19:09
Waardeer dit antwoord Misbruik melden
-
-
Ik wil mijn I-pad 3 koppelen aan mijn pc nu heb ik itunes gedownlaod, maar itunes vind geen apparaat om mee te koppelen.
Reageer op deze vraag Misbruik melden
Iemand een idee hoe dit kan? Gesteld op 28-11-2012 om 15:22-
Kabel gebruiken van de iolader Geantwoord op 27-12-2012 om 19:10
Waardeer dit antwoord Misbruik melden
-
-
hoe kan ik foto's van de pc naar ipad3 plaatsen
Reageer op deze vraag Misbruik melden
Gesteld op 25-11-2012 om 16:03-
Door ze te mailen naar de ipad Geantwoord op 28-11-2012 om 10:05
Waardeer dit antwoord (1) Misbruik melden
-
-
Via app itune Geantwoord op 27-12-2012 om 19:11
Waardeer dit antwoord Misbruik melden -
Mijn toetsenbord geeft alleen hoofdletters. Waar zet ik het goed Gesteld op 21-11-2012 om 13:11
Reageer op deze vraag Misbruik melden-
Het pijltje dat donkerblauw aangeeft dubbelklikken Geantwoord op 28-11-2012 om 10:00
Waardeer dit antwoord (2) Misbruik melden
-
-
alles wissen op tabblad Gesteld op 16-11-2012 om 22:45
Reageer op deze vraag Misbruik melden-
Via instellingen fabrieks instelling terug zetten alles gaat apps gaan verloren behalve de standaard apps wel de code onthouden die je hebt opgegeven heb Geantwoord op 27-12-2012 om 19:15
Waardeer dit antwoord (1) Misbruik melden
-
-
Hoe kan men bij een mail een bijlage mee versturen? Gesteld op 6-11-2012 om 10:10
Reageer op deze vraag Misbruik melden-
Als je op het zogenaamde schrijf plad rechts boven je vinger op drukt komt er een balkje met invoegen compileerden Geantwoord op 27-12-2012 om 19:19
Waardeer dit antwoord Misbruik melden
-
-
Hoe kan ik aërobe downloaden op de ipad Gesteld op 5-11-2012 om 10:50
Reageer op deze vraag Misbruik melden-
Via AppStore boven in de balk typen wat je zoekt Geantwoord op 27-12-2012 om 19:20
Waardeer dit antwoord Misbruik melden
-
-
WACHTWOORD VERGETEN APPEL IPAD Gesteld op 2-11-2012 om 11:09
Reageer op deze vraag Misbruik melden-
Wachtwoord vergeten Geantwoord op 4-11-2012 om 16:57
Waardeer dit antwoord (11) Misbruik melden
-
-
mijn i-pad 3 doet niks meer, behalve het geluid.
Reageer op deze vraag Misbruik melden
Hij reageert niet, ik kan nergens op klikken, dus ook niet uitzetten.
Wat kan ik hieraan doen? Gesteld op 11-10-2012 om 12:30-
GEWOON HELEMAAL echt UITZETTEN dus niet inslaap want dan blijven alle instellingen bewaard! Geantwoord op 12-11-2012 om 16:00
Waardeer dit antwoord (1) Misbruik melden
-
-
aps installeren en udaten er komen wel pictogramman maar er onder staat wachten
Reageer op deze vraag Misbruik melden
al 2 dagen lang en verwijderen van de van de nieuwe ap gaat niet hoe krijg ik dit weg Gesteld op 8-10-2012 om 05:32-
ik heb ook da probleem,en weet ook niet wat ik moet doen, Geantwoord op 27-10-2012 om 09:57
Waardeer dit antwoord (2) Misbruik melden
-
-
Hoe stel ik de tijd handmatig in? Gesteld op 5-10-2012 om 15:06
Reageer op deze vraag Misbruik melden-
links van de naam van het geopende programma staat een x-tekentje; als je daarop drukt sluit je het programma. Geantwoord op 6-10-2012 om 15:30
Waardeer dit antwoord (2) Misbruik melden
-
-
Hoe sluit ik programma af? Gesteld op 4-10-2012 om 22:52
Reageer op deze vraag Misbruik melden-
links van de naam van het geopende programma staat een x-tekentje; als je daarop drukt sluit je het programma.
Waardeer dit antwoord Misbruik melden
Geantwoord op 6-10-2012 om 15:32
-
-
zojuist Apple iPad3 gekocht
Reageer op deze vraag Misbruik melden
hoe stel ik hem in Gesteld op 21-9-2012 om 11:15-
R.F.M. :-p Geantwoord op 6-1-2013 om 16:23
Waardeer dit antwoord Misbruik melden
-
-
R.F.M. :-p Geantwoord op 6-1-2013 om 16:26
Waardeer dit antwoord Misbruik melden -
Hoe kan ik de taal veranderen op mijn iPad 3 Gesteld op 2-9-2012 om 17:54
Reageer op deze vraag Misbruik melden-
Moet in het begin bij de instalatie Geantwoord op 12-11-2012 om 16:04
Waardeer dit antwoord (1) Misbruik melden
-
-
hoe krijg ik mail terug die per ongeluk in de pullenbak is verzeild? Gesteld op 30-8-2012 om 22:34
Reageer op deze vraag Misbruik melden-
klik op postbussen, selecteer de prullebak, selecteer het betreeffende bericht, klik op wijzig,
Waardeer dit antwoord Misbruik melden
kies verplaats (onderaan),maak de keuze naar Postvak IN. Geantwoord op 31-8-2012 om 13:35
-
-
Waar past de micro kaart in de i pad 3
Reageer op deze vraag Misbruik melden
Gesteld op 8-8-2012 om 17:28-
via bleu thooth Geantwoord op 24-9-2012 om 09:51
Waardeer dit antwoord Misbruik melden
-
-
Simkaart plaatsen Gesteld op 28-7-2012 om 22:59
Reageer op deze vraag Misbruik melden-
Jij bent niet de slimste thuis zeker? Geantwoord op 5-8-2012 om 12:33
Waardeer dit antwoord (7) Misbruik melden
-
-
Waar plaats ik de simkaart bij de ipad32 g Geantwoord op 7-8-2012 om 19:54
Waardeer dit antwoord (38) Misbruik melden -
hoe kom je op internet Gesteld op 17-7-2012 om 22:19
Reageer op deze vraag Misbruik melden-
via SAFARI Geantwoord op 19-7-2012 om 21:46
Waardeer dit antwoord (4) Misbruik melden
-
-
taal instellen thais naar nederlands Gesteld op 17-7-2012 om 10:56
Reageer op deze vraag Misbruik melden-
Instellingen, internationaal, taal Geantwoord op 19-7-2012 om 21:52
Waardeer dit antwoord (9) Misbruik melden
-
-
Welke zijkant van mijn ipad3 is ook bovenzijde? Gesteld op 15-7-2012 om 15:43
Reageer op deze vraag Misbruik melden-
Inmiddels heb ik t gevonden Geantwoord op 15-7-2012 om 15:57
Waardeer dit antwoord (7) Misbruik melden
-
-
Weggegooide mail komt in meervoud (tot 60 keer) willekeurig in Prullenbak of Deleated mails terecht. Voor mij een raadsel. Gesteld op 11-7-2012 om 10:04
Reageer op deze vraag Misbruik melden-
De subMappen van HETNET die ik op mijn computer heb staan, verschijnen niet op mijn iPad. Email welke je niet definitief wilt verwijderen wil ik graag in subMappen bewaren Geantwoord op 15-7-2012 om 16:00
Waardeer dit antwoord (6) Misbruik melden
-
-
Ik heb FaceTime ingeschakeld,een ander kan mij ook bellen met zijn iPad .Helaas krijg ik van af mijn iPad geen contact als ik op e-mailadres tik. Een oplossing? Gesteld op 4-7-2012 om 12:50
Reageer op deze vraag Misbruik melden-
Is inmiddels opgelost, degene die ik wilde bellen had een nieuw emailadres bij face time staan dan ik wilde bellen.... Geantwoord op 17-7-2012 om 00:43
Waardeer dit antwoord (1) Misbruik melden
-
-
Scherm draaid niet meer Gesteld op 24-6-2012 om 09:24
Reageer op deze vraag Misbruik melden-
In de zijkant rechts boven, zit bovenaan een klein schuifknopje.Als dit naarbeneden staat is de draaifunctie uitgeschakeld.Dus zou dit het weer moeten doen als je het knopje naar boven schuift.
Waardeer dit antwoord (1) Misbruik melden
Walther Carpay Geantwoord op 24-6-2012 om 12:53
-
-
Zie antwoord verder naar onderen Geantwoord op 4-7-2012 om 12:36
Waardeer dit antwoord Misbruik melden -
Dan moet je terug naar instellingen-algemeen en dan vonkje aan bij rotatiescherm en dus geen vonkje bij geluid Geantwoord op 15-7-2012 om 16:03
Waardeer dit antwoord Misbruik melden -
Weet iemand hoe je mail definitief van de ipad3 kan halen?
Reageer op deze vraag Misbruik melden
Nu staat alles nog op het eerste beginscherm als je een letter intoets
BVD Mart Gesteld op 22-6-2012 om 21:57-
Bij instellingen algemeen dan bij zoeken met spotligt kan je diverse functies aan en uit zetten bijv: Mail dan zie je het niet meer op je begin scherm grrob Geantwoord op 25-7-2012 om 17:09
Waardeer dit antwoord Misbruik melden
-
-
Hoe stel ik een draadloze printer in op de I pad
Reageer op deze vraag Misbruik melden
Gesteld op 20-6-2012 om 10:13-
De iPad maakt gebruik van AirPrint. Dat werkt uitstekend met een WiFi-printer die daarvoor geschikt is. Een lijst van geschikte printers, o.a. van HP Canon en Epson,is te googlen.
Waardeer dit antwoord (1) Misbruik melden
Ik las ook over een programma, AirPrint Avtivator,dan zou je iedere WiFi-printer kunnen gebruiken. Dat kun je downloaden op je PC.
Naar ik begrijp kan dat alleen op een Mac?
Succes ermee.
Walther Carpay Geantwoord op 20-6-2012 om 19:30
-
-
hoe zet ik een ipad volledig uit
Reageer op deze vraag Misbruik melden
Gesteld op 17-6-2012 om 11:18-
De knop bovenaan om uit te zetten lang ingedrukt houden. Er komt dan een melding/vraag om de iPad uit te zetten. De rest wijst voor zich. Geantwoord op 20-6-2012 om 23:53
Waardeer dit antwoord (1) Misbruik melden
-
-
Ik heb een IPad 3 en heb daar foto's mee getrokken. Hoe kan ik die foto's overbrengen naar mijn PC (windows XP) Gesteld op 12-6-2012 om 20:48
Reageer op deze vraag Misbruik melden-
Door te emaillen naar je eigen emailadres, zo is het bij ook gelukt. Geantwoord op 15-7-2012 om 15:41
Waardeer dit antwoord Misbruik melden
-
-
Gebruik dropbox. Is echt ideaal Geantwoord op 15-7-2012 om 15:42
Waardeer dit antwoord Misbruik melden -
Wat is dropbox ? Geantwoord op 15-7-2012 om 15:57
Waardeer dit antwoord (3) Misbruik melden -
Ik heb me i pad op een slot gezet waardoor het beeldscherm niet meer meedraait hoe zet ik het uit? Gesteld op 8-6-2012 om 21:24
Reageer op deze vraag Misbruik melden-
Instellingen--Algemeen--Functie side switch--rotatievergrendeling. Geantwoord op 10-6-2012 om 13:03
Waardeer dit antwoord (3) Misbruik melden
-
-
Beeldscherm rotatiedraaien opheffen. tik op Instellingen,en dan op categorie Algemeen en daarna op Functie zijschakelaar, rotatievergrendeling op "uit" Geantwoord op 4-7-2012 om 12:34
Waardeer dit antwoord Misbruik melden -
Icoontje verwijderen Gesteld op 5-6-2012 om 20:22
Reageer op deze vraag Misbruik melden-
Vinger op app-icoontje houden totdat icoontje trilt.
Waardeer dit antwoord Misbruik melden
Dan op kruis tappen.Icoon verdwijnt.Via home knop weer terug. Geantwoord op 10-6-2012 om 13:22
-
-
Ik heb veel fotos dubbel . Hoe kan km die verwijderen.? Gesteld op 1-6-2012 om 11:40
Reageer op deze vraag Misbruik melden-
Tik op de foto en dan op het icoontje prullenbak Geantwoord op 4-7-2012 om 12:38
Waardeer dit antwoord Misbruik melden
-
-
Hoe kan ik mijn opgeslagen email definitief verwijderen?
Reageer op deze vraag Misbruik melden
Mail is verwijderd uit hotmail , maar als je bij zoeken een letter intoetst krijg je de aanhef van de mail weer te zien,deze kan je echter niet meer openen
Dus mijn vraag hoe kan je deze mails voorgoed laten verdwijnen? Gesteld op 30-5-2012 om 23:04-
Bij instellingen algemeen dan bij zoeken met spotligt kan je diverse functies aan en uit zetten bijv: Mail dan zie je het niet meer op je begin scherm grrob Geantwoord op 25-7-2012 om 17:11
Waardeer dit antwoord Misbruik melden
-
-
Beste mensen,
Reageer op deze vraag Misbruik melden
Ik heb vandaag een I-Pad 3 gekocht - 32 Gb WiFi (zonder G-netwerk)
Mijn probleem, hij geeft steeds aan..."configuratie niet compleet..".
Ik van mijn kant uit heb mijn wachtwoord opgegeven (heb een Ziggo-account) en kom geen stap verder.
Heb zelfs mijn IP- nr. doorgegeven en we komen helaas niet verder.
Leuk wanneer je ruim € 700 (incl. accessoires) aan deze I-Pad 3 besteed hebt en hem niet geinstalleerd krijgt.
Ik hoop dat ik niet de ENIGE ben die met dit probleem kampt.
Ik zou het op prijs stellen wanneer iemand van jullie - eveneens I-Pad gebruiker - mij verder op weg kan helpen.
Enige bijzonderheden over de I-Pad 3 wat ik bezit:
32 Gb
WiFi (geen G-netwerk)
draadloos (router) via netwerk Ziggo.
In de hoop dat iemand van jullie mij kan helpen, alvast dank en fijne Pinksterdagen alvast.
Mvg.
Wim Baur
wimbaur@home.nl
Gesteld op 26-5-2012 om 19:20-
Ik zelf heb ook ziggo en totaal geen problemen. Waarschijnlijk staan de instellingen niet helemaal goed. Alles werkt heb je wel het pop gedaan. Misschien handig als je je telefoonnet mail naar marionartz@quicknet.nl kunnen we vergelijkenmet de instellingen.
Waardeer dit antwoord (6) Misbruik melden
Blijf vertrouwen houden.
Gr. Marion Geantwoord op 27-5-2012 om 15:30
-
-
taal veranderen
Reageer op deze vraag Misbruik melden
Gesteld op 11-5-2012 om 15:41-
Tik op Instellingen, dan op Algemeen, dan op Internationaal, dan op Taal, en kies maar Geantwoord op 4-7-2012 om 12:43
Waardeer dit antwoord Misbruik melden
-
-
Waar moet de simkaart in ipad3? Gesteld op 7-5-2012 om 22:38
Reageer op deze vraag Misbruik melden-
Je moet met een paperclip in het ronde gaatje prikken en dan komt er een simvakje vrij waar je je sim in kan stoppen
Waardeer dit antwoord (1) Misbruik melden
Gr Geantwoord op 30-5-2012 om 20:06
-
-
Werkt de camera connection kit op de iPad 3 met een SDXC kaart van 64GB? Gesteld op 4-5-2012 om 18:16
Reageer op deze vraag Misbruik melden-
nee! net gekocht en net uitgevonden dat hij niet werkt! Balen! Geantwoord op 10-5-2012 om 18:00
Waardeer dit antwoord (1) Misbruik melden
-
-
hoe stel ik mijn email adres in
Reageer op deze vraag Misbruik melden
Gesteld op 16-4-2012 om 12:31-
Ik zou willen dt ik dt ook te weten komen. Met name HETNET.........gmail en hotmail is inmiddels gelukt. Geantwoord op 15-7-2012 om 16:18
Waardeer dit antwoord Misbruik melden
-