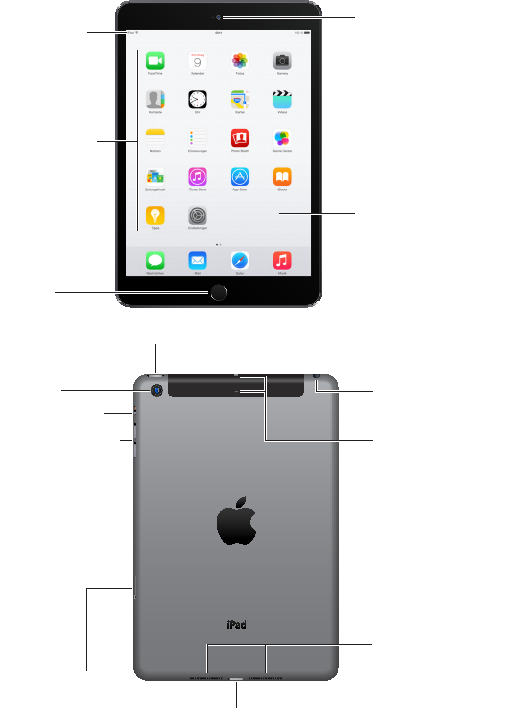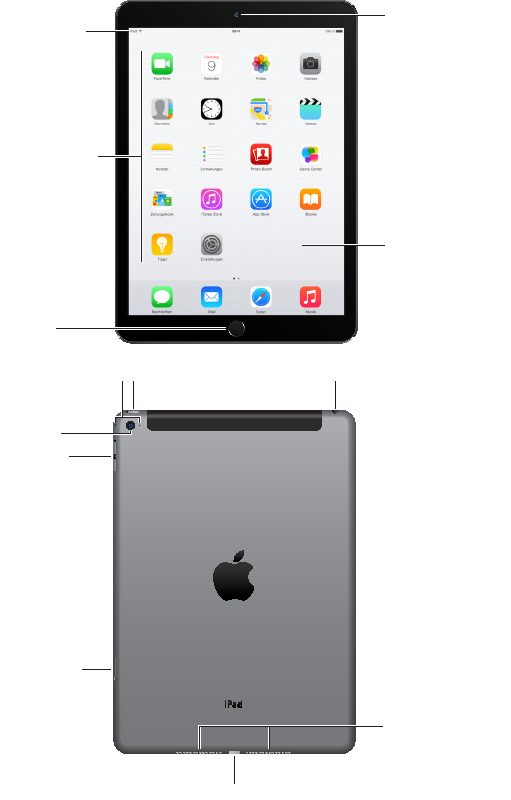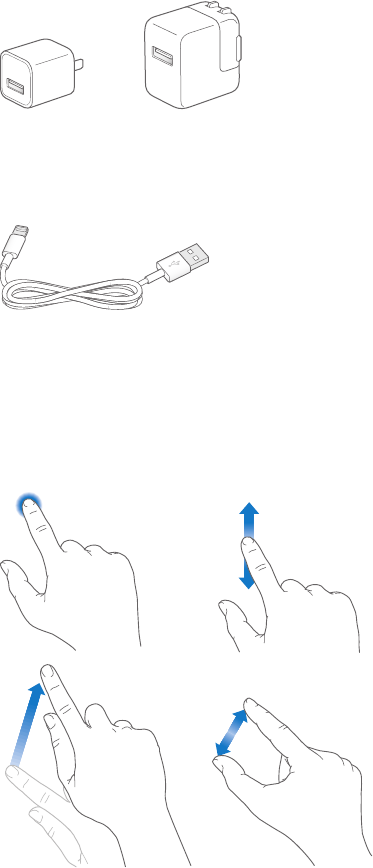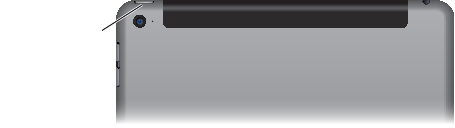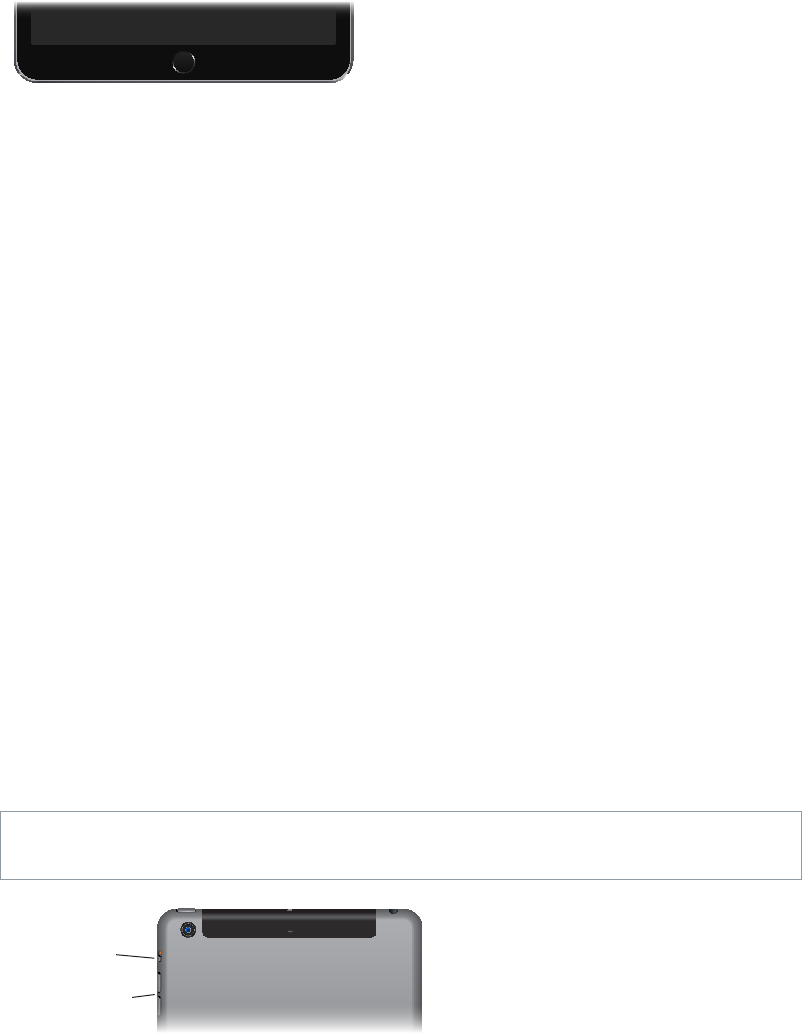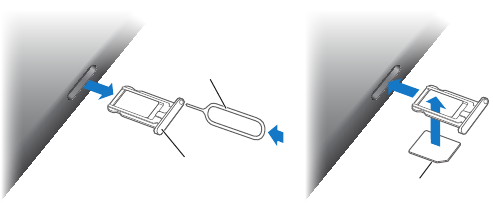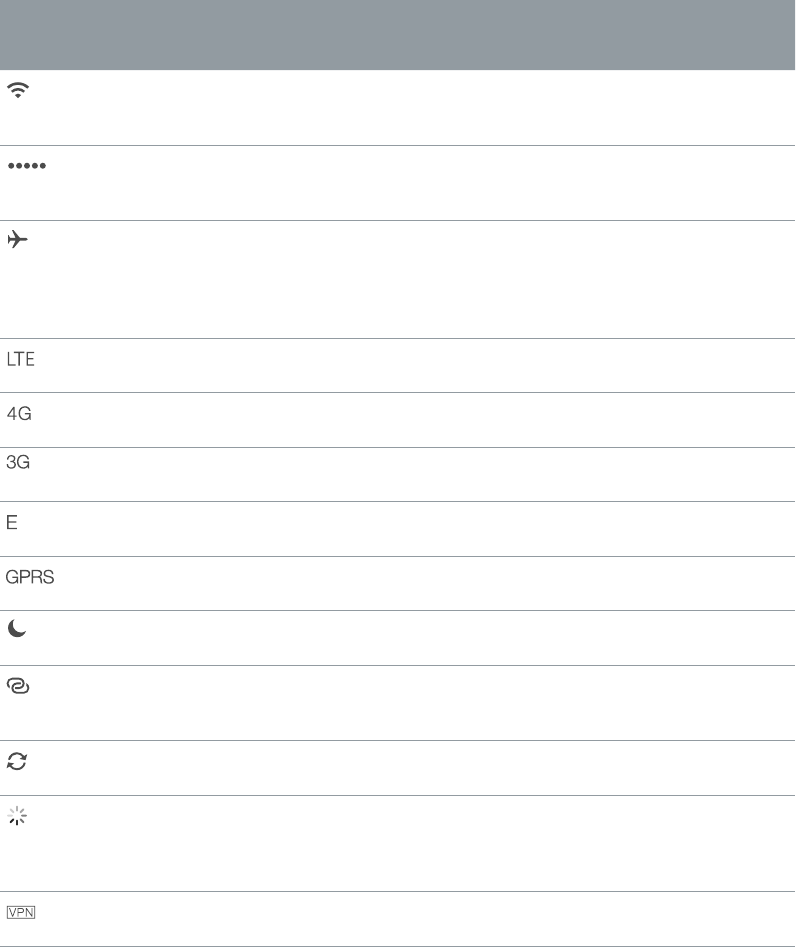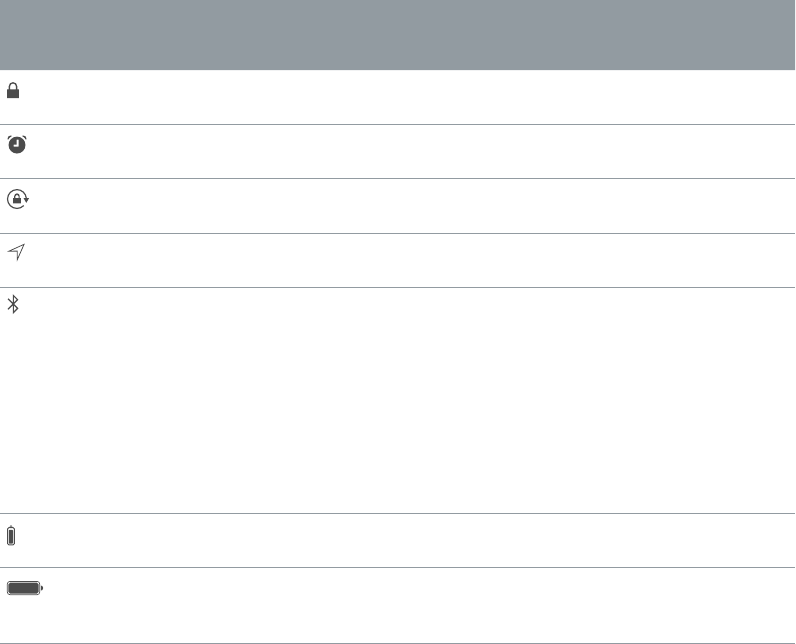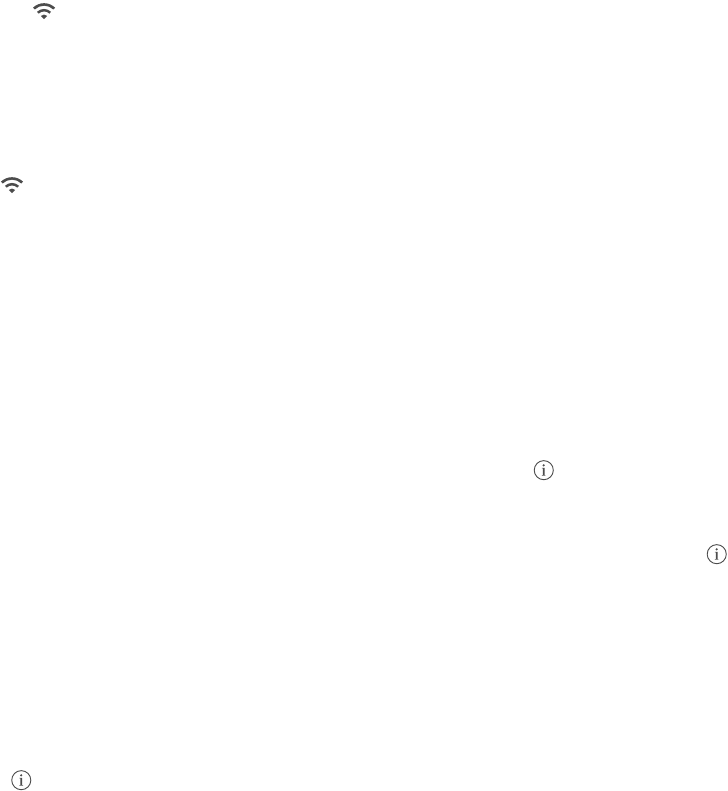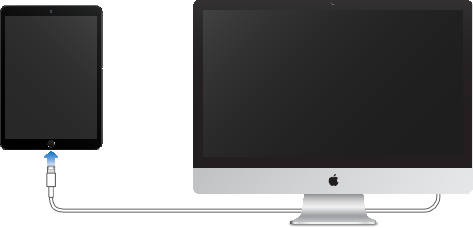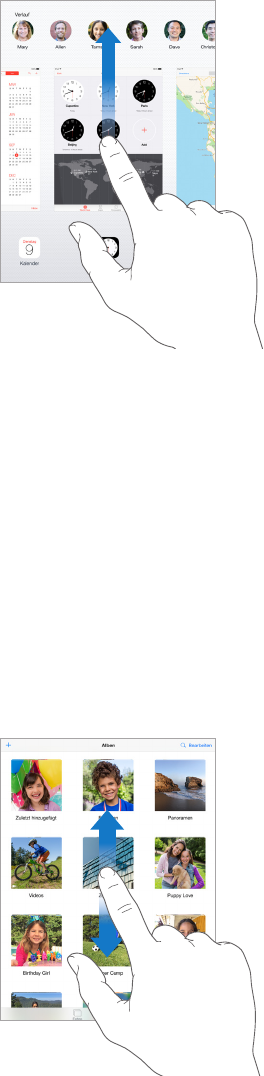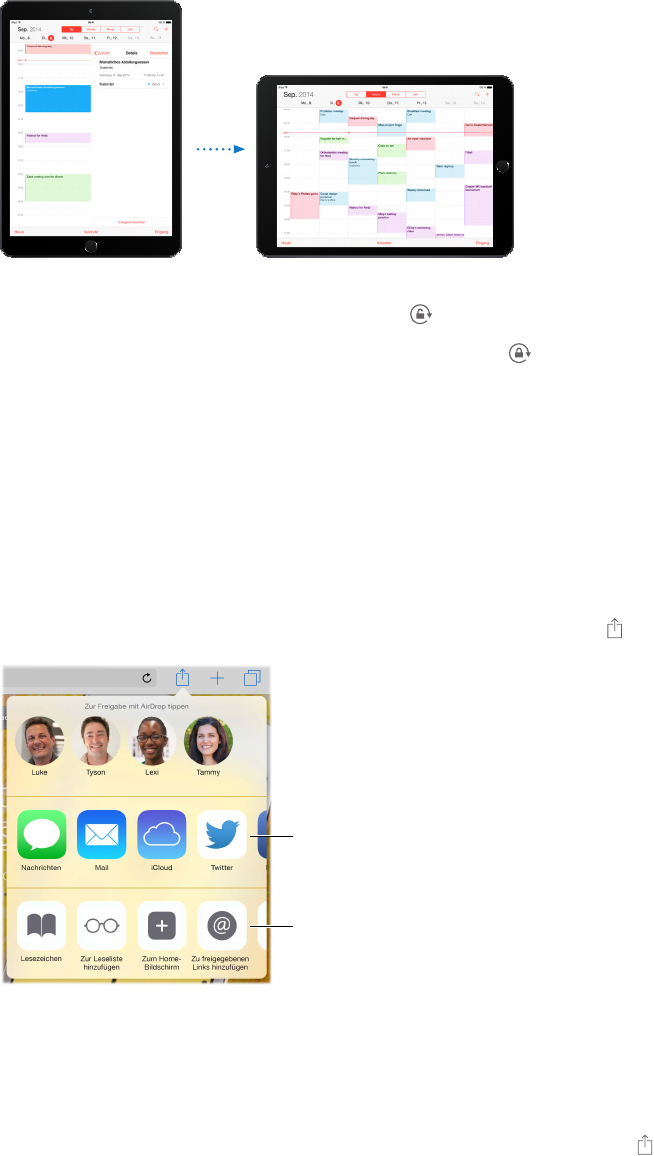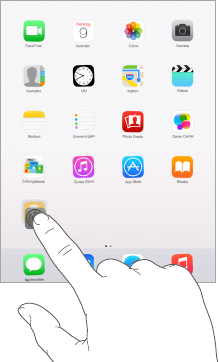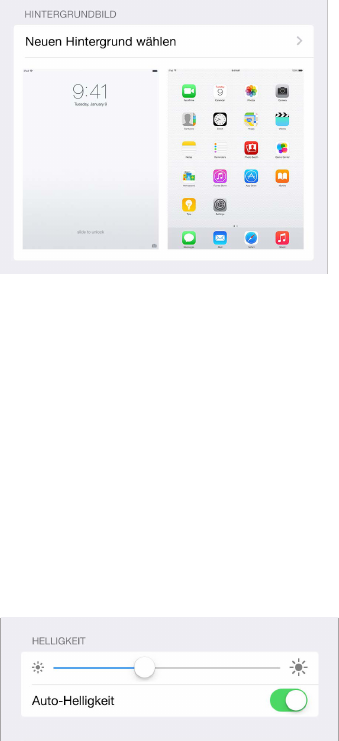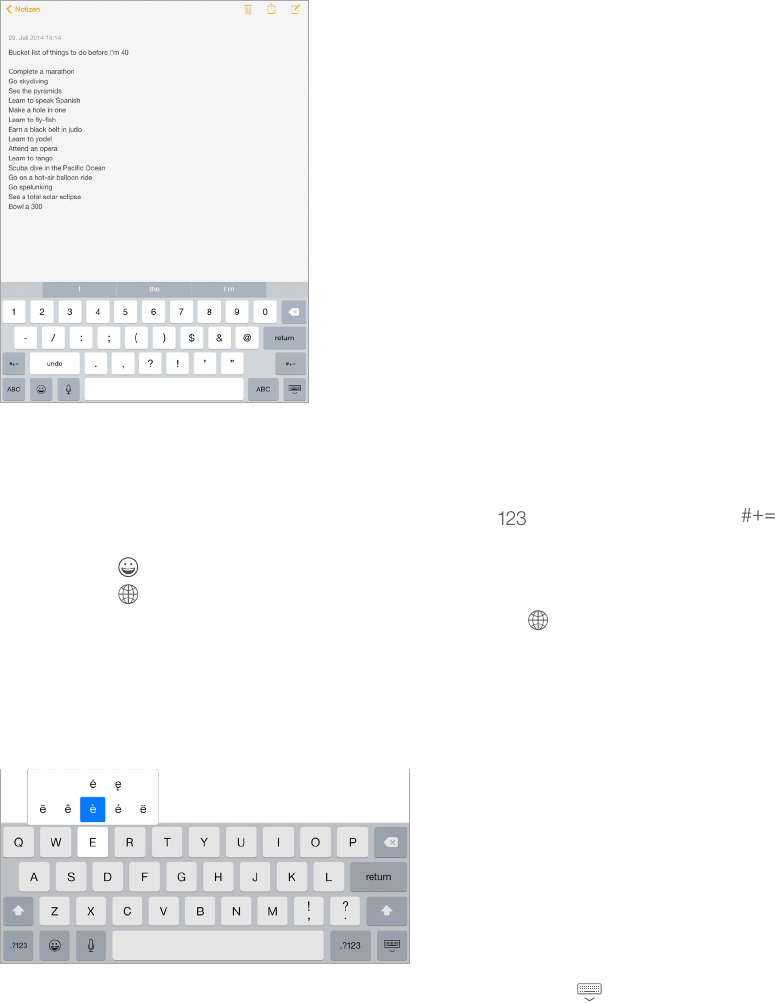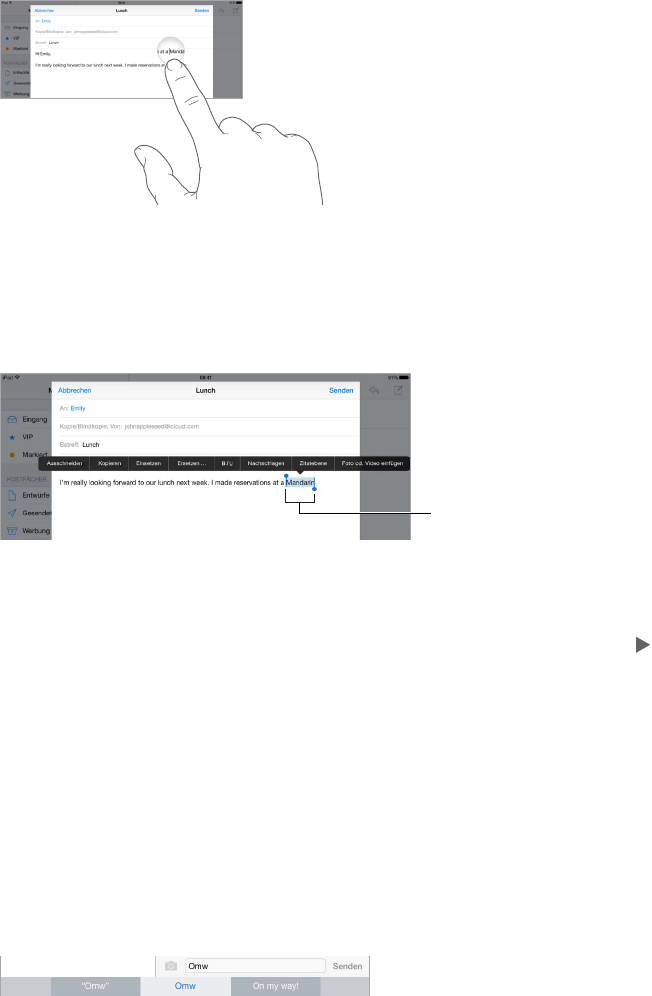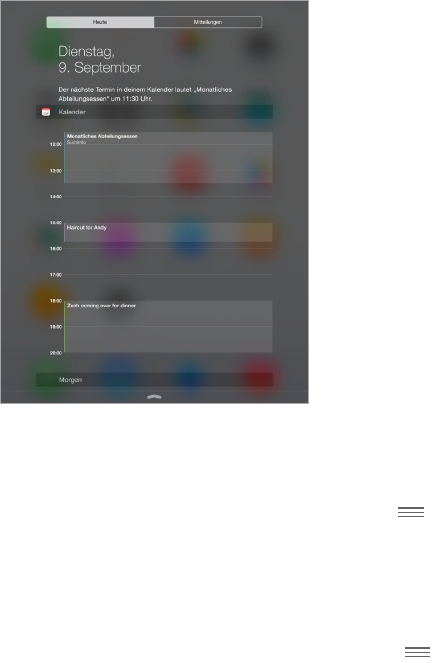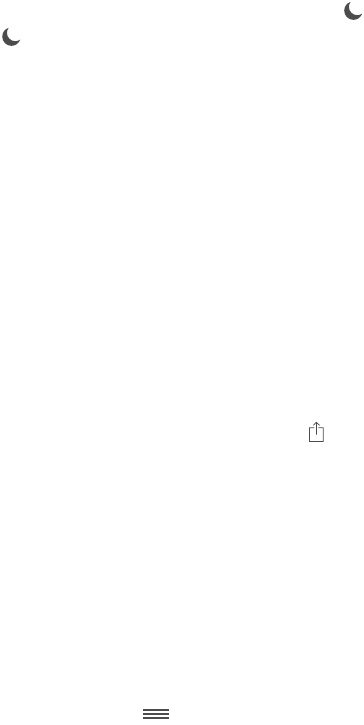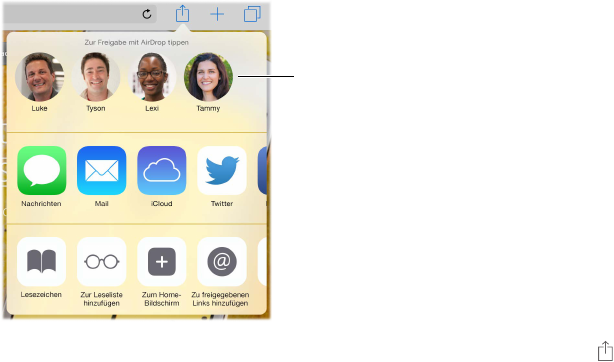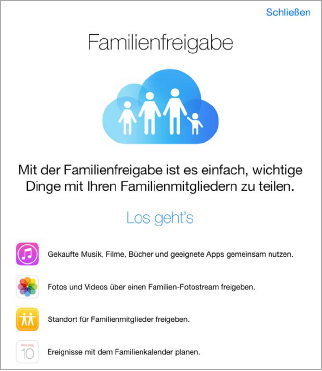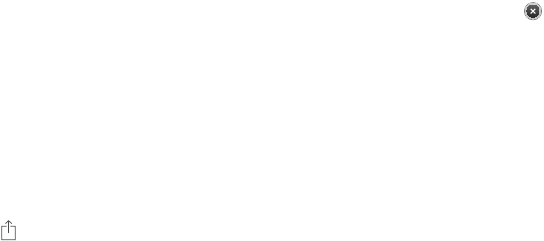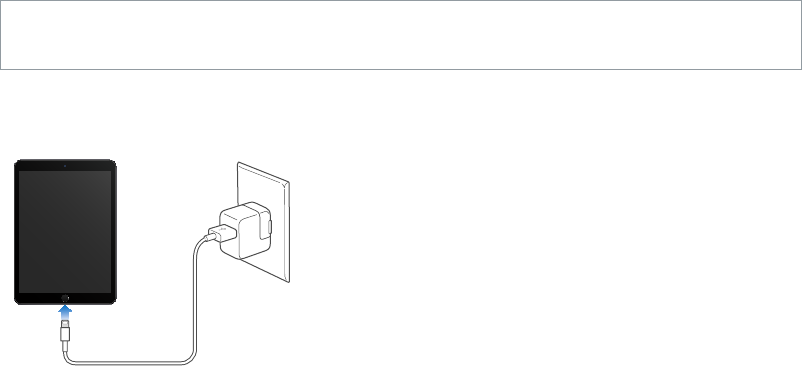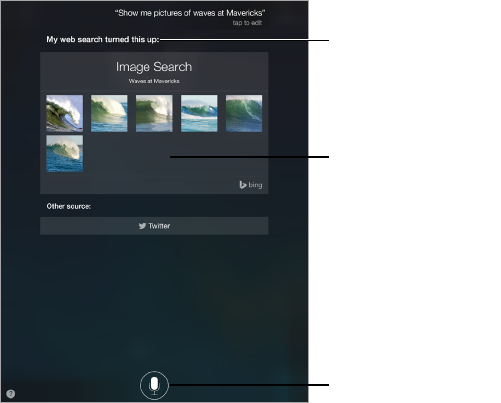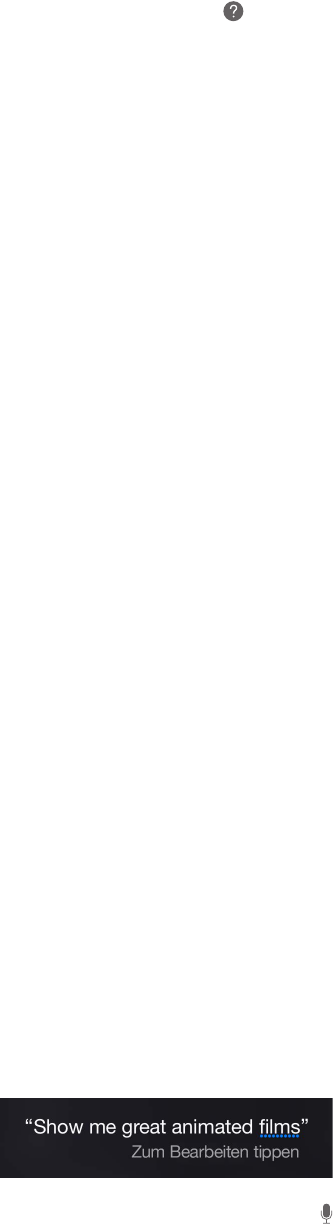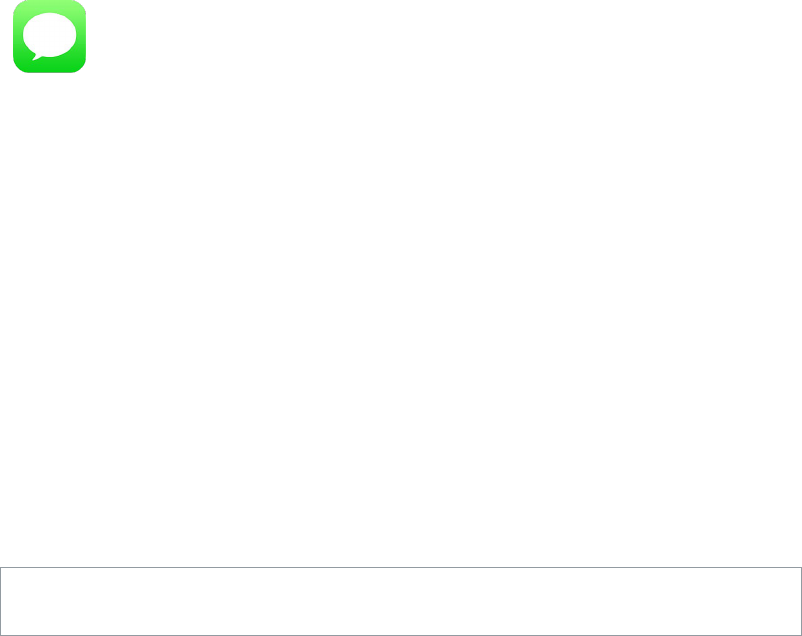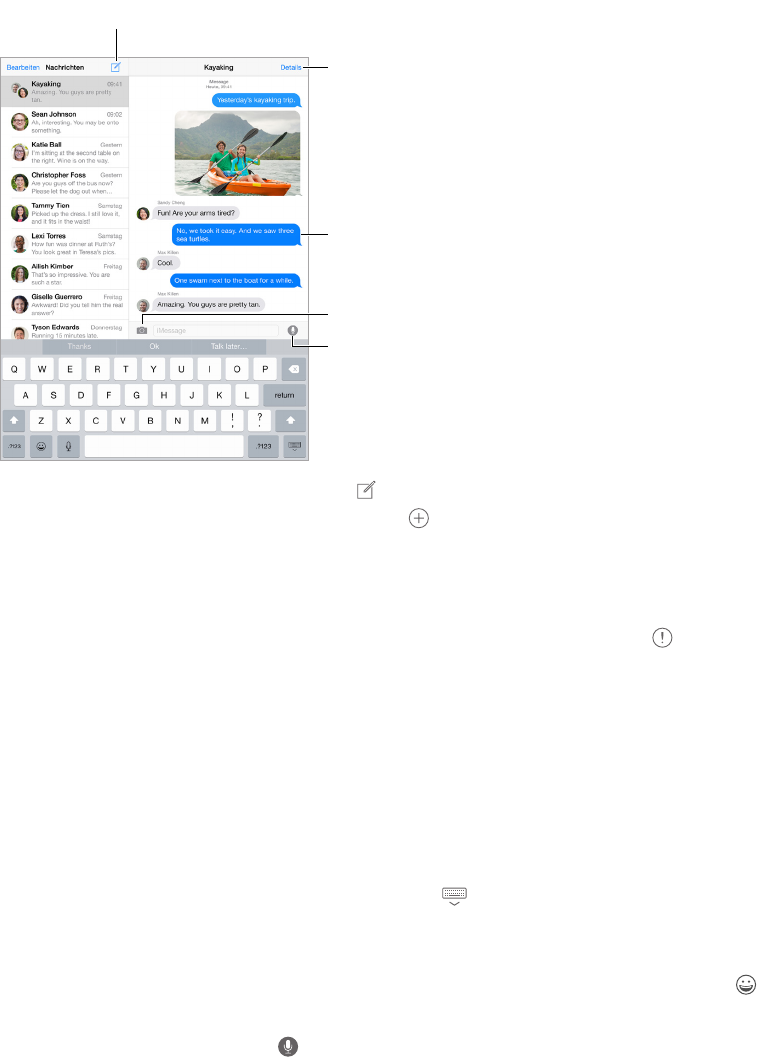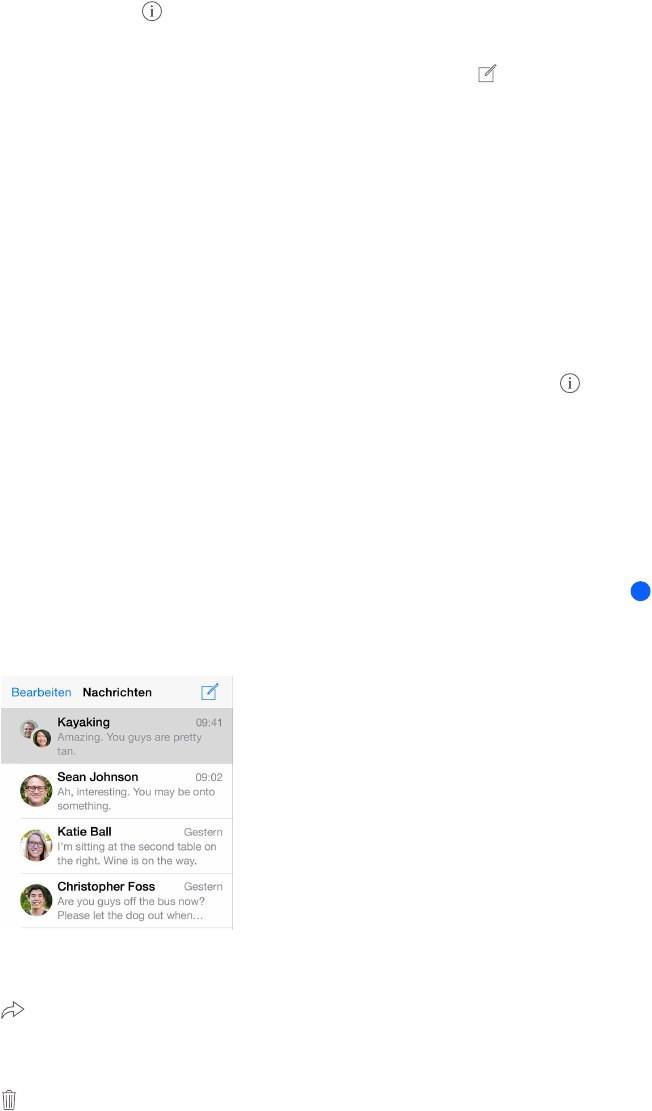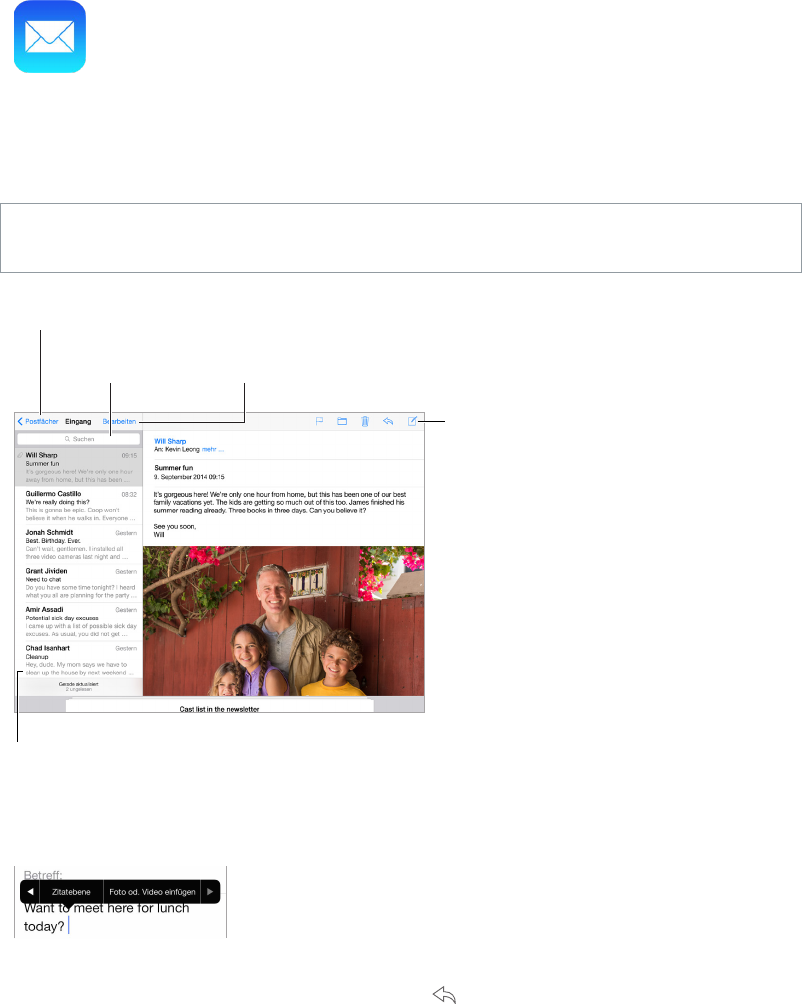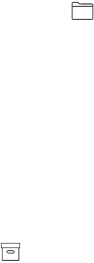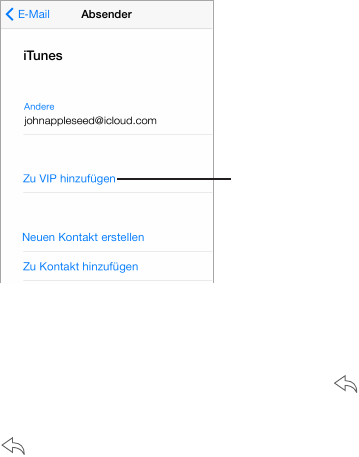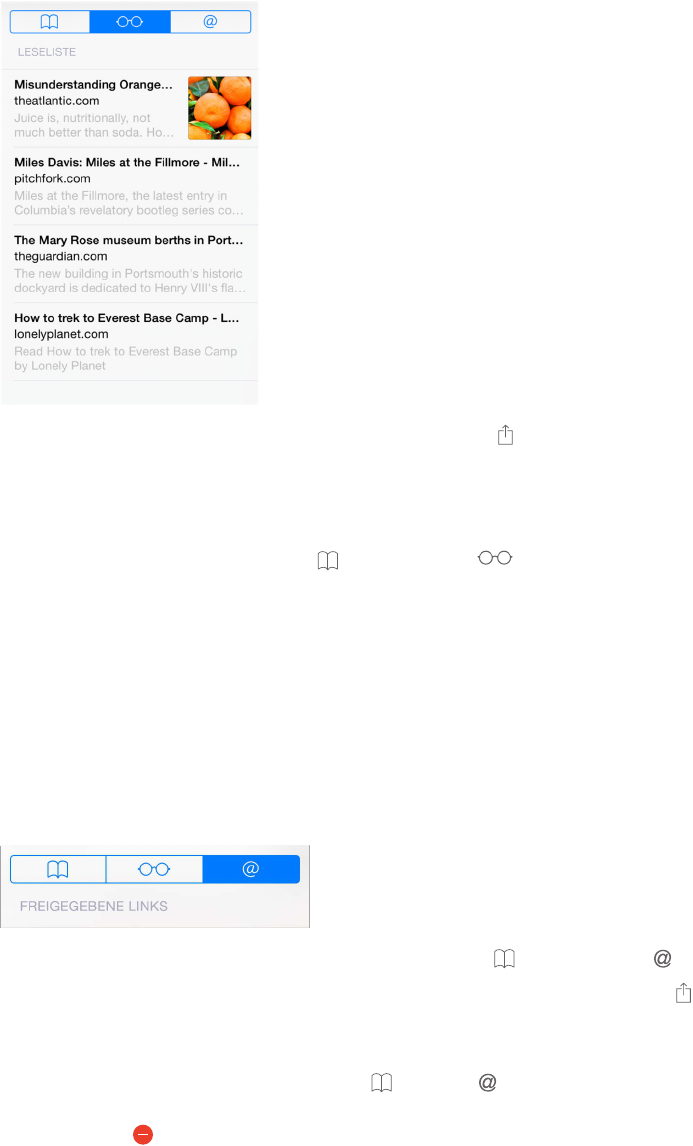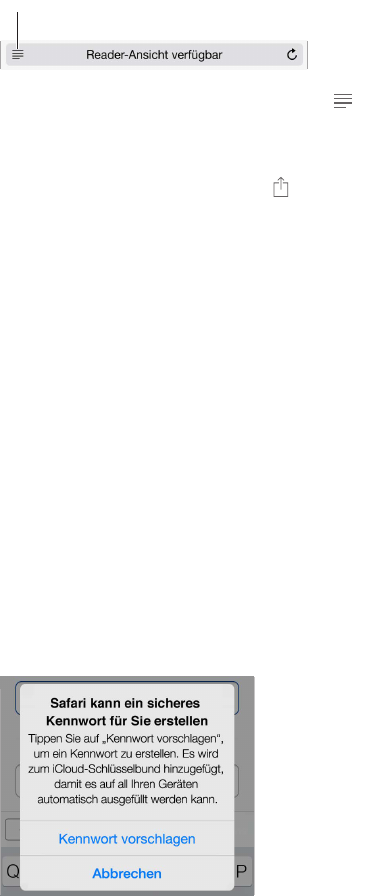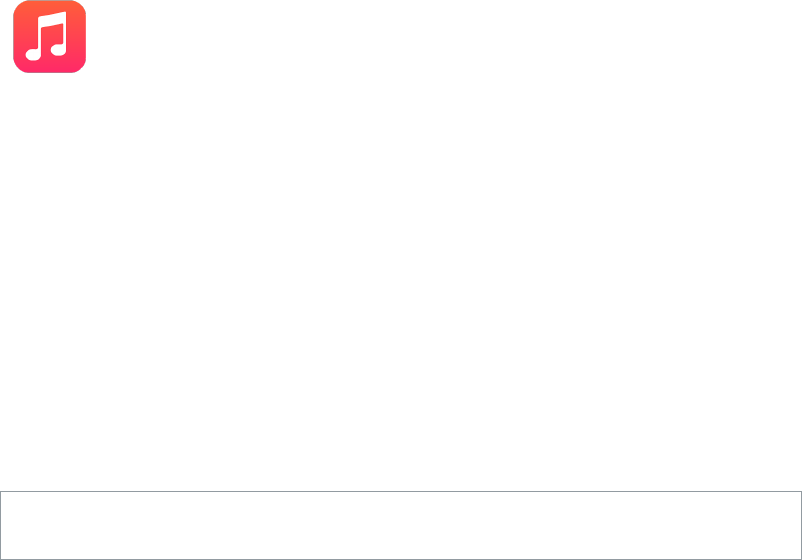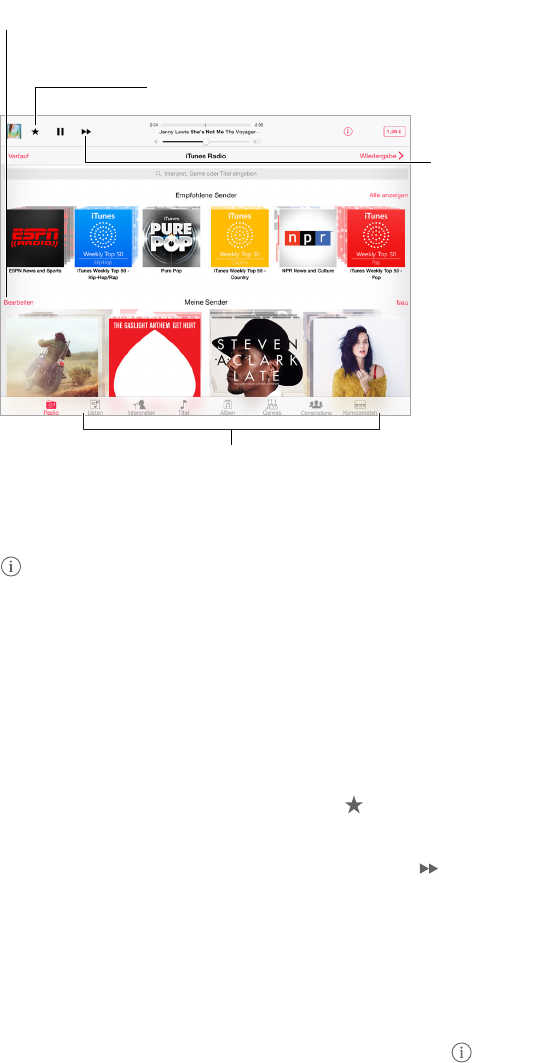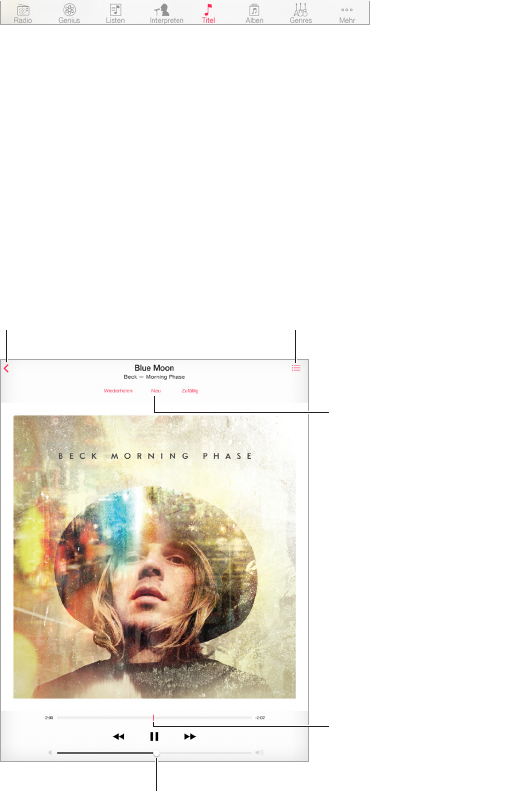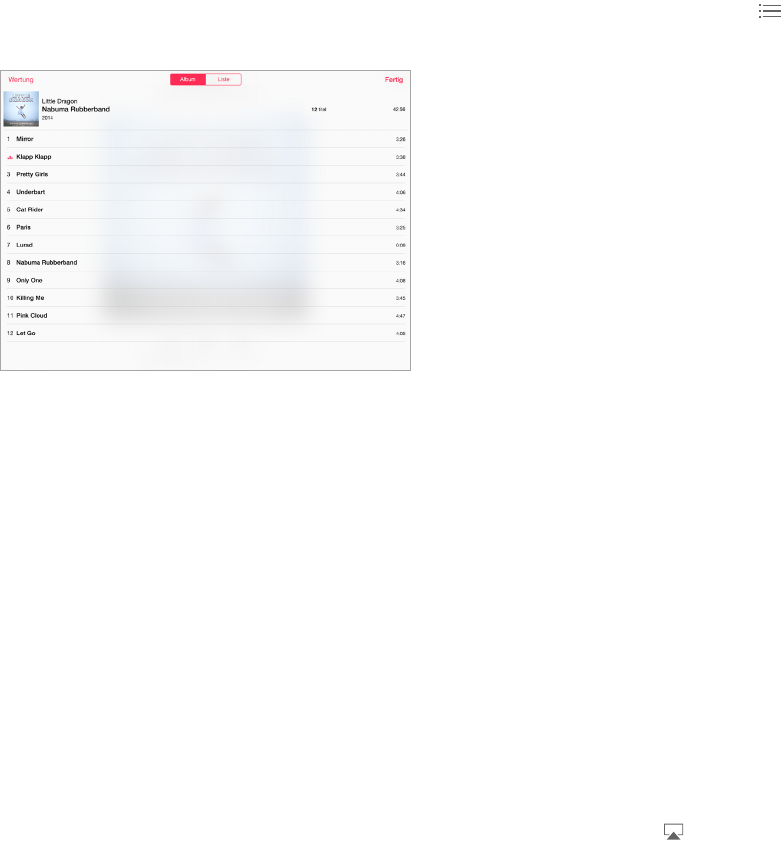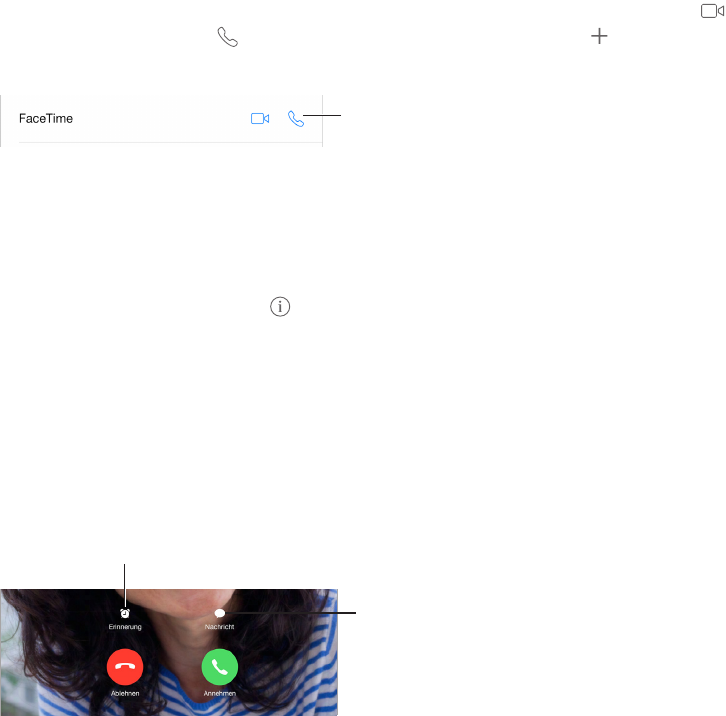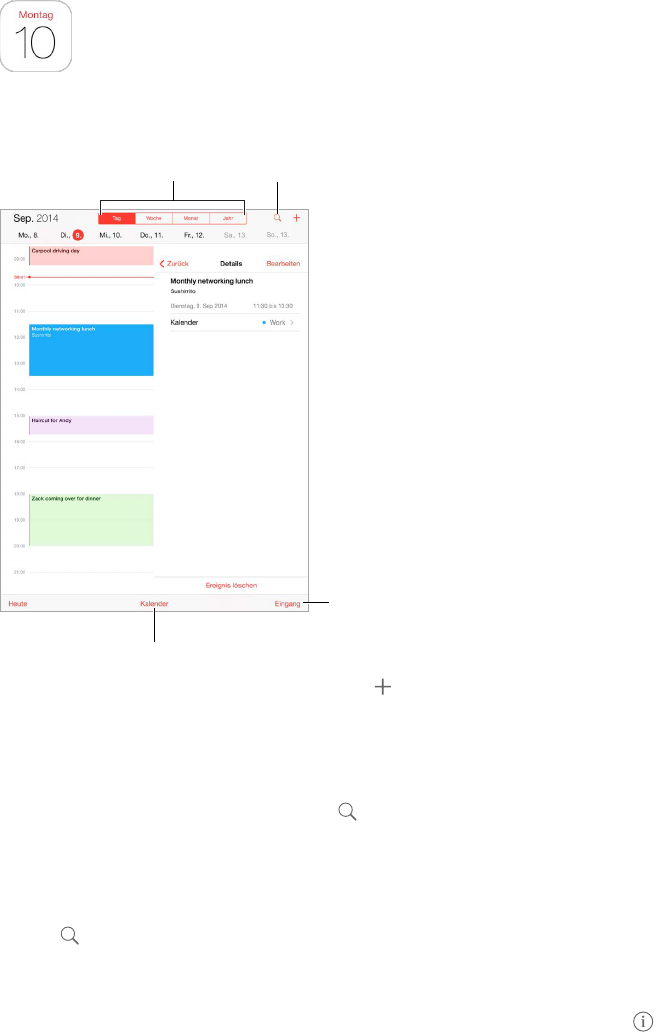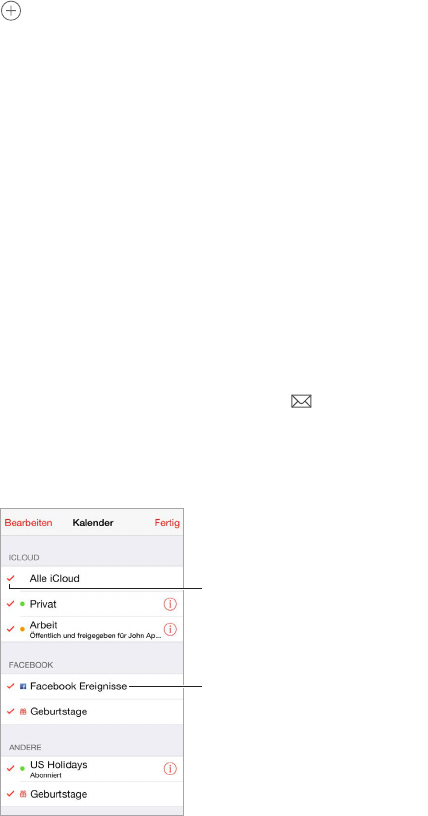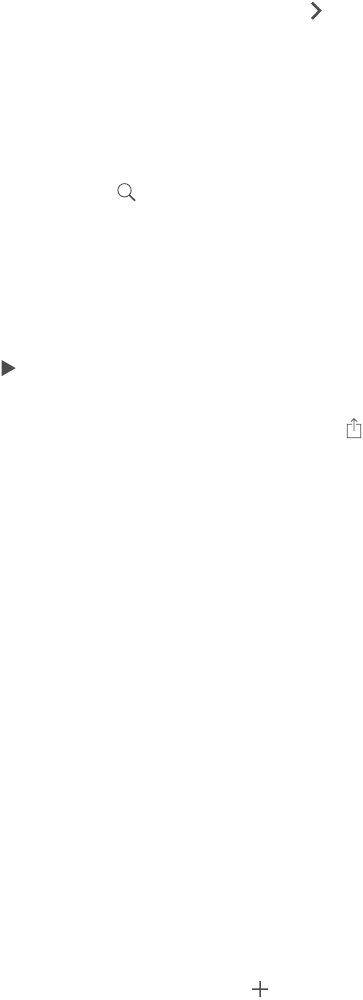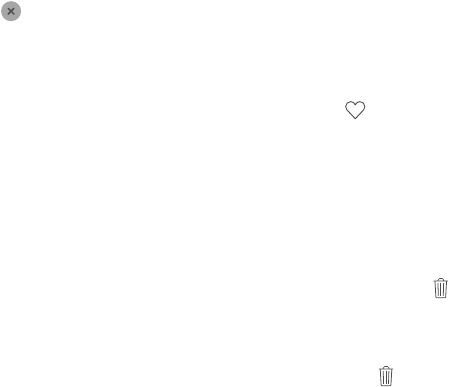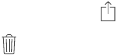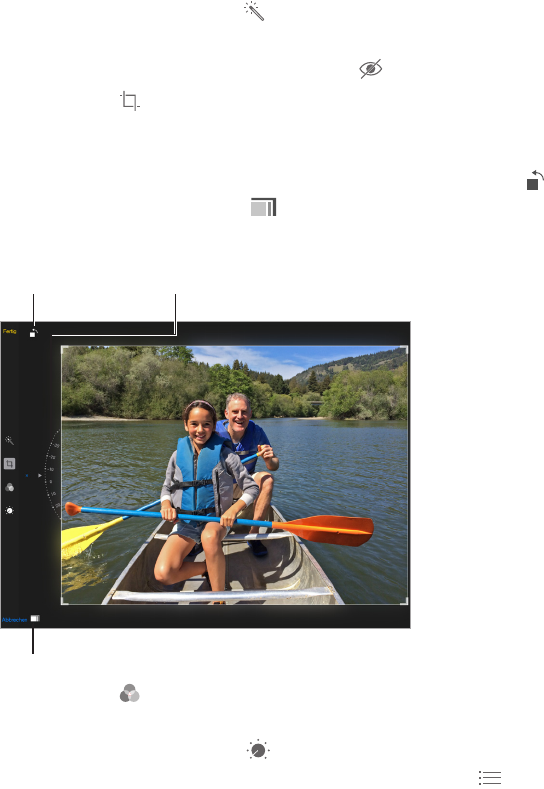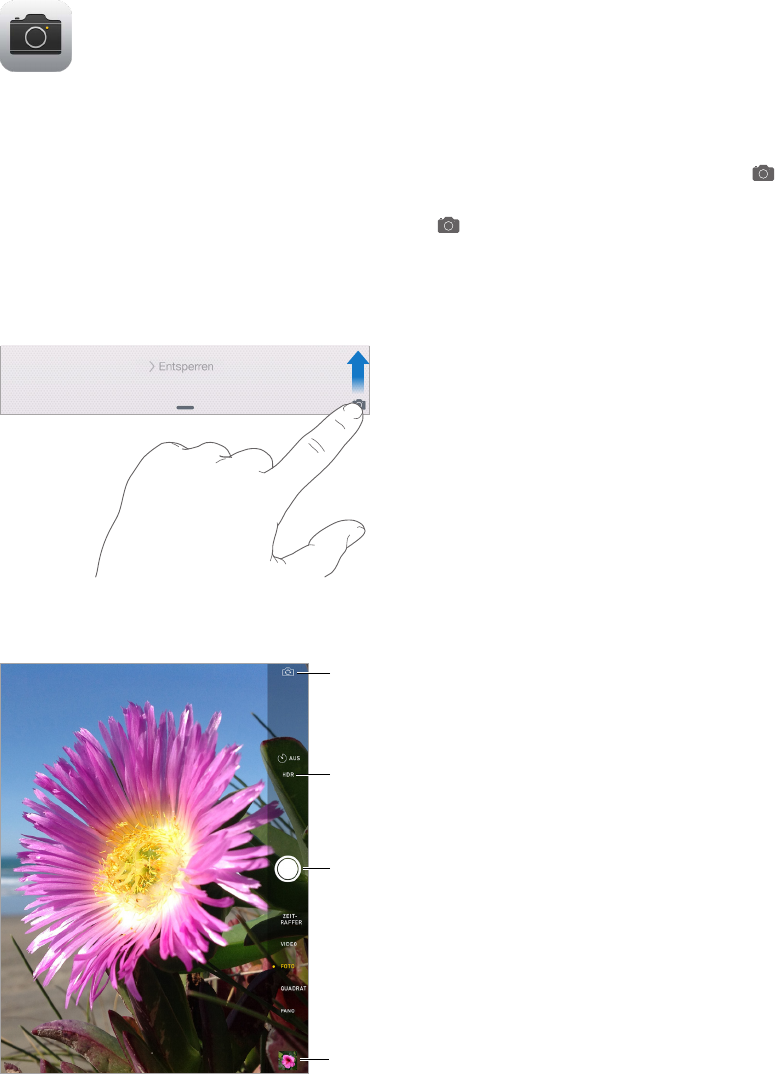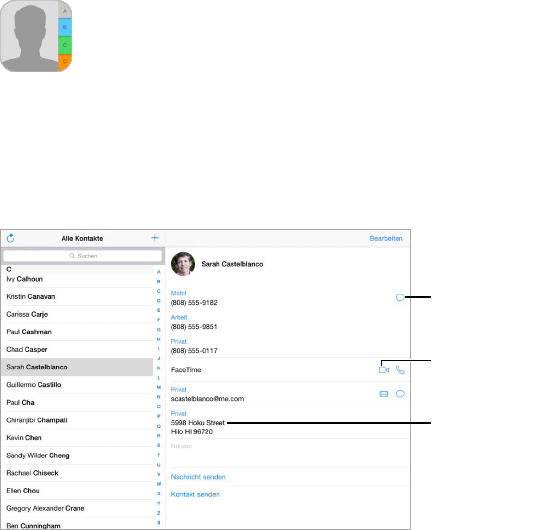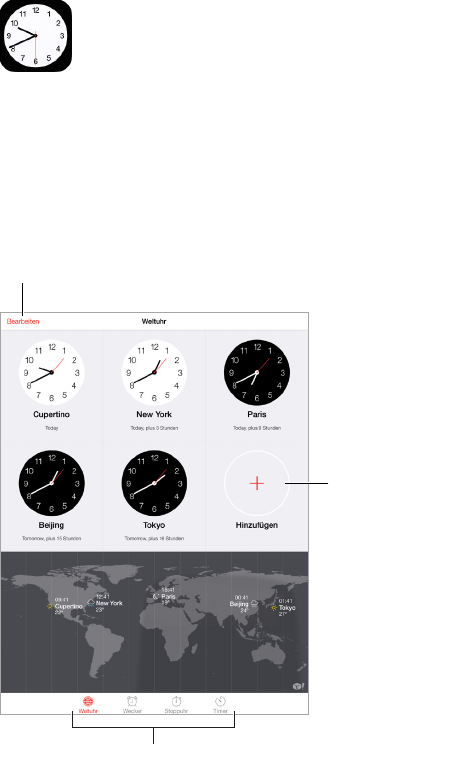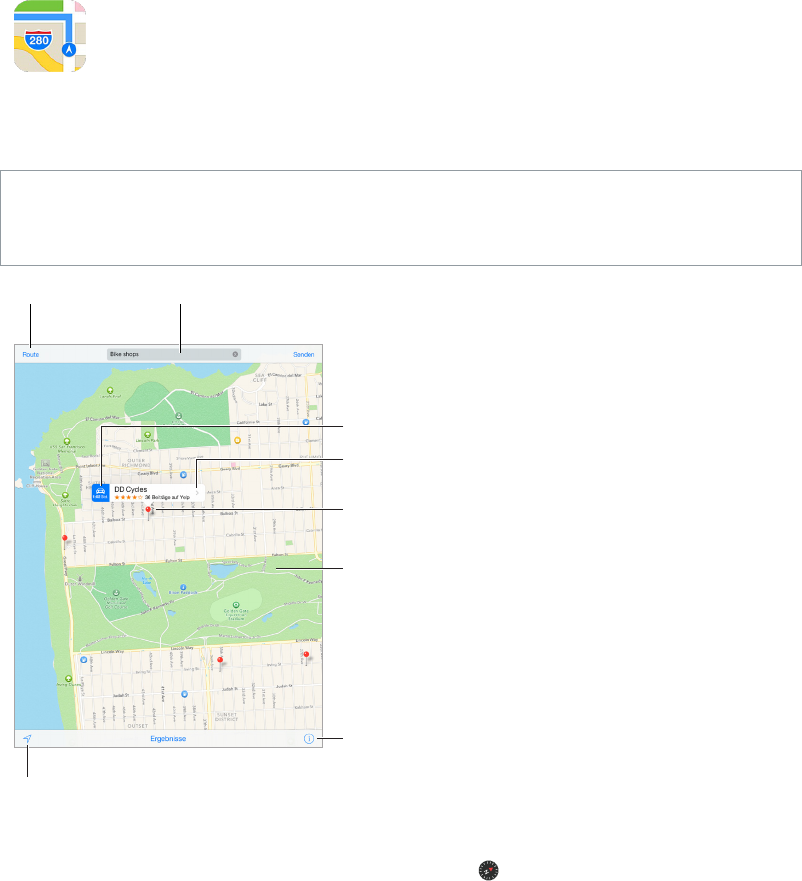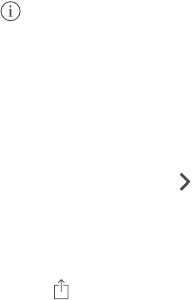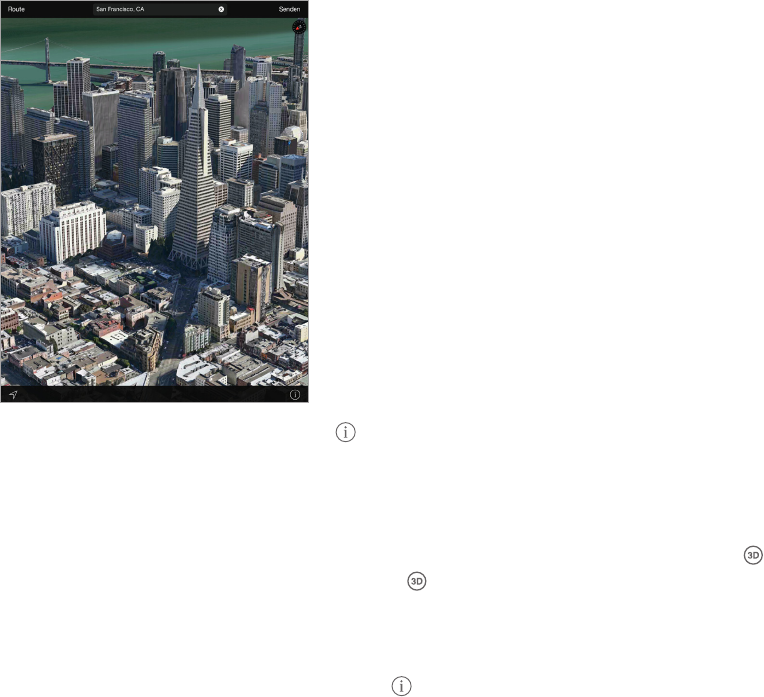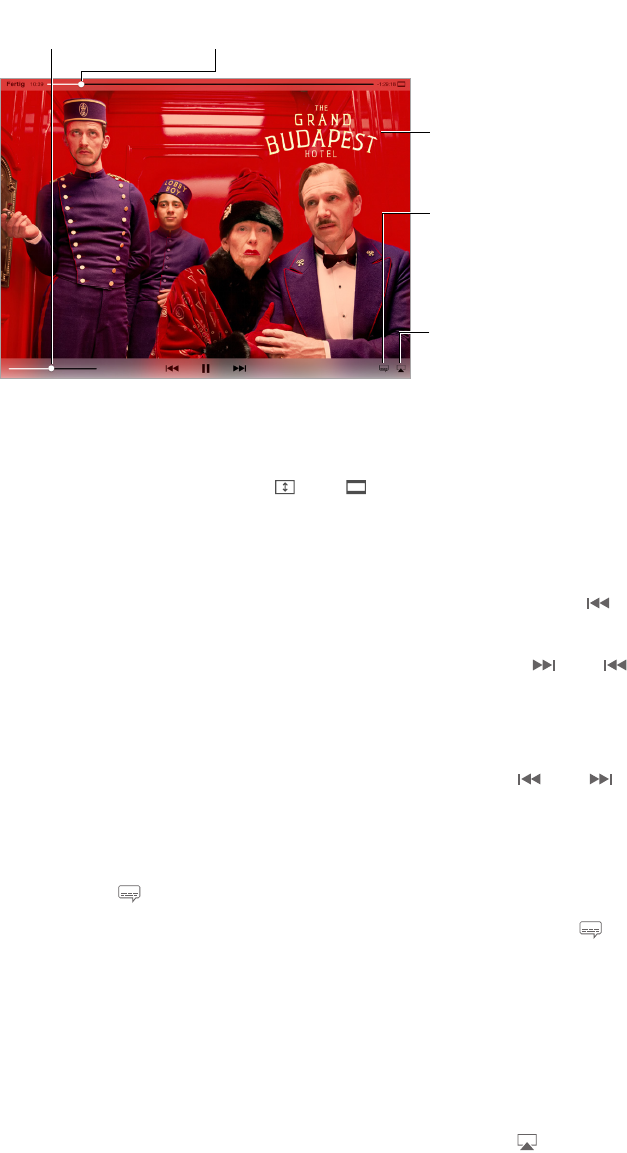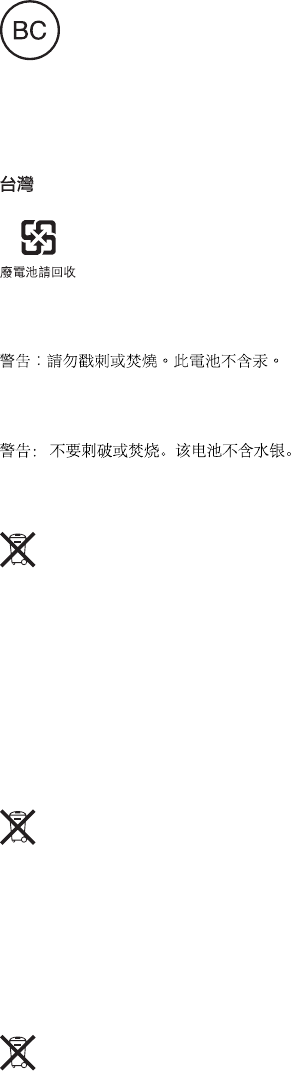Kapitel 2 Vorbereitung 19
Hinweis: iCloud ist möglicherweise nicht in allen Ländern und Regionen verfügbar, und die ver-
fügbaren iCloud-Funktionen können in verschiedenen Ländern und Regionen variieren. Weitere
Informationen hierzu nden Sie unter www.apple.com/de/icloud
Die iCloud-Funktionen umfassen:
•
Musik, Filme, Fernsehsendungen, Apps und Bücher: Mit iCloud können Sie automatisch alle Ihre
iTunes-Käufe auf die Geräte laden lassen, die mit iCloud eingerichtet wurden, bzw. jederzeit
zuvor gekaufte iTunes-Musik und Fernsehsendungen erneut laden. Mit einem iTunes Match-
Abonnement werden Ihre Musiktitel, einschließlich der von einer CD importierten Titel und
den nicht im iTunes Store gekauften Titeln, in iCloud gesichert und können bei Bedarf wie-
dergegeben werden. Weitere Informationen nden Sie unter iCloud und iTunes Match auf
Seite 81. Sie können Apps und Bücher, die Sie im App Store und im iBooks Store gekauft
haben, jederzeit kostenlos auf das iPad laden.
•
Fotos: Verwenden Sie die iCloud-Fotomediathek, um alle Fotos und Videos in iCloud zu sichern
und von einem iOS 8,1-Gerät, einem Mach mit OS X Yosemite 10.10.3 und über iCloud.com
mit derselben Apple-ID zuzugreifen. Mit der iCloud-Fotofreigabe können Sie Fotos und Videos
mit ausgewählten Personen teilen, gleichzeitig können diese ihrerseits Fotos, Videos und
Kommentare hinzufügen. Weitere Informationen nden Sie unter iCloud-Fotomediathek auf
Seite 94. Weitere Informationen nden Sie unter iCloud-Fotofreigabe auf Seite 96.
•
Familienfreigabe: Bis zu sechs Familienangehörige können iTunes Store-, App Store- und
iBooks Store-Käufe gemeinsam nutzen. Zahlen Sie für Familieneinkäufe mit der gleichen
Kreditkarte und genehmigen Sie Käufe Ihrer Kinder direkt vom Gerät eines Elternteils aus.
Darüber hinaus können Sie Fotos, einen Familienkalender und vieles mehr freigeben. Weitere
Informationen nden Sie unter Familienfreigabe auf Seite 43.
•
iCloud Drive: Sichern Sie Präsentationen, Tabellenkalkulationen, PDFs, Bilder und andere
Dokumente in iCloud und greifen Sie über iPad, iPhone, iPod touch, Mac oder PC darauf zu.
Weitere Informationen nden Sie unter Über iCloud Drive auf Seite 46.
•
Dokumente in der Cloud: Sie können die Dokumente und die Daten iCloud-fähiger Apps
auf allen Ihren Geräten, die mit iCloud konguriert wurden, immer auf dem neuesten
Stand halten.
•
Mail, Kontakte, Kalender: Sie können Ihre Mail-Kontakte, Kalender, Notizen und Erinnerungen
auf allen Geräten auf dem aktuellen Stand halten.
•
Safari-Tabs: Sie können überprüfen, welche Webseiten auf Ihren anderen iOS-Geräten und
OS X-Computern geönet sind. Weitere Informationen nden Sie unter Suchen im Web auf
Seite 71.
•
Backup: Sie können automatisch eine Sicherungskopie (Backup) Ihres iPad in iCloud erstellen,
solange es mit dem Stromnetz und einem WLAN verbunden ist. iCloud-Daten und Backups
werden verschlüsselt über das Internet gesendet. Weitere Informationen nden Sie unter
Sichern des iPad auf Seite 188.
•
iPad suchen: Sie können den Standort Ihres iPad auf einer Karte anzeigen lassen und eine
Nachricht auf dem iPad anzeigen, einen Ton wiedergeben, den Bildschirm sperren, Ihre
für Apple Pay verwendeten Kredit- und Debitkarteninformationen unter „Einstellungen“ >
„Passbook & Apple Pay“ deaktivieren oder dauerhaft entfernen oder alle auf de, iPad bend-
lichen Informationen und Daten löschen. Die Funktion „Mein iPad suchen“ umfasst eine
Aktivierungssperre. Sie bewirkt, dass Ihre Apple-ID und das zugehörige Passwort eingege-
ben werden müssen, um die Funktion „Mein iPad suchen“ auszuschalten oder die Daten von
Ihrem iPad zu löschen. Ihre Apple-ID und das zugehörige Passwort müssen auch eingegeben
werden, damit Ihr iPad neu aktiviert werden kann. Weitere Informationen nden Sie unter iPad
suchen auf Seite 53.