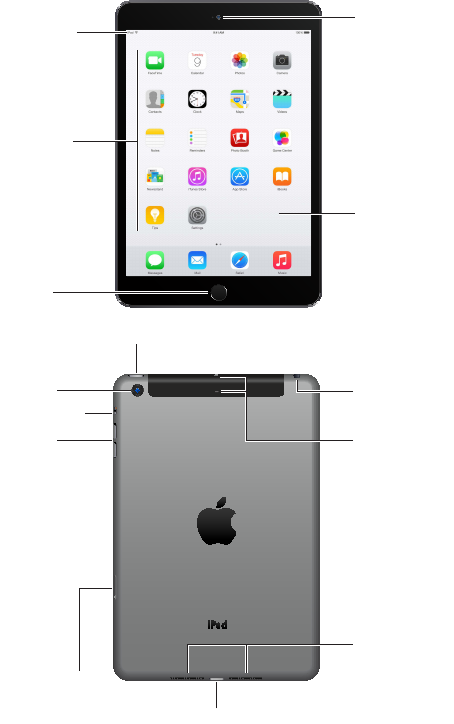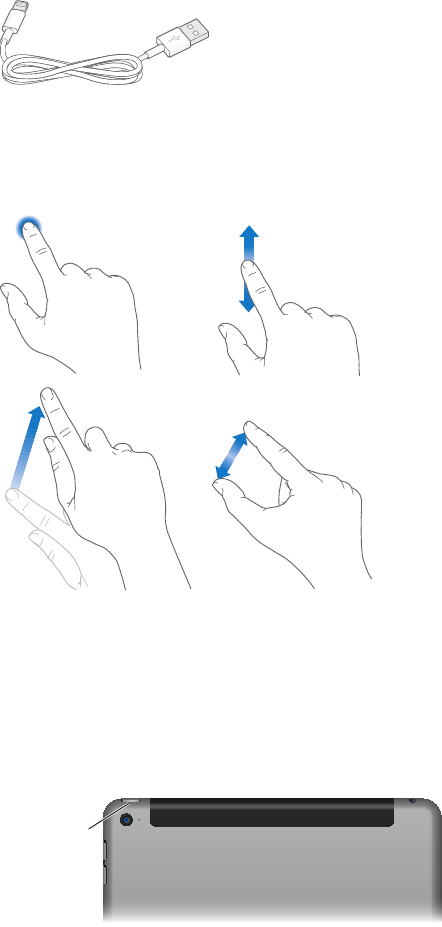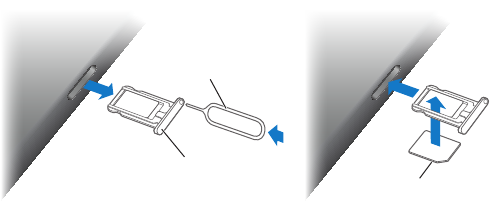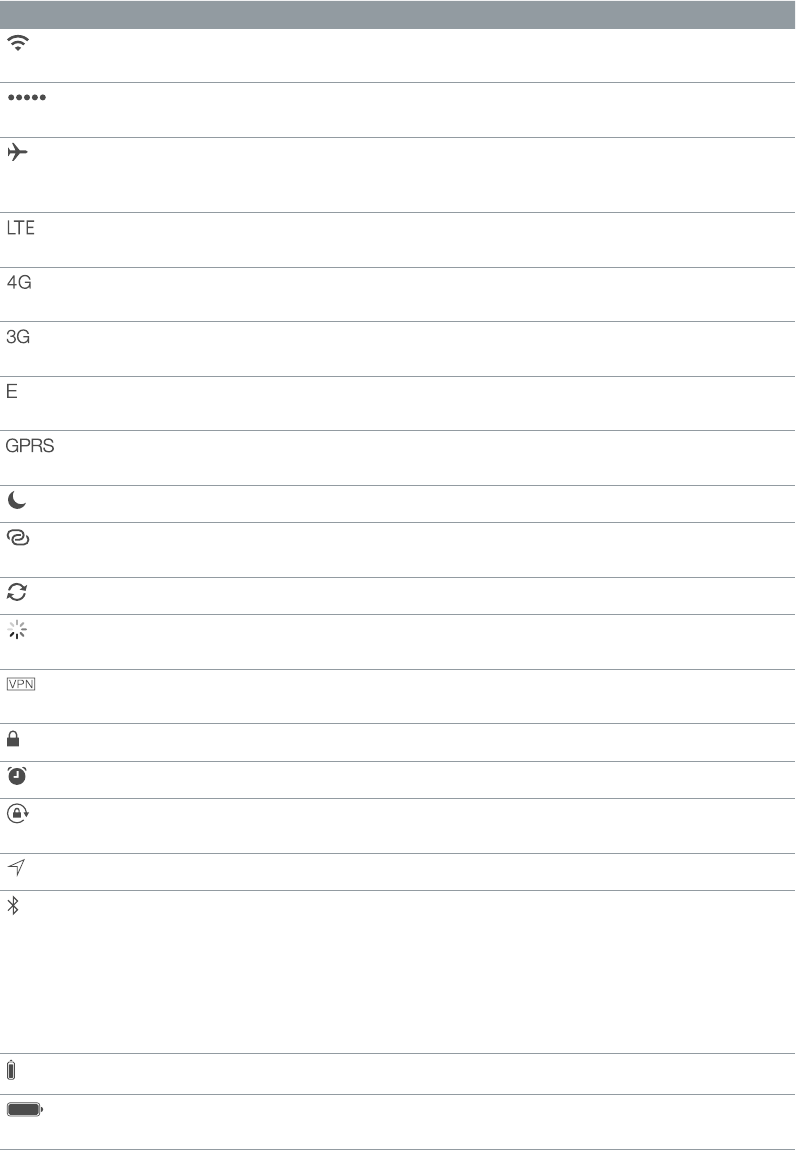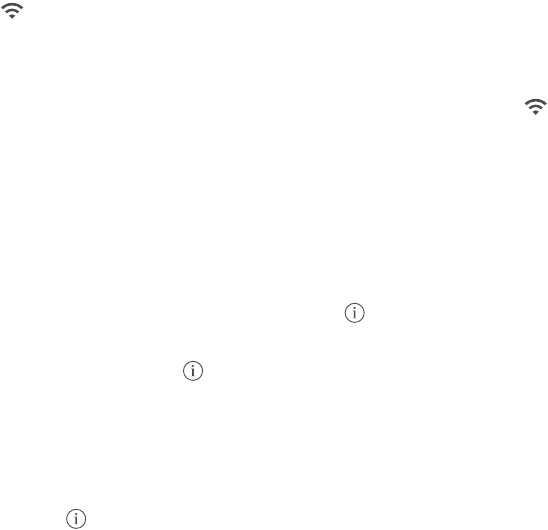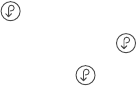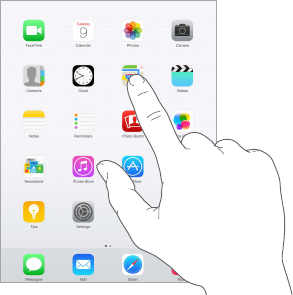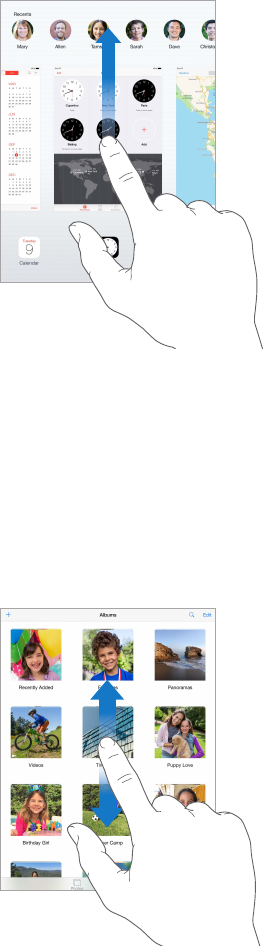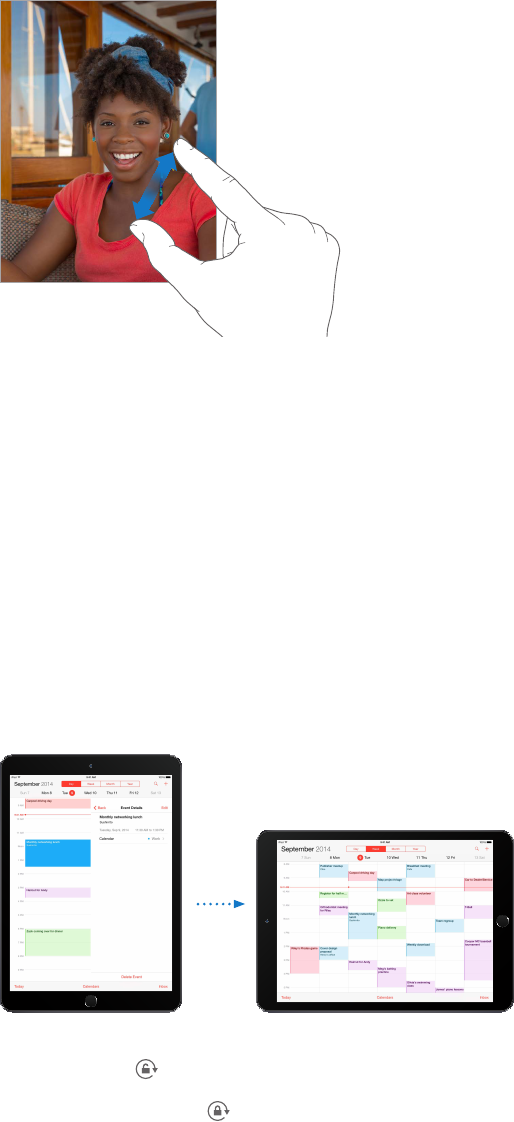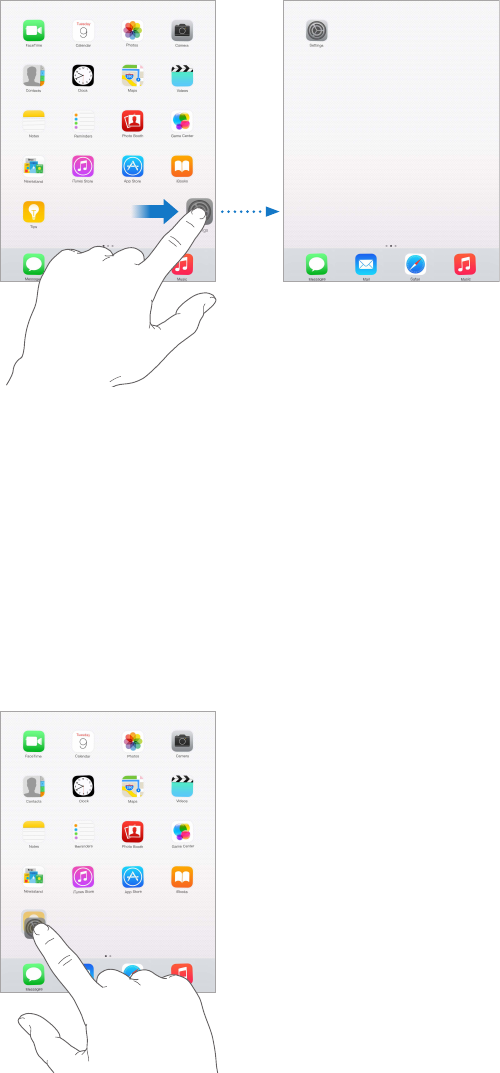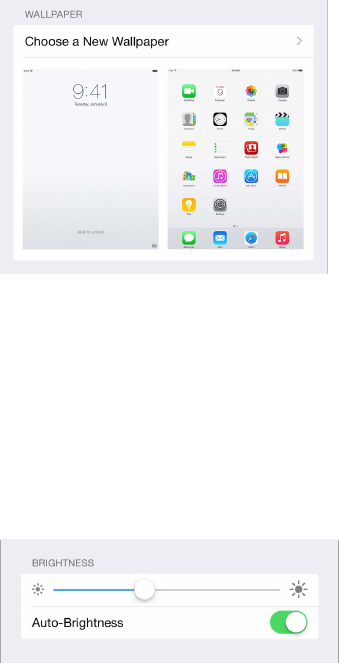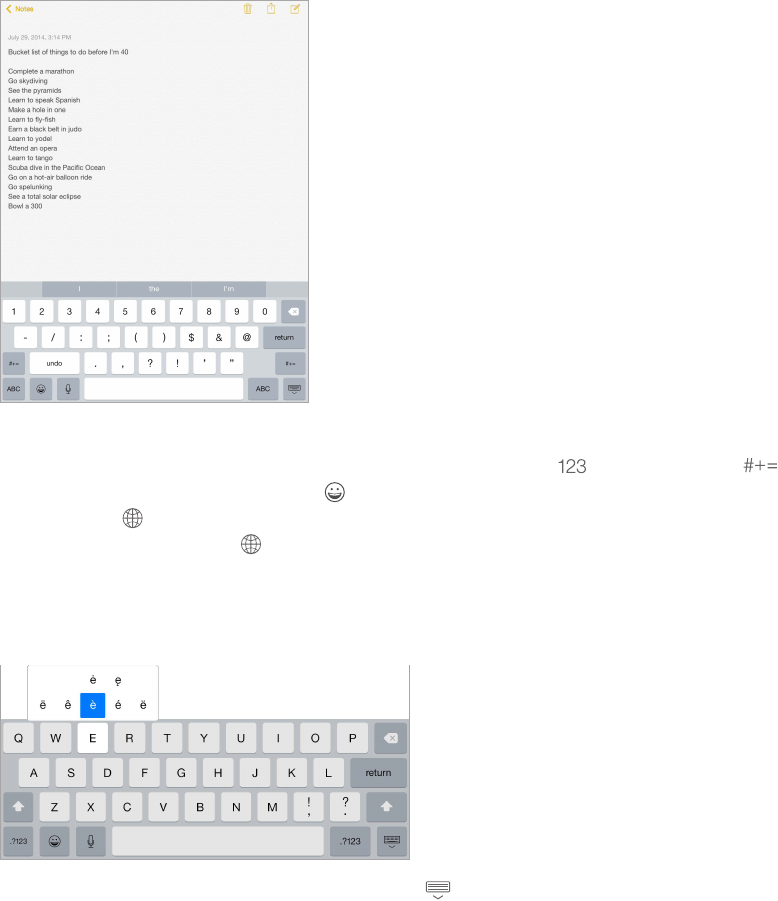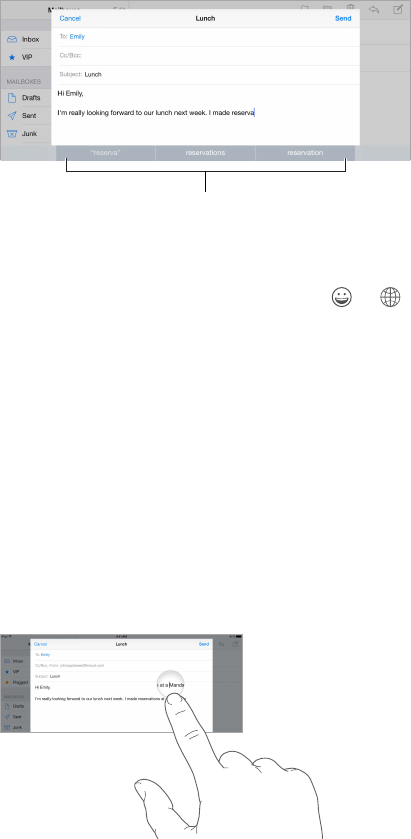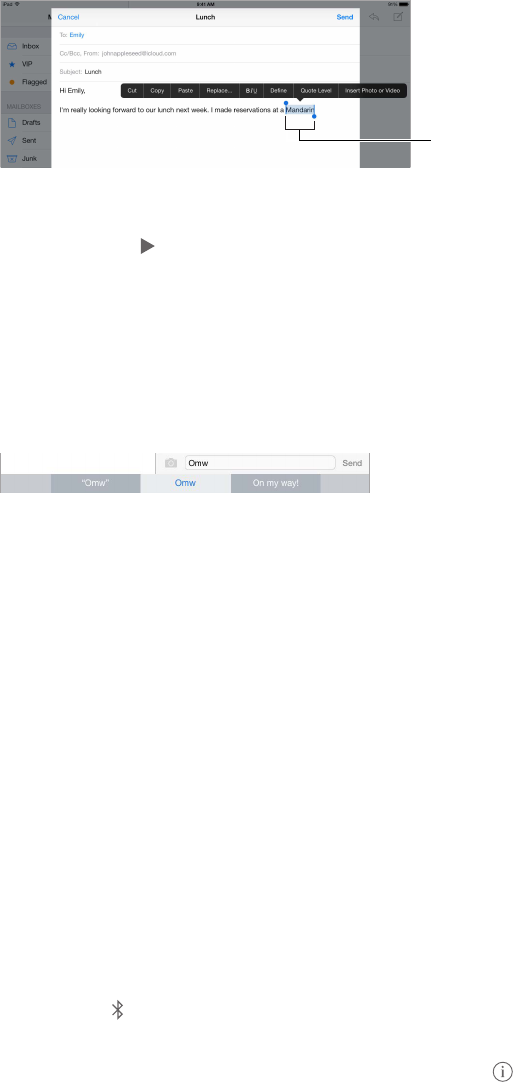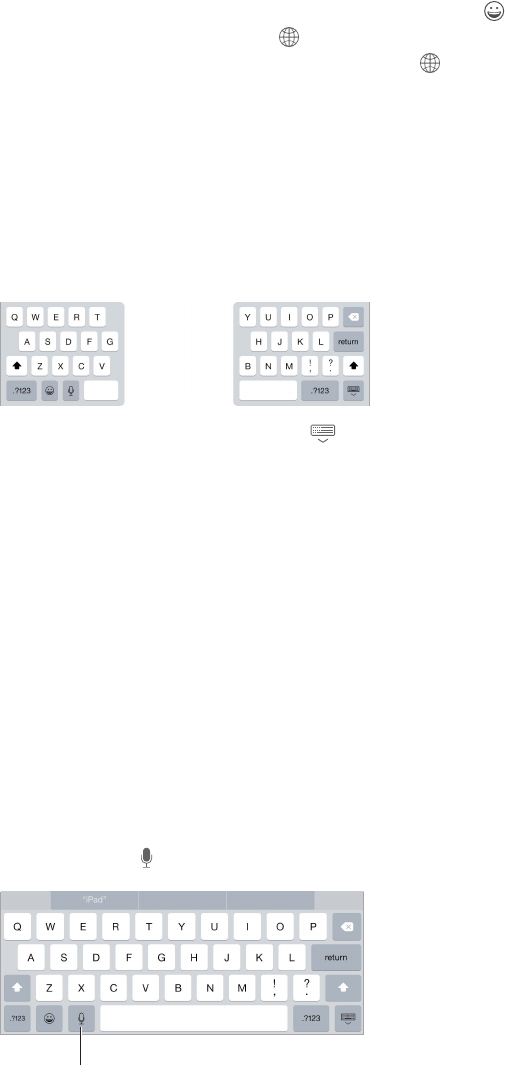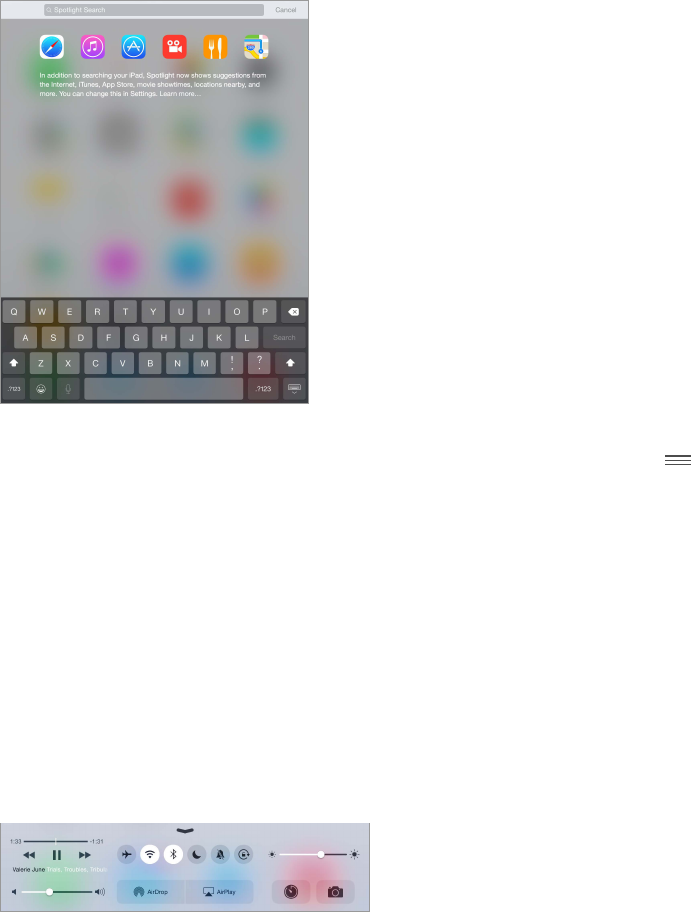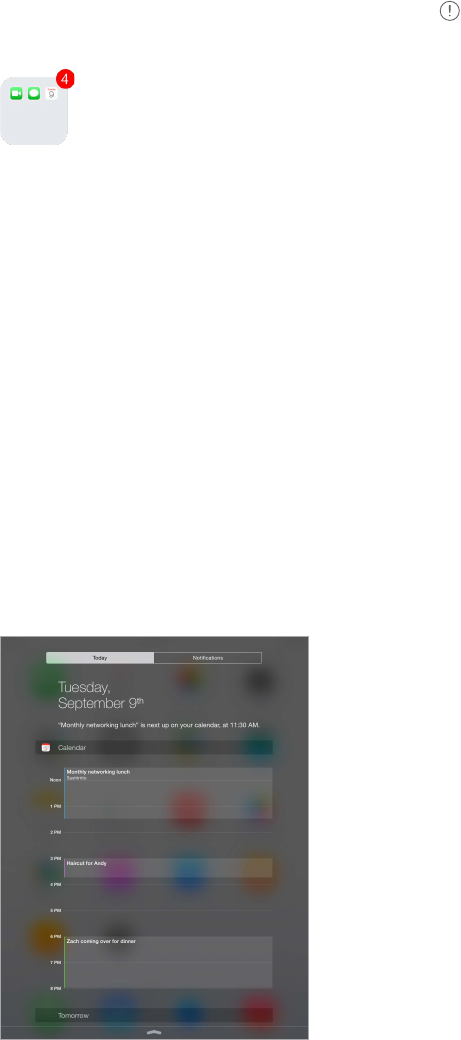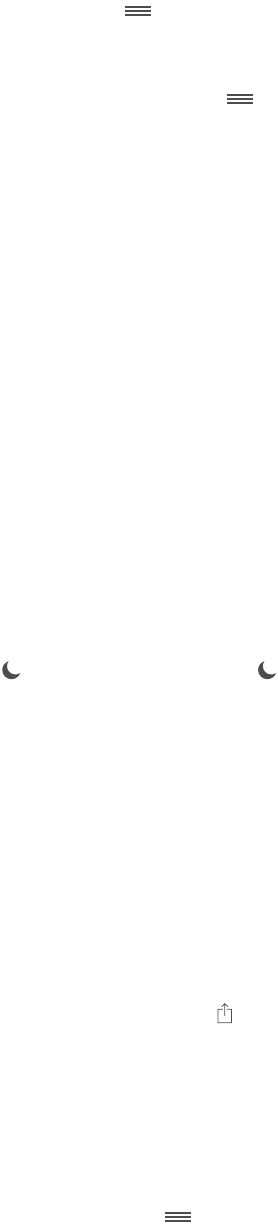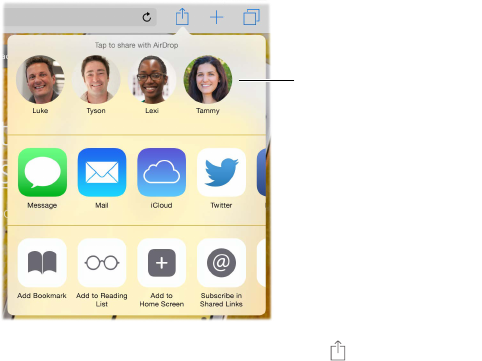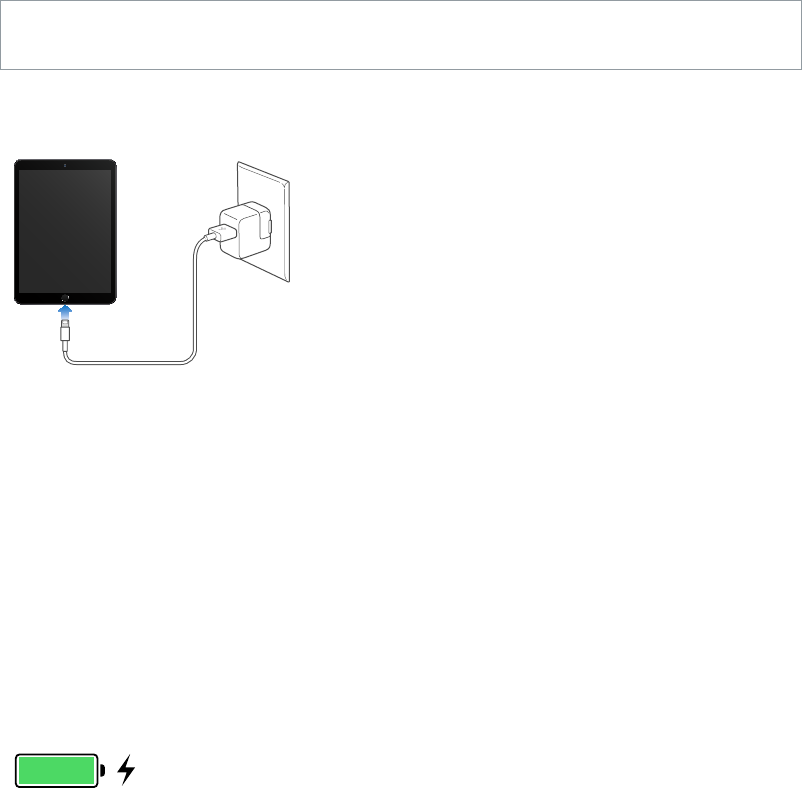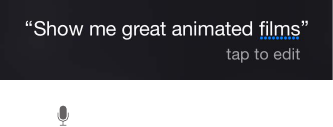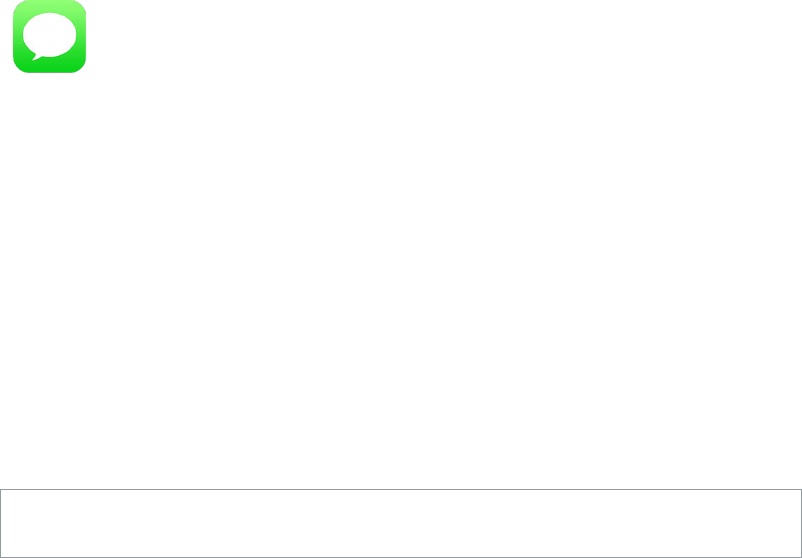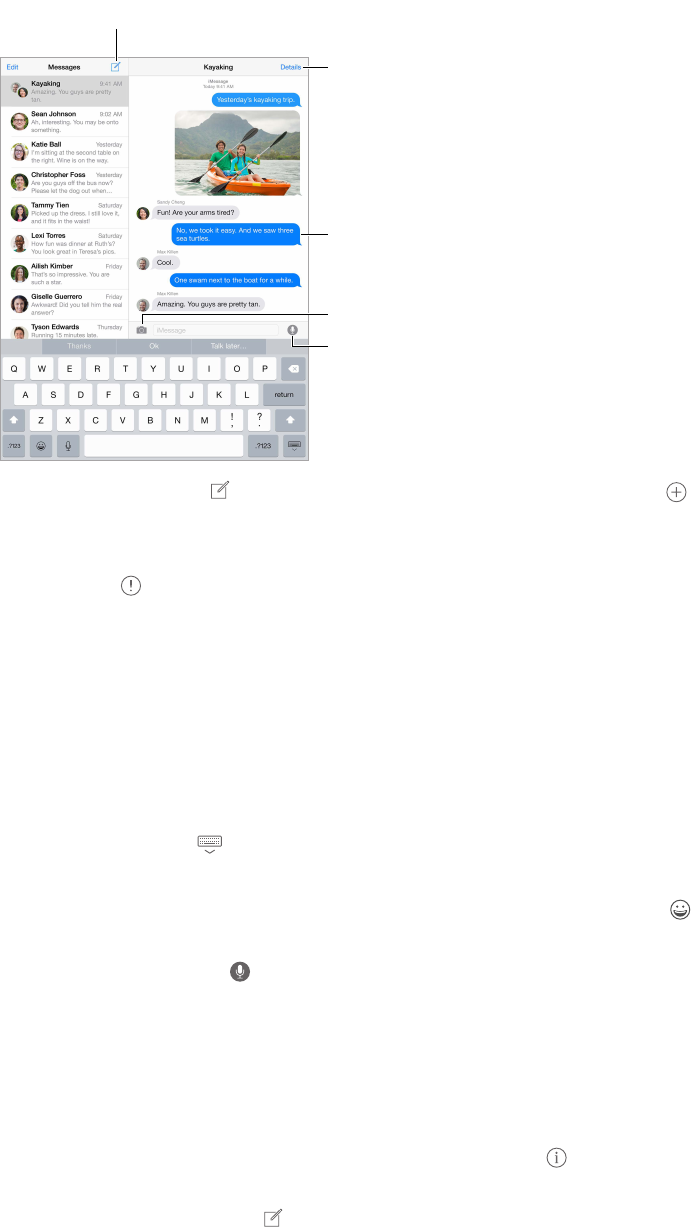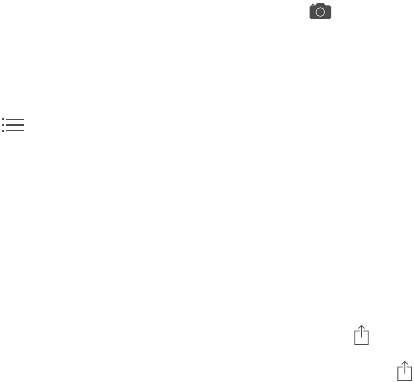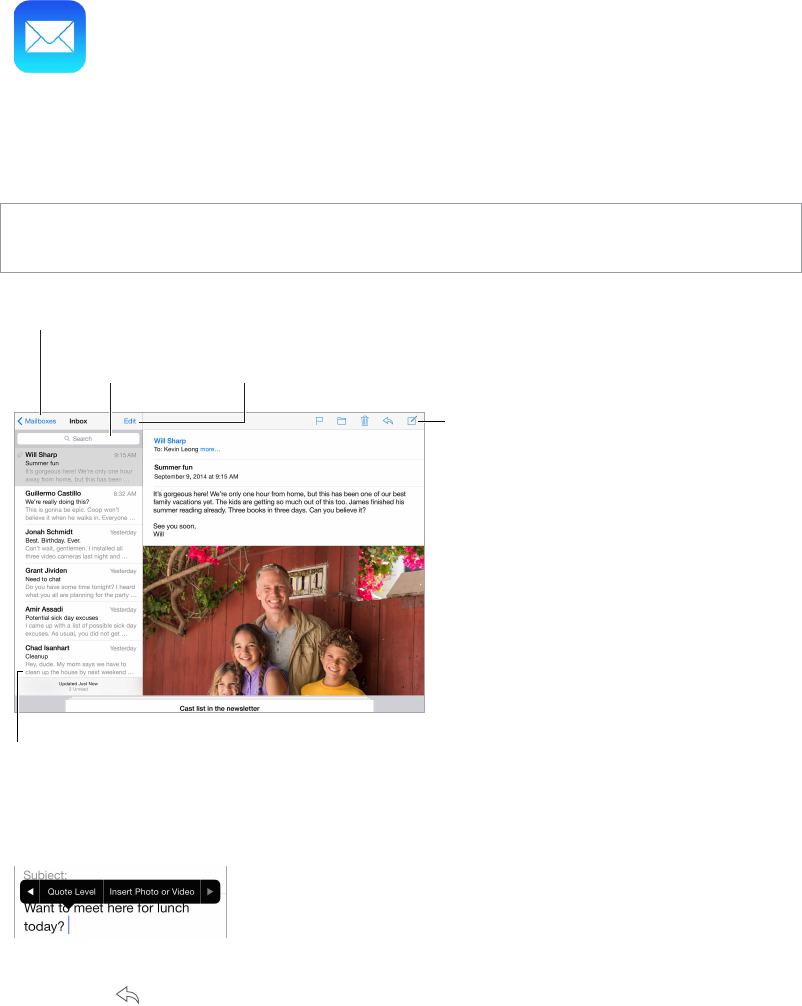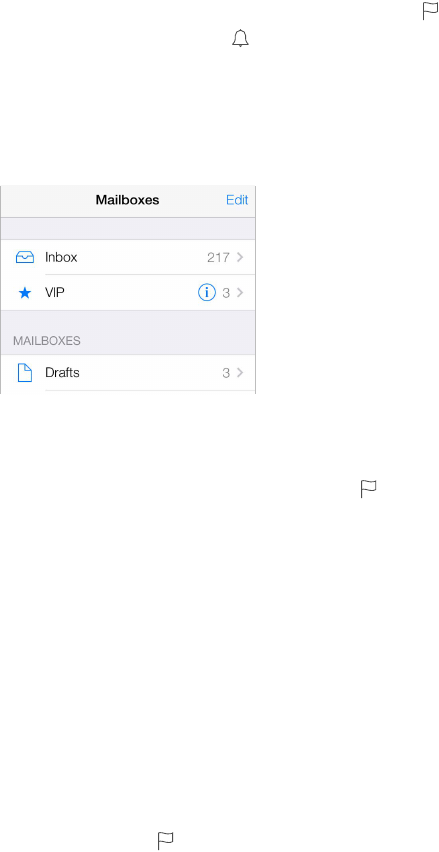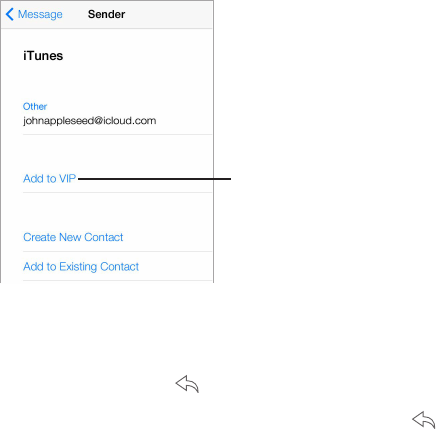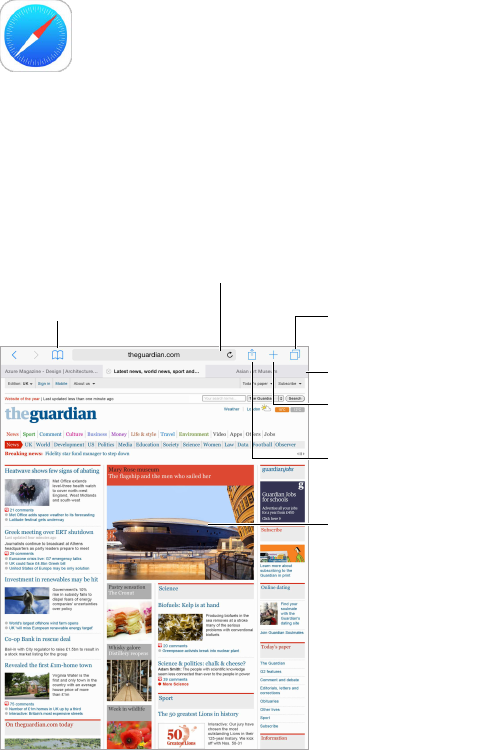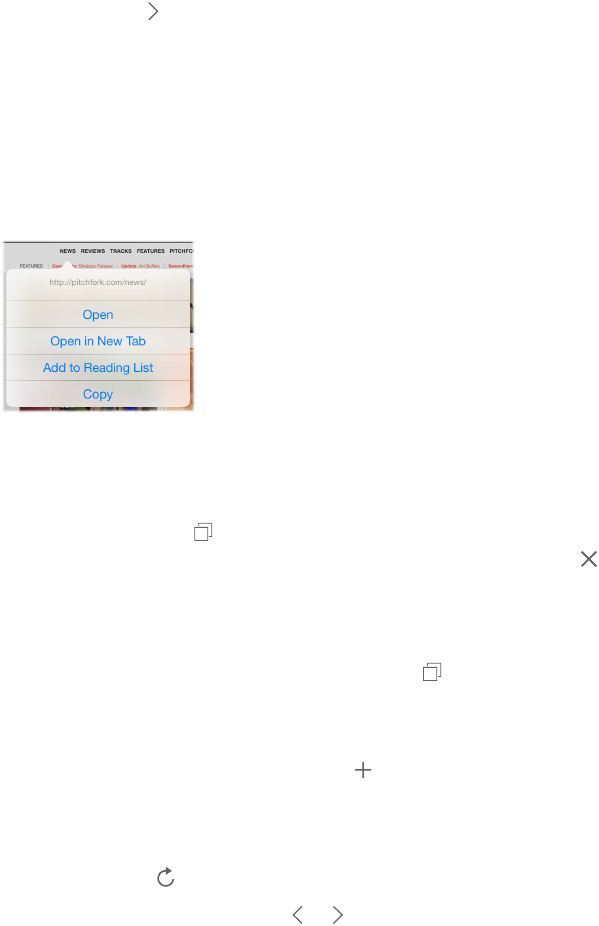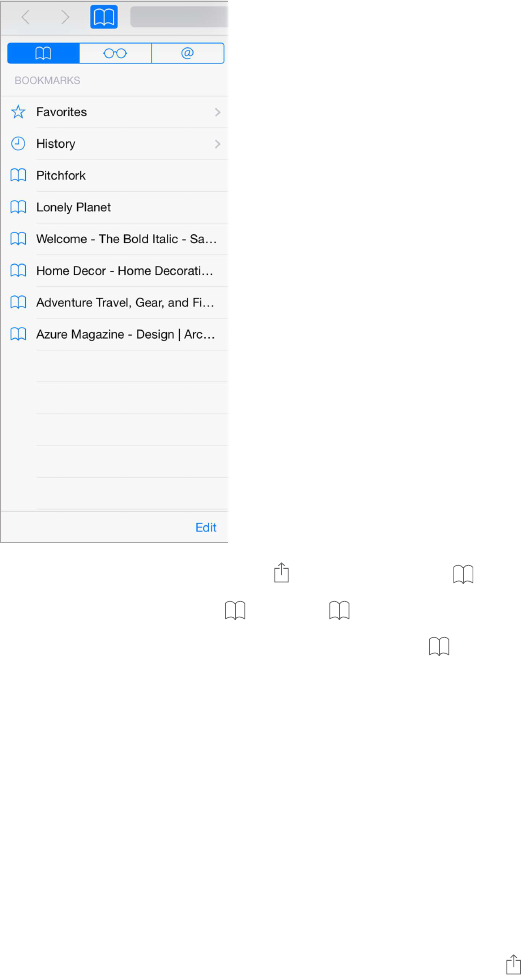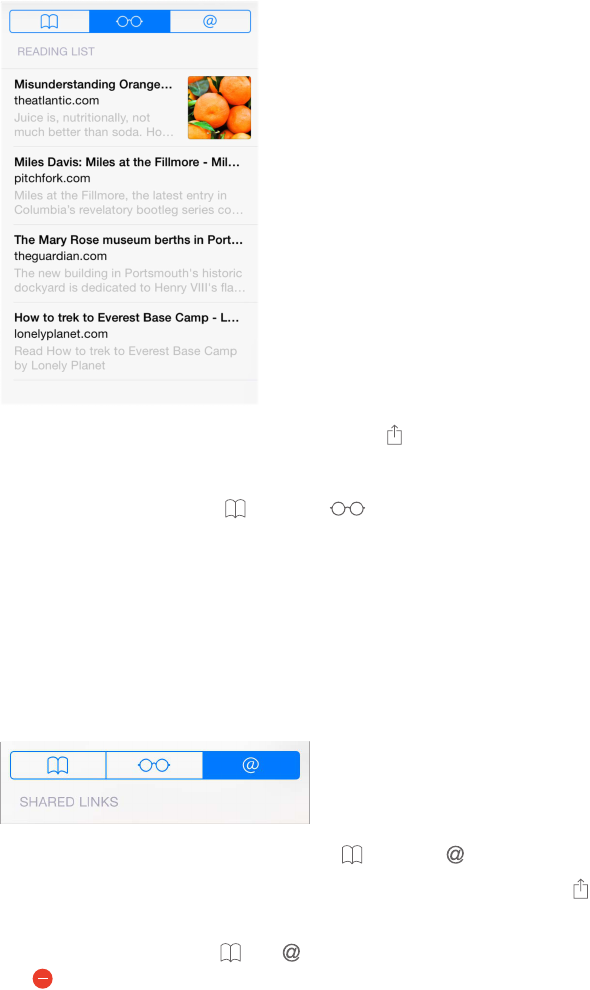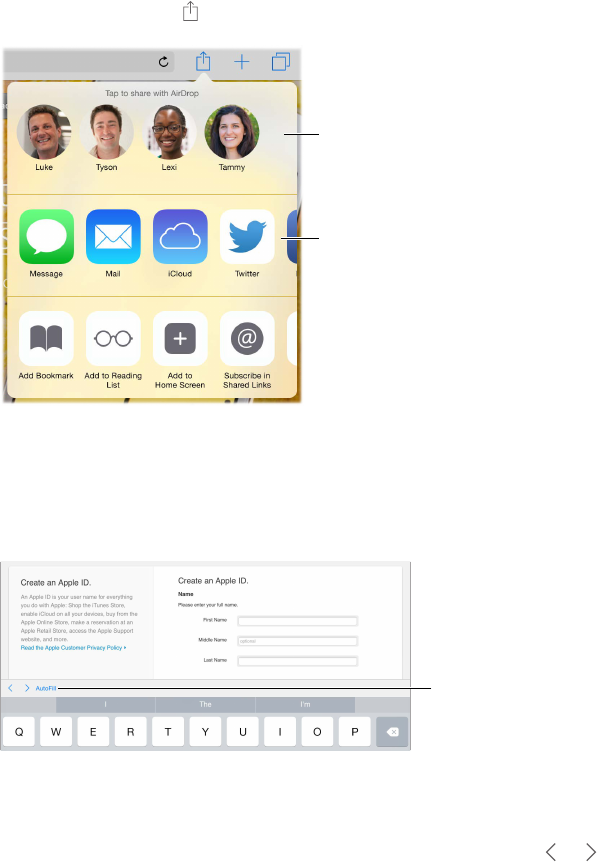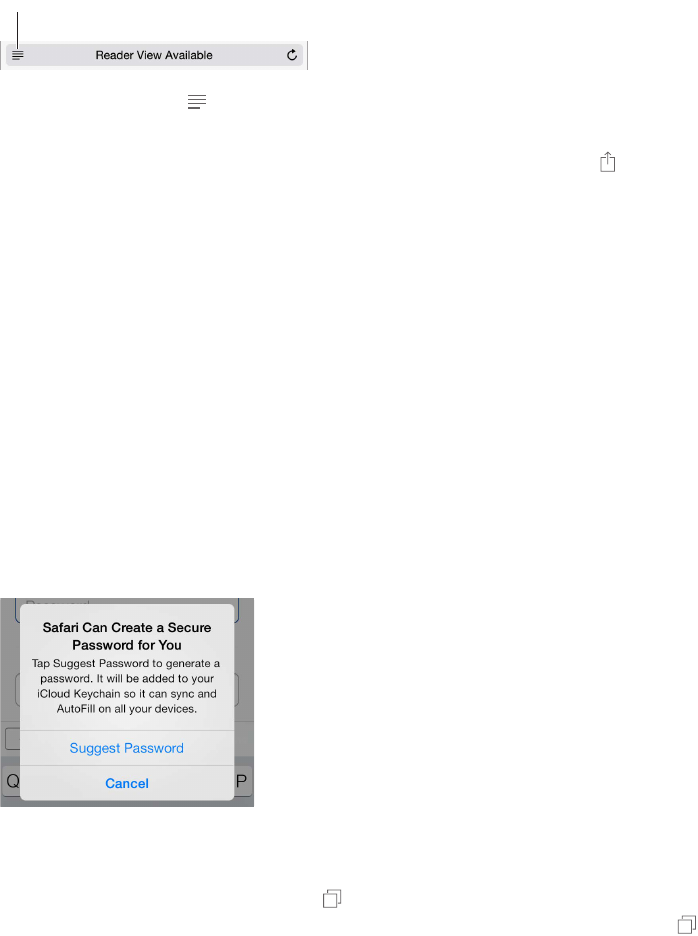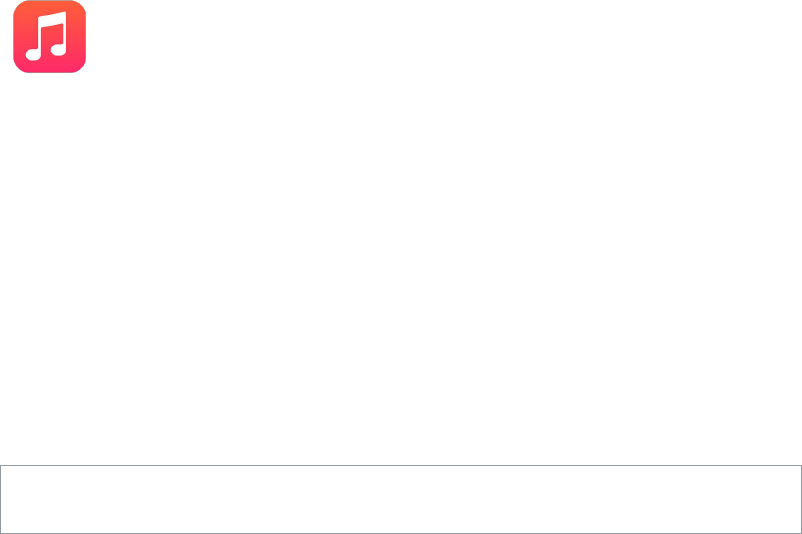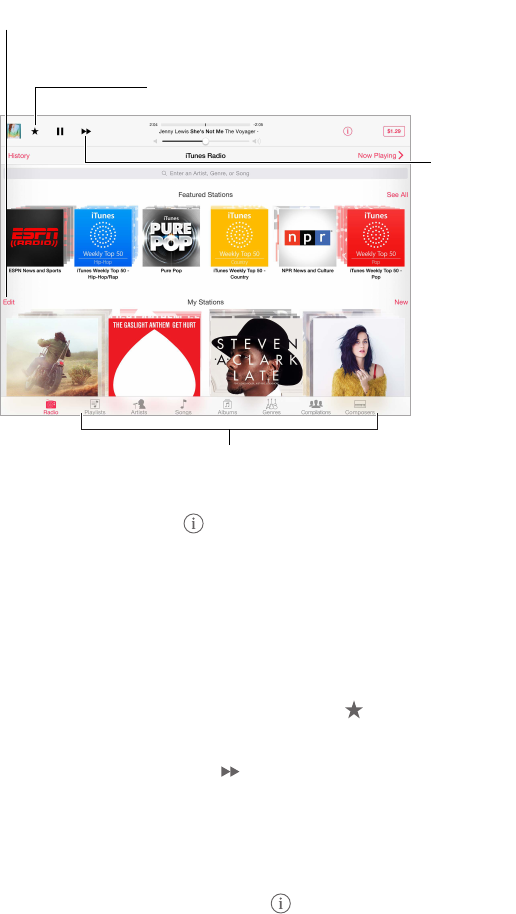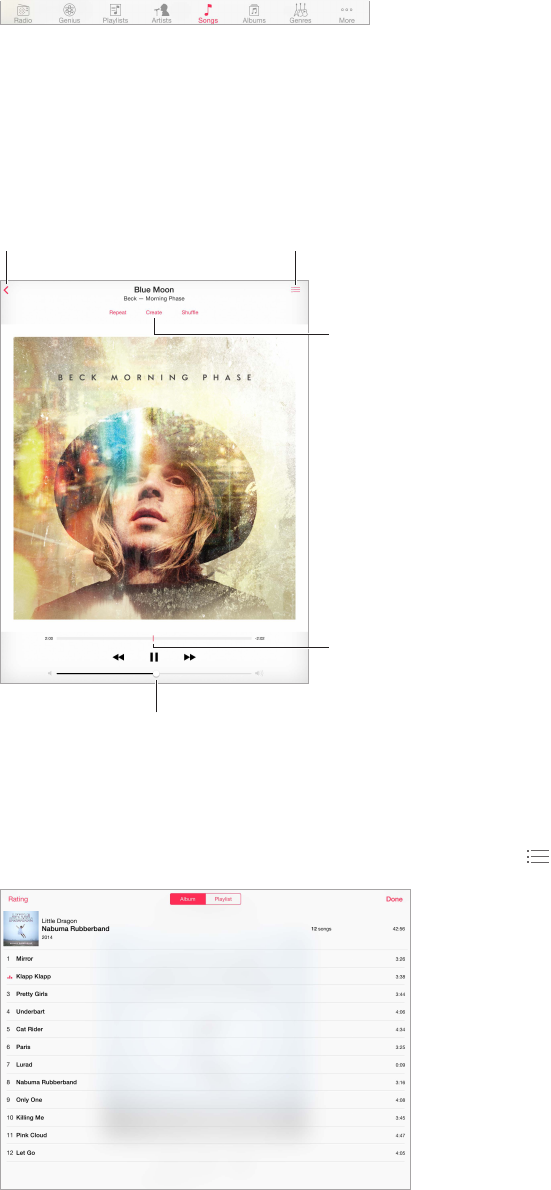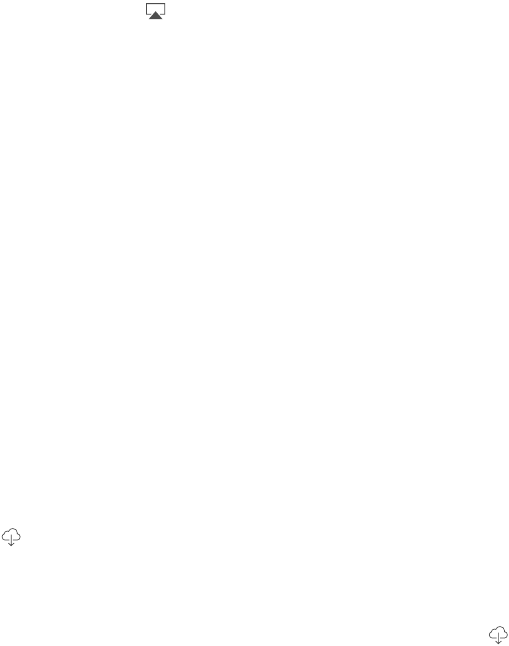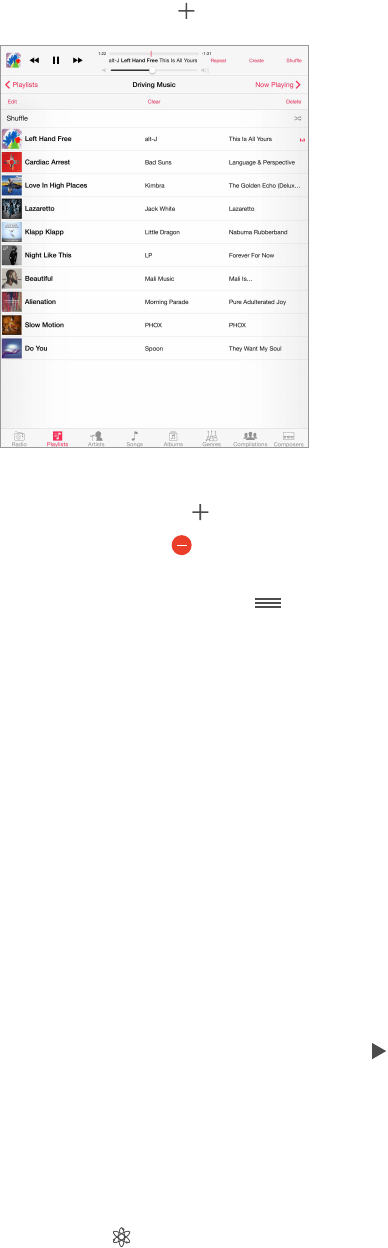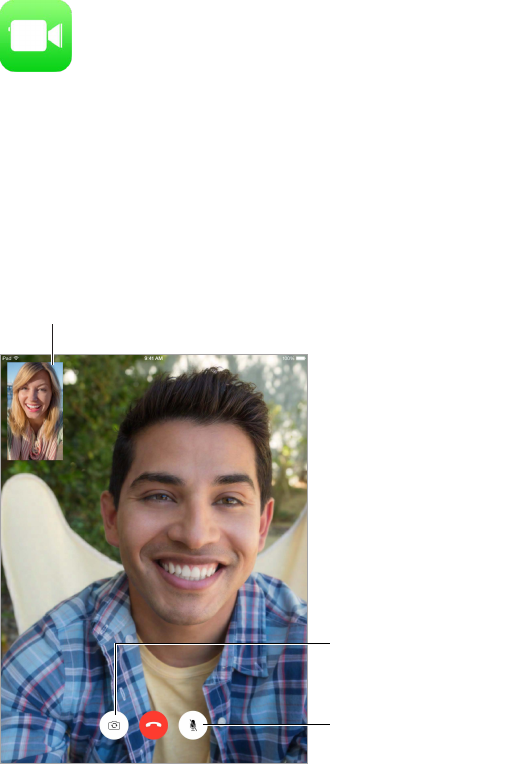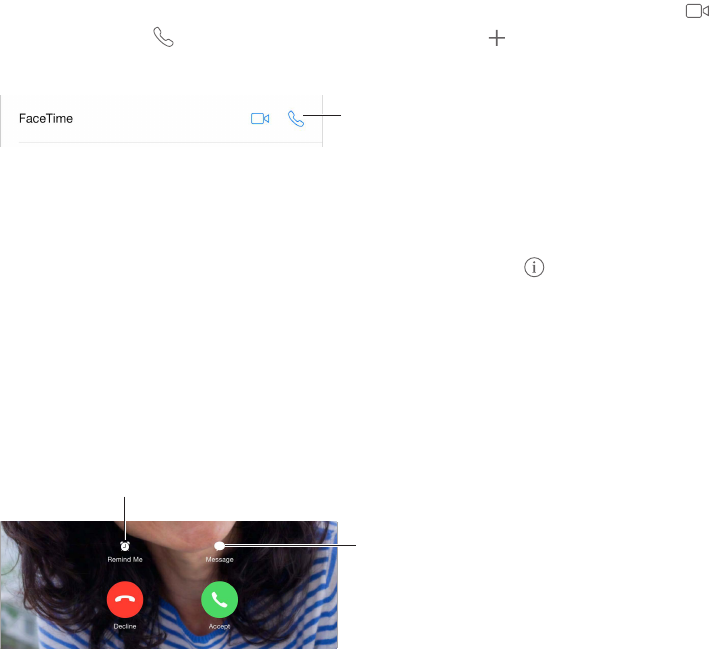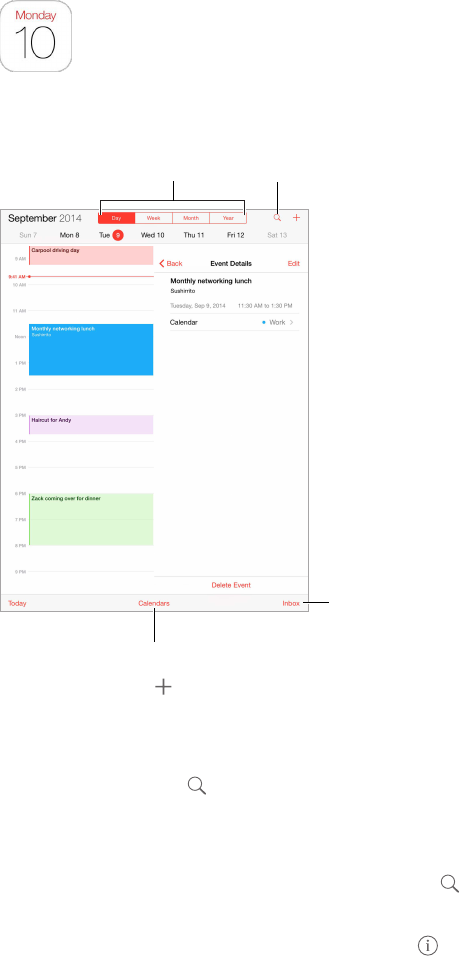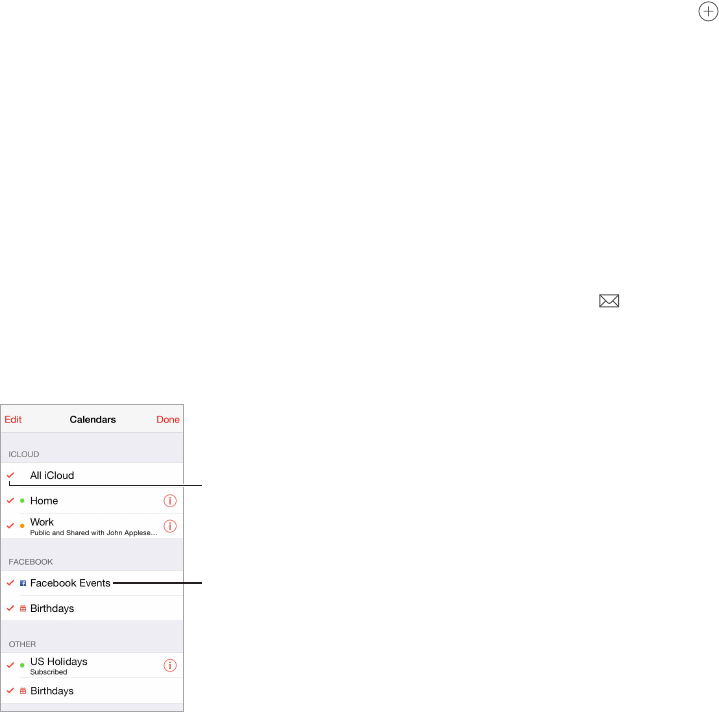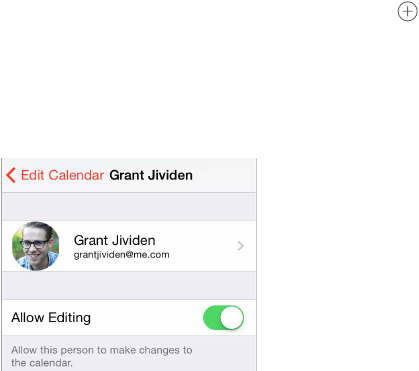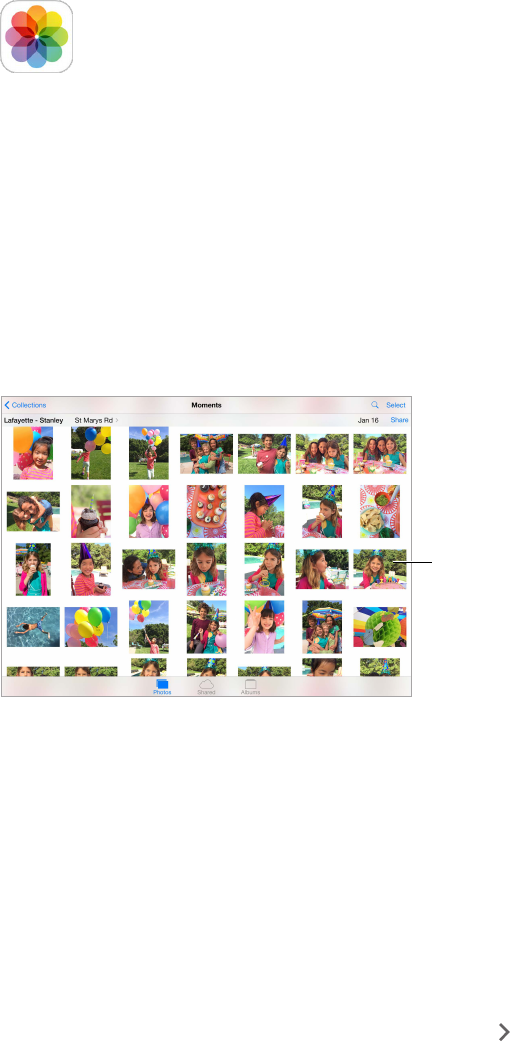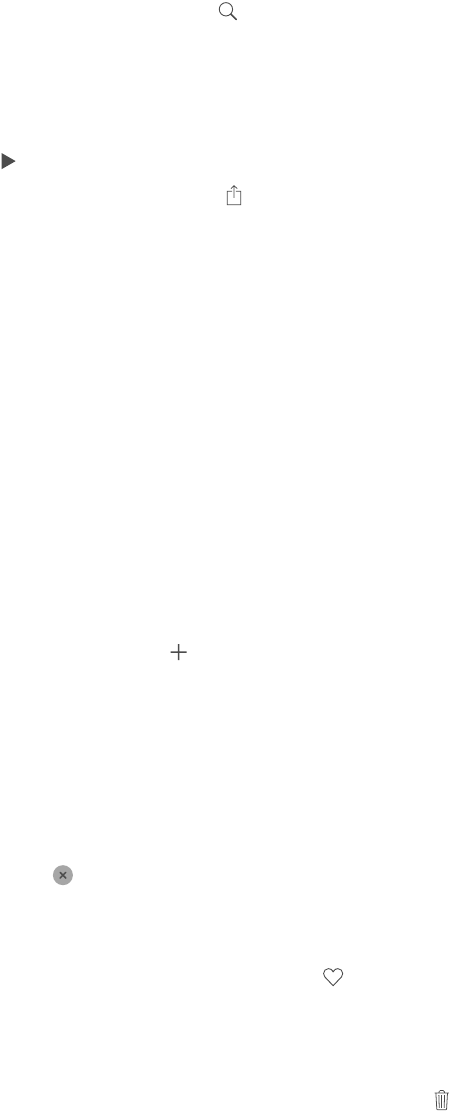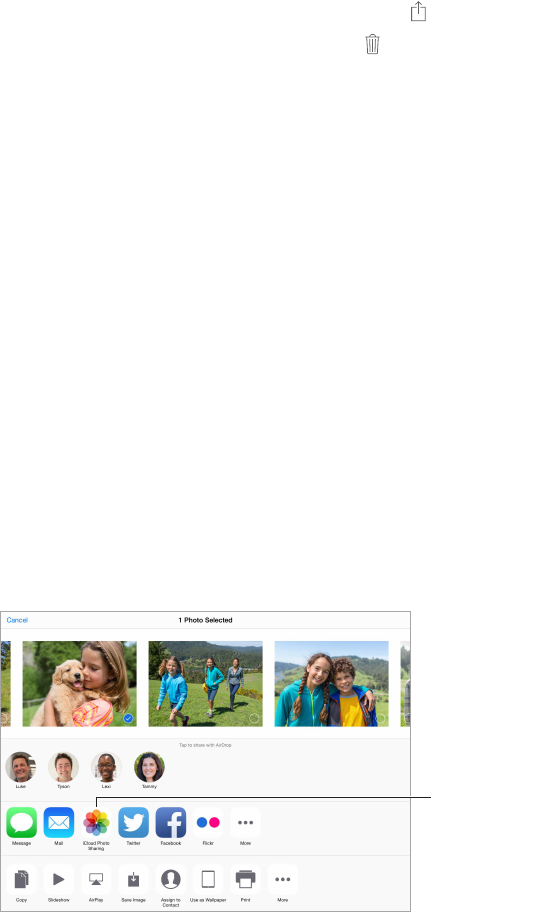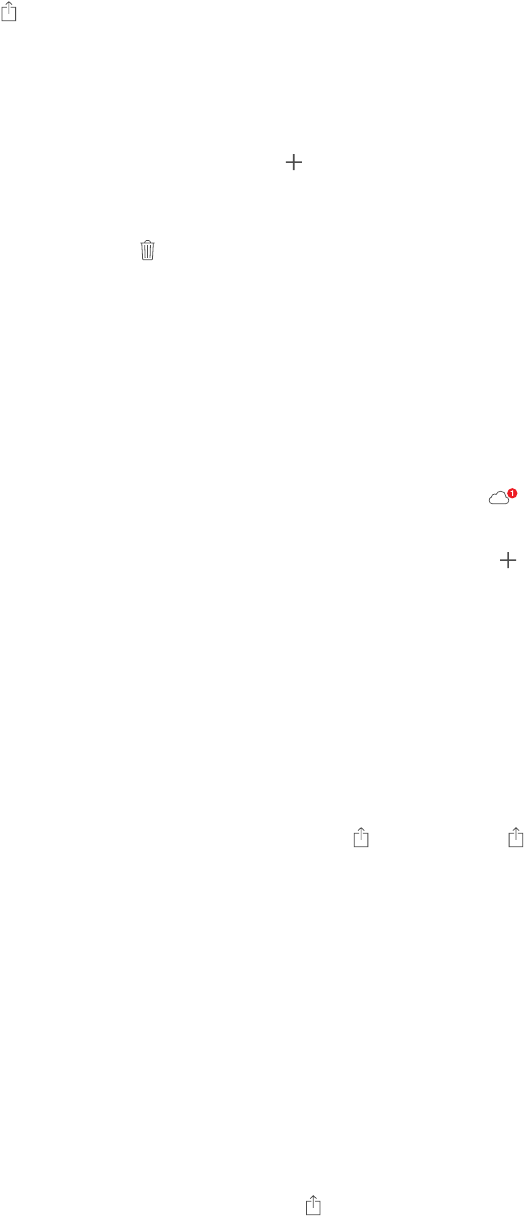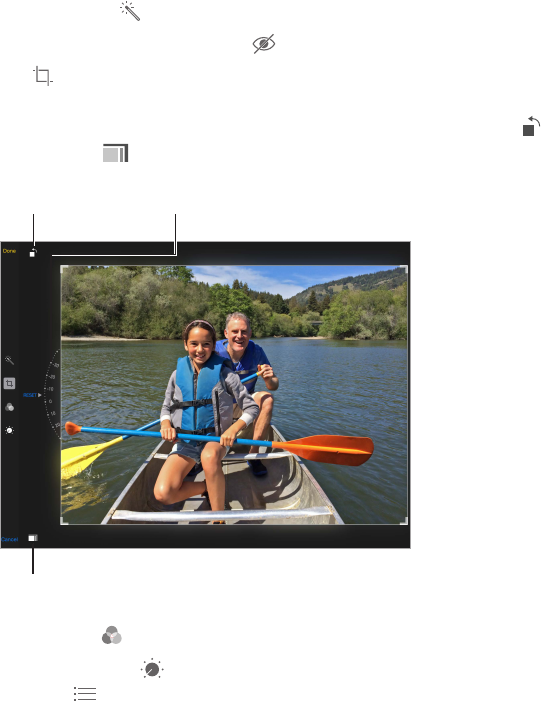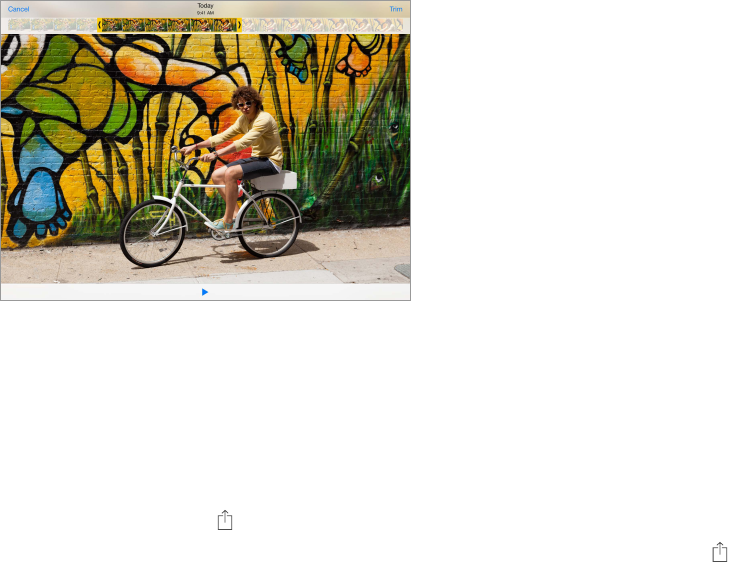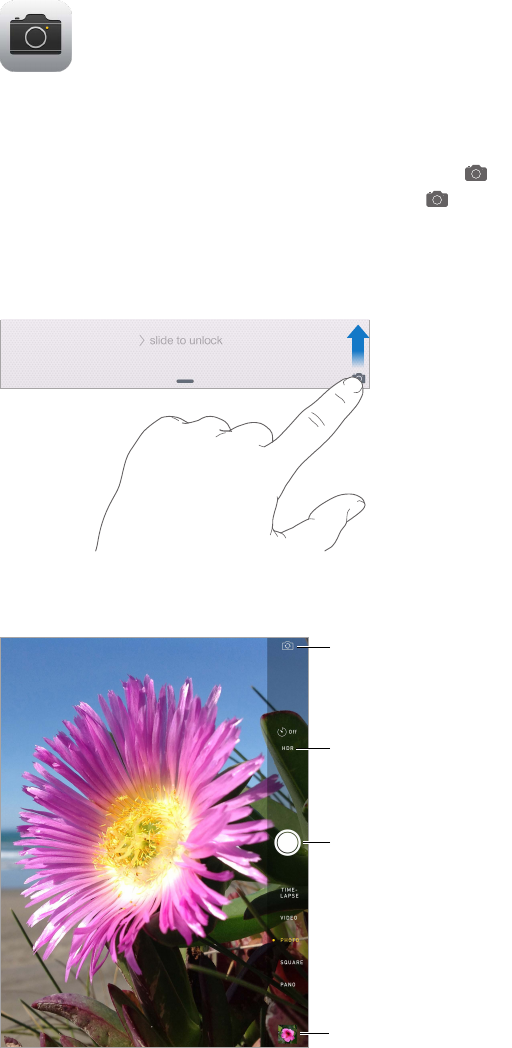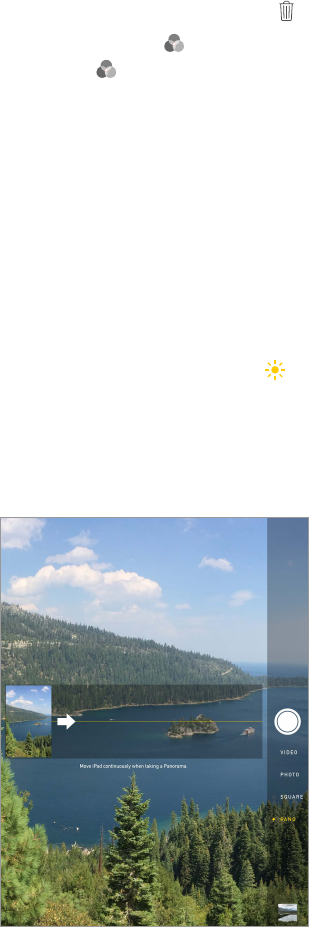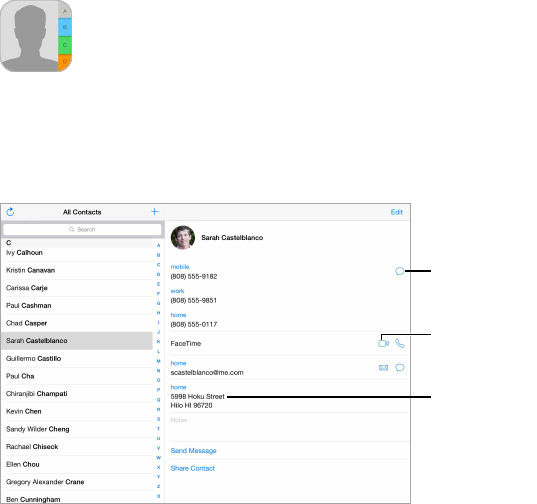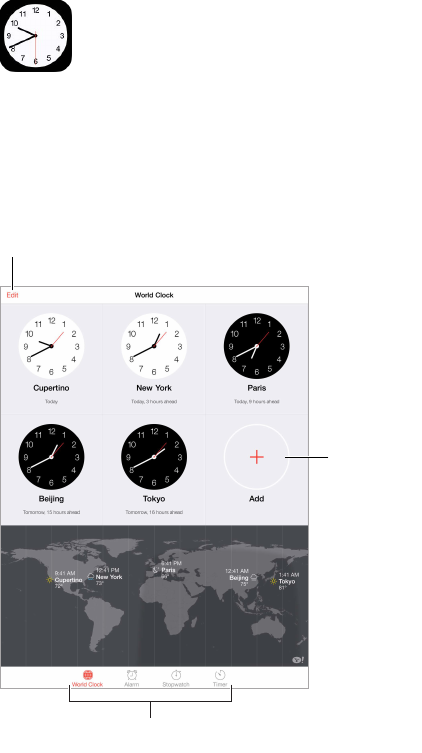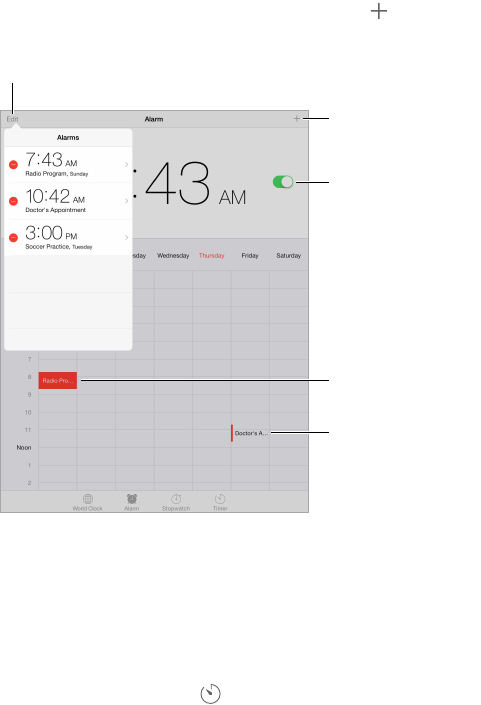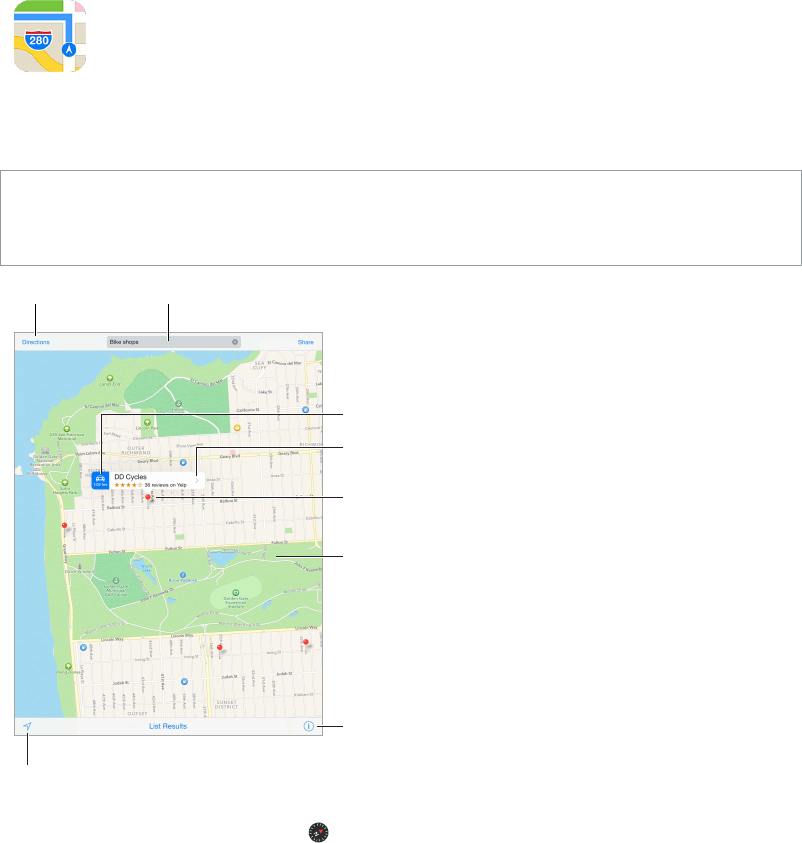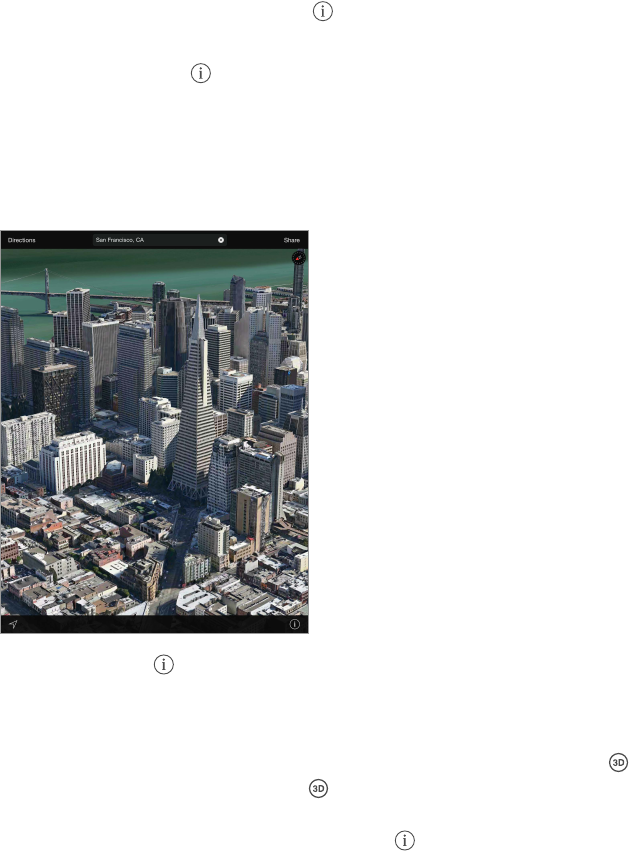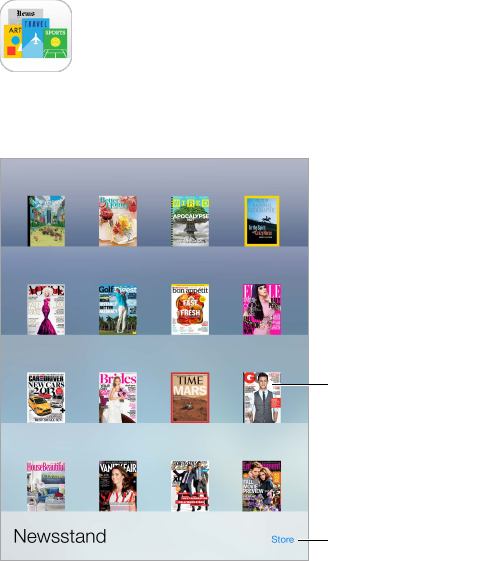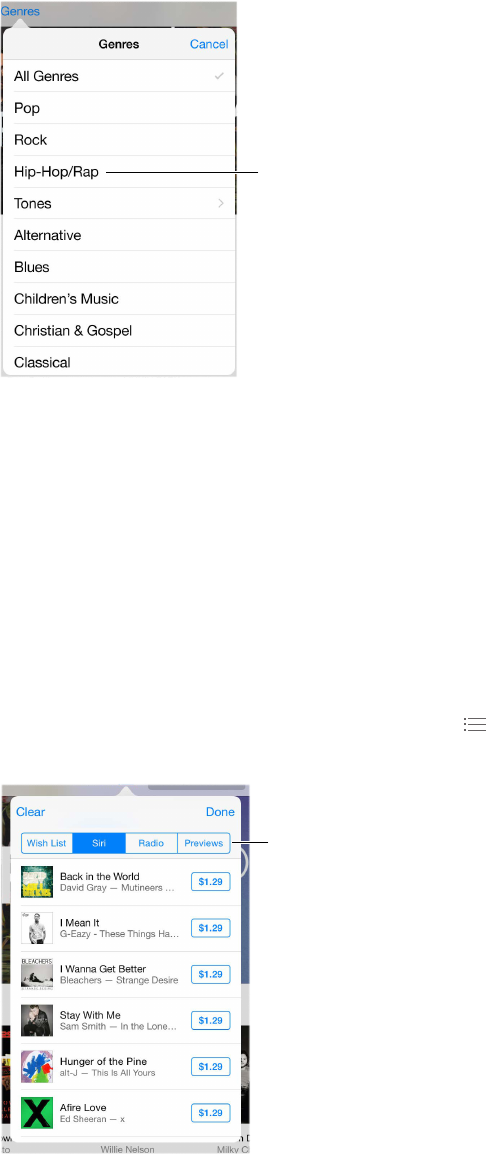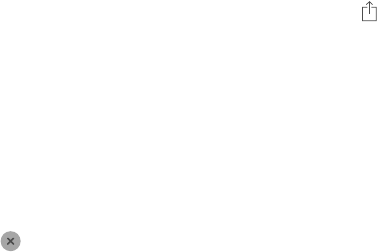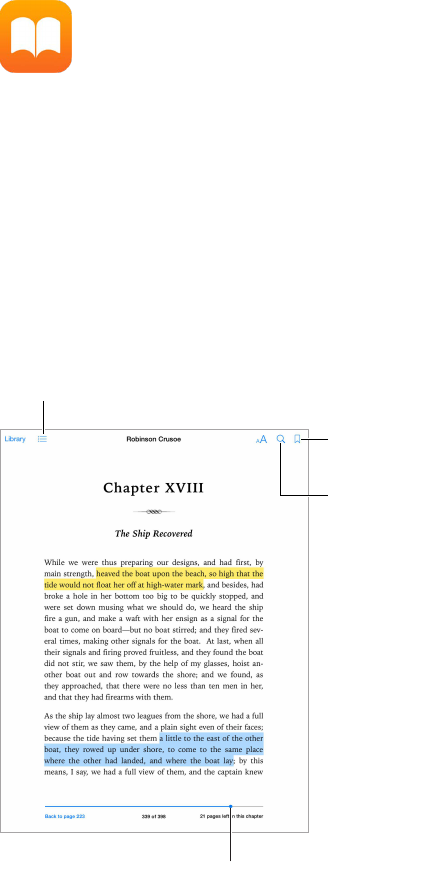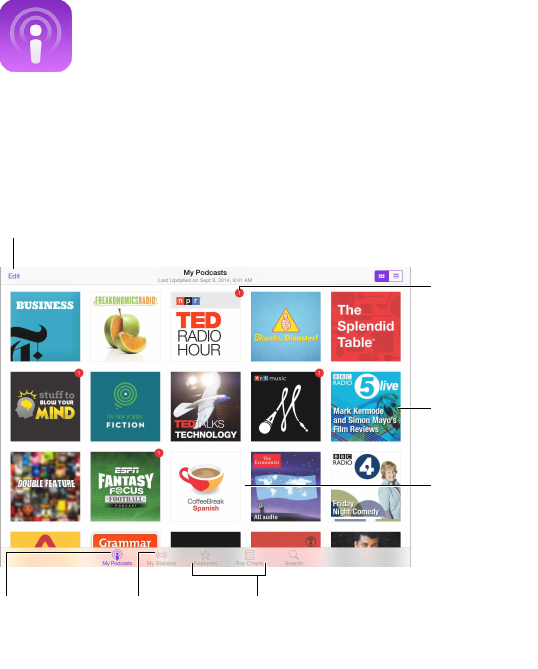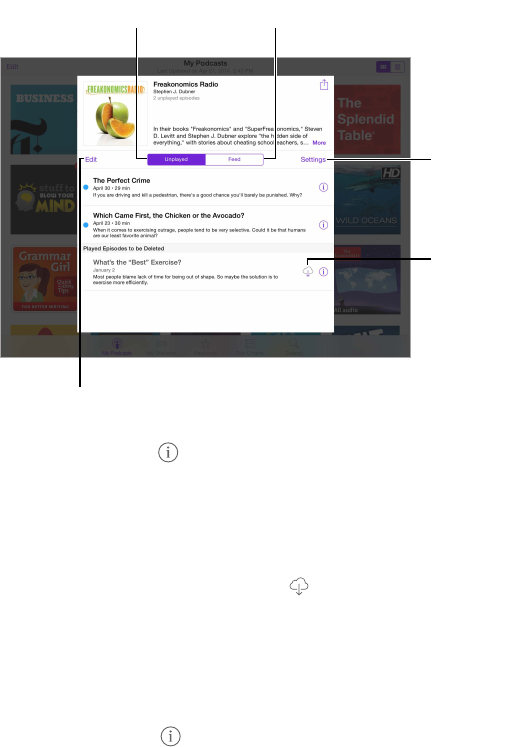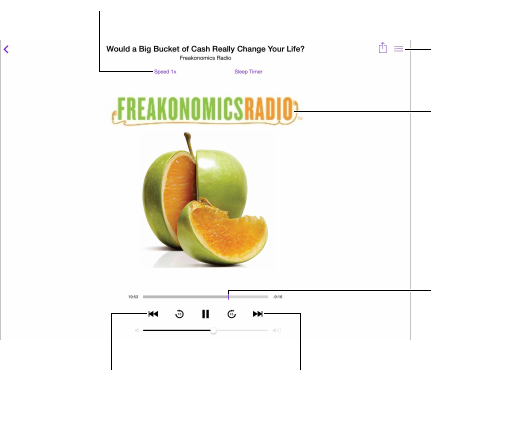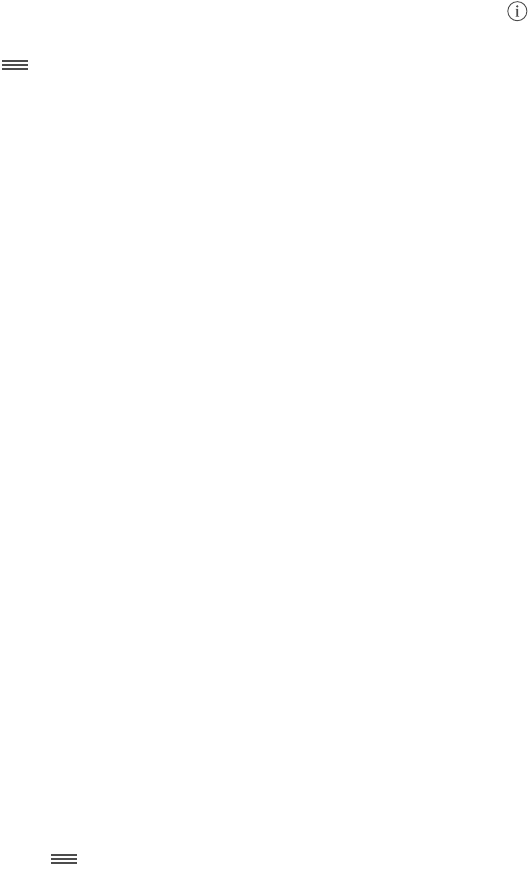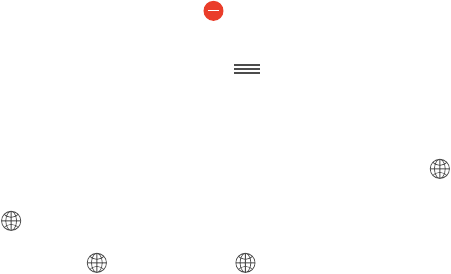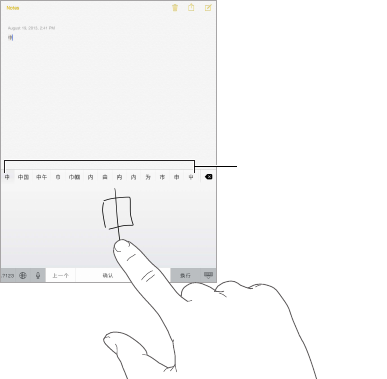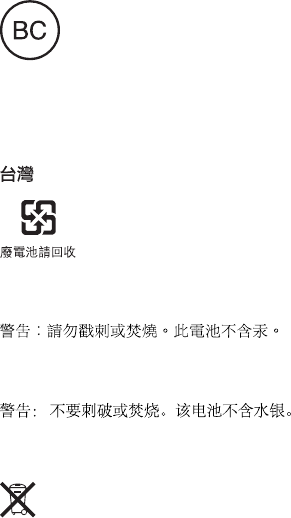Appendix D Safety, Handling, and Support 156
Radio frequency interference Observe signs and notices that prohibit or restrict the use of
mobile devices (for example, in healthcare facilities or blasting areas). Although iPad is designed,
tested, and manufactured to comply with regulations governing radio frequency emissions, such
emissions from iPad can negatively aect the operation of other electronic equipment, causing
them to malfunction. Turn o iPad or use Airplane Mode to turn o the iPad wireless transmitters
when use is prohibited, such as while traveling in aircraft, or when asked to do so by authorities.
Medical device interference iPad contains components and radios that emit electromagnetic
elds. iPad also contains magnets along the left edge of the device and on the right side of the
front glass, which may interfere with pacemakers, debrillators, or other medical devices. The
iPad Smart Cover and iPad Smart Case also contain magnets. These electromagnetic elds and
magnets may interfere with pacemakers, debrillators, or other medical devices. Maintain a safe
distance of separation between your medical device and iPad, the iPad Smart Cover, and the iPad
Smart Case. Consult your physician and medical device manufacturer for information specic to
your medical device. If you suspect iPad is interfering with your pacemaker, debrillator, or any
other medical device, stop using iPad.
Not a medical device iPad is not designed or intended for use in the diagnosis of disease or
other conditions, or in the cure, mitigation, treatment, or prevention of disease.
Medical conditions If you have any medical condition that you believe could be aected by iPad
(for example, seizures, blackouts, eyestrain, or headaches), consult with your physician prior to
using iPad.
Explosive atmospheres Charging or using iPad in any area with a potentially explosive
atmosphere, such as areas where the air contains high levels of ammable chemicals,
vapors, or particles (such as grain, dust, or metal powders), may be hazardous. Obey all signs
and instructions.
Repetitive motion When you perform repetitive activities such as typing or playing games on
iPad, you may experience discomfort in your hands, arms, wrists, shoulders, neck, or other parts
of your body. If you experience discomfort, stop using iPad and consult a physician.
High-consequence activities This device is not intended for use where the failure of the device
could lead to death, personal injury, or severe environmental damage.
Choking hazard Some iPad accessories may present a choking hazard to small children. Keep
these accessories away from small children.
Important handling information
Cleaning Clean iPad immediately if it comes in contact with anything that may cause stains—
such as dirt, ink, makeup, or lotions. To clean:
•
Disconnect all cables and turn iPad o (press and hold the Sleep/Wake button, then slide the
onscreen slider).
•
Use a soft, lint-free cloth.
•
Avoid getting moisture in openings.
•
Don’t use cleaning products or compressed air.
The front of iPad is made of glass with a ngerprint-resistant oleophobic (oil repellant) coating.
This coating wears over time with normal usage. Cleaning products and abrasive materials will
further diminish the coating, and may scratch the glass.