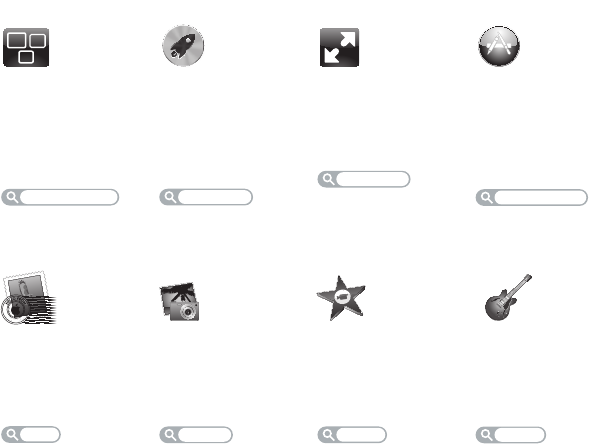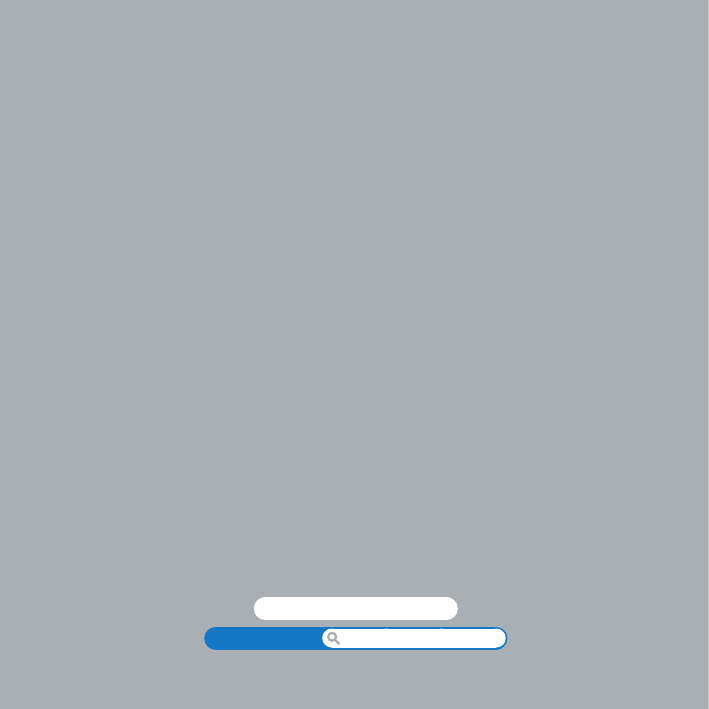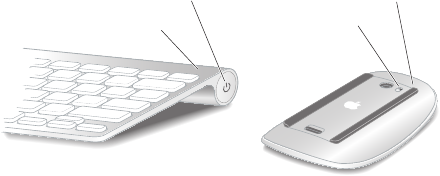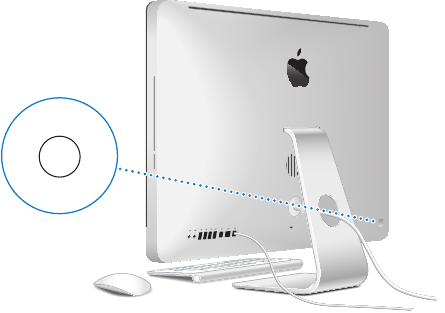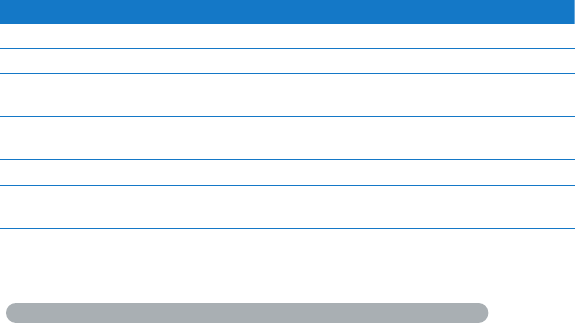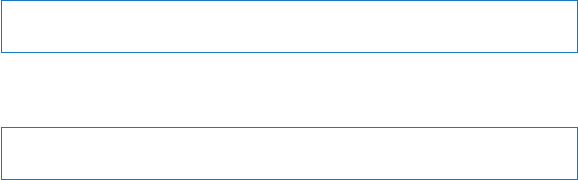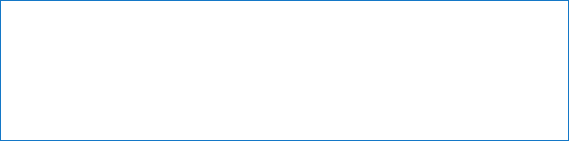-
als ik met muis op een link ga staan en links klik krijg ik een menu en wordt link niet geopend wat doe ik verkeerd?
Reageer op deze vraag Misbruik melden
Gesteld op 10-5-2023 om 11:37 -
Ik Krijg een mapje met een vraagteken te zien op het scherm wat betekent dit?
Reageer op deze vraag Misbruik melden
Verder gebeurt er niks Gesteld op 19-2-2022 om 19:28 -
waar is kleurverlichting van beeldscherm en zijverlichting Gesteld op 26-1-2022 om 20:09
Reageer op deze vraag Misbruik melden -
ik heb de nieuwste iMac 24 inch. Iemand heeft alles overgezet van de oude iMac maar nu lukt het niet om Safari over te zetten en heeft hij Firefox erop gezet. Hij zegt dat dit aan Apple ligt en dat dit snel zal worden hersteld. Wie weet meer ? Gesteld op 13-12-2021 om 11:00
Reageer op deze vraag Misbruik melden -
sedert de laatste update van microsoft werkt de camera niet meer en ik heb hem nodig om online les te volgen.als ik ga kijken op het appeltje "over deze Mac"wordt de camera herkend maar als ik dan FaceTime open ,krijg ik de melding dat de camera geen videobeelden doorstuurt . Gesteld op 11-2-2021 om 16:51
Reageer op deze vraag Misbruik melden -
Sedert de laatste update van microsoft ,werkt de camera niet meer.Heb hem nodig om online les te volgen. Gesteld op 11-2-2021 om 16:45
Reageer op deze vraag Misbruik melden
-
ik heb een nieuwe iMac. Moeten toetsenbord en muis eerst opgeladen worden? Gesteld op 26-12-2020 om 11:22
Reageer op deze vraag Misbruik melden -
hoe kan ik het vinkje op mijn imac bij internetdeling uitvinken met mijn toetsenbord.
Reageer op deze vraag Misbruik melden
wellicht een vreemde vraag ,maar ik heb een probleem met mijn imac en kan alleen inloggen via beeldscherm delen met mijn andere mac. Nu ben ik zo stom geweest om internetdeling aan te vinken, met als gevolg dat ik niet meer via netwerk in de imac kan inloggen. Ik moet dus nu blind dit weer uitvinken.
Dus ik doe eerst f4 dan typ ik systeem voorkeuren en dan typ ik internetdeling en dan komt het moet ik blind het vinkje uitzetten maar kan geen toetsen combinatie vinden om dit te doen.
Wie heeft een oplossing ( de nieuwe Imac is al besteld maar duurt nog 3 weken , dus die oplossing had ik al gevonden ) . Maar ik kan nu niet werken omdat ik niet bij mijn thunderbolt schijven kan. De andere mac is een oude macpro van 2009 ( doet het nog steeds! ) wie heeft een oplossing?
met vriendelijke dank
arie jonkman Gesteld op 20-10-2020 om 20:57 -
Mijn iMac van eind 2013 blaast de laatste weken steeds stof bolletjes uit, ik heb met de stofzuiger de openingen uitgezogen maar dat heeft niet geholpen.
Reageer op deze vraag Misbruik melden
iMac ontdoen van stof hoe doe ik dit.?
Wat kan ik doen en is dit alleen vervelend of ook schadelijk voor de iMac? Gesteld op 1-8-2020 om 15:00 -
Mijn iMac van eind 2013 blaast de laatste weken steeds stof bolletjes uit, ik heb met de stofzuiger de openingen uitgezogen maar dat heeft niet geholpen.
Reageer op deze vraag Misbruik melden
Wat kan ik doen en is dit alleen vervelend of ook schadelijk voor de iMac? Gesteld op 1-8-2020 om 14:59 -
Ik kocht een imac 27 inch vulde mijn naam in en een password maar nu ik mijn pc weer aanzet wil mijn paswoord niet meer herkend worden als ik het invul en kan dus niet inloggen op mijn pc hoe pak ik dit best aan ? Gesteld op 26-3-2020 om 23:04
Reageer op deze vraag Misbruik melden -
Ik krijg geen volledig openingsscherm op mijn nieuwe Imac 27. Ik kan dus mijn password niet invullen omdat dat deel van het venster niet zichtbaar is Gesteld op 2-2-2020 om 14:29
Reageer op deze vraag Misbruik melden
-
Hoe pas ik de lettergrootte aan op scherm van imac Gesteld op 13-1-2020 om 11:12
Reageer op deze vraag Misbruik melden -
HP officejet J4580 installeert op mijn iMac printer is al aangesloten maar weet niet hoe ik moet
Reageer op deze vraag Misbruik melden
afprikten kunt u me helpen dank u Gesteld op 24-11-2019 om 06:09-
Controlecenter opendoen Geantwoord op 24-11-2019 om 08:44
Waardeer dit antwoord (5) Misbruik melden
-
-
Ik ik een video versturen per e-mail dat lukt niet wie helpt mij daar doorheen ? Gesteld op 19-11-2019 om 12:39
Reageer op deze vraag Misbruik melden-
De video is waarschijnlijk te groot voor de mail. Gebruik dan Wetransfer Geantwoord op 7-1-2020 om 18:38
Waardeer dit antwoord Misbruik melden
-
-
Ik wil een document scannen en deze opslaan in pdf.
Reageer op deze vraag Misbruik melden
Daarna wil ik het document pdf!! via email verzenden.
Het lukt mij niet. Gesteld op 23-8-2019 om 10:23-
Simpel kijk goed naar de instructie bij het scannen Geantwoord op 23-8-2019 om 10:34
Waardeer dit antwoord Misbruik melden
-
-
ik heb een apple I mac. Ik heb een dvd erin gestopt. Normaliter laad deze dvd zich op in mijn desk top.
Reageer op deze vraag Misbruik melden
Nu staat hij niet onder dvd maar als niet locale schijf genoteerd in mijn finder venster? als ik op verwijder druk komt de dvd er niet uit als ik sleep naar de prullemand dan wordt er ook niks verwijderd als ik druk op controle delete gebeurt er ook niks. Wie heeft enig idee hoe ik mijn dvd uit mijn computer krijg. groetjes Carien Gesteld op 19-3-2019 om 12:06-
Beste, hebt U aleens op eject toets gedrukt. (toets met zwart driehoekje met streepje eronder.
Waardeer dit antwoord (1) Misbruik melden
gr.frans Geantwoord op 19-3-2019 om 16:47
-
-
Ik verkoop mijn iMac, hoe ruim ik alles op? Maak ik de schijf leeg? Gesteld op 2-12-2018 om 12:46
Reageer op deze vraag Misbruik melden-
maak een kopie van de voor jezelf belangrijke gegevens en plaats deze op een externe schijf, ga daarna naar schrijfprogramma en wis je interne harde schijf , succes , Geantwoord op 2-12-2018 om 12:57
Waardeer dit antwoord (1) Misbruik melden
-
-
Hooe vergroot ik het beeld om de tekst te kunnen lezen; ik ben nl. slechtziend Gesteld op 26-10-2018 om 15:21
Reageer op deze vraag Misbruik melden-
Command knop I gedrukt houden en afhankelijk van het soort muis, scroll naar boven voor grotere letters en beeld Geantwoord op 26-10-2018 om 15:28
Waardeer dit antwoord (1) Misbruik melden
-
-
Ik kan met moeite de tekst lezen, hoe kan ik die groter maken.
Reageer op deze vraag Misbruik melden
Gesteld op 20-8-2018 om 13:47-
Ga naar "instellingen"
Waardeer dit antwoord Misbruik melden
Ga dan naar helderheid en beeld ( juist onder "algemeen").
Daar kun je de tekstgrootte regelen met schuif op de balk. Geantwoord op 20-8-2018 om 18:52
-
-
Helaas daar kan ik alleen de helderheid van het beeldscherm veranderen.
Waardeer dit antwoord Misbruik melden
Geantwoord op 21-8-2018 om 13:11 -
Ik kan niet meer in mijn I mac om dat ik de sleutelhanger logins niet weet
Reageer op deze vraag Misbruik melden
Gesteld op 30-11-2017 om 12:58-
m.i. het wachtwoord waarmede je je IMac opent gebruiken .
Waardeer dit antwoord Misbruik melden
Geantwoord op 30-11-2017 om 13:06
-
-
wat moet ik invullen als ik een imac 21,5inch aanschaf Gesteld op 24-11-2017 om 15:46
Reageer op deze vraag Misbruik melden-
Denk goed na over het geheugen dat ge nodig hebt voor gebruik of wat ge wilt gaan uitvoeren want naderhand is het moeilijk op dat nog aan te passen daar kan ik van mee praten. Geantwoord op 24-11-2017 om 19:09
Waardeer dit antwoord (3) Misbruik melden
-
-
Ik scan een document en wil die bij een mail voegen. Hoe doe ik dat? Gesteld op 23-10-2017 om 10:14
Reageer op deze vraag Misbruik melden-
Email:via de paperclip(invoegen)en bedoelde document kiezen en bewaren , Geantwoord op 23-10-2017 om 10:21
Waardeer dit antwoord (3) Misbruik melden
-
-
waar kan ik zien op de display wat er op mijn usb aansluiting is aangesloten? Gesteld op 26-2-2017 om 16:36
Reageer op deze vraag Misbruik melden-
1.Open Finder
Waardeer dit antwoord (1) Misbruik melden
2.Links ziet u de navigatiekolom
3.Nu ziet u alle schijven,dus ook USB.
4.Druk op de desbetreffende schijf en in de kolom rechts ziet u de inhoud van de schijf. Geantwoord op 30-11-2017 om 18:36
-
-
Ik wil een groep een e-mail sturen. Maar niet iedere adres per stuk invoeren. Dus wil ik een groep aanmaken, maar ik weet niet hoe dat moet. Gesteld op 17-2-2017 om 11:32
Reageer op deze vraag Misbruik melden-
Je kunt makkelijk een groet aanmaken in je contacten. Met muis naar bovenaan het scherm gaan. Daar naar 'archief' en daar nieuwe groep aanmaken. Dan de namen invoeren uit Alle Contacten en dan slepen naar de groep. Groep een naam geven en klaar is Kees. Geantwoord op 17-2-2017 om 19:37
Waardeer dit antwoord Misbruik melden
-
-
ik wil een cd plaatsen in mijn iMac laat 2011 21 inch, maar cd wordt niet ingetrokken.
Reageer op deze vraag Misbruik melden
ik voel bij voorzichtig drukken een soort veer Gesteld op 22-8-2016 om 12:27-
start iMac opnieuw op en houd de buisknop ingedrukt automatisch komt de cd er dan uit Geantwoord op 22-8-2016 om 13:15
Waardeer dit antwoord (1) Misbruik melden
-
-
Ik heb de eject-knop vast gehouden, SMC opnieuw ingesteld , in de veilige modus opgestart. Er is wel iets veranderd. De veer die er was bij het indrukken vd cd is weg; nu is er een vaste blokkering. De cd wordt niet Ingetrokken. Wat is de buisknop? Geantwoord op 22-8-2016 om 18:11
Waardeer dit antwoord (2) Misbruik melden -
het probleem is opgelost. bij het steeds steviger drukken op de cd werd hij naar binnen getrokken. eerder ging dit wel soepeler, dus er is toch wel iets aan de hand.... Geantwoord op 19-9-2016 om 11:24
Waardeer dit antwoord Misbruik melden -
Hoe vervang ik mijn batterij van mijn toetsen bord en muis Gesteld op 29-7-2016 om 16:18
Reageer op deze vraag Misbruik melden-
Toetsenbord Links boven , aluminium dopje los draaien.
Waardeer dit antwoord Misbruik melden
Bij muis via (donker) schuifje aan onder/achterzijde muis onhoog/laag te duwen. Geantwoord op 29-7-2017 om 23:27
-
-
Ik heb een Apple ID, aangemaakt op mijn iPad. Ik kocht mij nu een Imac, hoe krijg ik mijn ID op de imac? Probeerde al maar imac herkent mijn wachtwoord niet.
Reageer op deze vraag Misbruik melden
Dank bij voorbaat. Gesteld op 24-3-2016 om 08:46-
Installeer I Tune en maak een account aan en geef wachtwoord aan , succes HB Geantwoord op 24-3-2016 om 11:54
Waardeer dit antwoord Misbruik melden
-
-
Hoe kan ik meerdere foto's verwijderen, wegslepen
Reageer op deze vraag Misbruik melden
Gesteld op 30-1-2016 om 14:27-
Gewoon accessen en wegslepen , succes Geantwoord op 30-1-2016 om 14:36
Waardeer dit antwoord Misbruik melden
-
-
Herstel antwoord : accessen moet zijn ACCEREN , succes . Geantwoord op 30-1-2016 om 14:37
Waardeer dit antwoord Misbruik melden -
In foto's rechtsboven op selecteren klikken, op de te vereijderen foto's klikken en linksboven op prullenbak klikken.
Waardeer dit antwoord (1) Misbruik melden
De foto's worden dan naar de map Onlangs verwijderd verplaatst.
Wilt u ze echt van de iPad verwijderen dan moet u ze uit de map Onlangs verwijderd verwijderen.
Wegslepen gaat niet.
Phil Geantwoord op 1-2-2016 om 00:13 -
Gegeven antwoord was voor iPad, sorry zat op verkeerde pagina.
Waardeer dit antwoord Misbruik melden
Phil Geantwoord op 1-2-2016 om 00:15 -
Weet iemand of er in het mailprogramma een lees of ontvangstbevestiging is ? En zo ja, waar ? Gesteld op 29-1-2016 om 09:58
Reageer op deze vraag Misbruik melden-
Lees eens
Waardeer dit antwoord (1) Misbruik melden
Klik op deze LINK Geantwoord op 29-1-2016 om 11:06
-
-
Toen de iMac gekocht zat stond er GarageBand, iMovie, iPhoto, Numbers en Keynote op. Na een poosje was er reparatie nodig, laten repareren en hierna programma's verloren. Hoe kan ik ze terug krijgen. Heb een nieuw Apple id en nu kosten ze geld. Gesteld op 17-1-2016 om 01:31
Reageer op deze vraag Misbruik melden-
Log eens uit op de app store en probeer in te loggen met oude apple id.
Waardeer dit antwoord Misbruik melden
Als het allemaal niet lukt de Apple service bellen of mailen. Geantwoord op 29-1-2016 om 09:19
-
-
Hoe kan ik een foto in mijn afbeeldingen verplaatsen naar fotos Gesteld op 23-12-2015 om 16:20
Reageer op deze vraag Misbruik melden-
Oppakken en erin deponeren zelfs in de dock staande icoon Geantwoord op 23-12-2015 om 16:35
Waardeer dit antwoord Misbruik melden
-
-
mijn imac wil geen cd pakken. gaat er zo weer uit hoe kan dat Gesteld op 18-12-2015 om 15:10
Reageer op deze vraag Misbruik melden-
iMac uit gelijktijdig alt en cmd en p en r drukken , Pc aanzetten toesen ingedrukt houden en wachten op tweemaal een signaal , daarna PC activeren en normaal CD plaatsen .Niet gelukt dan Apple Care bellen Geantwoord op 23-12-2015 om 16:38
Waardeer dit antwoord Misbruik melden
-
-
Er moet een avi bestand op mijn mac staan maar kan het kreng never nooit vinden.
Reageer op deze vraag Misbruik melden
Iemand een idee ( finder ziet het ook niet )
Thanks Gesteld op 6-12-2015 om 19:47-
ga naar zoek rechtsboven en plaats AVI en afwachten , geen resultaat dan kent de PC AVI niet , succes Geantwoord op 23-12-2015 om 16:40
Waardeer dit antwoord (2) Misbruik melden
-
-
Betreft I Mac 27 inch jaartype 2010 . Via P R cmd en alt niet mogelijk een pram uit te voeren. oorzaak? Gesteld op 21-11-2015 om 10:43
Reageer op deze vraag Misbruik melden-
Kennelijk de toetsen niet goed gelijktijdig ingedrukt gehouden en misschien de aan/uitknop te lang vastgehouden, Succes
Waardeer dit antwoord (1) Misbruik melden
Geantwoord op 23-12-2015 om 16:42
-
-
Ik wil graag mijn Mac aansluiten op een externe versterker, maar welke ingang/uitgang moet ik daar voor gebruiken zodat ik weet welk snoer ik moet gebruiken. ?? hoor graag !
Reageer op deze vraag Misbruik melden
w.marse@upcmail.nl Gesteld op 15-10-2015 om 16:03-
Je kan de uitgang van de koptelefoon.op de mac daar goed voor gebruiken, ik doe niet anders.
Waardeer dit antwoord (1) Misbruik melden
Andere optie is om een apple tv te gebruiken en dan de audio output van de tv gebruiken.
een mini jack plug ( 3'6 mm ) van de mac naar de aansluiting ( ingang ) van de versterker, meestal tulp.
Apple tv zou misschien ook een oplossing kunnen bieden, werkt perfect !
Suc6 Geantwoord op 6-12-2015 om 19:45
-
-
hoe krijg ik een e- boek van mijn Apple iMac naar mijn iPad verplaatst? Gesteld op 4-10-2015 om 17:11
Reageer op deze vraag Misbruik melden-
maak een dropbox account aan op je imac en je ipad.
Waardeer dit antwoord Misbruik melden
Het e-book verplaatsen naar de map dropbox.
Het wordt automatisch geplaatst in de dropbox map van je ipad Geantwoord op 8-11-2015 om 17:50
-
-
Synchroniseer iMac en iPad. Simpel. Geantwoord op 8-11-2015 om 18:31
Waardeer dit antwoord (1) Misbruik melden -
Toetsenbord nieuwe batterijen ingezet, maar wil daarna niet werken. Hoe activeer ik het toetsenbord opnieuw? Gesteld op 15-9-2015 om 11:13
Reageer op deze vraag Misbruik melden-
Eerst zorgen dat het toetsenbord volledig uit staat en dan de "aan" knop heel lang ingedrukt blijven houden totdat er op het scherm staat dat het toetsenbord is verbonden. Geantwoord op 1-12-2015 om 23:20
Waardeer dit antwoord (1) Misbruik melden
-
-
hoe kan ik foto's met e-mail versturen vanaf Imac Gesteld op 6-8-2015 om 13:31
Reageer op deze vraag Misbruik melden-
makkie. in mail zit een paperclipje (bij mij rechtsboven als je een nieuwe mail maakt)
Waardeer dit antwoord Misbruik melden
daarop klikken en dan bestand toevoegen. Geantwoord op 14-8-2015 om 14:59
-
-
Hoe krijg ik foto's te zien op Fotor op de Imac Gesteld op 6-7-2015 om 16:34
Reageer op deze vraag Misbruik melden-
Hoi ...ben je er al uit ?
Waardeer dit antwoord Misbruik melden
Zelf gebruik ik ook fotor voor mijn collages e.d .
Zoek anders even contact via sanamo.jouwweb.nl
Groetjes Sanamo Geantwoord op 14-11-2015 om 17:55
-
-
Wat moet ik doen? Hoe controleer ik of het toetsenbord is ingeschakeld en detecteerbaar is, waar kan ik het vinden. Groene knipperlichten zijn aan bij mijn toetsenbord. Ik ben beginner Gesteld op 4-2-2015 om 22:29
Reageer op deze vraag Misbruik melden-
Waardeer dit antwoord Misbruik melden
R Geantwoord op 7-5-2015 om 12:08
-
-
Heb een iMac, iPad en 2 iPhones in het gezin. Hoe kan ik instellen dat iMac alles ontvangt en de rest beperkter ? Dus alle mail hoeft niet op alle apparaten toe te komen. Bestaat hierover een boek in de handel ? Mijn dank. Gesteld op 3-1-2015 om 10:53
Reageer op deze vraag Misbruik melden-
Geen antwoord...deze vraag had ik ook. Geantwoord op 29-3-2015 om 14:02
Waardeer dit antwoord (1) Misbruik melden
-
-
Mijn imac uit 2012 met i5 start niet meer op. Heb al veilig modus geprobeerd. Ook om alles te resetten, op de help pagina gekeken en bijna alles uitgevoerd, maar helas niet lukt.
Reageer op deze vraag Misbruik melden
Ik zie een grijs scherm met het apple loge een draaiend wieltje en een balk die langzaam vol loopt. Ook hoor ik de opstart toon. Maar als de balk bijna vol is gaat de apple uit. Weet iemand wat ik nog kan doen om mijn apple weer op te starten? Gesteld op 9-11-2014 om 21:29-
Je imac is zojuist gecrasht Geantwoord op 21-11-2014 om 19:32
Waardeer dit antwoord (1) Misbruik melden
-
-
Mijn computerscherm wordt steeds donkerder. Hoe krijgt ik mijn scherm weer LICHTER?? Gesteld op 27-10-2014 om 12:15
Reageer op deze vraag Misbruik melden-
begin van het einde van het LCD-unit in je scherm........... Geantwoord op 7-1-2015 om 13:29
Waardeer dit antwoord (2) Misbruik melden
-
-
icoontje verwijderen van bureaublad
Reageer op deze vraag Misbruik melden
Gesteld op 11-4-2014 om 13:41-
Slepen naar prullunbak Geantwoord op 11-4-2014 om 15:01
Waardeer dit antwoord (5) Misbruik melden
-
-
hoe kan ik het euroteken krijgen van het toetsenbord? Gesteld op 6-2-2014 om 13:25
Reageer op deze vraag Misbruik melden-
het euroteken krijg je door: option(alt) toets en 2 in te drukken Geantwoord op 6-2-2014 om 13:45
Waardeer dit antwoord (1) Misbruik melden
-
-
€ alt plus toets 2 gelijktijdig Geantwoord op 10-2-2014 om 16:13
Waardeer dit antwoord (1) Misbruik melden -
hoe verander ik bij mijn i mac de lettergrootte Gesteld op 11-12-2013 om 13:14
Reageer op deze vraag Misbruik melden-
systeemvoorkeuren, beeldresolutie vergroten
Waardeer dit antwoord (1) Misbruik melden
of cmd toets en scrollen met de muis Geantwoord op 10-2-2014 om 16:15
-
-
Geachte,
Reageer op deze vraag Misbruik melden
Kan ik mijn Imac 21,5,gekocht in mei dit jaar, met een kabel verbinden met mijn Bose sounddock portable digital music system?
Welke kabel heb ik nodig?
bedankt voor uw antwoord
avh32@skynet.be
Gesteld op 7-12-2013 om 16:17-
Ik heb mijn 21,5 computer ,waarop veel muziek staat,draadloos verbonden met een sitecomwl061. Deze kostte maar 20 euro en werkt perfect tot op 5o meter. De dongel gaat in de
Waardeer dit antwoord (1) Misbruik melden
Usb en het kleine ontvangertje ligt bij de versterker.
vr.gr. carel05. Geantwoord op 8-12-2013 om 14:17
-
-
hoe verberg ik de onderste balk op mijn imac. ik bedoel die venster met safari finder iphoto die van links naar rechts is . als ik youtube kijk krijg ik wel volledig beeld maar die balk blijft en dat vind ik irritant Gesteld op 4-12-2013 om 16:56
Reageer op deze vraag Misbruik melden-
hallo ,ik heb zaterdag ook een mac gekocht en probeer van alles en kijk veel op you tube ondek je imac ;klik op systeemvoorkeuren kijk in de balk persoonlijk,klik op Dock en vink ;toon/verberg automatich en klaar is kees Gr Wietze Geantwoord op 17-12-2013 om 20:12
Waardeer dit antwoord (3) Misbruik melden
-