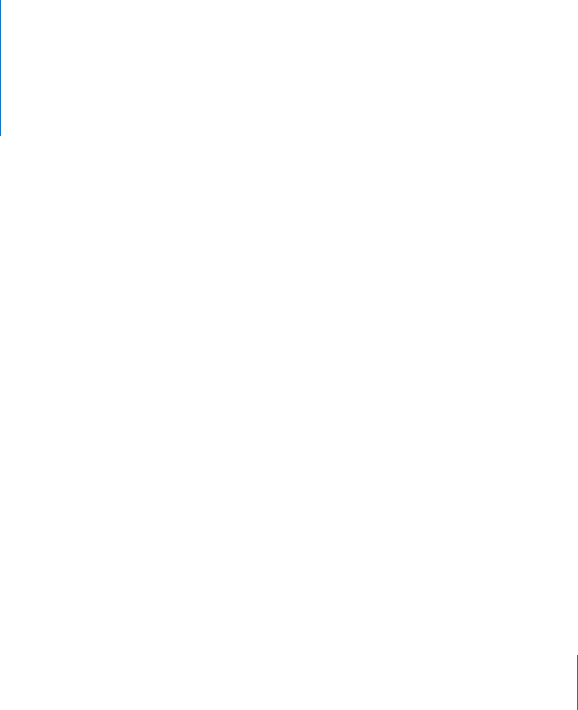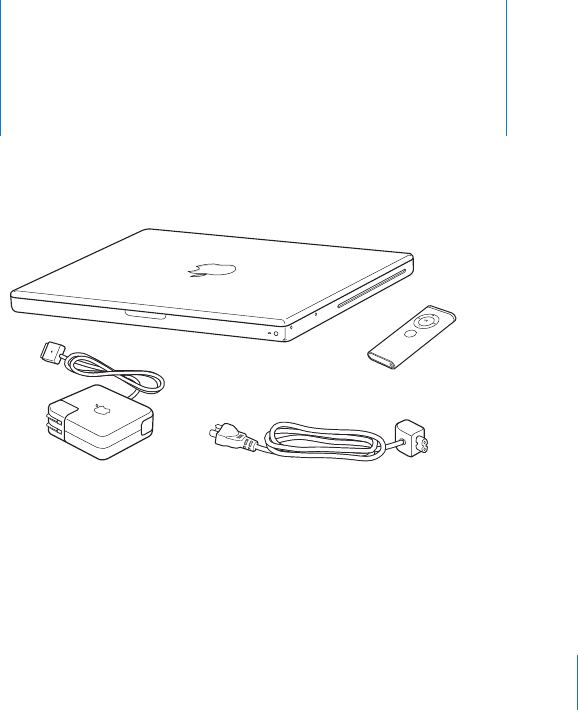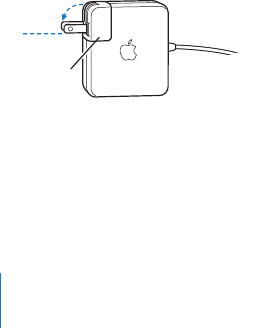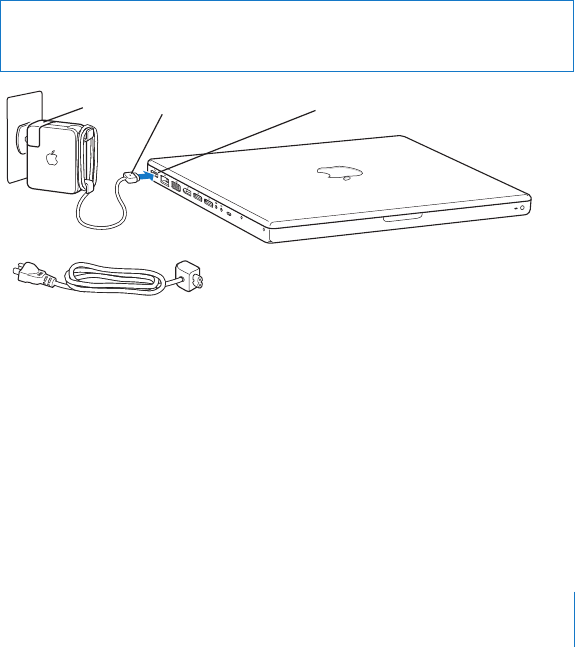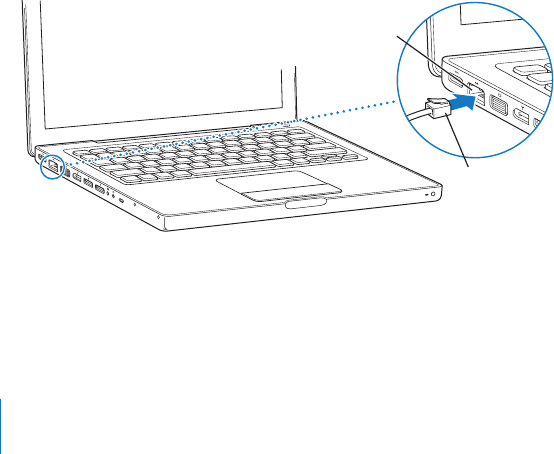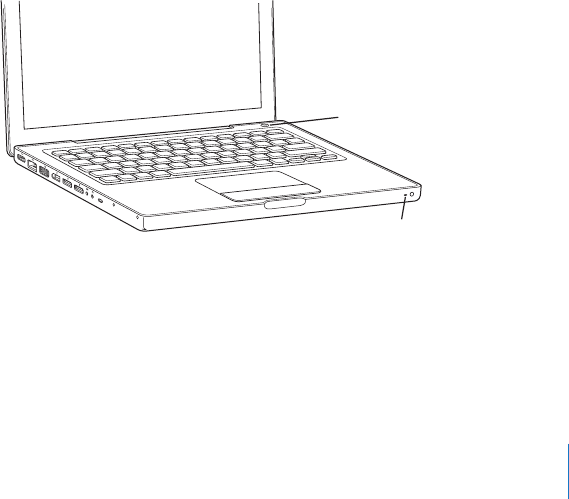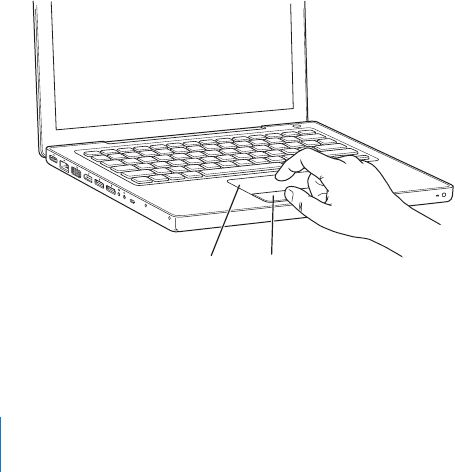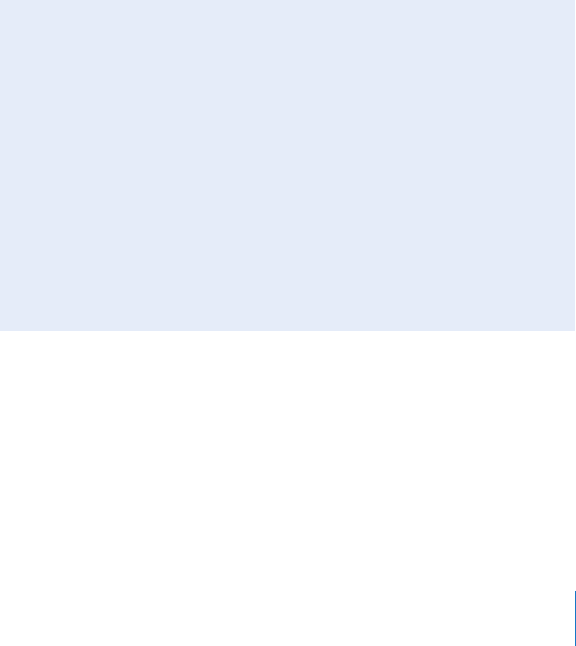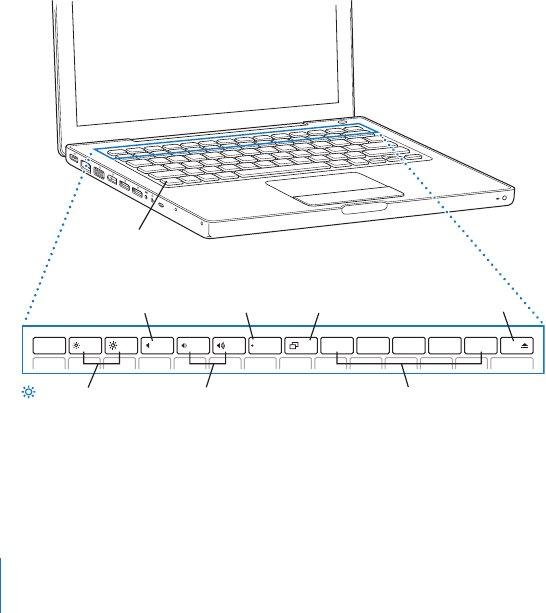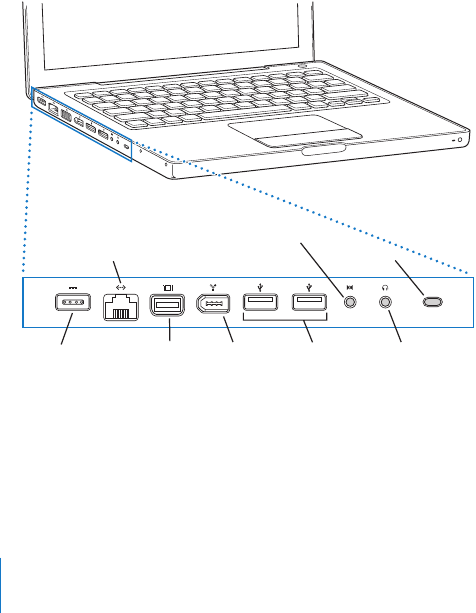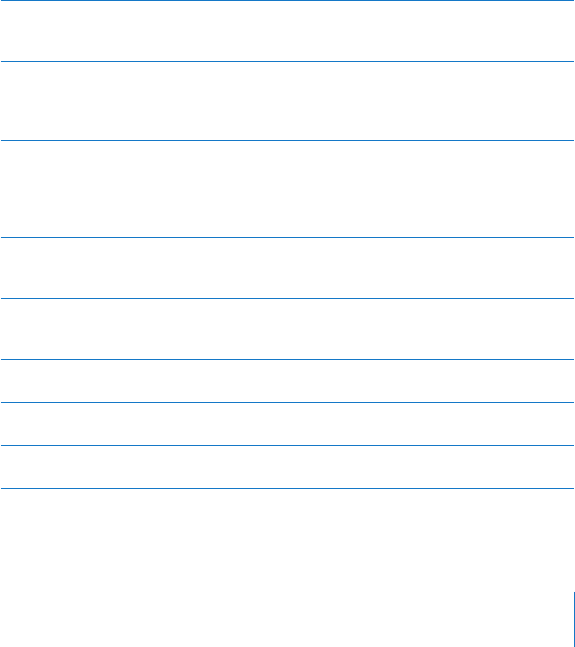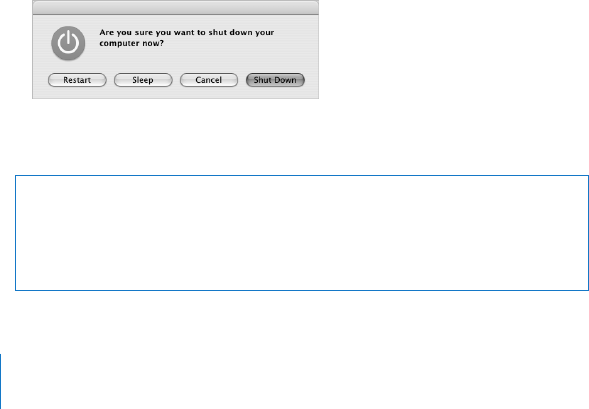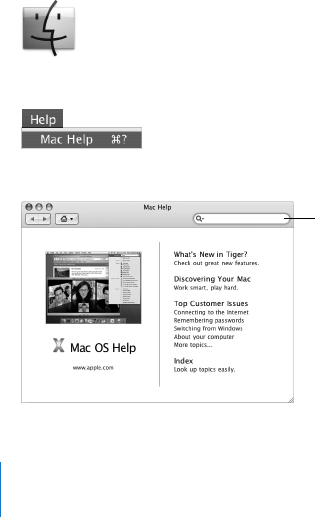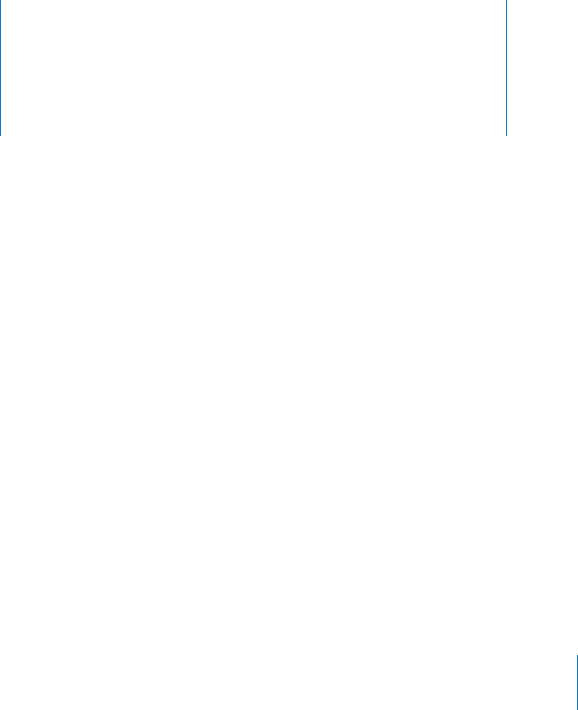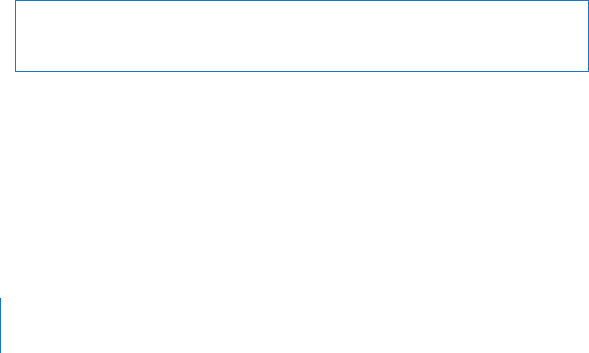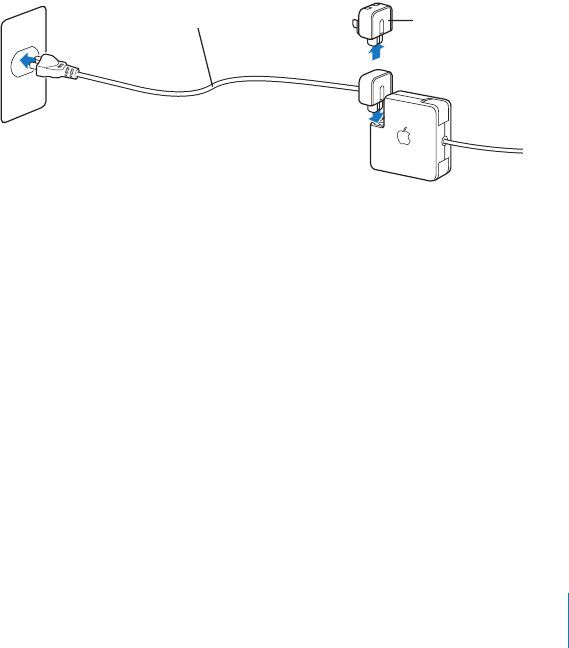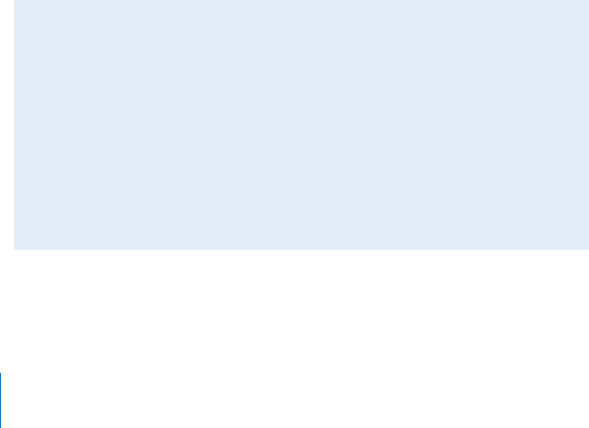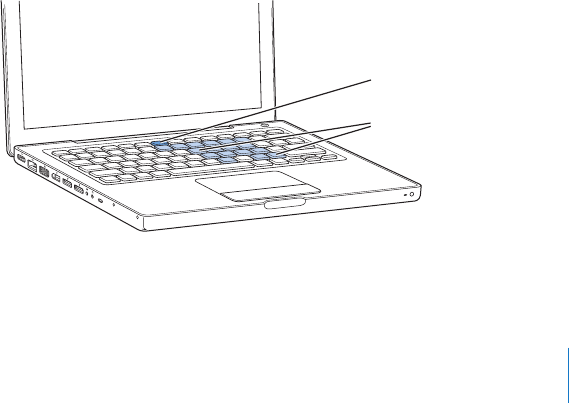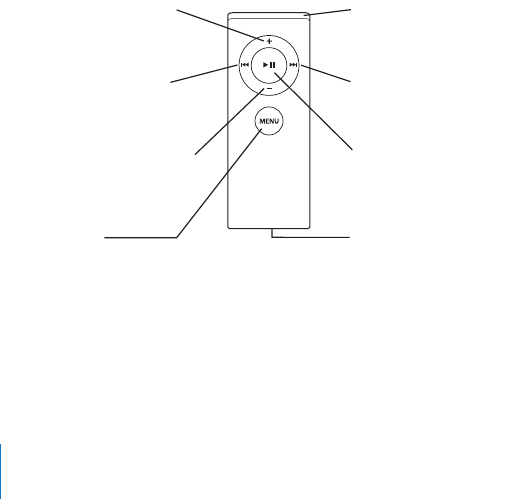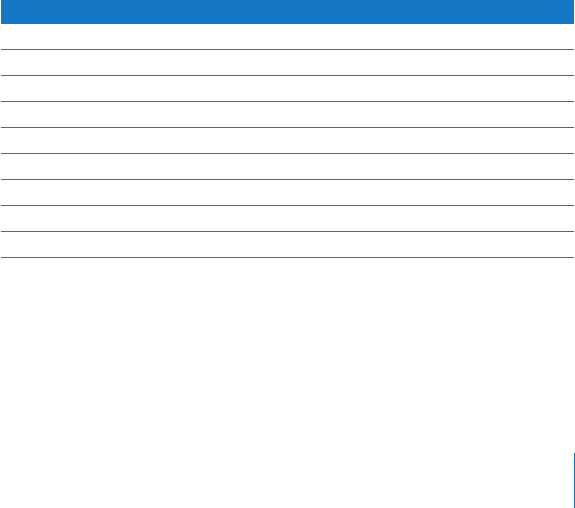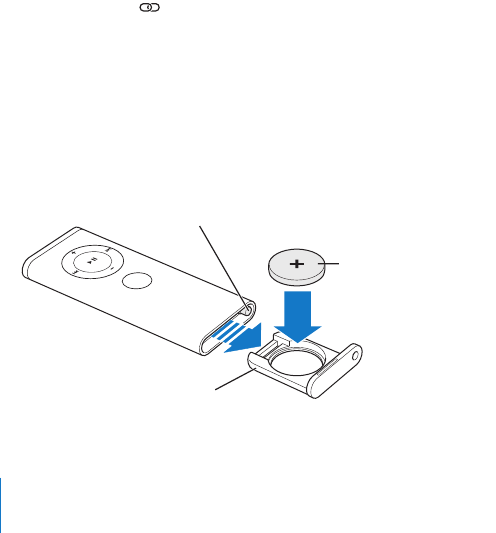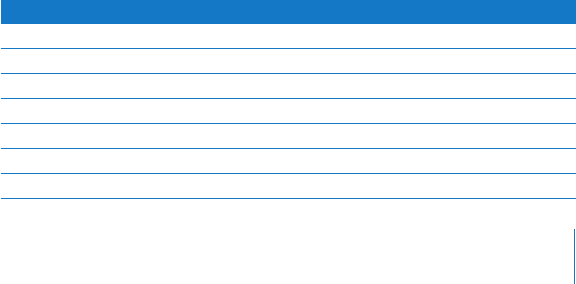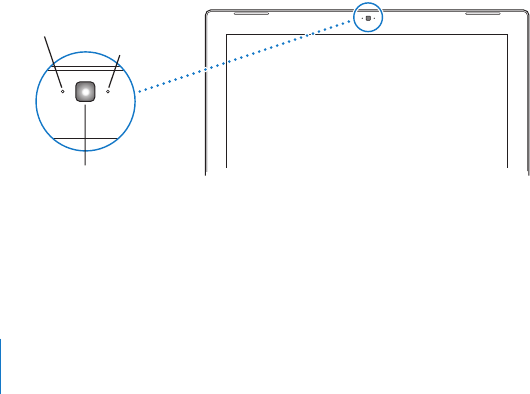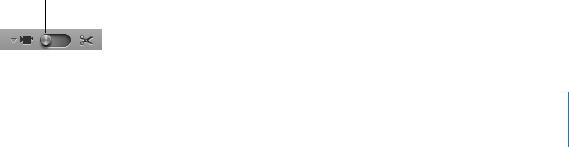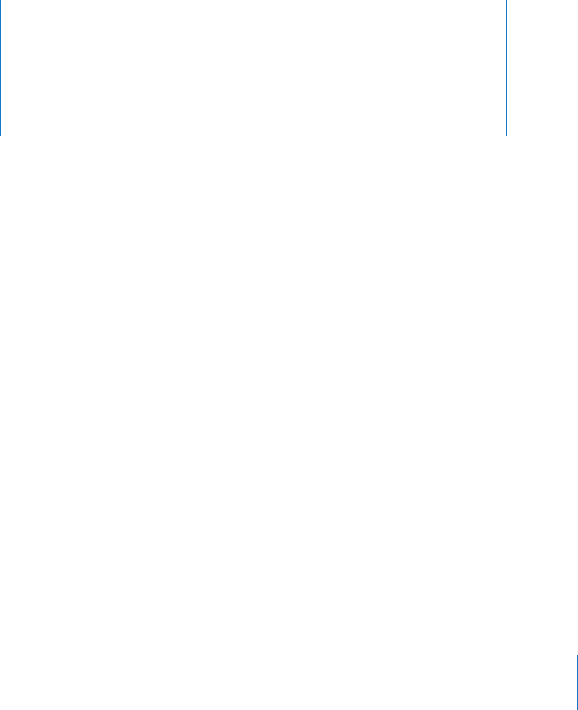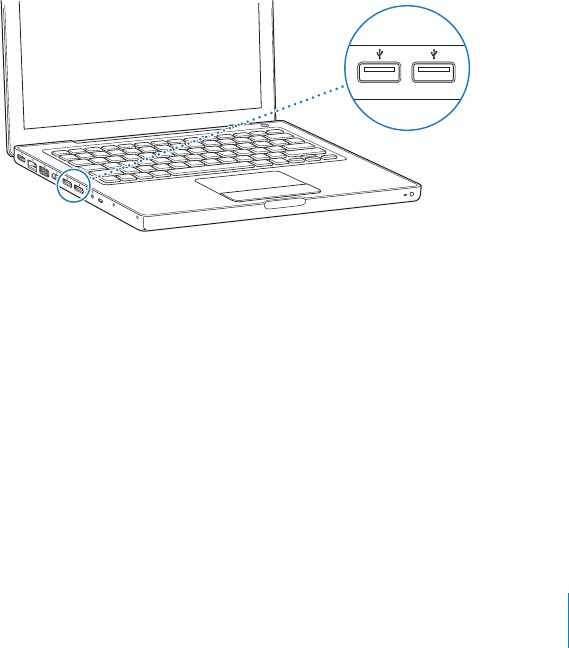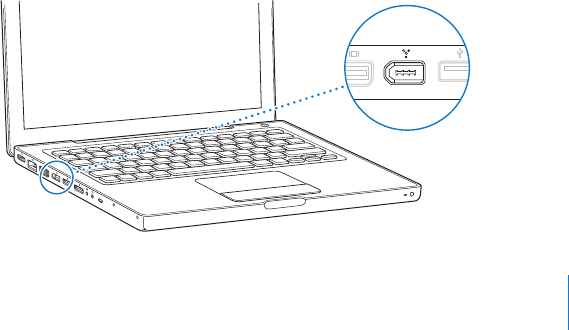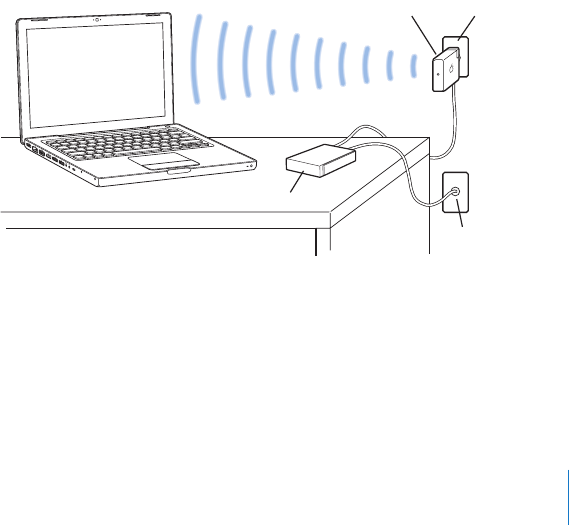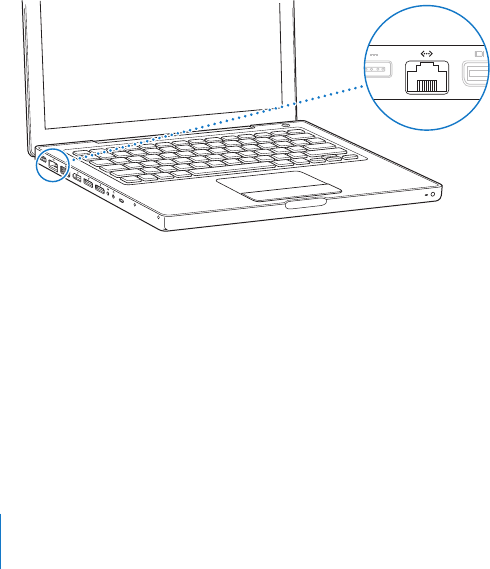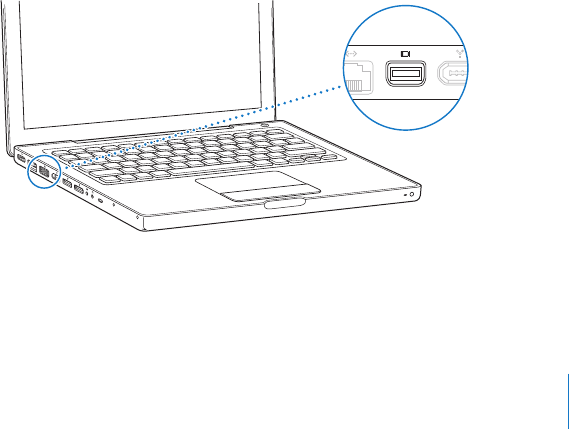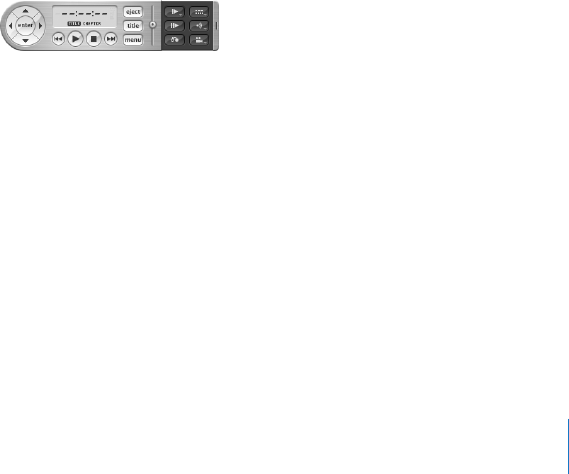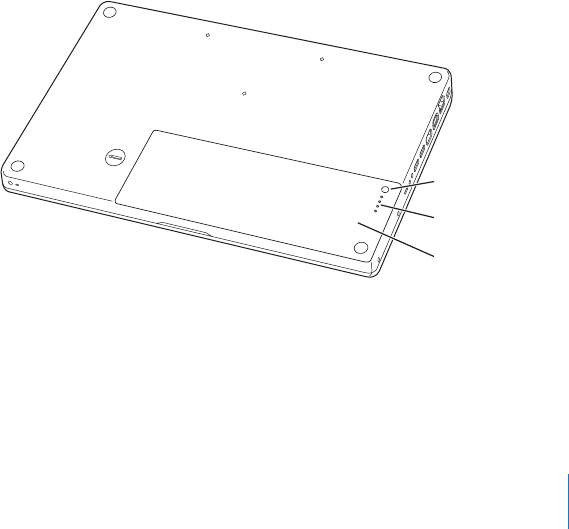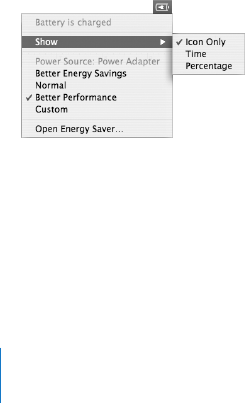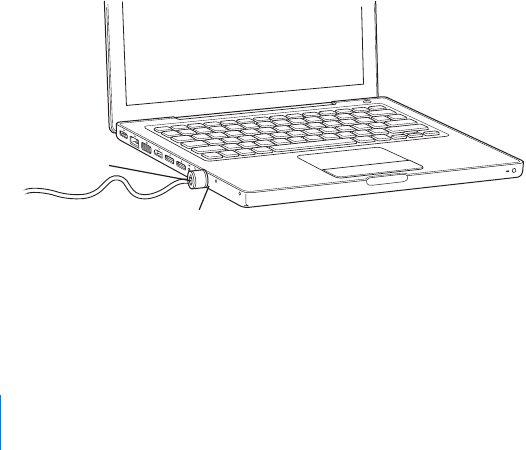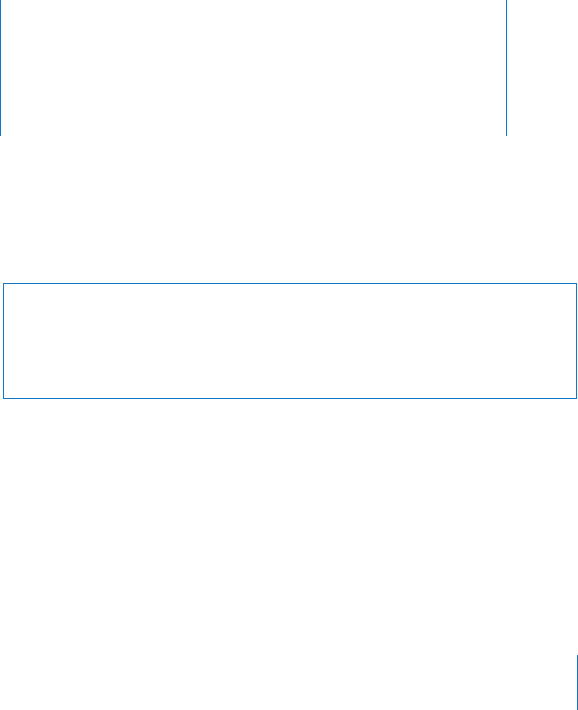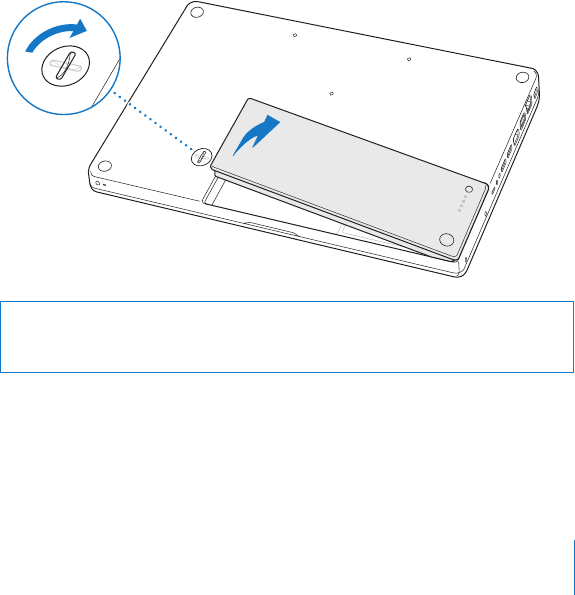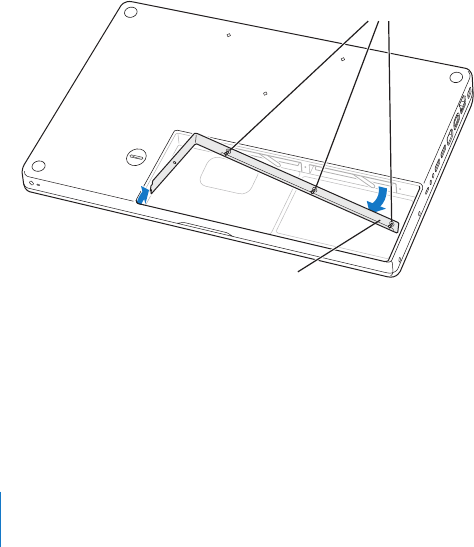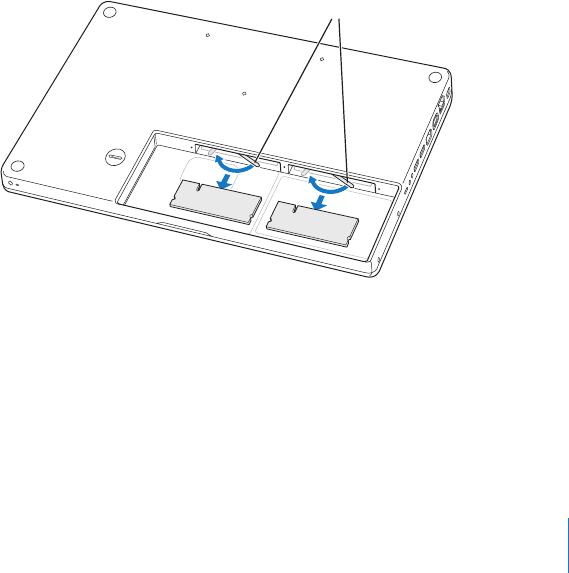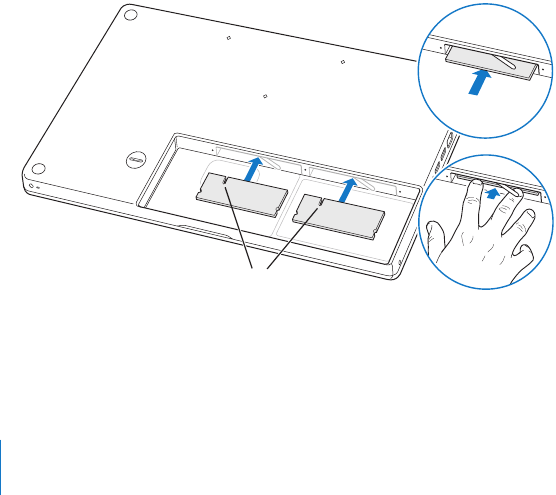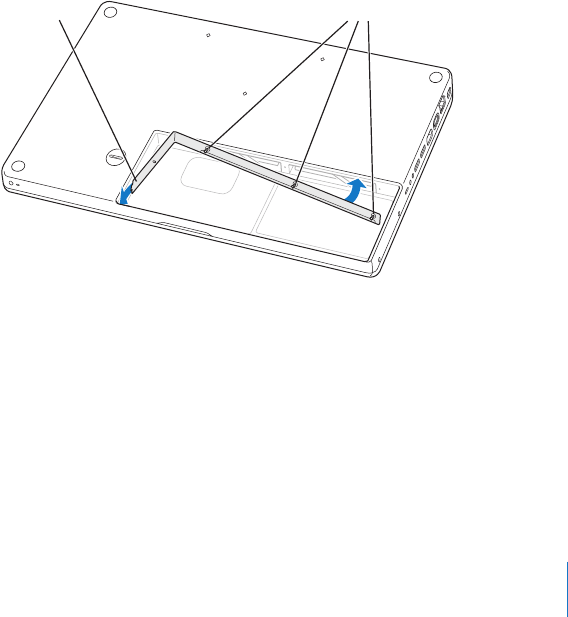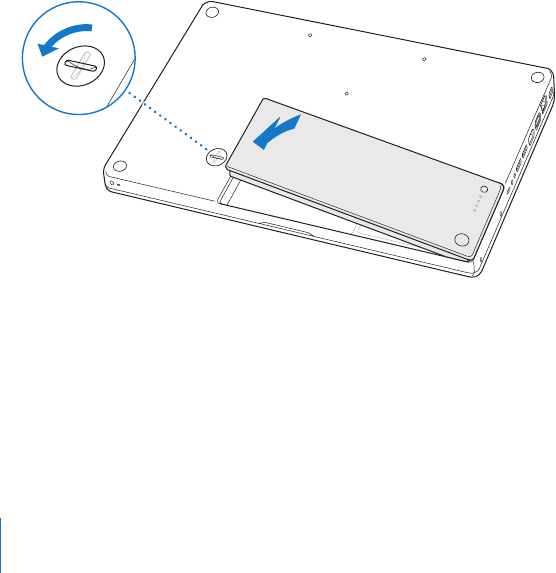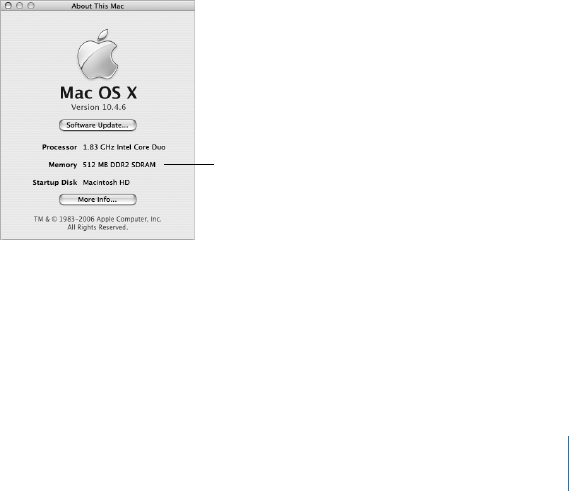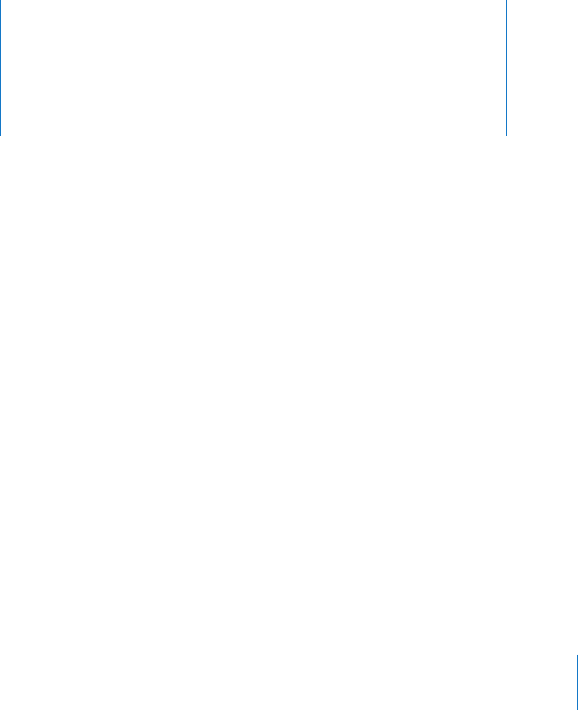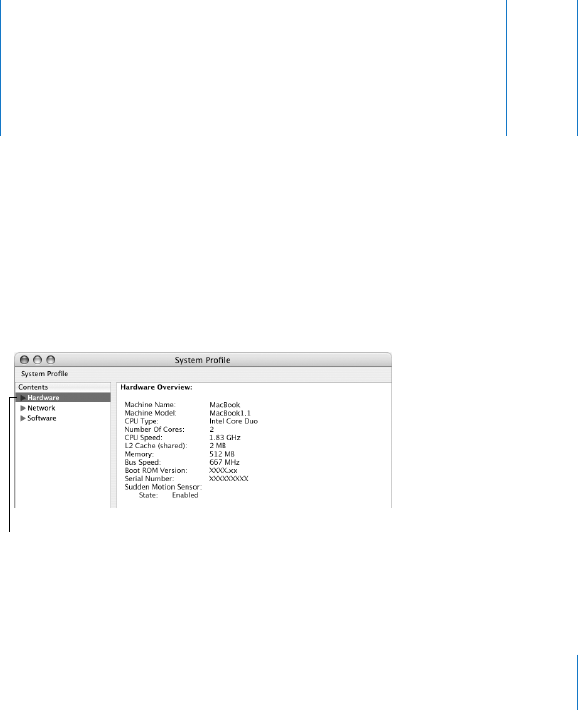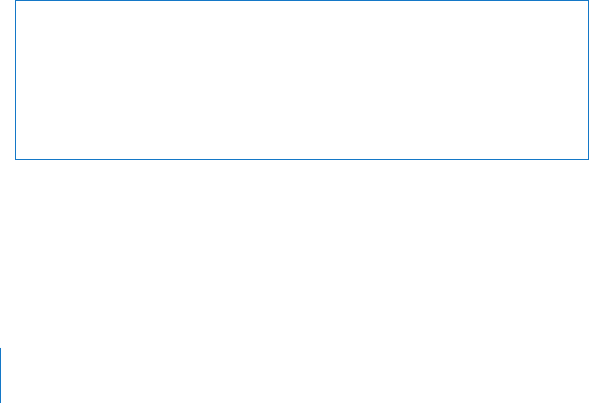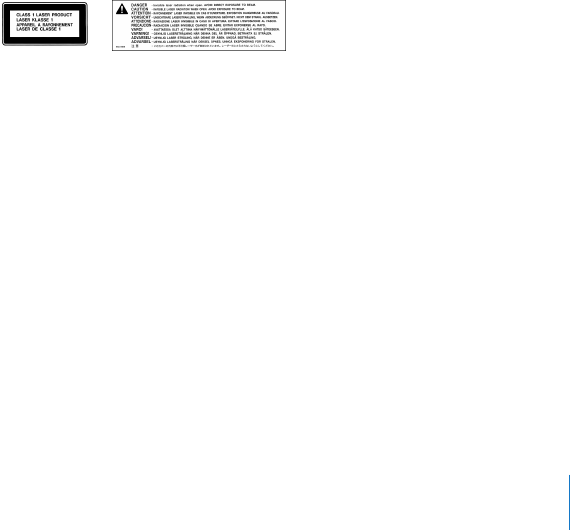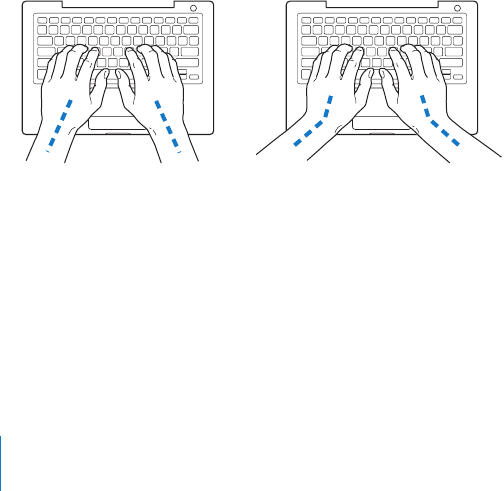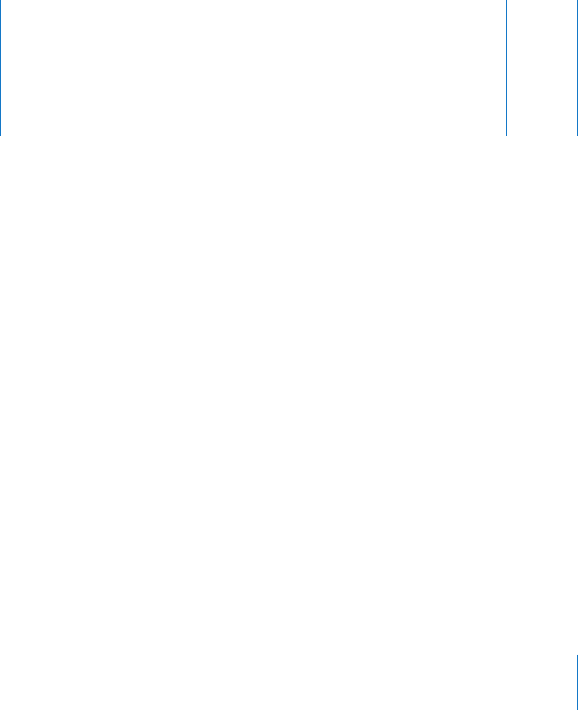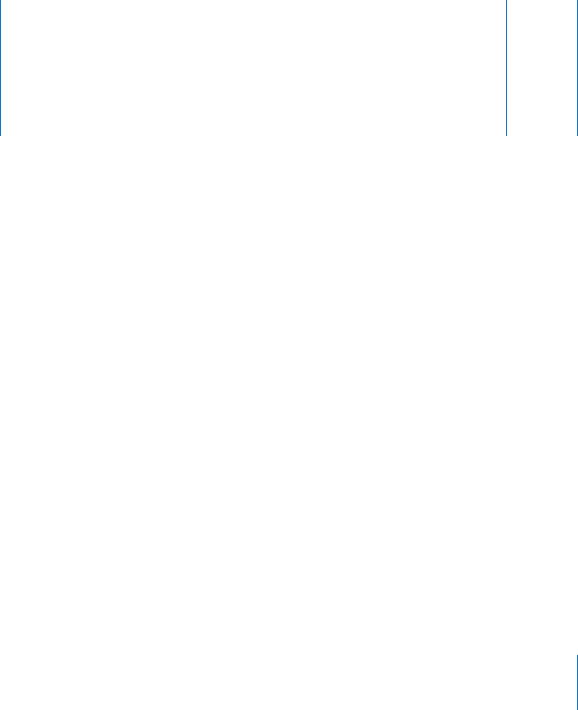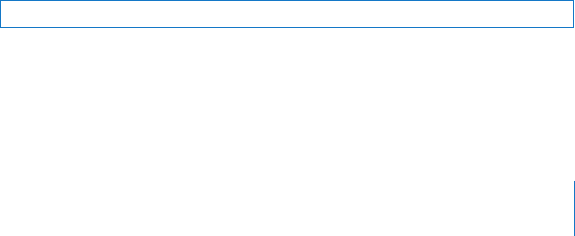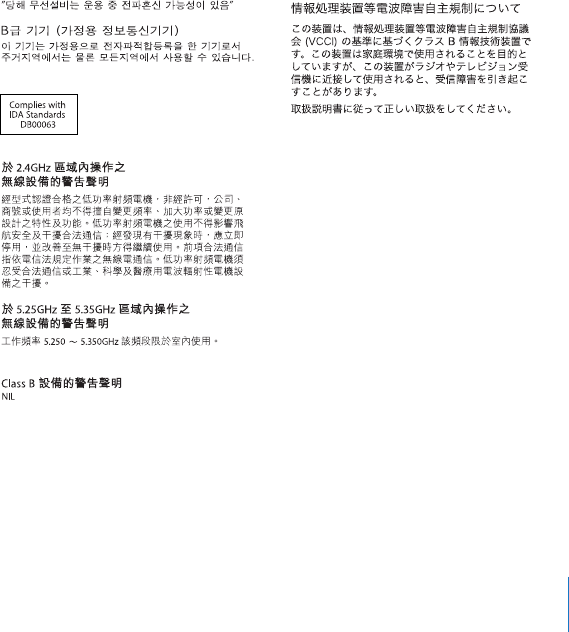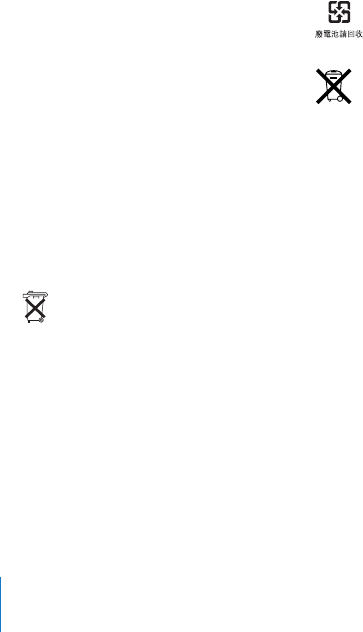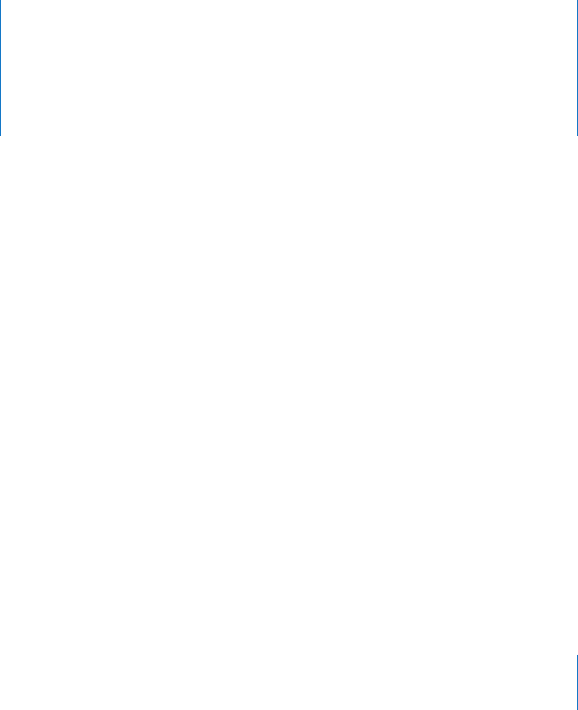-
hoe krijg ik mijn tekst die ik heb opgemaakt te saven Gesteld op 25-2-2014 om 20:13
Reageer op deze vraag Misbruik melden-
hoe krijg ik mijn tekst die ik heb opgemaakt te saven Geantwoord op 25-2-2014 om 20:15
Waardeer dit antwoord (2) Misbruik melden
-
-
krijg op mijn macbook een zwarte balk met hulp text hoe krijg ik die weg Gesteld op 7-2-2014 om 08:29
Reageer op deze vraag Misbruik melden-
Hoe maak je een nieuwe map Geantwoord op 12-2-2014 om 21:34
Waardeer dit antwoord (17) Misbruik melden
-
-
hoe verwijder ik gedownloade programma genieo van mac book pro 13 inch Gesteld op 2-2-2014 om 15:59
Reageer op deze vraag Misbruik melden-
als het goed is staat in finder de uninstaller daarvoor. Geantwoord op 13-3-2014 om 15:53
Waardeer dit antwoord Misbruik melden
-
-
van hotmail foto kopiëren naar Word Gesteld op 19-1-2013 om 22:17
Reageer op deze vraag Misbruik melden-
hoe kan ik mijn word document kopiëren Geantwoord op 25-2-2014 om 20:06
Waardeer dit antwoord (8) Misbruik melden
-
-
hoe krijg ik tekst op een foto Gesteld op 21-12-2012 om 10:37
Reageer op deze vraag Misbruik melden-
gebruik de website, fotobucket.com eenvoudig gebruik Geantwoord op 8-8-2013 om 15:30
Waardeer dit antwoord (1) Misbruik melden
-
-
bluetooth eigenschappen
Reageer op deze vraag Misbruik melden
Gesteld op 3-12-2012 om 15:58-
apple teken links boven in. dan systeemvoorkeuren... en dan bleutooth :) Geantwoord op 21-12-2012 om 13:50
Waardeer dit antwoord (2) Misbruik melden
-
-
Hoe kopieer en print ik vervolgens een bestaande afbeelding? Bijv. van Amy Winehouse Gesteld op 11-1-2012 om 14:40
Reageer op deze vraag Misbruik melden-
hoe kopieer je een plaatje naar word en kopieer het dan???
Waardeer dit antwoord (22) Misbruik melden
het antwoord weet ik niet! Geantwoord op 7-3-2012 om 19:00
-
-
volgens mij gewoon met 2 vingers op het plaatje klikken, op afbeelding kopiëren drukken en op de pagina waar je het wilt hebben de cmd en de v indrukken Geantwoord op 13-9-2012 om 19:19
Waardeer dit antwoord (2) Misbruik melden -
als ik mijn macbook aanzet komt er een vraagteken met een teken van een map te staan wat moet ik doen? Gesteld op 12-12-2011 om 12:22
Reageer op deze vraag Misbruik melden-
jah zelfde probleem Geantwoord op 6-2-2012 om 16:49
Waardeer dit antwoord Misbruik melden
-
-
hoe kopieer ik een tekst met laptop apple Gesteld op 1-12-2011 om 02:40
Reageer op deze vraag Misbruik melden-
jaa dat zoek ik ook uit Geantwoord op 11-4-2012 om 19:23
Waardeer dit antwoord Misbruik melden
-
-
op cmd klikken en tegelijkertijd op c klikken en voor het plakken op cmd klikken en tegelijkertijd op v klikken. Geantwoord op 21-5-2012 om 18:17
Waardeer dit antwoord (1) Misbruik melden -
Ik zocht de handleiding omdat ik komende week een Macbook 13 inch ga aanschaffen en zodoende al iets van tevoren te weten kon komen over deze computer. Want ik stap bij deze over van microsoft naar een heel ander besturingssysteem.
Reageer op deze vraag Misbruik melden
De handleiding is duidelijk en uitgebreid. Geeft goede tips. Ik ben tevreden gesteld.
Gesteld op 8-8-2011 om 02:01-
probeer mac miep Geantwoord op 23-10-2012 om 16:10
Waardeer dit antwoord (1) Misbruik melden
-
-
ik zoek ook handleidin.hoe moet ik hebben? Geantwoord op 13-7-2014 om 21:36
Waardeer dit antwoord (1) Misbruik melden -
nieuwe mac gebruiker, leren dus Gesteld op 26-6-2011 om 22:01
Reageer op deze vraag Misbruik melden-
ik zou graeg een makkelijke handleiding van u ontvangen om mijn mac te leren gebruiken. Geantwoord op 27-6-2011 om 18:53
Waardeer dit antwoord (15) Misbruik melden
-
-
het bestand bestaat niet meer! Gesteld op 21-3-2011 om 11:40
Reageer op deze vraag Misbruik melden-
Bedoelt u de handleiding? Deze is gewoon te downloaden hierboven. Geantwoord op 21-3-2011 om 11:42
Waardeer dit antwoord Misbruik melden
-
-
wat voor besturingssysteem heft , Gesteld op 11-12-2010 om 00:43
Reageer op deze vraag Misbruik melden-
Hey, sutlbe must be your middle name. Great post! Geantwoord op 19-5-2011 om 16:29
Waardeer dit antwoord Misbruik melden
-
-
hoe kan ik zien welke systeem ik heb Gesteld op 31-10-2010 om 21:49
Reageer op deze vraag Misbruik melden-
hoe zie ik welke software ik heb?
Waardeer dit antwoord (2) Misbruik melden
Geantwoord op 1-5-2011 om 23:46
-
-
macbook loopt vast
Reageer op deze vraag Misbruik melden
Gesteld op 28-5-2010 om 13:59-
Hoe kan Ik het vastlopen verhelpen? Geantwoord op 31-1-2011 om 21:25
Waardeer dit antwoord (3) Misbruik melden
-