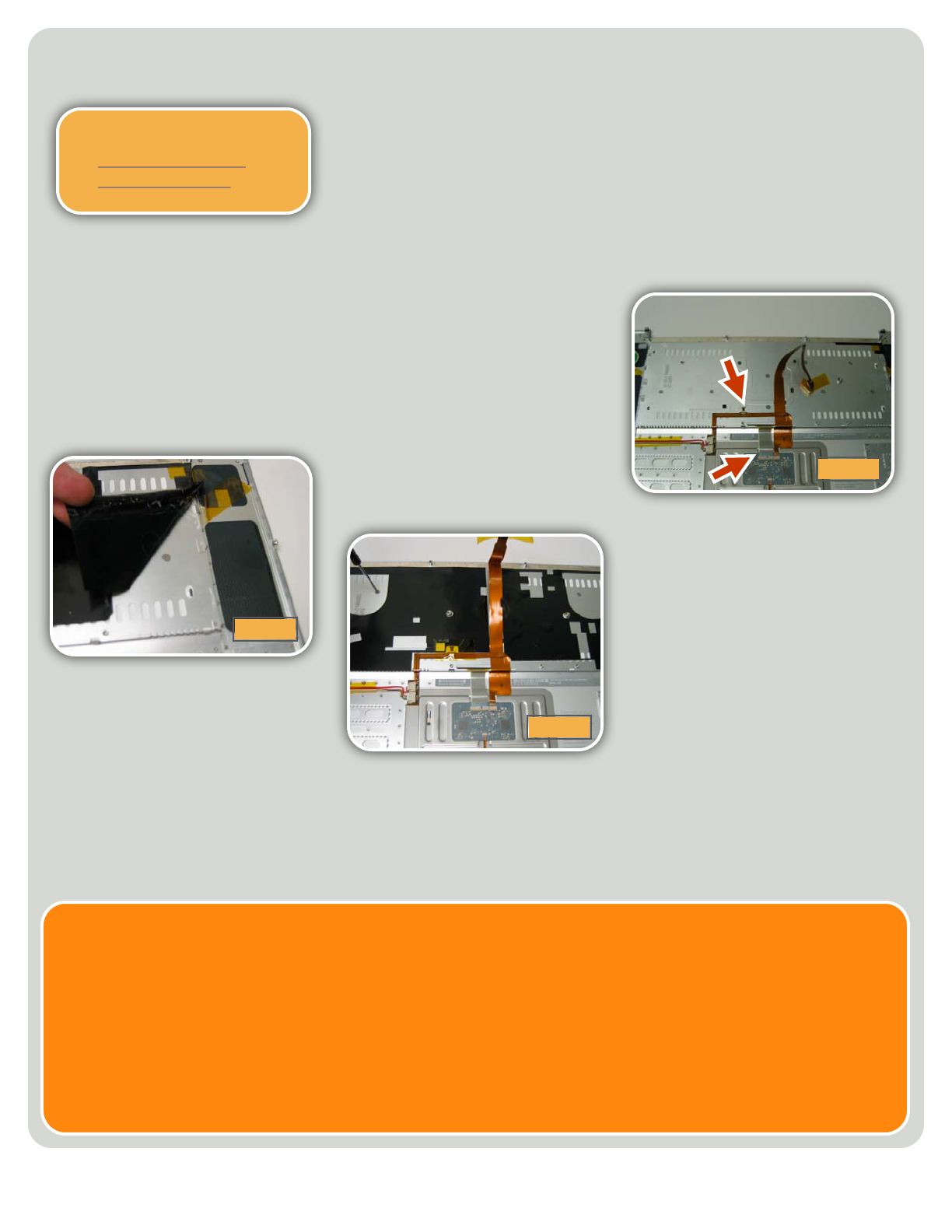-
Wat is het verschil tussen een MacBook Pro 13 en een Microsoft/windows systeem.
Reageer op deze vraag Misbruik melden
Ik heb een Mackbook aangekocht om vrlost te zijn van het Microsoft systeem en van Google.
Kun je mij hierop wat meer uitleg geven aub Gesteld op 27-9-2022 om 10:53 -
ik zoek voor de Macbook Pro 16 de Nederlandse handleiding, waar kan ik die vinden? Gesteld op 24-6-2021 om 23:33
Reageer op deze vraag Misbruik melden -
hoe zet ik mijn speellijst van mijn MacBook Pro over naar mijn iphone 6 Gesteld op 25-3-2021 om 18:35
Reageer op deze vraag Misbruik melden -
Hoe start ik een Macbook pro op (lagere tijd niet gebruikt) Gesteld op 11-3-2021 om 15:51
Reageer op deze vraag Misbruik melden-
Accu vol, klep en gaan met de geit Geantwoord op 11-3-2021 om 16:15
Waardeer dit antwoord Misbruik melden
-
-
Waar kan ik een cd of dvd plaatsen in Mac boot pro Gesteld op 10-10-2017 om 13:24
Reageer op deze vraag Misbruik melden-
Opzij aan de rechterkant. Geantwoord op 10-10-2017 om 15:40
Waardeer dit antwoord Misbruik melden
-
-
Als ik mijn Mac op wil starten, staat er in het scherm een raar fotootje, hoe krijg ik dat weg? Gesteld op 22-7-2016 om 21:30
Reageer op deze vraag Misbruik melden-
Apple beeldje -menubalk - probeer Forceer stop. Geantwoord op 26-1-2018 om 16:40
Waardeer dit antwoord Misbruik melden
-
-
Het beeldscherm van mijn macbook pro laptop blijft zwart. Ik kan de laptop niet meer starten Gesteld op 13-1-2016 om 23:10
Reageer op deze vraag Misbruik melden-
Dan is hij hoogstwaarschijnlojk leeg, batterij opladen Geantwoord op 14-1-2016 om 12:56
Waardeer dit antwoord (2) Misbruik melden
-
-
Mijn camera is opeens weg, gisteravond en de avond ervoor grote Ziggo-storing. Hoe krijg ik deze terug? Gesteld op 20-8-2015 om 20:00
Reageer op deze vraag Misbruik melden-
Ik lees even mee, ik heb hetzelfde euvel, heel vervelend! Geantwoord op 23-8-2015 om 12:10
Waardeer dit antwoord Misbruik melden
-
-
Hoe kan ik een DVD afspelen met Mac Book Pro de DVD kan ik niet inbrengen Gesteld op 3-7-2015 om 17:35
Reageer op deze vraag Misbruik melden-
Je zult een losse Apple dvd-speler moeten kopen en aansluiten. `gaat als vanzelf. Geantwoord op 15-7-2015 om 12:45
Waardeer dit antwoord (1) Misbruik melden
-
-
Hoe haal ik de dvd uit een losse apple-dvd-speler? Geantwoord op 15-2-2016 om 21:10
Waardeer dit antwoord (1) Misbruik melden -
mac book pro retina 13 inch start niet op pas 6 weken oud Gesteld op 28-6-2015 om 22:22
Reageer op deze vraag Misbruik melden-
Mijn mac book pro geeft wel het opstart geluid maar het beeld blijft zwart, zelfs geen apple Geantwoord op 23-11-2015 om 17:47
Waardeer dit antwoord (9) Misbruik melden
-
-
hoe krijg ik mijn powerpoint presentatie op een usb stick?
Reageer op deze vraag Misbruik melden
Gesteld op 14-4-2015 om 20:32-
weet niet want heb ook apple macbook pro maar nu op windows 10 gezet en weet niet hoe Geantwoord op 15-11-2016 om 16:37
Waardeer dit antwoord (5) Misbruik melden
-
-
hoe krijg ik een cd uit een externe cd speler,aangesloten op macbook pro ? Gesteld op 9-4-2015 om 11:28
Reageer op deze vraag Misbruik melden-
Op het scherm staat een tekentje een pyramidetje met een streep eronder.
Waardeer dit antwoord Misbruik melden
Daar tik je op Geantwoord op 15-6-2015 om 19:42
-
-
Ik kan programma's niet afsluiten noch uitloggen noch de computer uitzetten
Reageer op deze vraag Misbruik melden
Gesteld op 8-4-2015 om 18:33-
programma's kan je afsluiten door als je op je begin pagina bent, de pagina waar je een achtergrond hebt enzo, staat er bijv. Safari. Klik daarop en klik vervolgens op: "stop safari" dan is safari hélemaal afgesloten, als je dan lang op de aan en uit knop drukt krijg je een paar functies waaronder: "zet uit" dan kan je de computer uitzetten. Geantwoord op 11-4-2015 om 13:31
Waardeer dit antwoord Misbruik melden
-
-
Ik kan op toetsenbord macbookpro @niet vinden kan u met zeggen waar en hoe Gesteld op 28-3-2015 om 15:37
Reageer op deze vraag Misbruik melden-
Staat op cijfertoets 2. @ krijg je als je de pijltoets die je gebruikt om een hoofdletter te maken indrukt en tegelijk de knop met cijfer 2. Geantwoord op 28-8-2015 om 12:40
Waardeer dit antwoord (2) Misbruik melden
-
-
mijn foto's staan vaak wel 5x op mijn macbook pro, hoe kan ik dit veranderen? Gesteld op 7-1-2015 om 17:03
Reageer op deze vraag Misbruik melden-
ik wil graag foto's verwijderen van mijn macbook pro, hoe doe ik dit? Geantwoord op 15-1-2015 om 18:00
Waardeer dit antwoord (12) Misbruik melden
-
-
Hoe kan ik de op mijn I-Phone 5 bewaarde foto's zetten op mijn nieuwe MacBook Pro?
Reageer op deze vraag Misbruik melden
Ik hoor graag van jullie.
Pieter Gesteld op 7-12-2014 om 15:52-
je hebt als het goed is heb je, Pieter, een USB kabel bij je Iphone gekregen, het deel wat je in je Iphone kan steken, steek je in je Iphone en het USB deel steek je in je computer, als het goed is krijg je dan automatisch Iphoto geopend, als dat niet zo is open dan Iphoto, dan staat er bij Iphoto linksonder Iphone van... nouja de naam van je Iphone, dan kan je de foto's die je op je Iphone hebt 'importeren' of naar een mapje slepen, dan zijn ze automatisch opgeslagen op je MacBook, ik had hetzelfde ;) maar zo moet het dus. Geantwoord op 11-4-2015 om 13:36
Waardeer dit antwoord (1) Misbruik melden
-
-
hoe kan ik mijn externe harde schijf ontkoppelen van mijn macbook pro Gesteld op 16-11-2014 om 13:57
Reageer op deze vraag Misbruik melden-
HOE KAN IK MIJN CD UIT MIJN LAPTOP VERWIJDEREN? Geantwoord op 17-11-2014 om 11:01
Waardeer dit antwoord (15) Misbruik melden
-
-
Ik kan mijn mail niet openen,als ik op de postzegel klik gebeurd er niets.heeft iemand de oplossing bedankt Gesteld op 8-6-2014 om 12:45
Reageer op deze vraag Misbruik melden-
Heeft u de oplossing voor dit probleem gevonden?
Waardeer dit antwoord (4) Misbruik melden
Geantwoord op 25-8-2014 om 16:50
-
-
ik heb precies hetzelfde Geantwoord op 26-10-2014 om 16:57
Waardeer dit antwoord Misbruik melden -
hoe kom ik bij downloads? op een macbook pro Gesteld op 9-2-2014 om 11:23
Reageer op deze vraag Misbruik melden-
Ga naar links boven en klik op pijl naar beneden en over zie al je downloads Geantwoord op 23-3-2014 om 08:56
Waardeer dit antwoord Misbruik melden
-
-
hoe verander ik de foto op de desktop? Gesteld op 10-11-2013 om 12:13
Reageer op deze vraag Misbruik melden-
Ga naar links boven Apple logo.
Waardeer dit antwoord Misbruik melden
Kies systeem voorkeuren,klik op bureaublad en schermbeveiliging.
Kies afbeelding en sluit af. Geantwoord op 23-3-2014 om 08:53
-
-
hoe foto uit fotoalbum als bureaublad gebruiken Gesteld op 12-10-2013 om 17:20
Reageer op deze vraag Misbruik melden-
je gaat naar instellingen (balk onderaan buroblad)
Waardeer dit antwoord Misbruik melden
kies icoon desktop /screensaver en de rest wijst zich vanzelf Geantwoord op 11-11-2013 om 21:12
-
-
Printer verwijderen
Reageer op deze vraag Misbruik melden
Gesteld op 23-9-2013 om 20:07-
hoe verwijder ik mijn oude printer van mijn mac book pro? Geantwoord op 15-6-2015 om 16:20
Waardeer dit antwoord Misbruik melden
-
-
Ik heb een macbook pro. Ik heb fotoos op een usbstick staan en wil de fotoos van de usbstick opslaan op mijn laptop. Hoe moet dat? Gesteld op 15-5-2013 om 20:05
Reageer op deze vraag Misbruik melden-
usb stick inpluggen en dan even zoeken waar 'naamloos' staat in de rechterzijbalk, via finder bij alle documenten. Ik doe het vaker en het werkt goed. succes Geantwoord op 15-5-2013 om 23:06
Waardeer dit antwoord Misbruik melden
-
-
hoe speciale tekens in een tekst krijgen? Gesteld op 7-7-2012 om 20:40
Reageer op deze vraag Misbruik melden-
Kies "WIJZIG"
Waardeer dit antwoord Misbruik melden
kies daaruit speciale tekens.
RRF Geantwoord op 8-8-2012 om 17:11
-
-
de letter ingedrukt houden. de verschillende keuzes worden zichtbaar. Geantwoord op 5-10-2012 om 15:25
Waardeer dit antwoord (2) Misbruik melden -
als ik bestanden download (bijv uit een e-mail) kan ik geen map kiezen om het direct in te plaatsen. Ik moet het in de map documenten plaatsen of op mijn externe harde schijf. Daarna kan ik het bestand pas in Finder steeds een mapje op laten schuiven. Vlgs. mij doe ik iets niet goed dus. Gesteld op 23-11-2011 om 15:54
Reageer op deze vraag Misbruik melden -
HOE KAN IK DE LETTERS VERGROTEN? VOLGENS MIJ MOET ER ERGENS EEN SYMBOOL MET EEN "A" STAAN MAAR IK KAN HEM NIET VINDEN. Gesteld op 18-8-2011 om 22:10
Reageer op deze vraag Misbruik melden -
wil iets opzoeken Gesteld op 19-7-2011 om 09:50
Reageer op deze vraag Misbruik melden -
omdat ik hem kwijt ben Gesteld op 18-7-2011 om 23:55
Reageer op deze vraag Misbruik melden -
omdat ik een nieuwe macbook pro heb gekocht en wil weten hoe hj werkt Gesteld op 2-7-2011 om 13:14
Reageer op deze vraag Misbruik melden-
Is er een Nederlandse handleiding voor de Mac ? Geantwoord op 31-12-2011 om 14:01
Waardeer dit antwoord (28) Misbruik melden
-
-
bestanden opslaan?? Gesteld op 25-6-2011 om 17:10
Reageer op deze vraag Misbruik melden
-
ik ben mijn wachtwoord vergeten Gesteld op 28-3-2011 om 22:02
Reageer op deze vraag Misbruik melden-
Je zal moeten bellen naar de bedrijf van apple ze zullen je helpen vriendelijk groete Geantwoord op 22-6-2011 om 16:55
Waardeer dit antwoord (5) Misbruik melden
-
-
Ik ook. Wat nu ? Geantwoord op 31-12-2011 om 13:41
Waardeer dit antwoord (1) Misbruik melden -
hoe kan ik de speficaties van je mac zien Gesteld op 12-6-2010 om 00:58
Reageer op deze vraag Misbruik melden-
Zie antwoord hier onder. Geantwoord op 23-3-2014 om 09:13
Waardeer dit antwoord Misbruik melden
-
-
hoe vind je de versie nr van je pc (nieuwe mac pro 15 inch)? als je de handleiding wil lezen om hem te vinden dan kan moet je adobe downloaden, maar adobe vraagt versie nr. kip ei verhaal. voor een leek is dit niet leuk. graag hulp. Gesteld op 1-6-2010 om 16:48
Reageer op deze vraag Misbruik melden-
Ga rechts boven naar Apple logo en kies over deze Mac en zie gegevens. Geantwoord op 23-3-2014 om 09:11
Waardeer dit antwoord Misbruik melden
-
-
hoe kan ik in zoomen? Gesteld op 31-3-2010 om 10:05
Reageer op deze vraag Misbruik melden-
hey ça va? Geantwoord op 22-6-2011 om 16:54
Waardeer dit antwoord (4) Misbruik melden
-