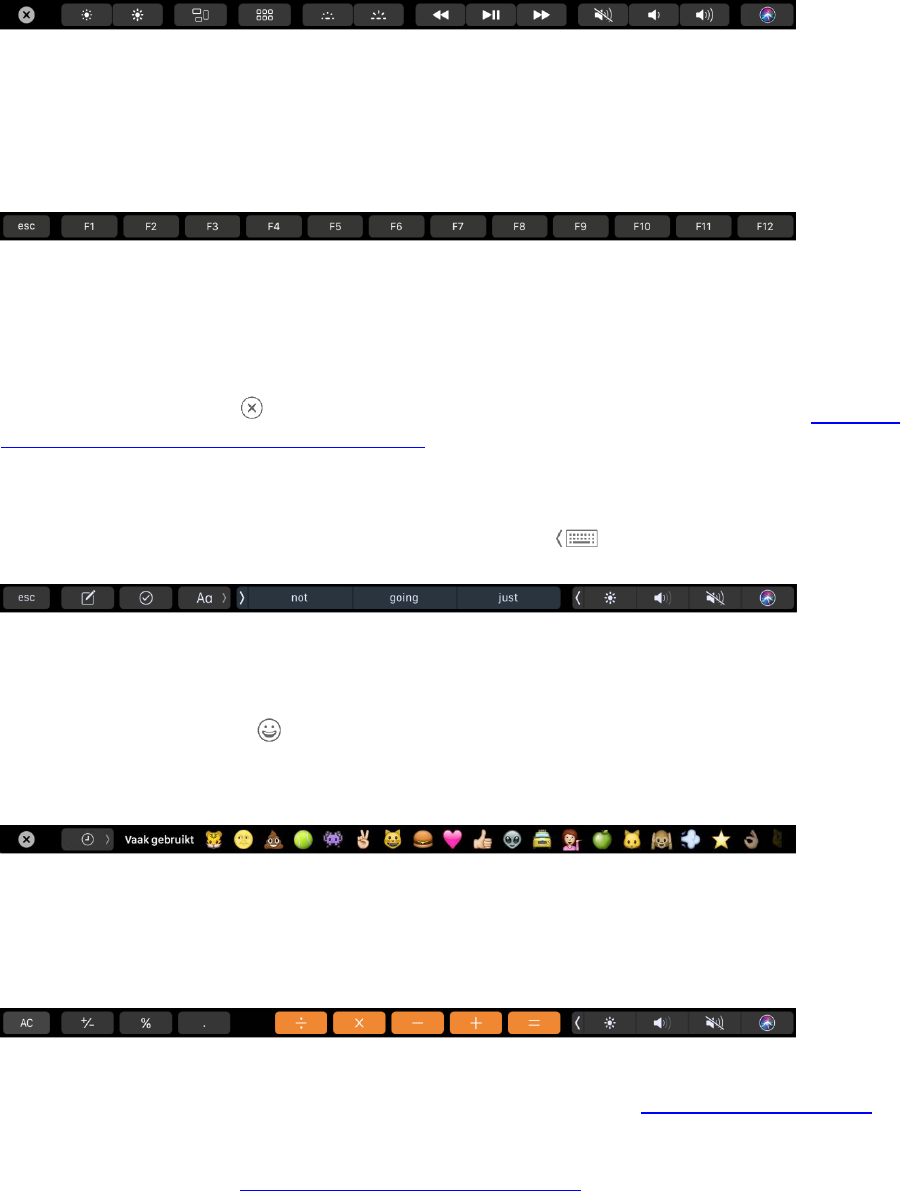7
Pas de Control Strip aan. Gebruik het paneel 'Toetsenbord' in Systeemvoorkeuren (kies Apple-menu >
'Systeemvoorkeuren' en klik vervolgens op 'Toetsenbord') om de Control Strip aan te passen.
Geef de functietoetsen weer. Houd de functietoets (Fn) ingedrukt om de functietoetsen F1 tot en met F12 in
de Touch Bar weer te geven en tik vervolgens op een functietoets om deze te gebruiken.
Gebruik de Escape-knop. De Escape-knop wordt meestal aan de linkerkant van de Touch Bar weergegeven, op
dezelfde plaats waar de Escape-toets zich op traditionele toetsenborden bevindt. De knop blijft aan de
linkerkant staan, ook als de andere knoppen in de Touch Bar veranderen.
Tip: In bepaalde programma's wordt de Escape-knop in de Touch Bar soms tijdelijk vervangen door een andere
knop. Als u op 'Gereed' of op tikt, verschijnt de Escape-knop weer. Zie het Apple Support-artikel De Escape-
toets gebruiken op een MacBook Pro met Touch Bar voor meer informatie.
Niet typen maar tikken. In programma's waarin u tekst opstelt, zoals Notities, Berichten, Teksteditor en Mail,
kan de Touch Bar u tijd besparen door suggesties weer te geven voor woorden en emoji die u met een tikje
kunt invoegen. Als u tijdens het typen geen suggesties ziet, tikt u op in de Touch Bar om ze weer te geven.
Opmerking: Suggesties tijdens typen zijn mogelijk niet in alle talen of in alle landen beschikbaar.
Zeg het met emoji. In bepaalde programma's kunt u een emoji in plaats van woorden gebruiken om een
bericht leuker te maken. Tik op om de emoji weer te geven. Veeg om door de opties te scrollen. Deze zijn
geordend op categorie, zoals "Vaak gebruikt", "Smileys en mensen" en "Reizen en plaatsen". Tik op de
gewenste emoji om deze in te voegen.
Probeer het zelf. Tik eens rond om te zien wat u sneller en gemakkelijker kunt doen. Voor veel handelingen en
instellingen is het eenvoudiger om in de Touch Bar te tikken dan op de onderdelen in het scherm te klikken.
Open bijvoorbeeld Rekenmachine en zie hoe snel u berekeningen uitvoert met de cijfer- en functietoetsen in
de Touch Bar, zonder de cursor te verplaatsen, te klikken en te typen.
Blijf de Touch Bar gebruiken om te ontdekken hoe u zo efficiënt mogelijk te werk kunt gaan. U kunt daarbij
naadloos schakelen tussen de Touch Bar, het toetsenbord en het trackpad. Zie Geïnstalleerde programma's en
de specifieke informatie bij elk programma over het gebruik van de Touch Bar.
Zie het Apple Support-artikel Touch Bar gebruiken op een MacBook Pro voor meer informatie over de
Touch Bar.