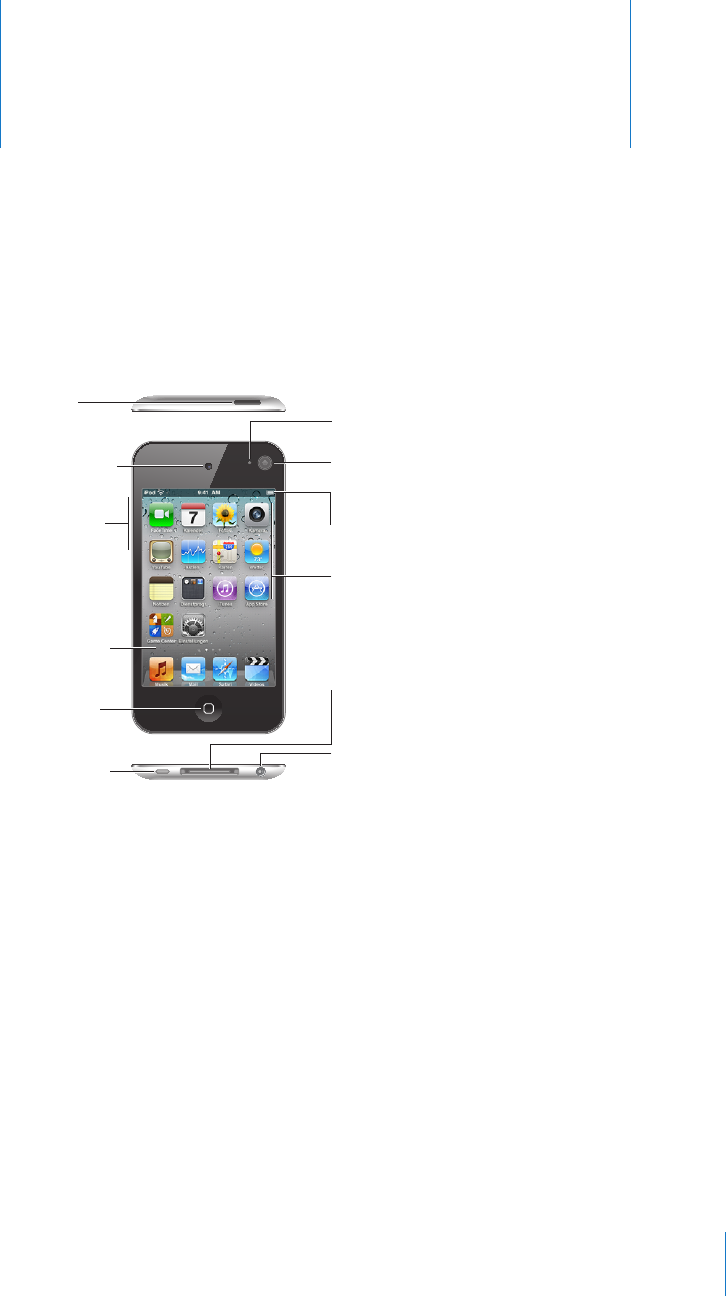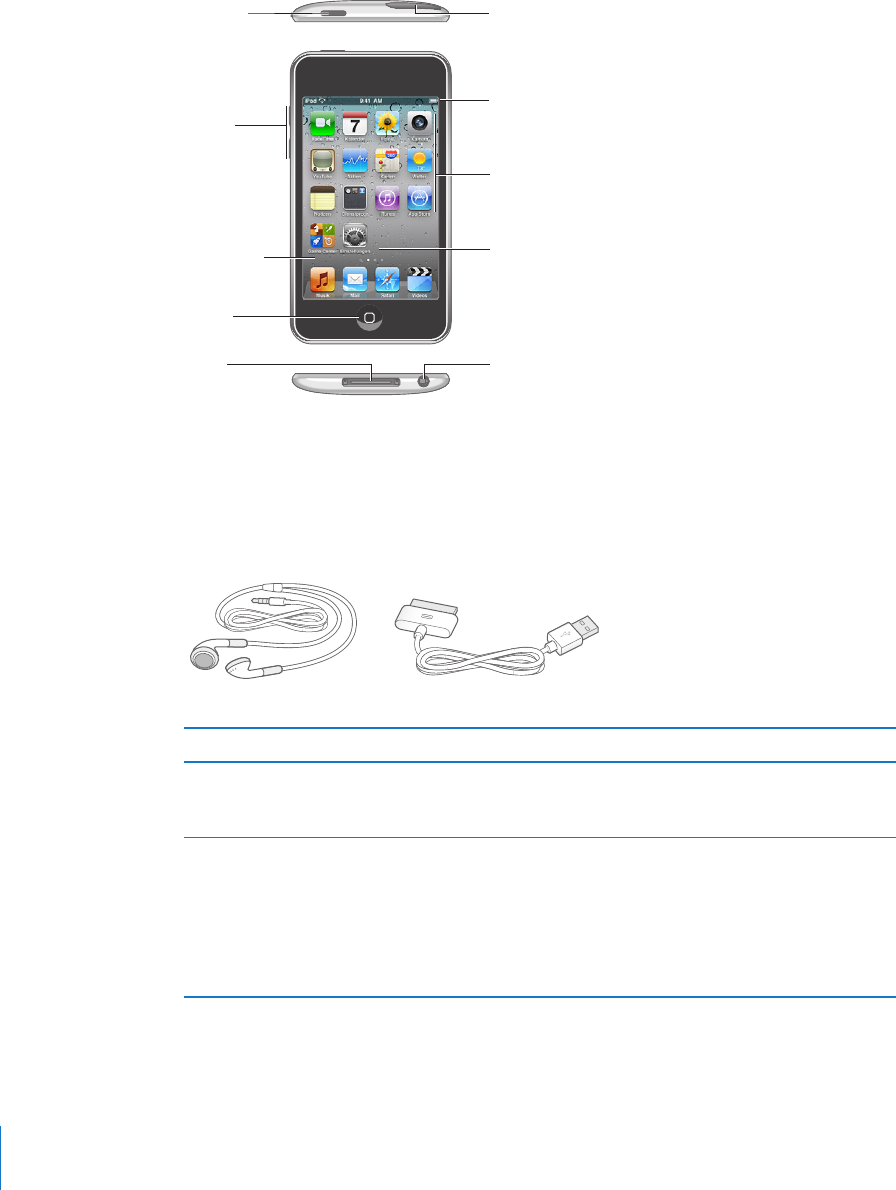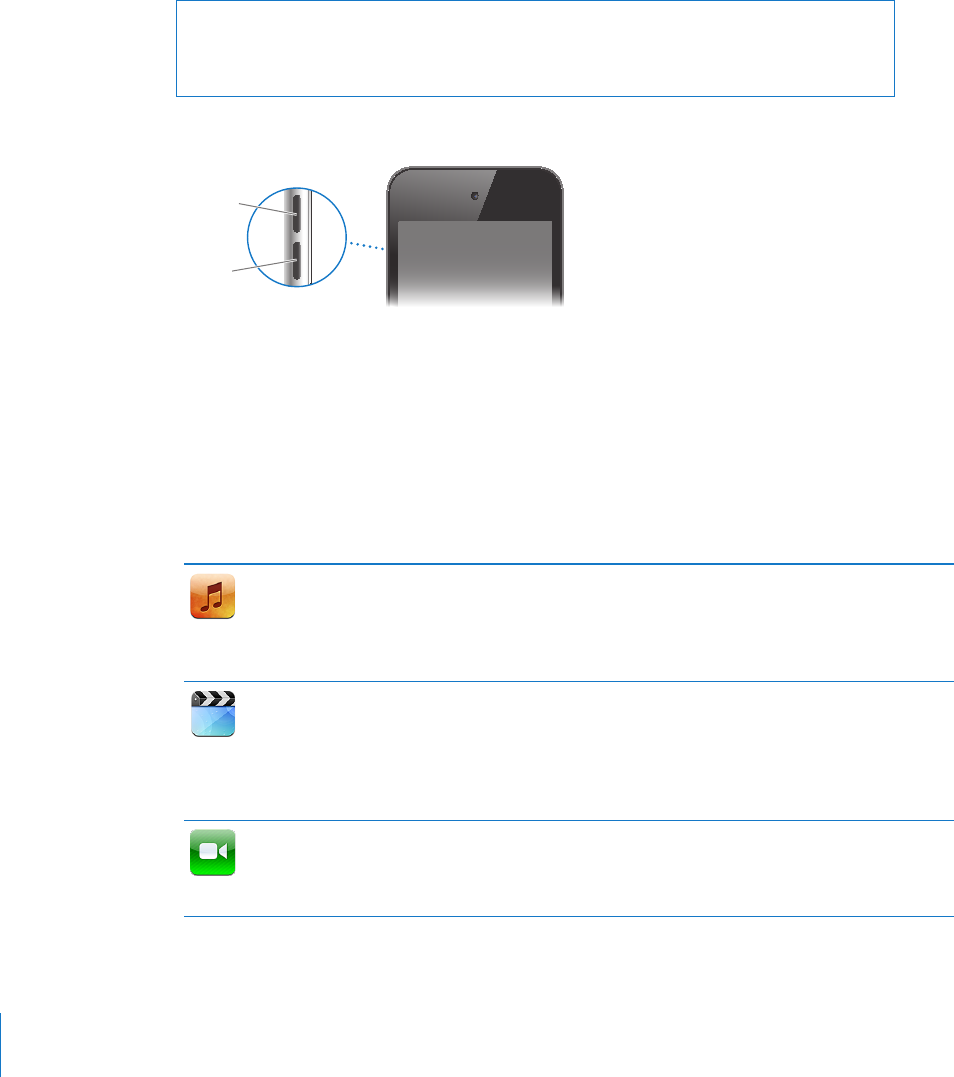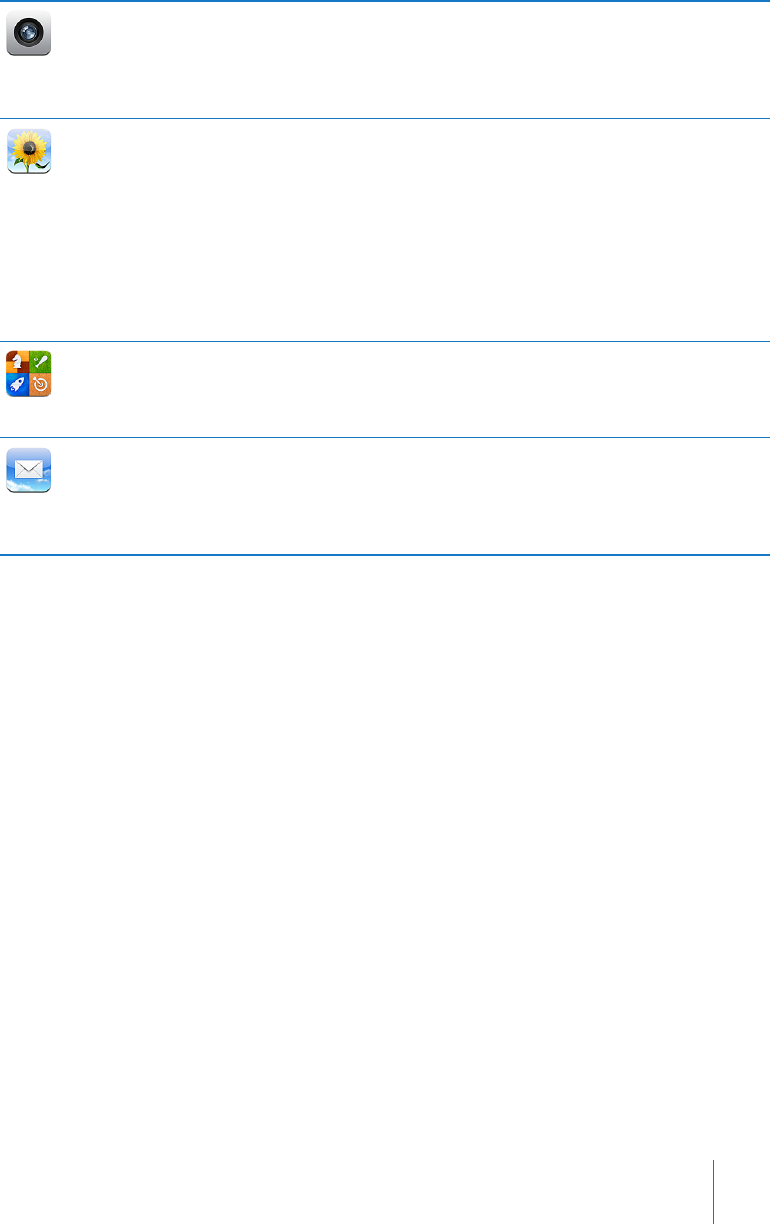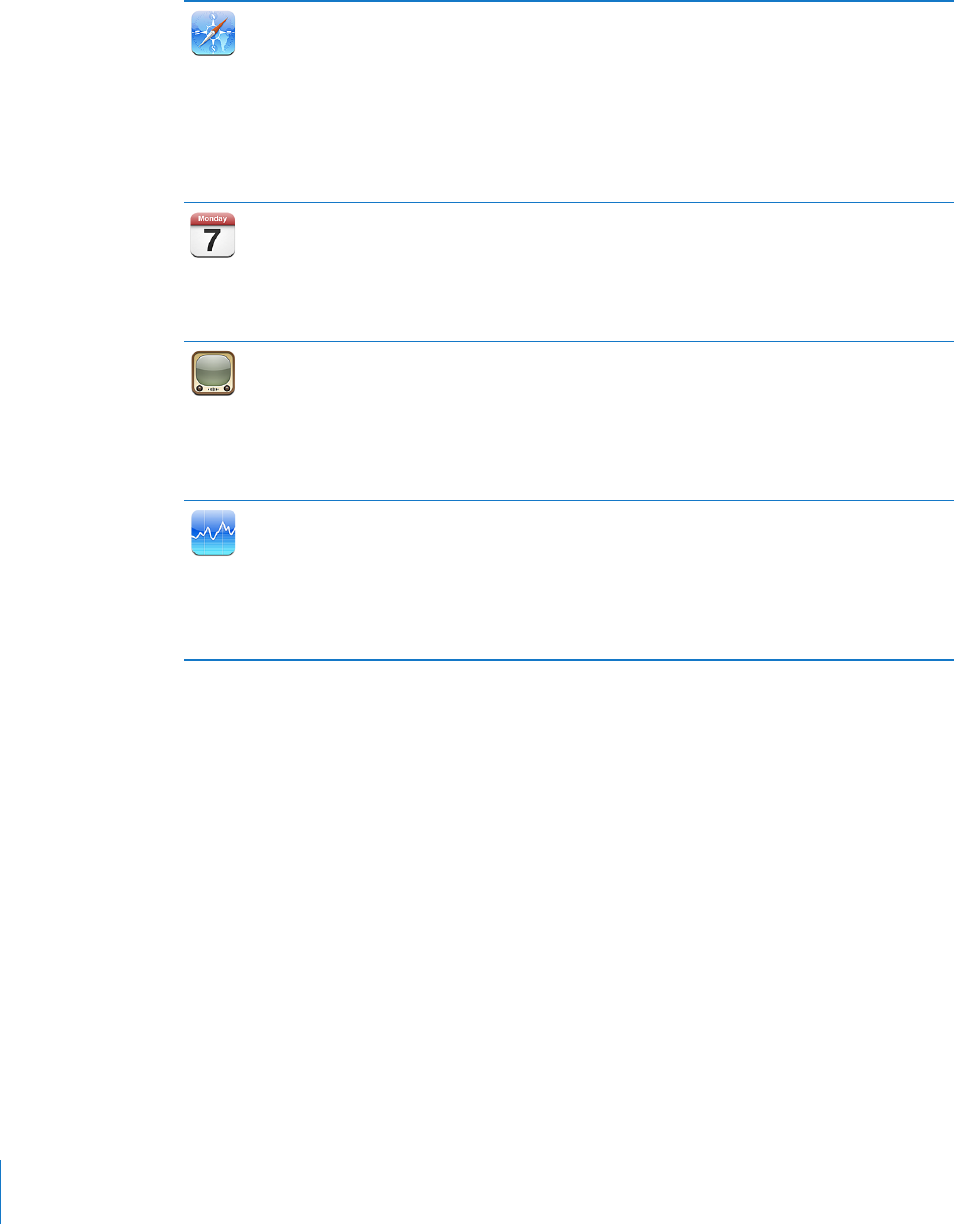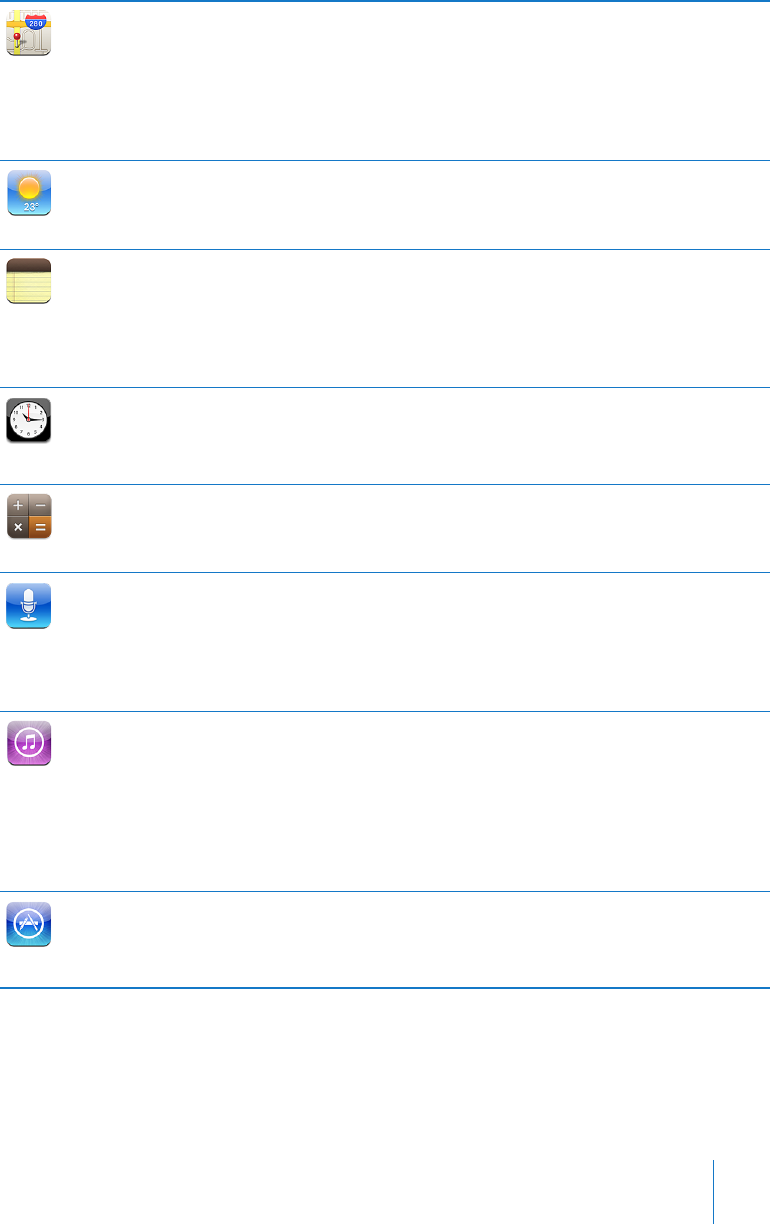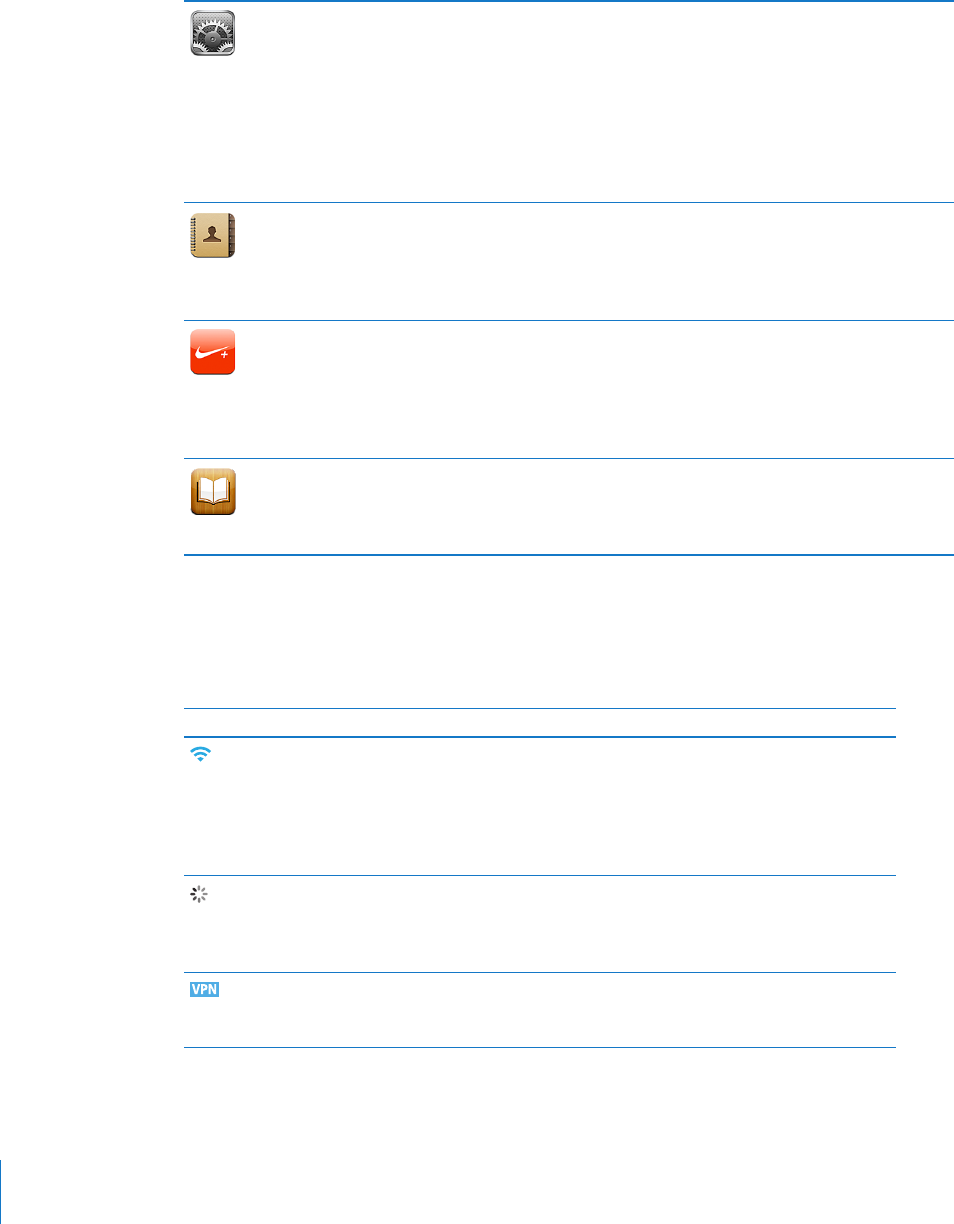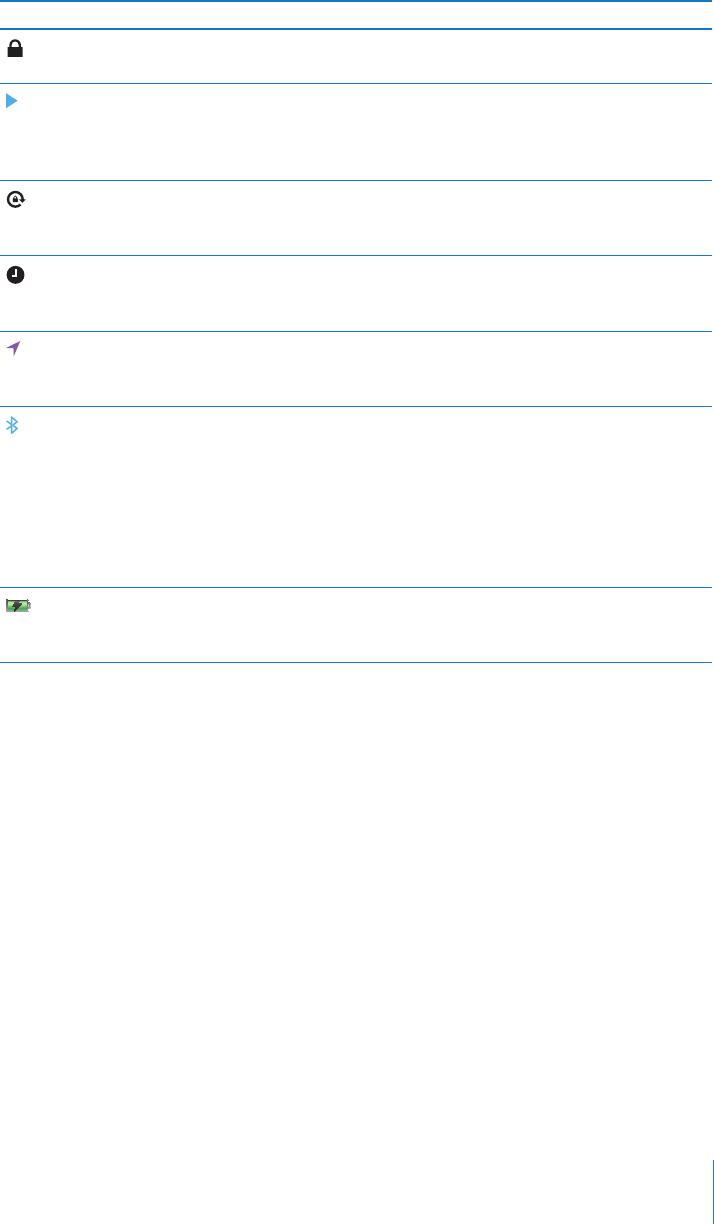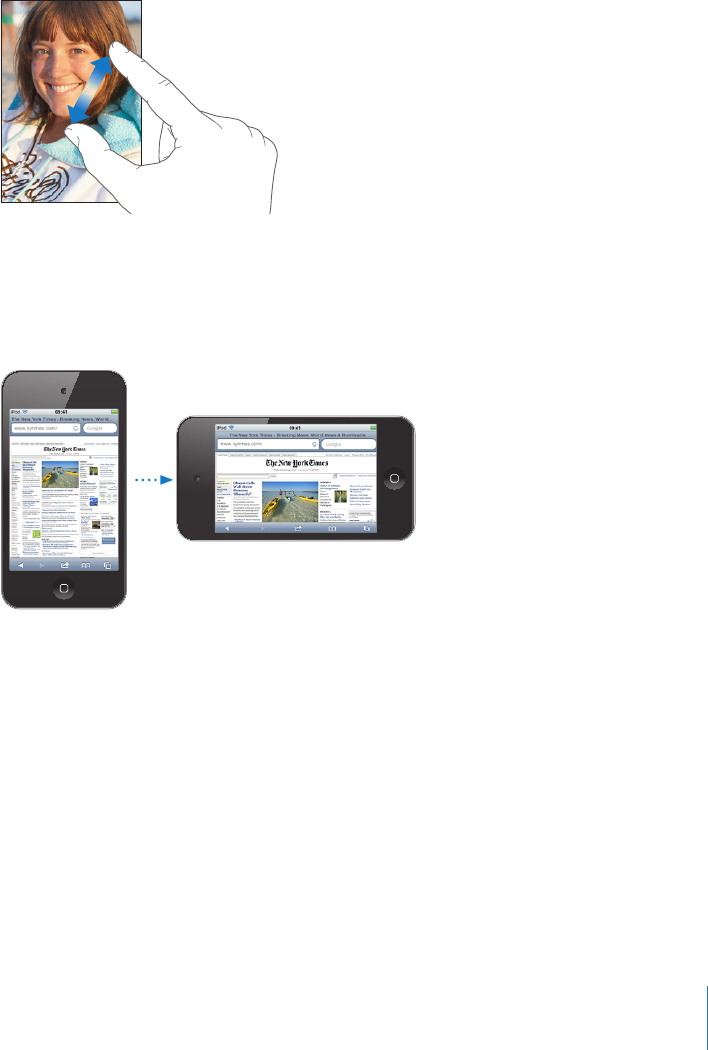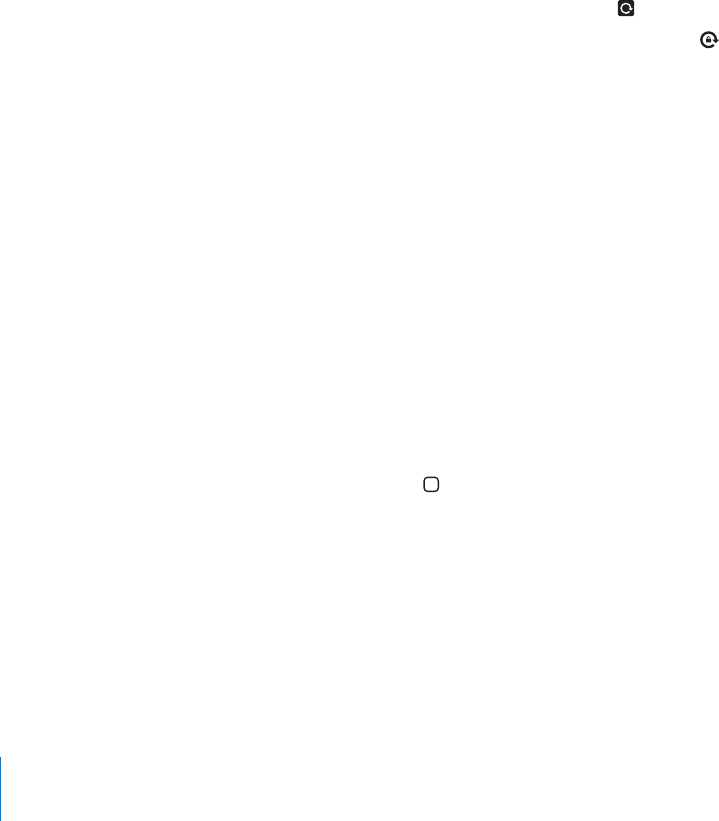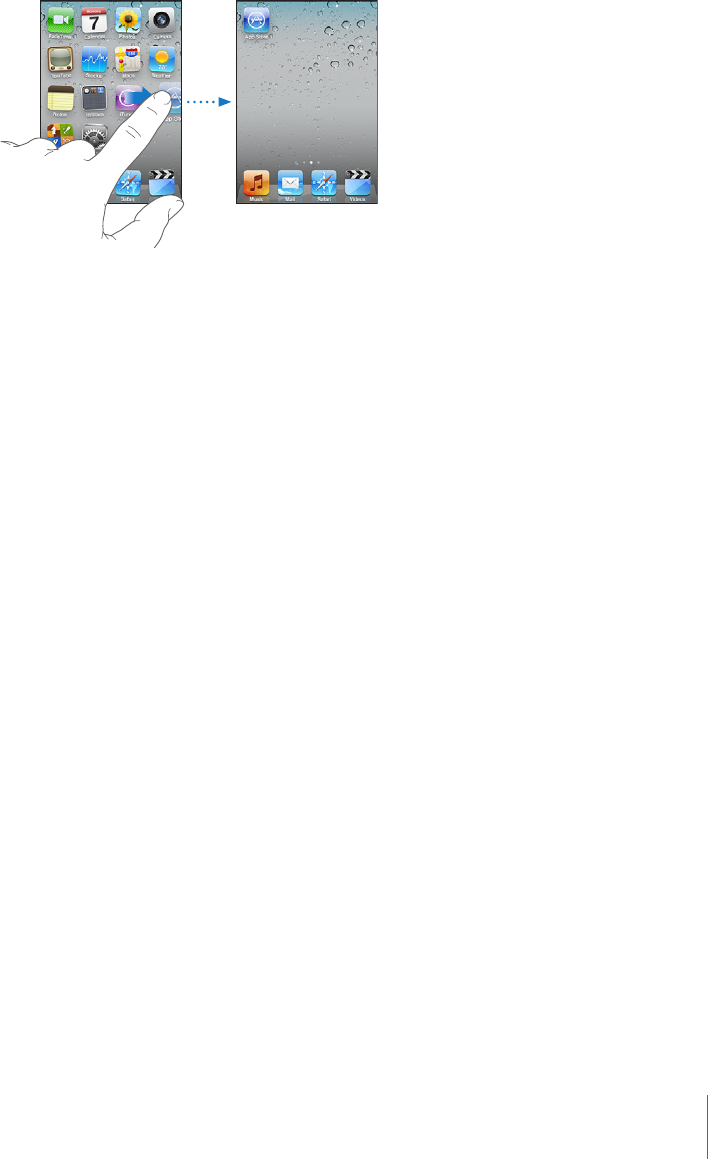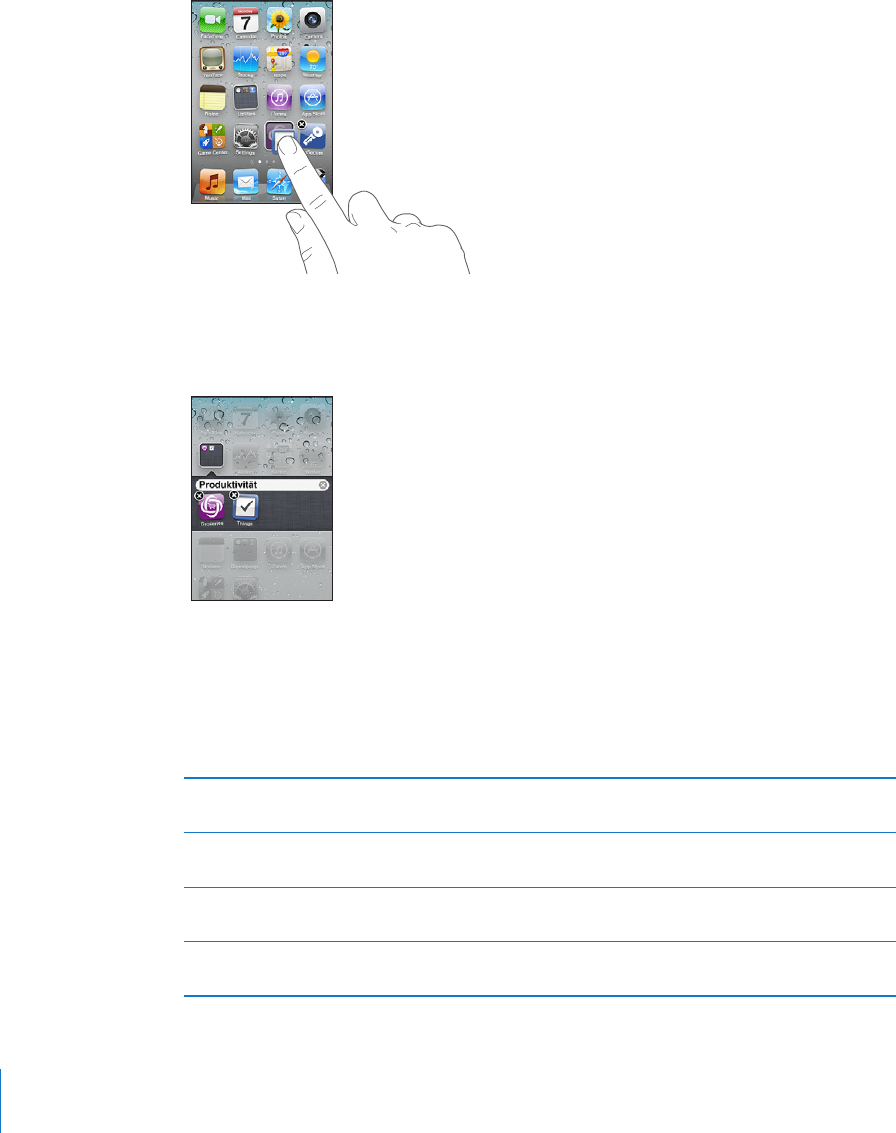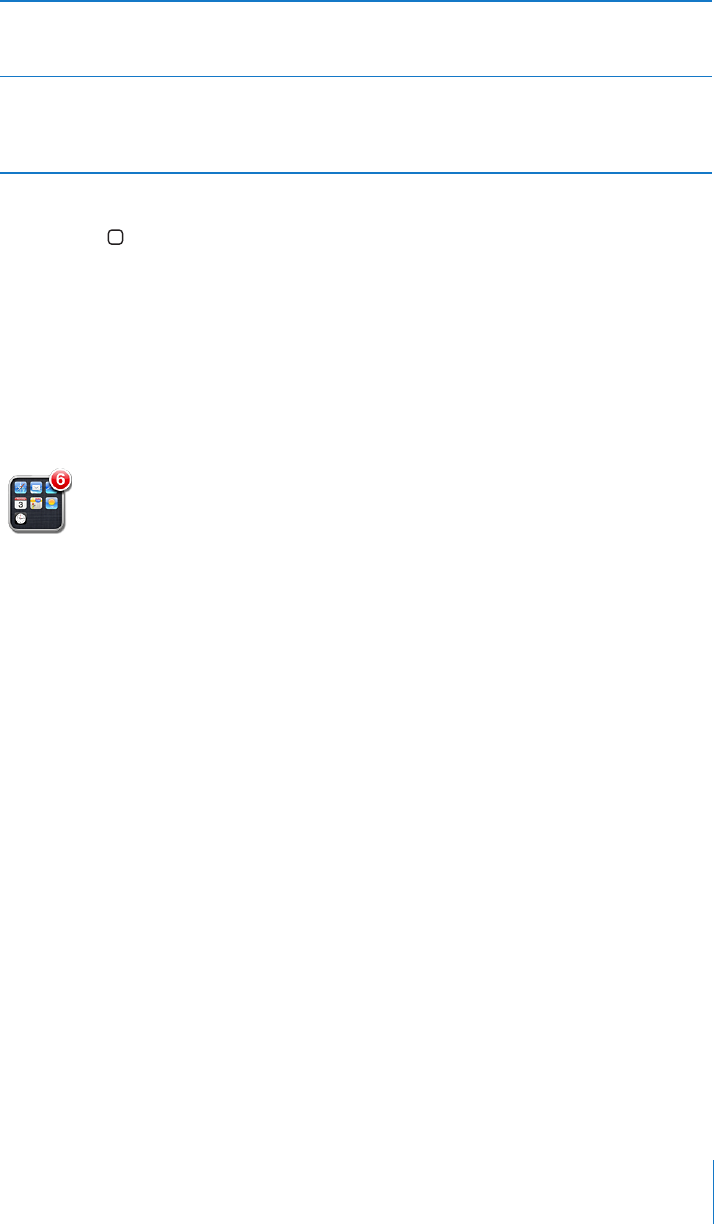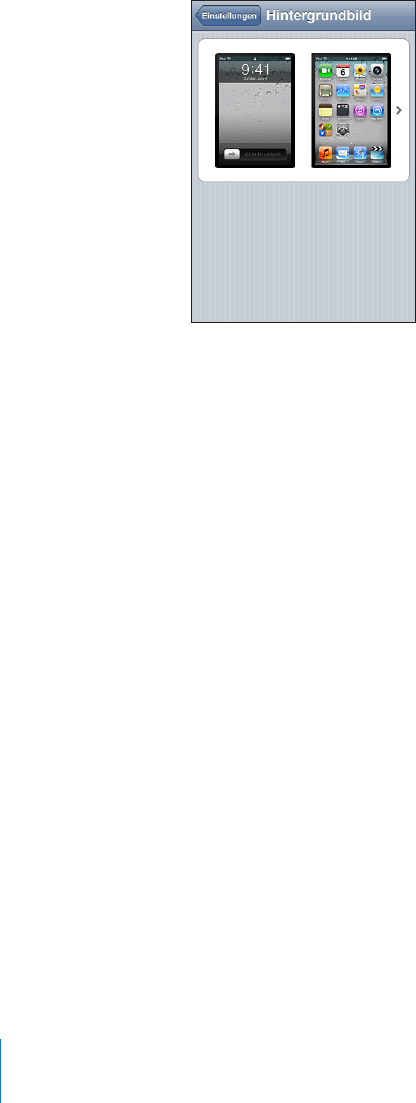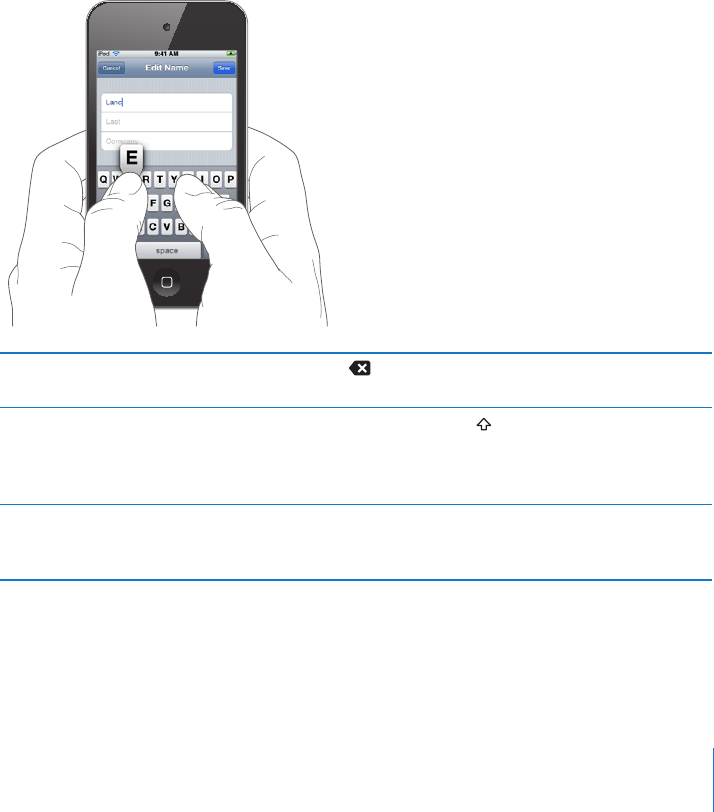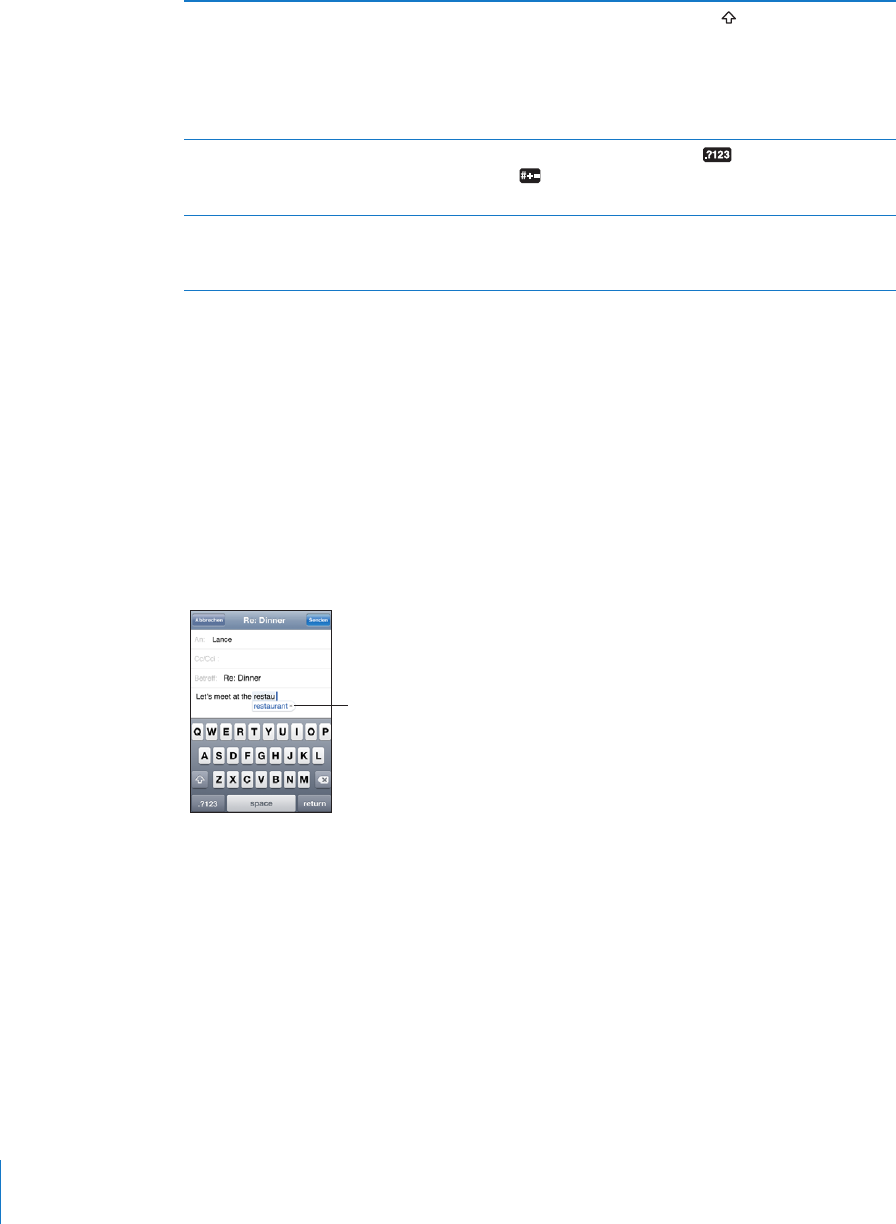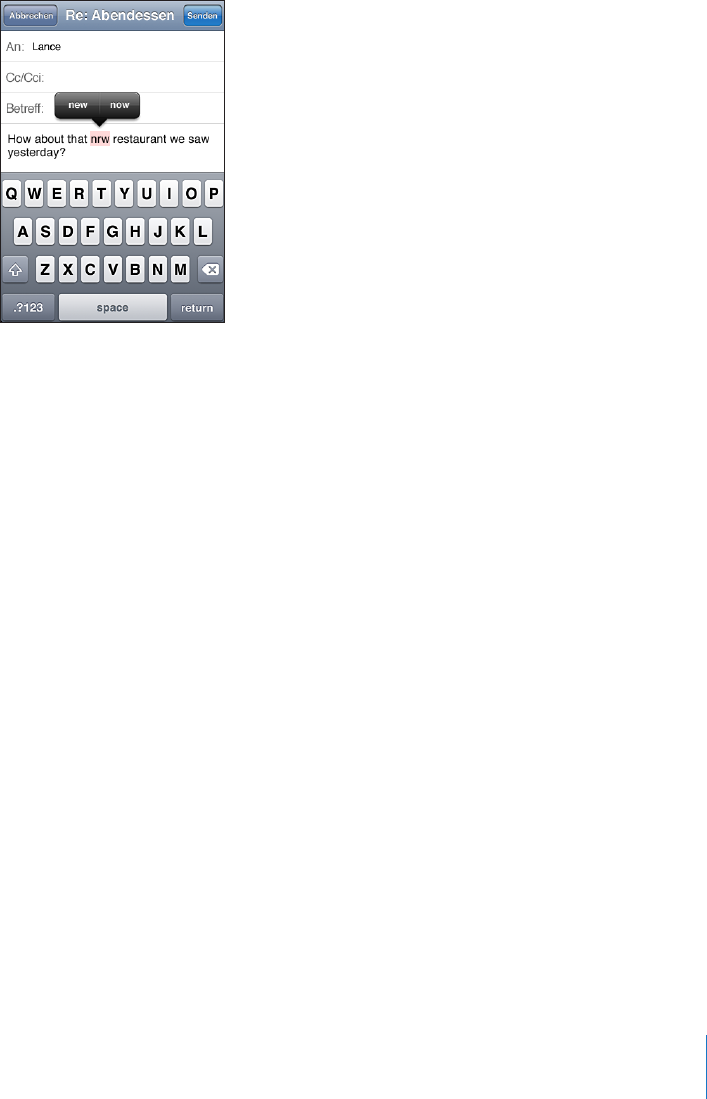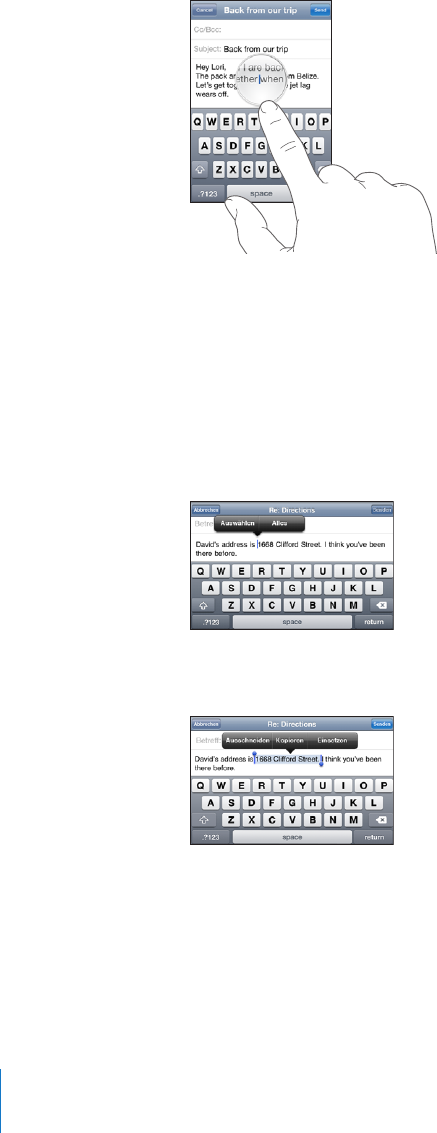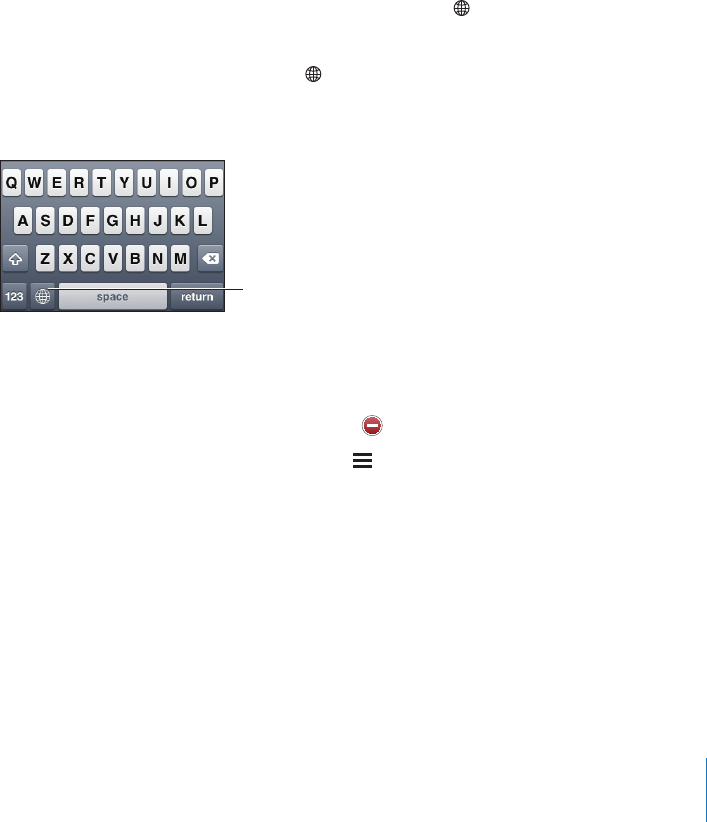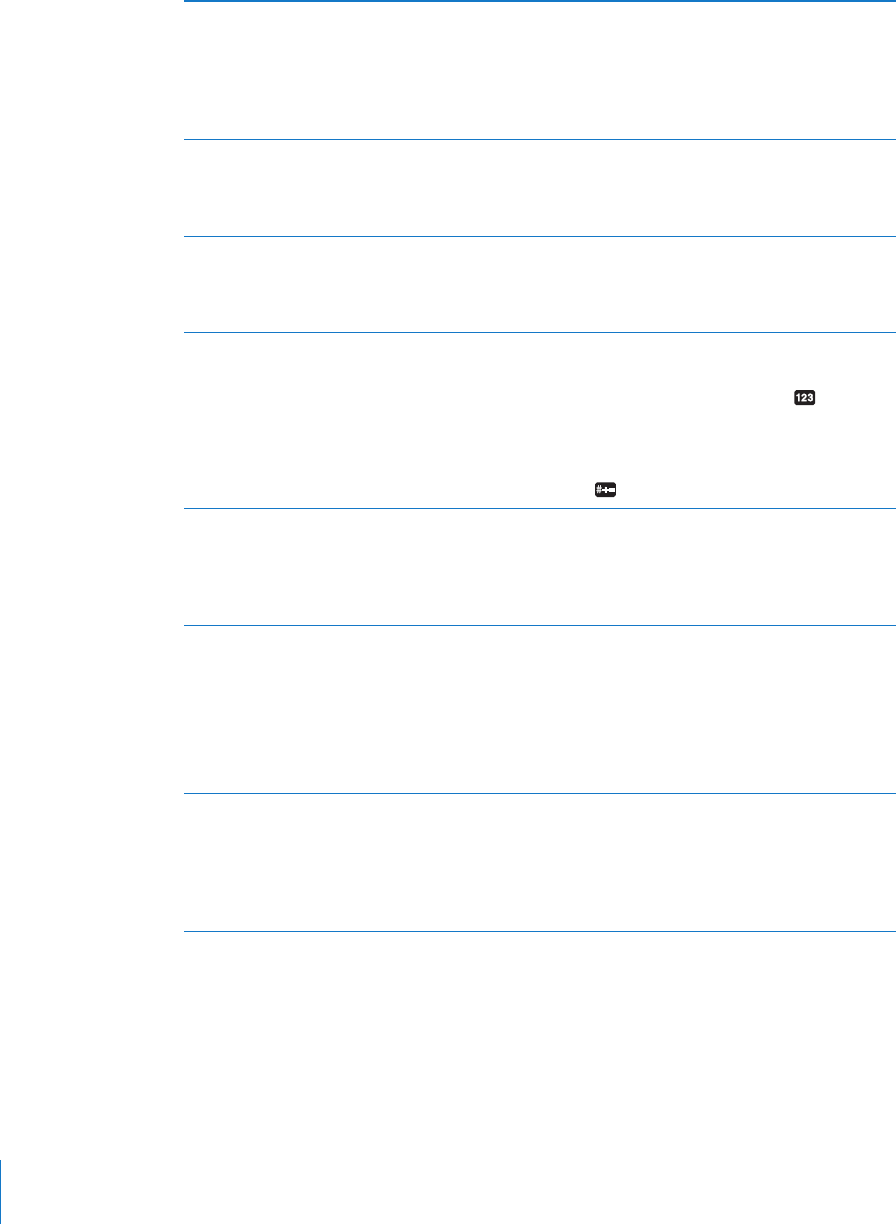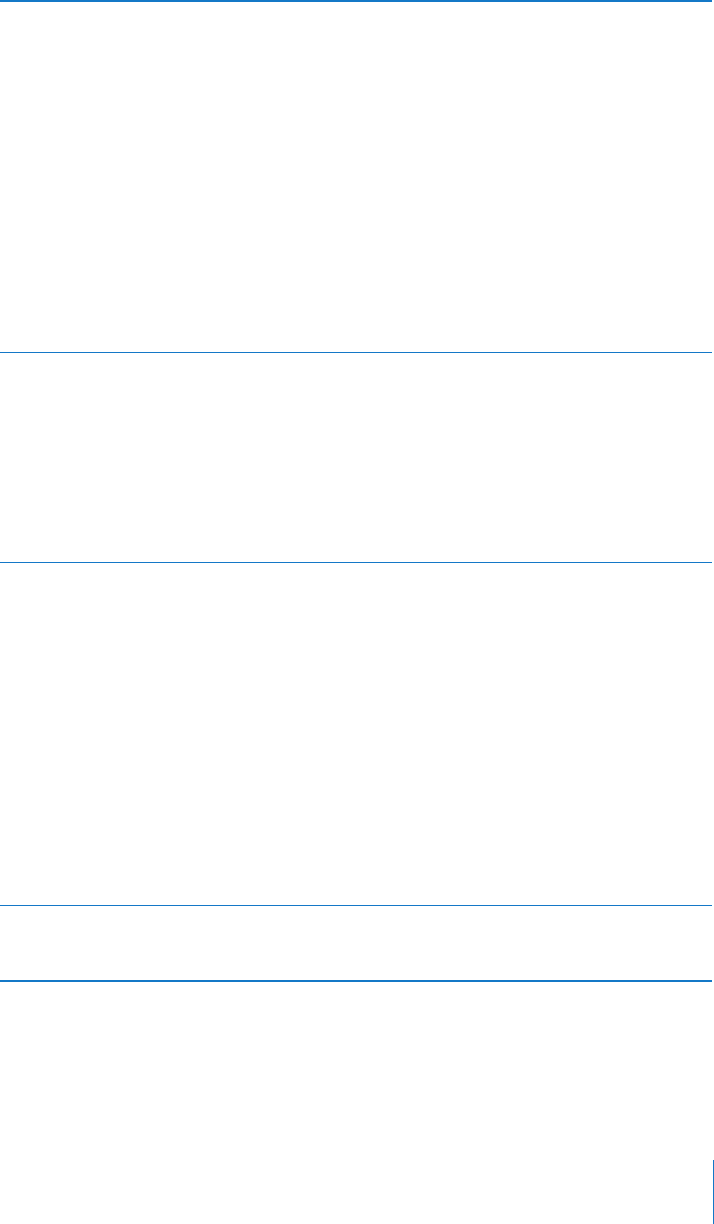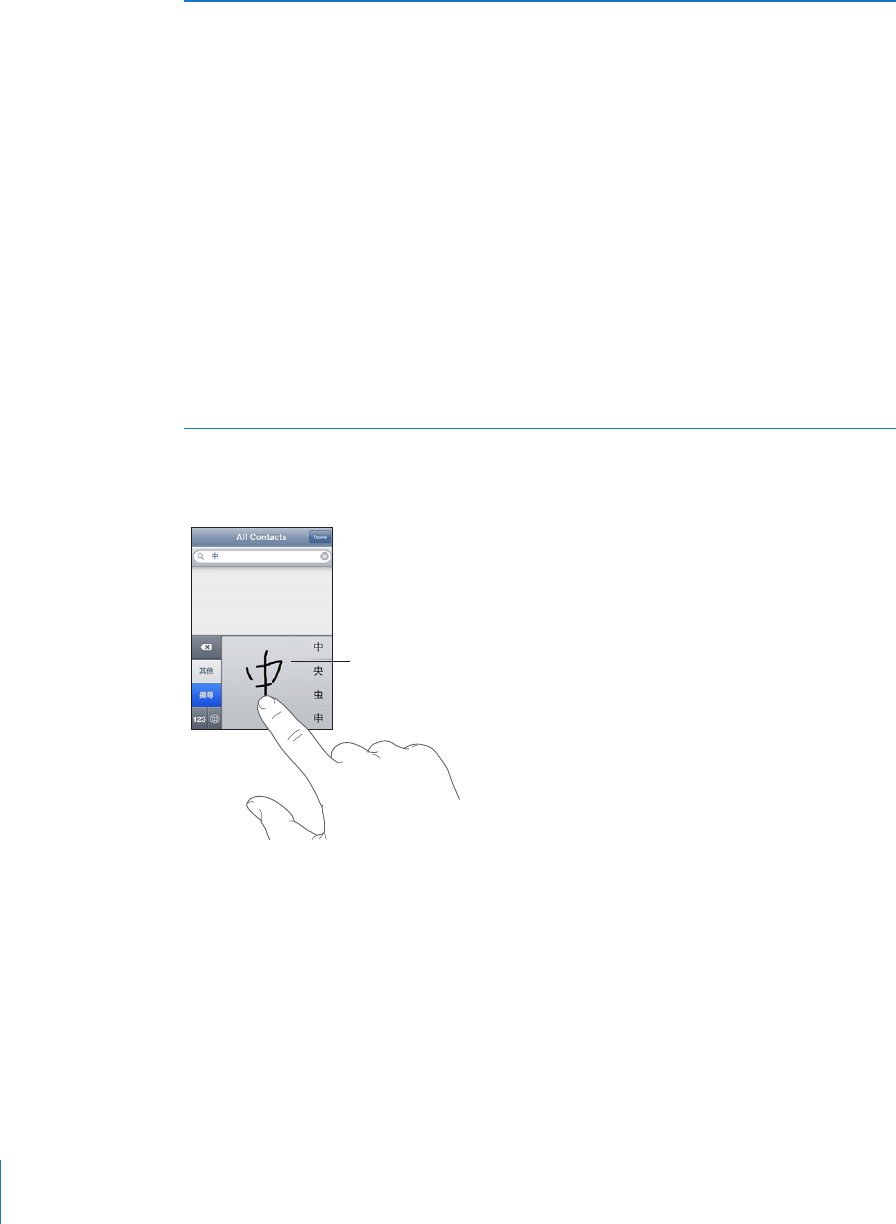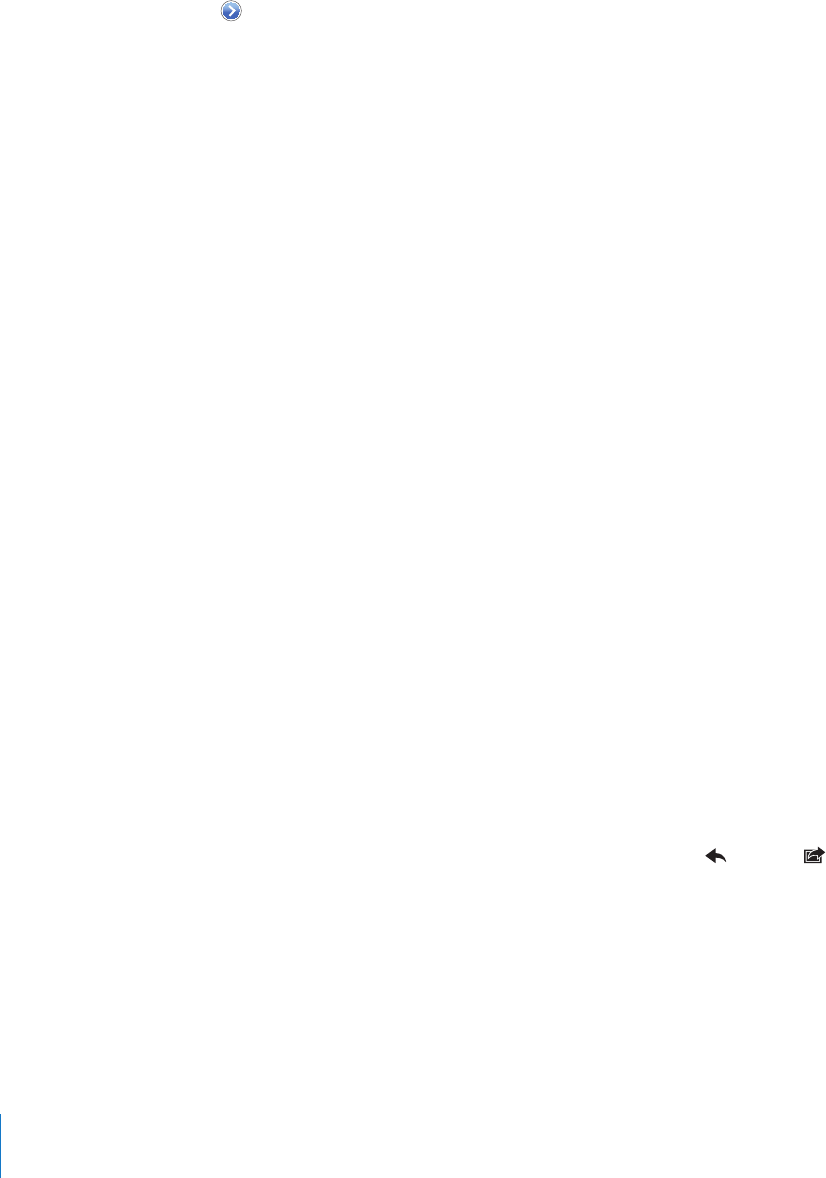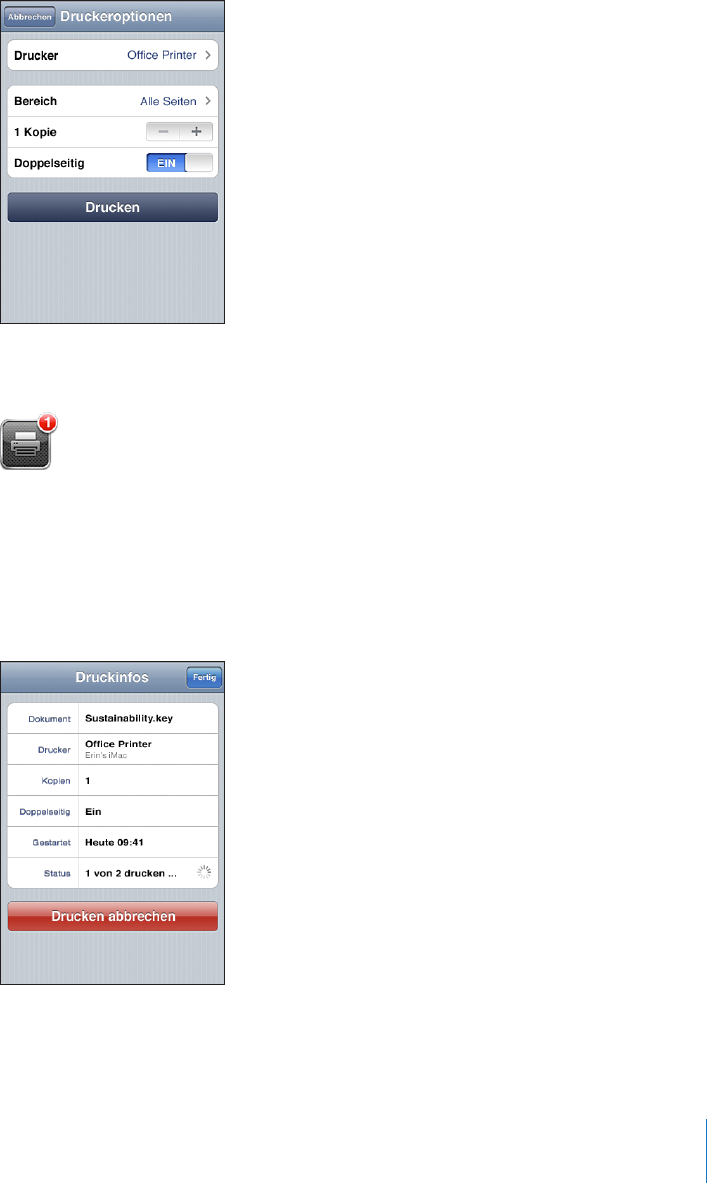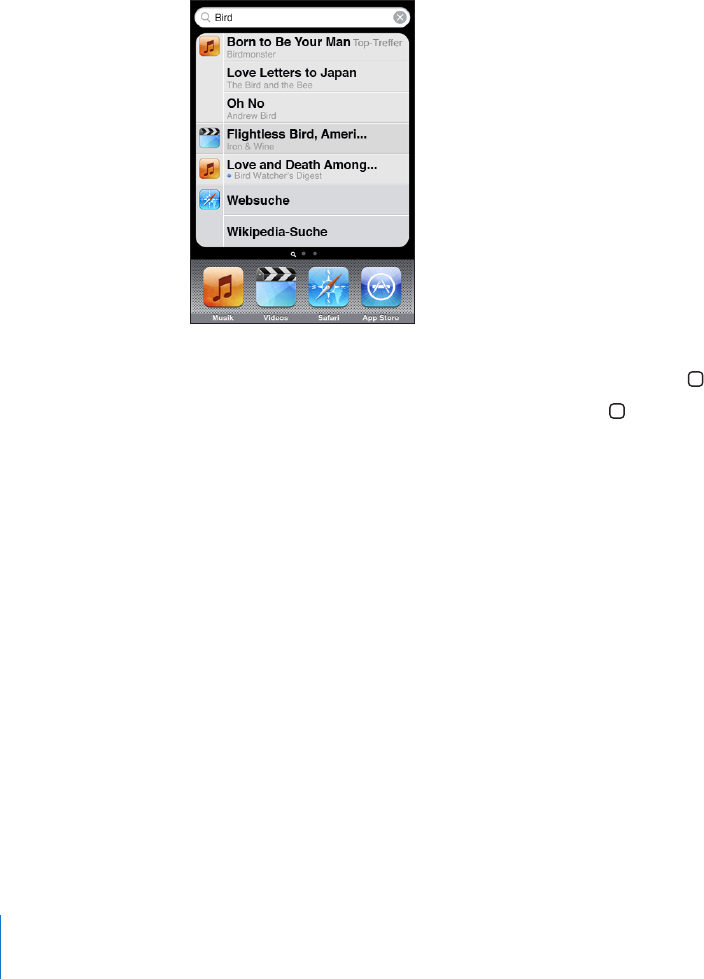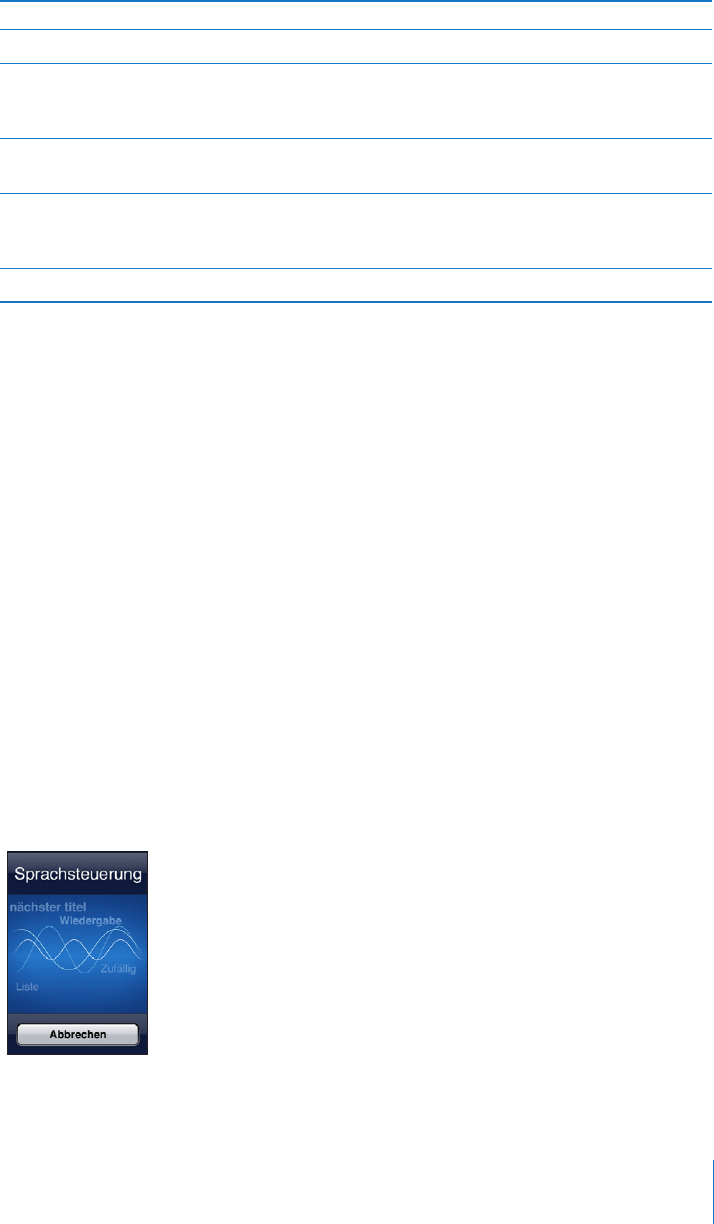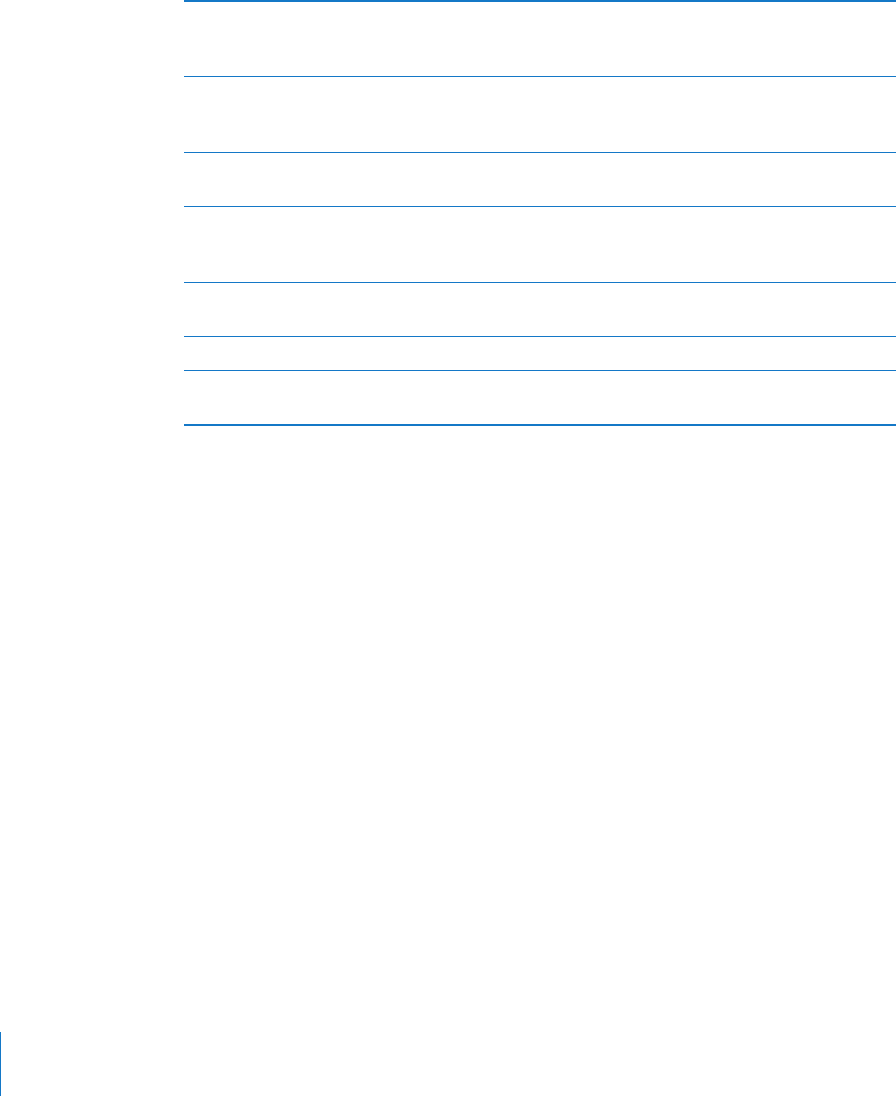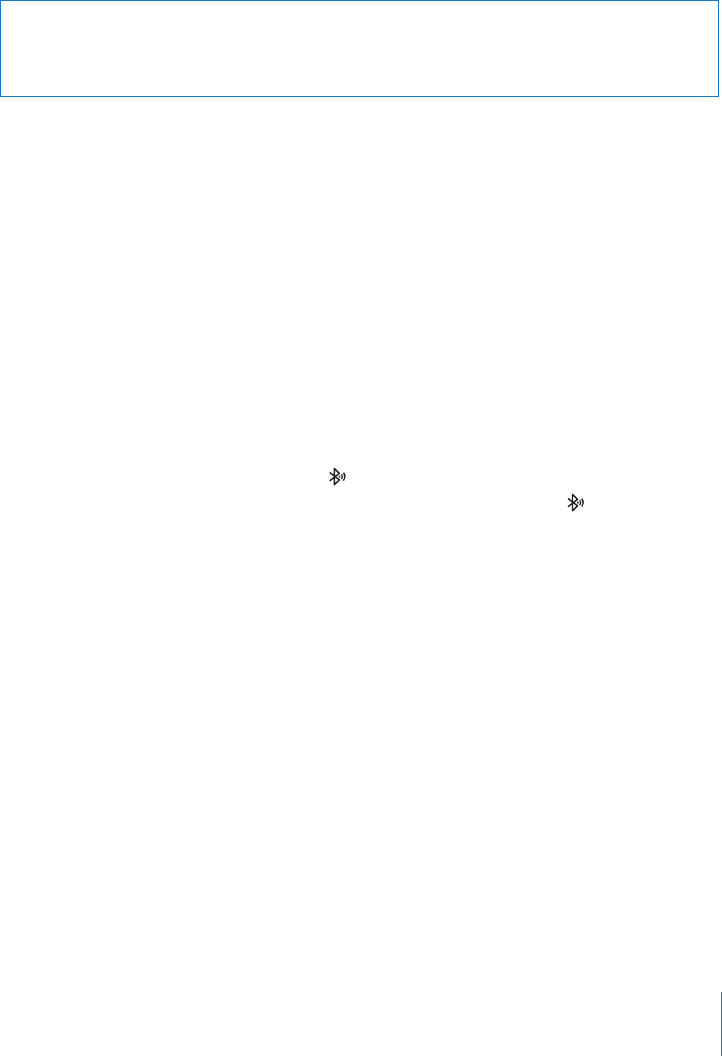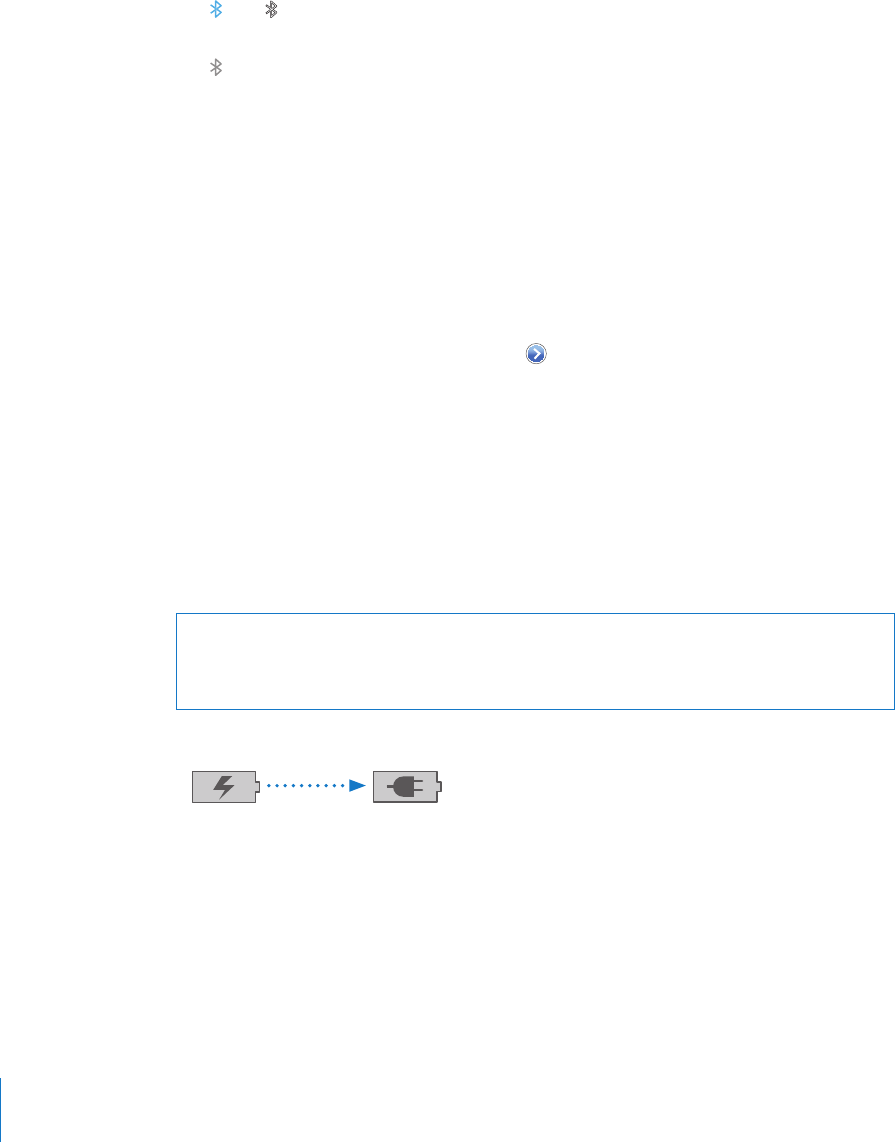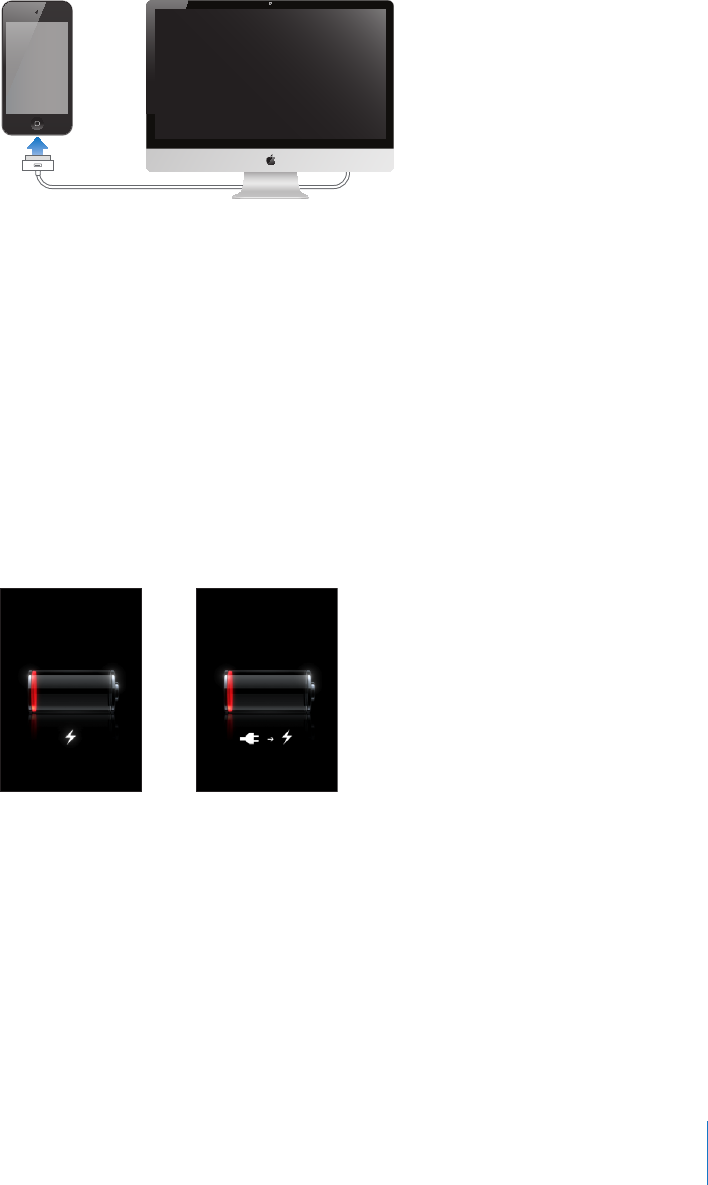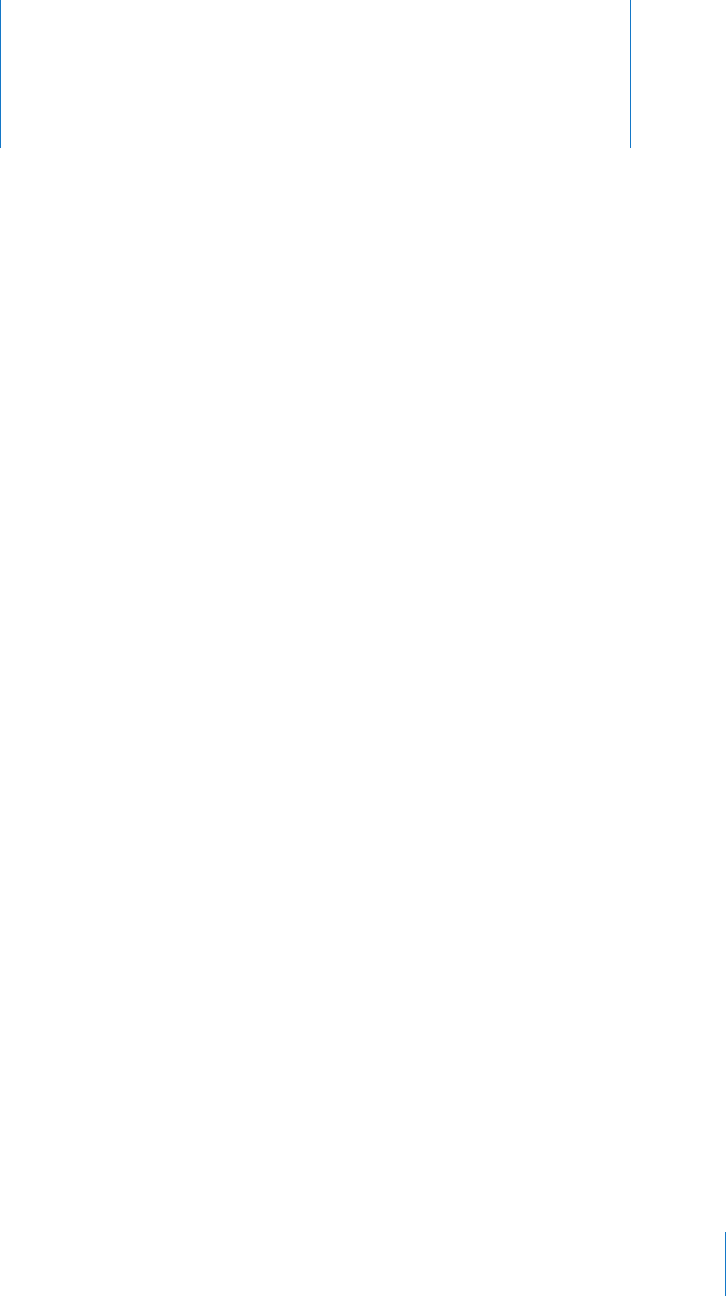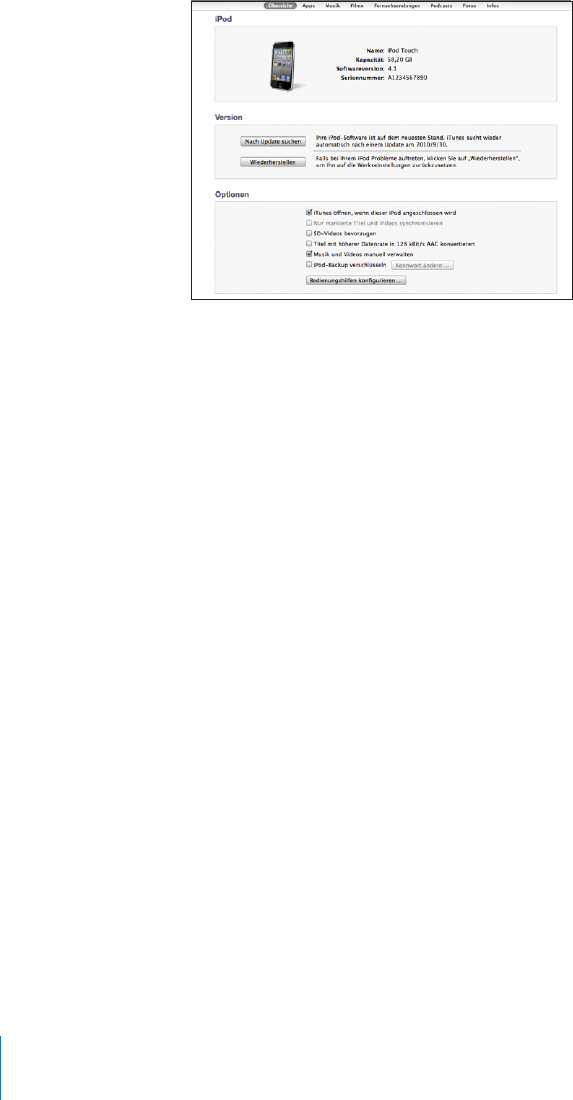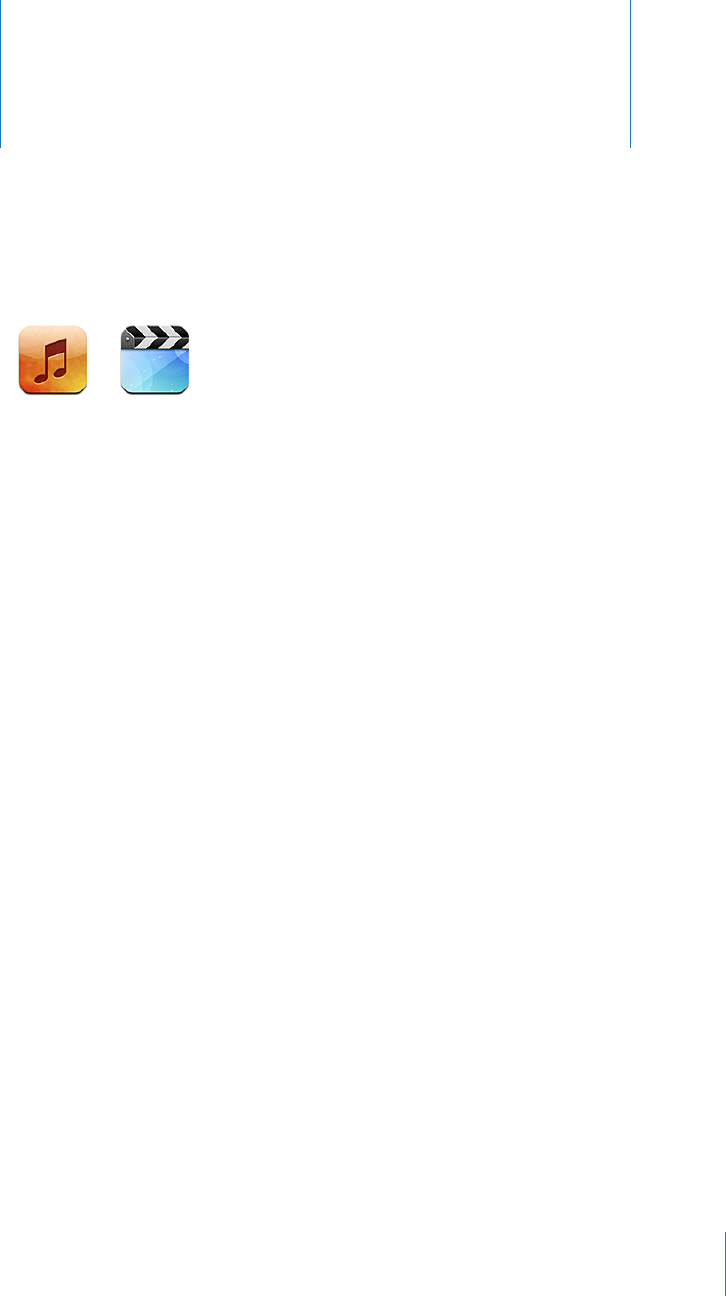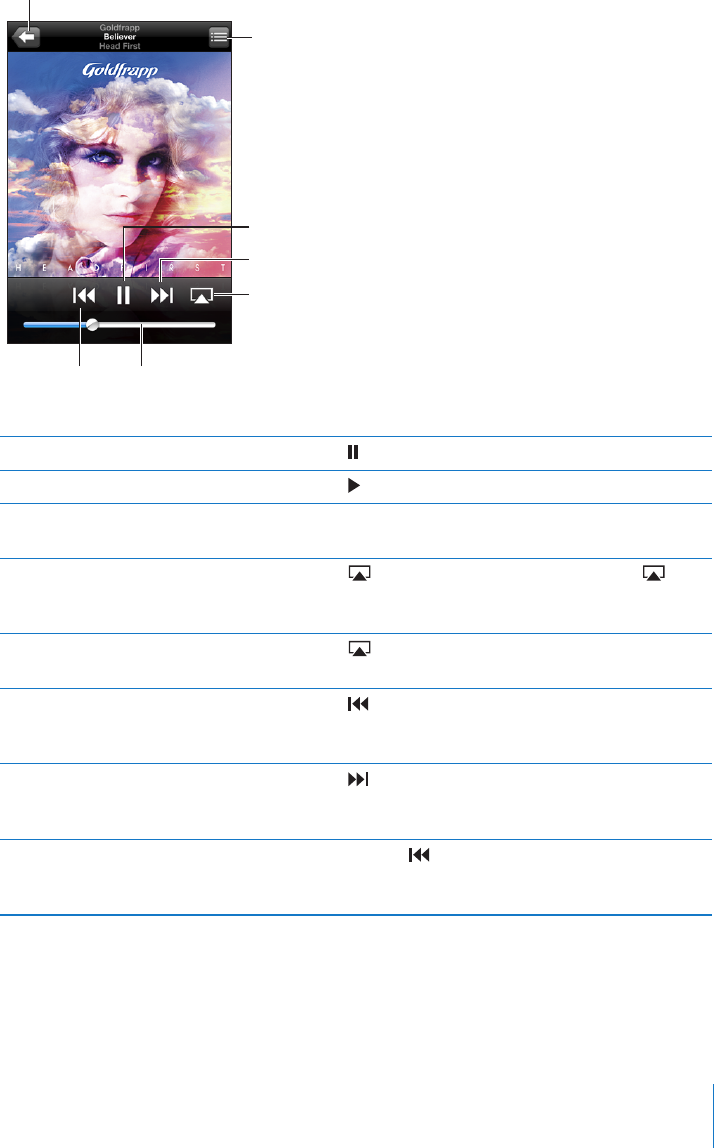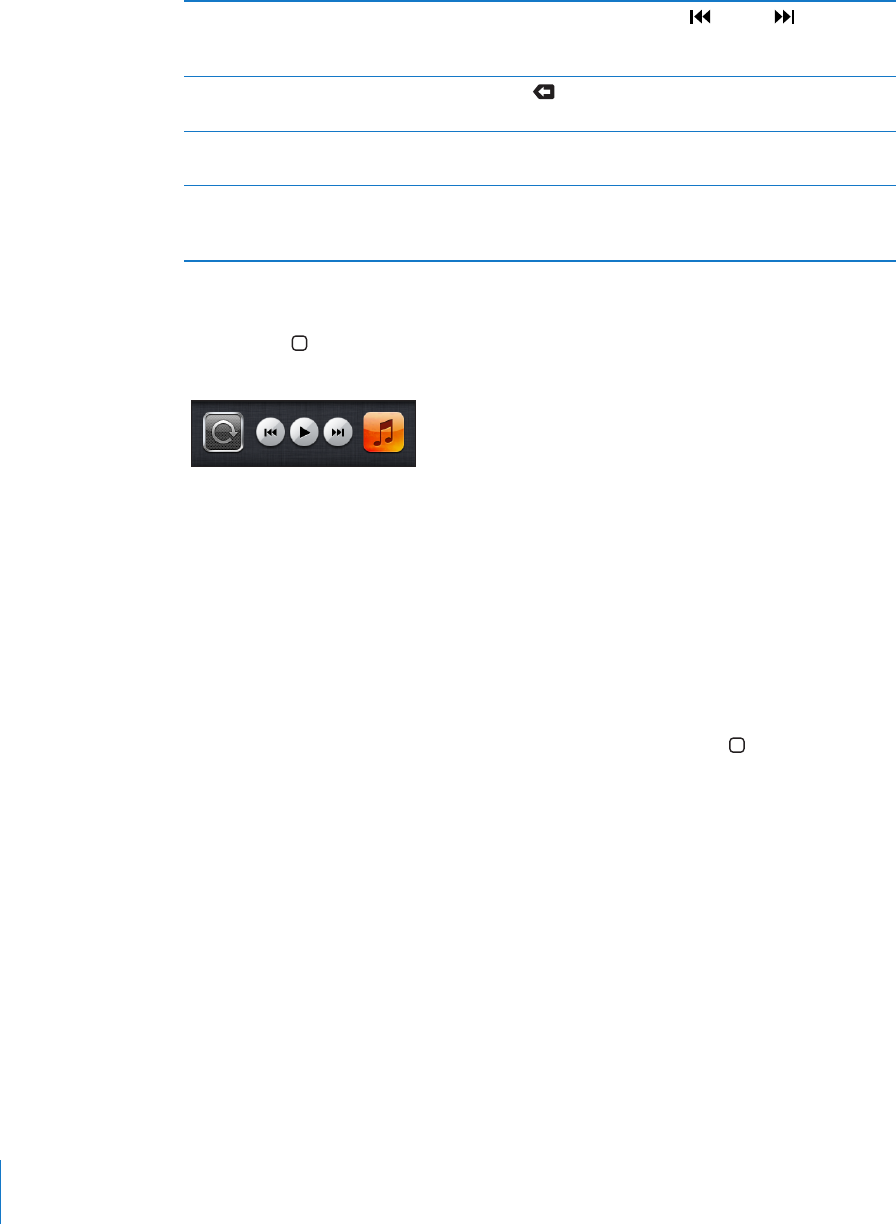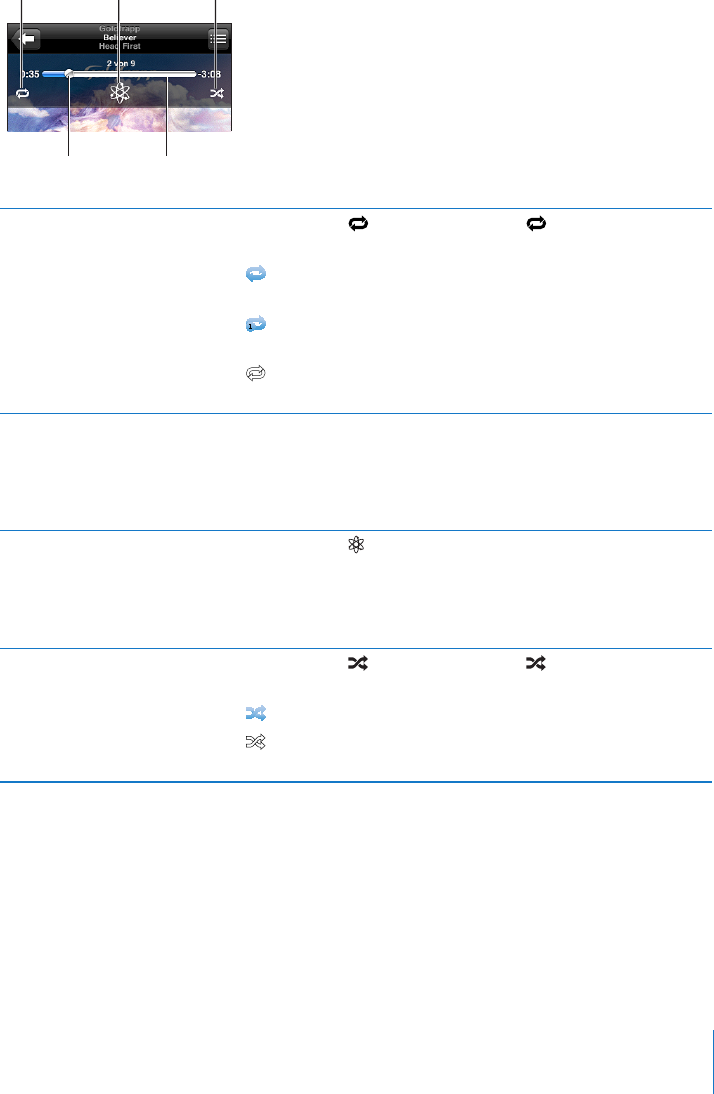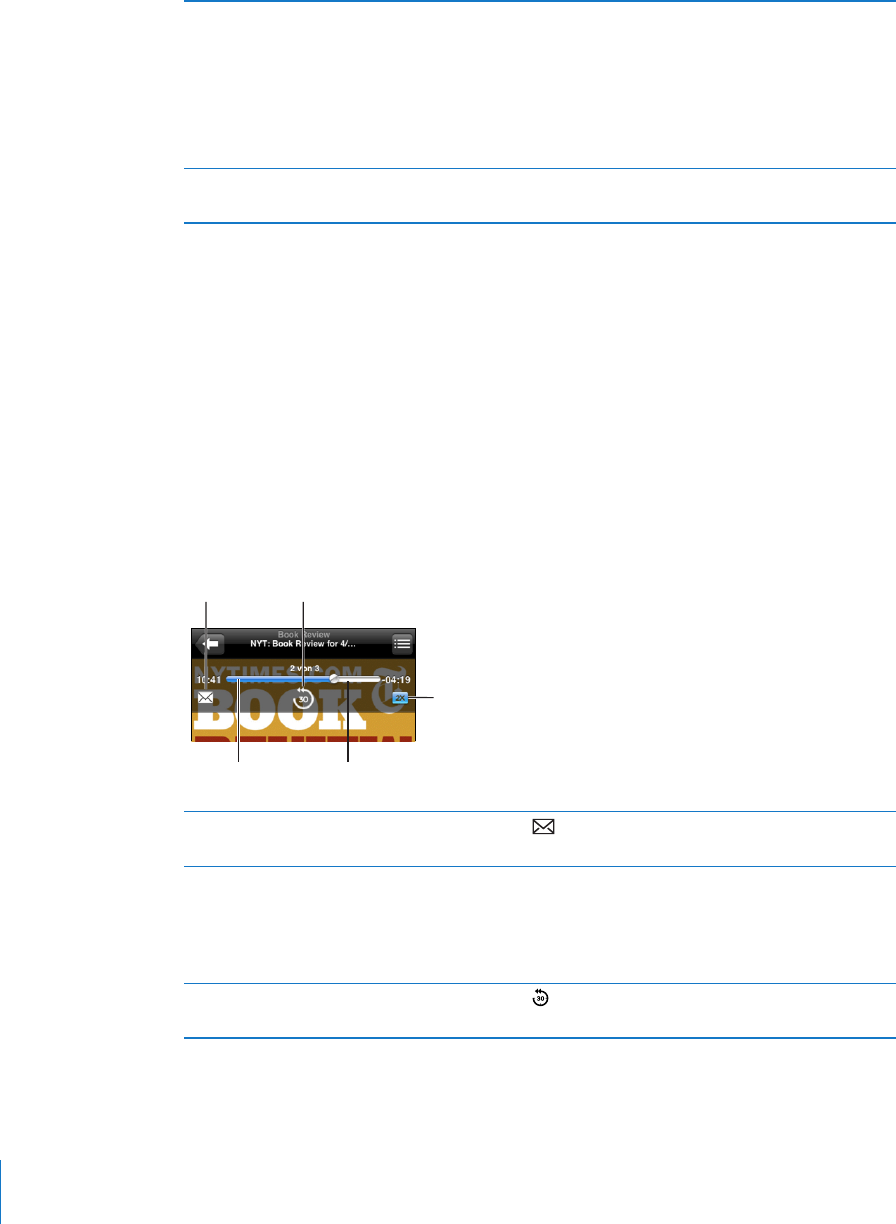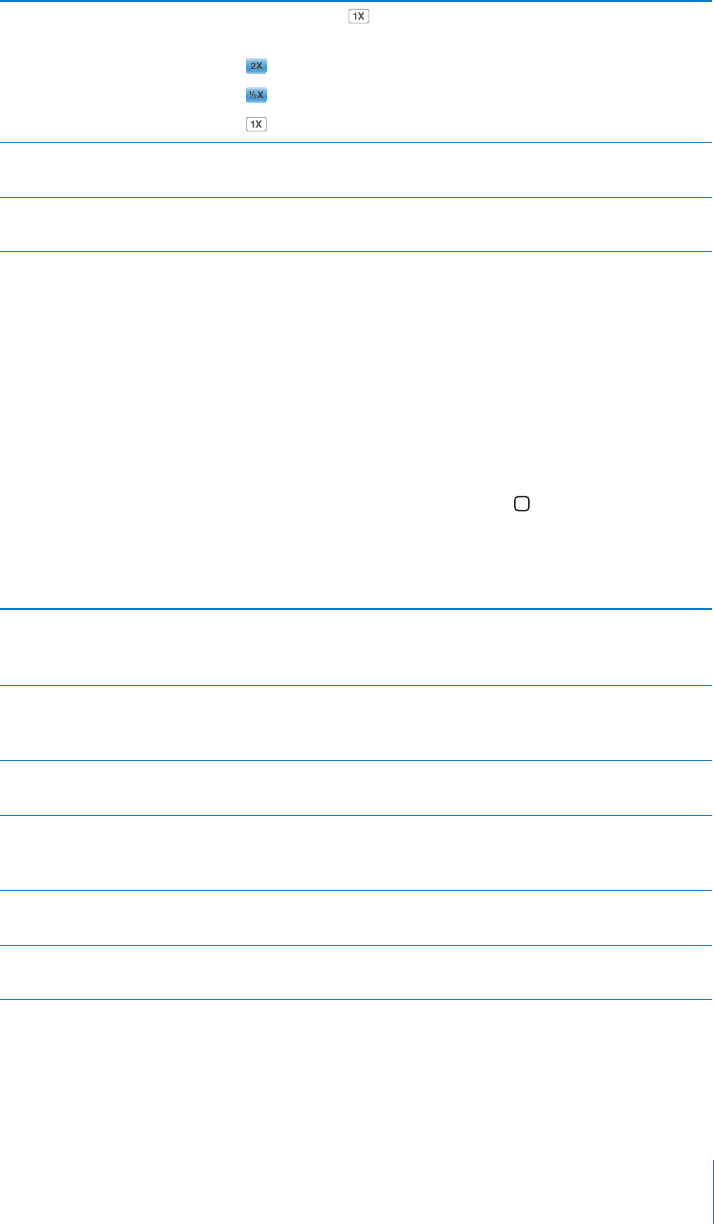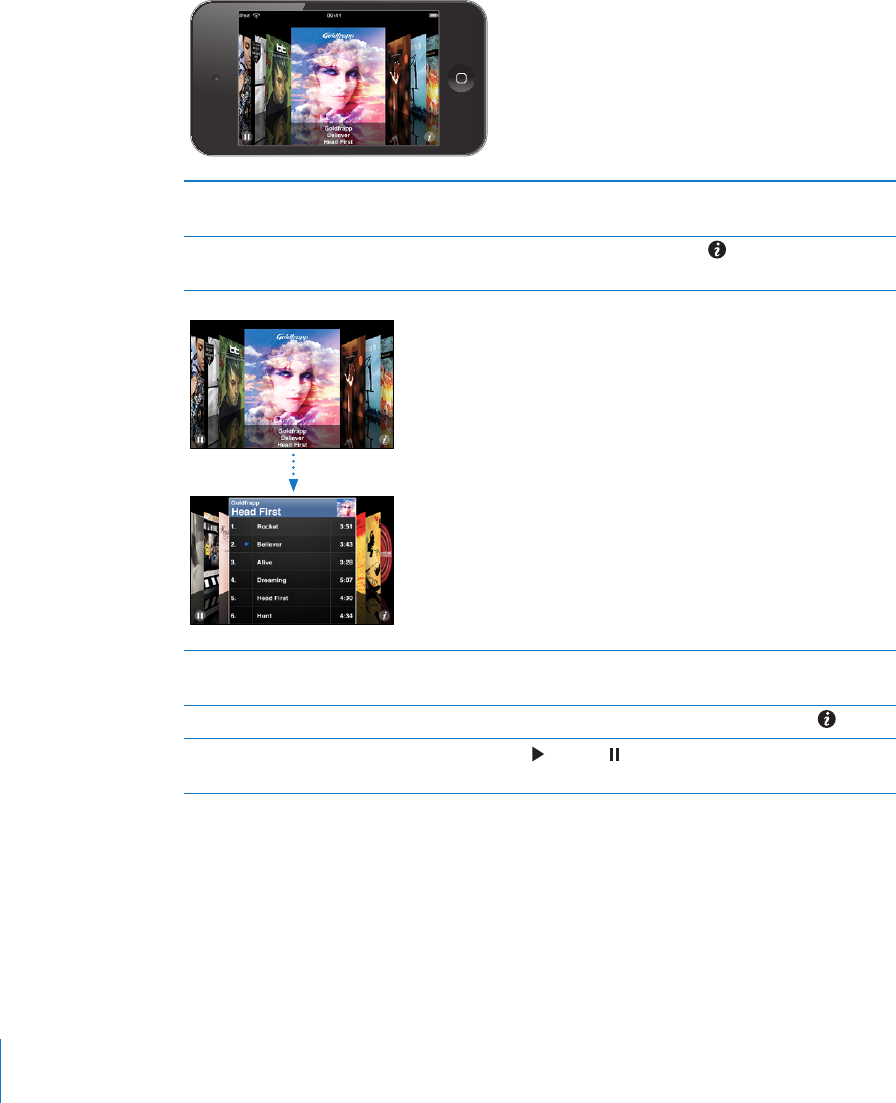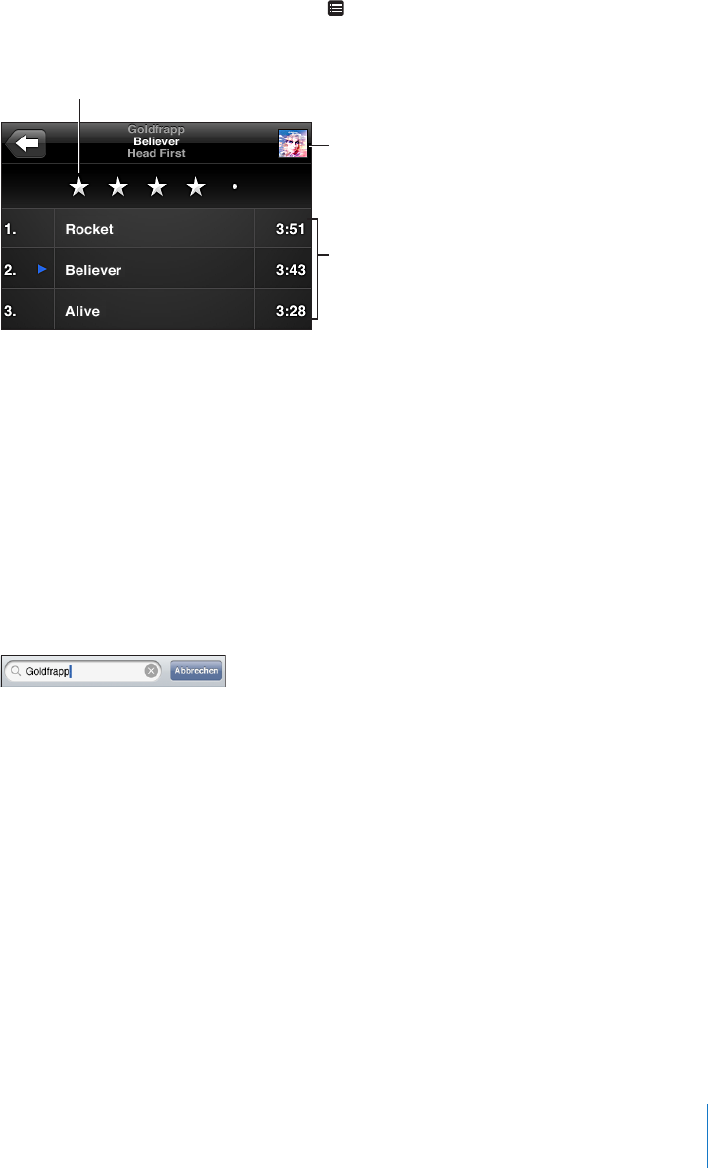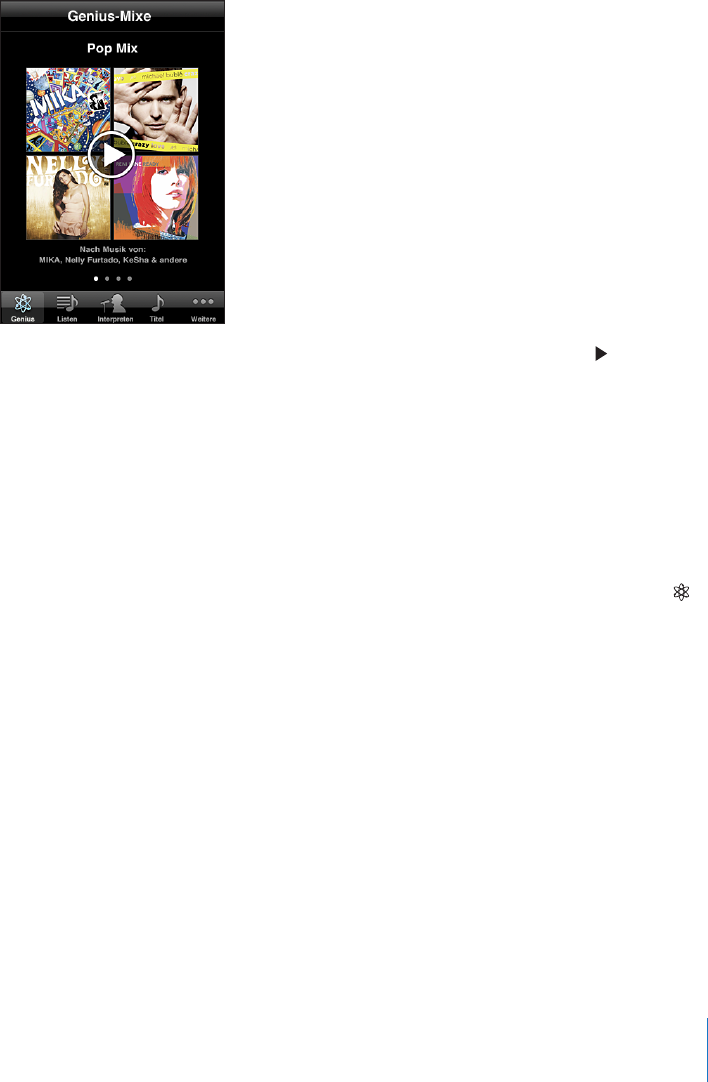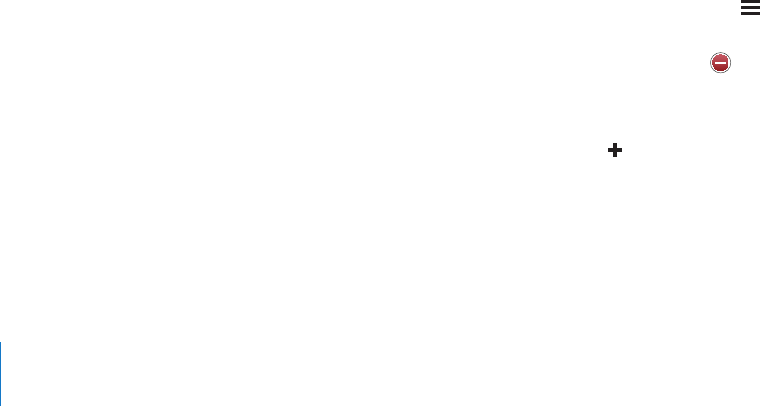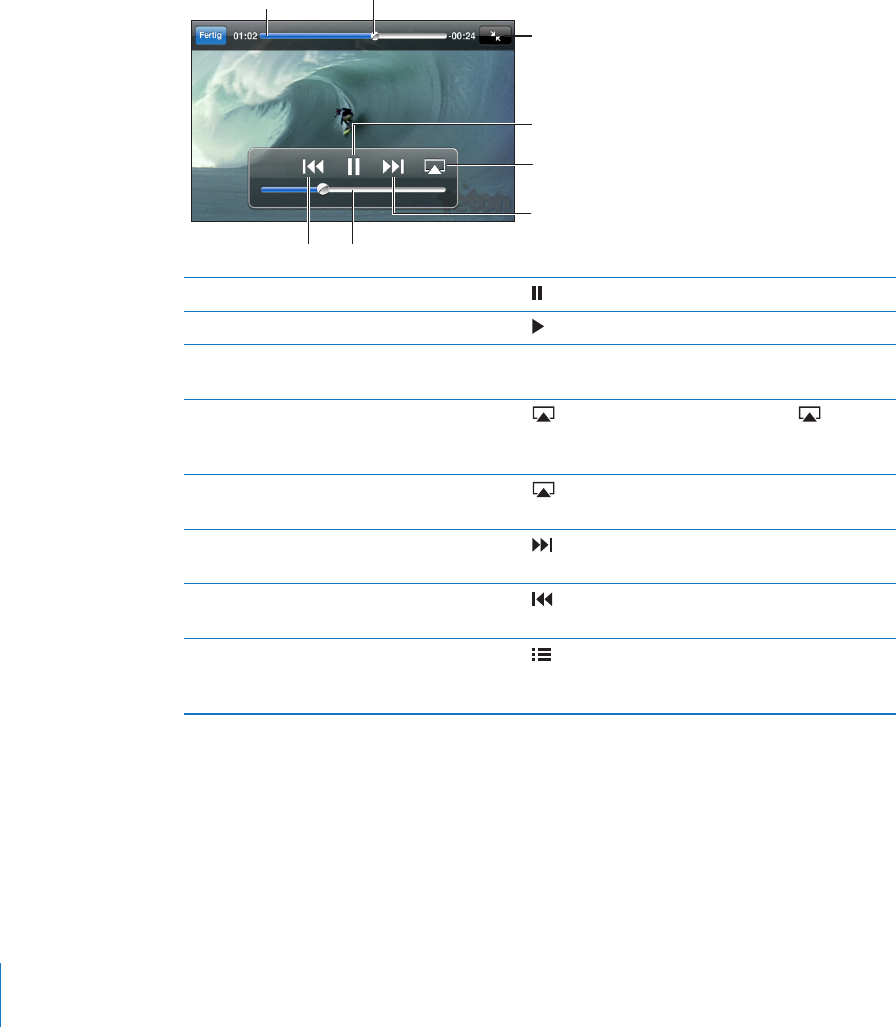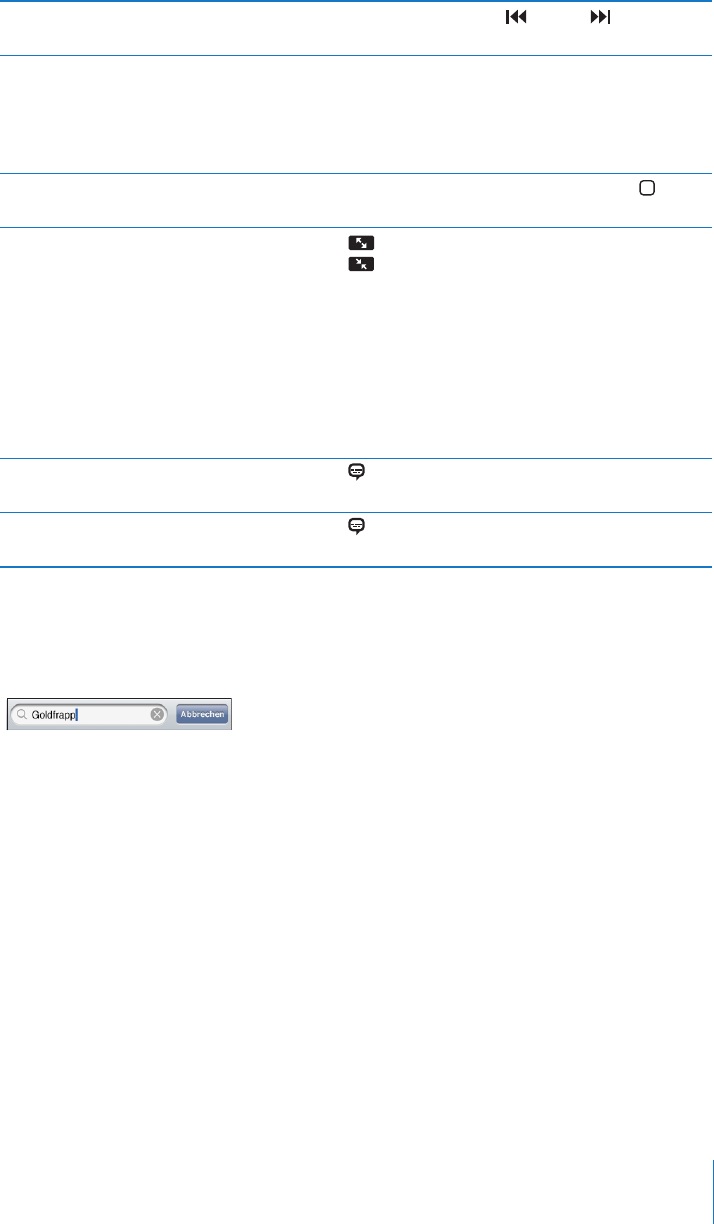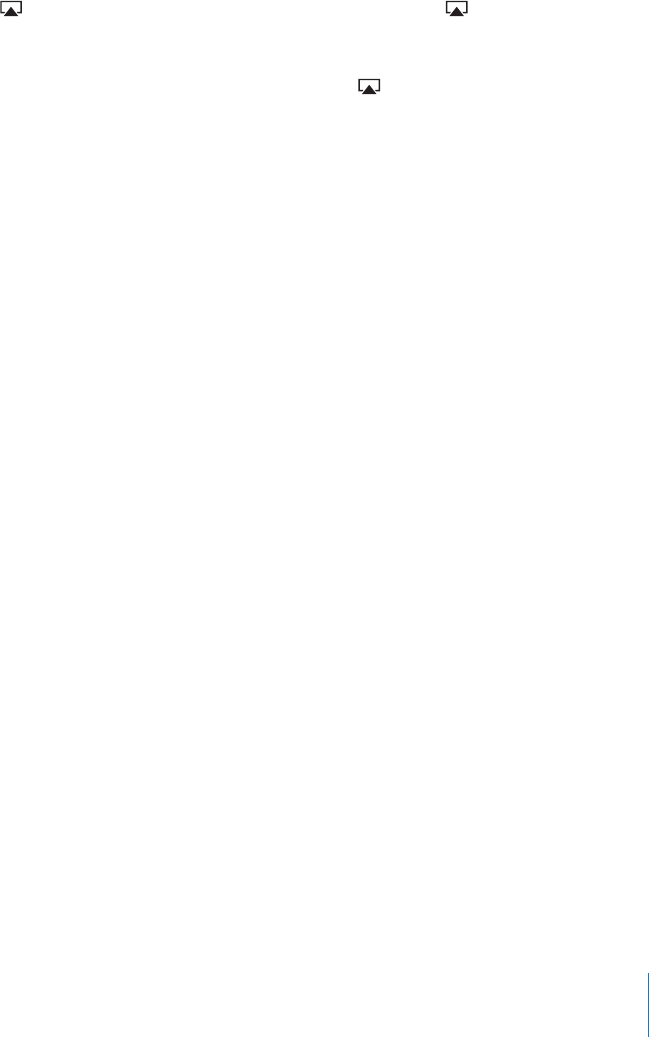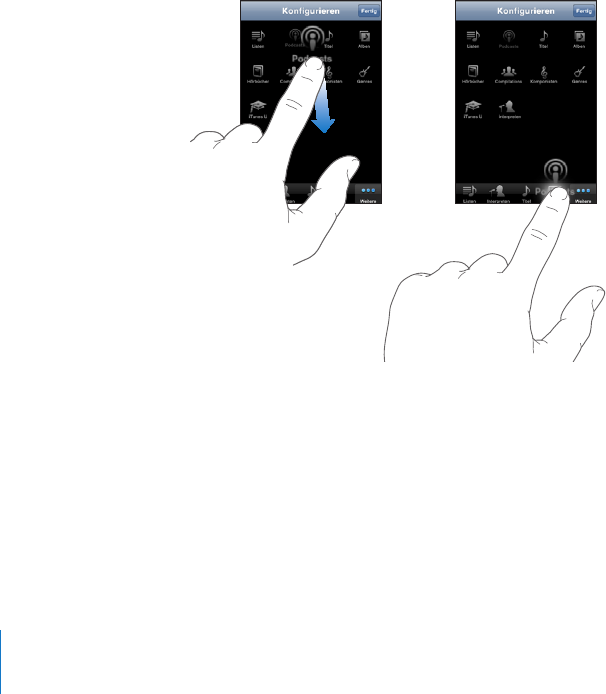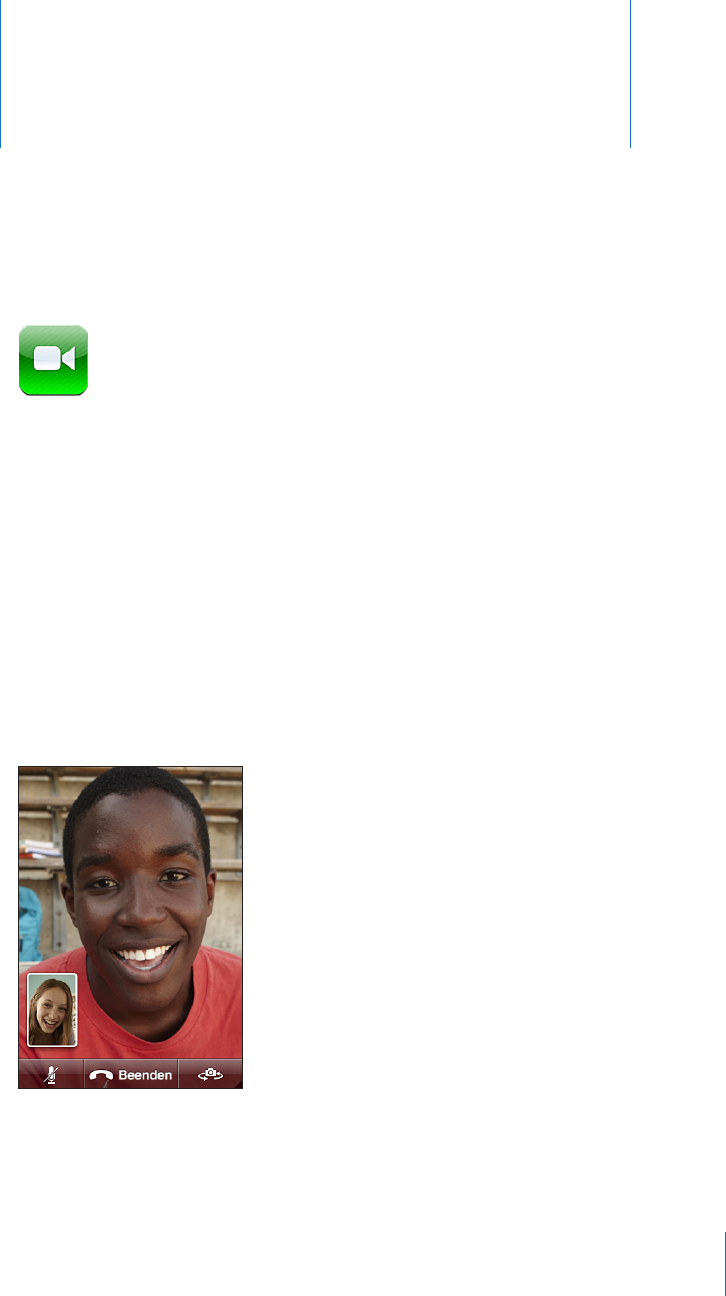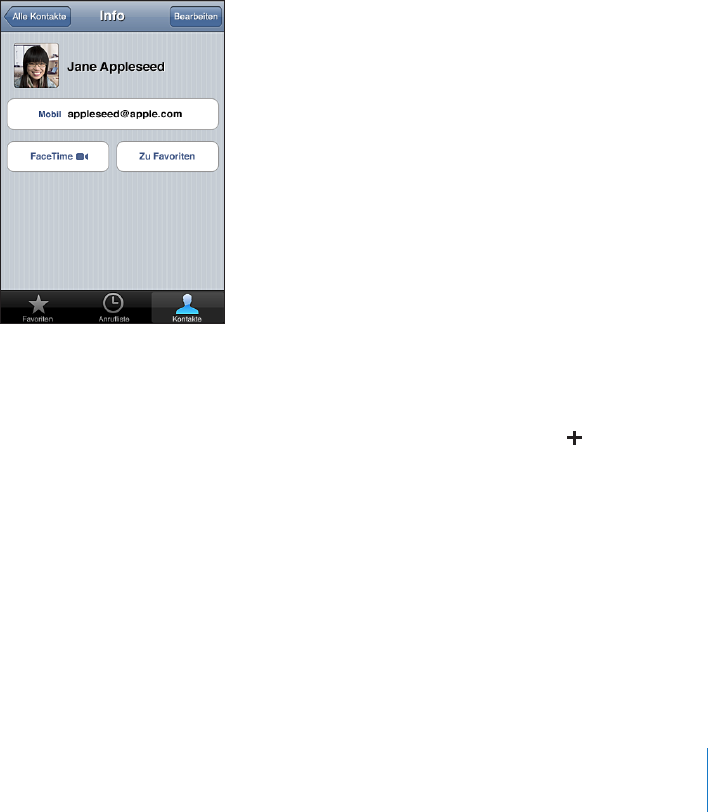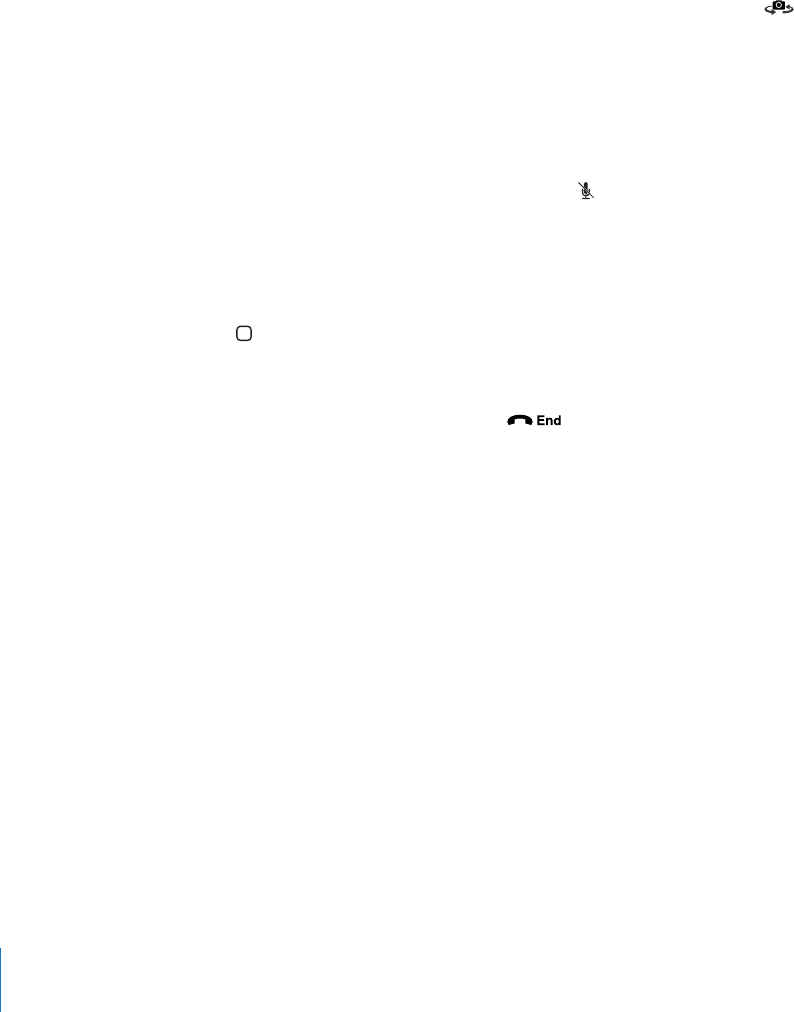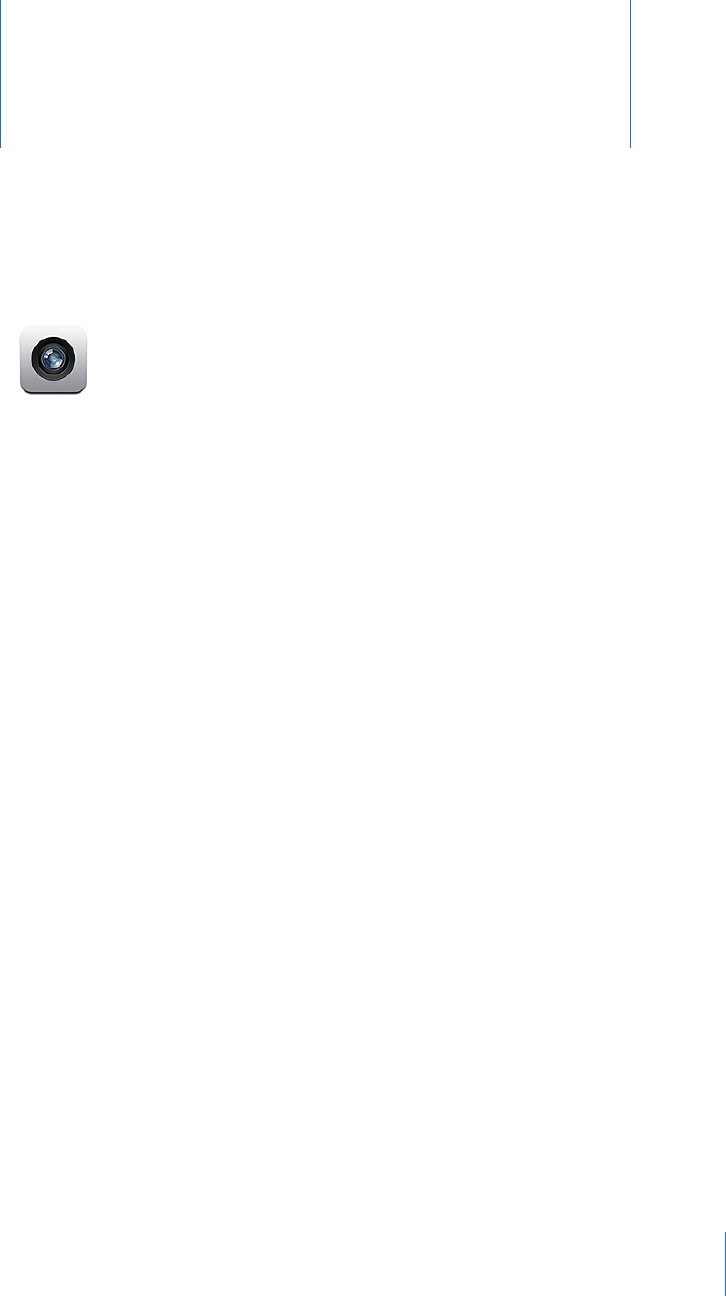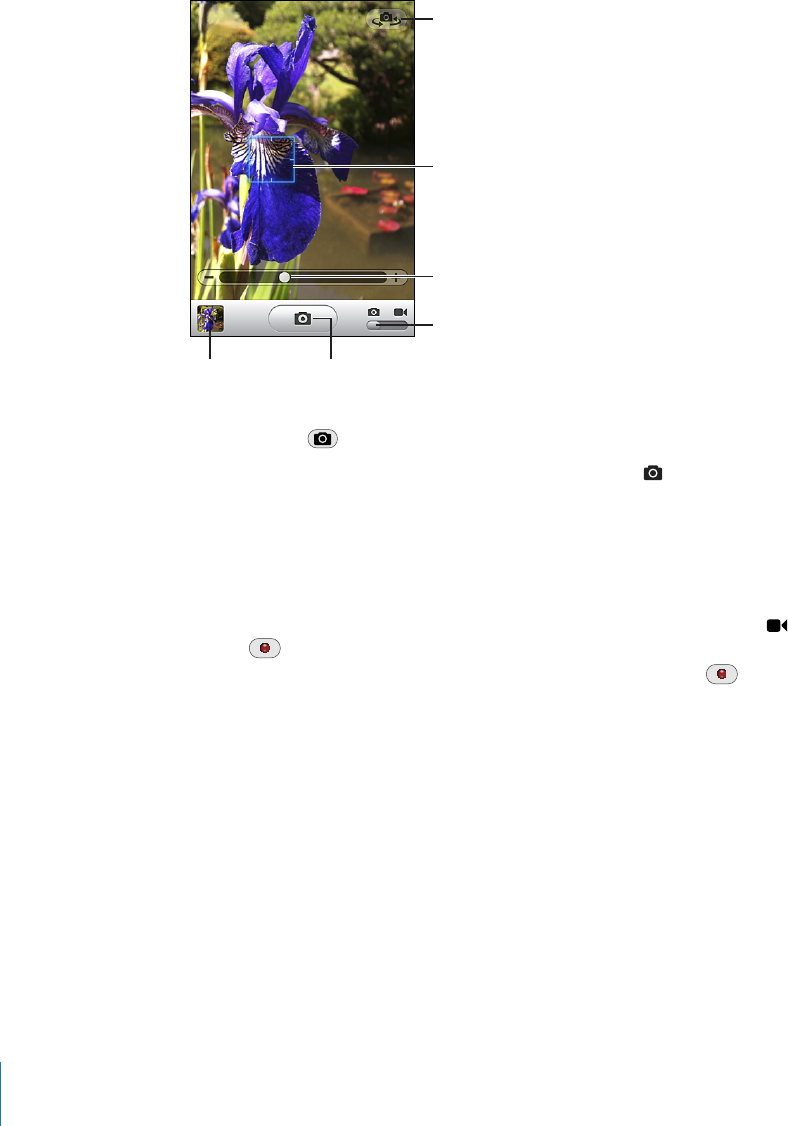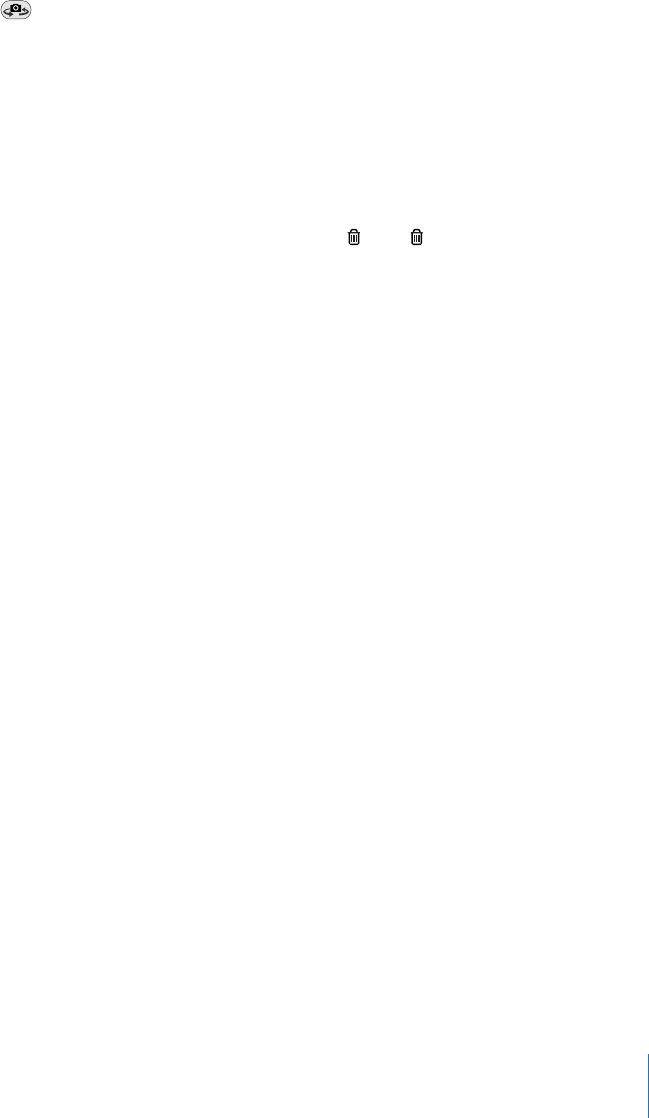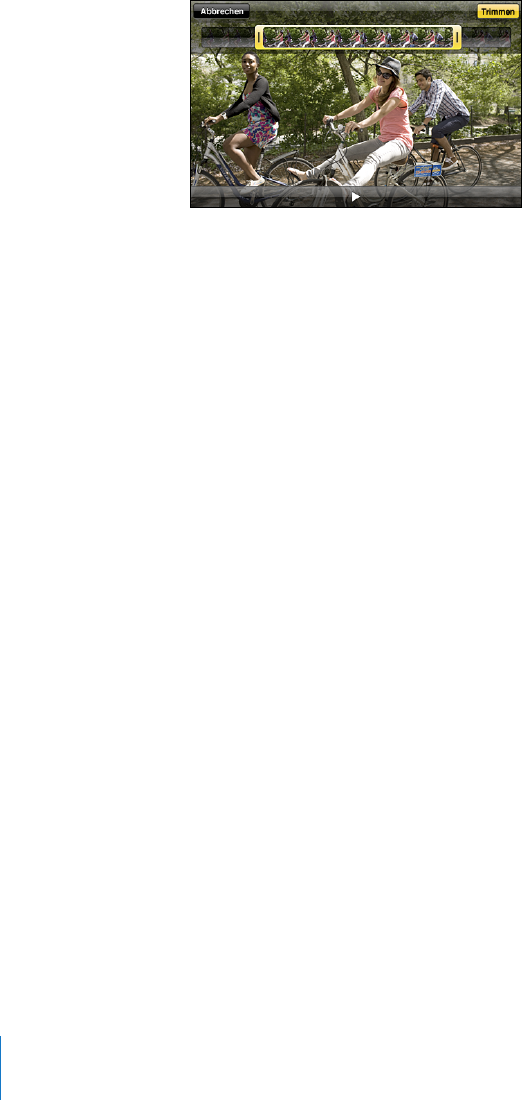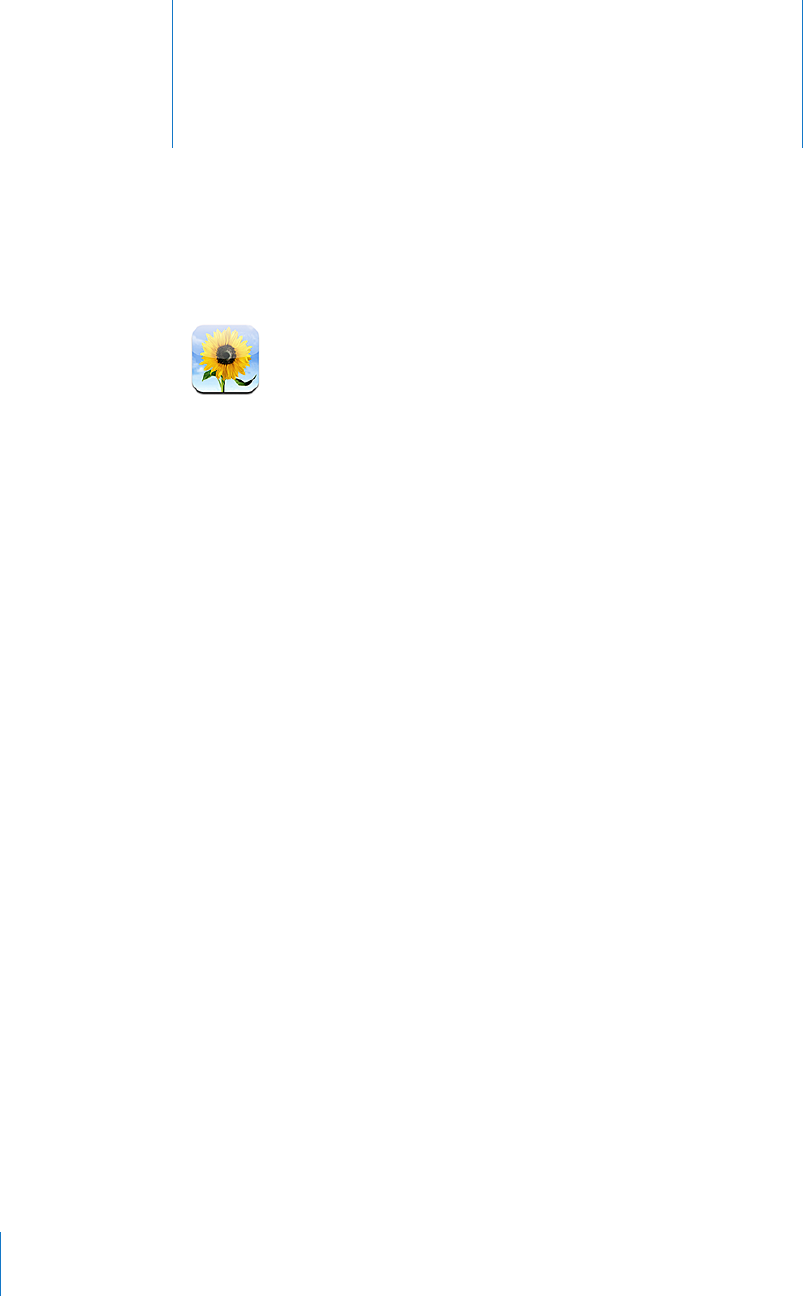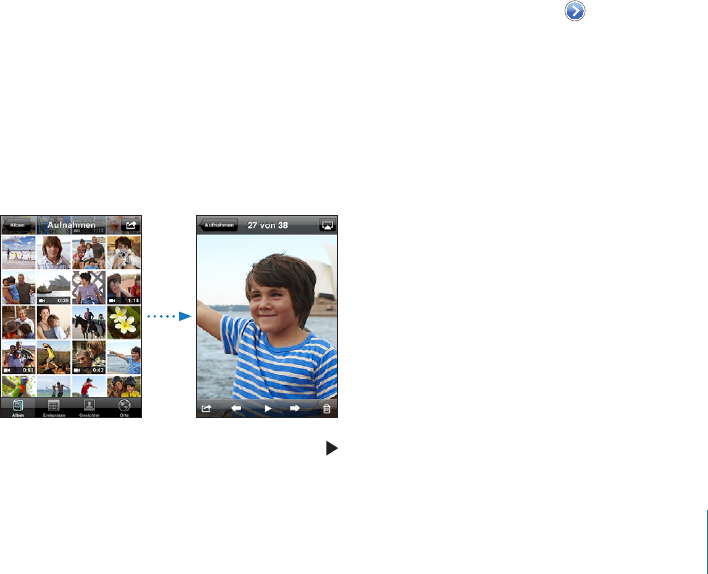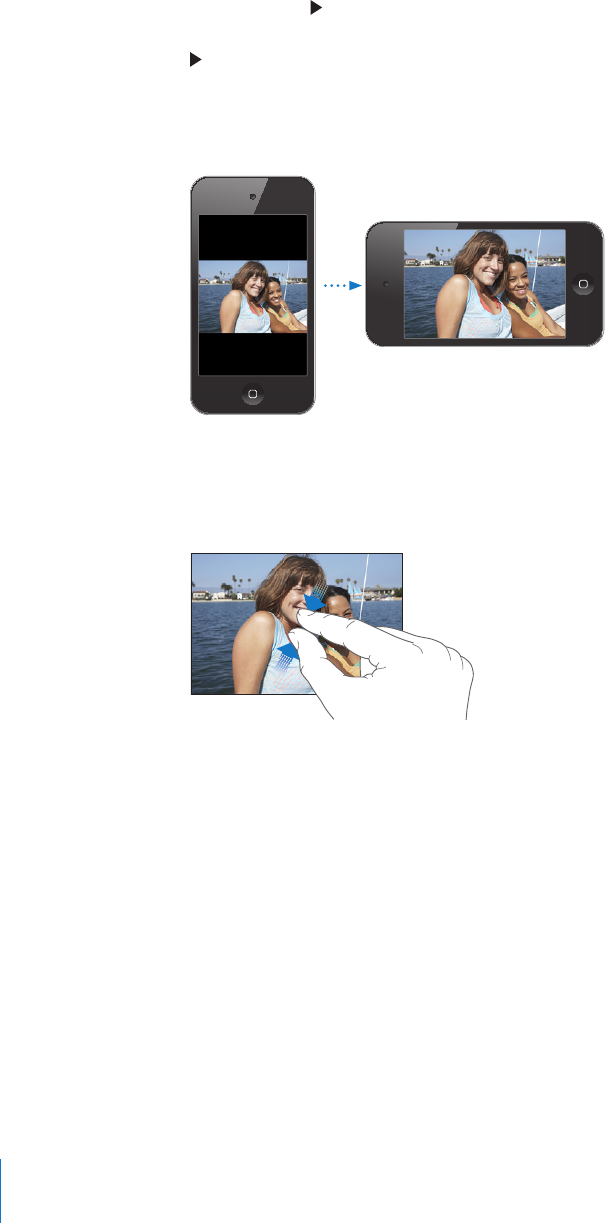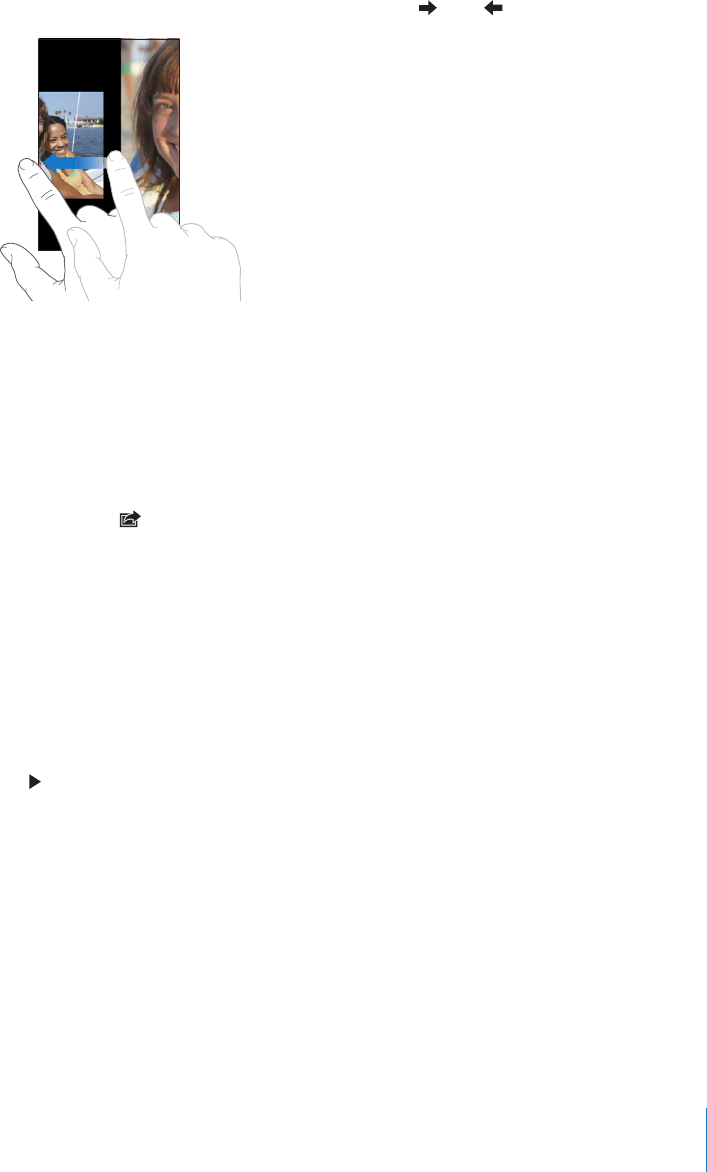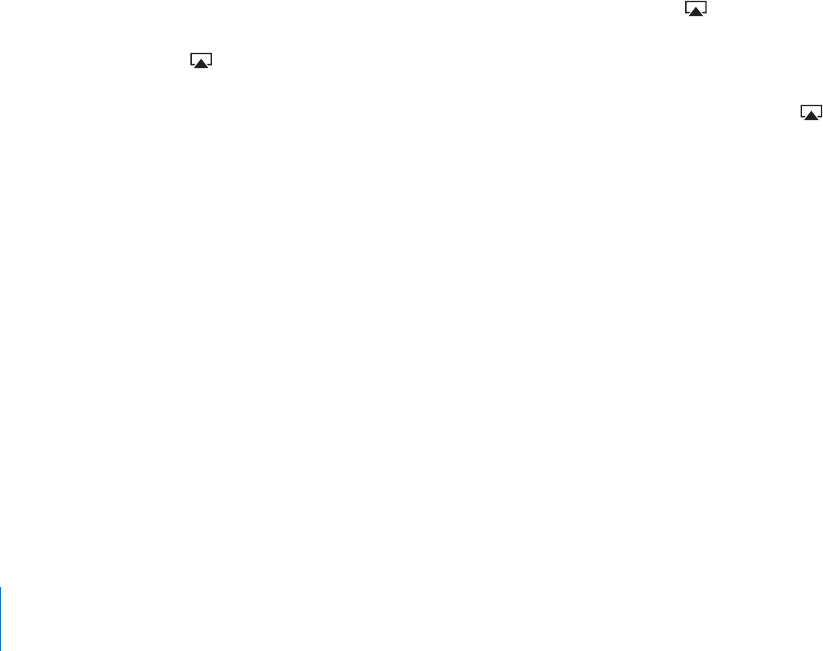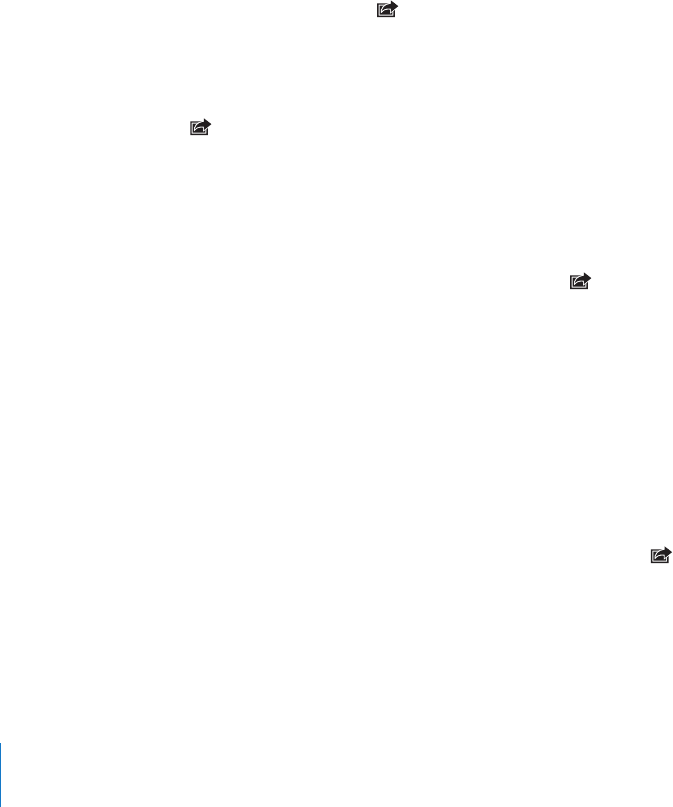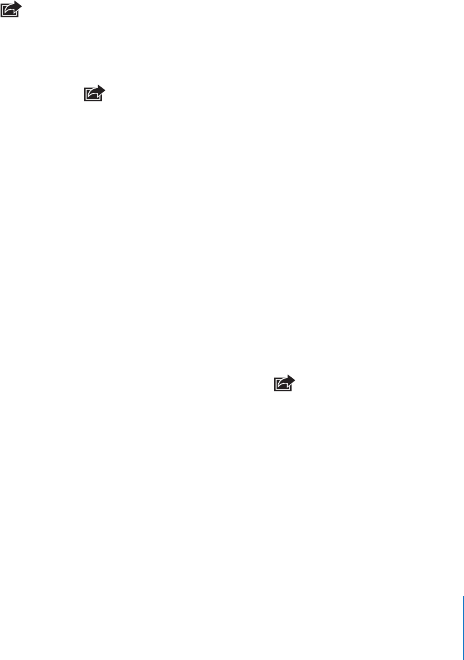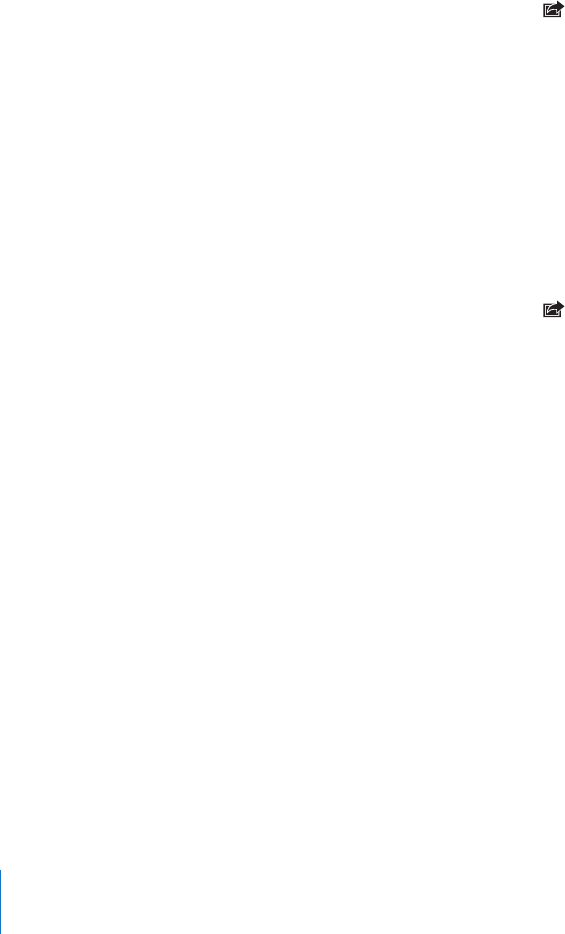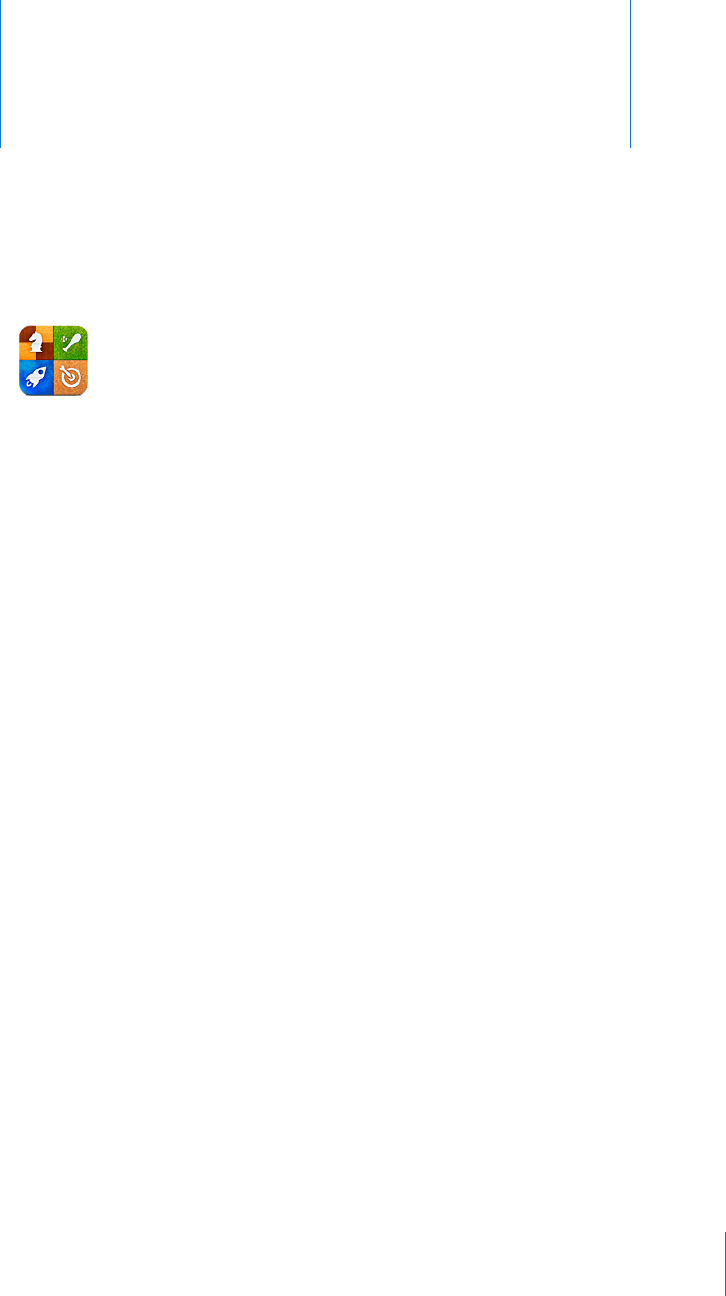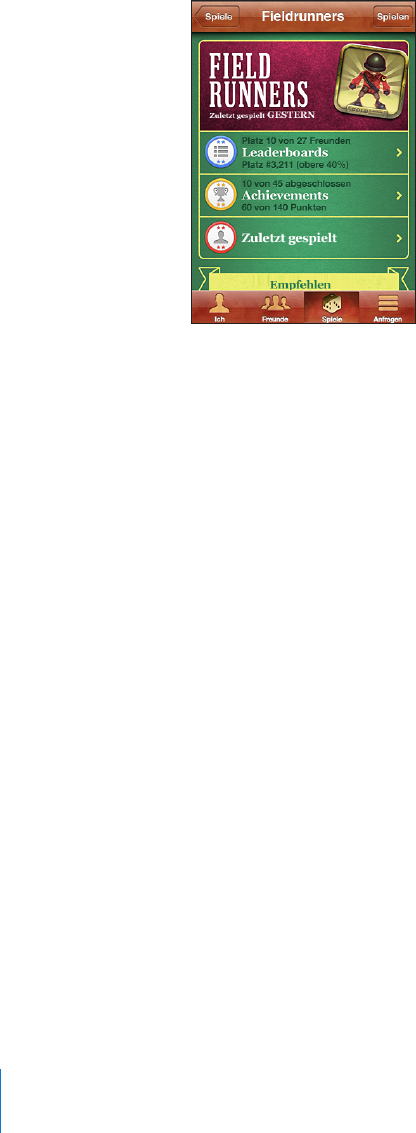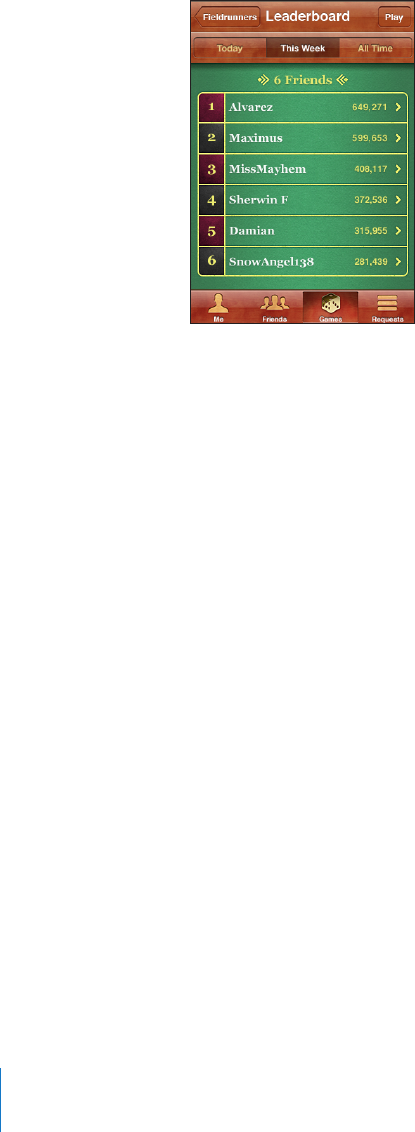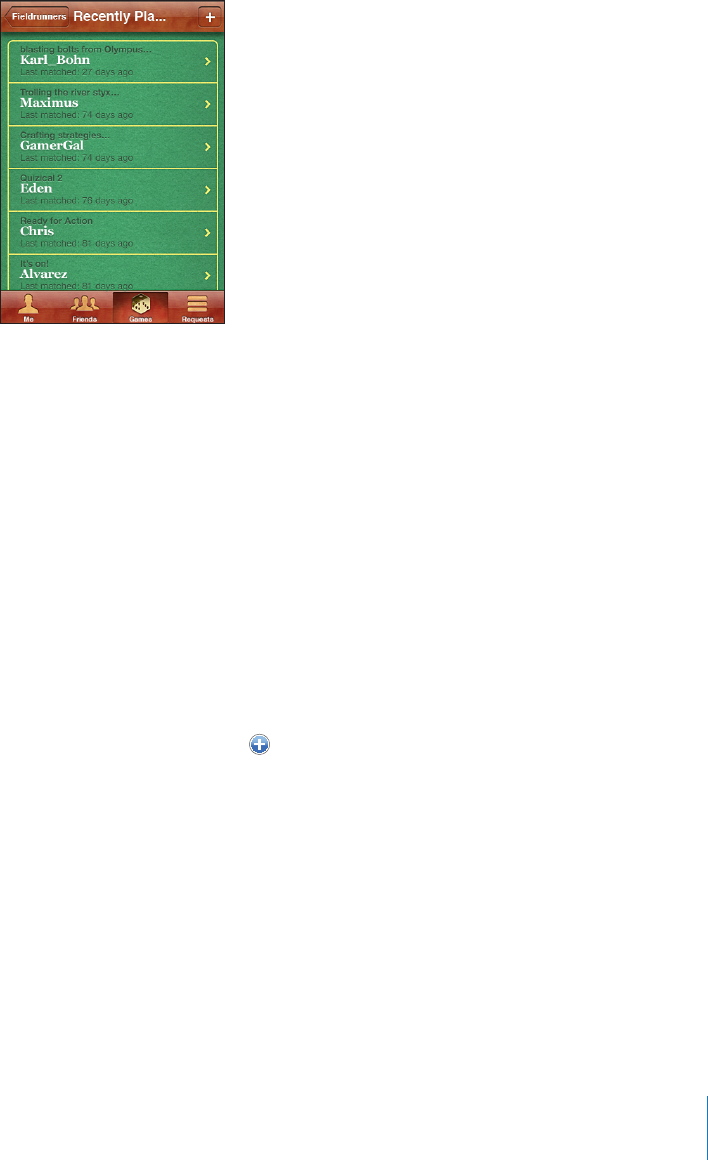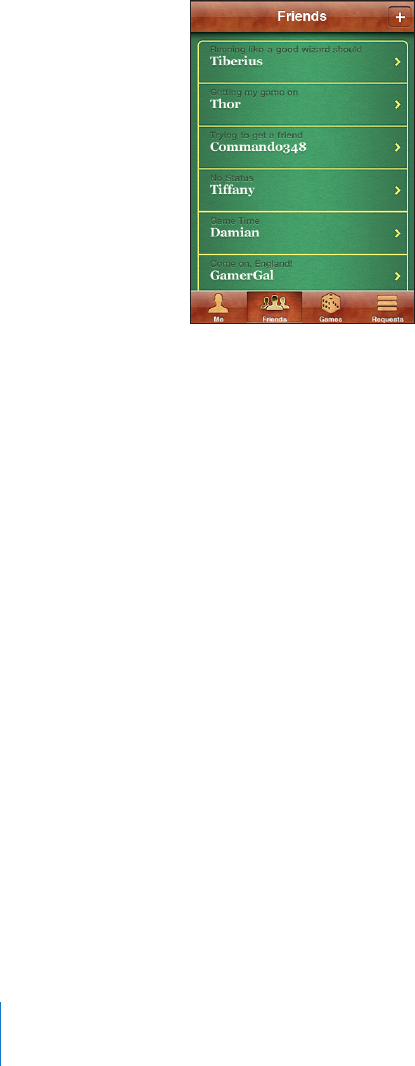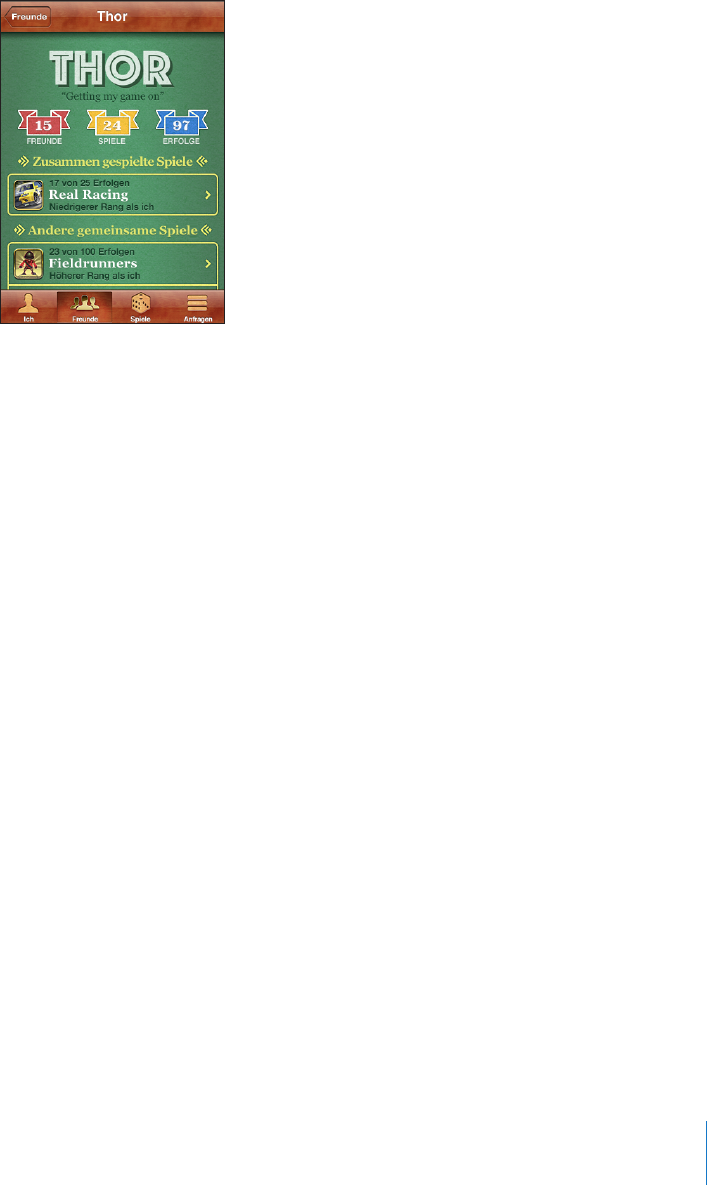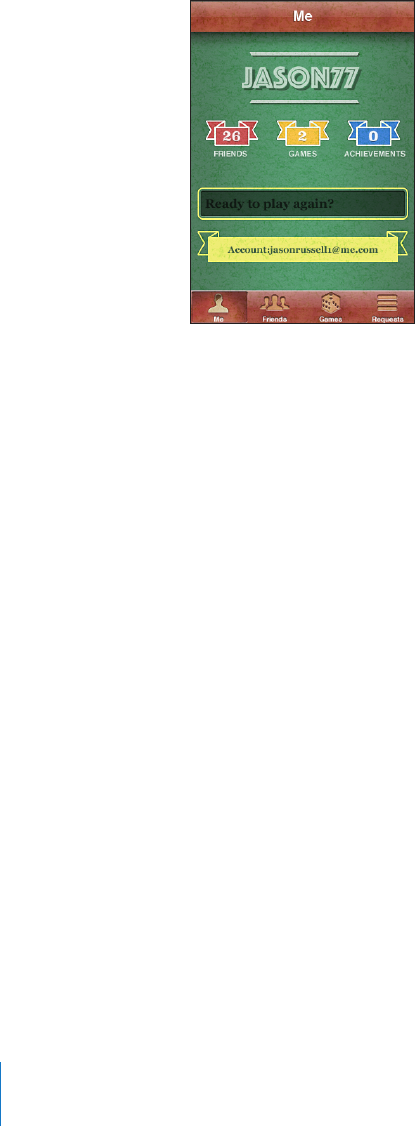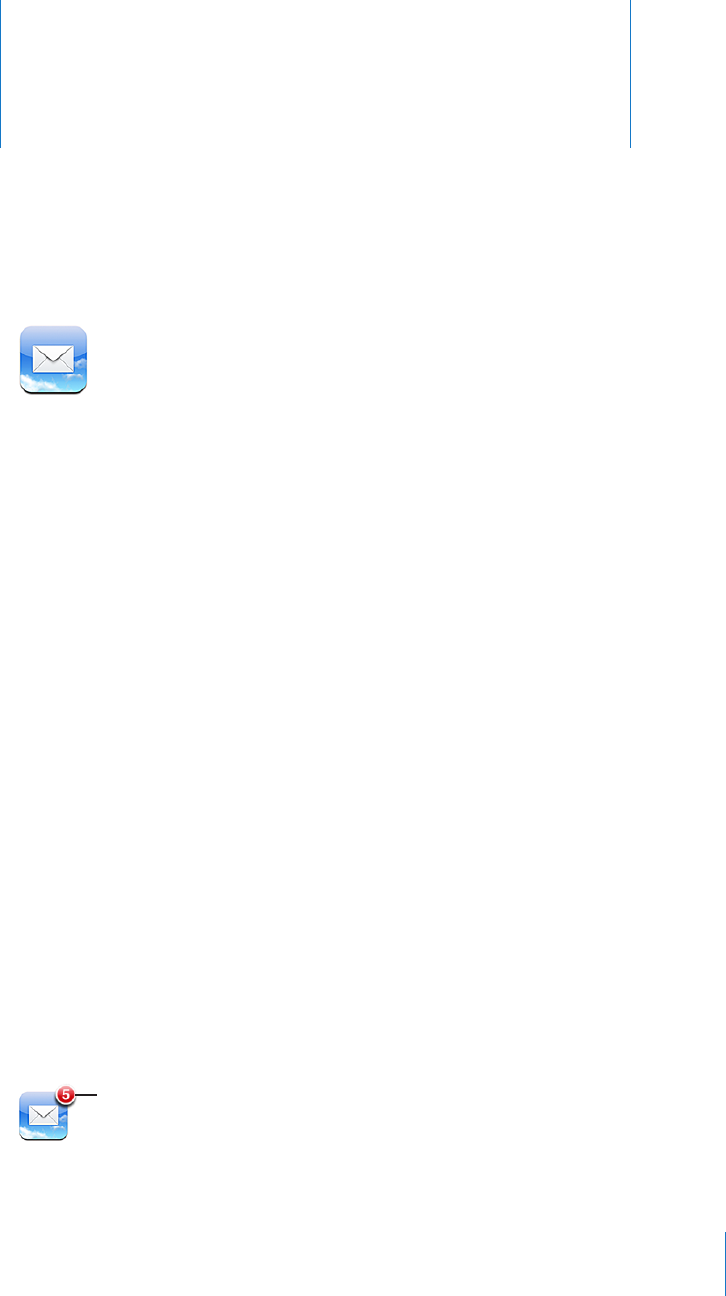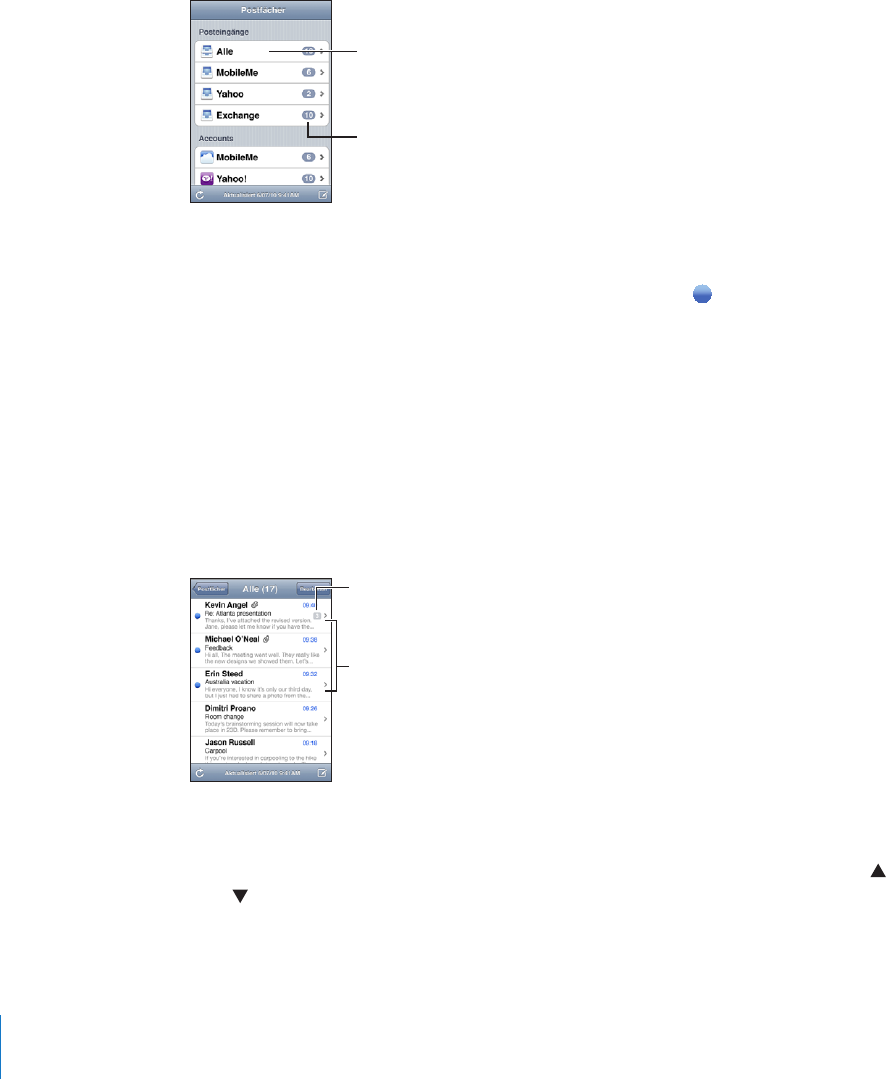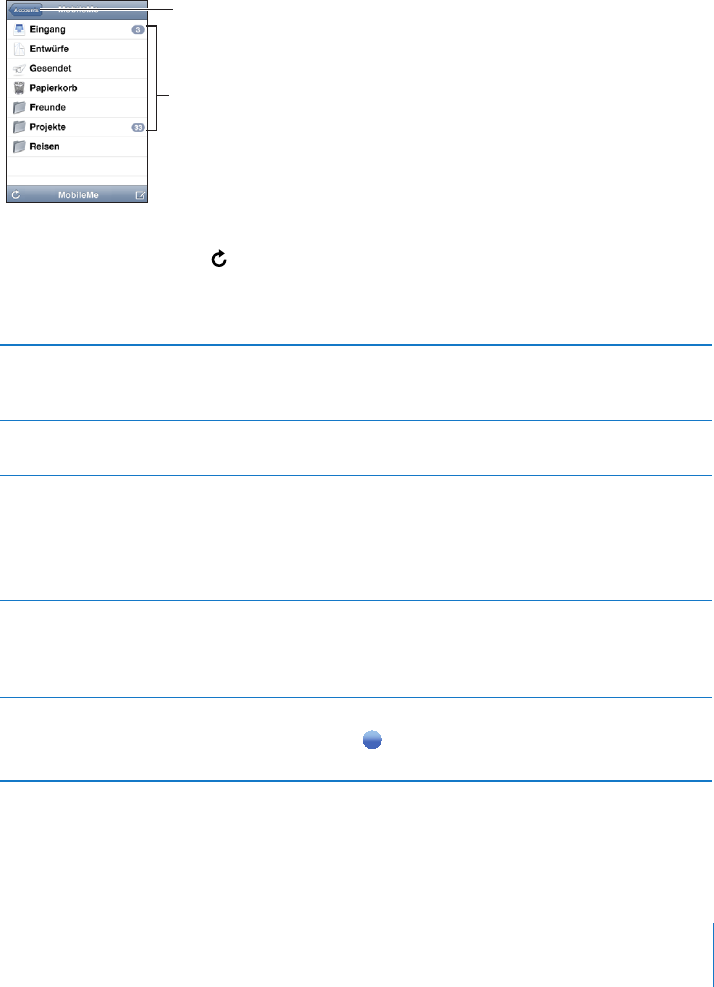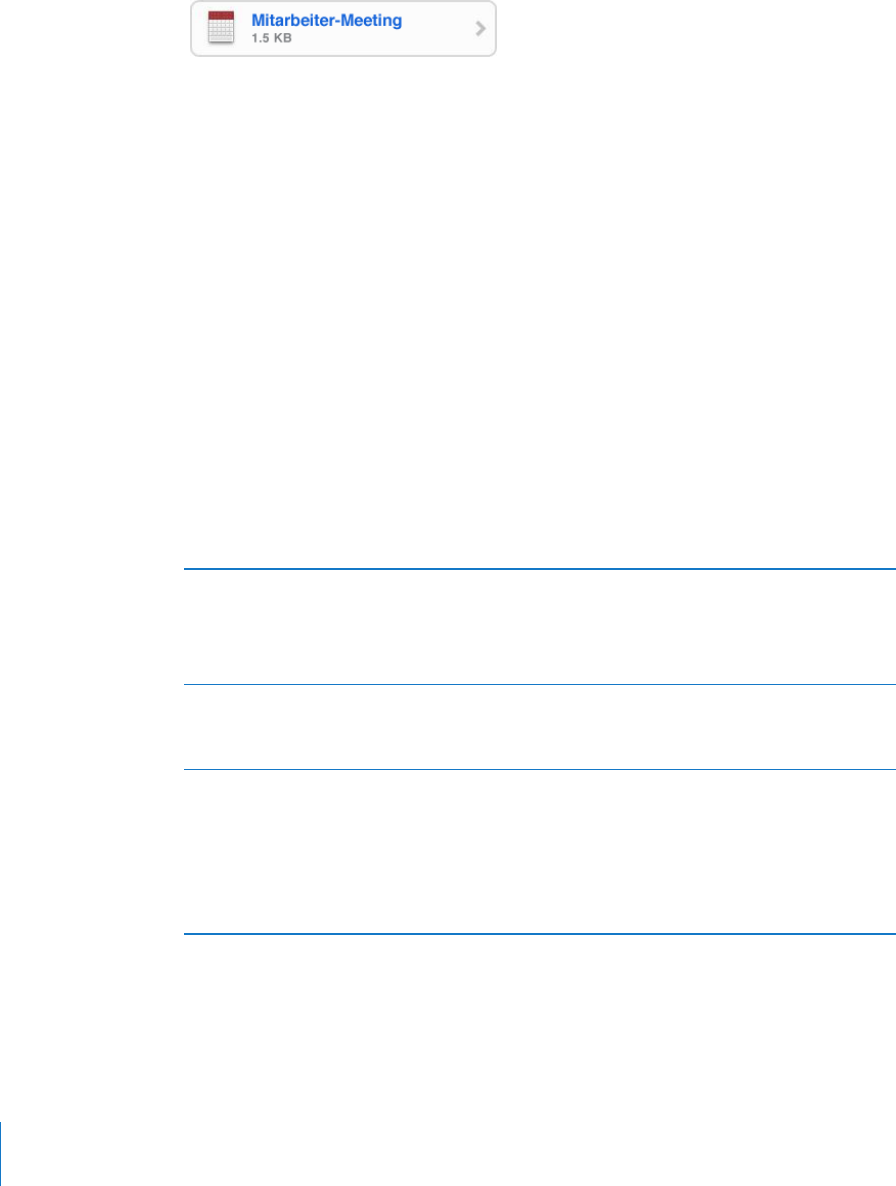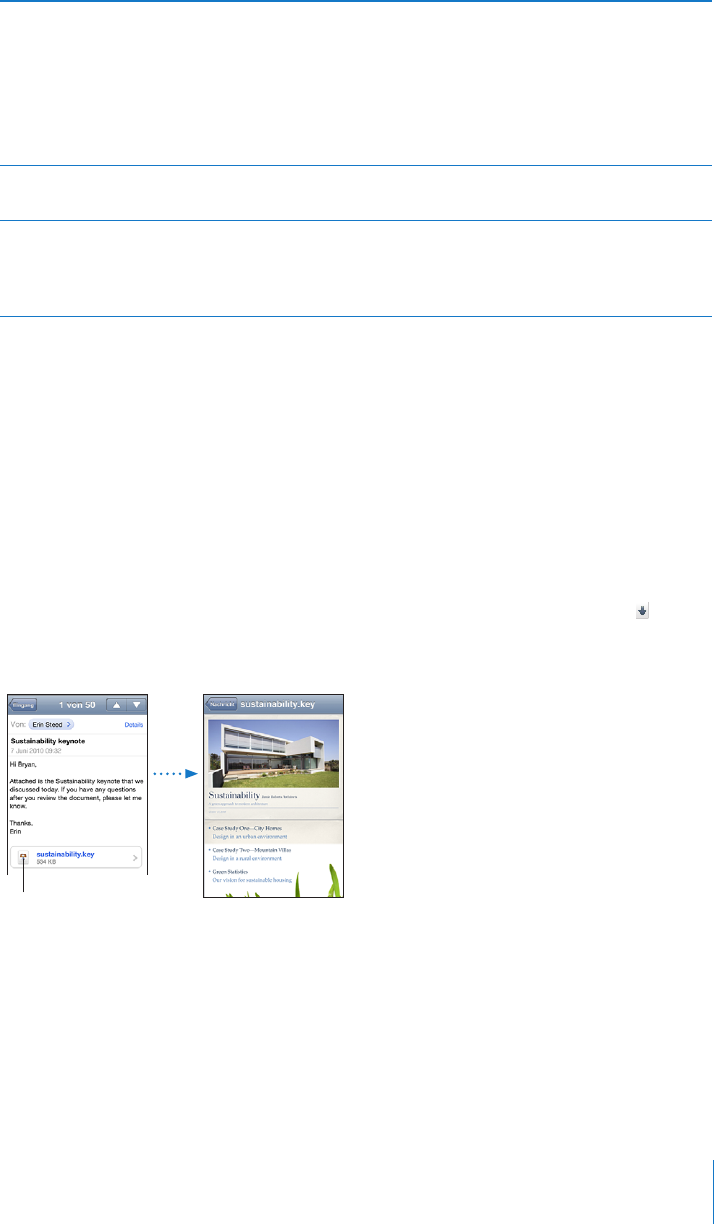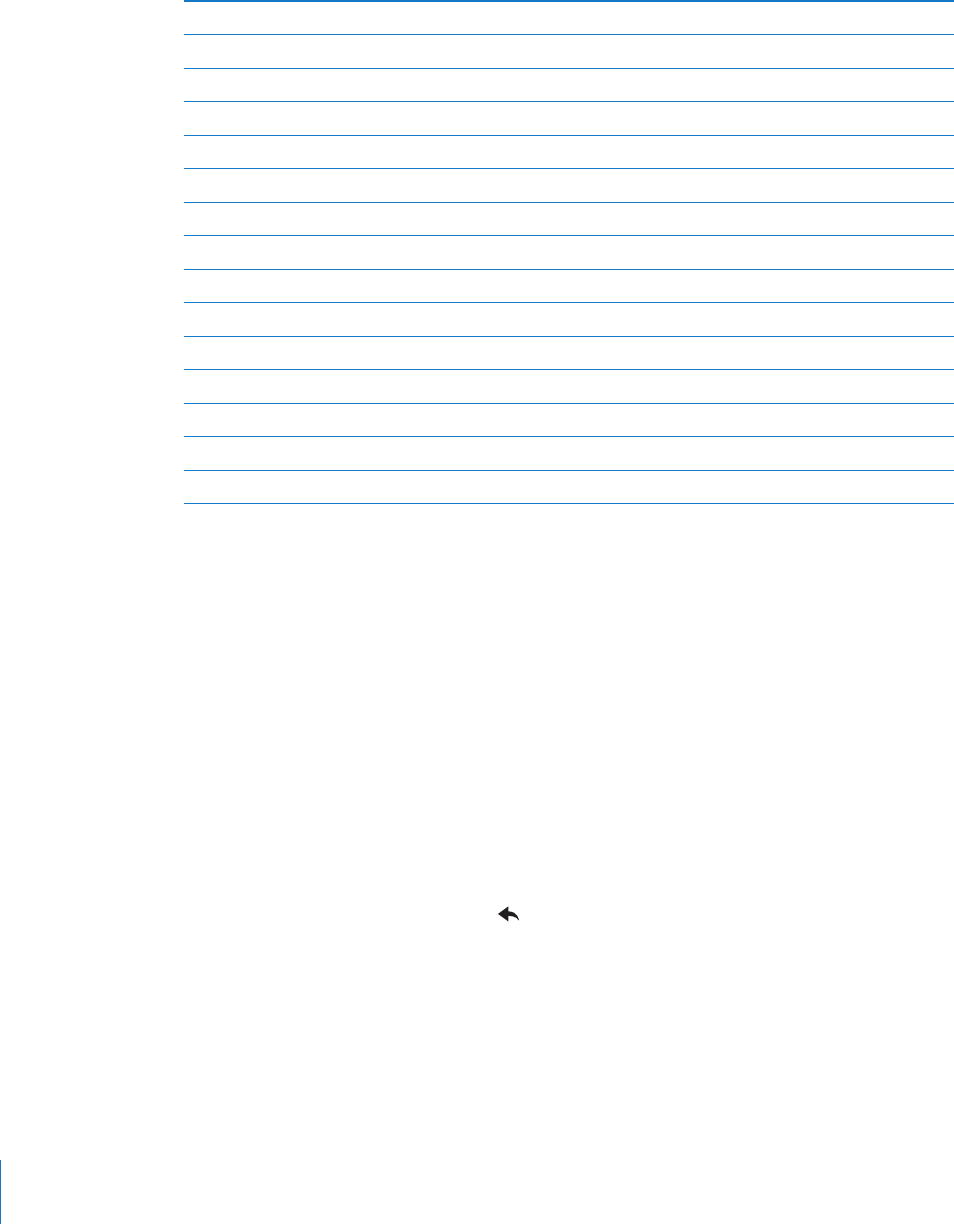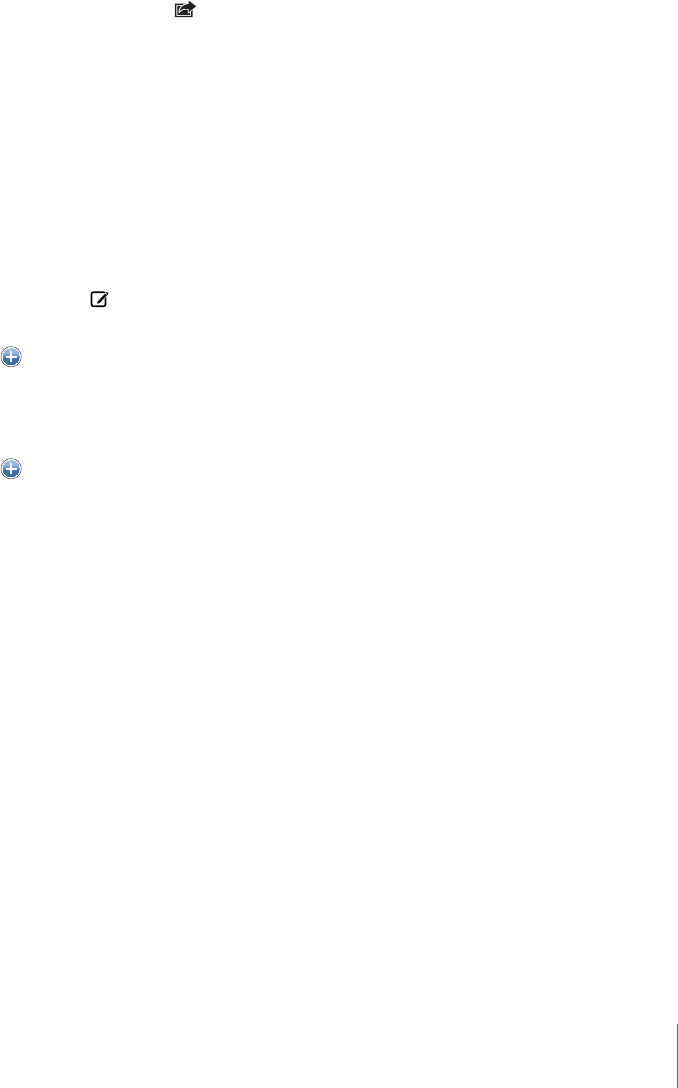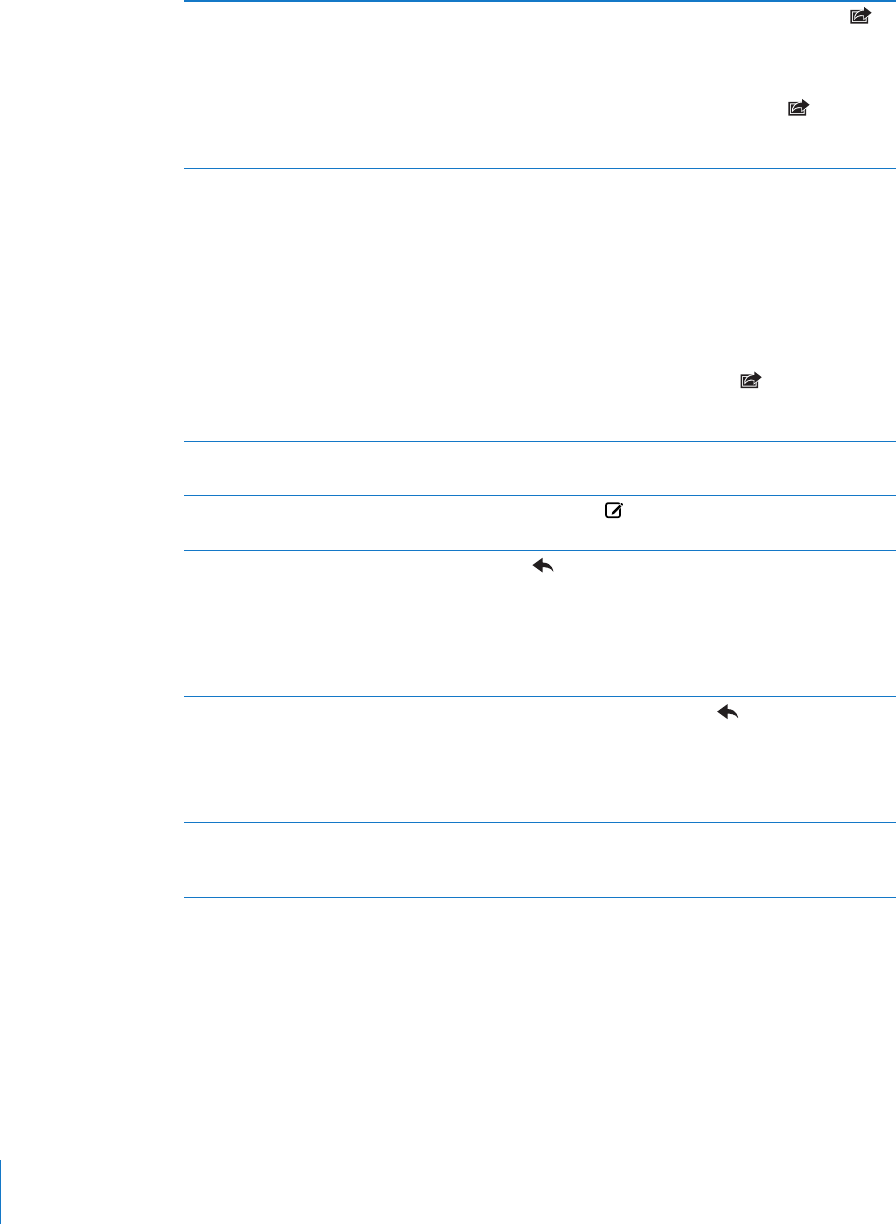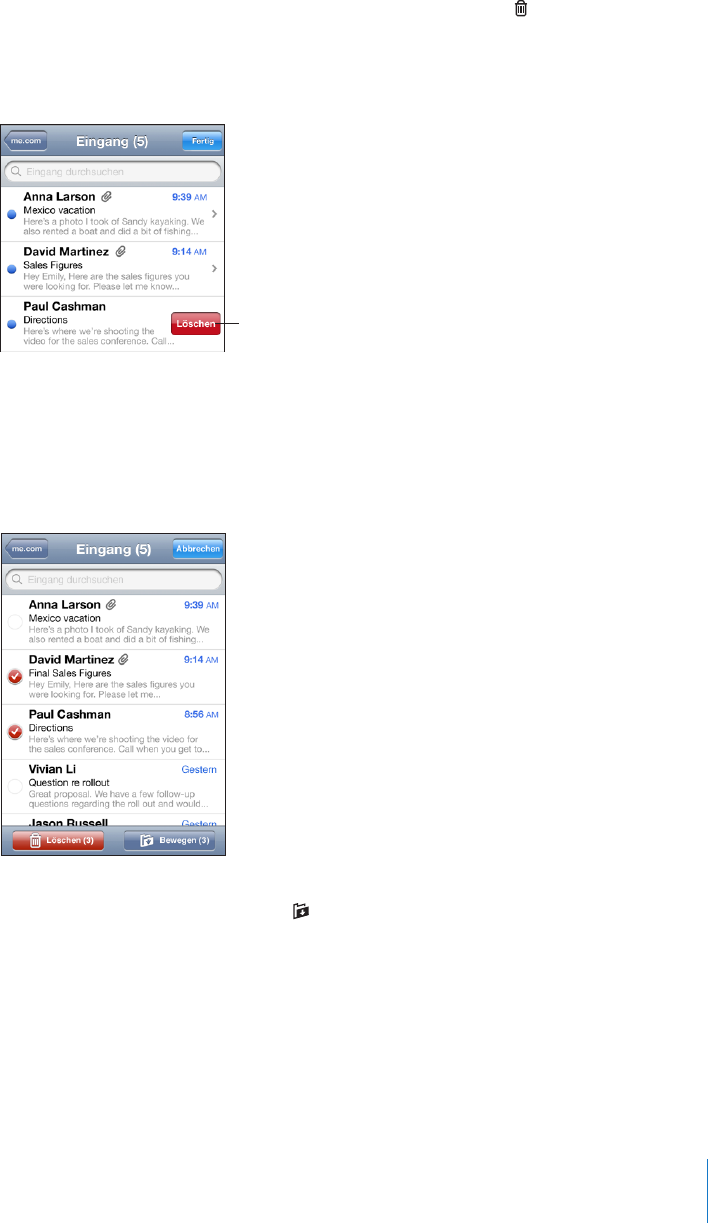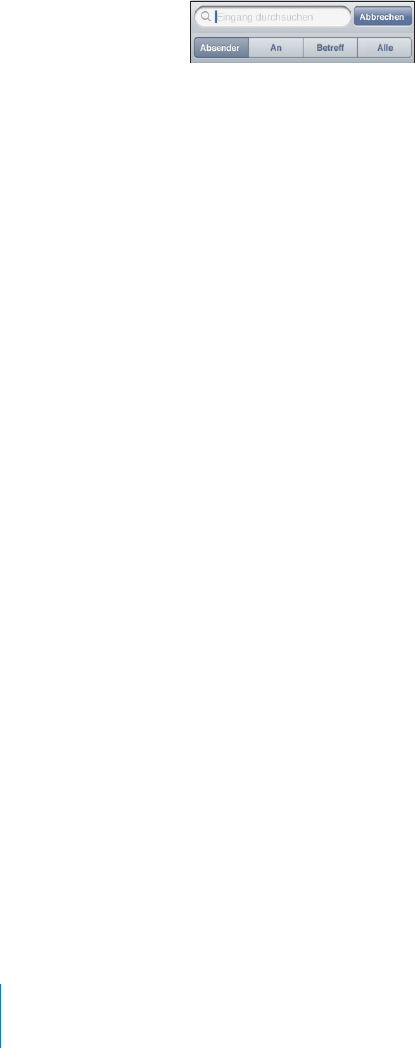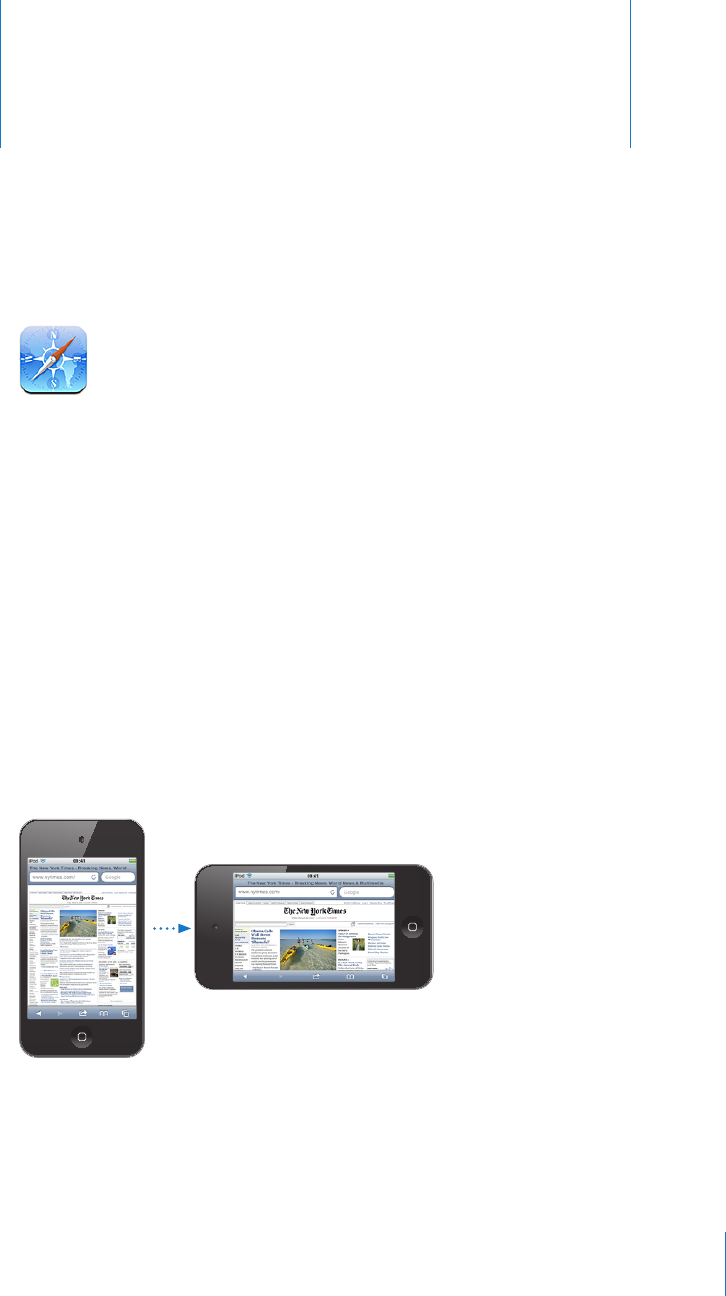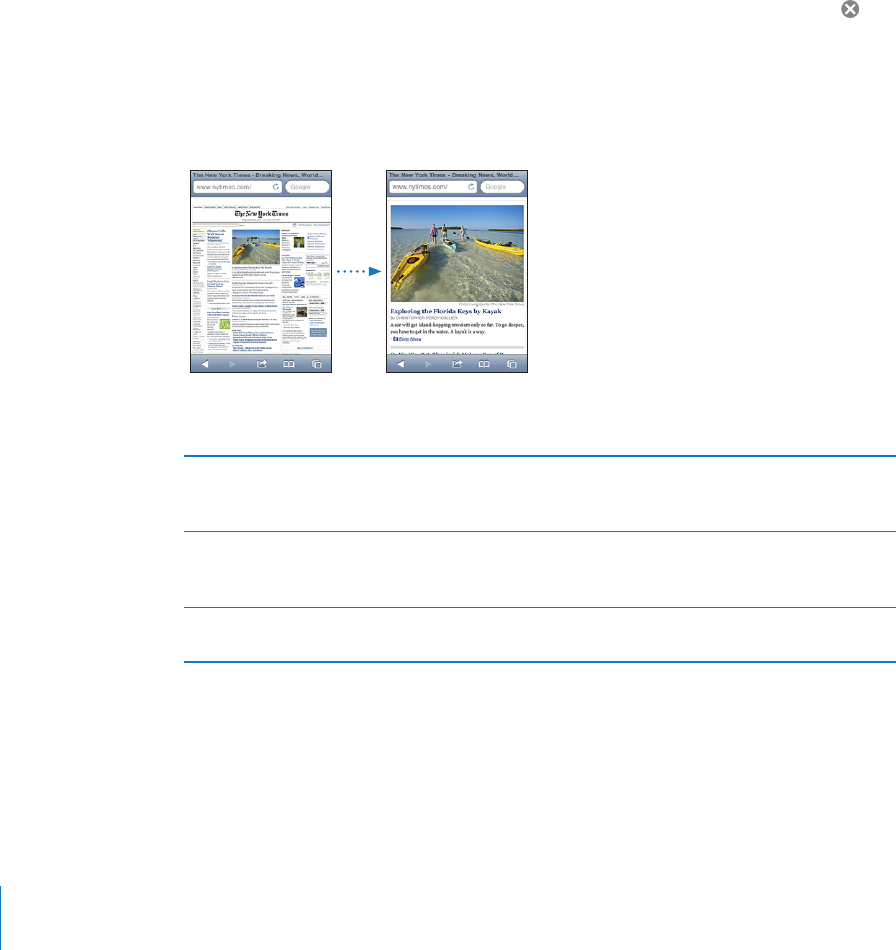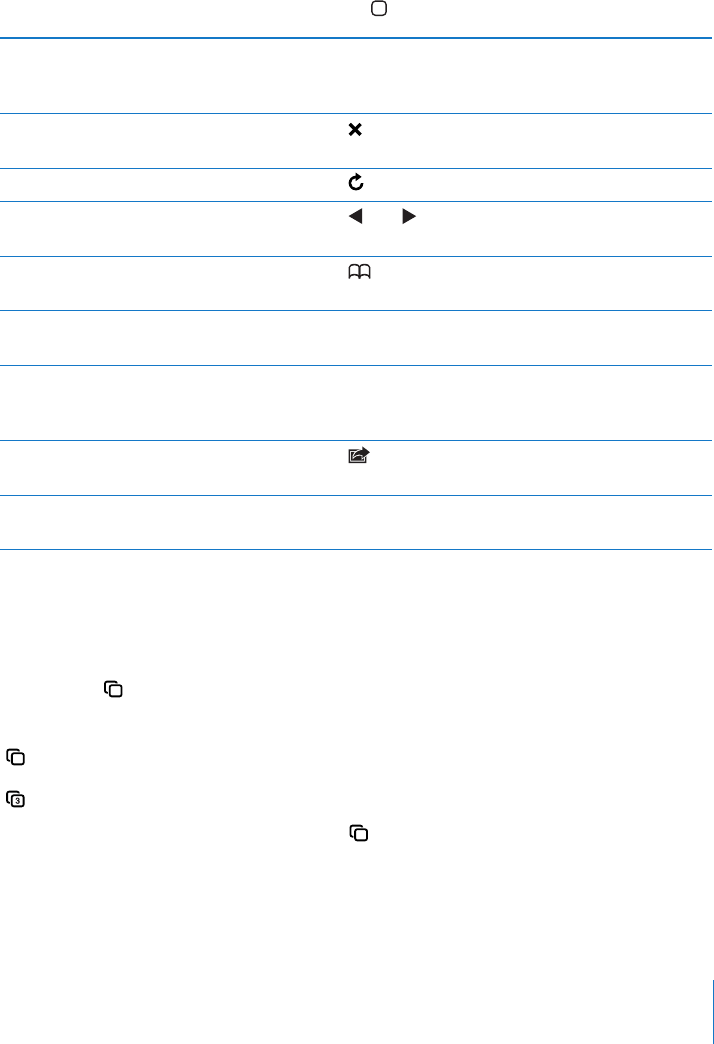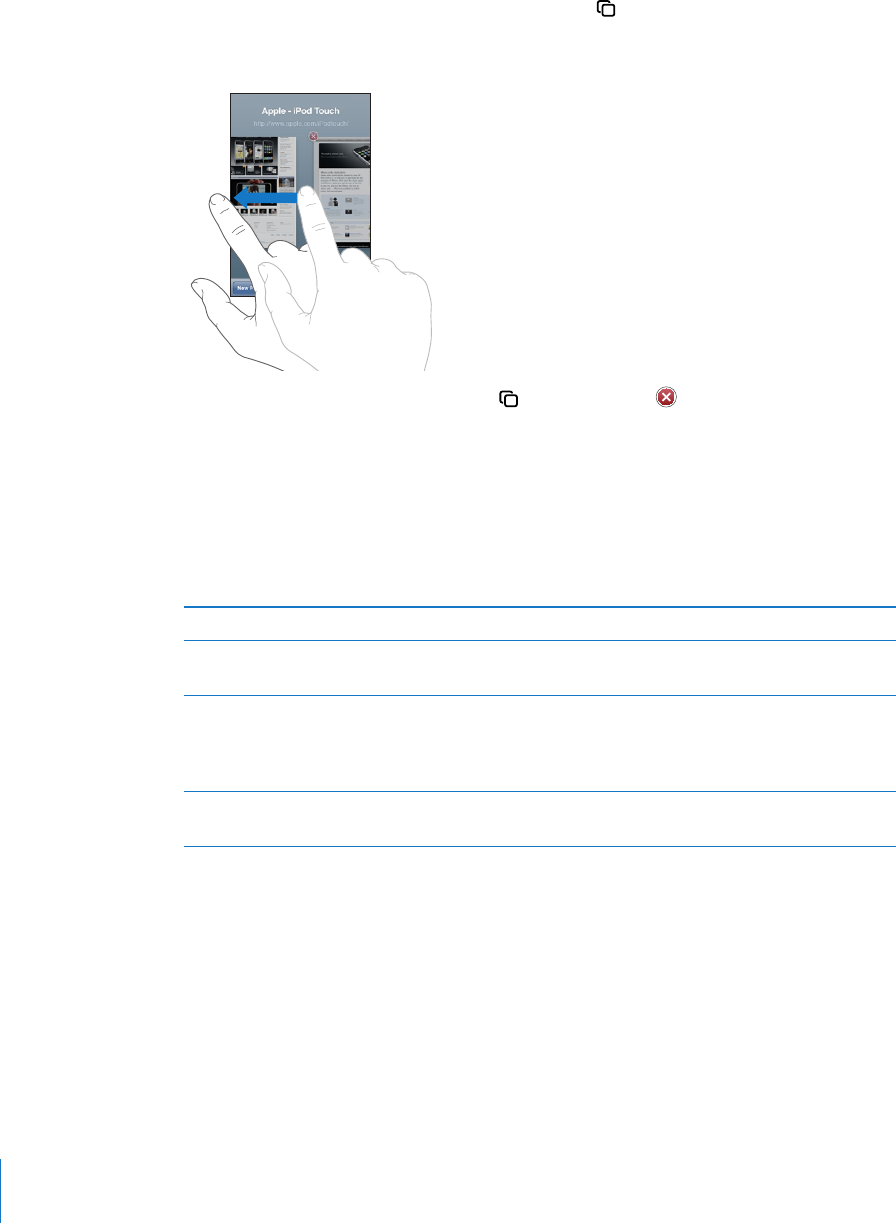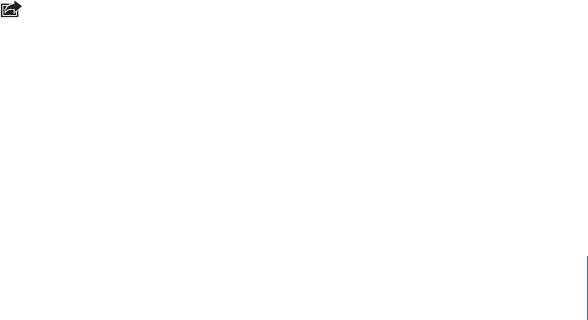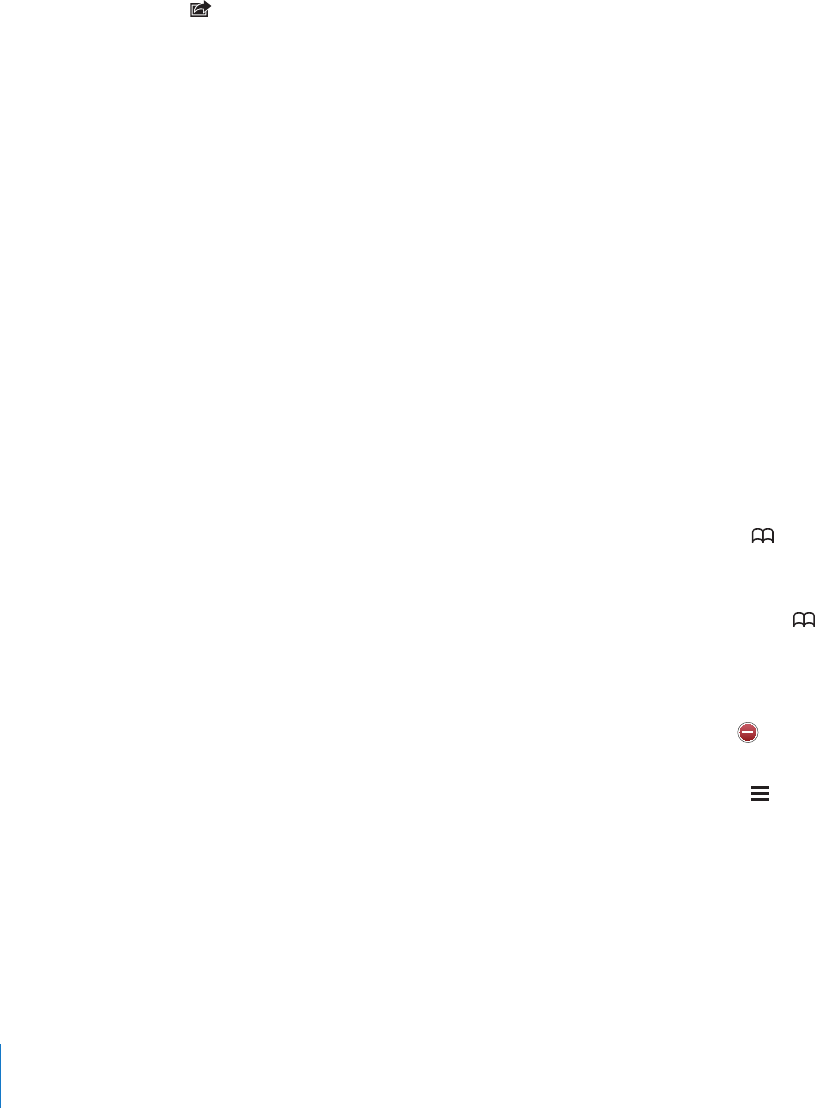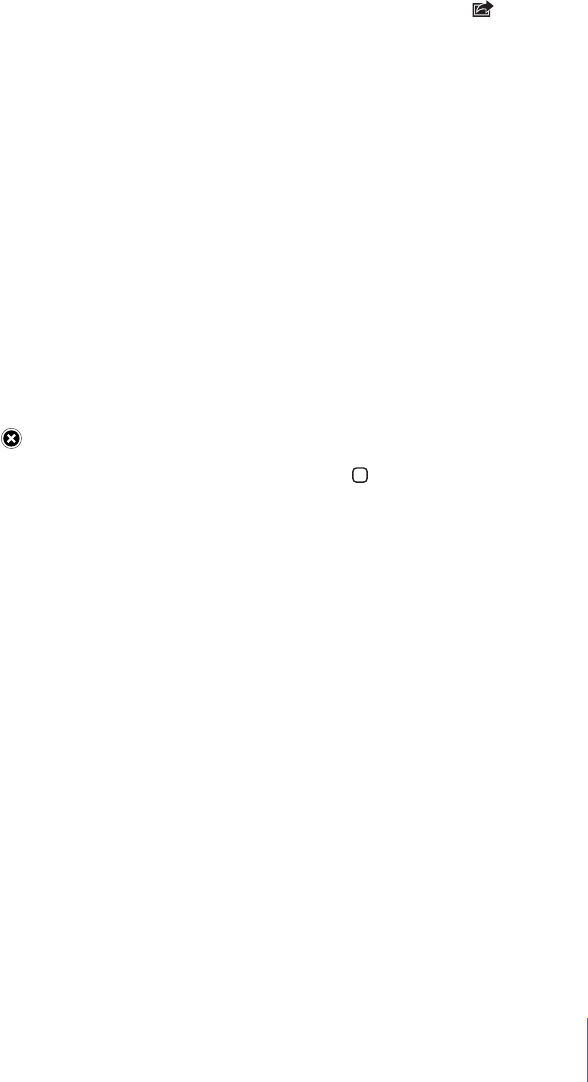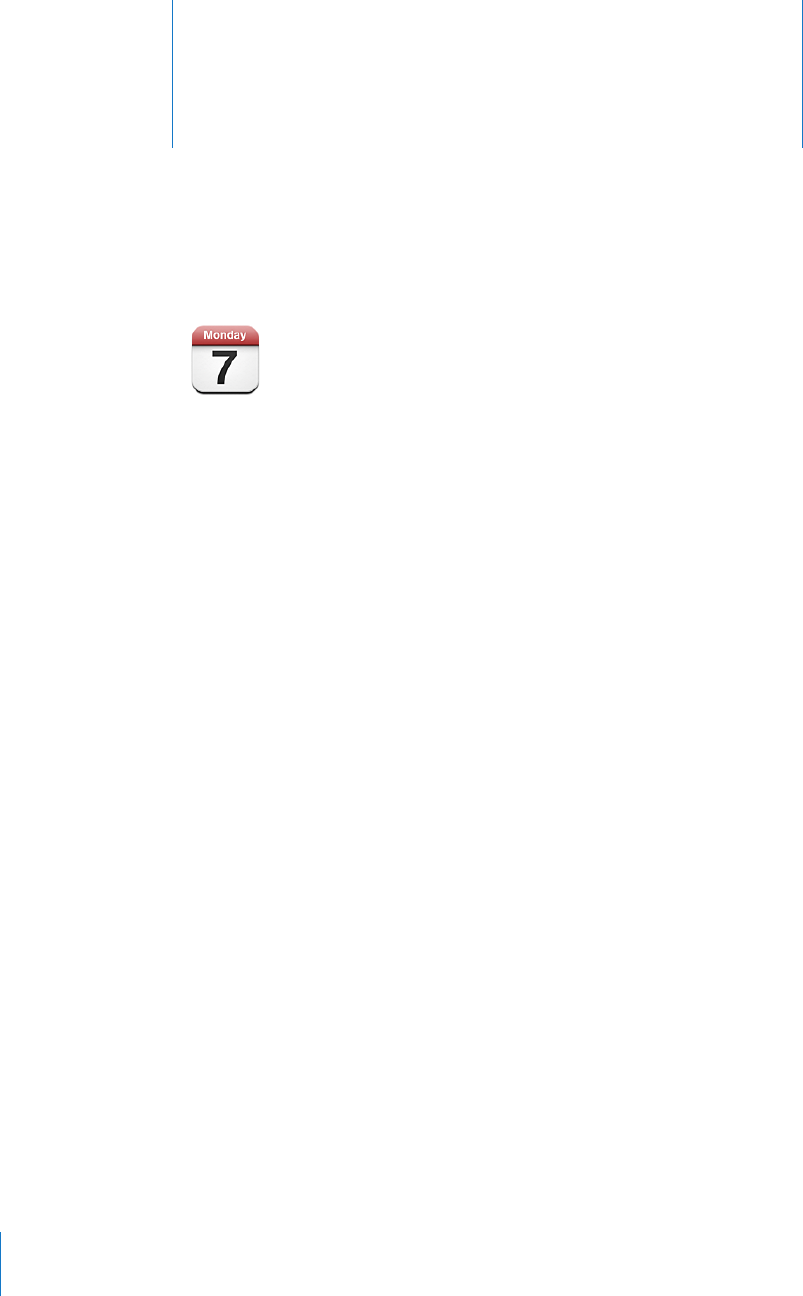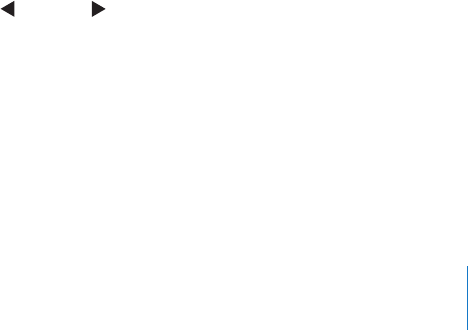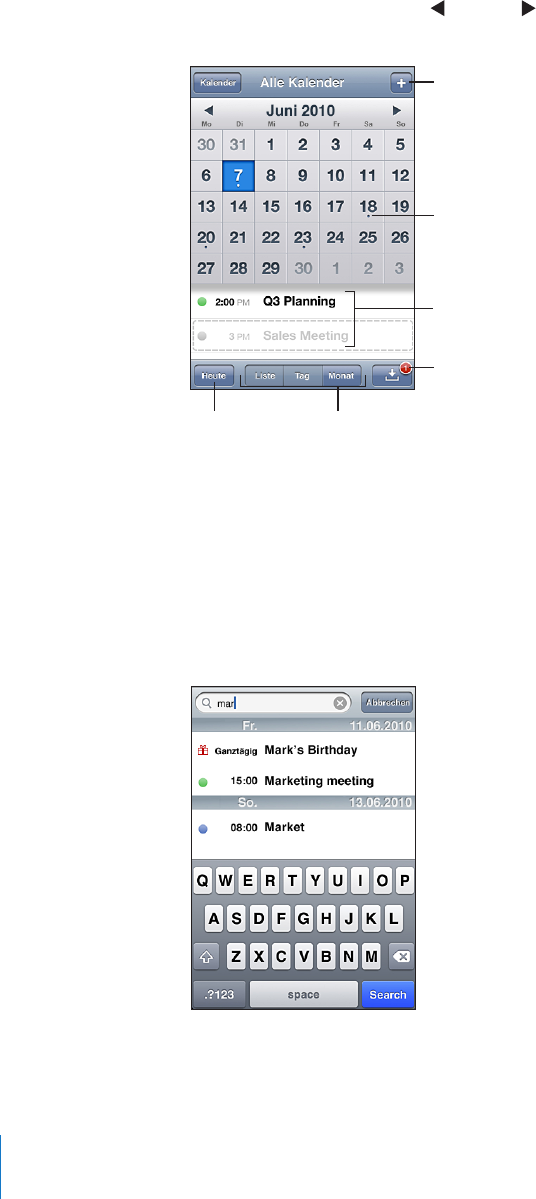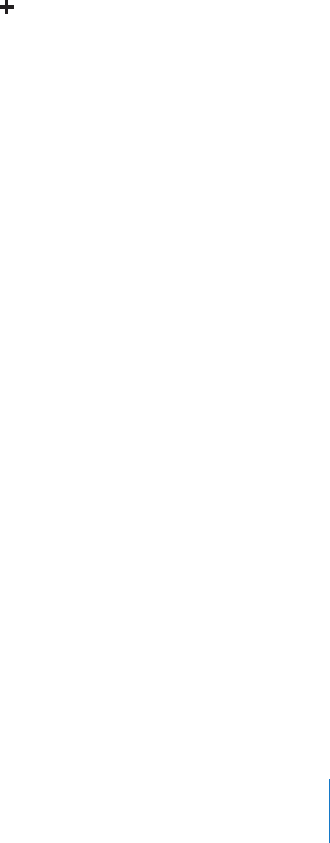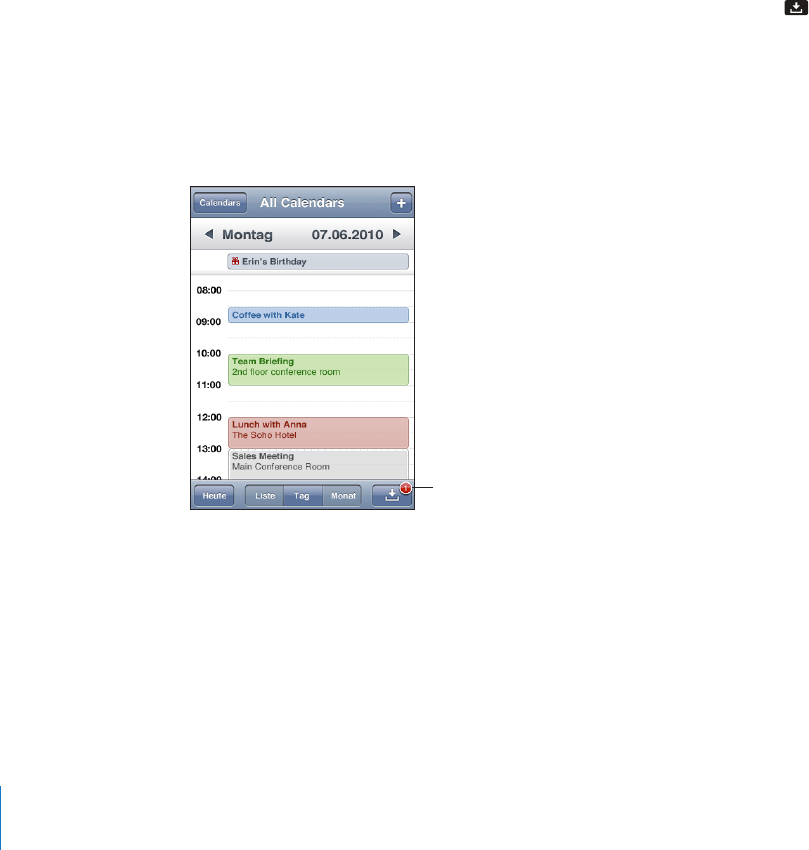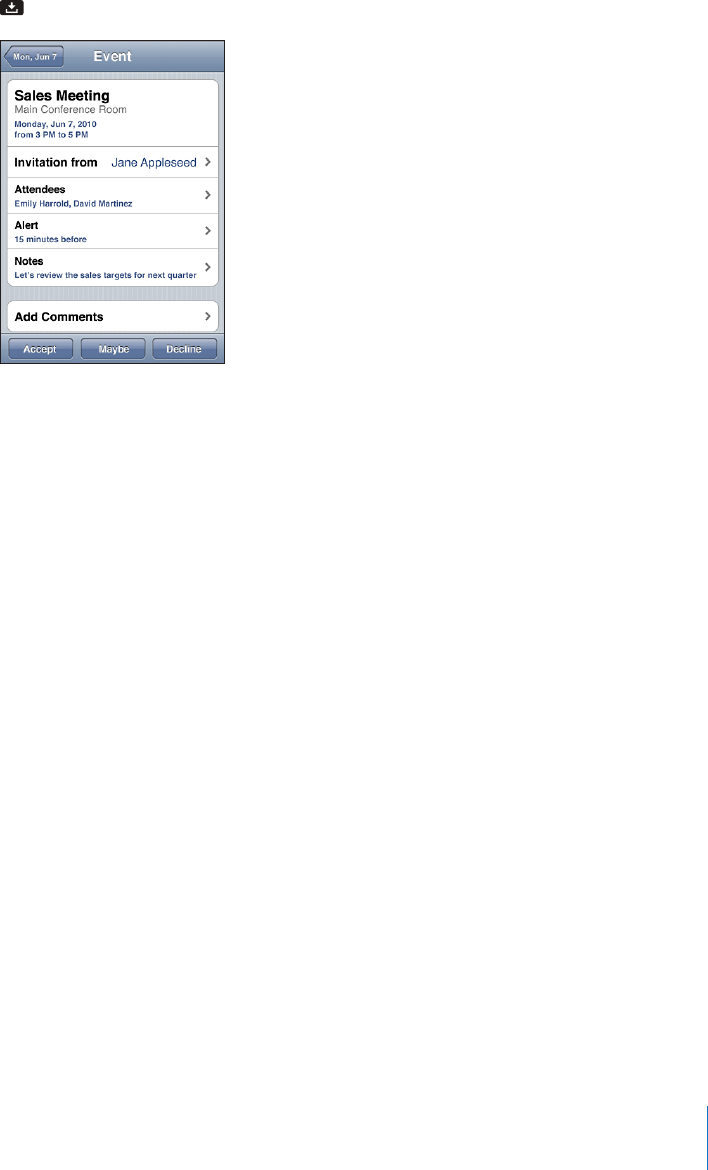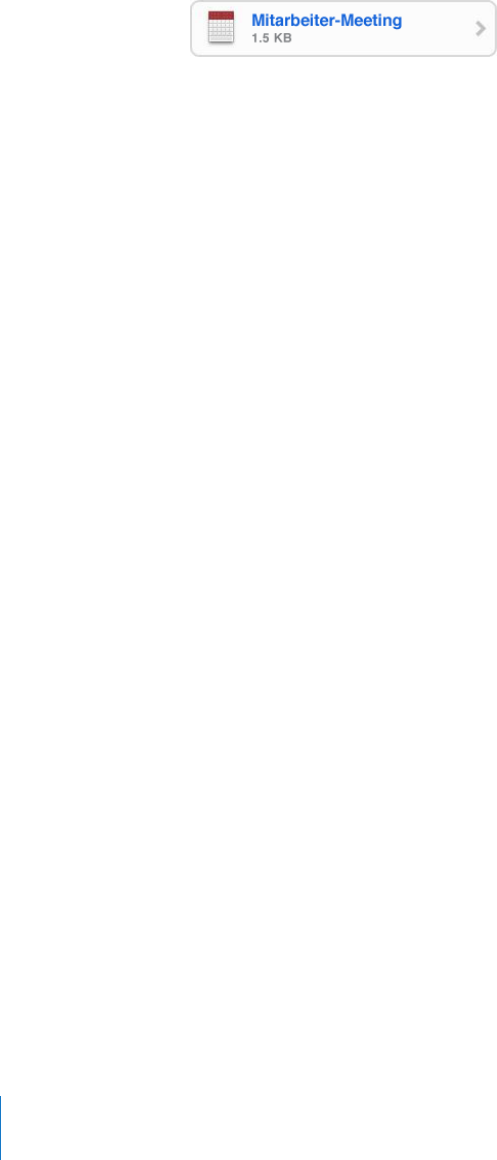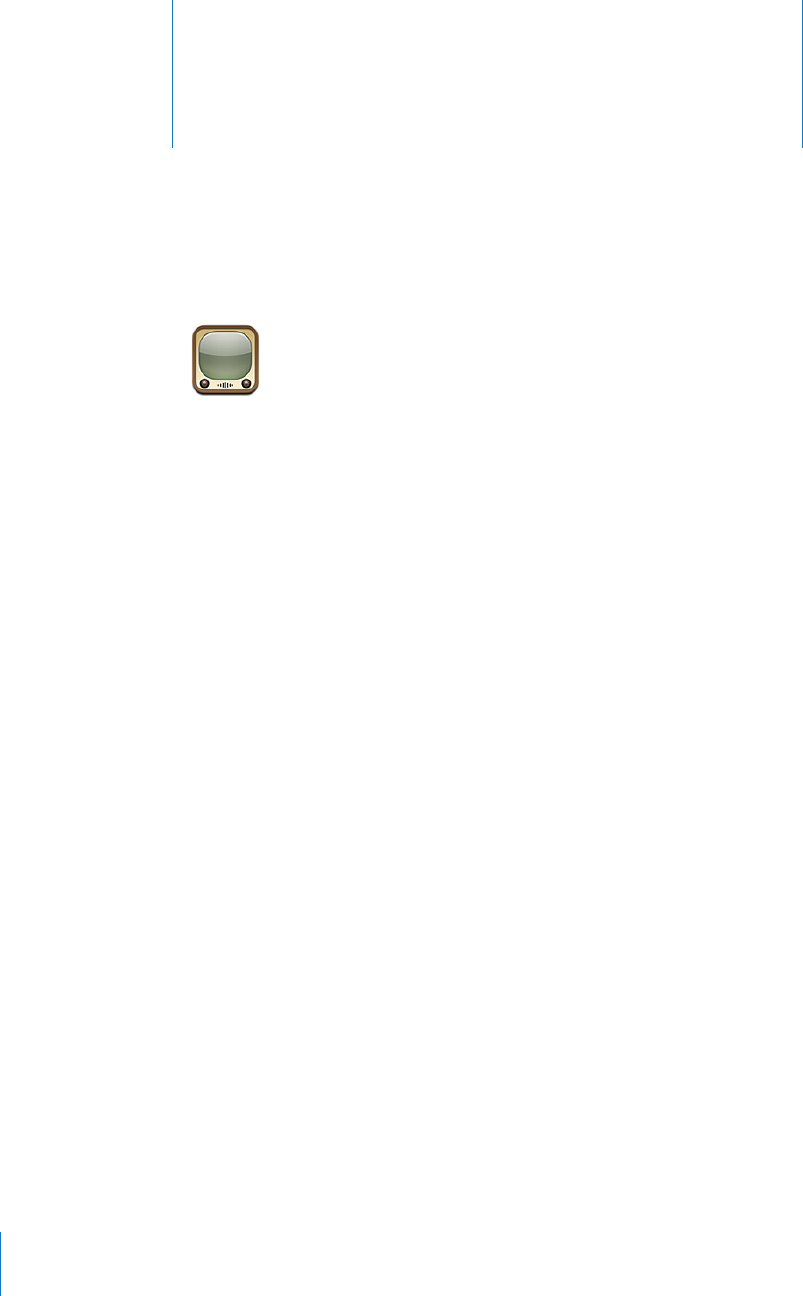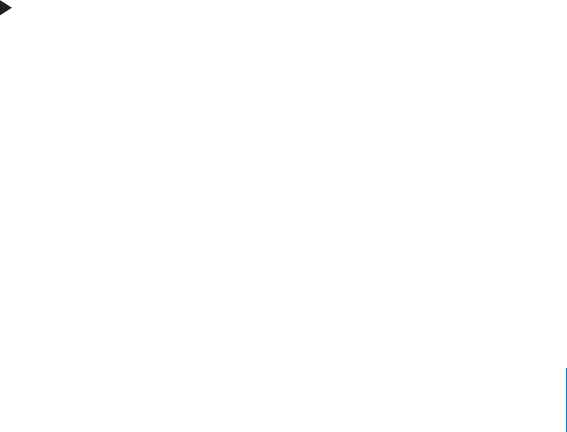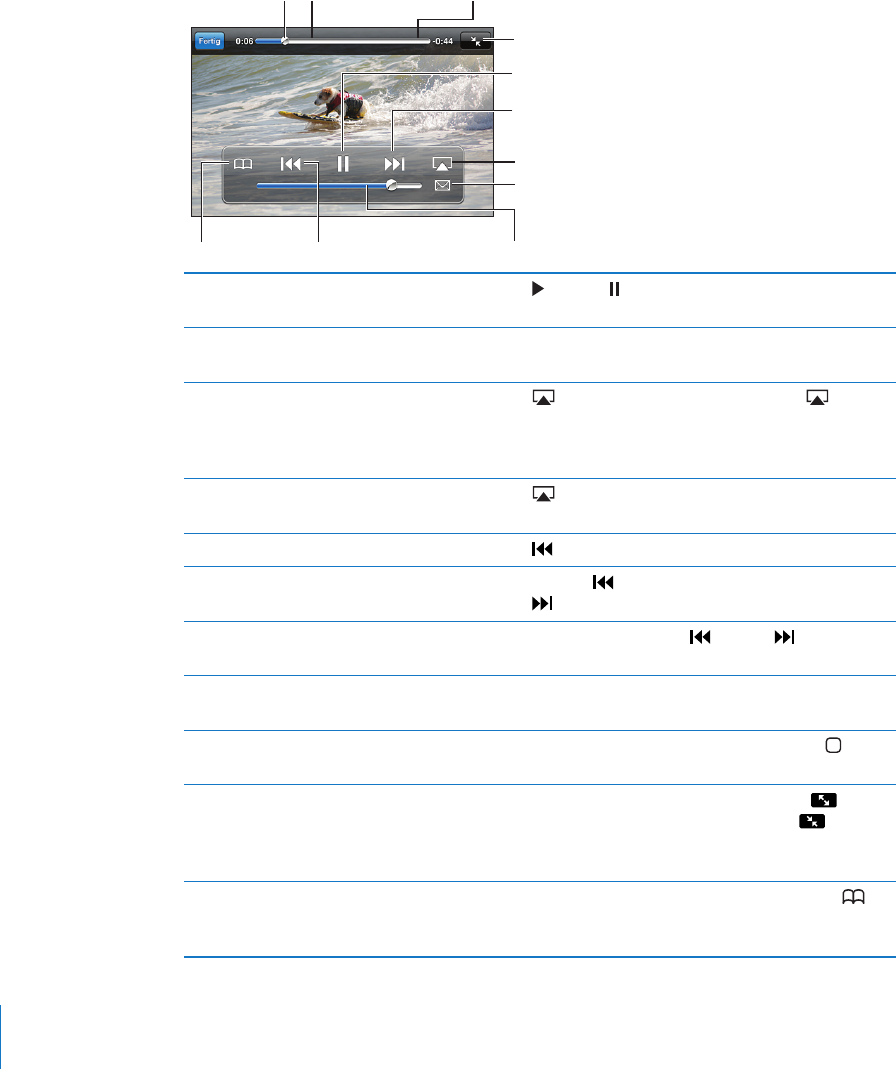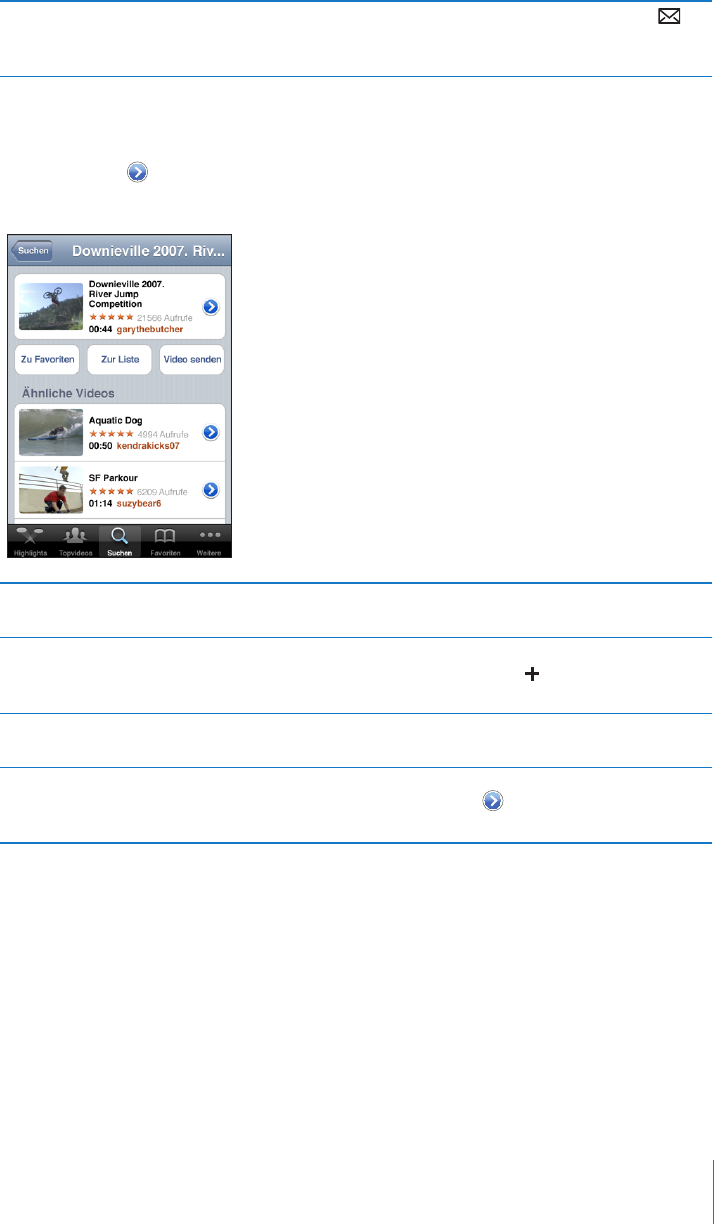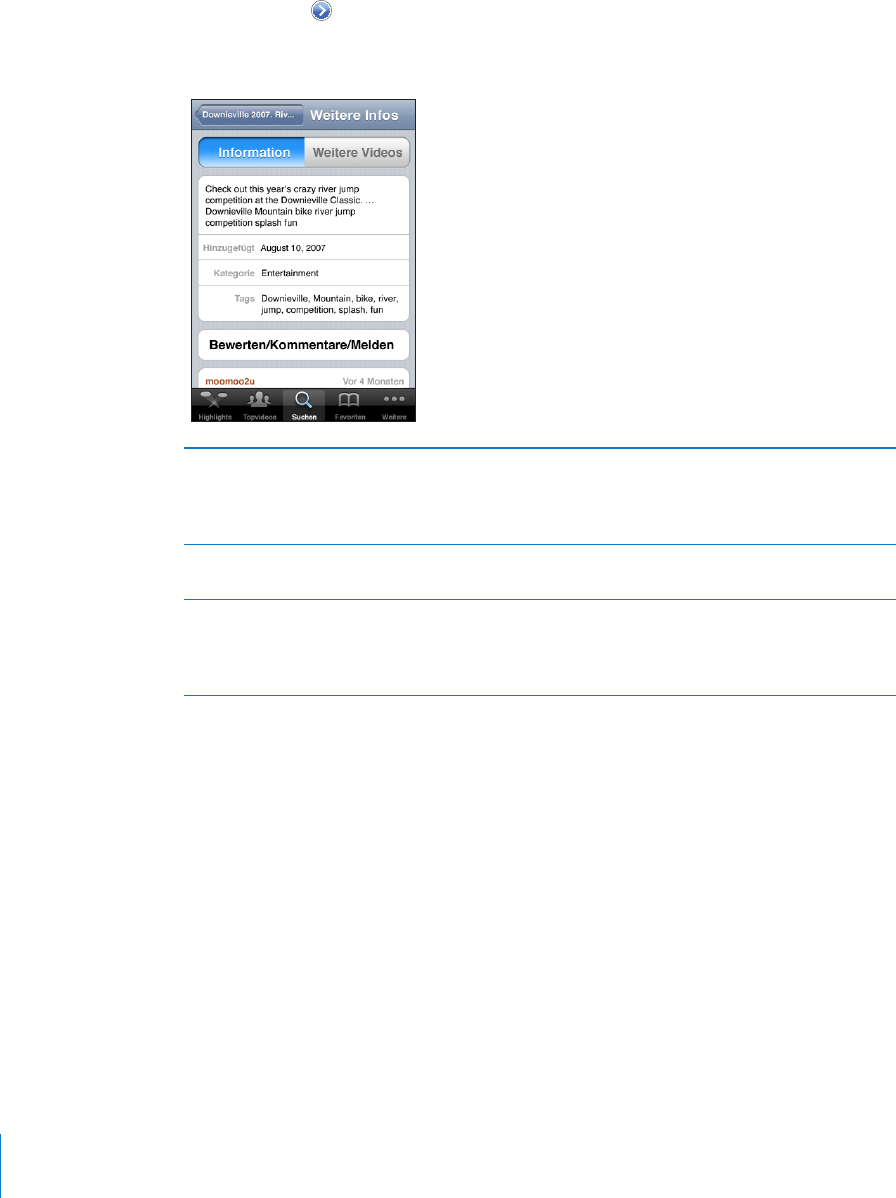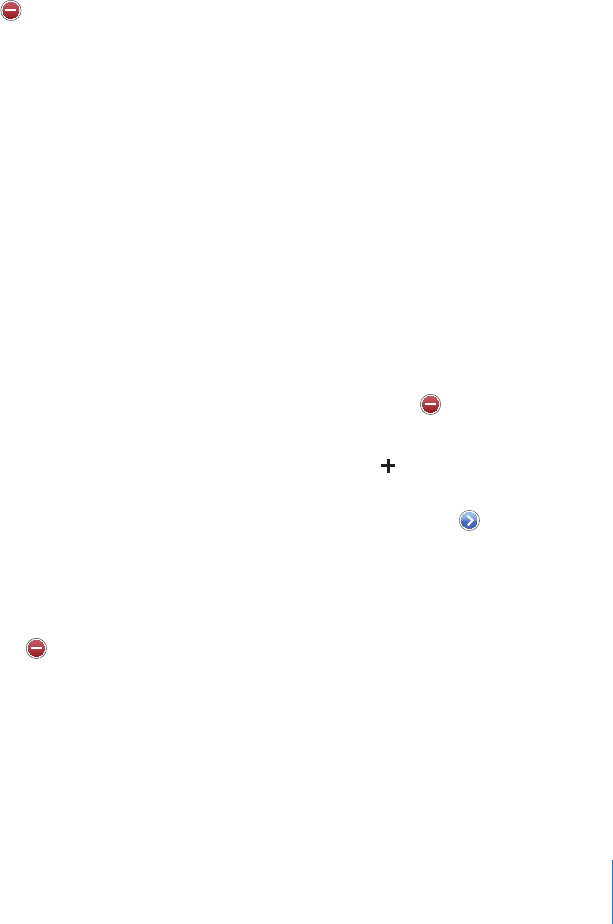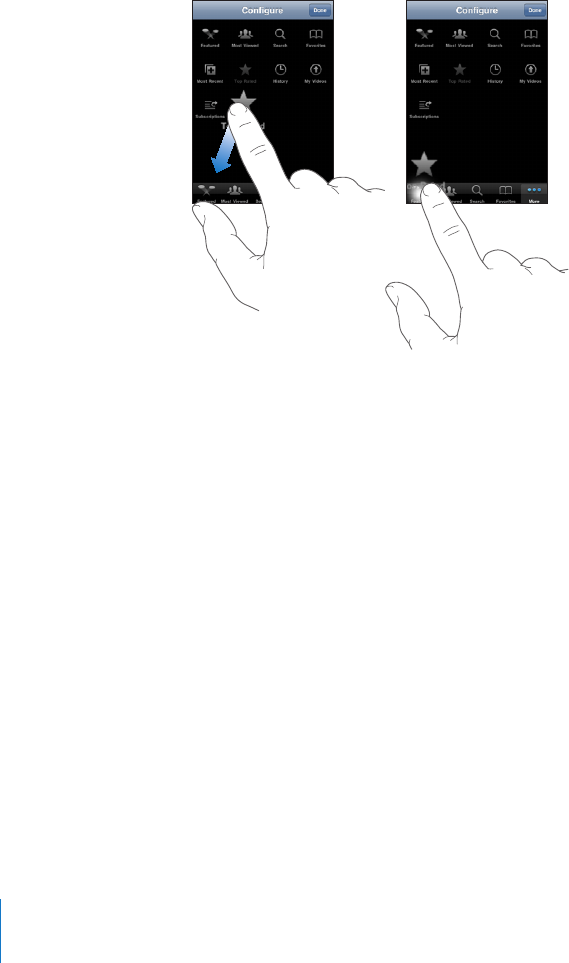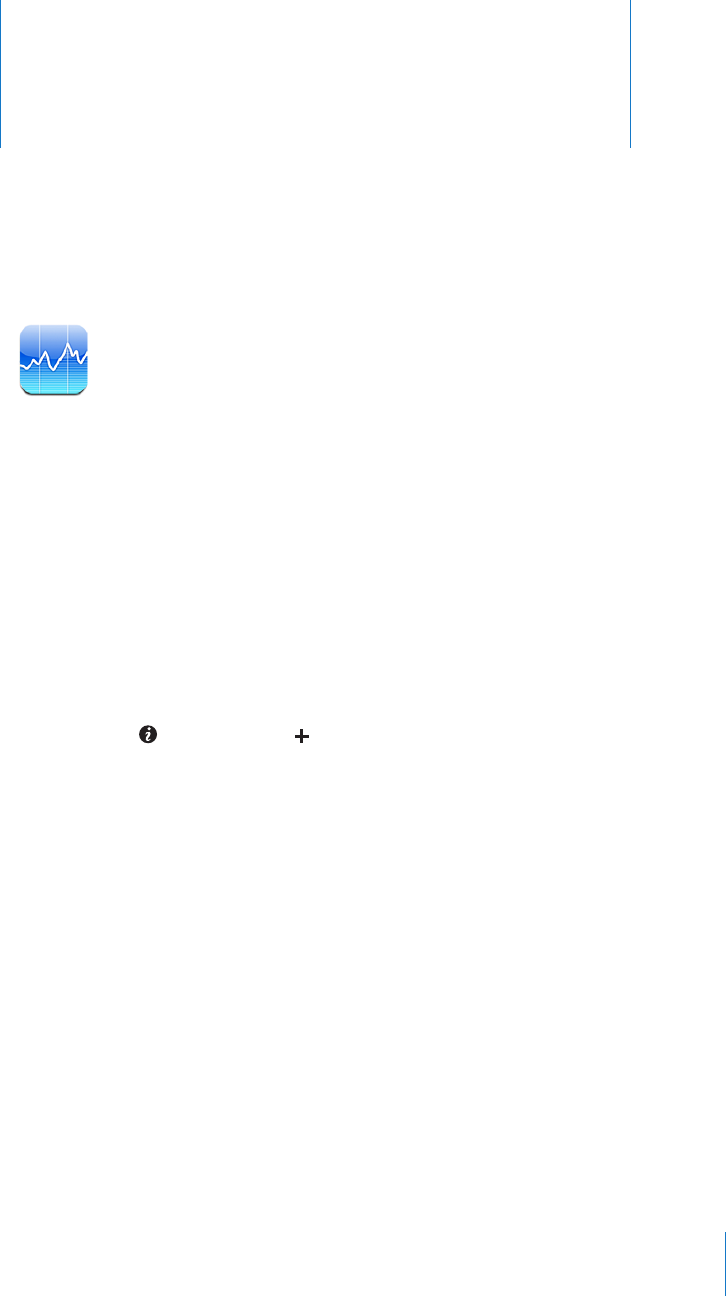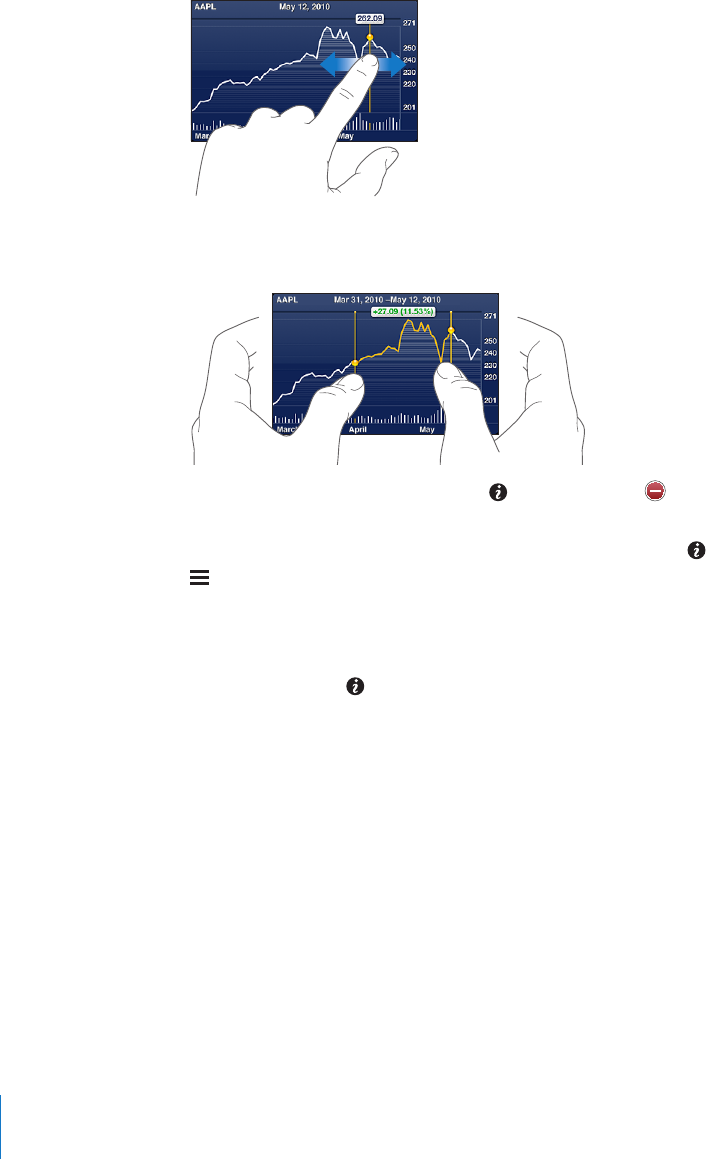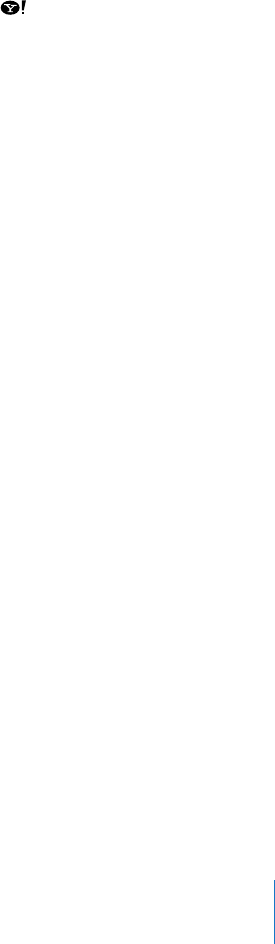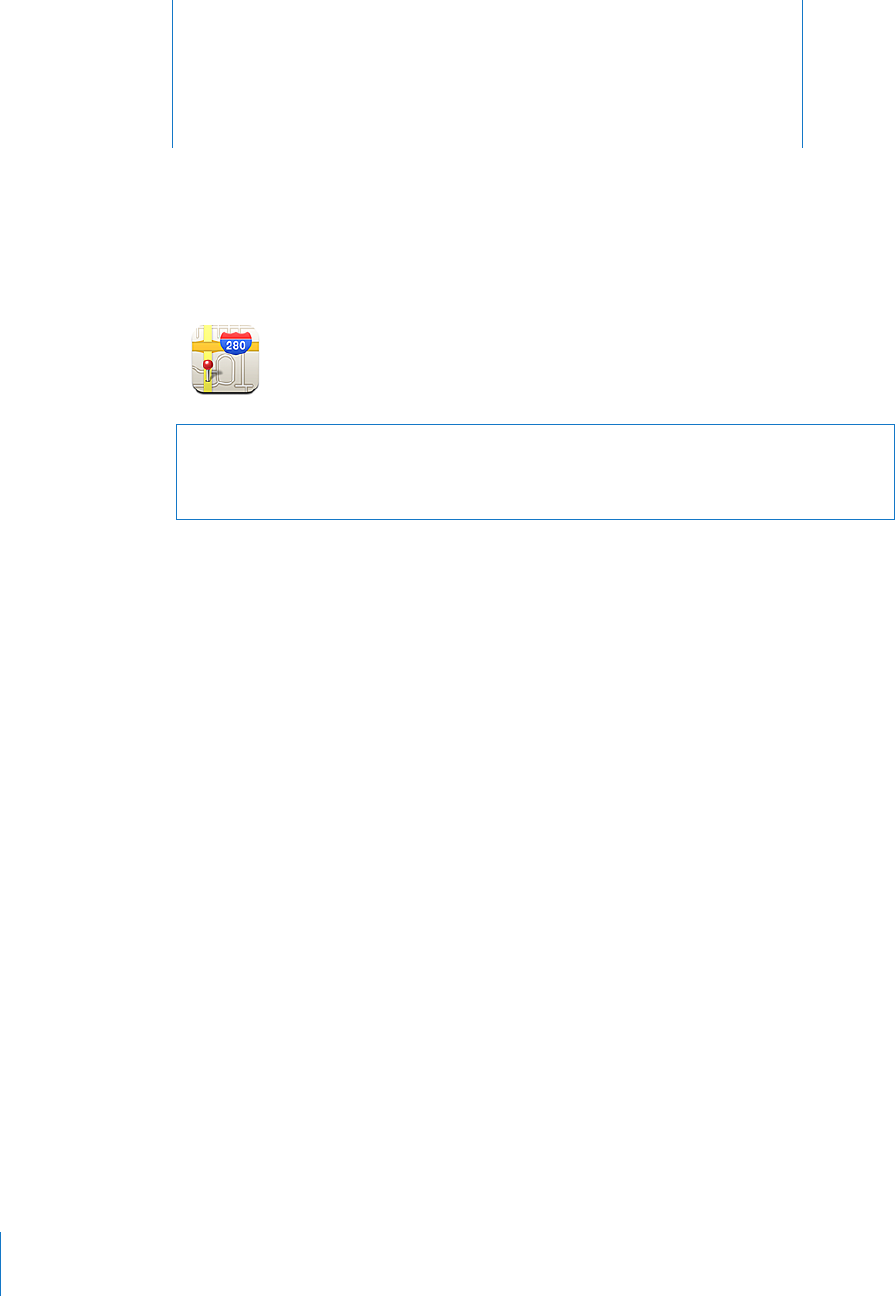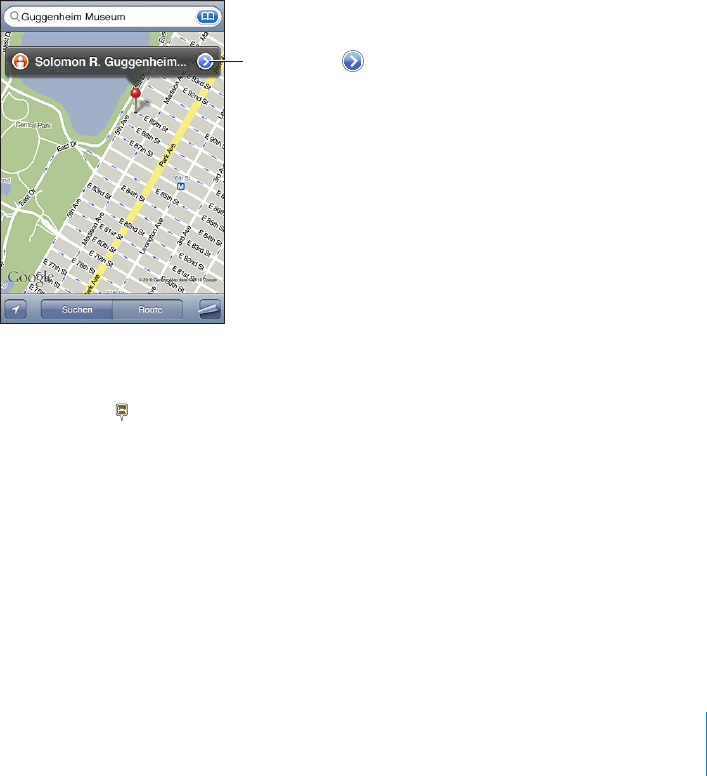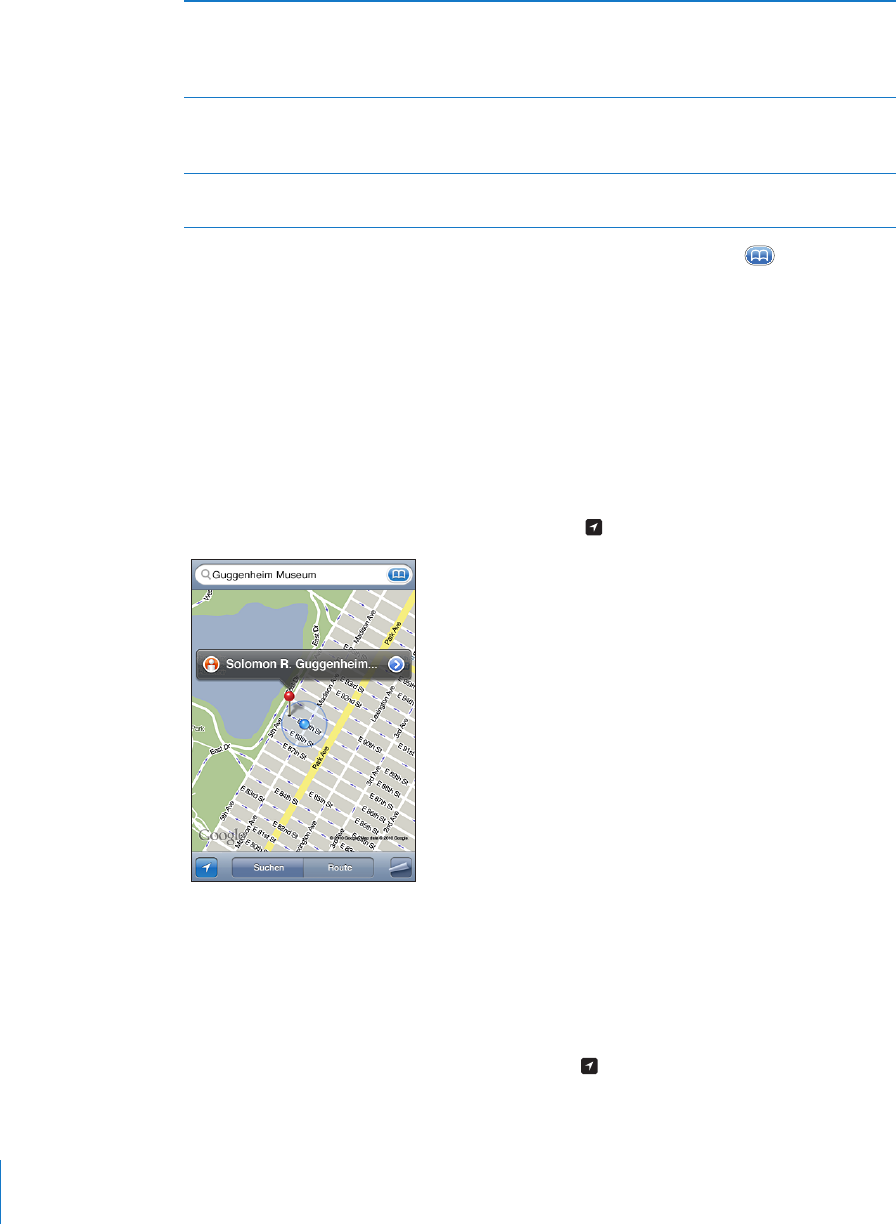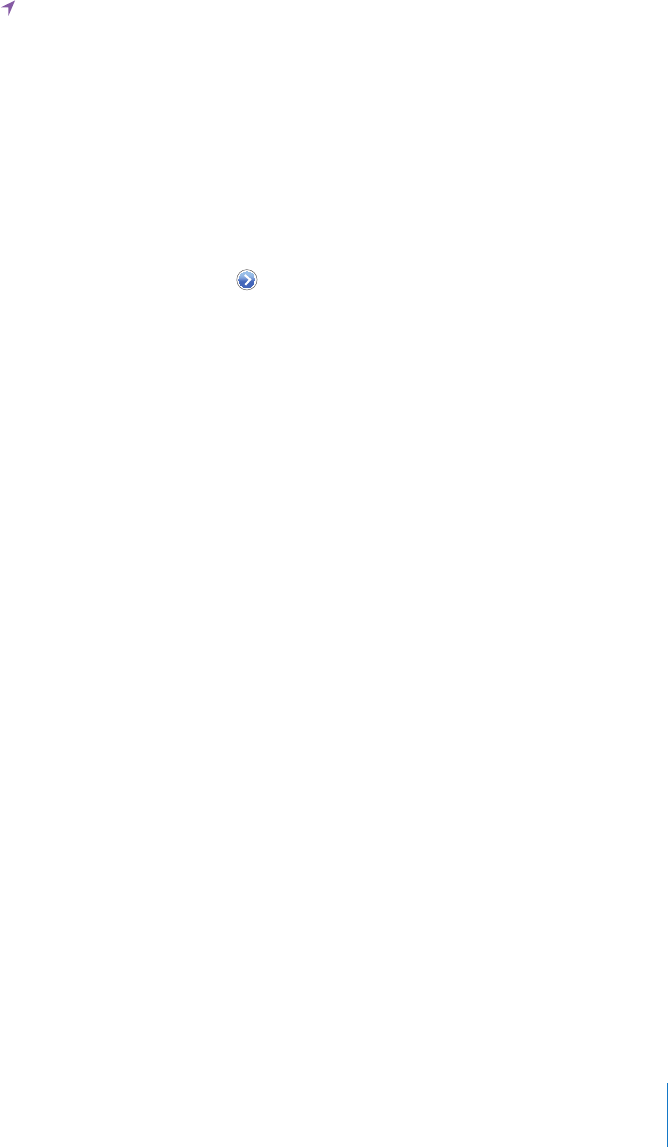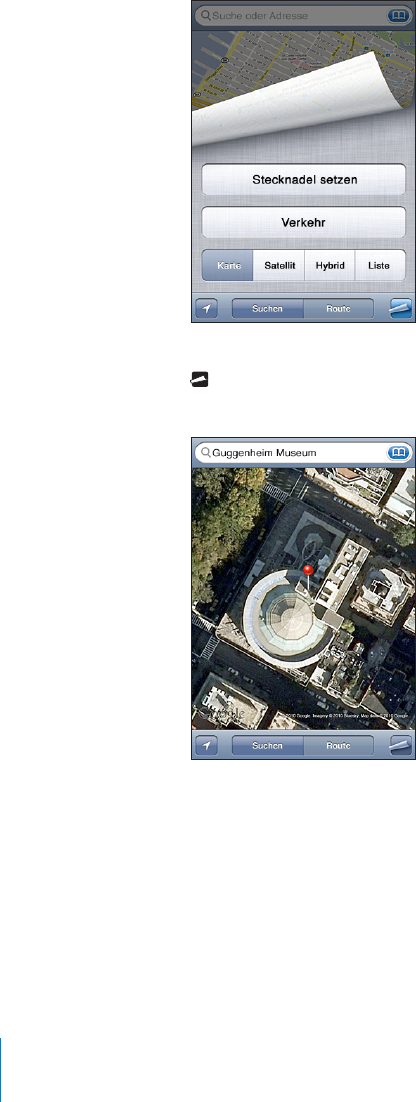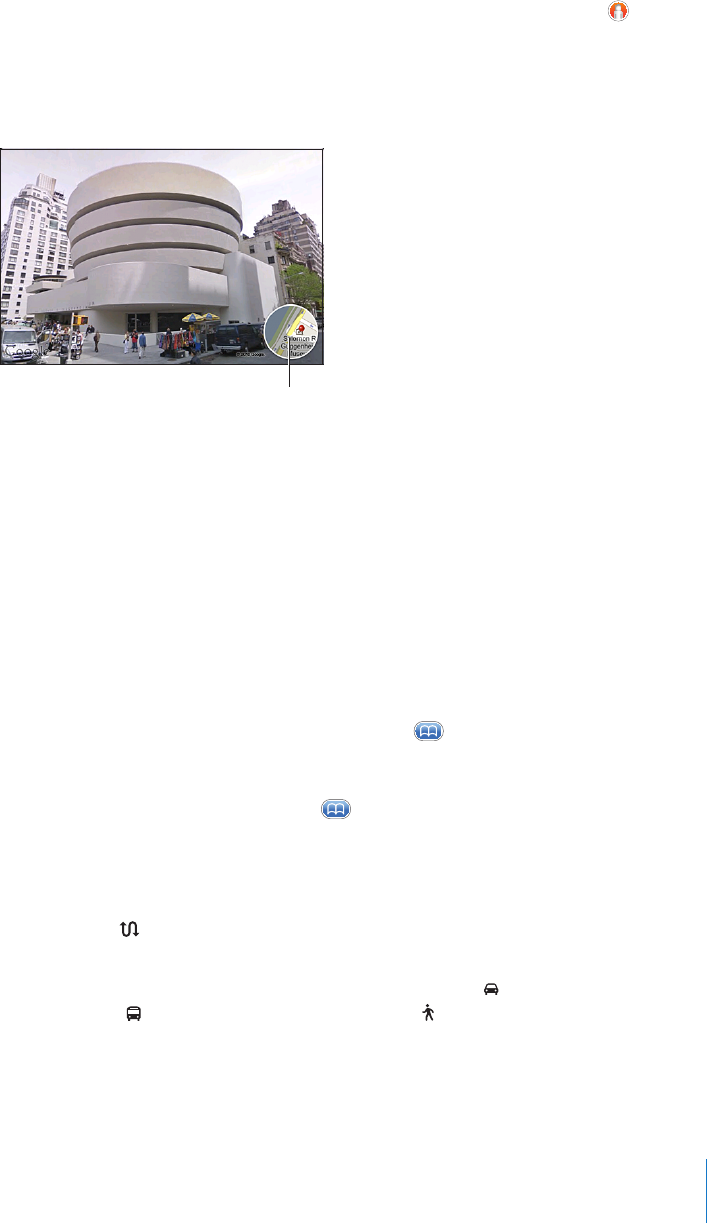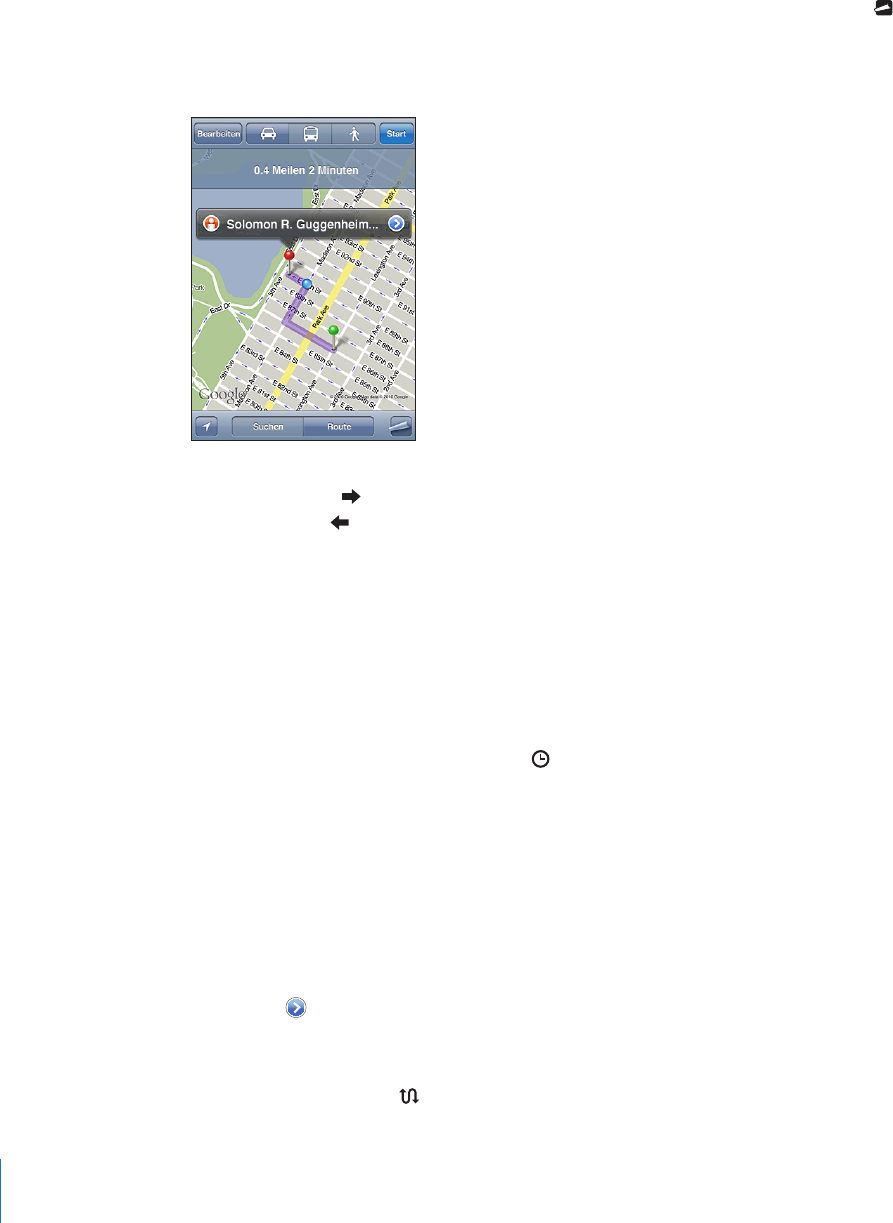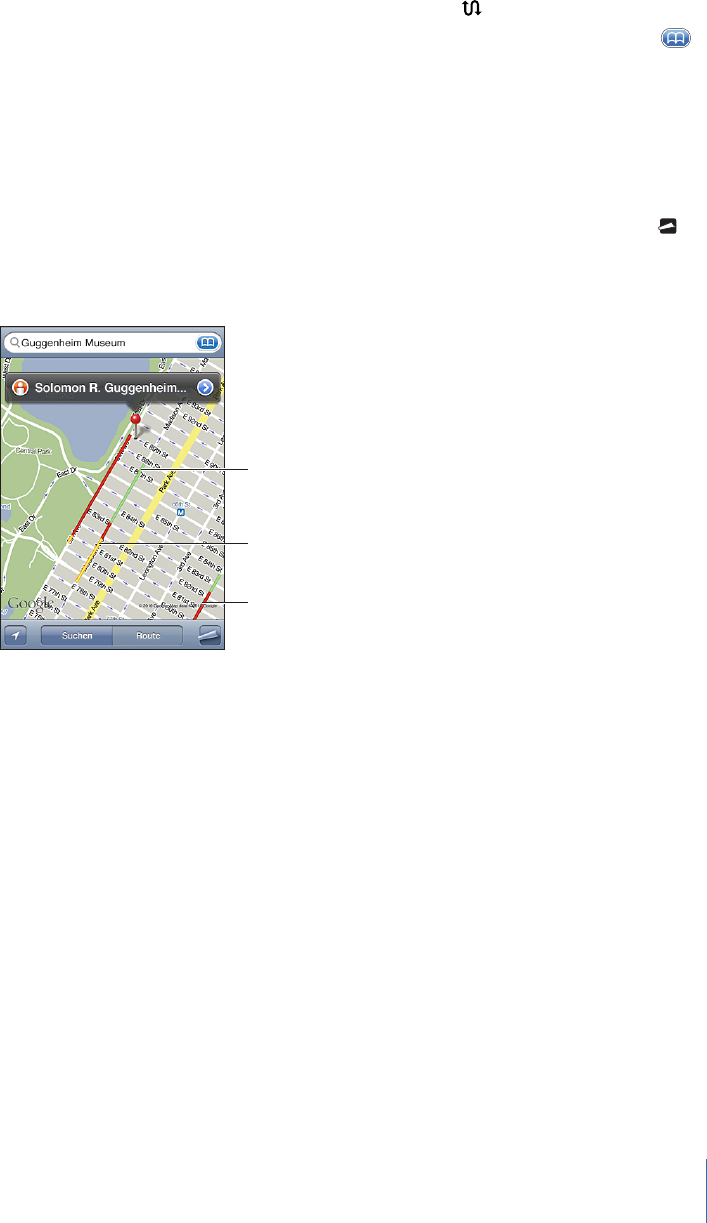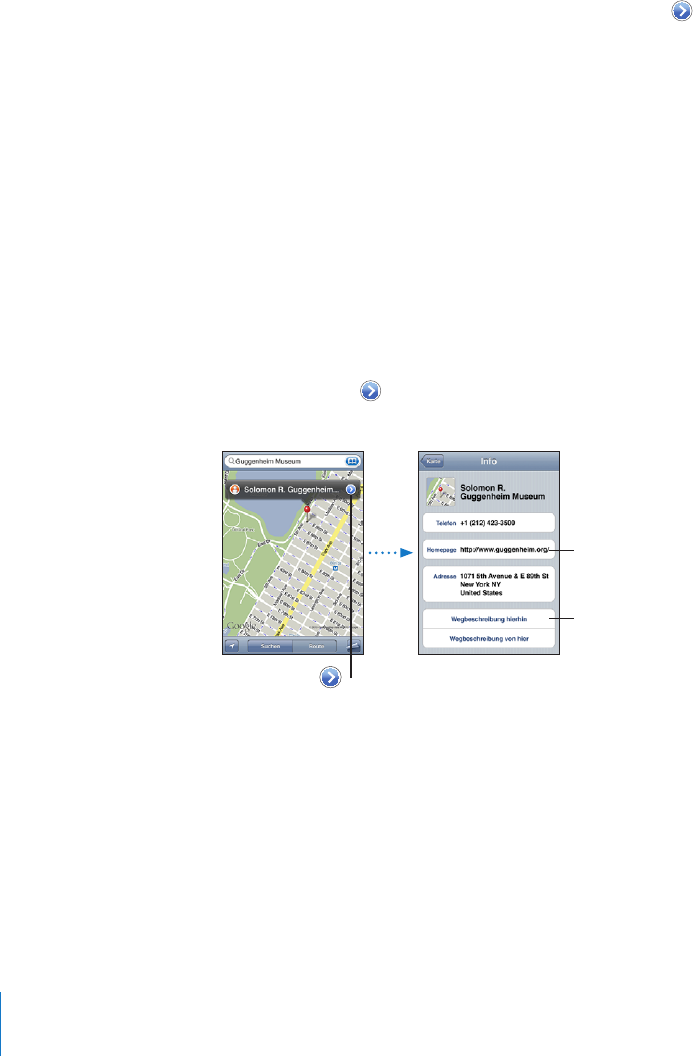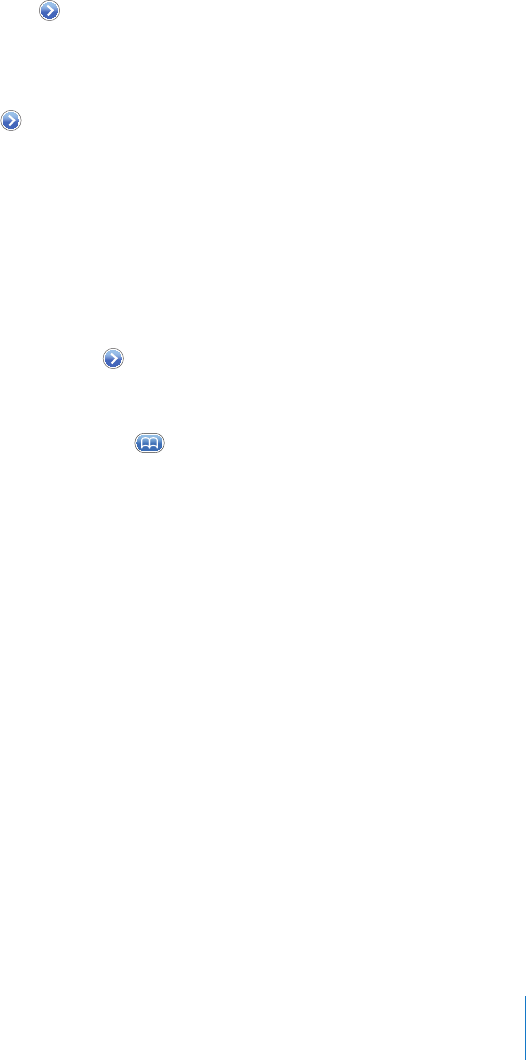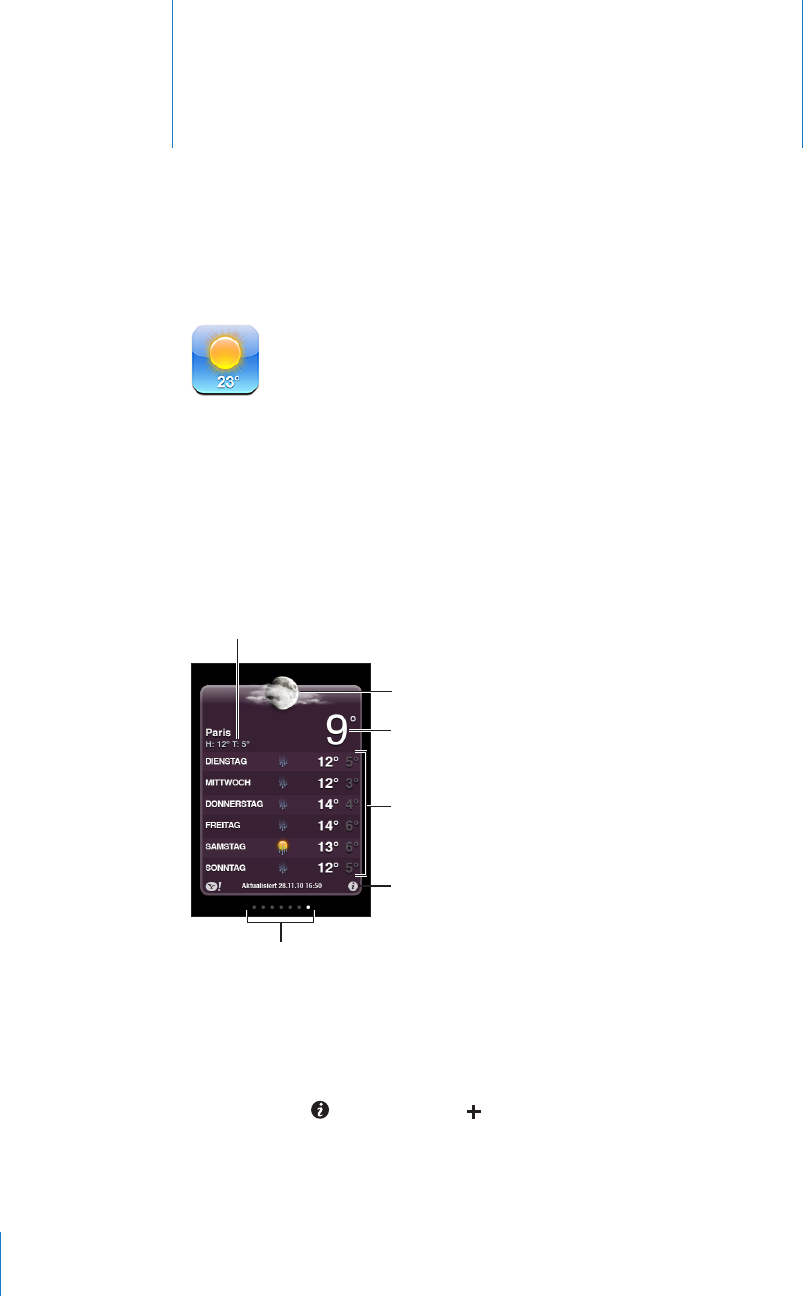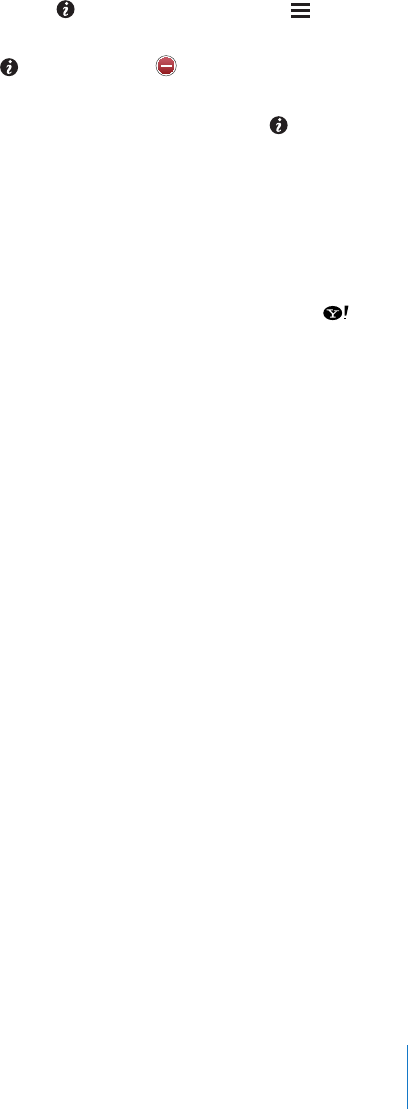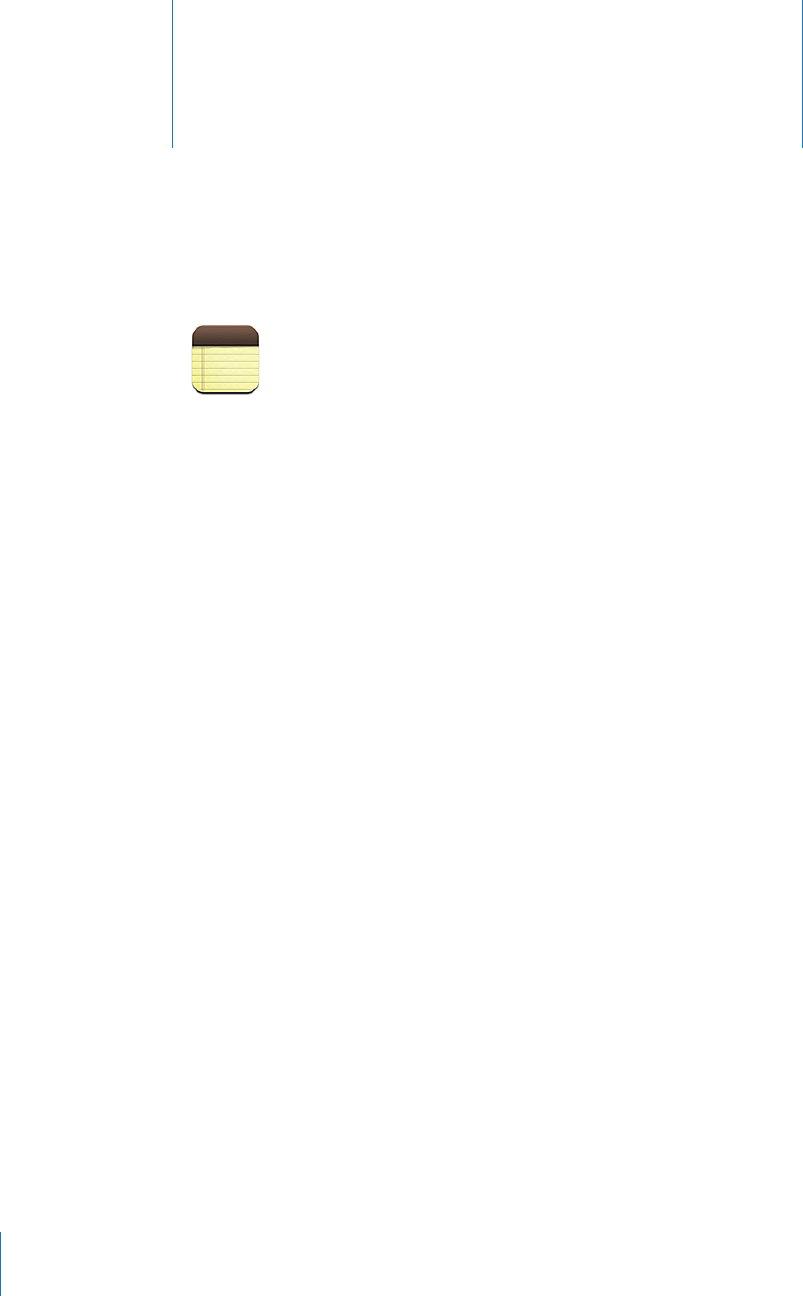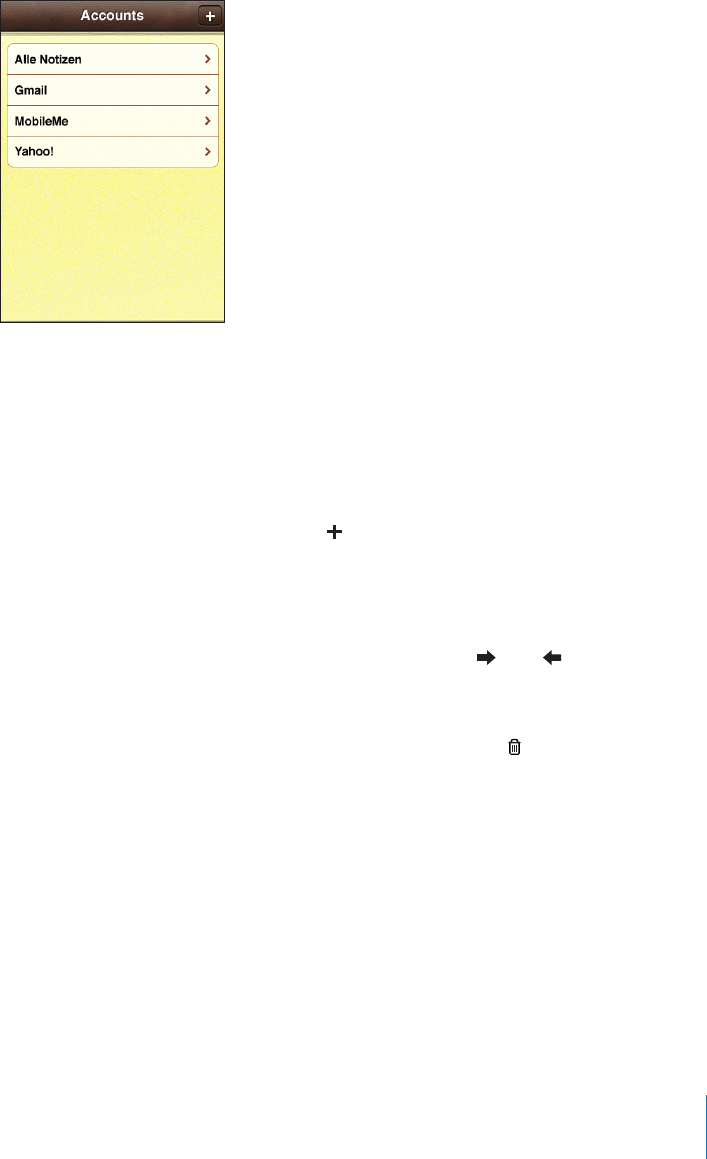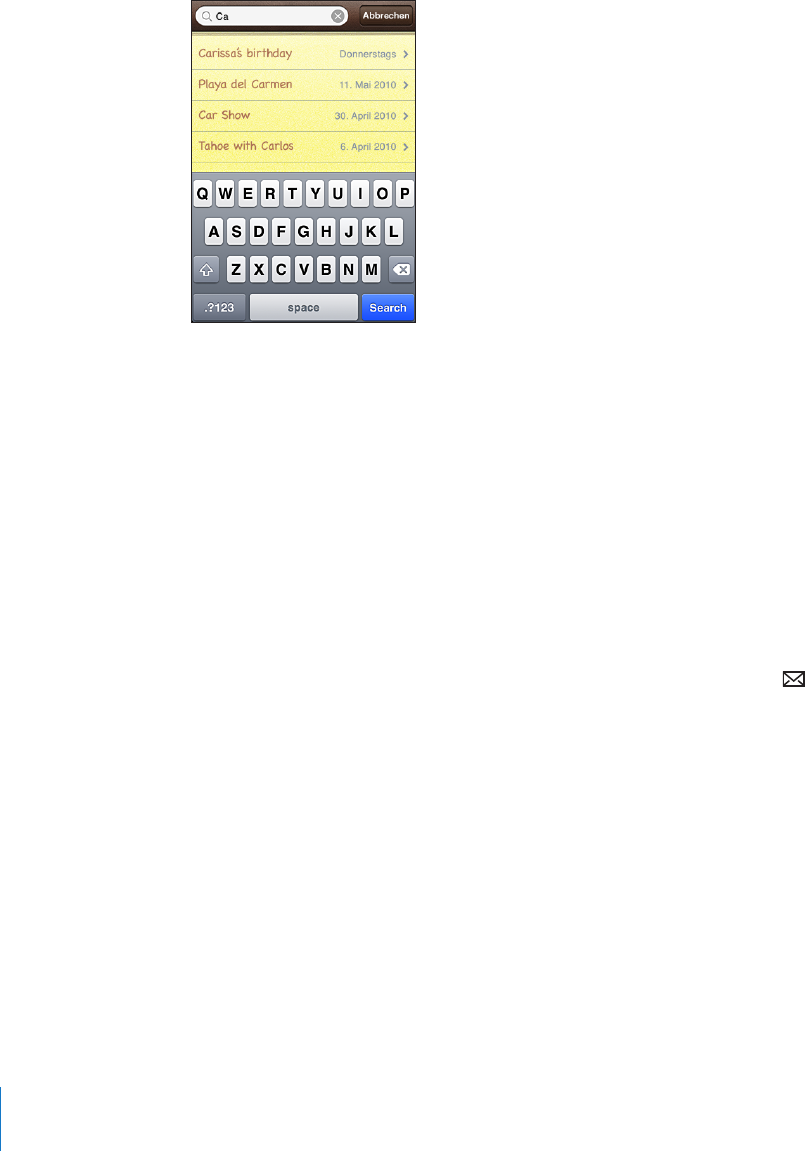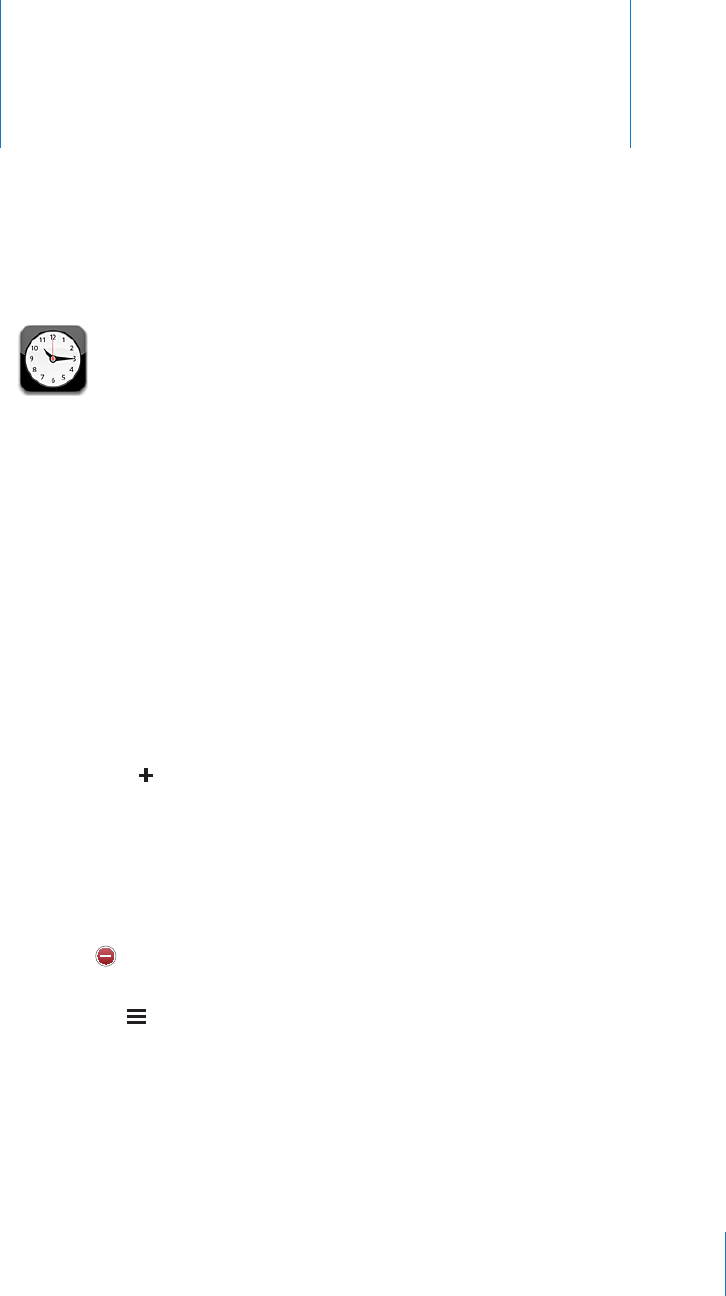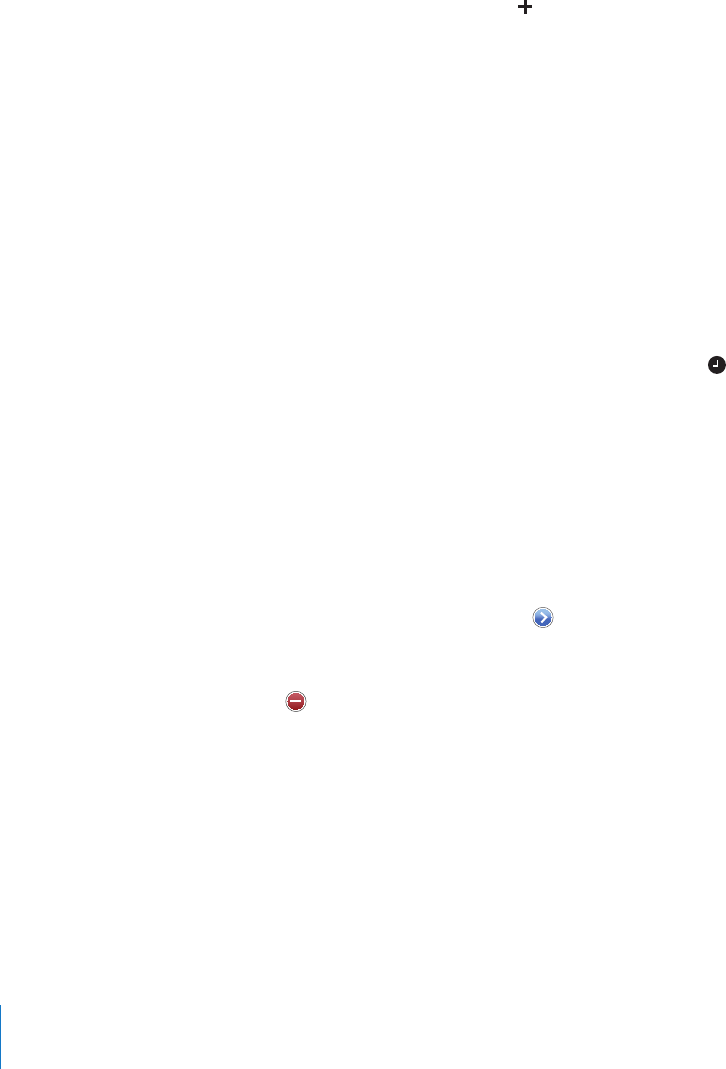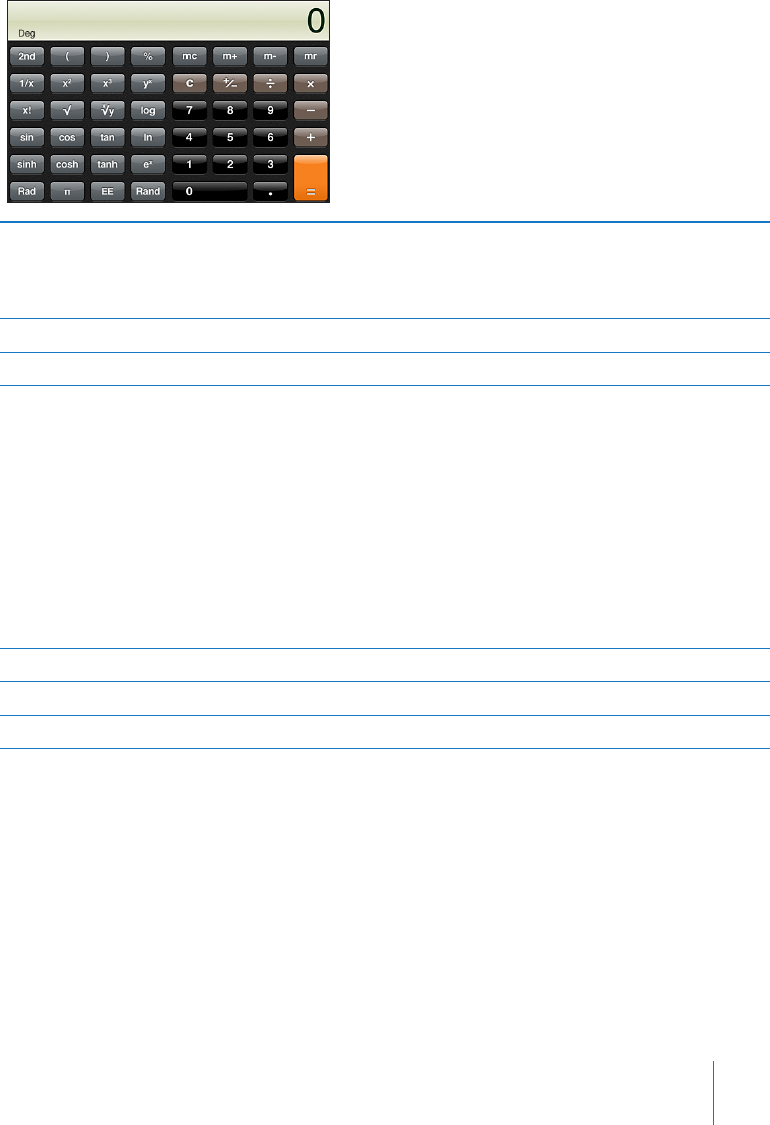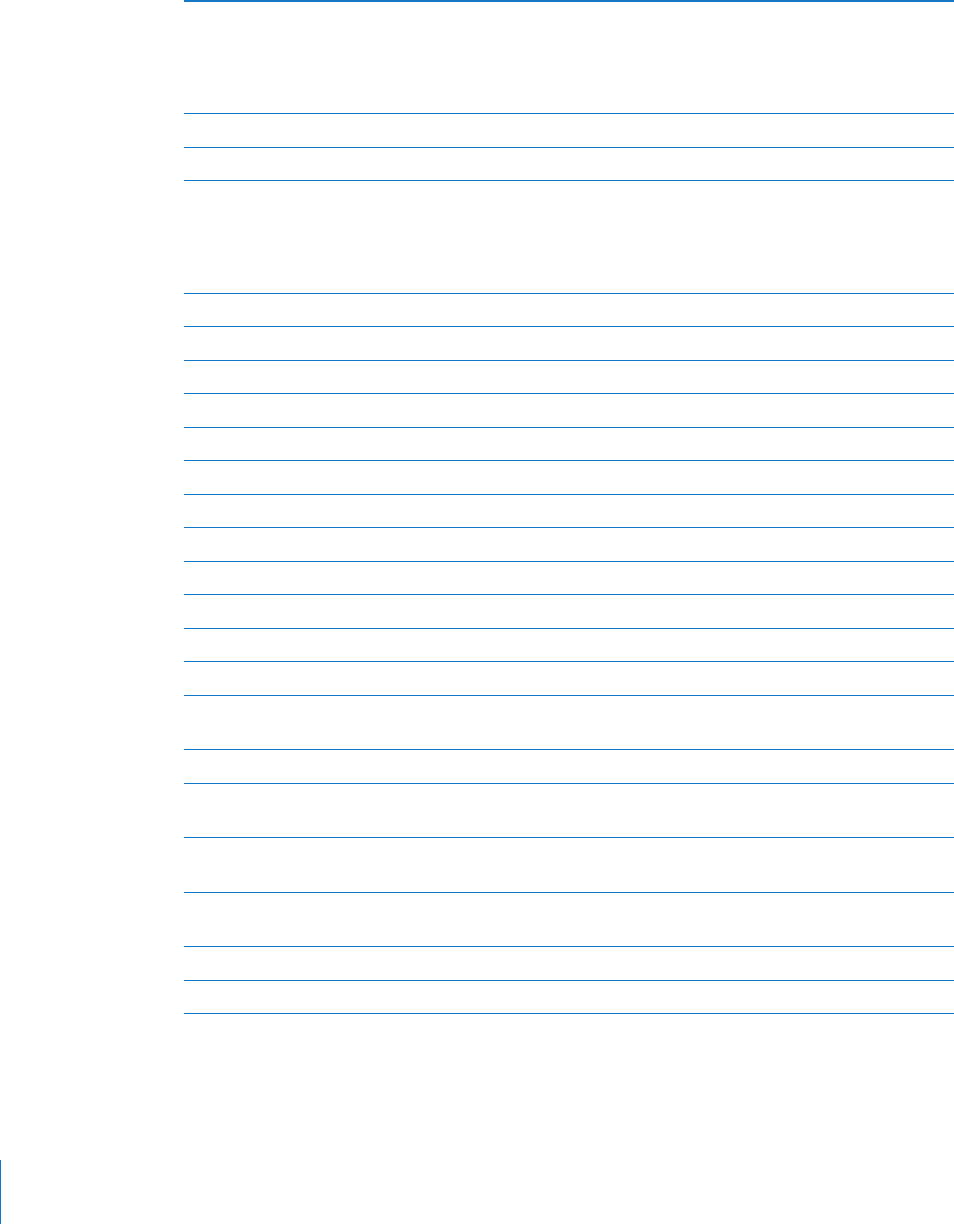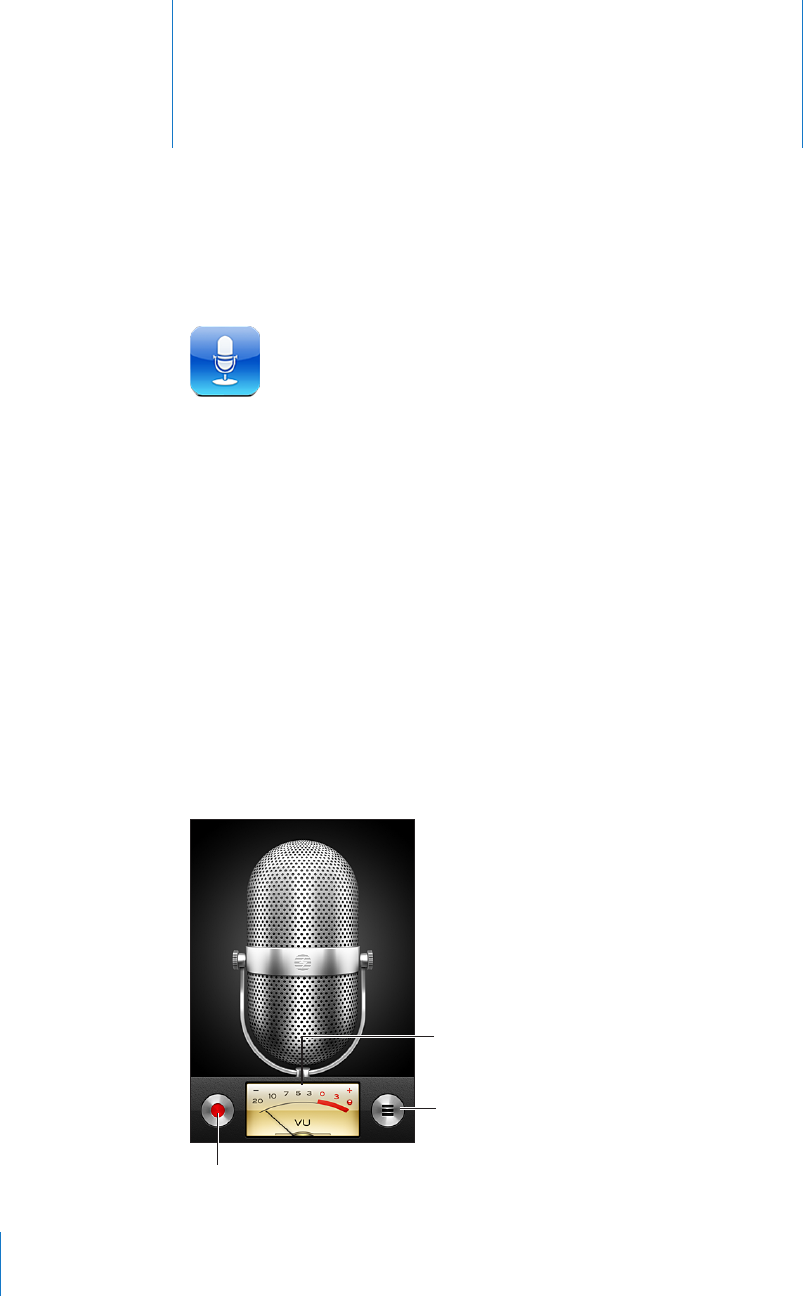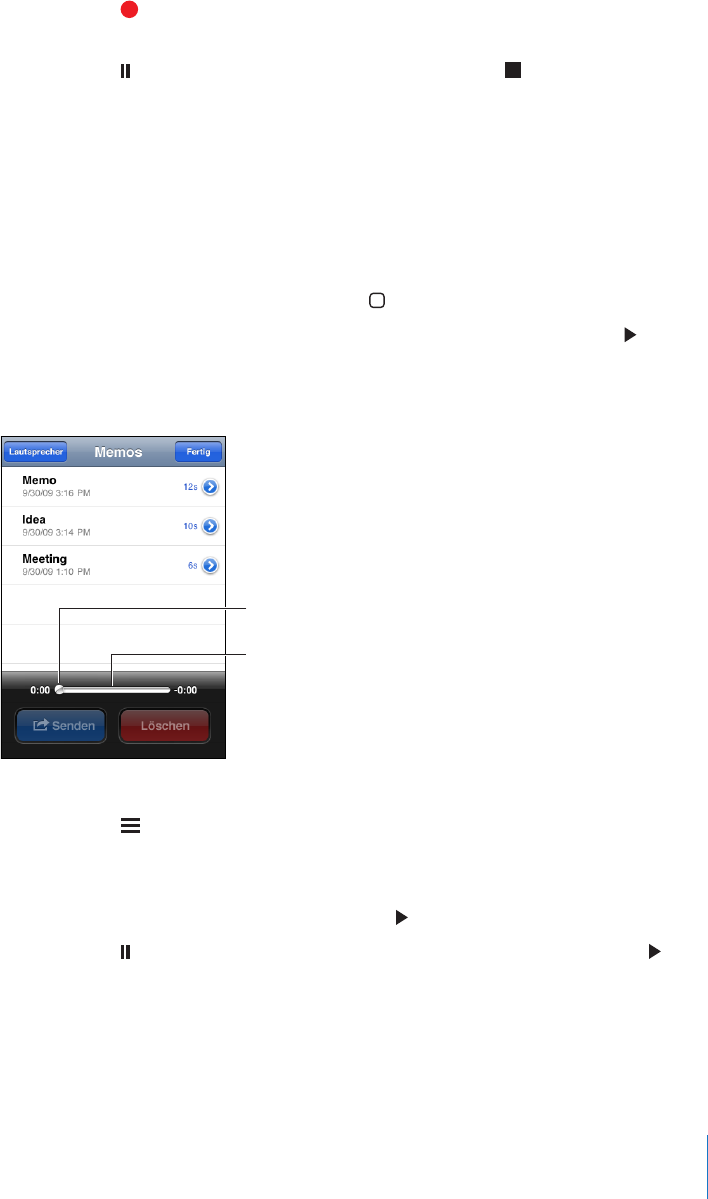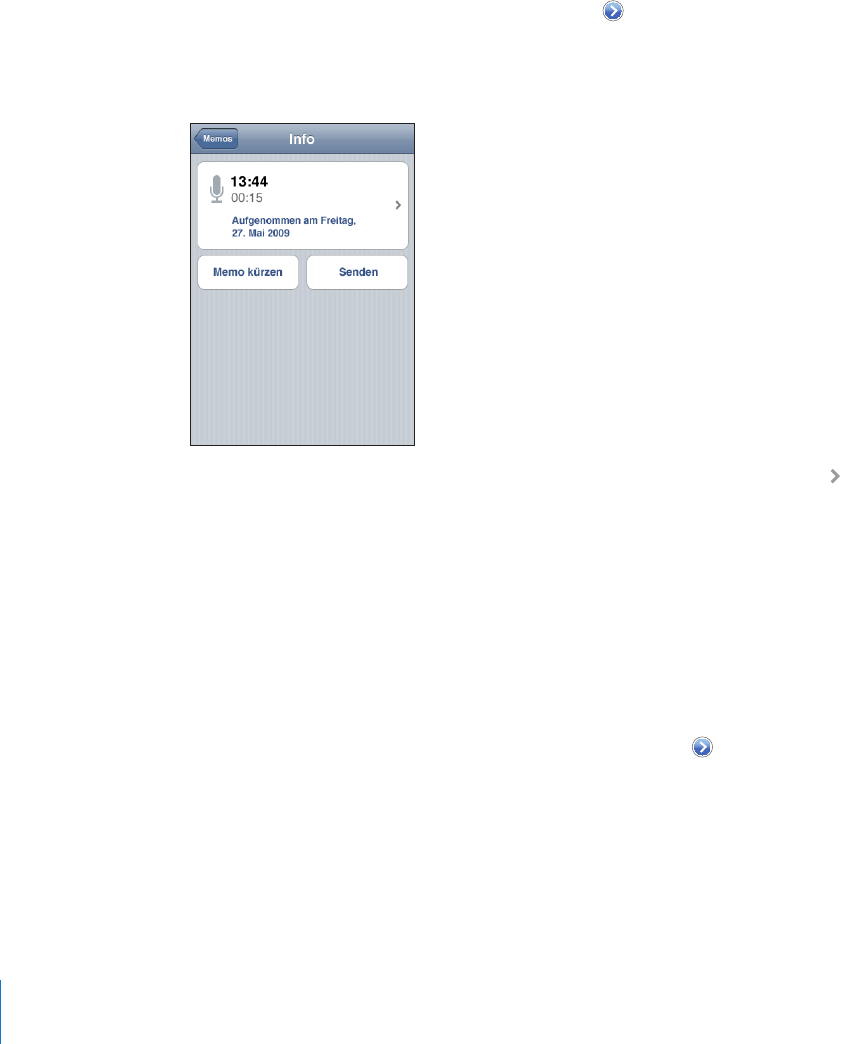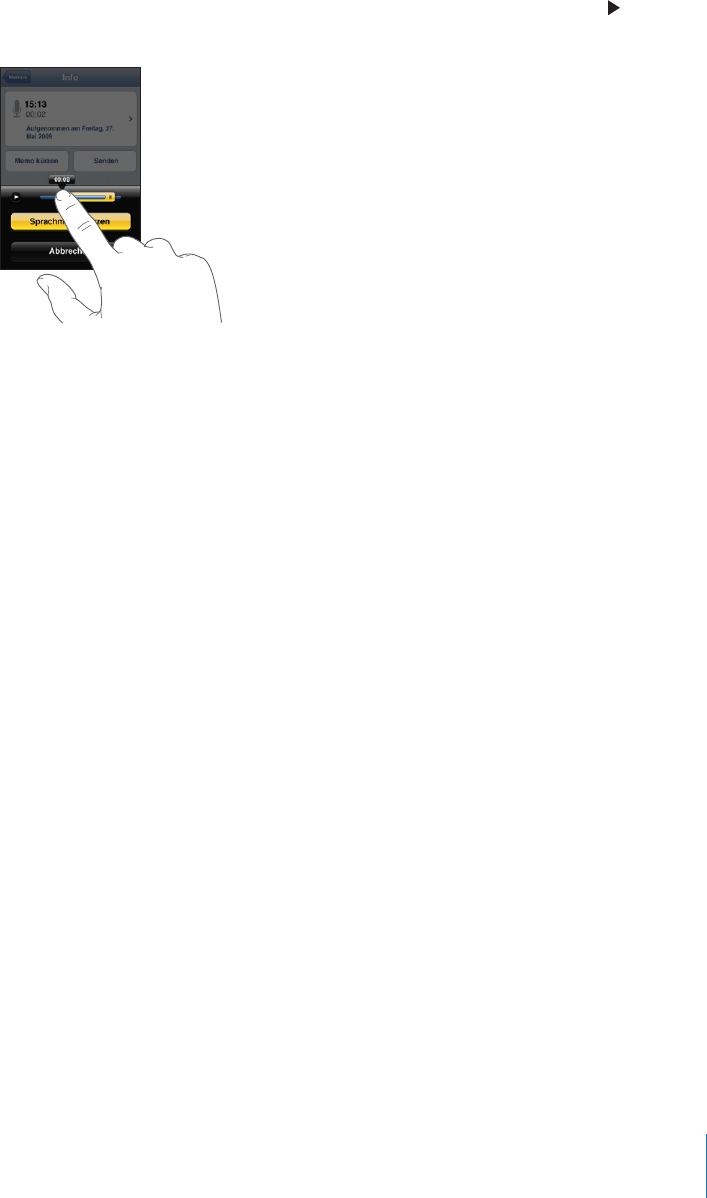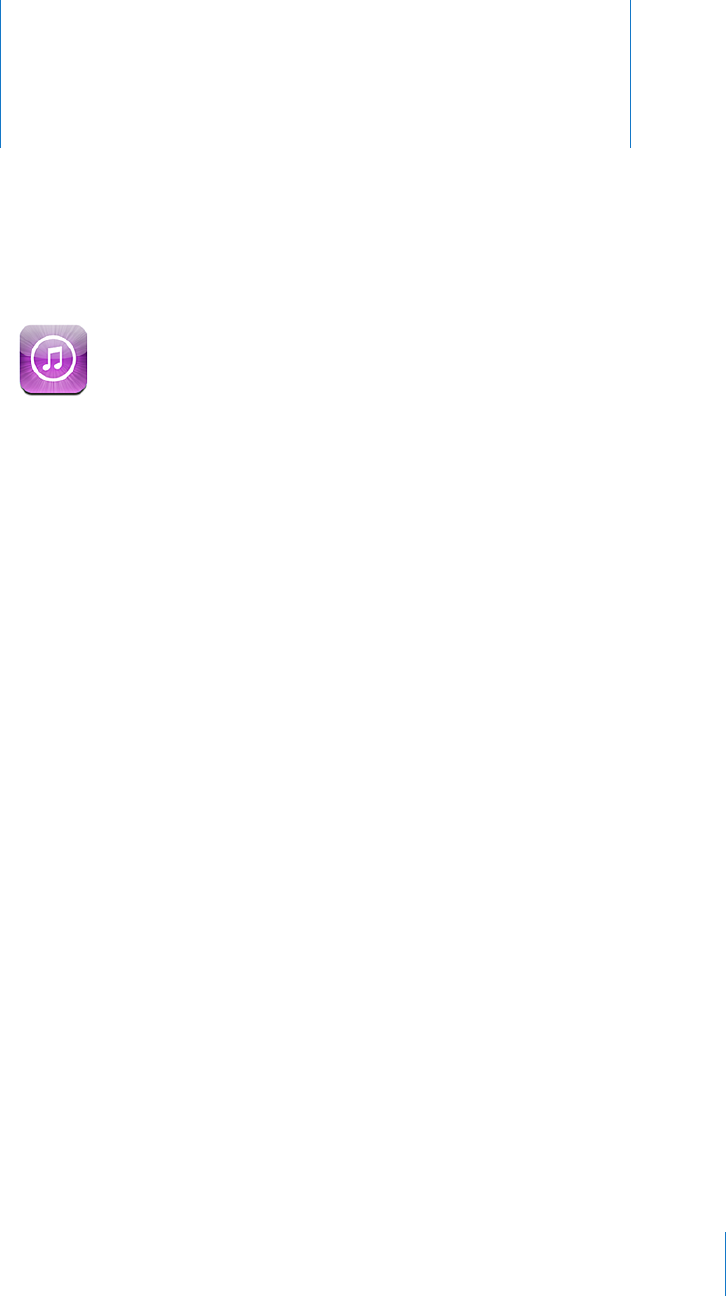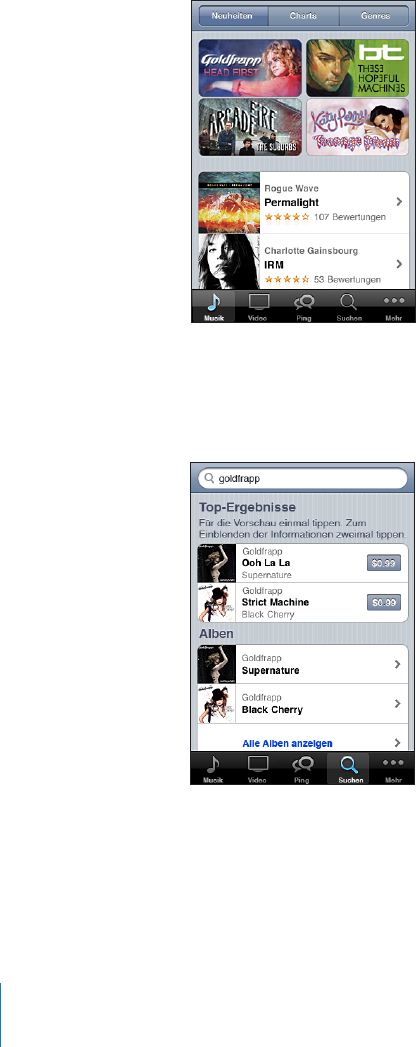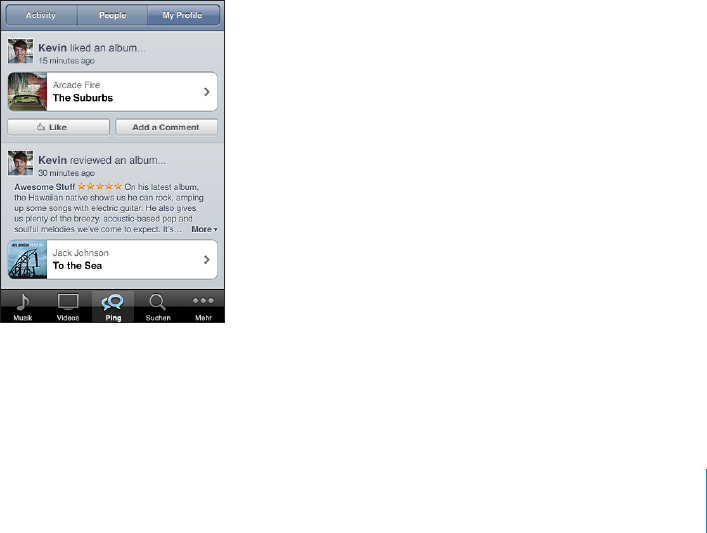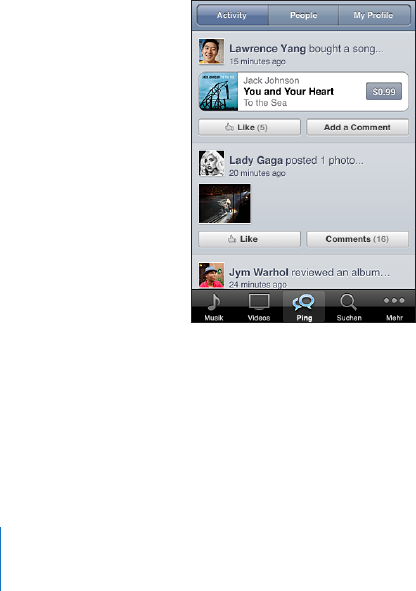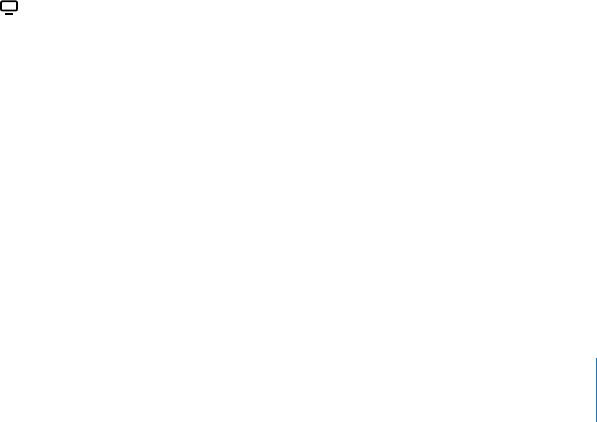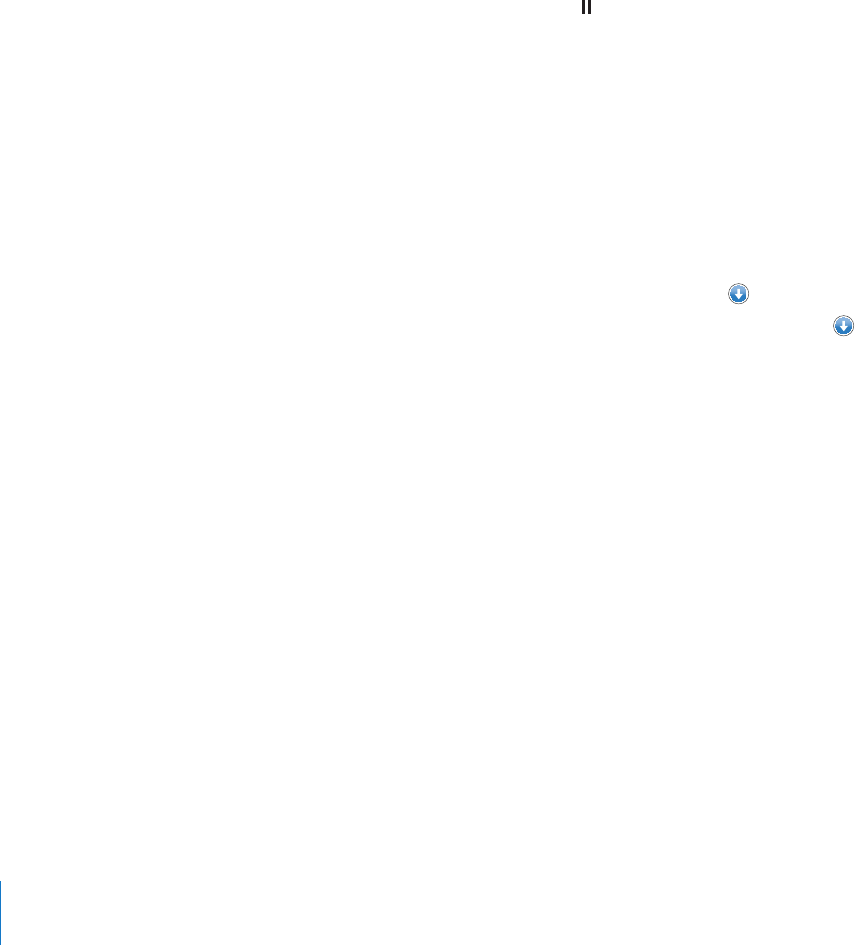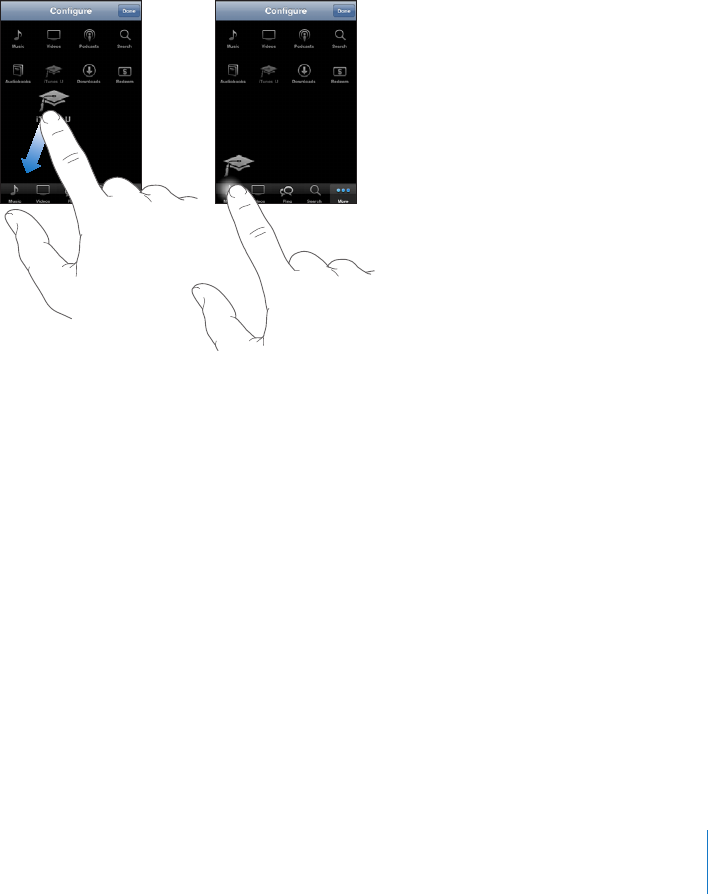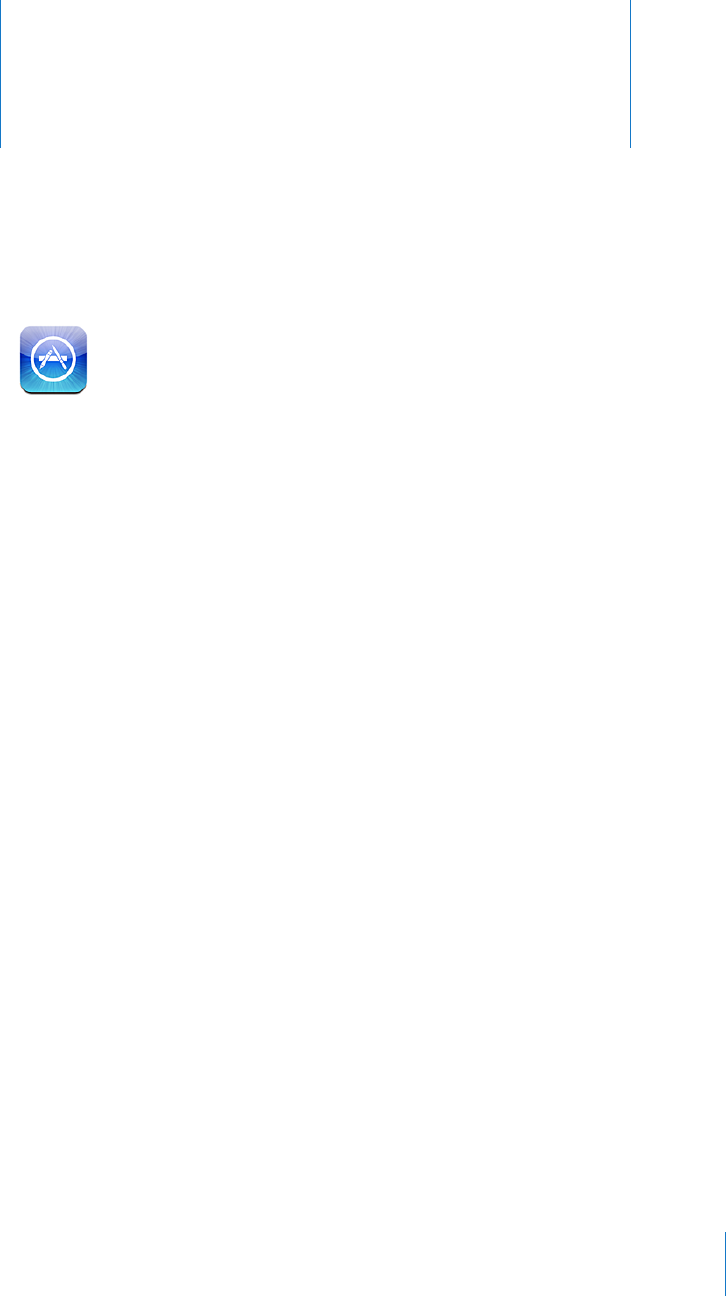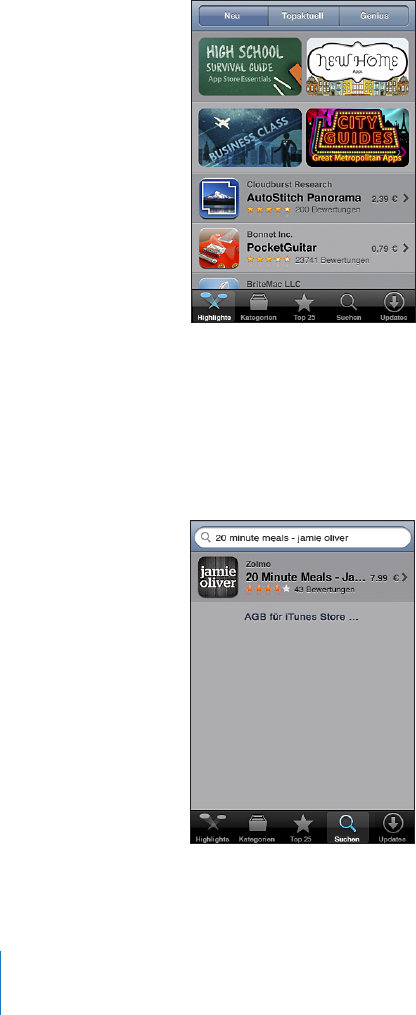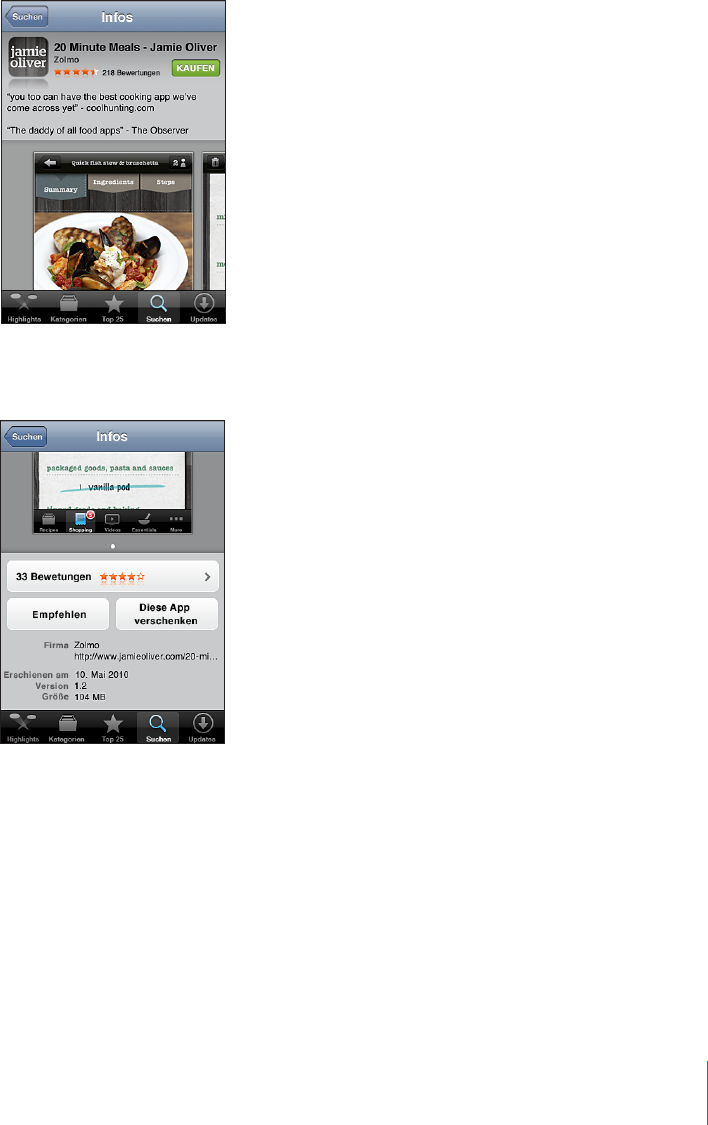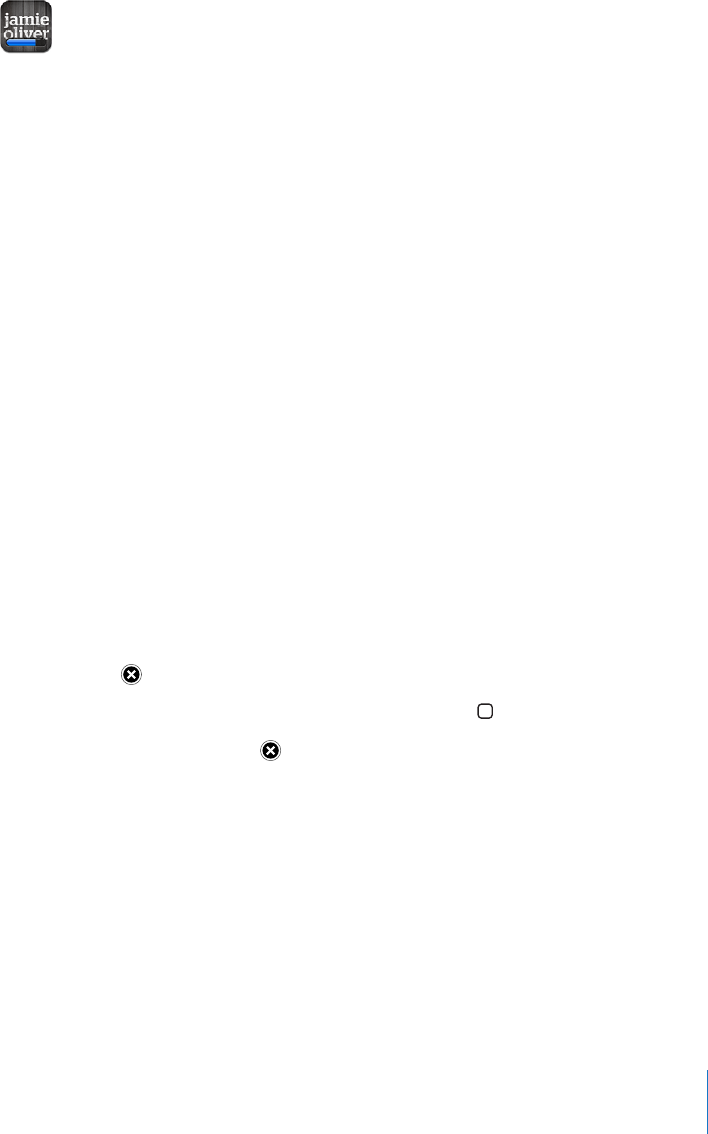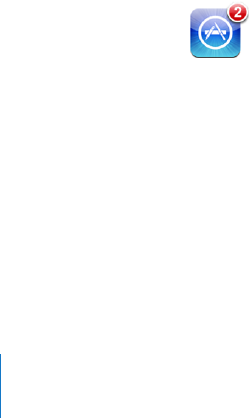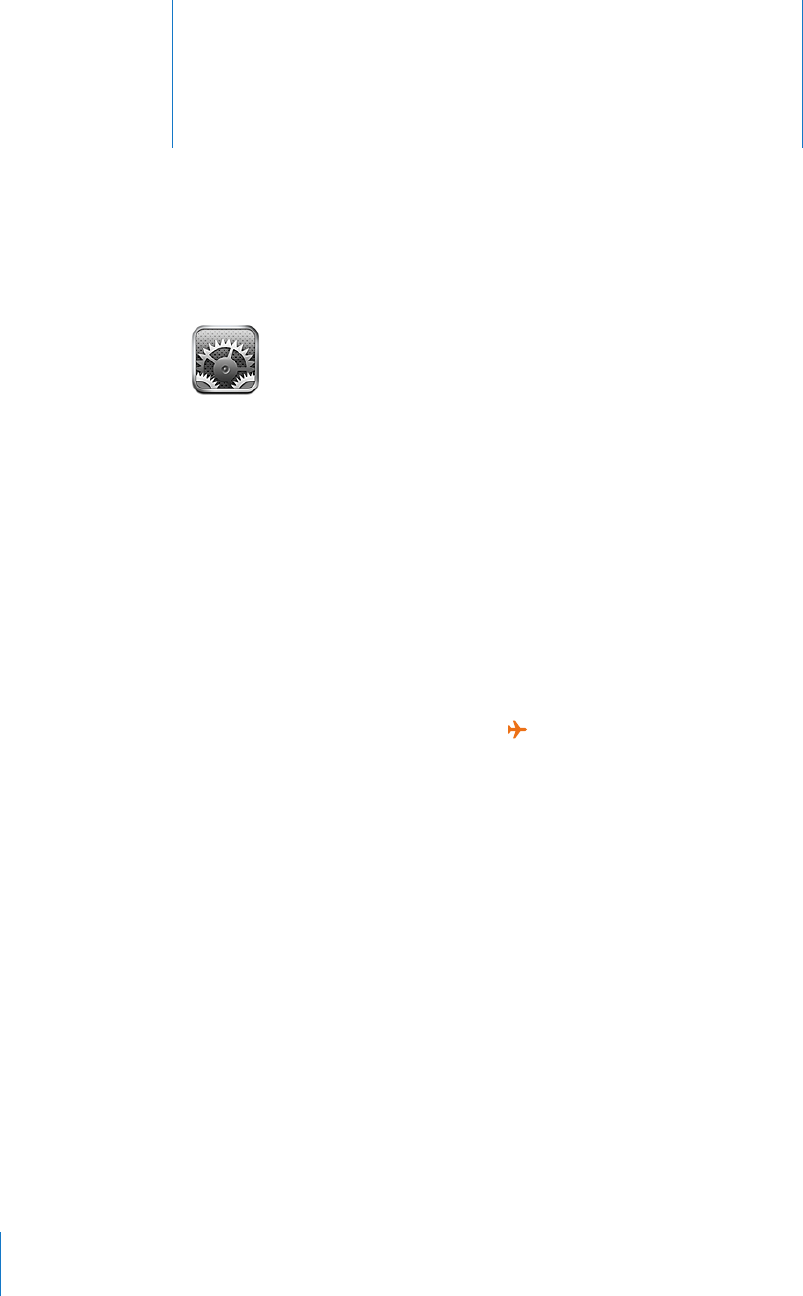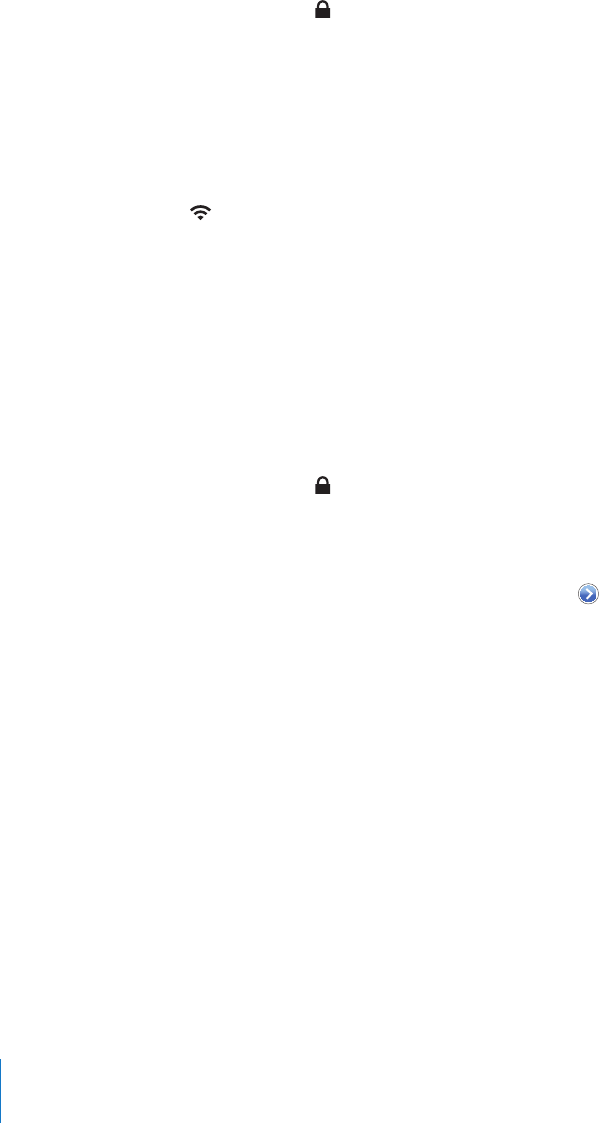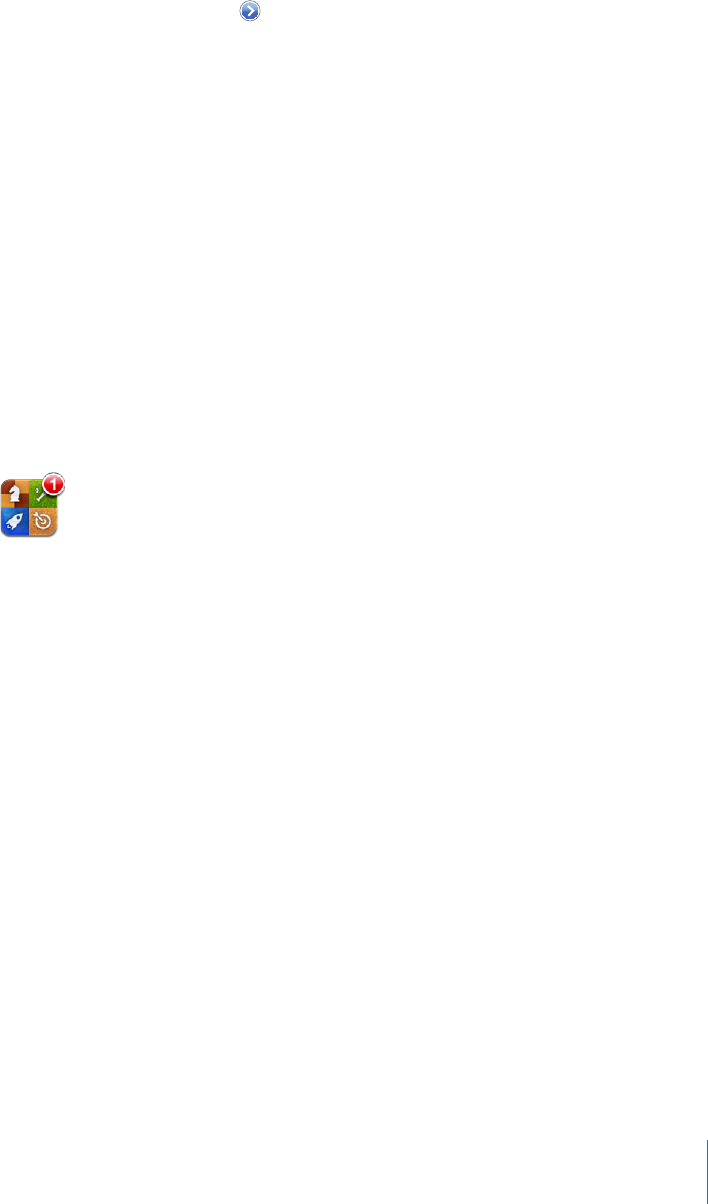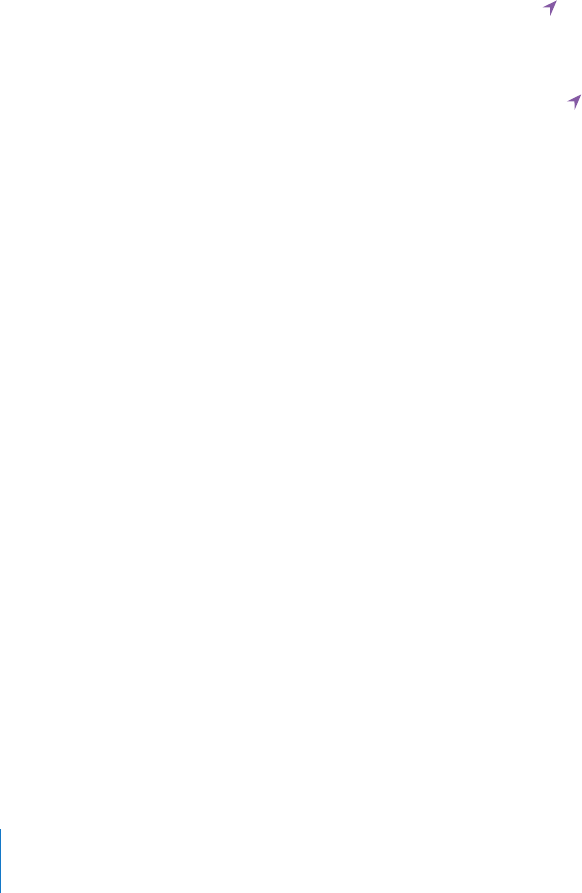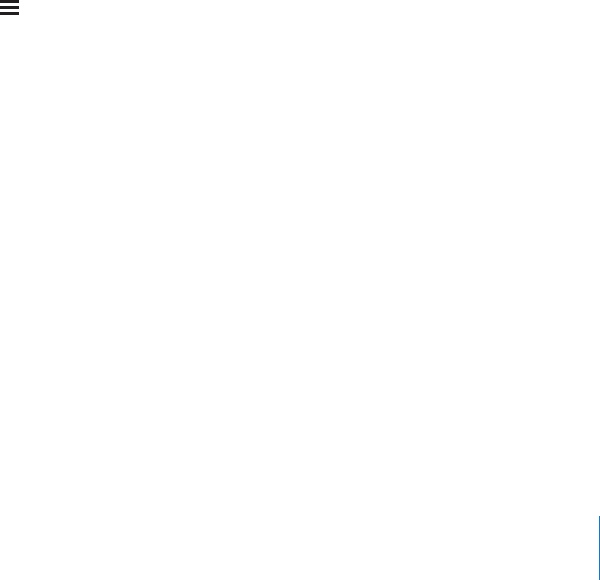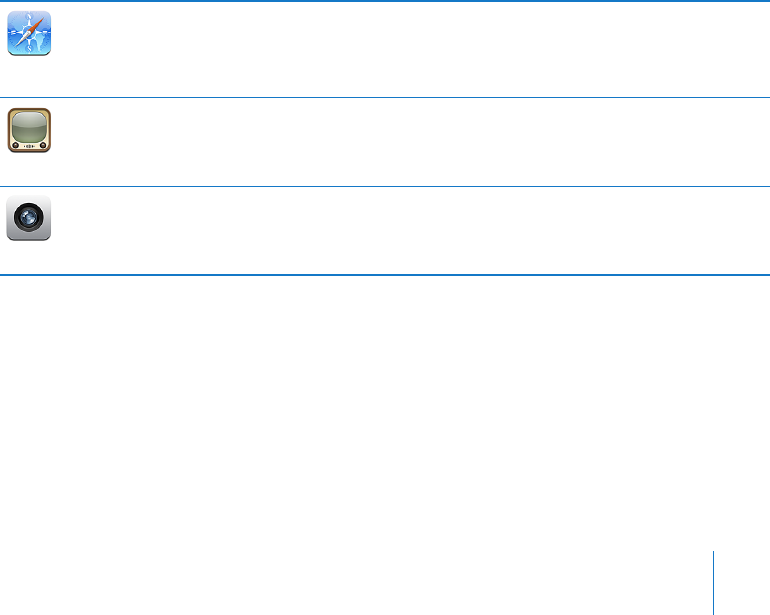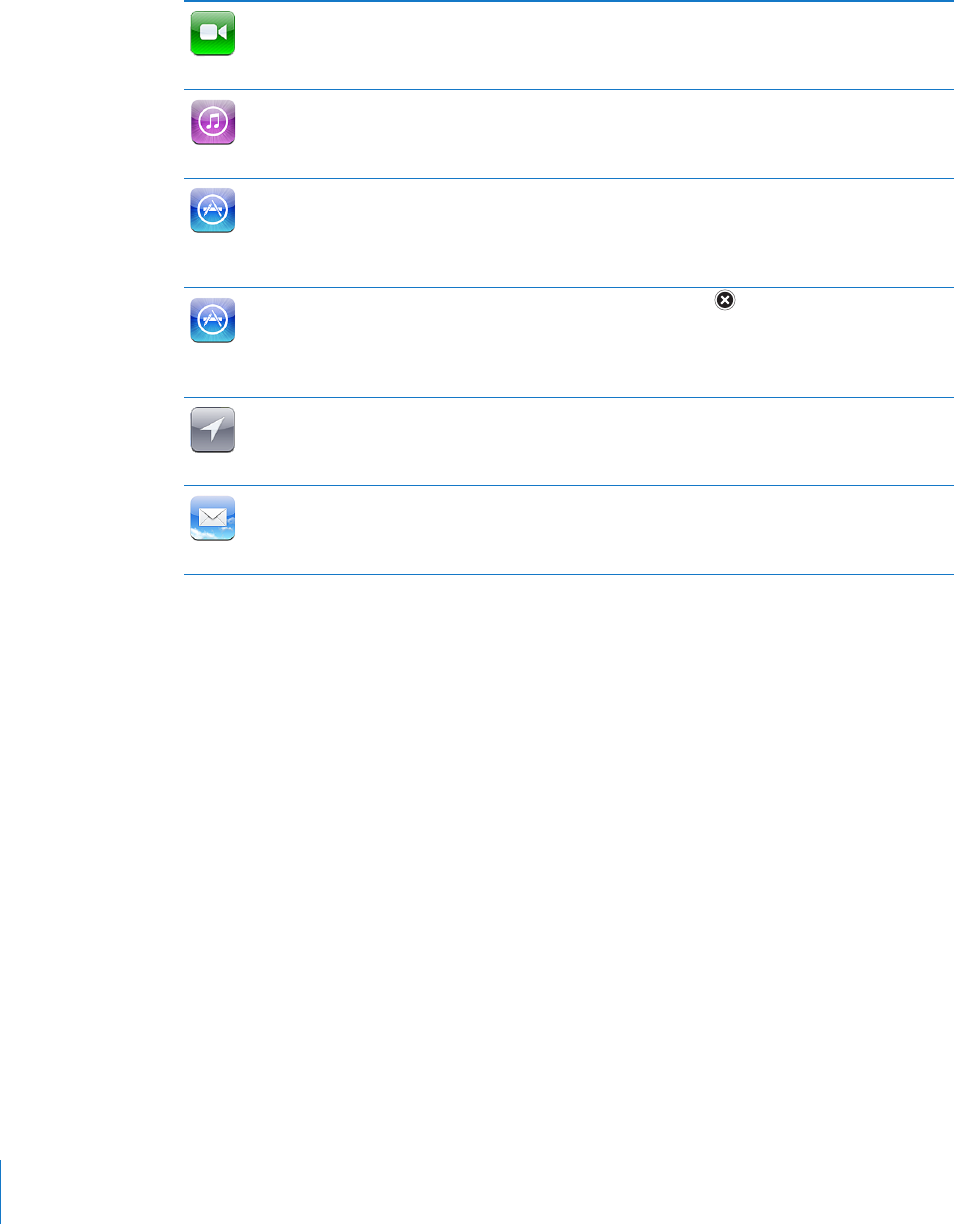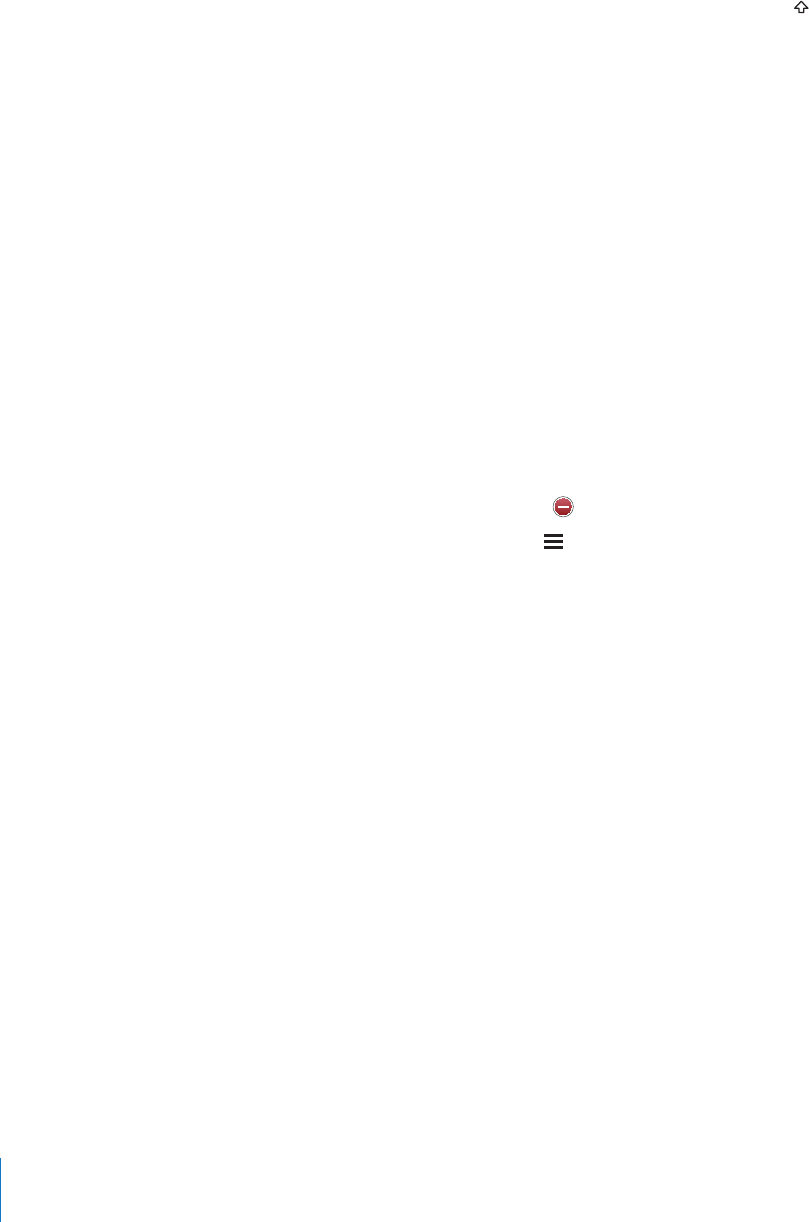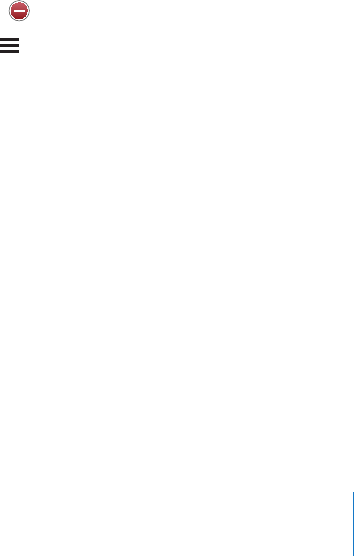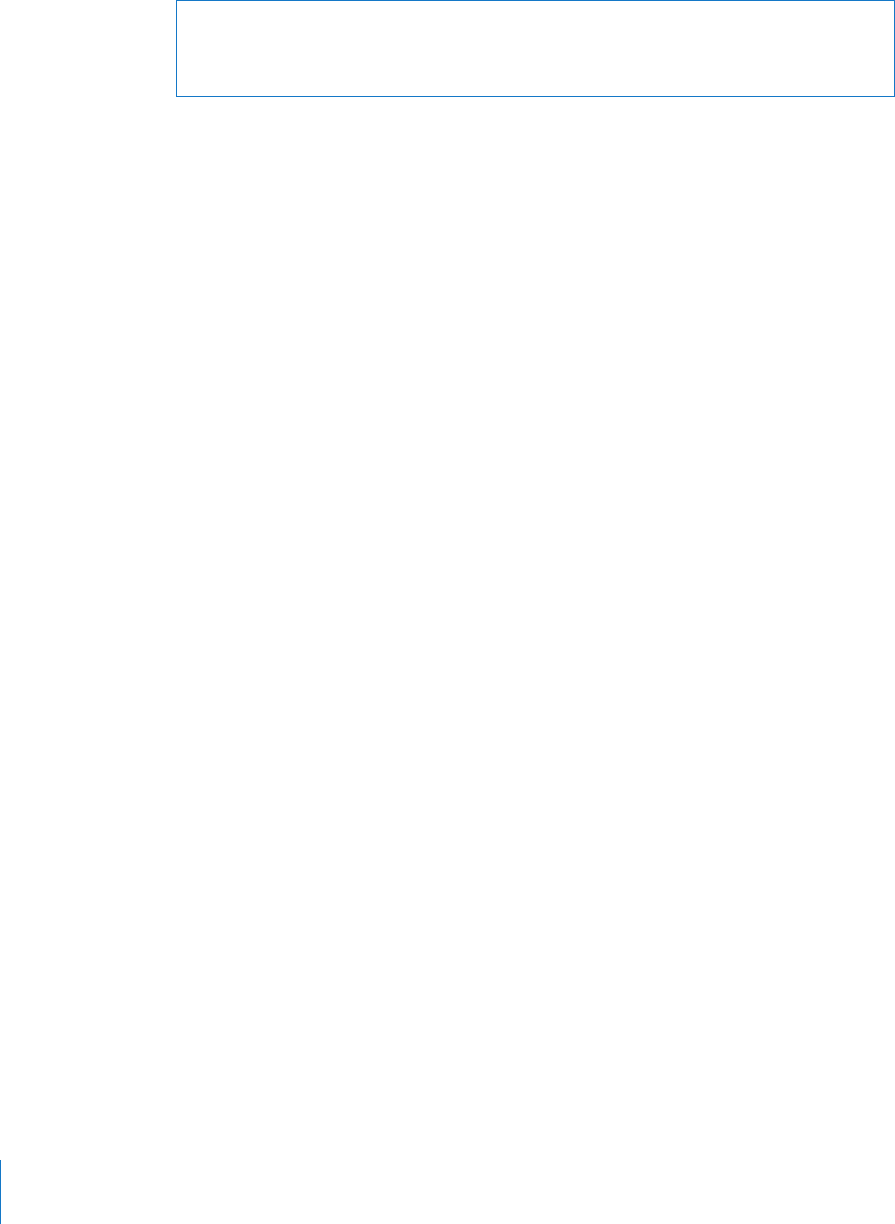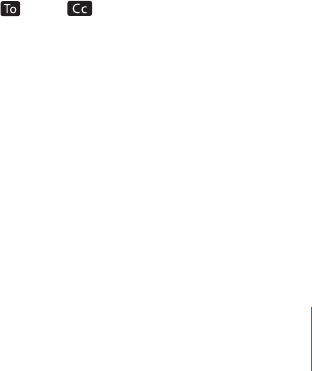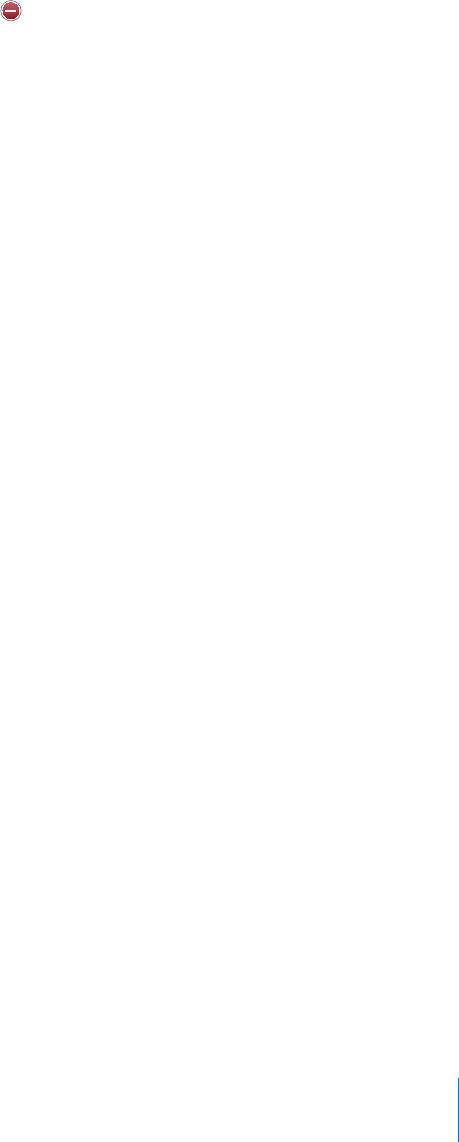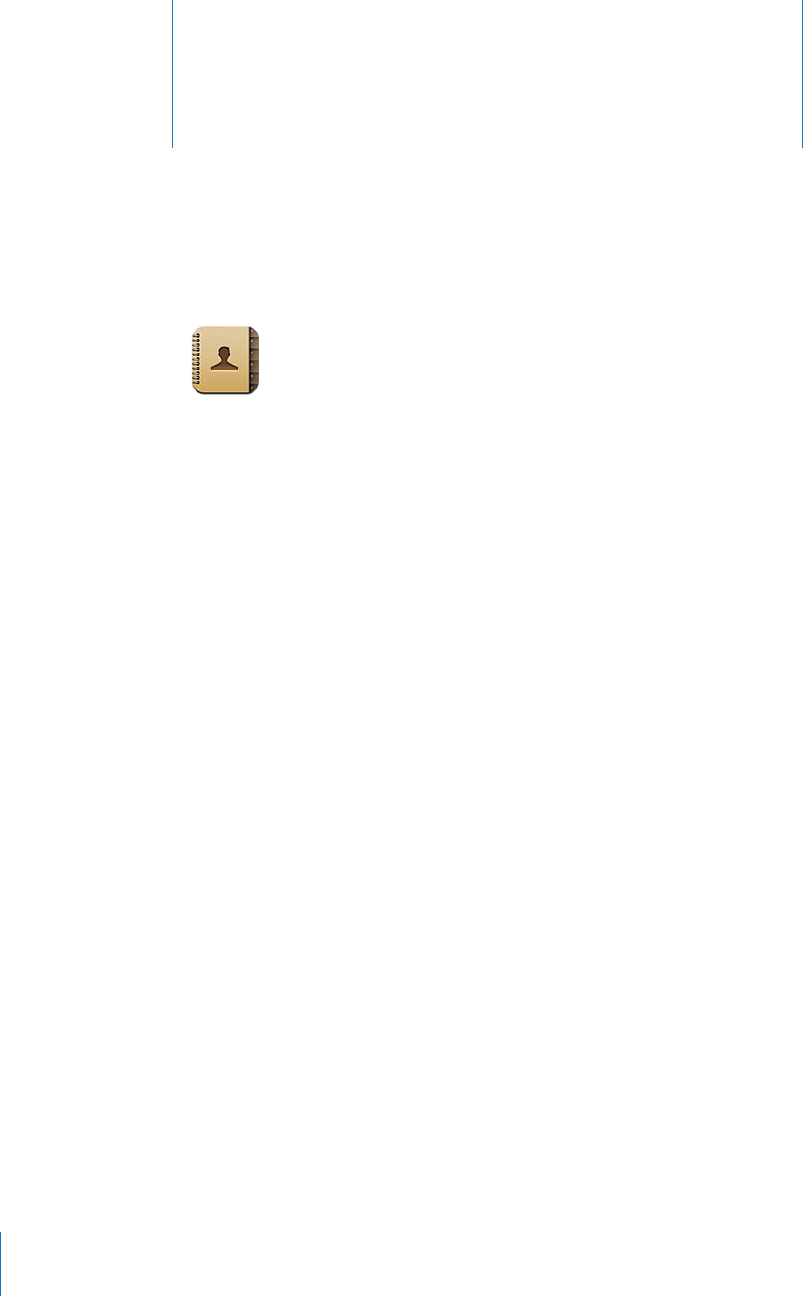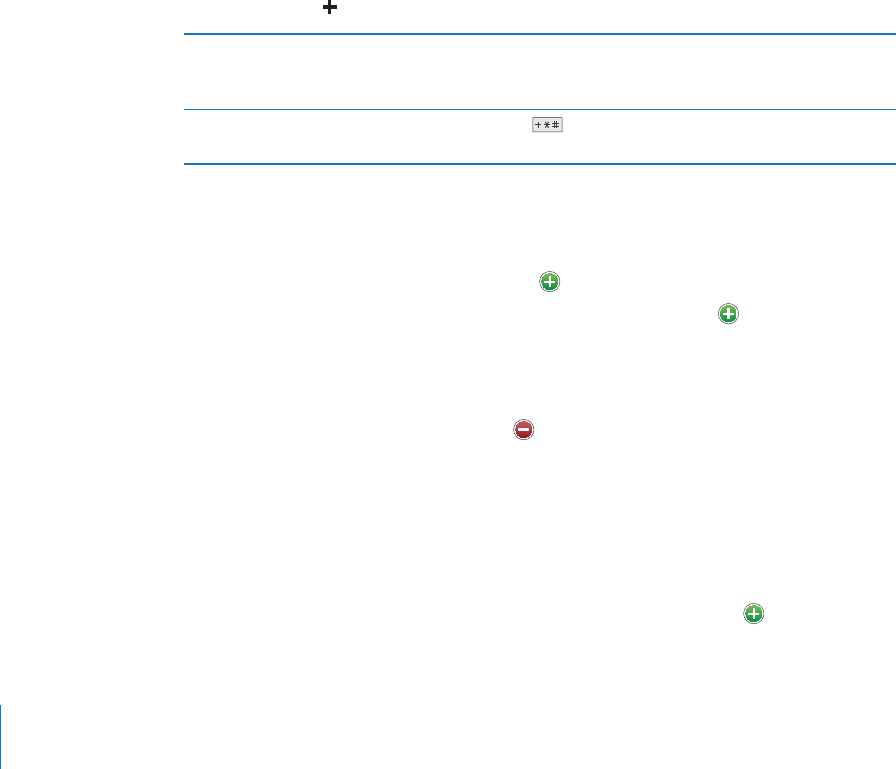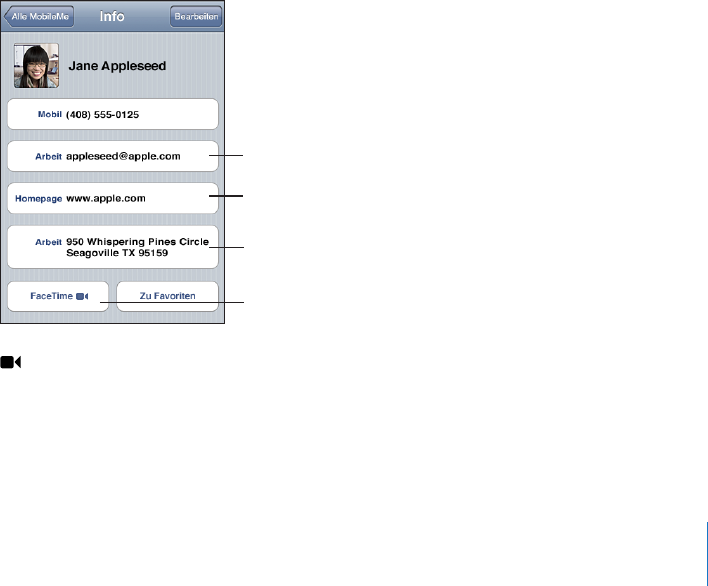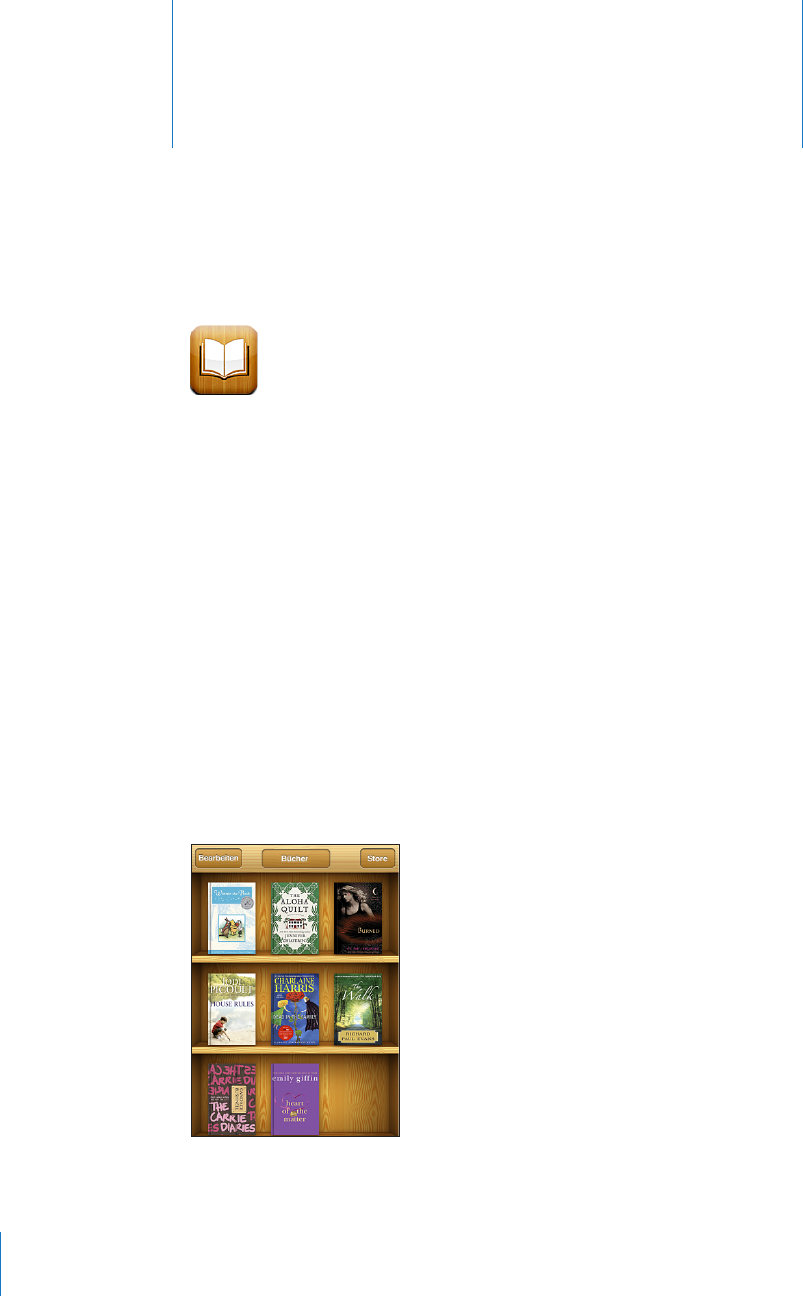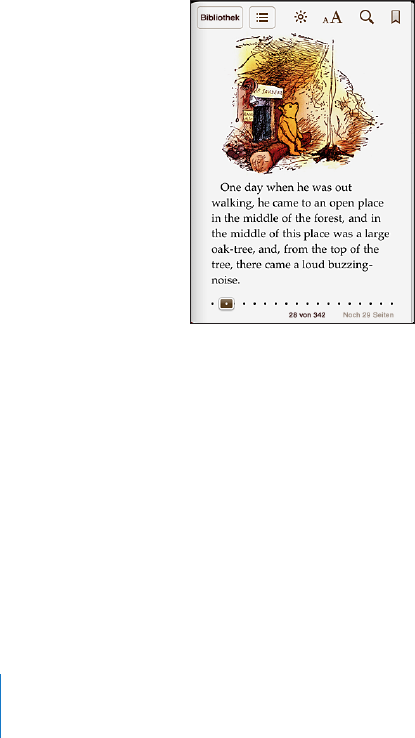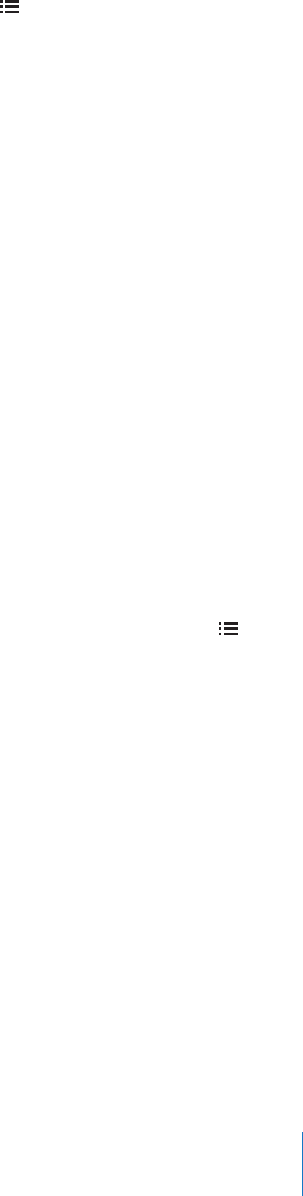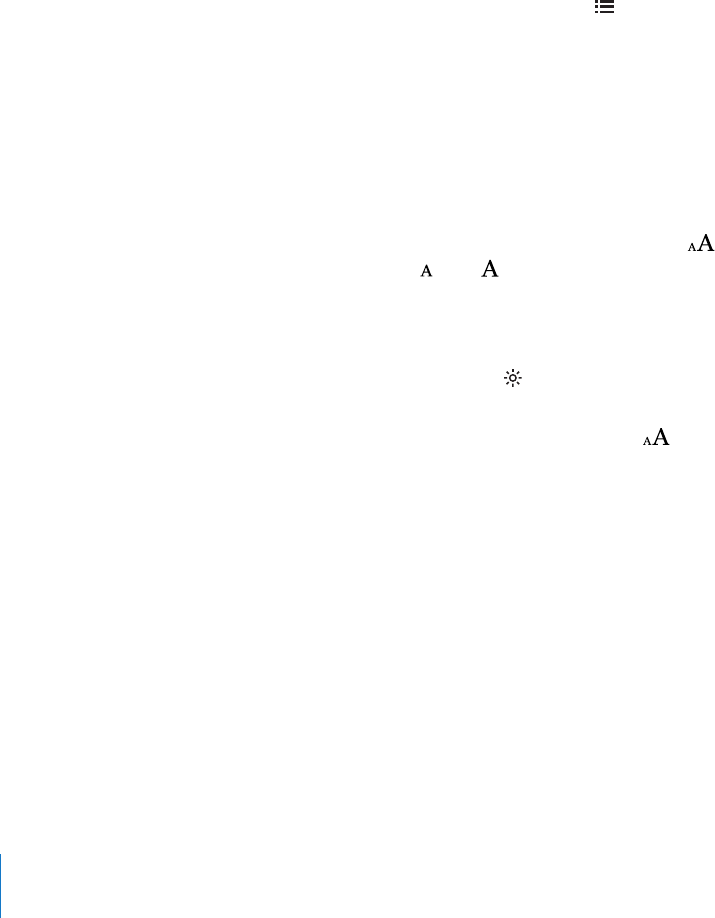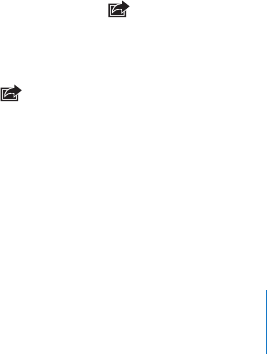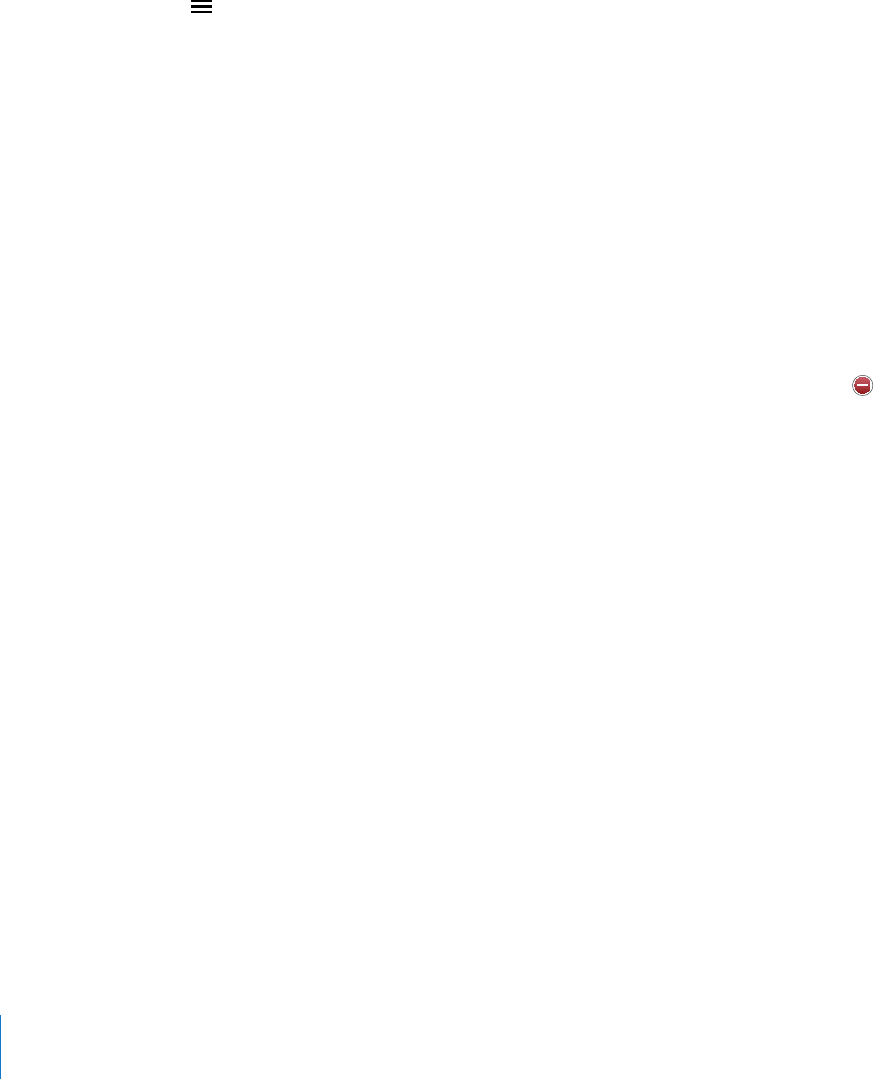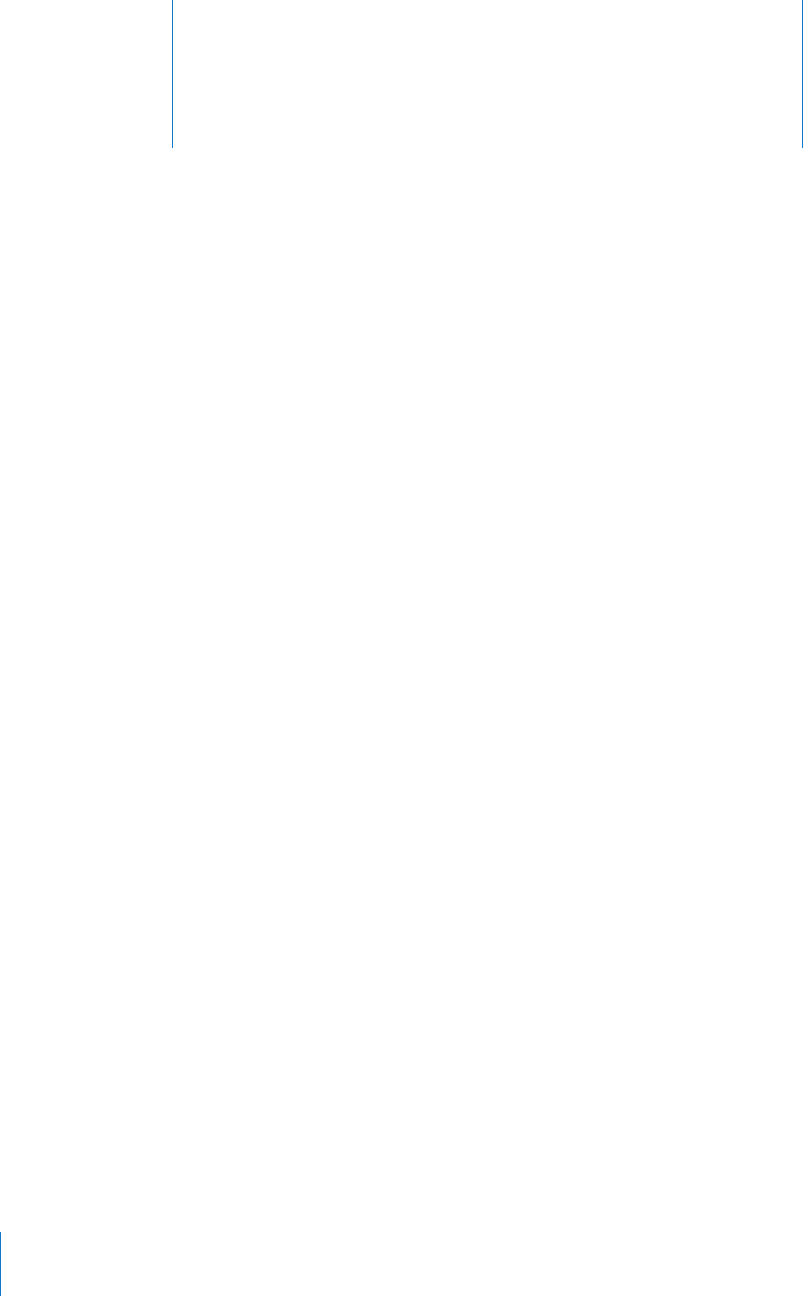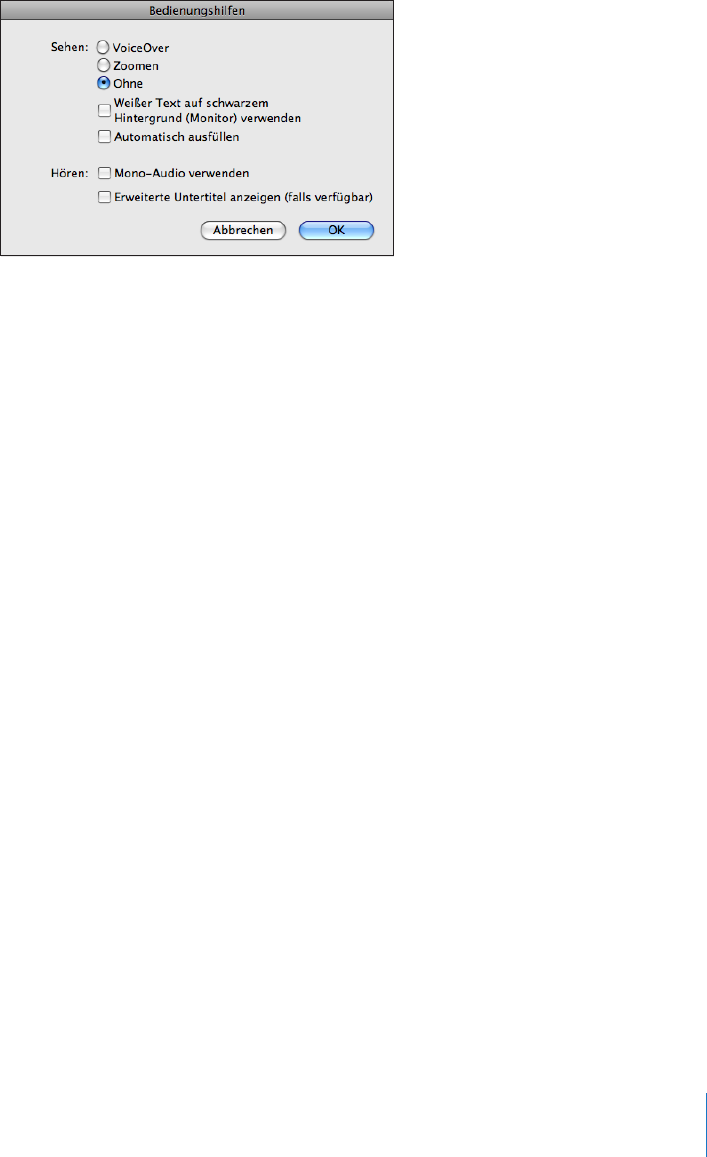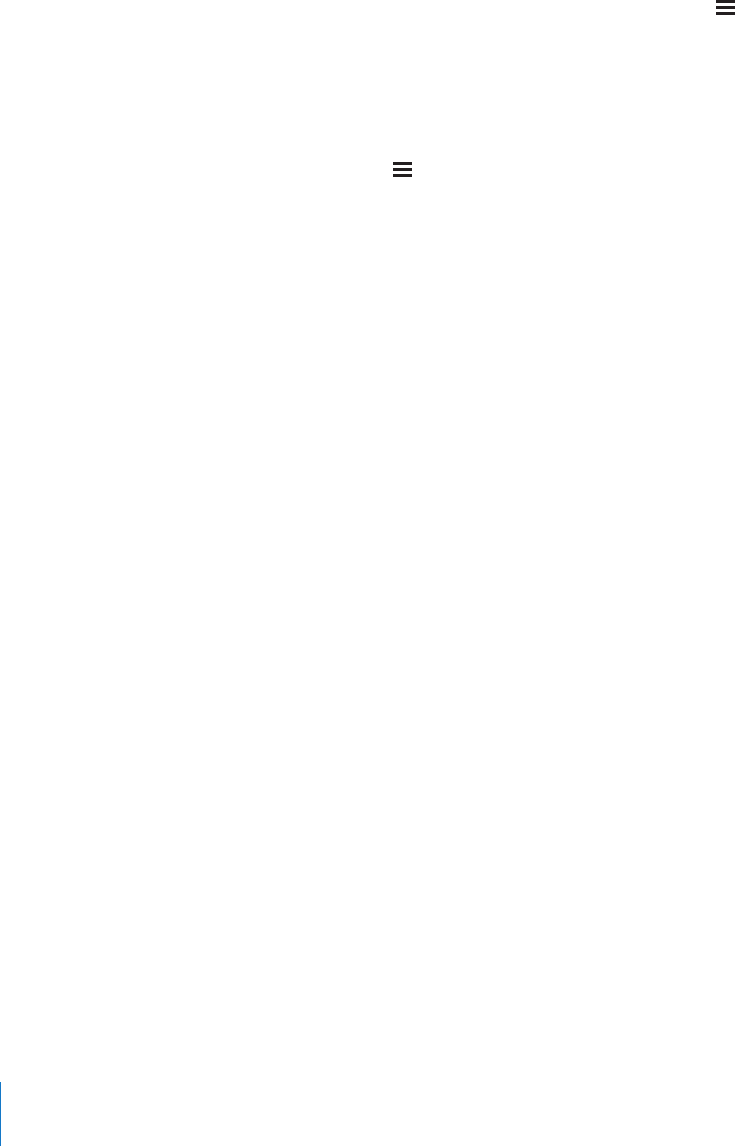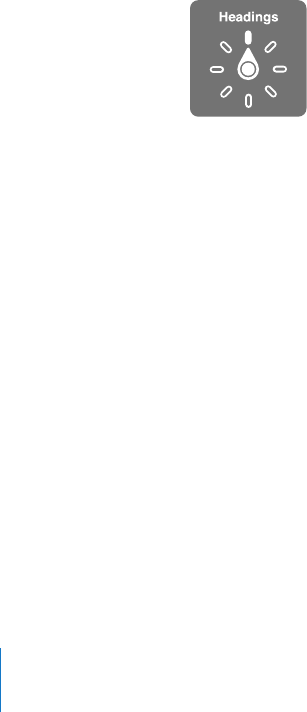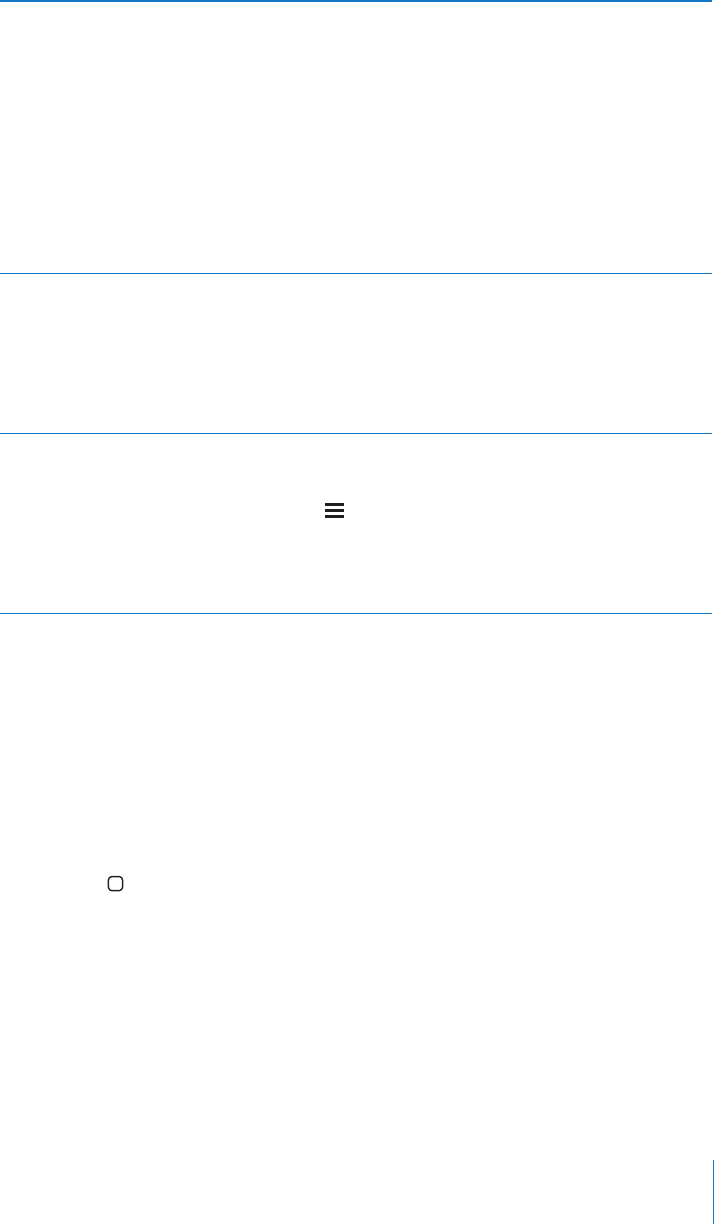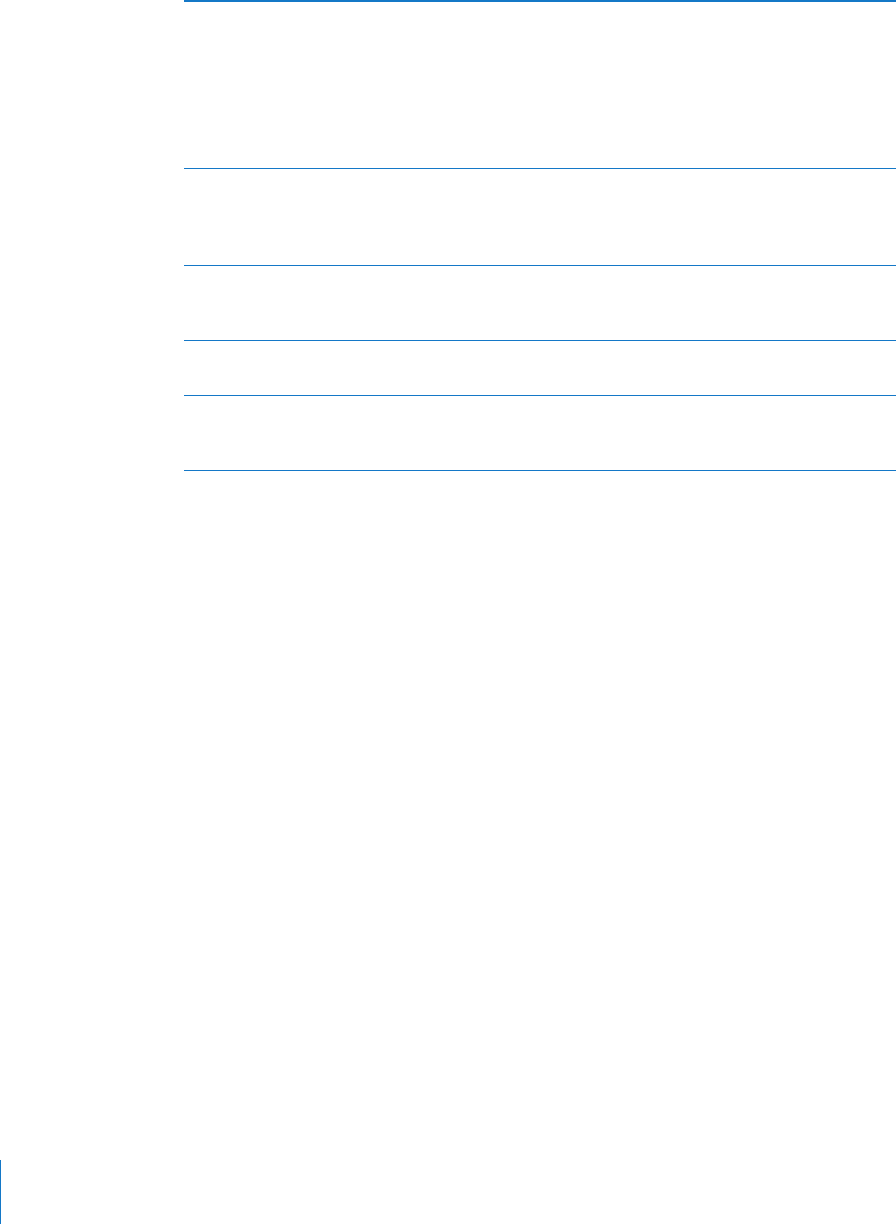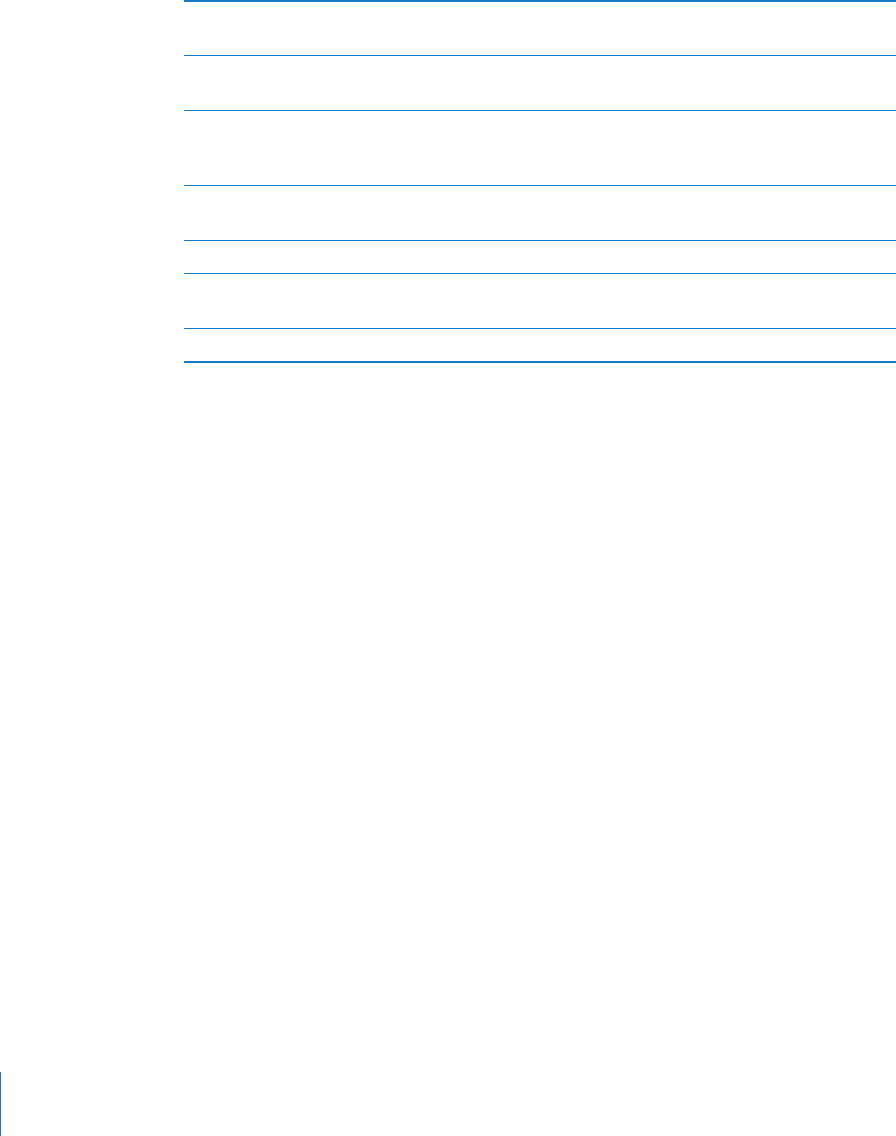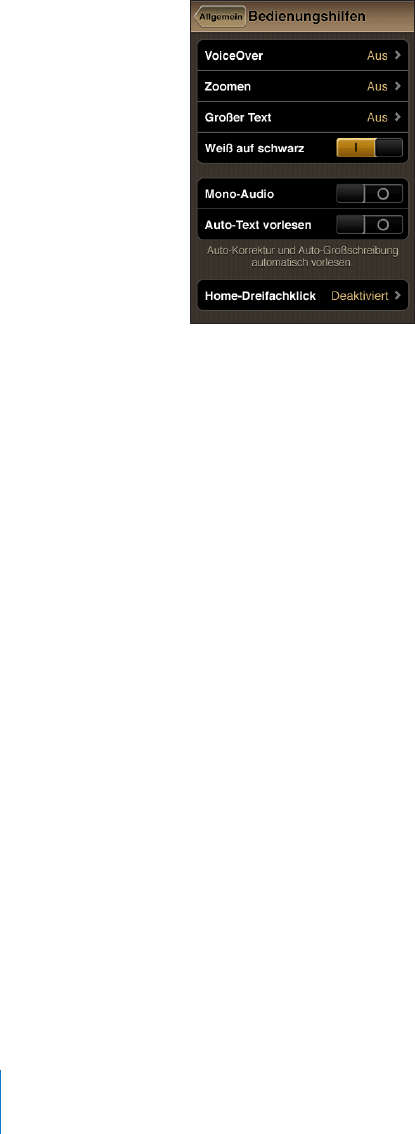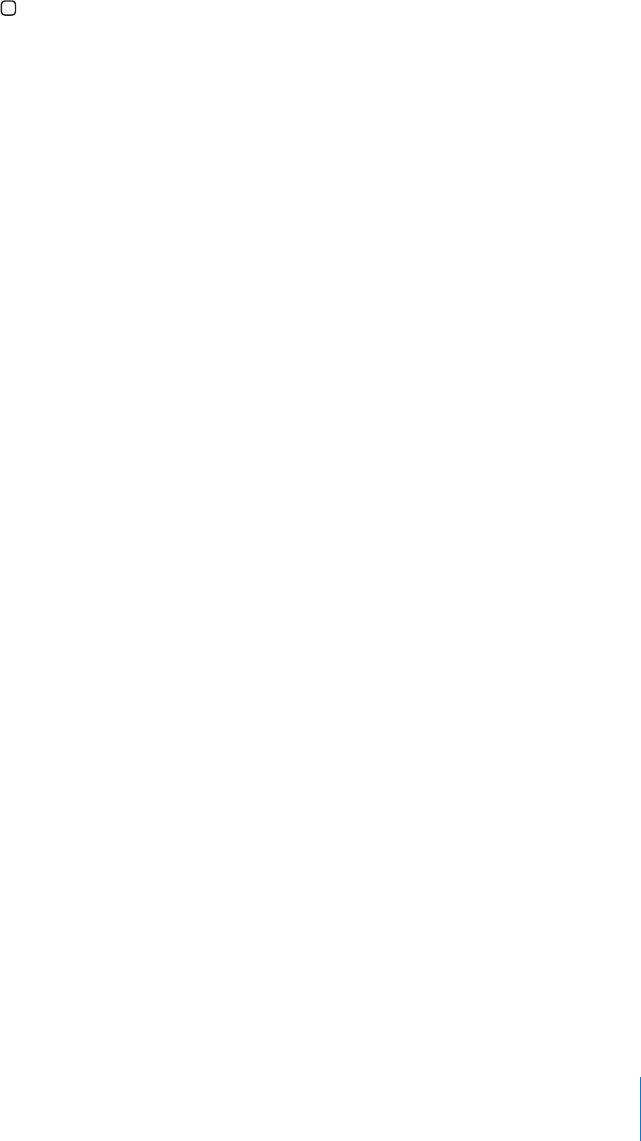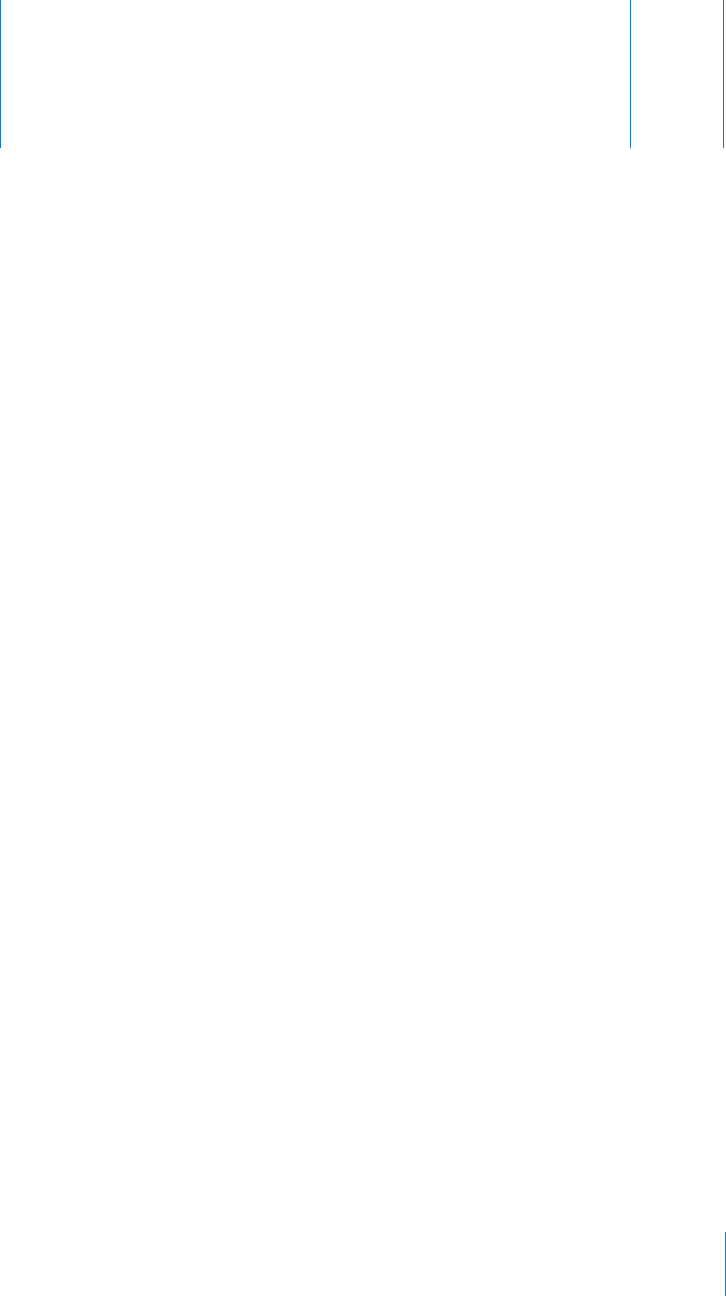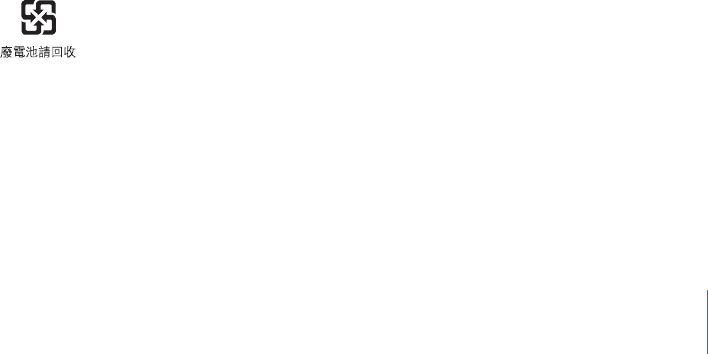Apple Inc. K
© 2010 Apple Inc. Alle Rechte vorbehalten.
Apple, das Apple-Logo, AirPlay, AirPort, Apple TV, Cover
Flow, FaceTime, iBooks, iCal, iPhone, iPhoto, iPod, iTunes,
Keynote, Mac, Macintosh, Mac OS, das Logo „Made
for iPod“, , Numbers, Pages, Safari und Spotlight sind
Marken der Apple Inc., die in den USA und weiteren
Ländern eingetragen sind.
AirPrint, Finder, iPad, Multi-Touch und Shue sind
Marken der Apple Inc.
iTunes Store und iTunes Store sind
Dienstleistungsmarken der Apple Inc., die in den USA
und weiteren Ländern eingetragen sind.
App Store und MobileMe sind Dienstleistungsmarken
der Apple Inc.
iOS ist eine Marke oder eine in den USA und weiteren
Ländern eingetragene Marke der Cisco und wird in
Lizenz verwendet.
Das Nike + iPod Sport Kit ist durch eine oder mehrere
der folgenden US-Patentnummern 6,018,705, 6,052,654,
6,493,652, 6,298,314, 6,611,789, 6,876,947 und 6,882,955
geschützt, wenn es allein oder zusammen mit einem
Nike + iPod-fähigen iPod-Player verwendet wird.
Die Bluetooth®-Wortmarke und -Logos sind Eigentum
der Bluetooth SIG, Inc. und werden von Apple Inc. in
Lizenz verwendet.
Adobe und Photoshop sind in den USA und/oder
weiteren Ländern Marken oder eingetragene Marken
der Adobe Systems Incorporated.
Namen anderer hier genannter Firmen und Produkte
sind Marken ihrer jeweiligen Rechtsinhaber.
Die Nennung von Produkten, die nicht von Apple sind,
dient ausschließlich Informationszwecken und stellt
keine Werbung dar. Apple übernimmt hinsichtlich
der Auswahl, Leistung oder Verwendbarkeit dieser
Produkte keine Gewähr. Alle Vereinbarungen, Verträge
oder Garantieansprüche, so vorhanden, gelten
direkt zwischen dem jeweiligen Hersteller und den
jeweiligen Benutzern. Es wurden alle Anstrengungen
unternommen, um sicherzustellen, dass die in diesem
Handbuch aufgeführten Informationen korrekt sind.
Apple Inc. übernimmt jedoch keine Gewähr für die
Richtigkeit des Inhalts dieses Handbuchs.
D019-1929/2010-11