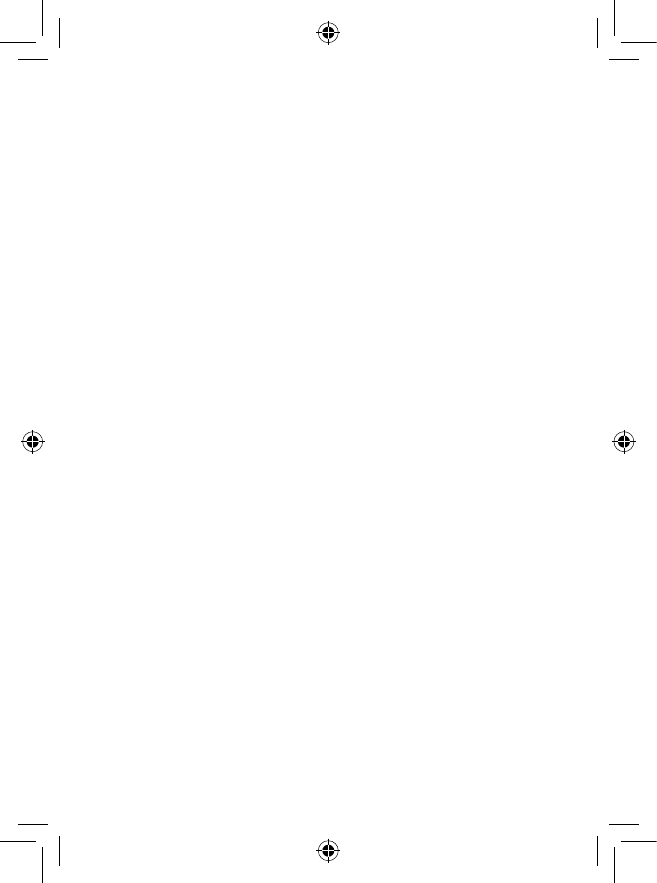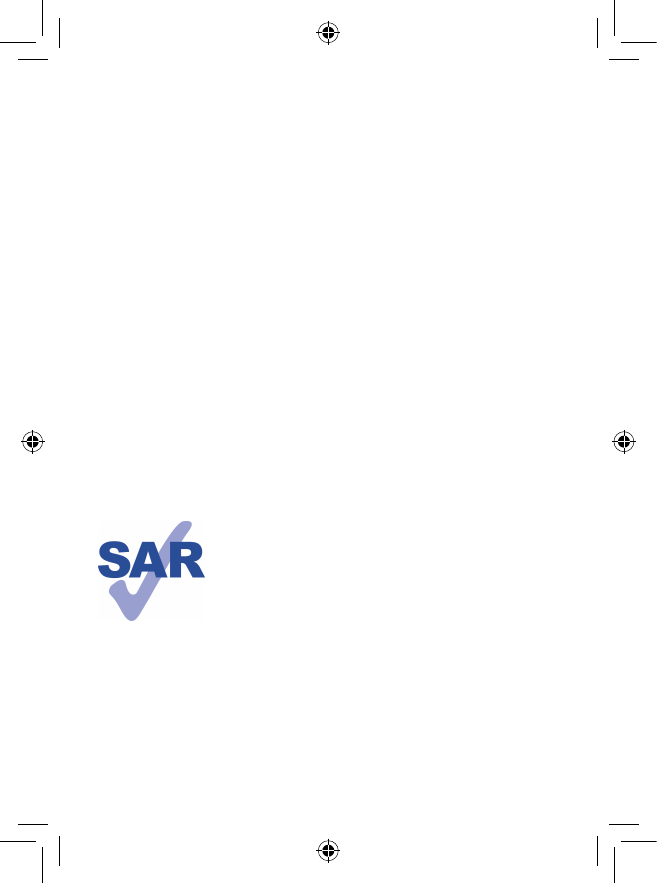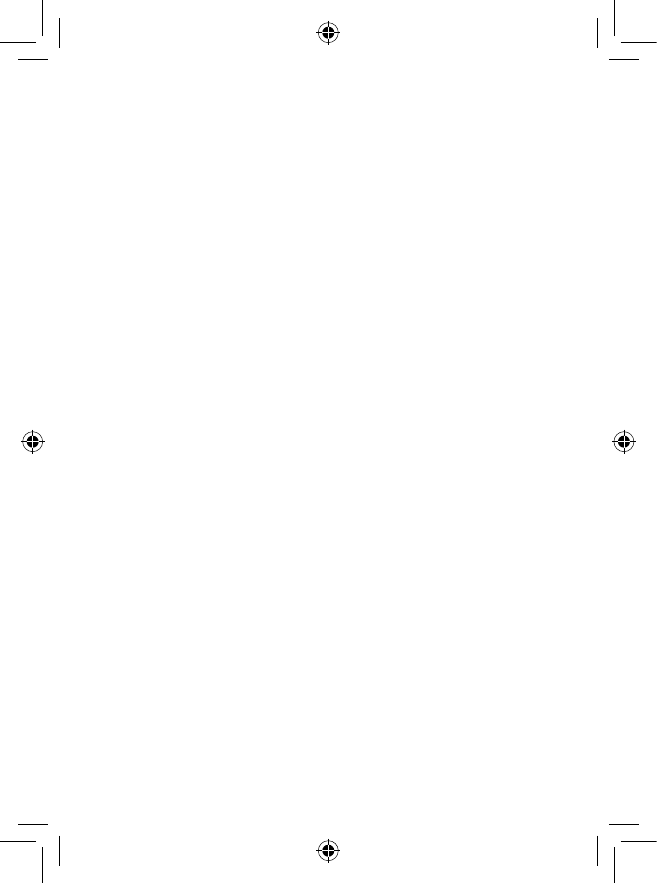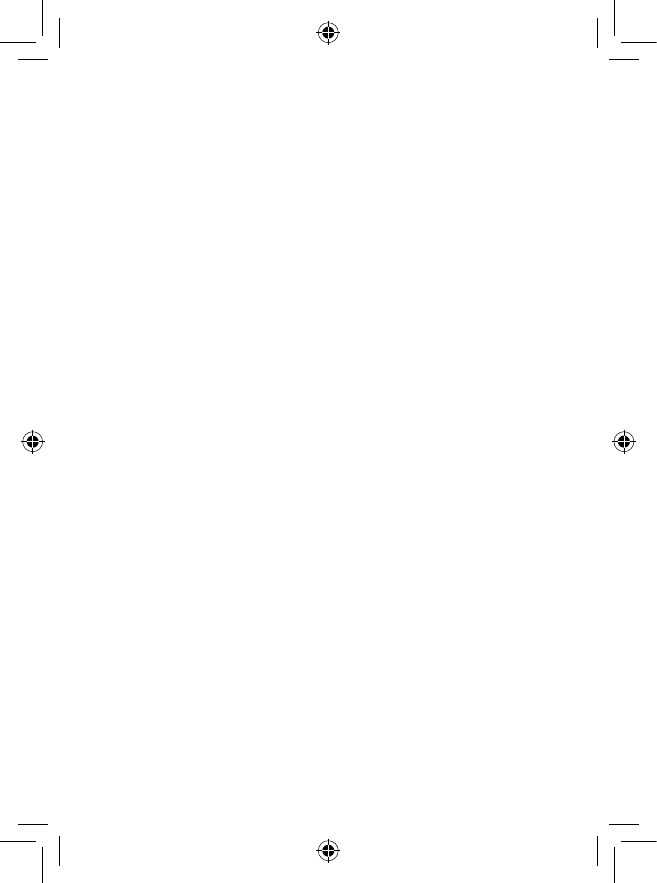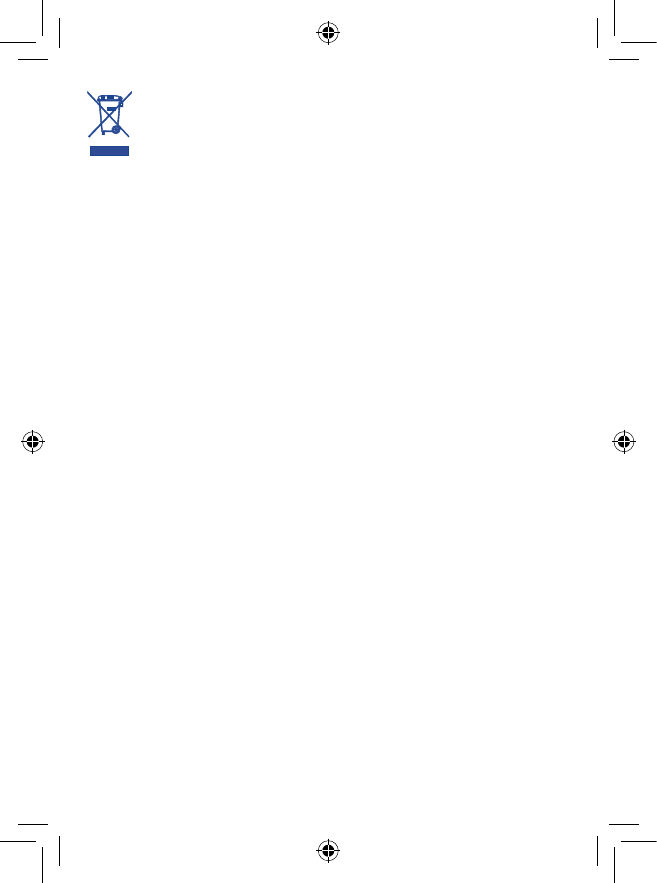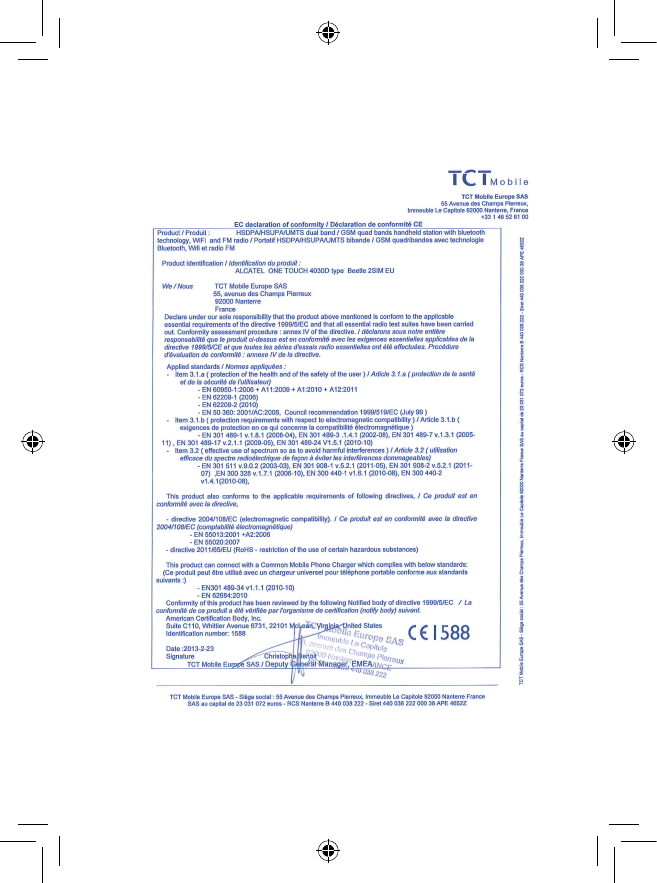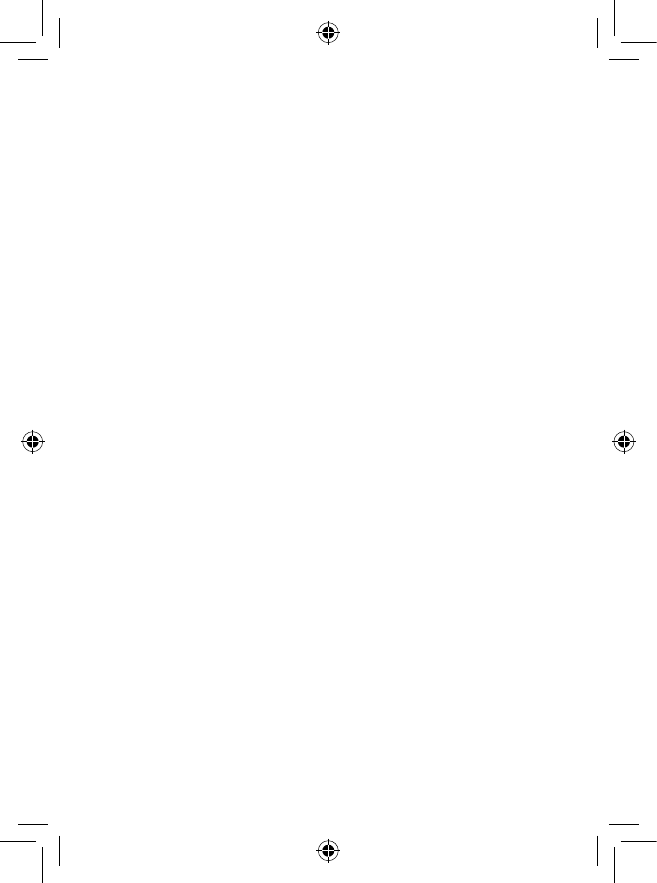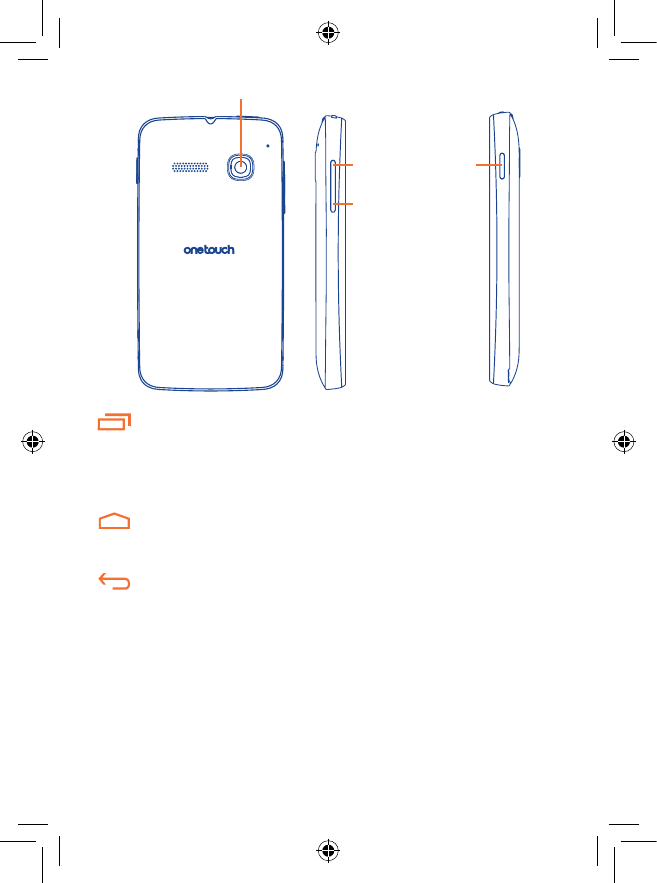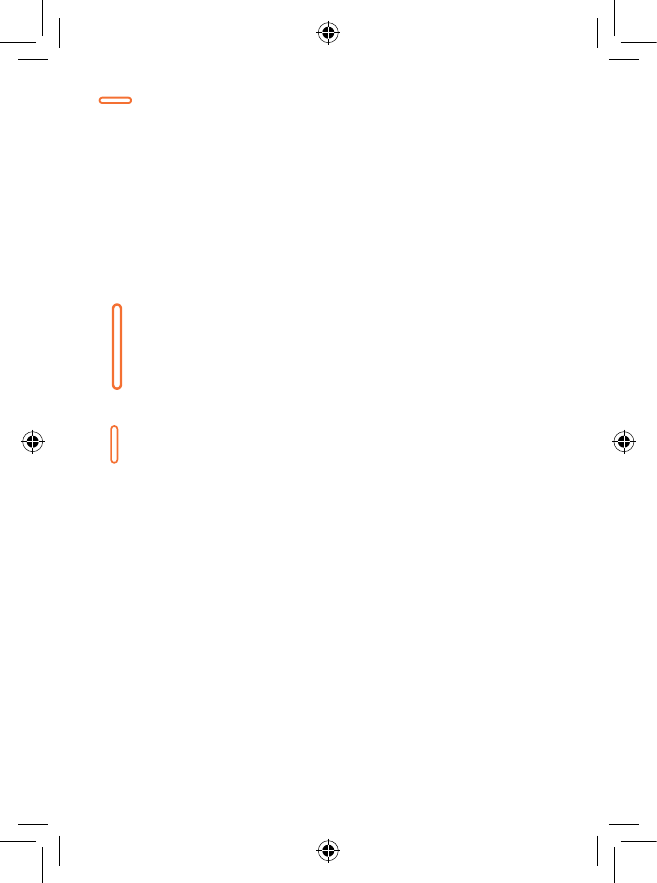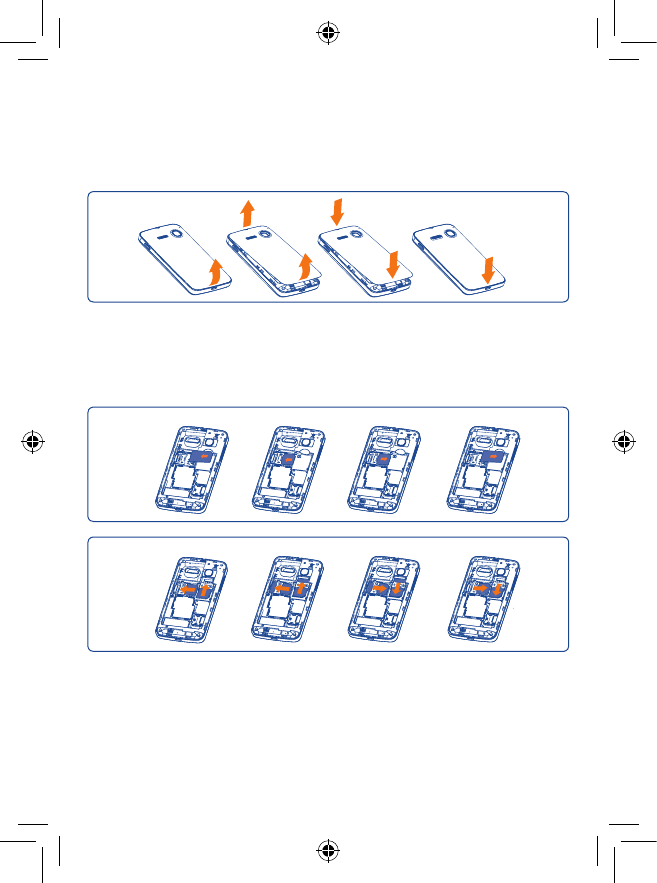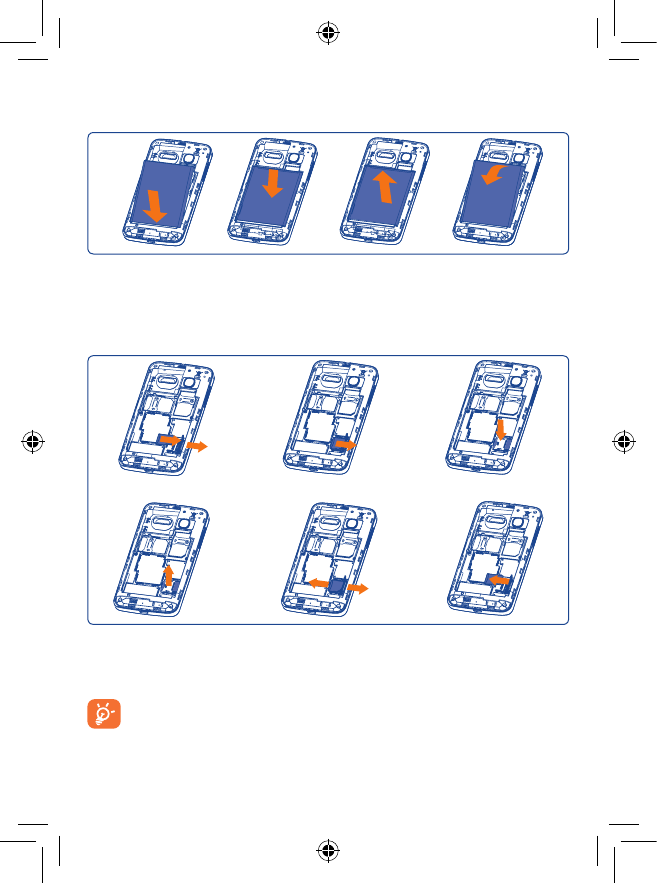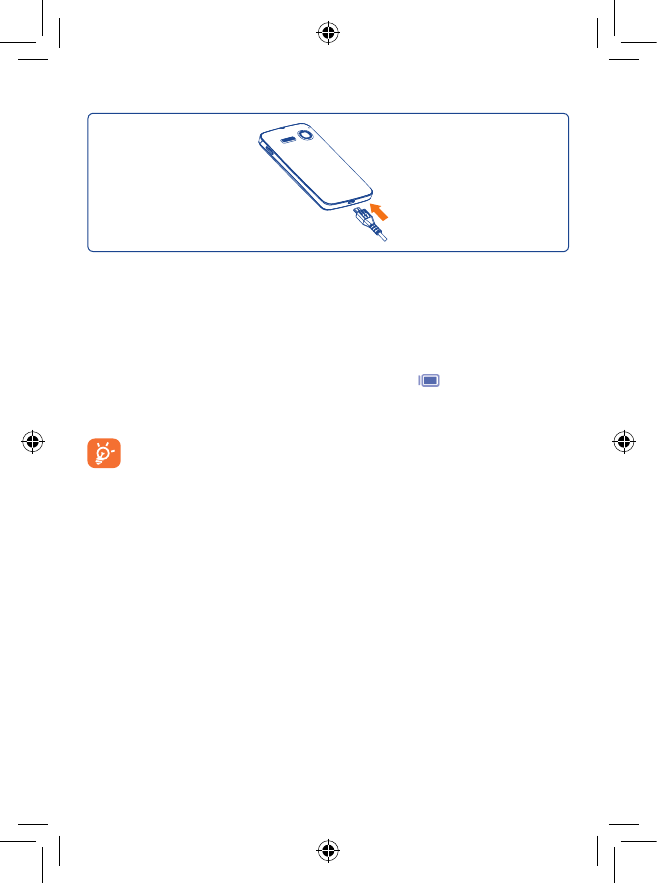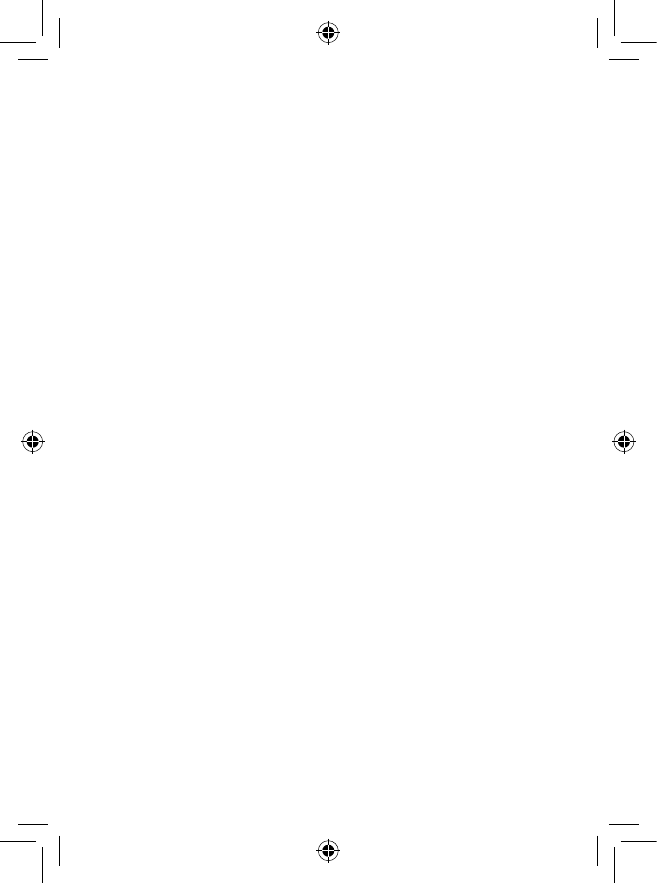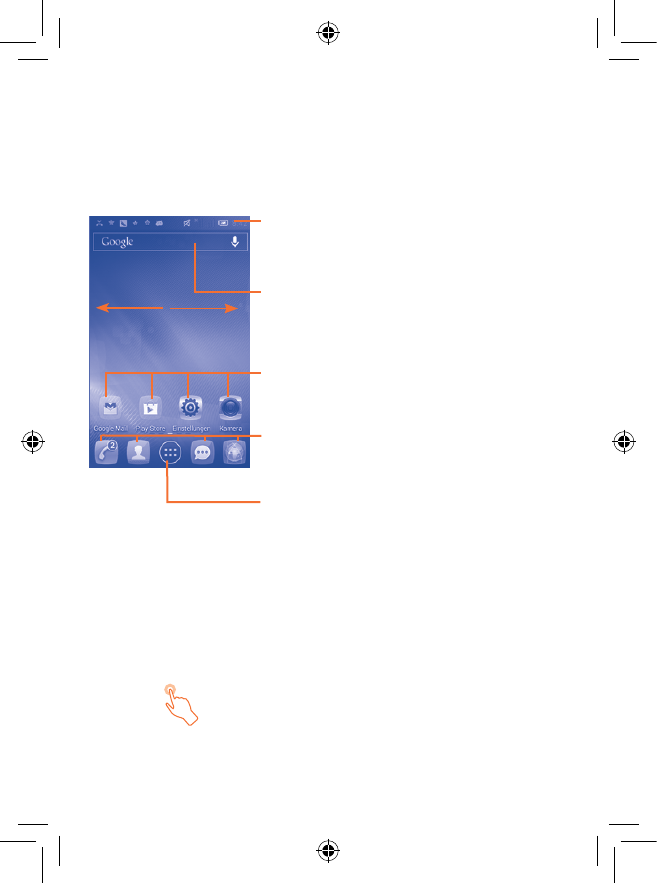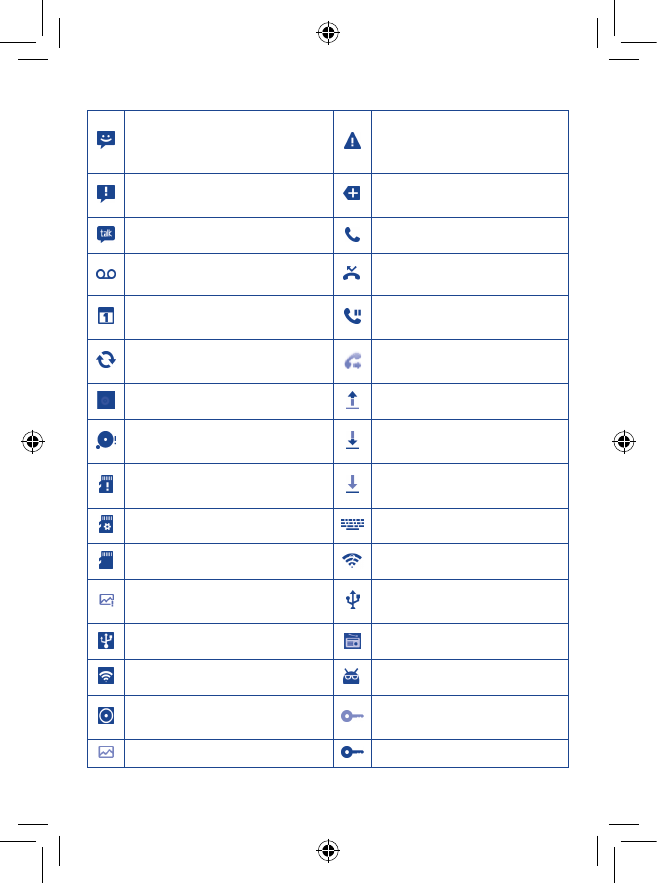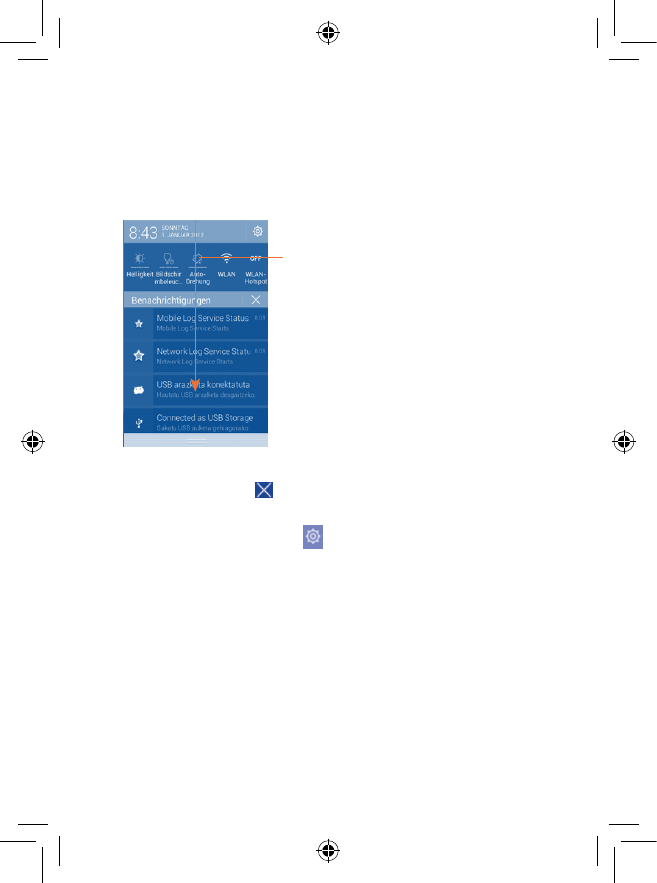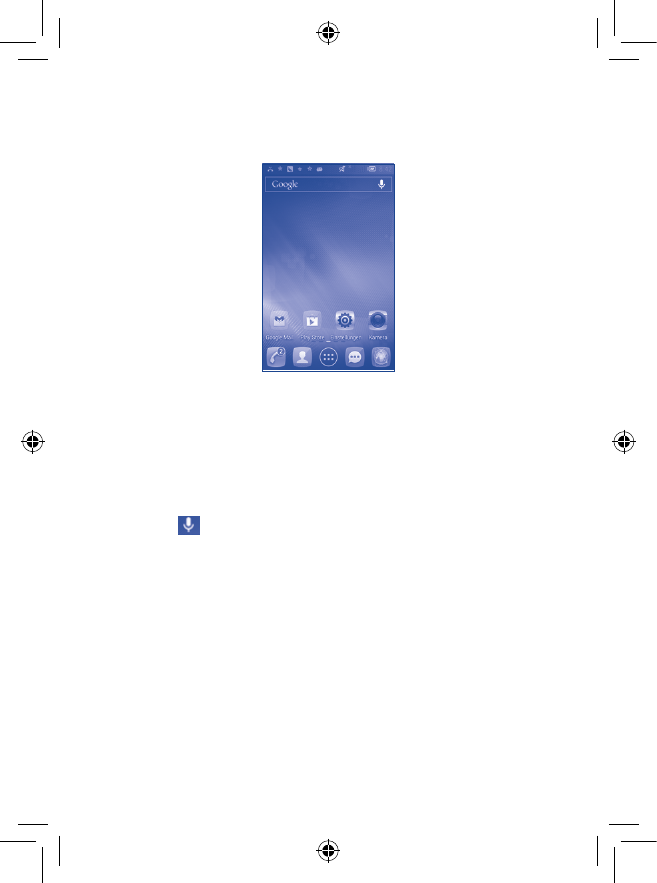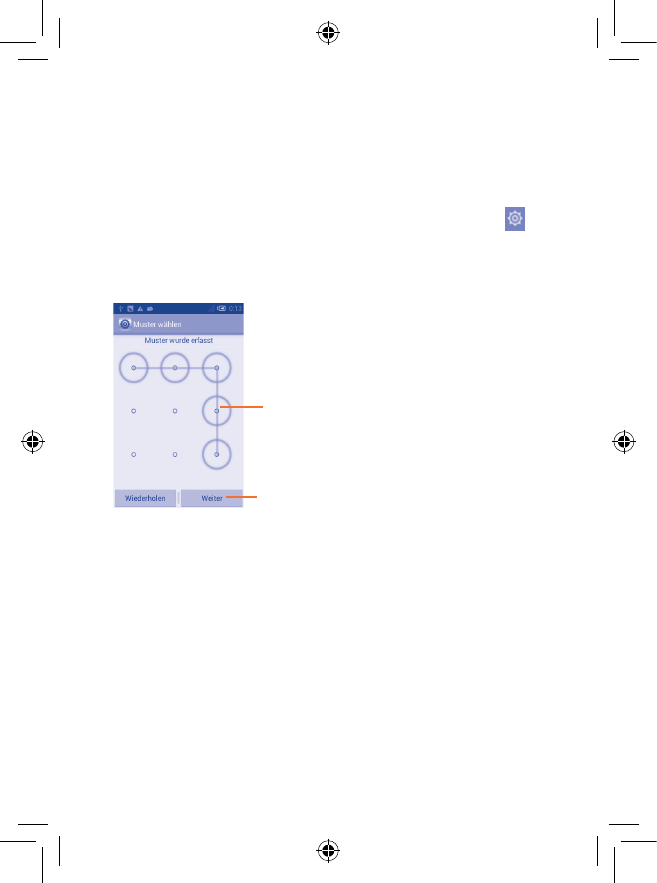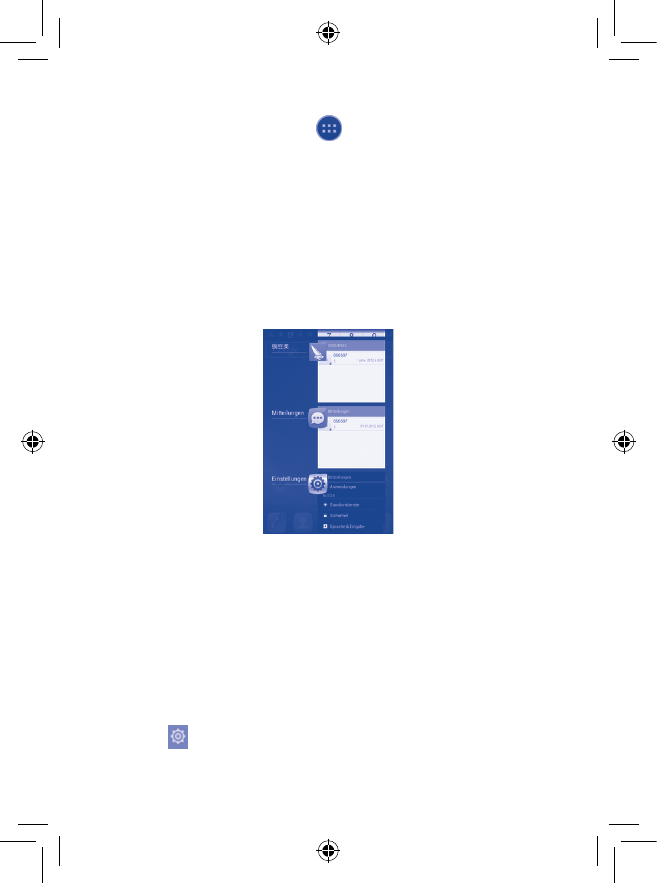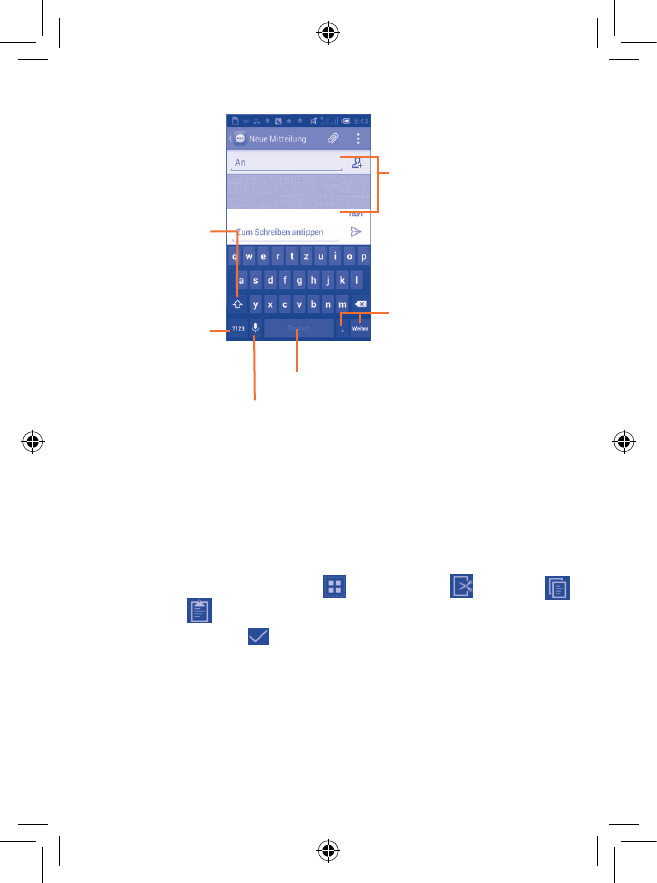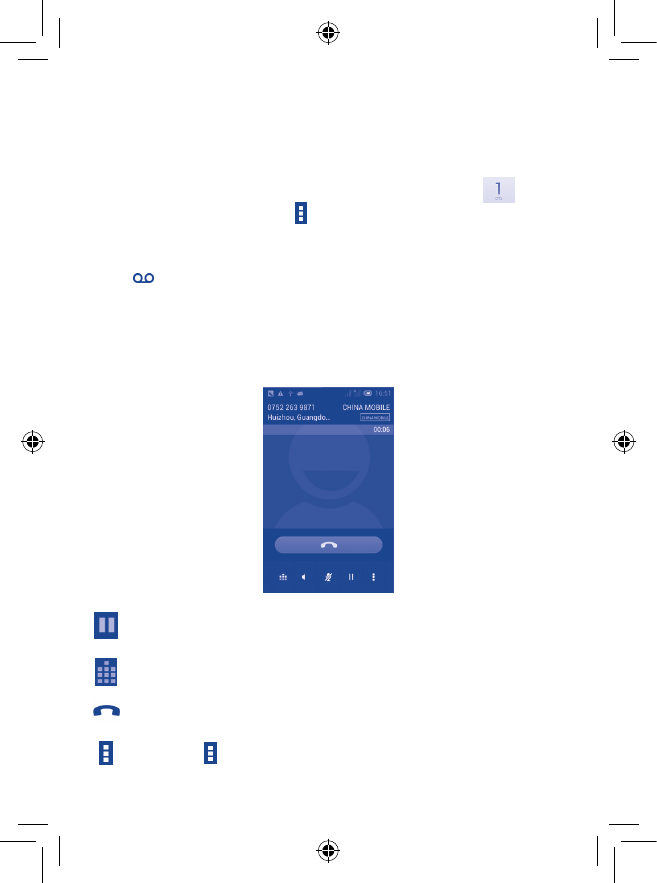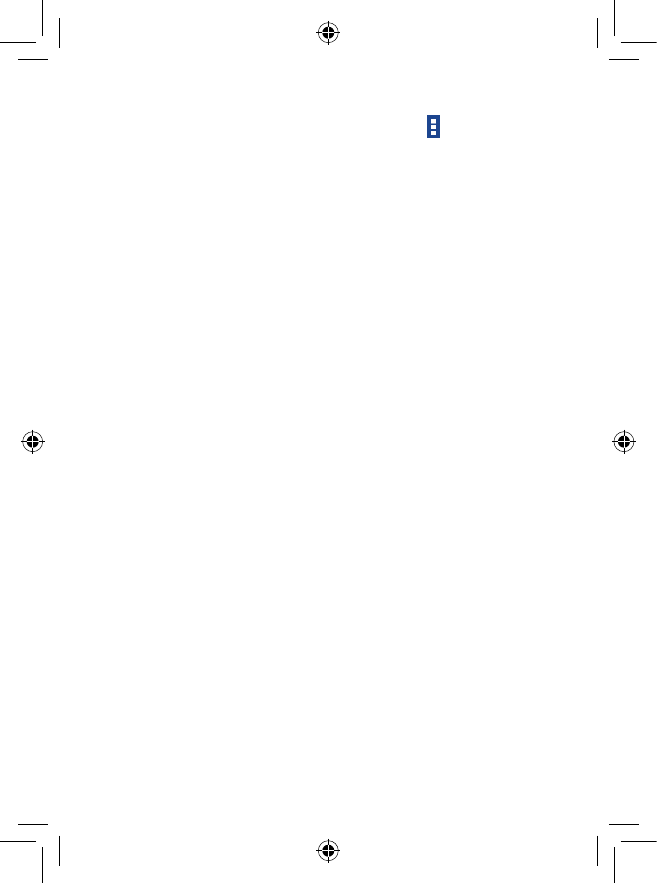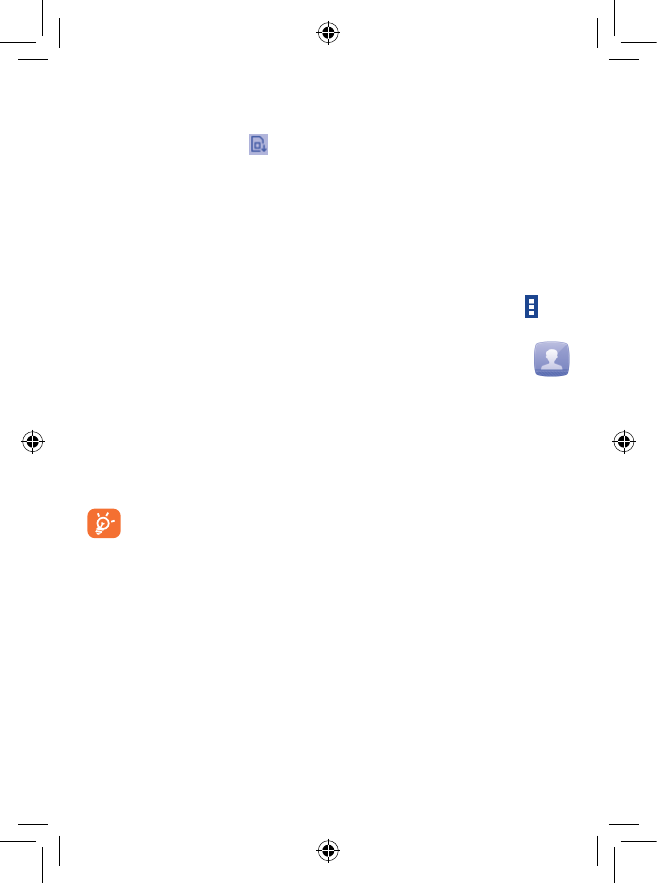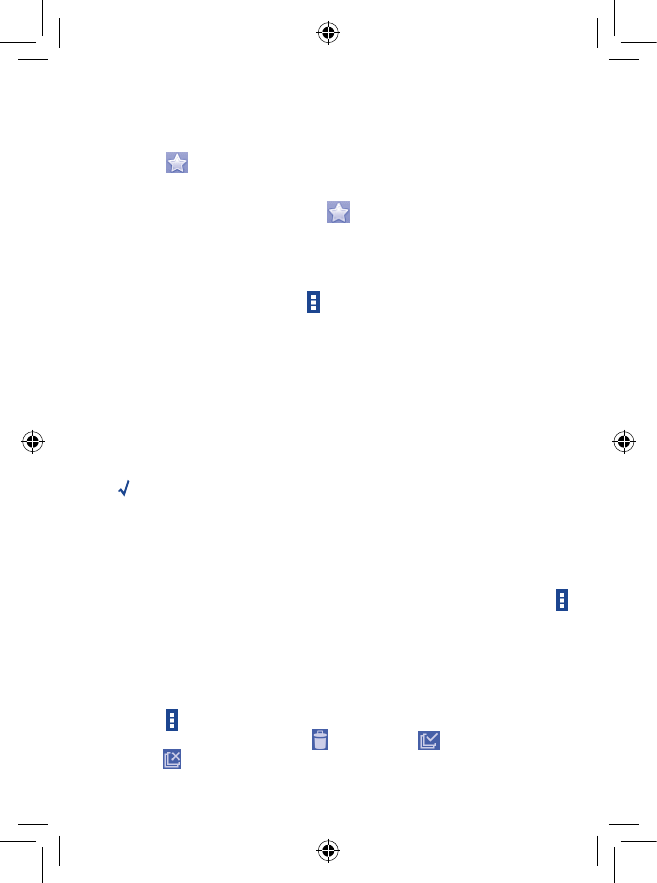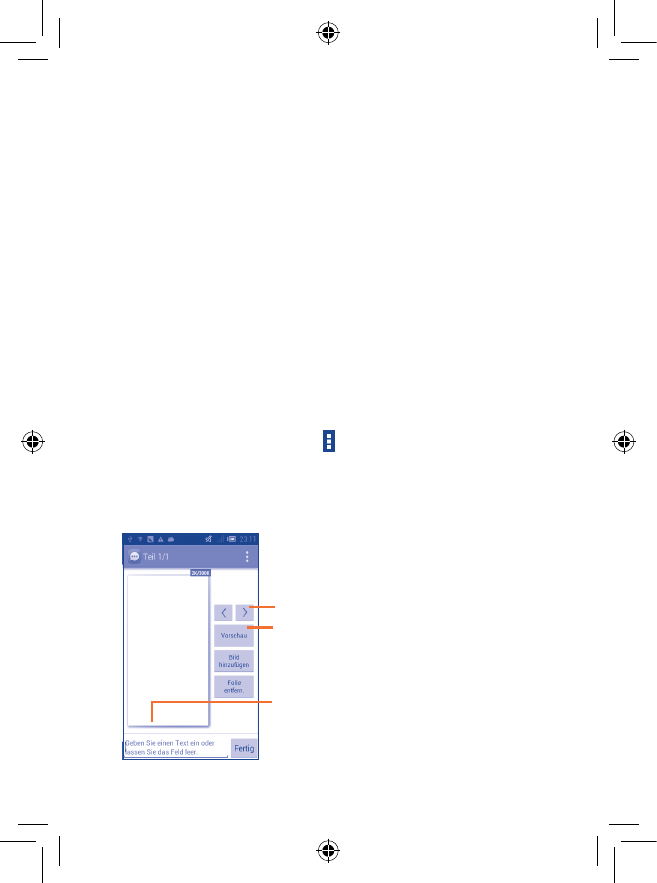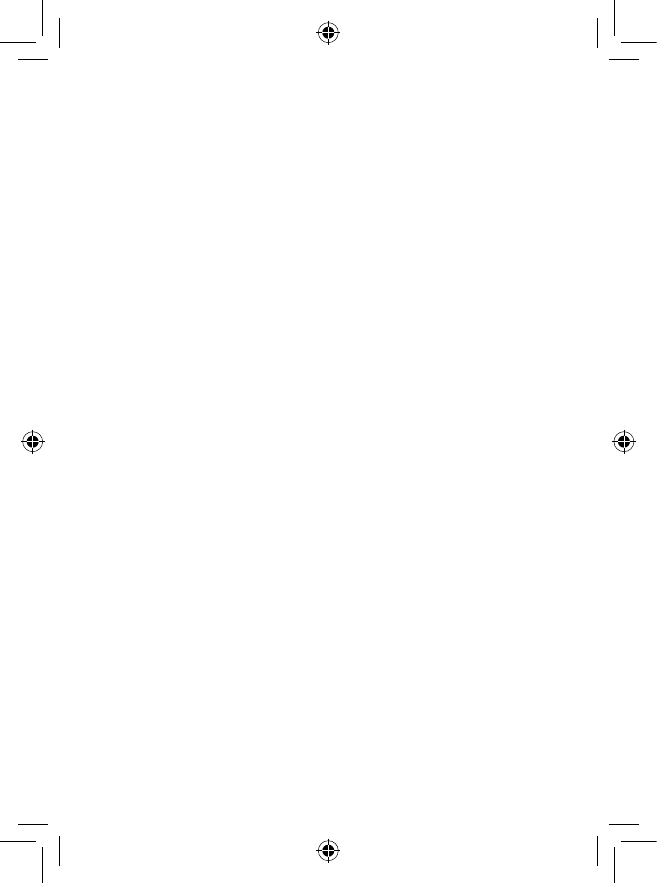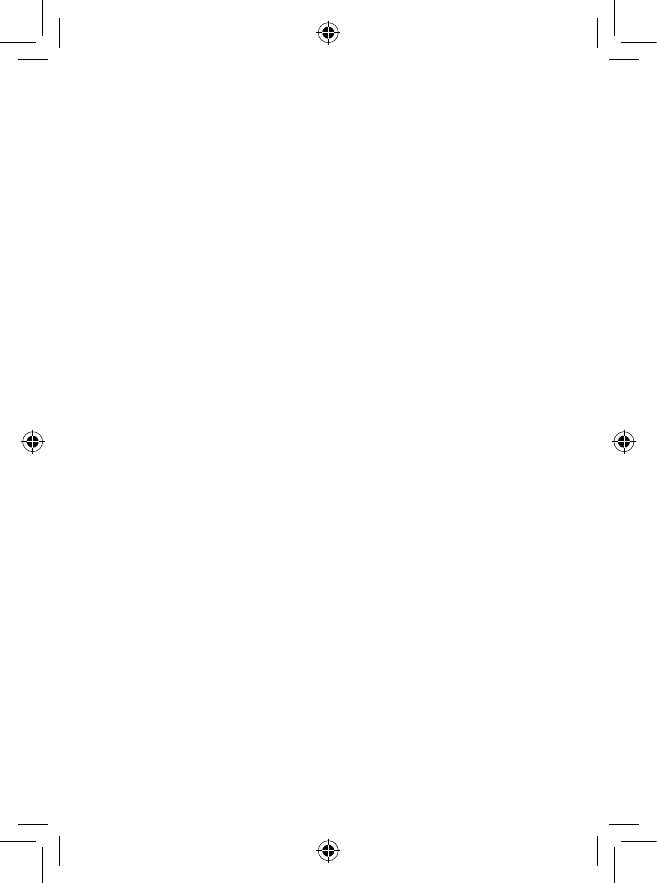In den Richtlinien zur Belastung durch Funkwellen wird die Maßeinheit SAR (spezifische
Absorptionsrate) verwendet. Der SAR-Grenzwert für mobile Geräte beträgt 2 W/kg.
Die SAR-Tests werden in standardmäßigen Gebrauchspositionen und mit der zertifizierten
maximalen Sendeleistung des Geräts auf allen getesteten Frequenzbändern durchgeführt. Für
dieses Gerät gelten gemäß ICNIRP-Richtlinie folgende Höchstwerte:
one touch 4030X:
Angaben zum maximalen SAR-Wert für dieses Modell und zu den Testbedingungen
SAR (beim Telefonieren am Ohr)
UMTS 2100 + WLAN + Bluetooth 0,856 W/kg
SAR (beim Tragen am Körper)
GSM 900 + WLAN + Bluetooth 0,993 W/kg
one touch 4030D:
Angaben zum maximalen SAR-Wert für dieses Modell und zu den Testbedingungen
SAR (beim Telefonieren am Ohr)
UMTS 2100 + WLAN + Bluetooth 0,856 W/kg
SAR (beim Tragen am Körper)
GSM 900 + WLAN + Bluetooth 0,993 W/kg
Die tatsächlichen SAR-Werte bei der Verwendung des Geräts liegen üblicherweise deutlich
unter den hier angegebenen Werten. Aus Effizienzgründen sowie zur Verringerung von
Interferenzen im Netzwerk wird die Betriebsleistung des mobilen Geräts automatisch
verringert, wenn für einen Anruf nicht die maximale Leistung benötigt wird. Je niedriger die
Ausgangsleistung des Geräts, desto niedriger der SAR-Wert.
SAR-Tests bei am Körper getragenem Gerät wurden mit einem Abstand von 1,5 cm ausgeführt. Zur
Einhaltung der Grenzwerte für die Belastung durch Funkwellen beim Betrieb des Geräts am Körper
muss sich das Gerät mindestens in diesem Abstand zum Körper befinden. Stellen Sie bei Verwendung
von Zubehör, das nicht explizit empfohlen wurde, sicher, dass das verwendete Produkt frei von Metall
ist und der angegebene Mindestabstand zwischen Telefon und Körper eingehalten wird.
Die Weltgesundheitsorganisation hat erklärt, dass es gemäß dem aktuellen wissenschaftlichen
Informationsstand keinen Bedarf für spezielle Vorsichtsmaßnahmen bezüglich der Verwendung
von Mobiltelefonen gibt. Sie empfiehlt, zur Minimierung der Belastung, kürzere Telefonate zu
führen oder eine Freisprecheinrichtung zu verwenden, um das Mobiltelefon in angemessener
Entfernung zu Kopf und Körper zu halten.
Weitere Informationen finden Sie auf www.alcatelonetouch.com.
Auf der Webseite http://www.who.int/peh-emf stehen weitere Informationen zu
elektromagnetischen Feldern und Gesundheit zur Verfügung.
Das Telefon verfügt über eine integrierte Antenne. Berühren und zerlegen Sie sie nicht, damit
eine optimale Funktion gewährleistet ist.
Da Mobiltelefone über zahlreiche Funktionen verfügen, können sie auch in anderen Positionen
als an Ihrem Ohr verwendet werden. Das Gerät erfüllt die Richtlinien auch, wenn es mit einem
Kopfhörer oder USB-Datenkabel verwendet wird. Falls Sie ein anderes Zubehörteil verwenden,
stellen Sie sicher, dass das verwendete Produkt frei von Metallen ist und das Telefon mindestens
im Abstand von 1,5 cm vom Körper verwendet wird.