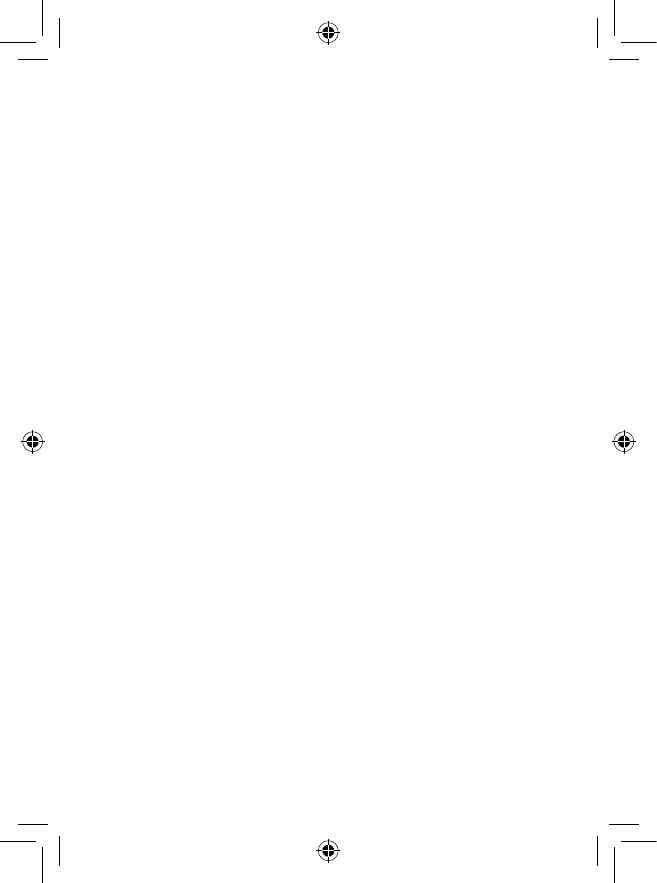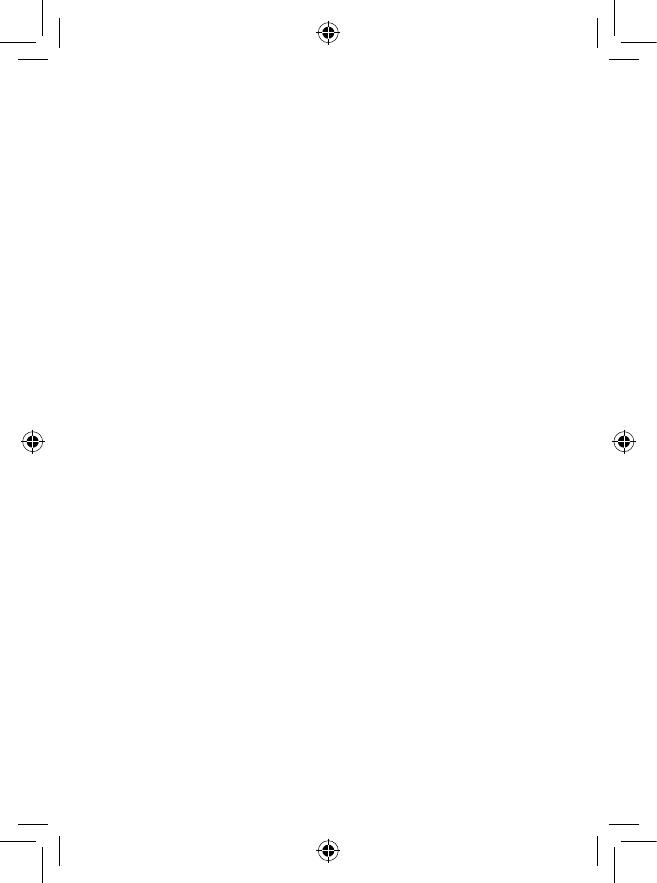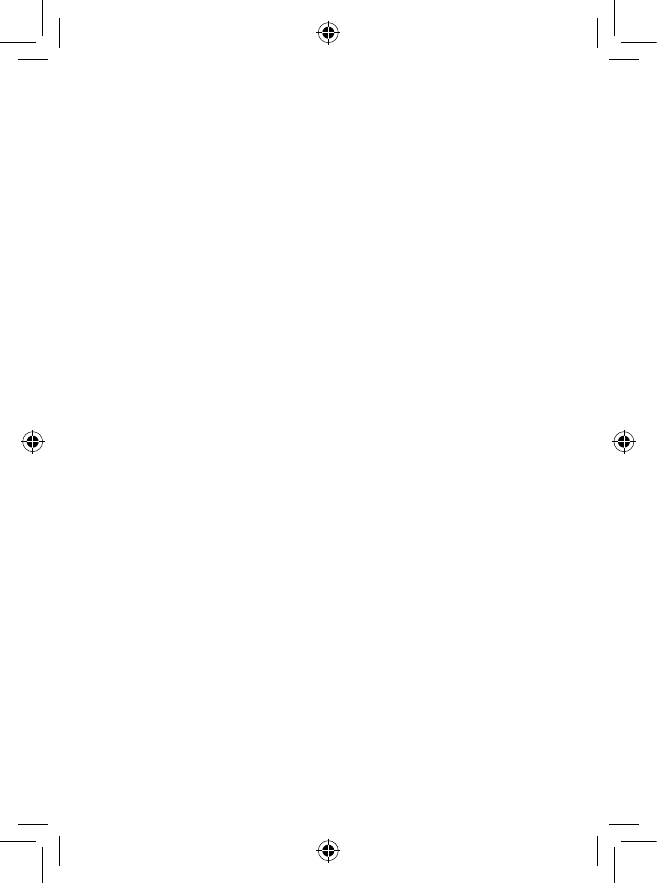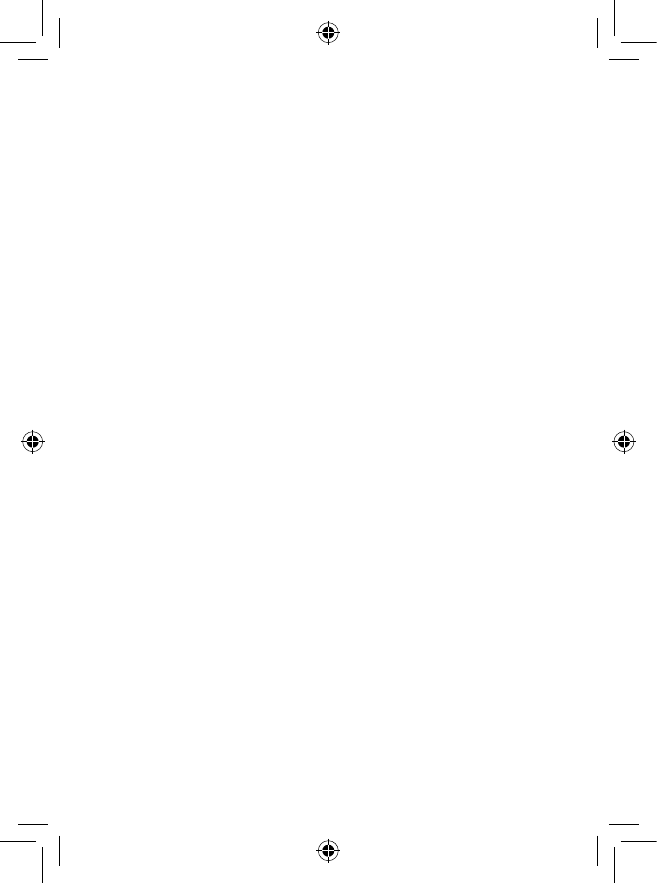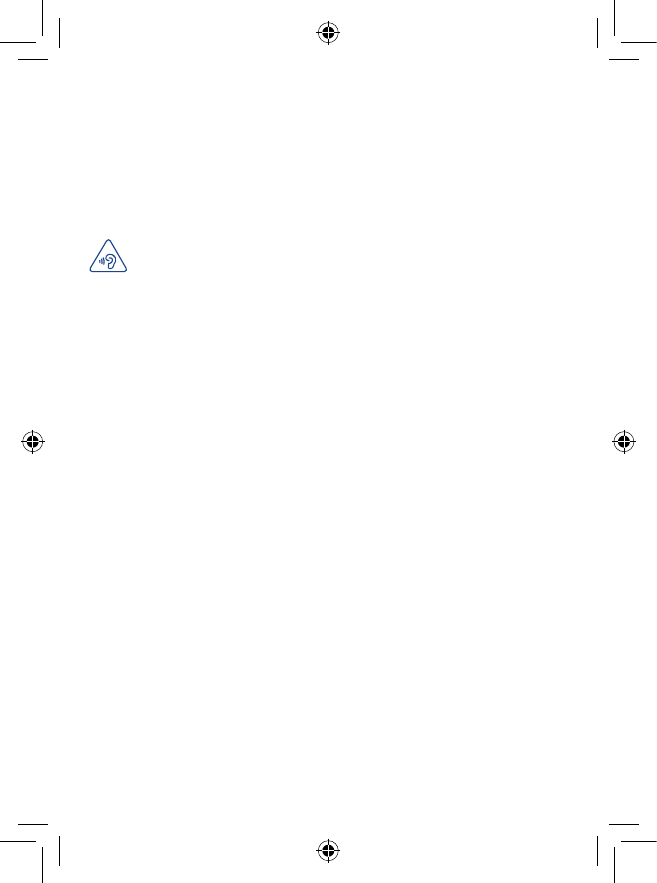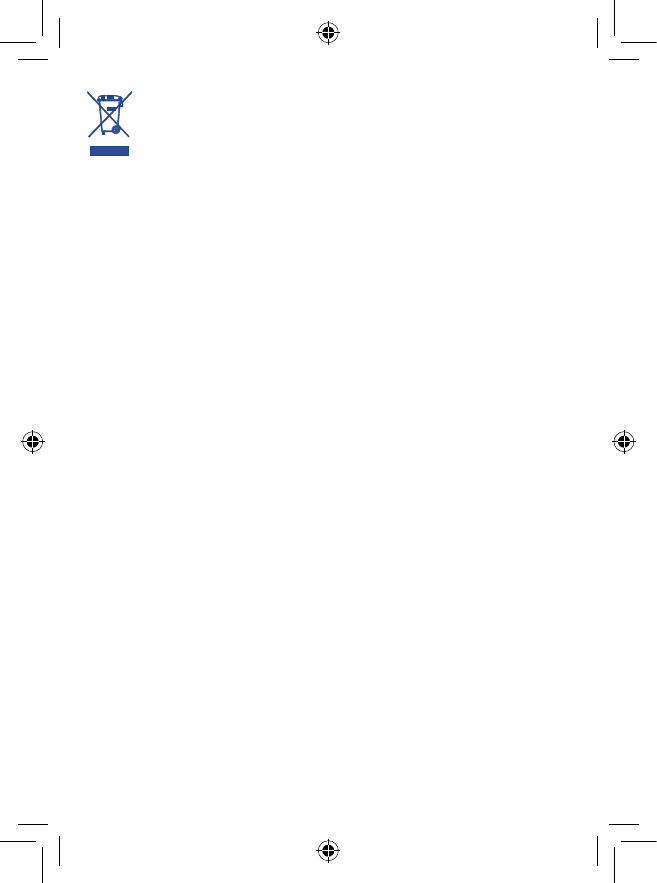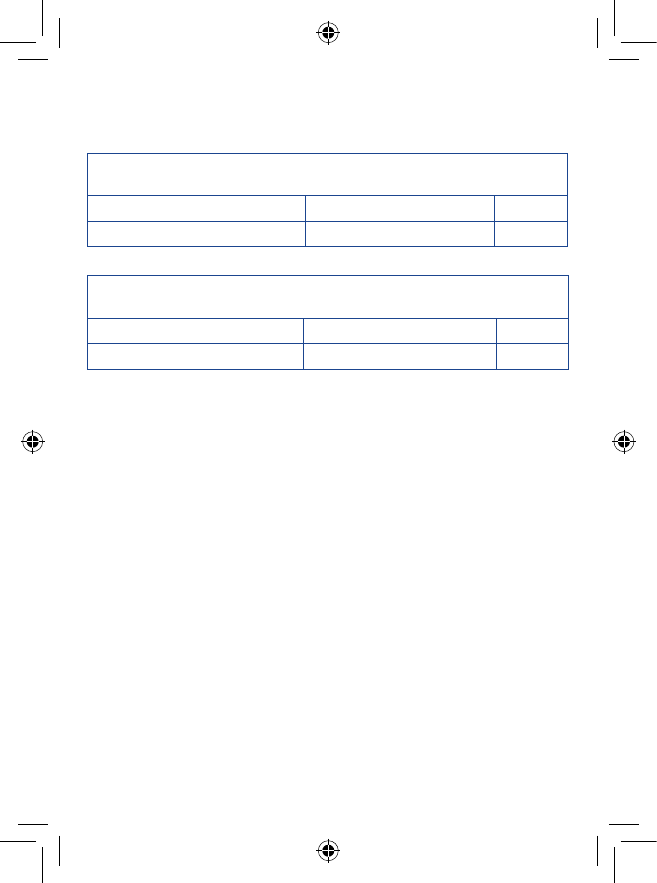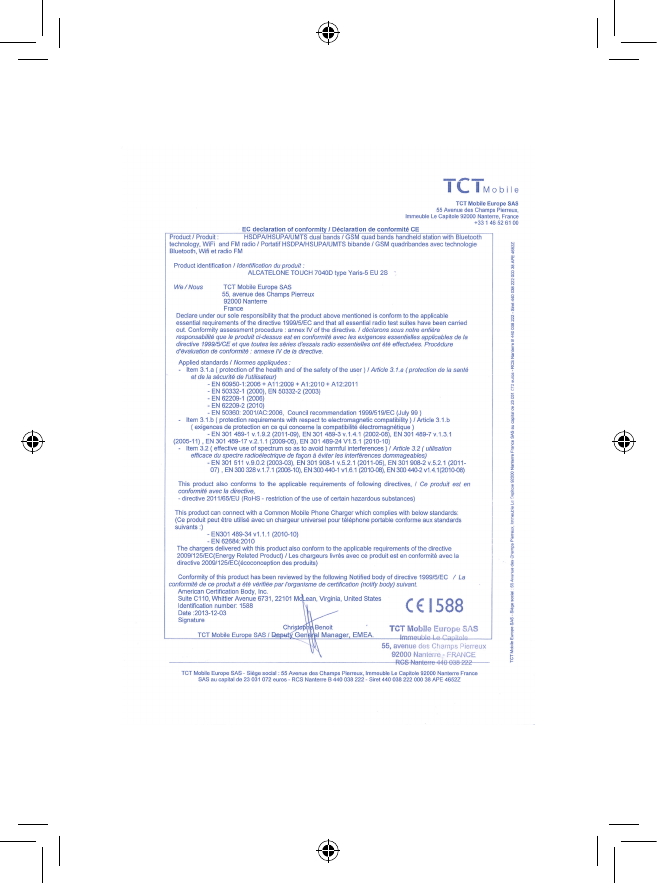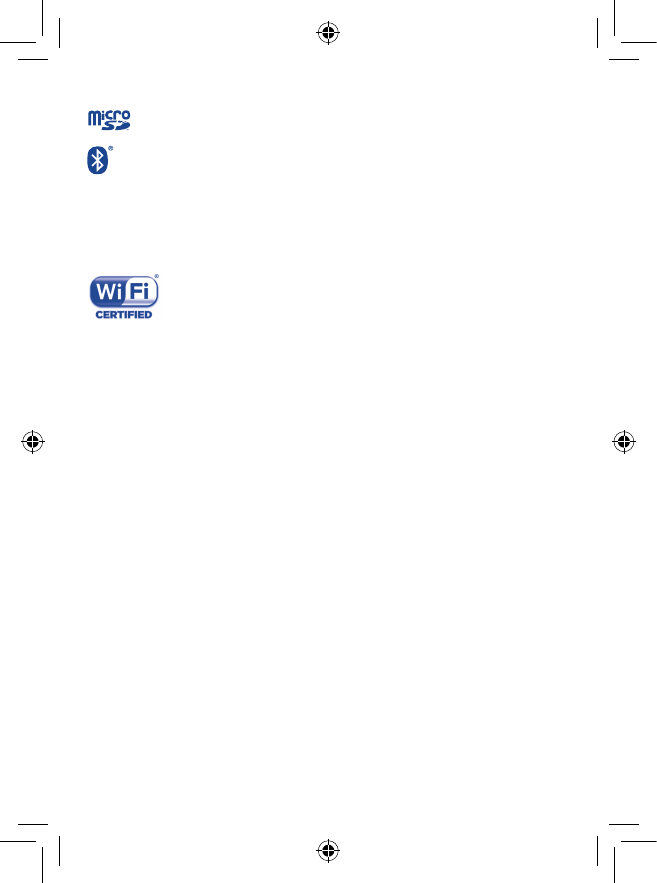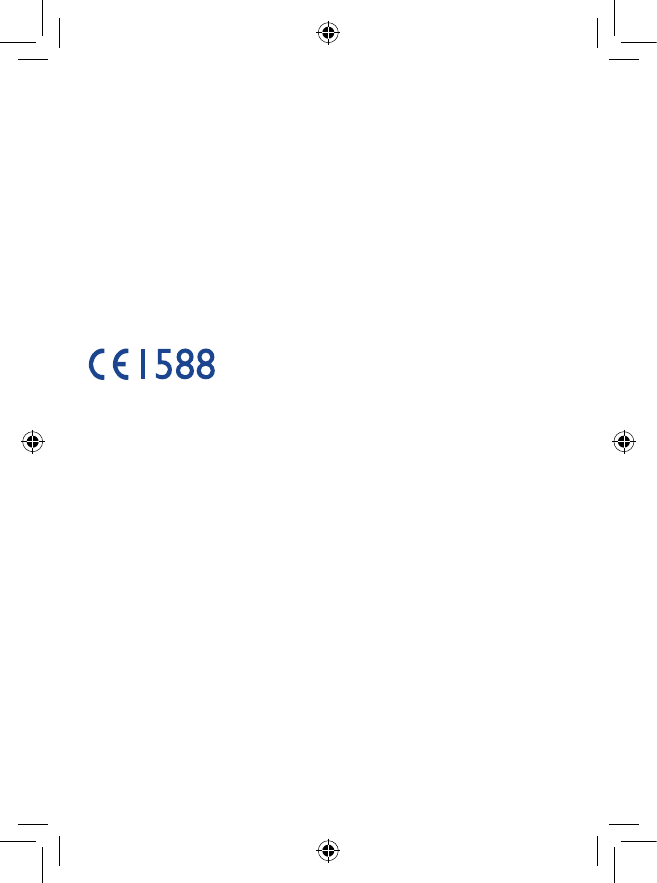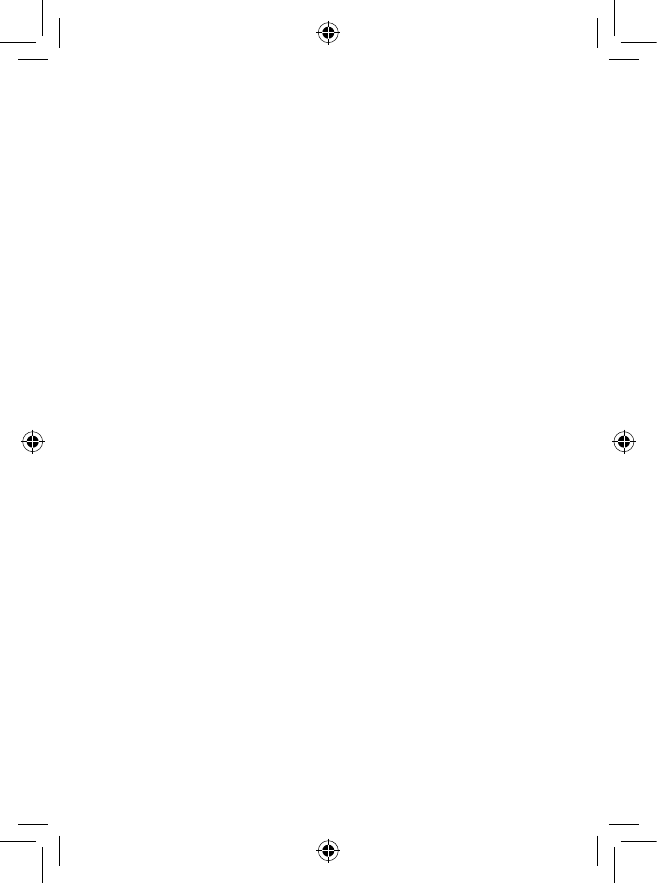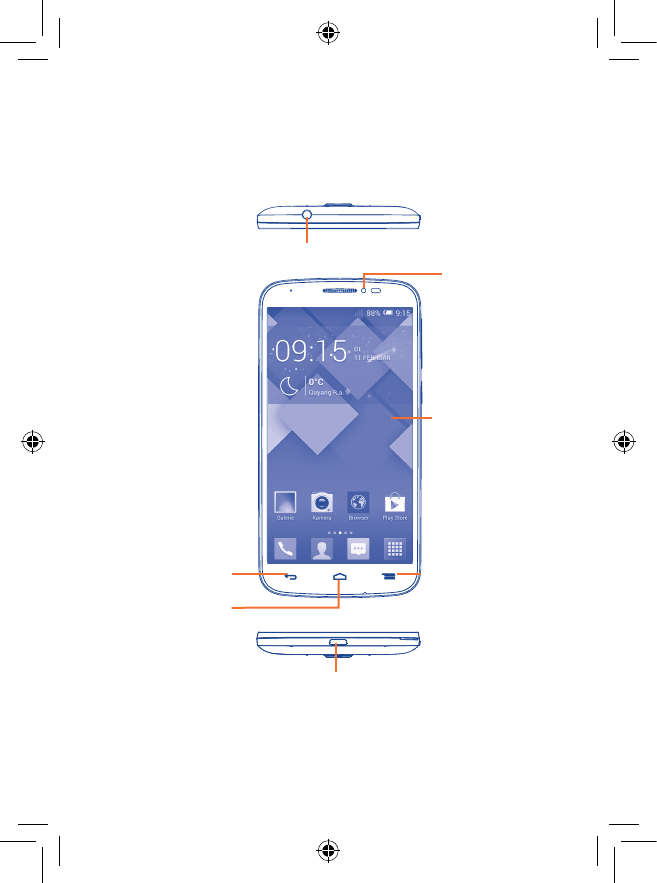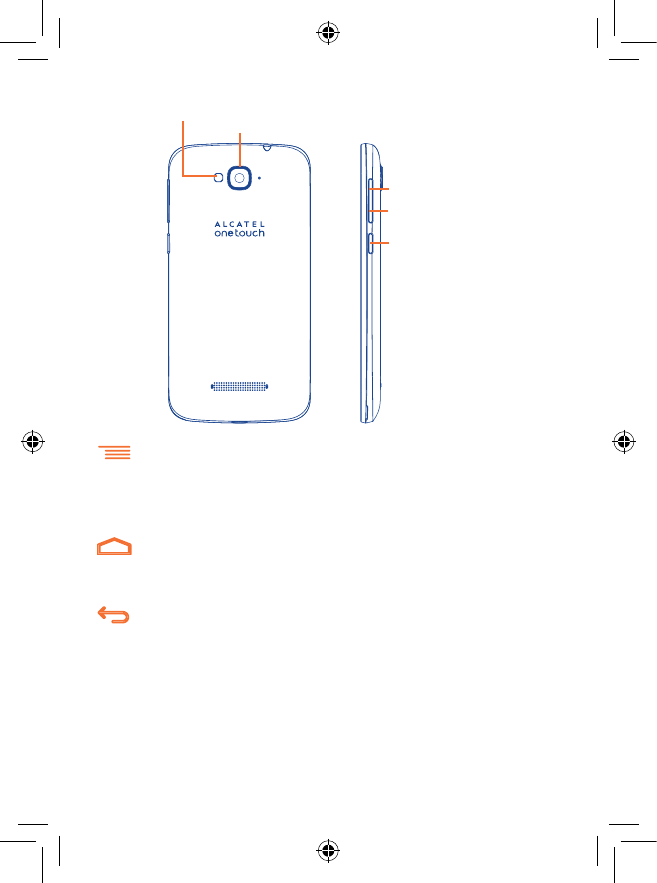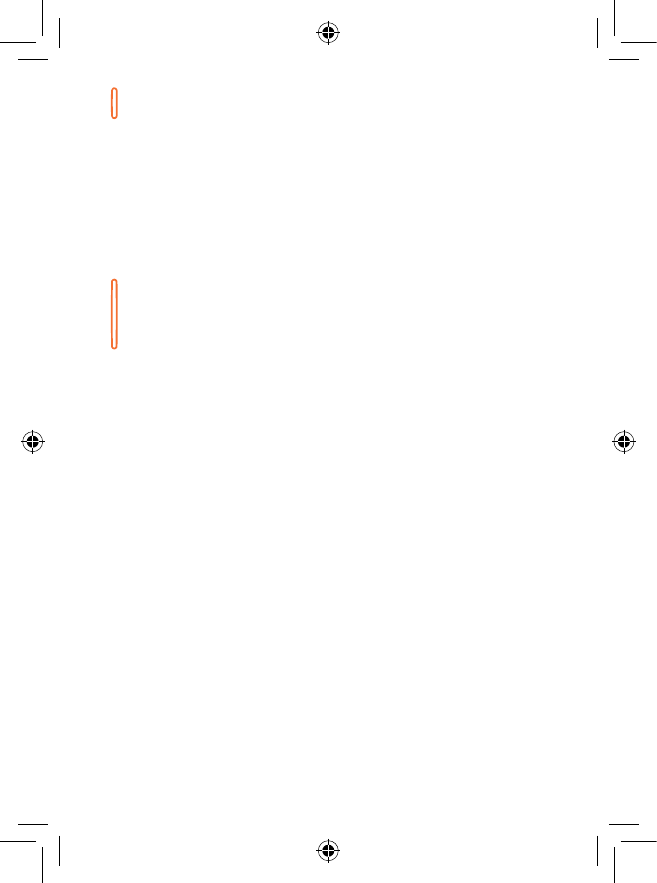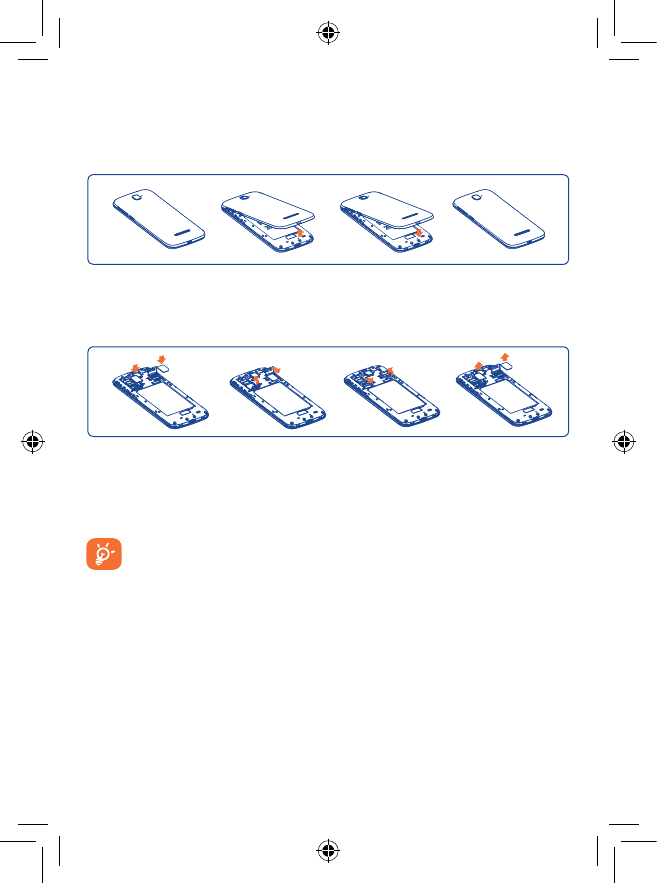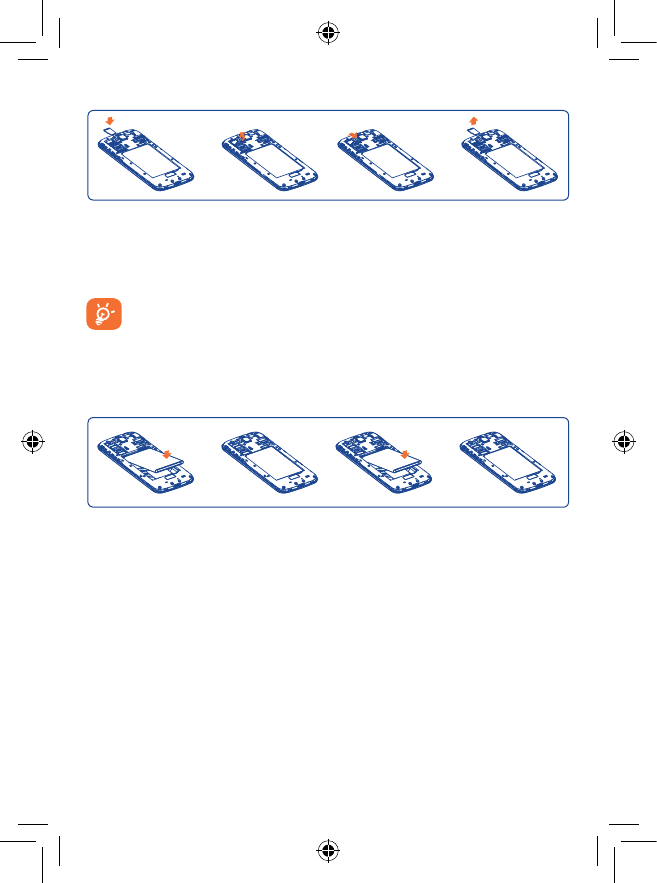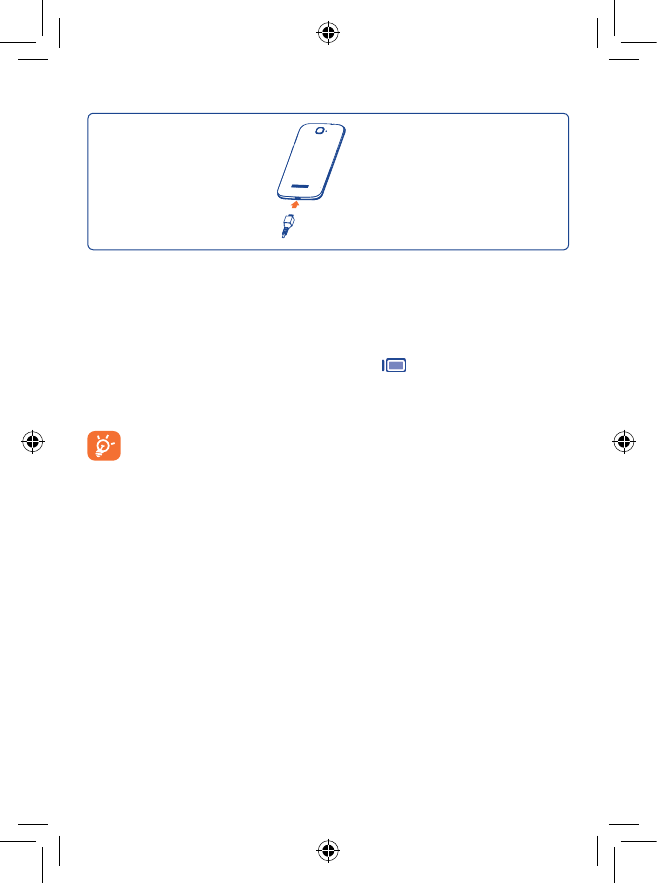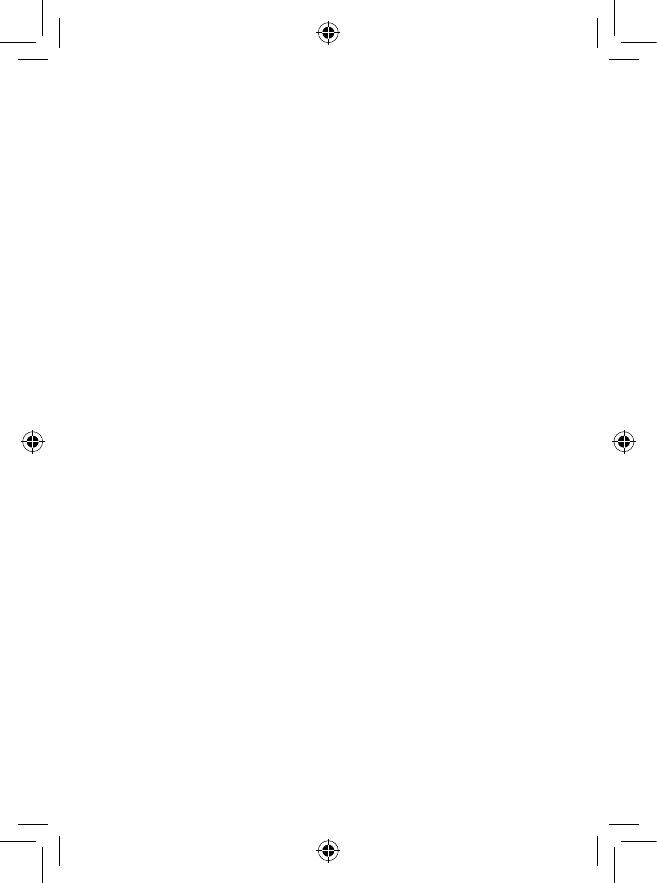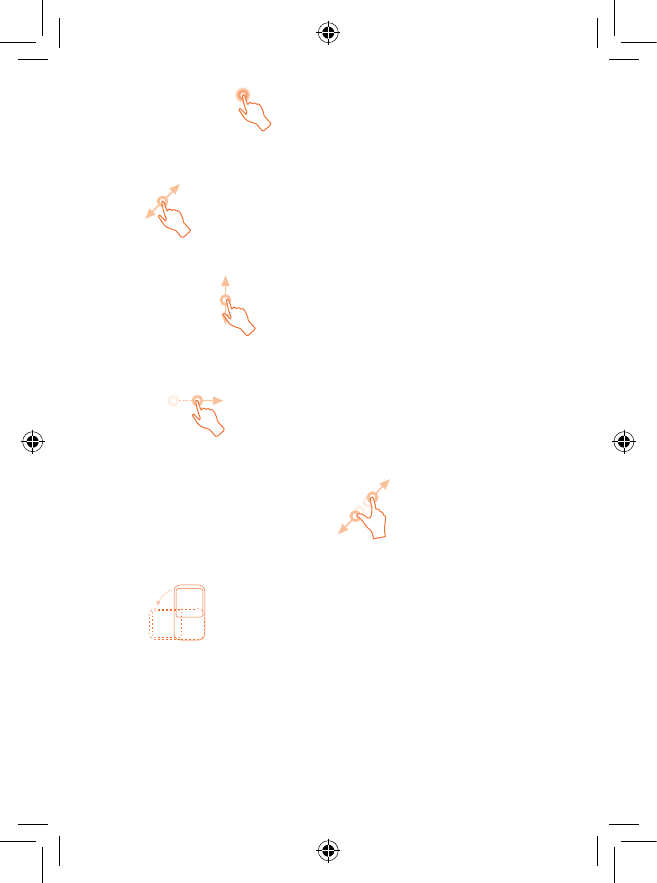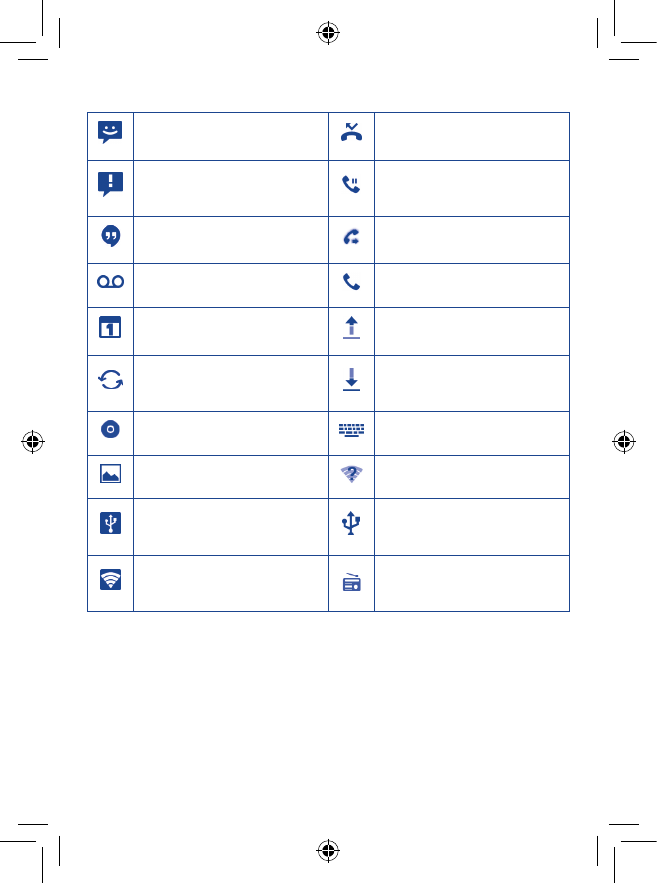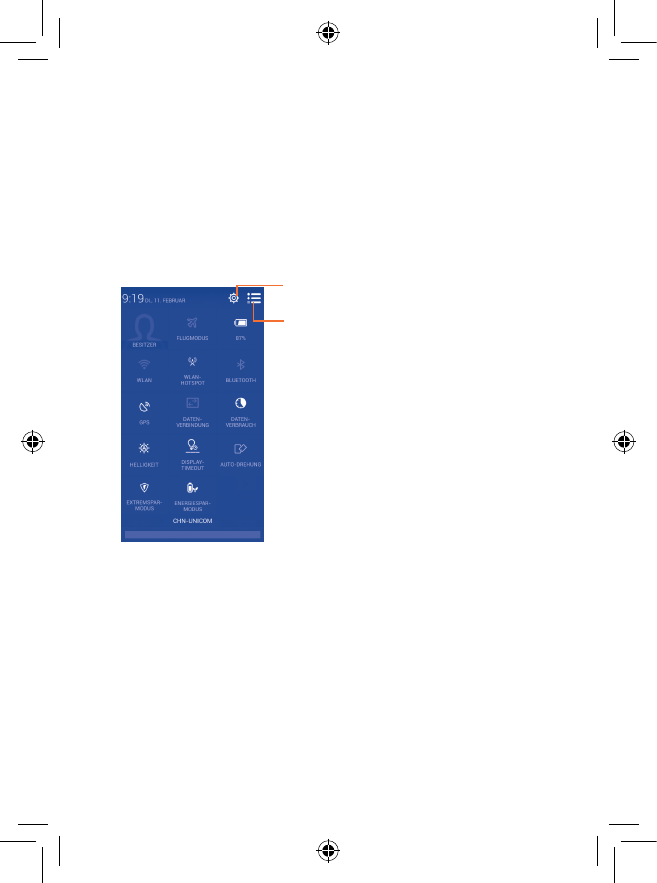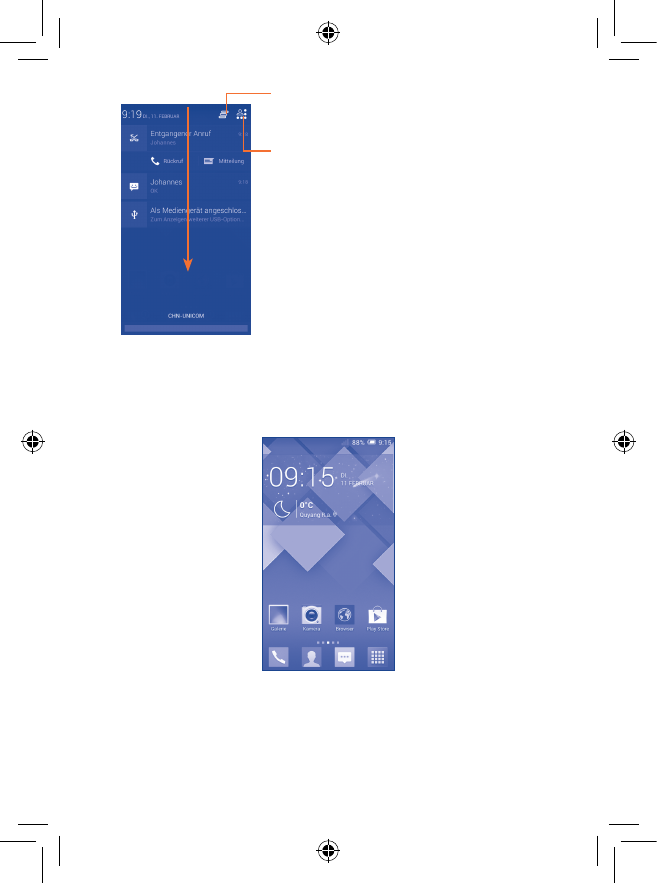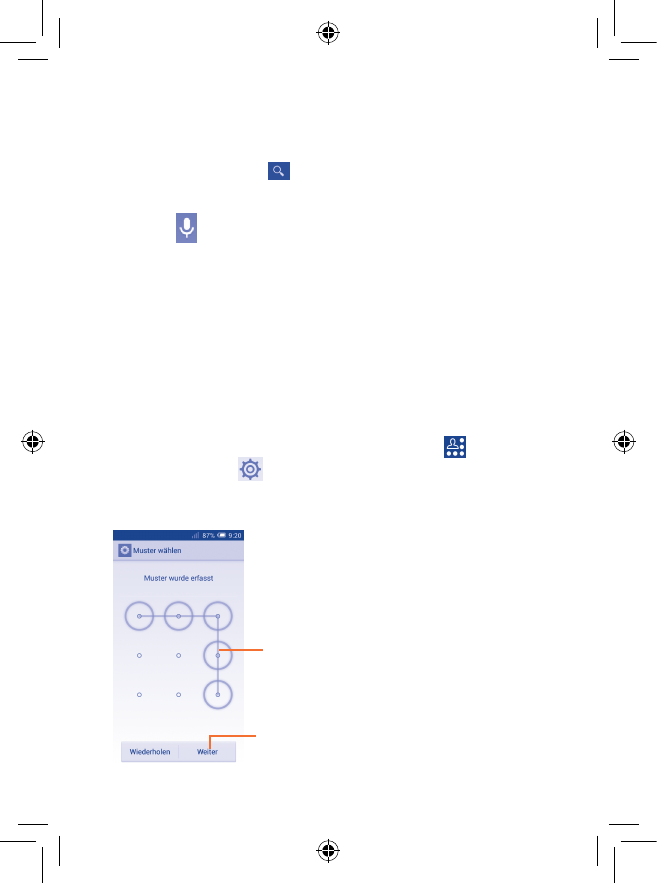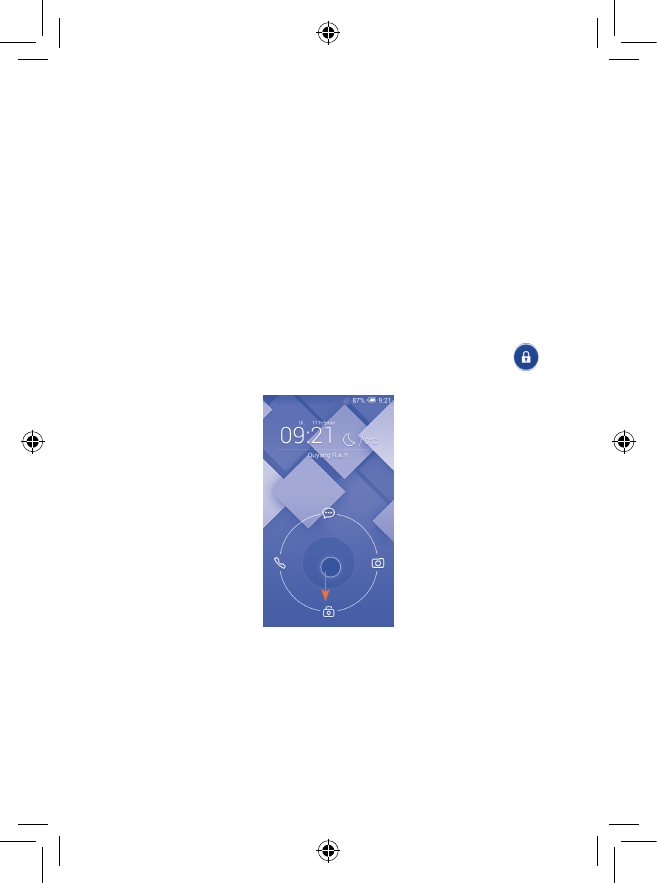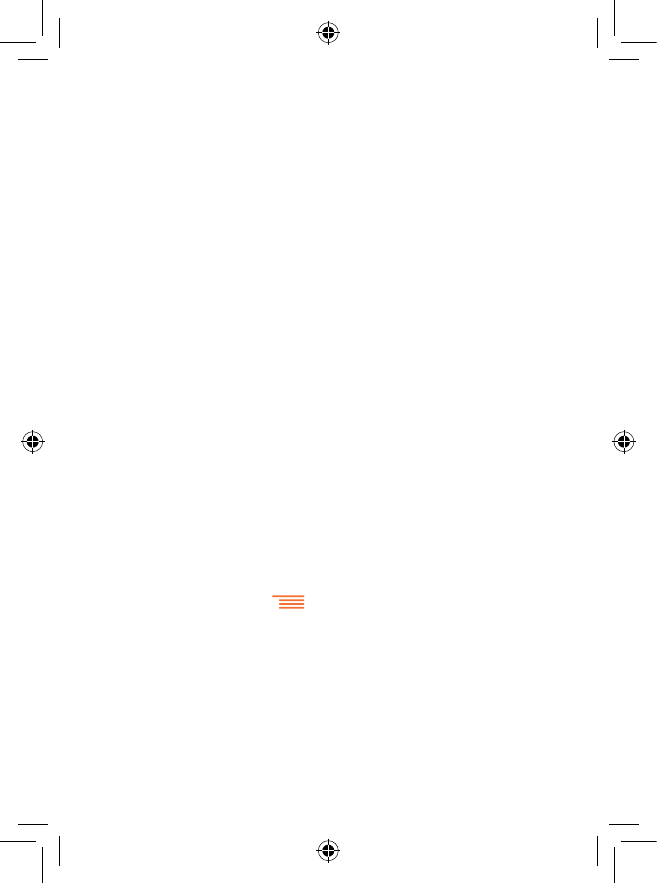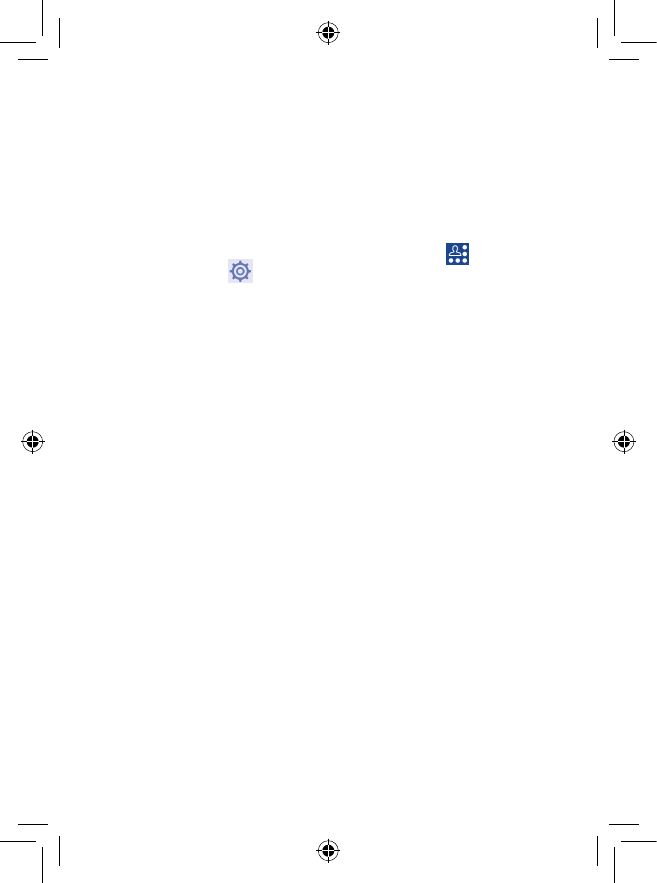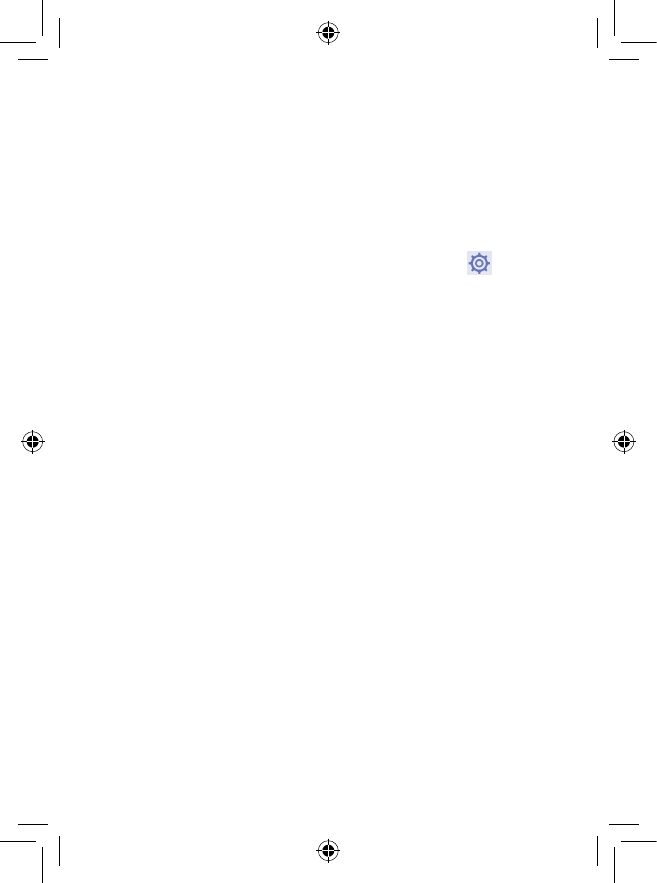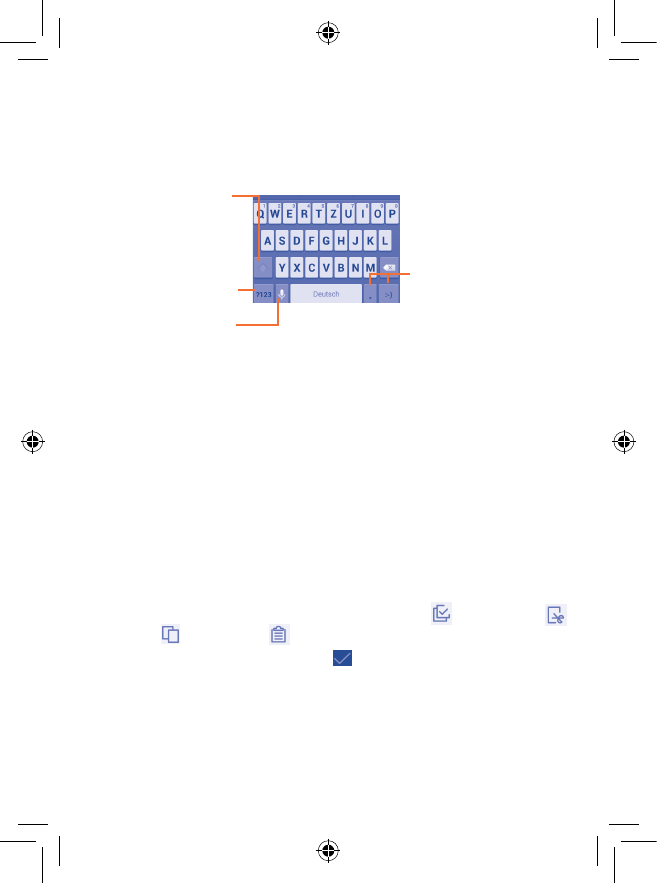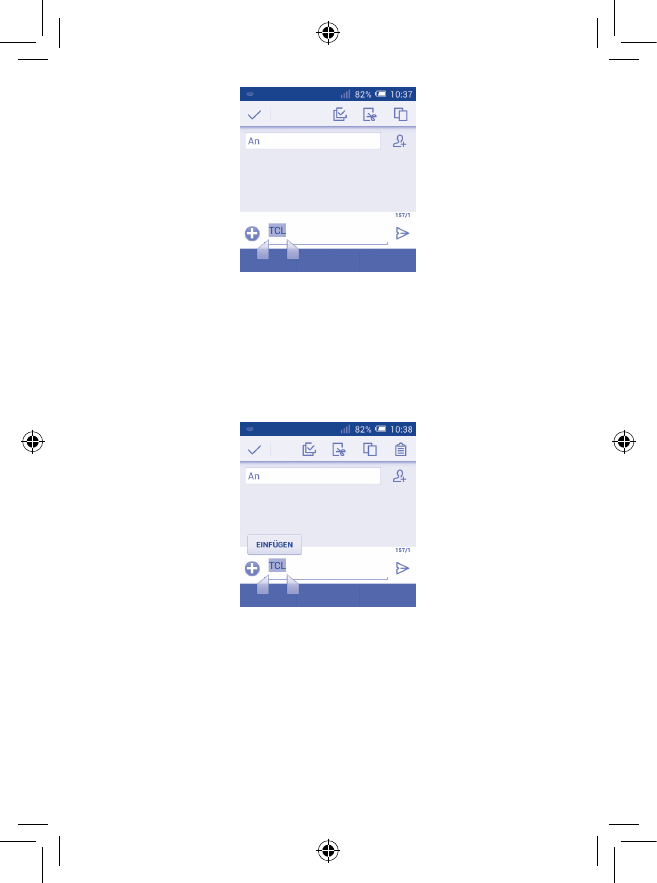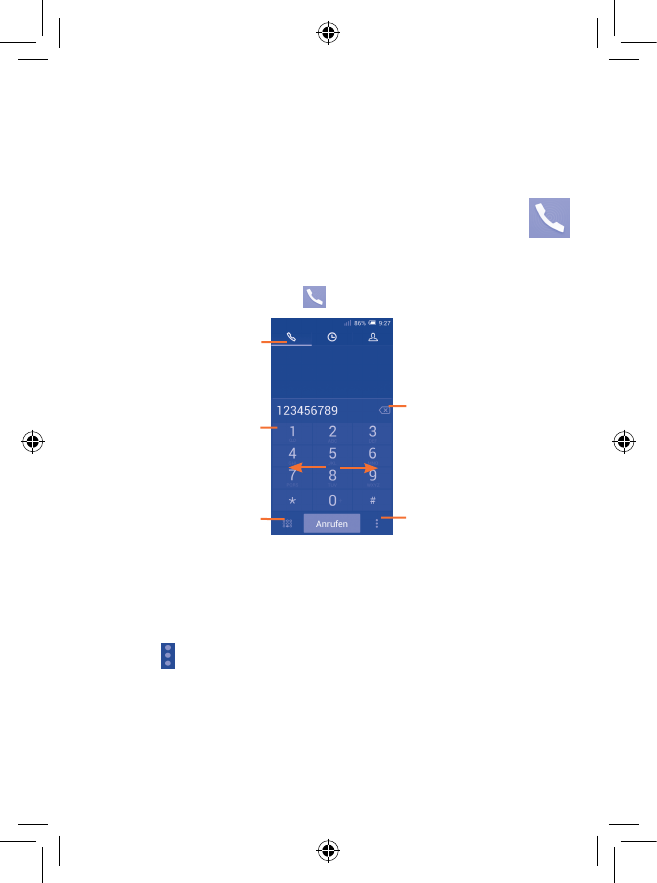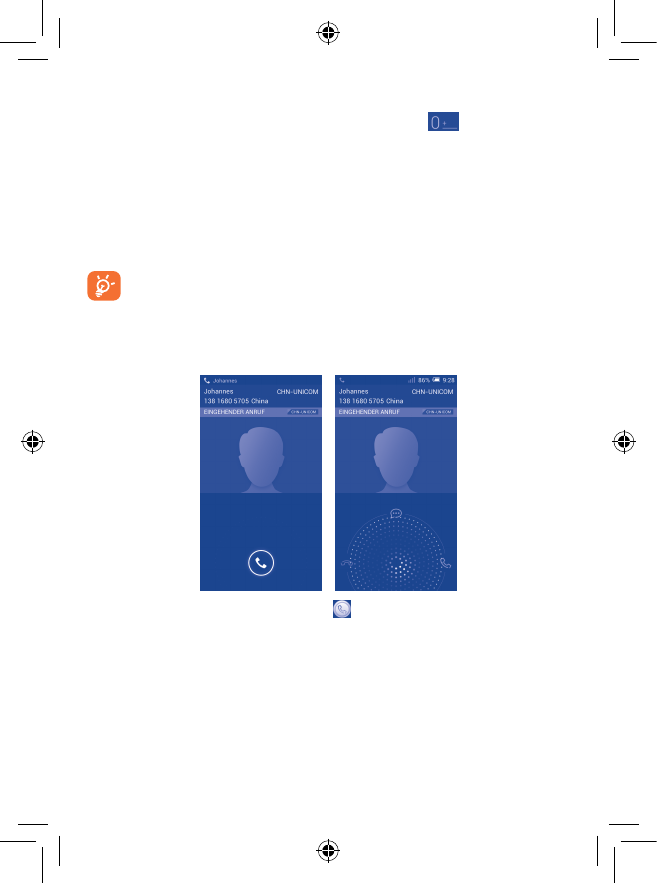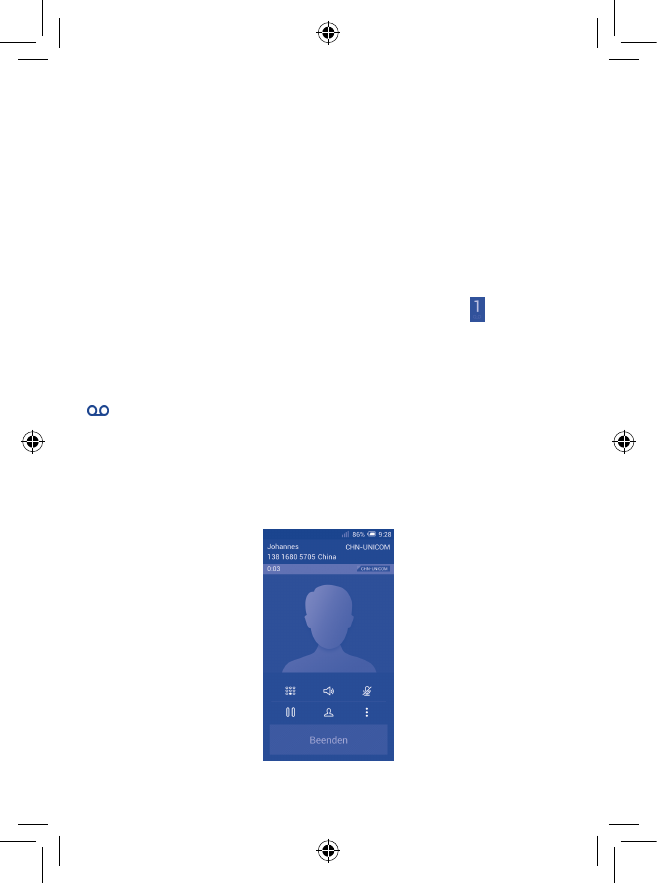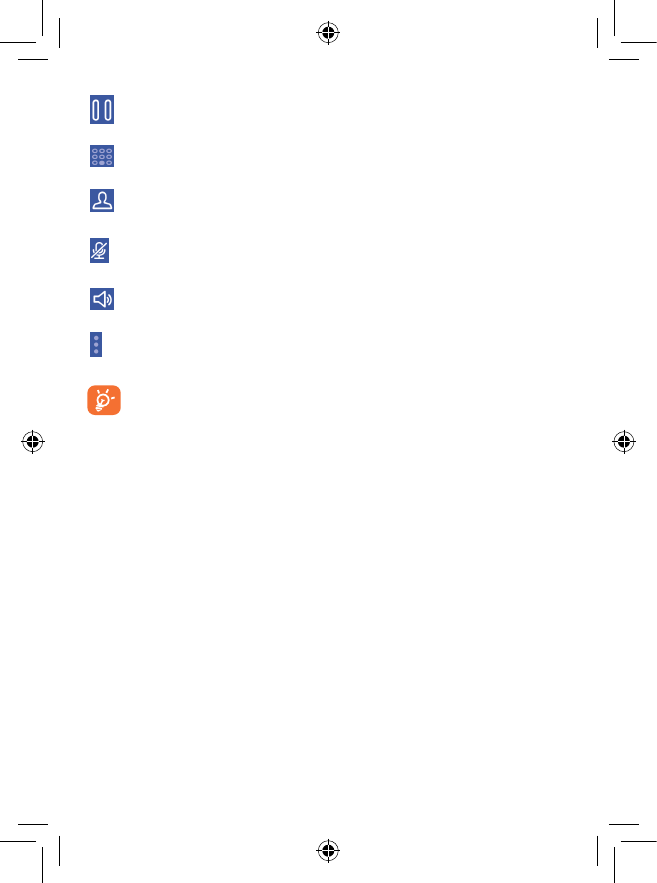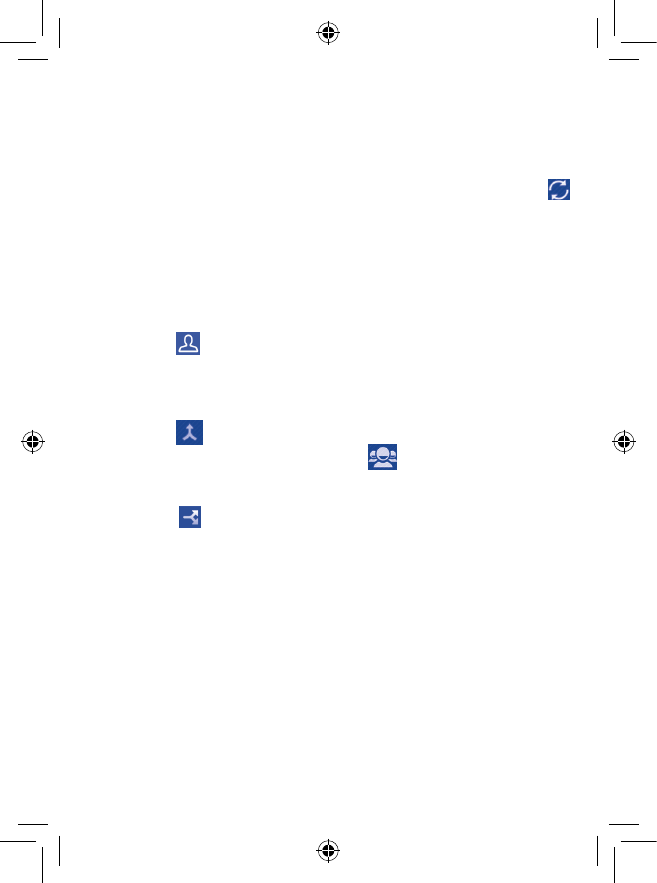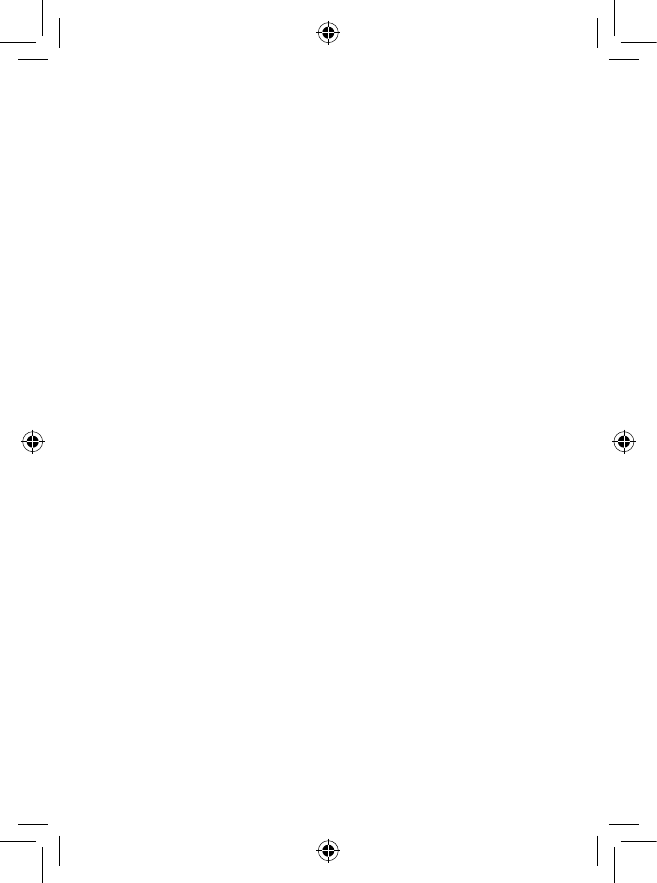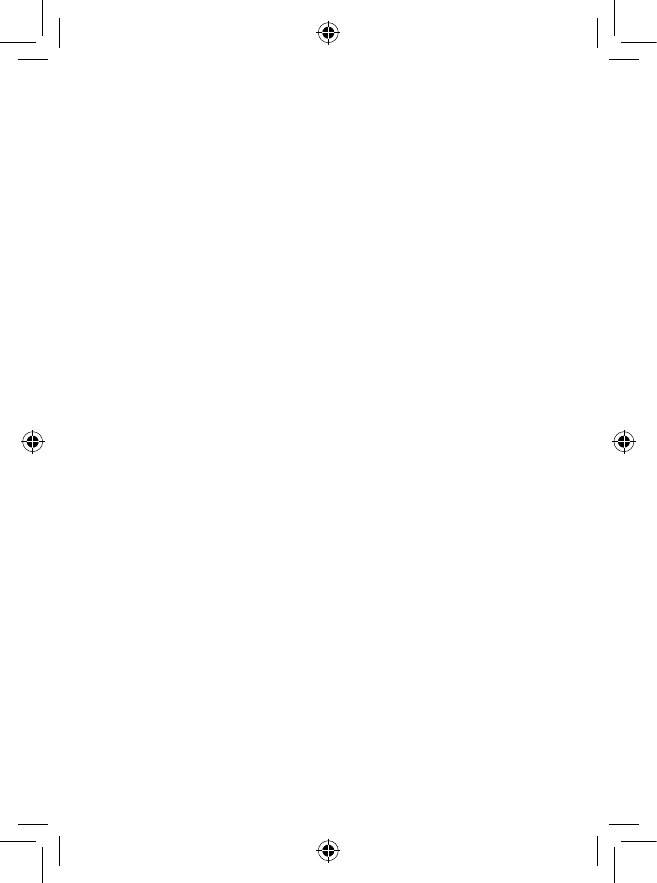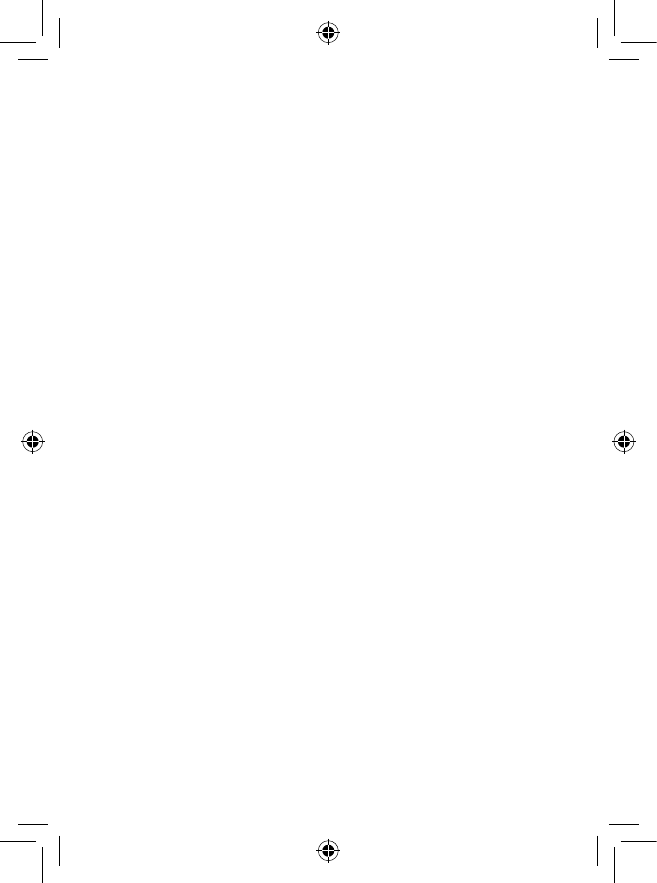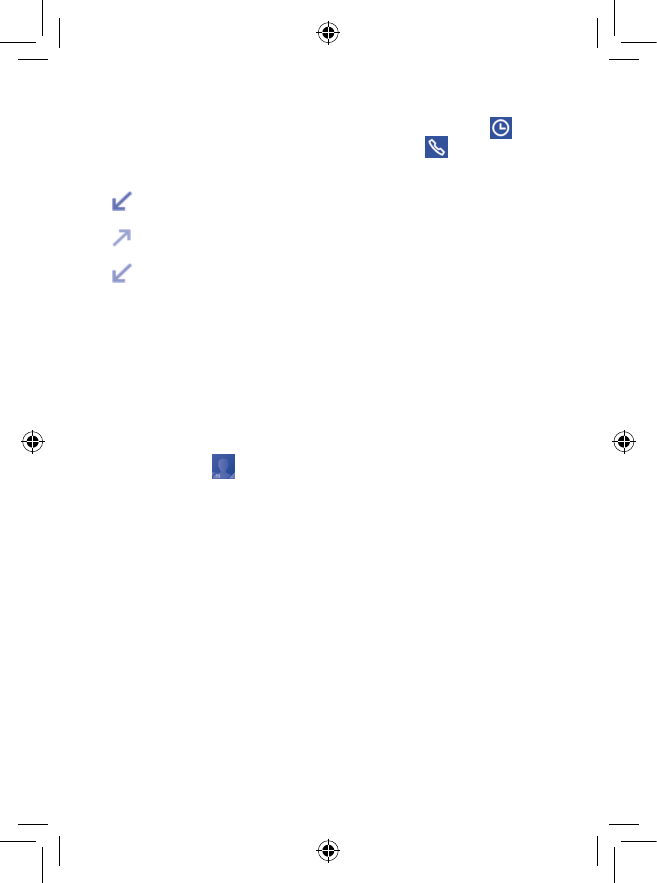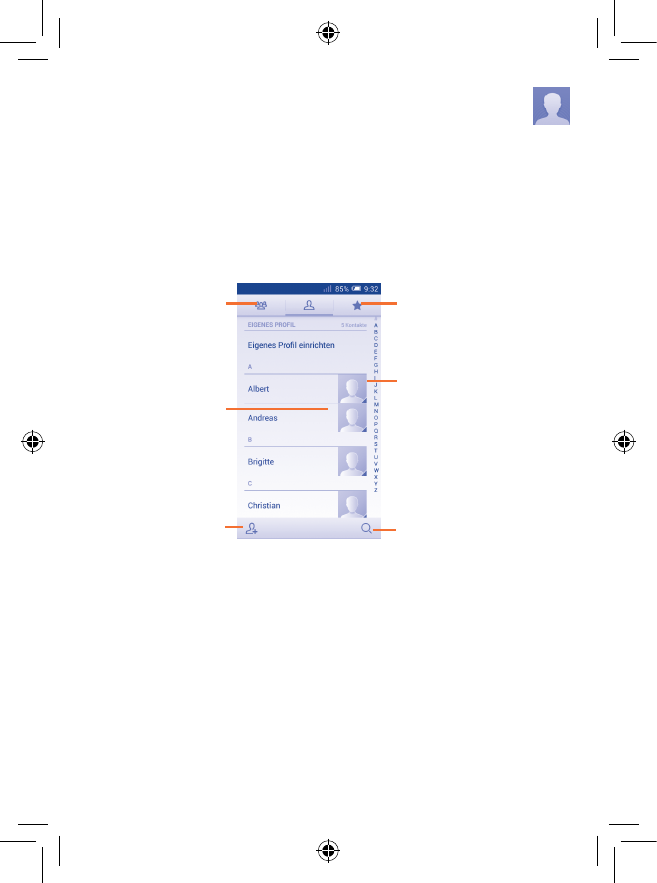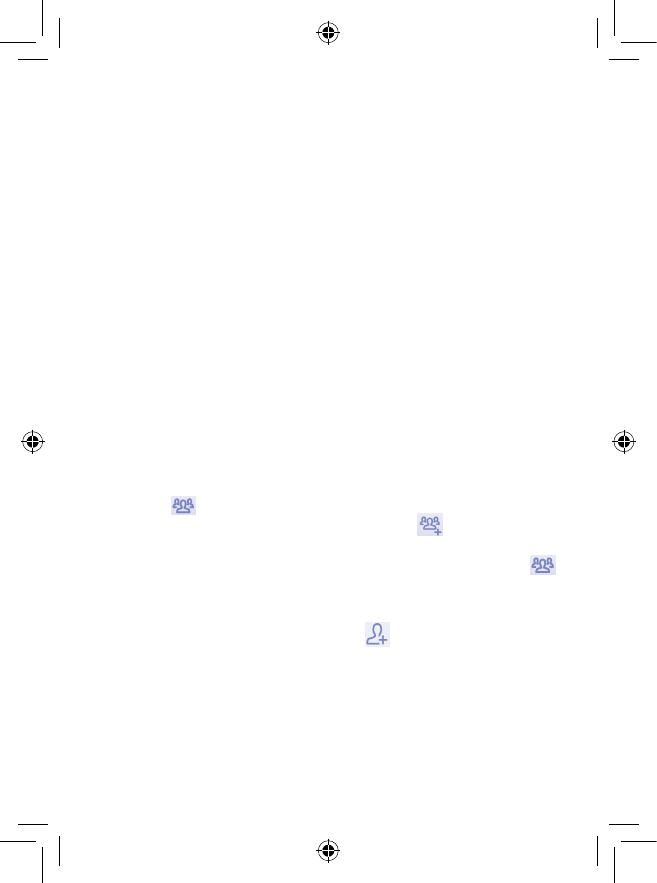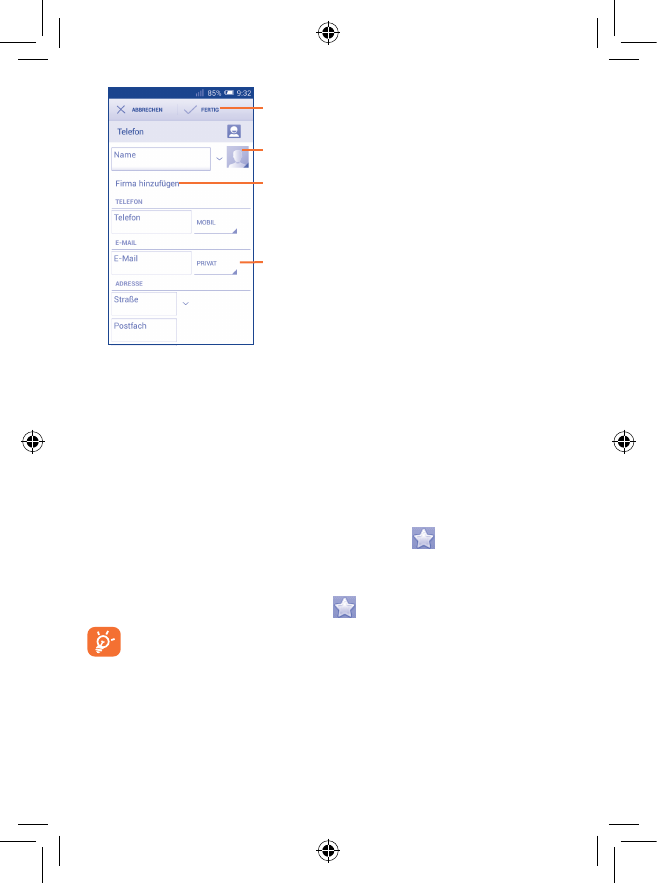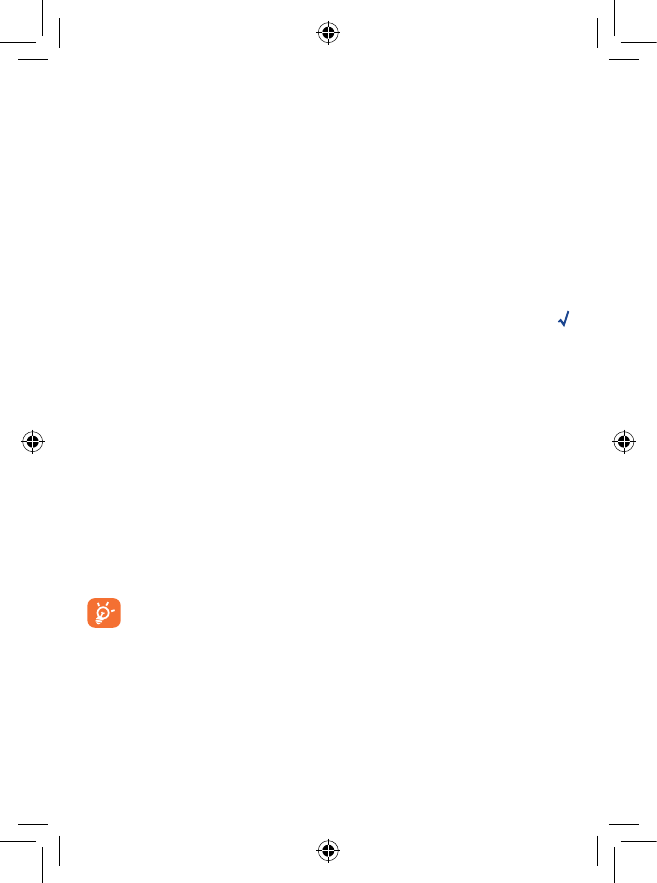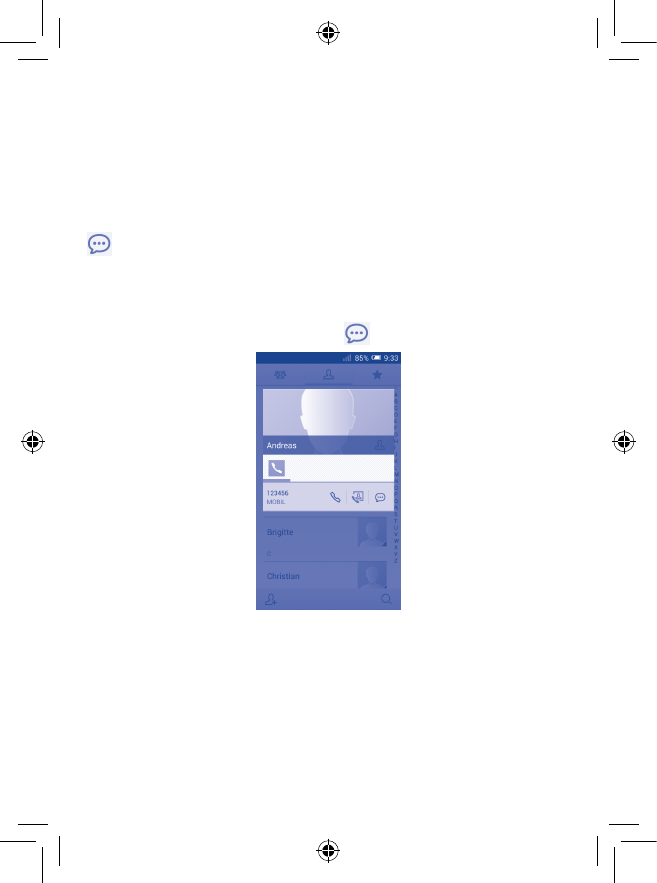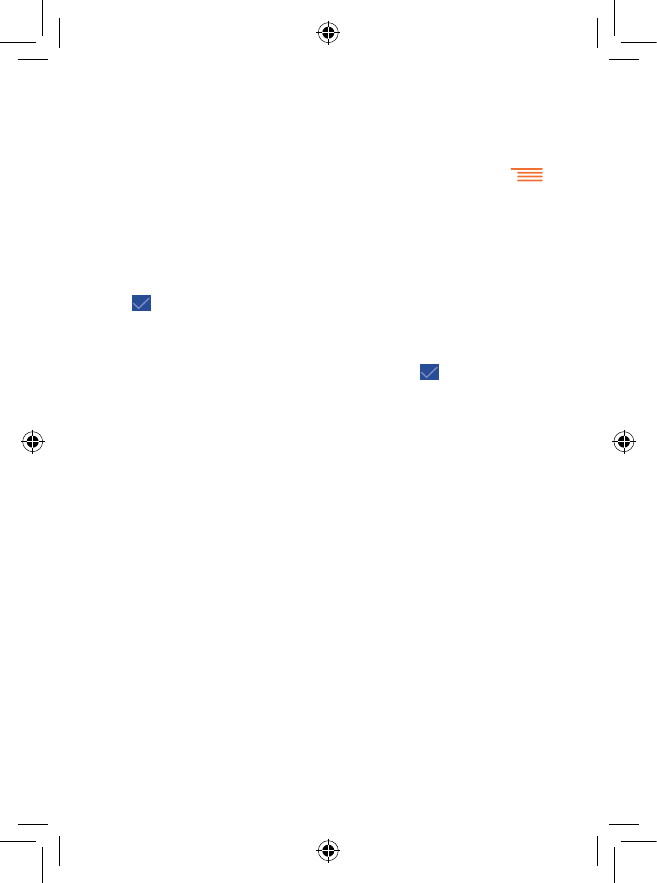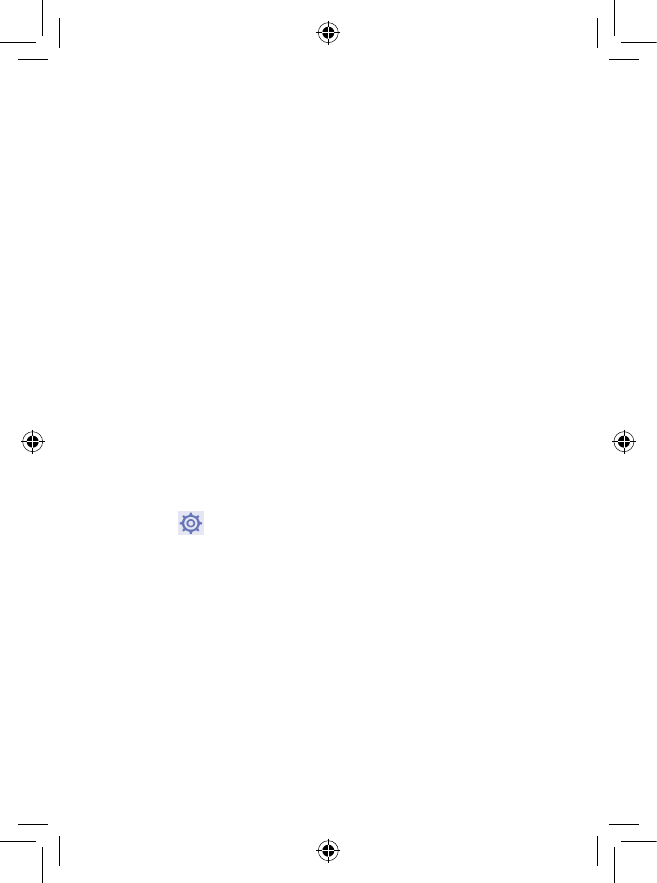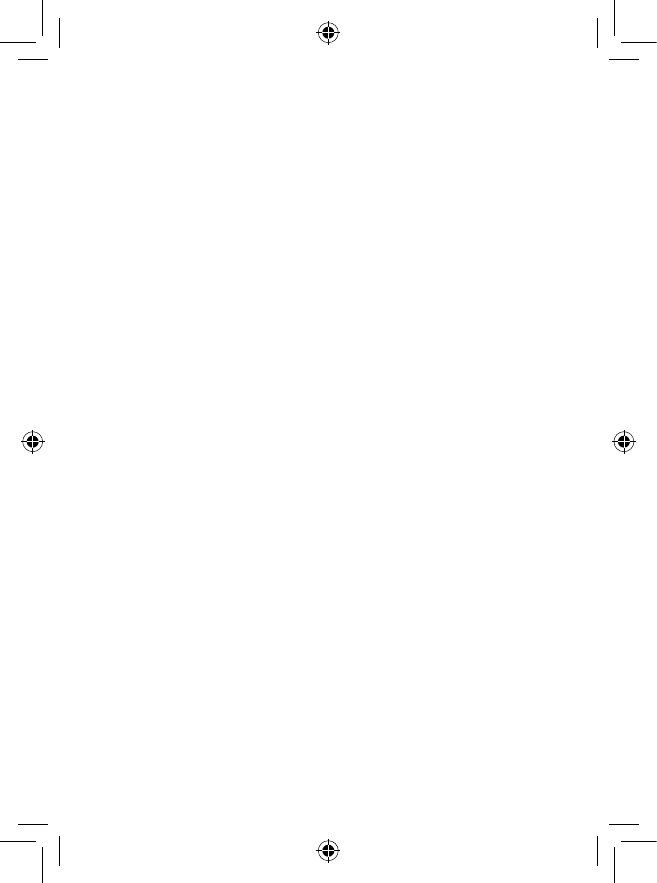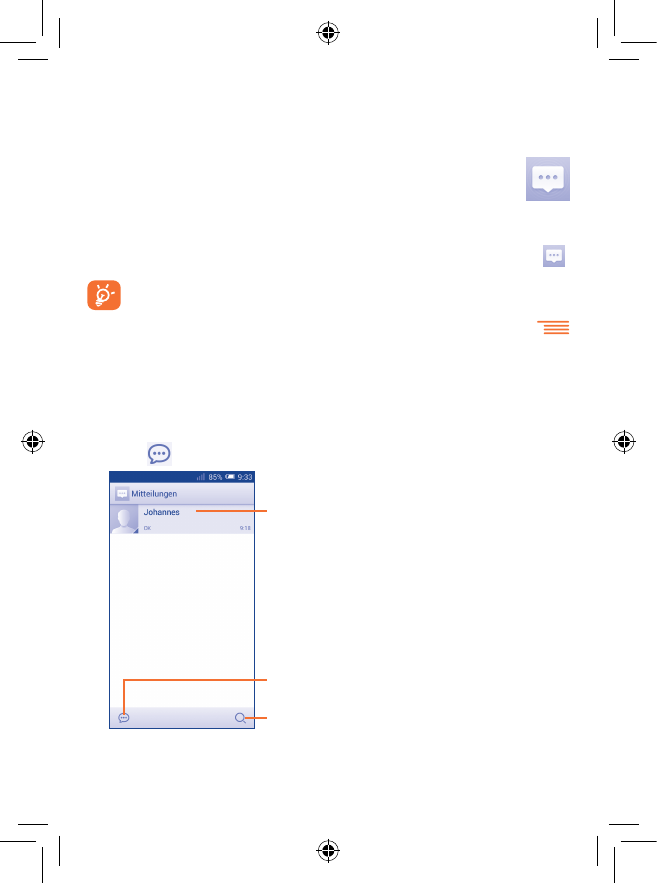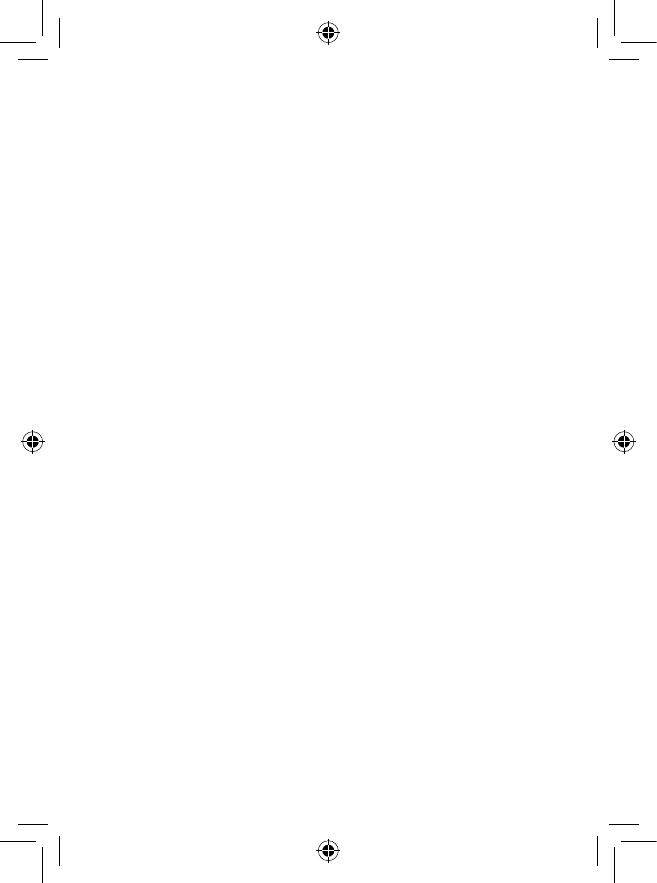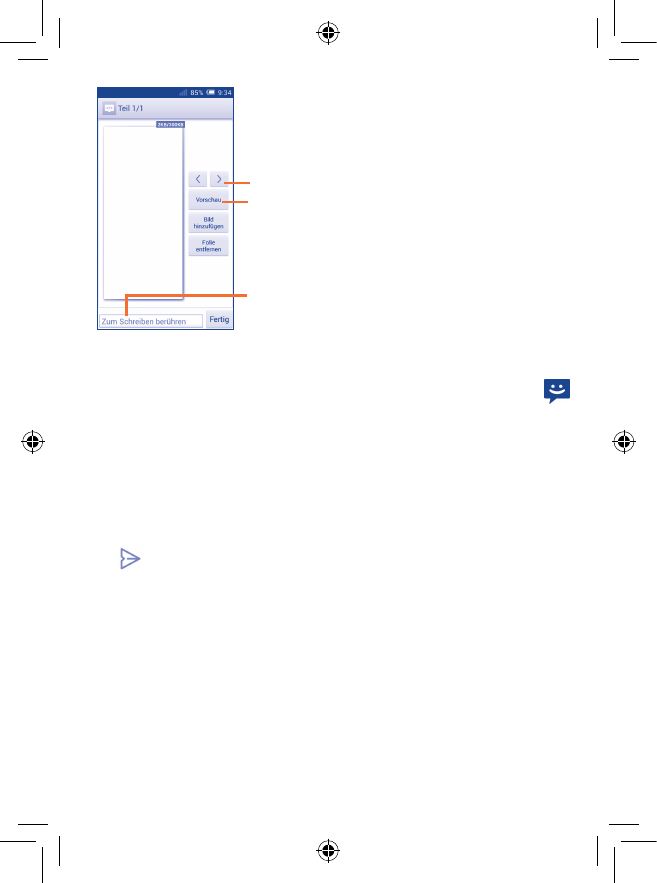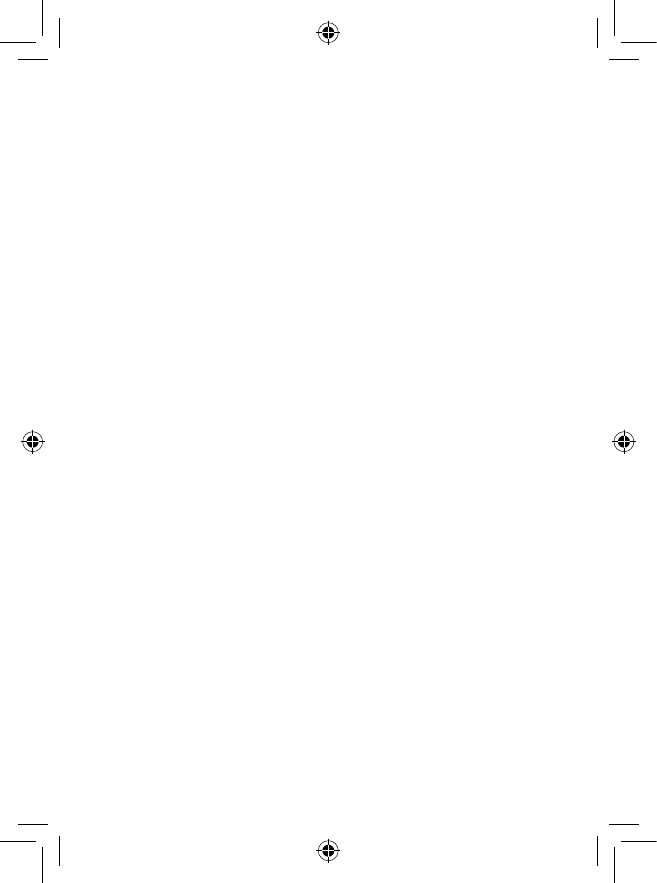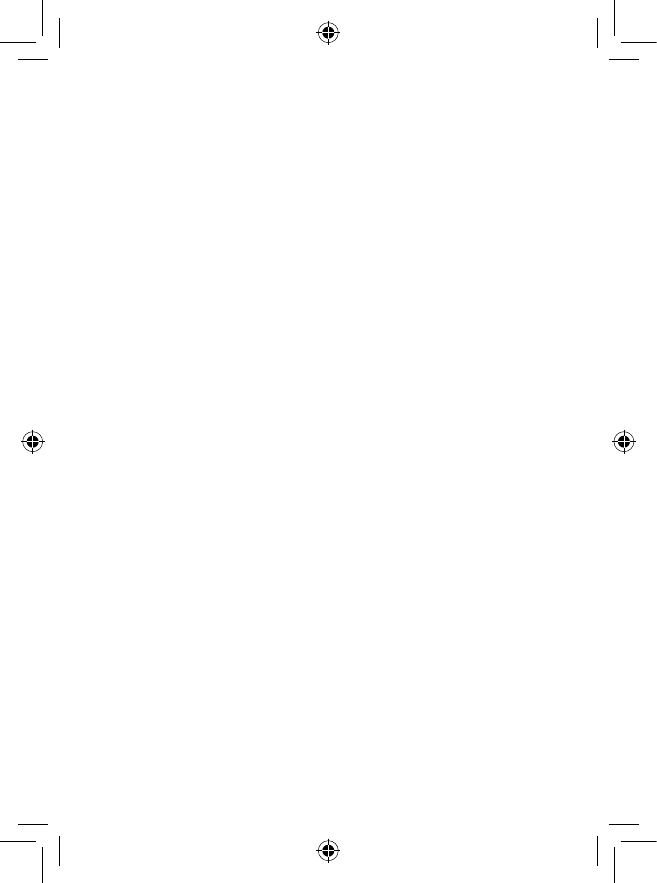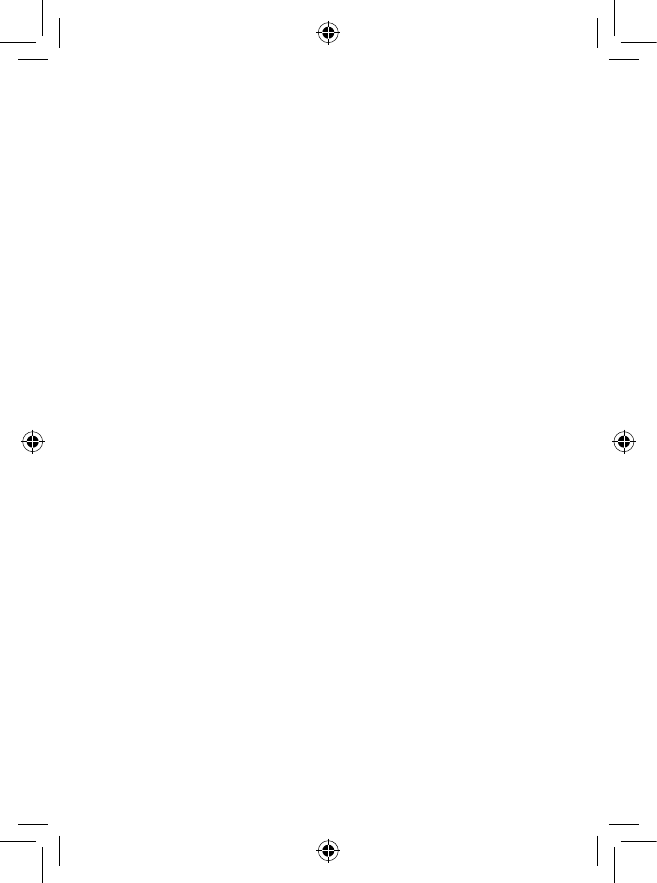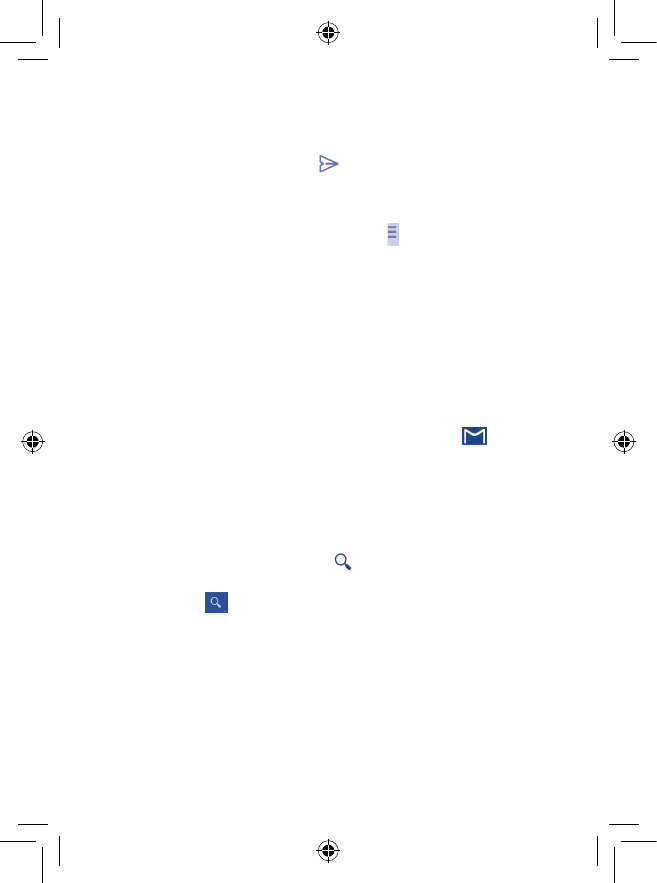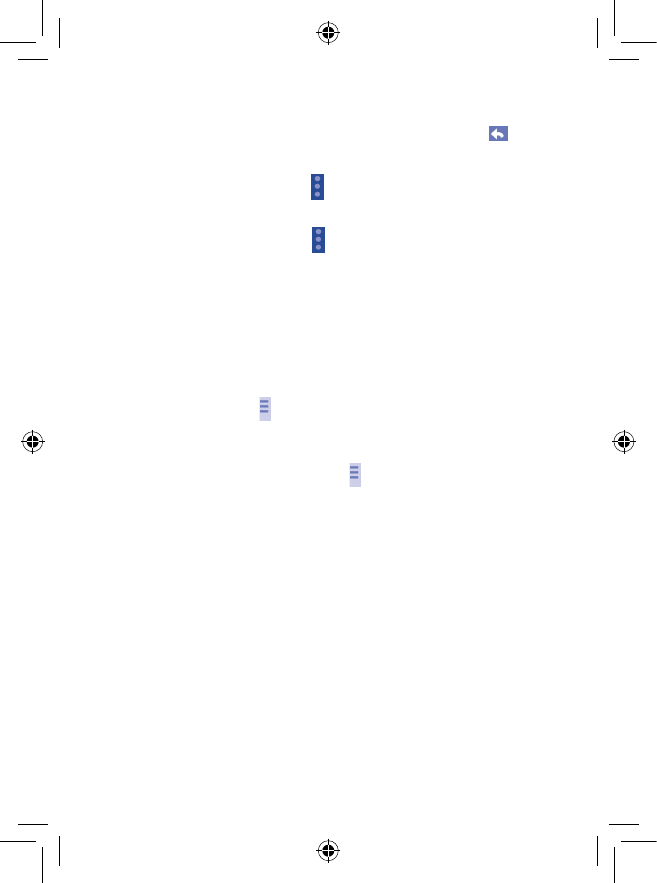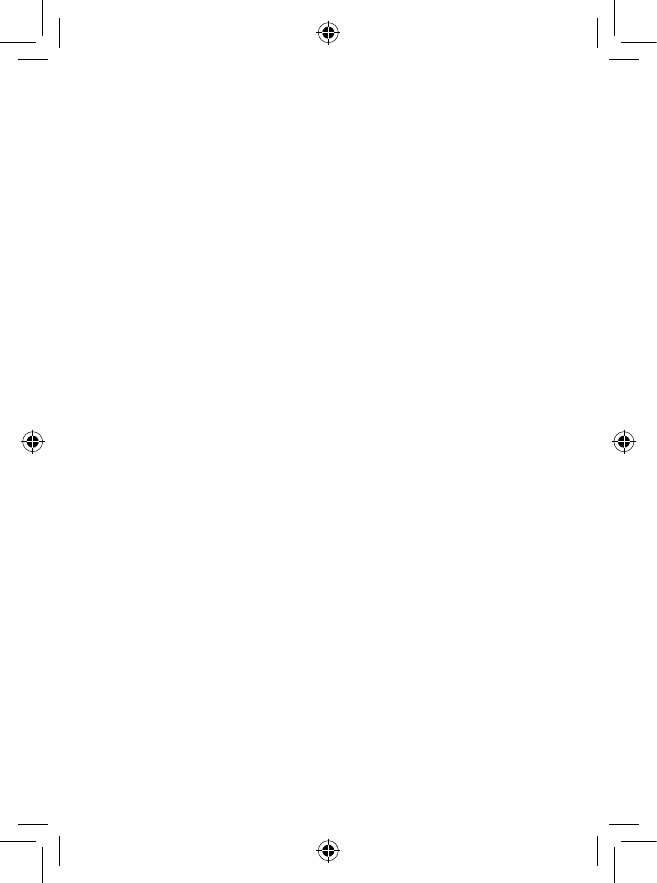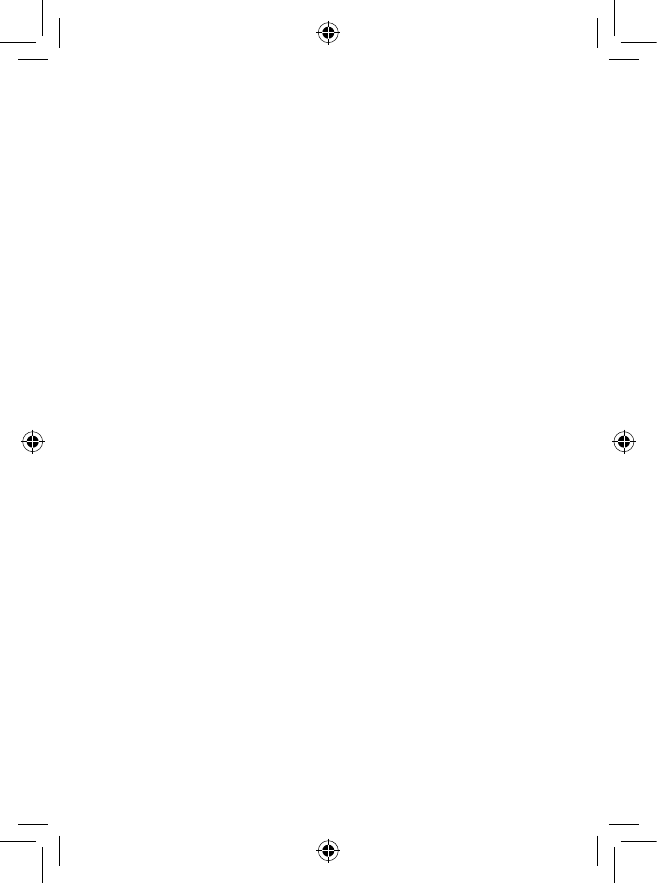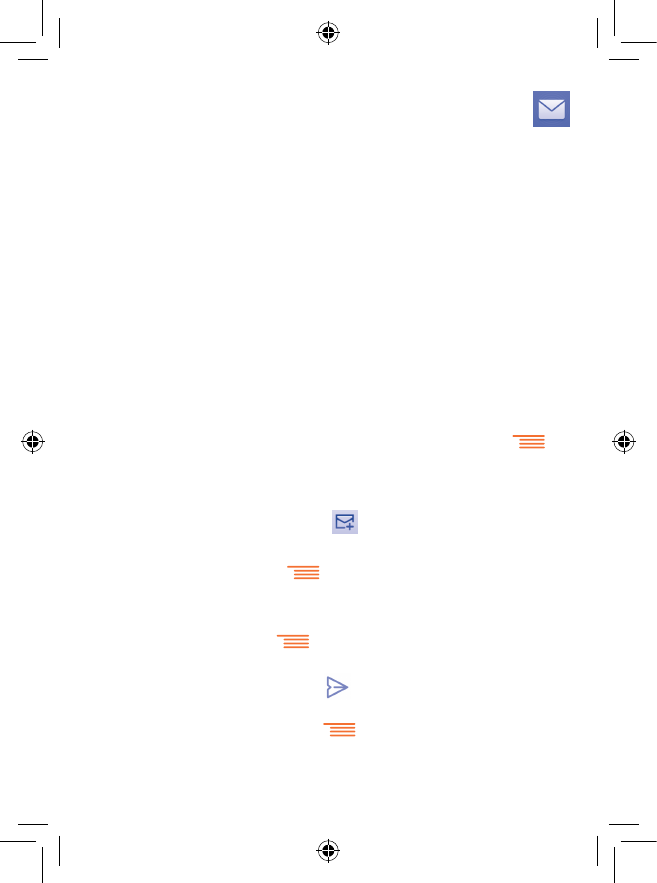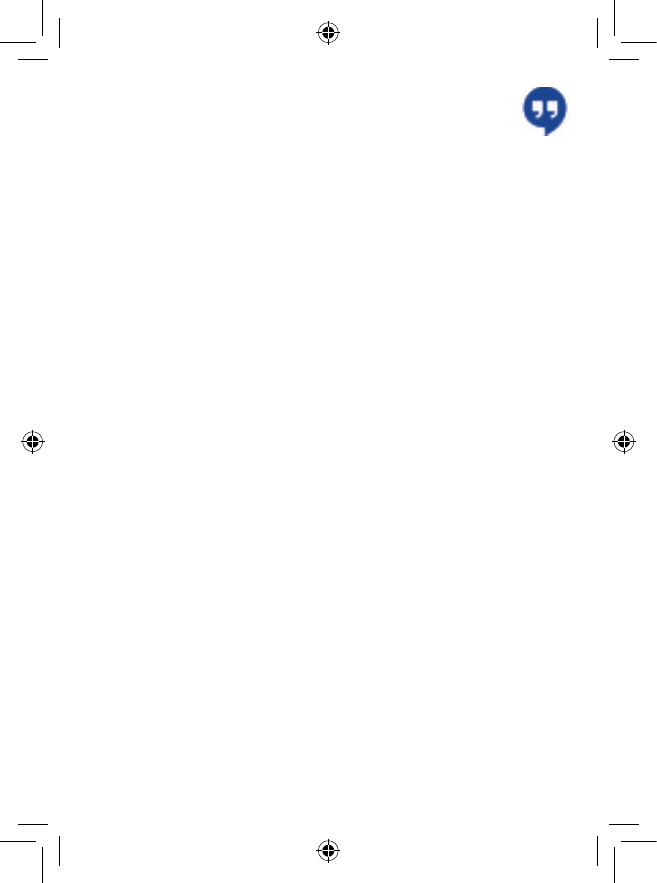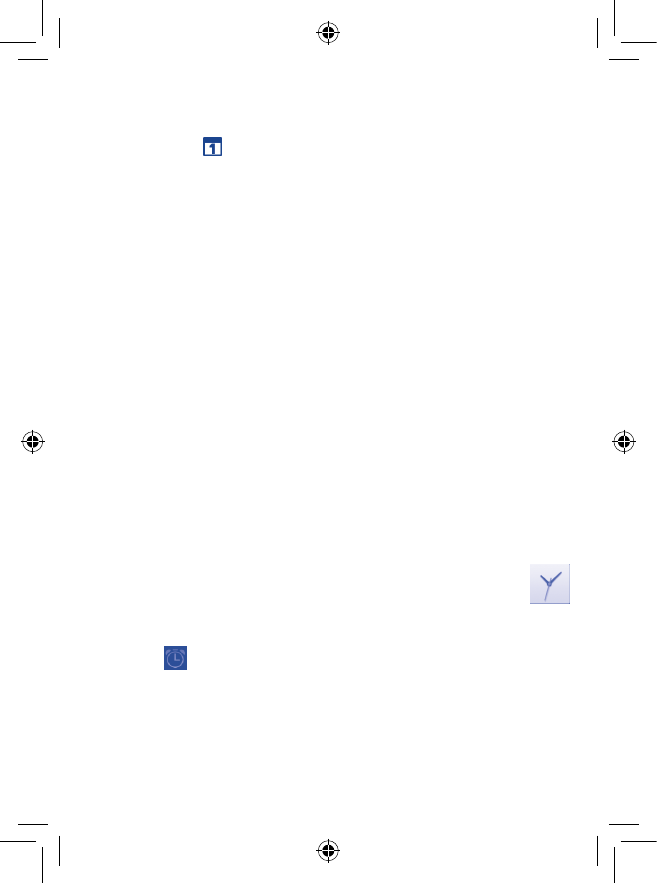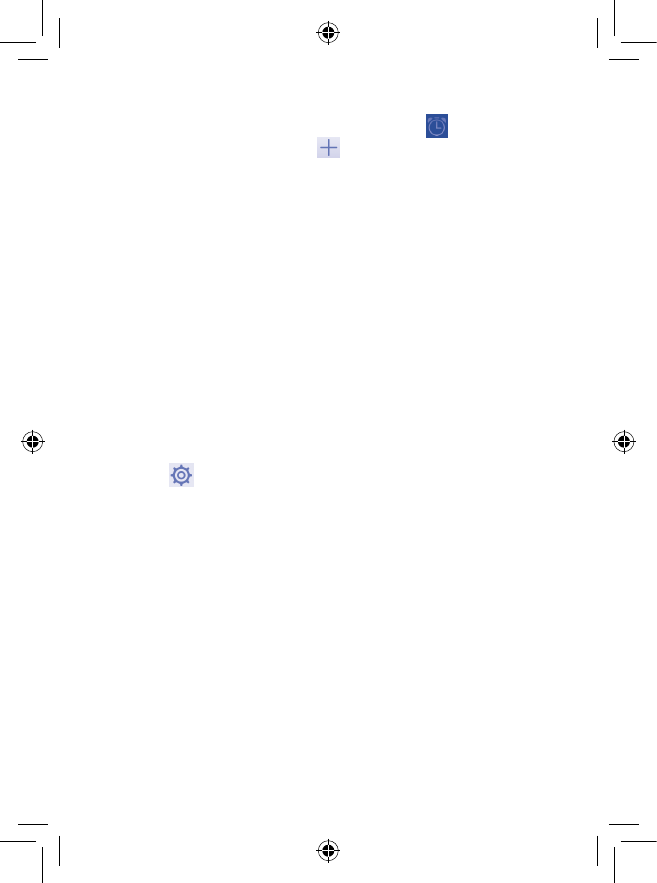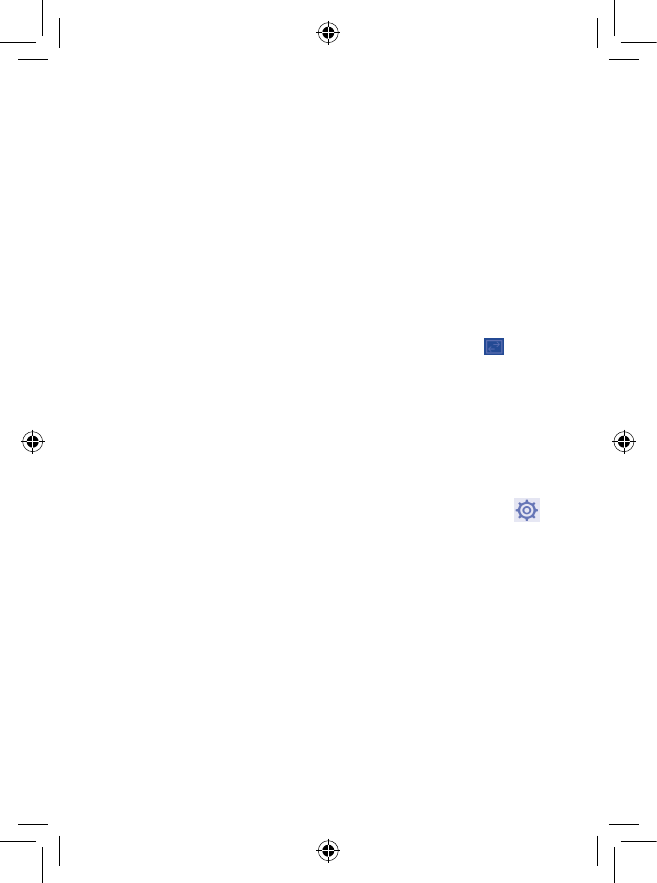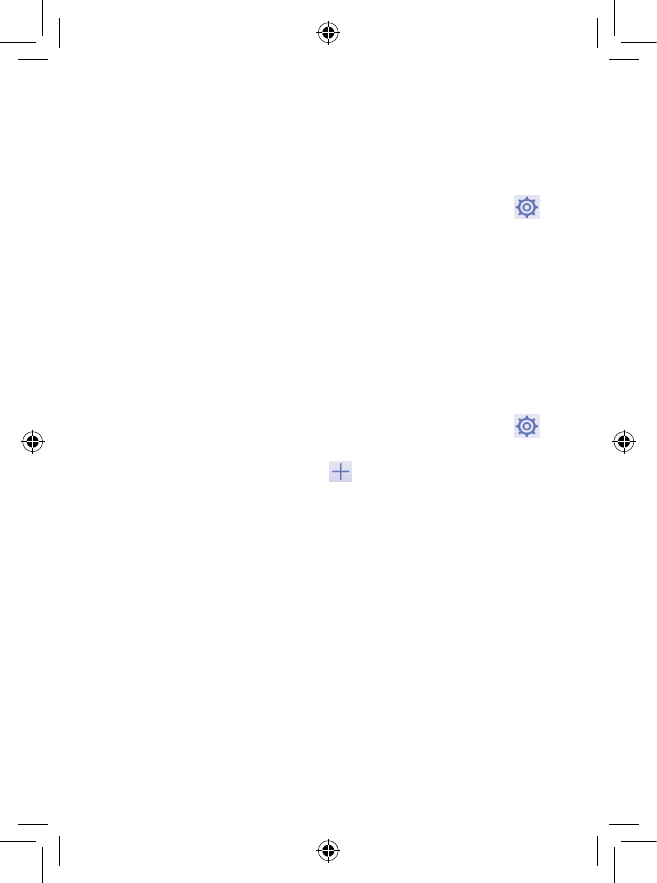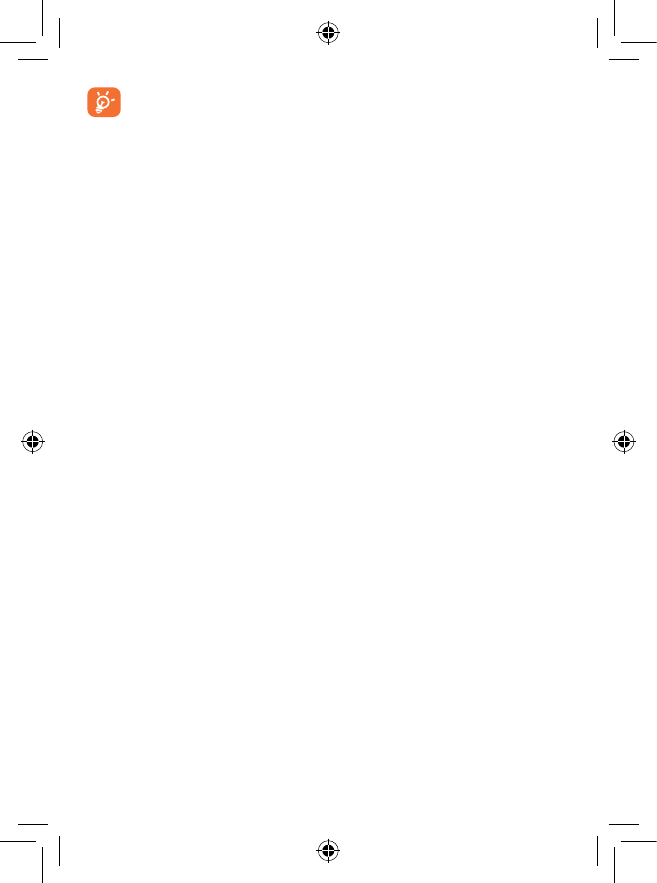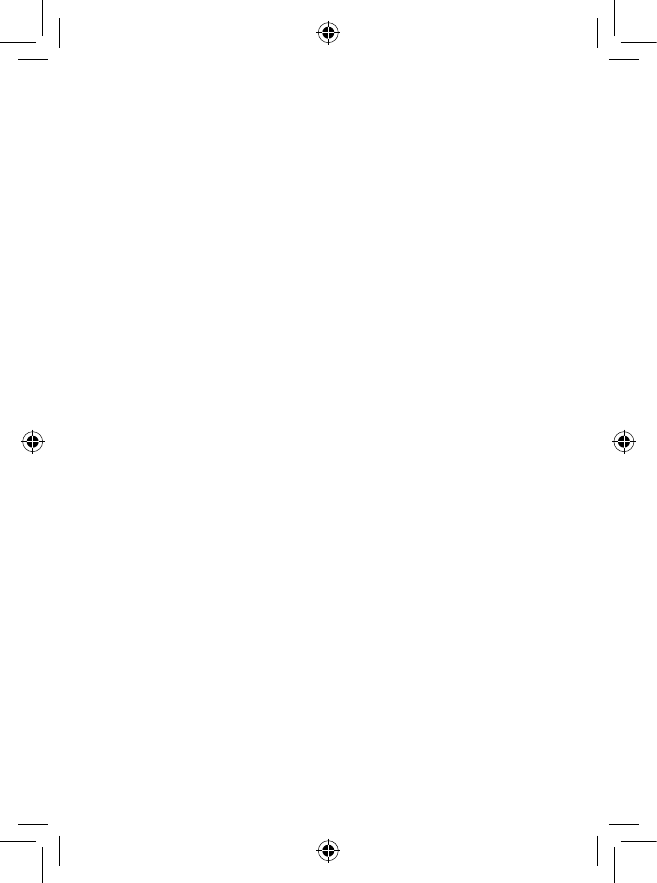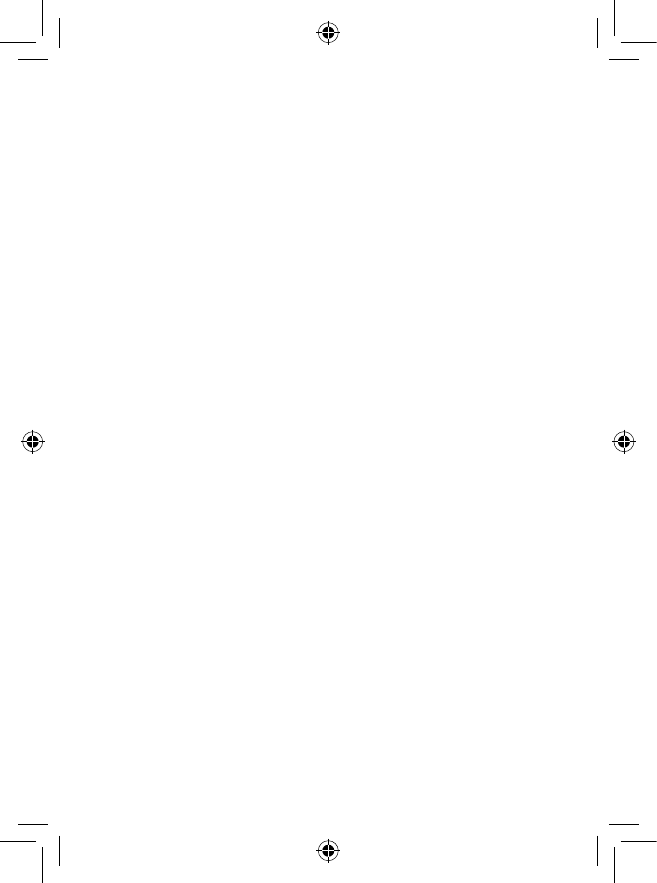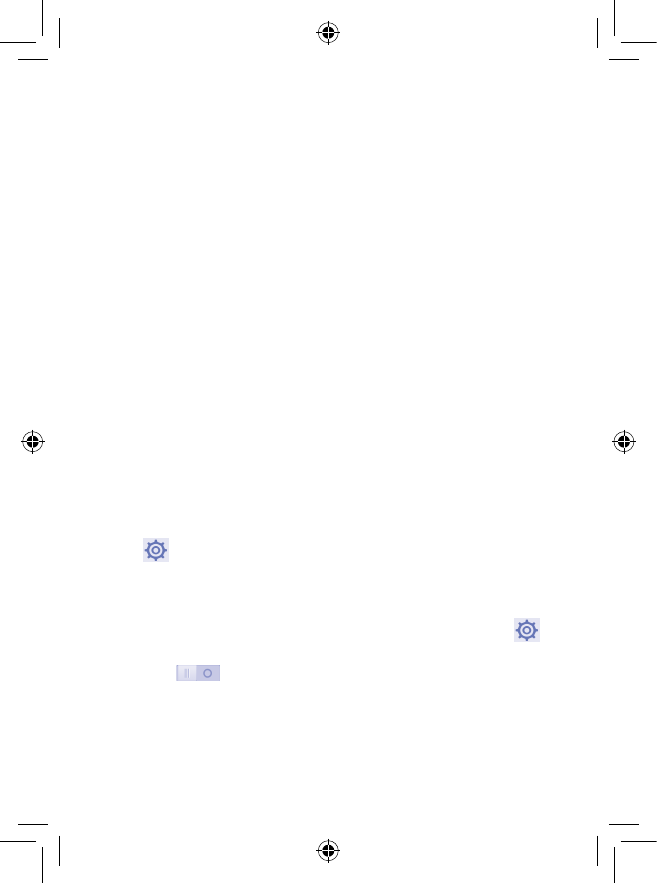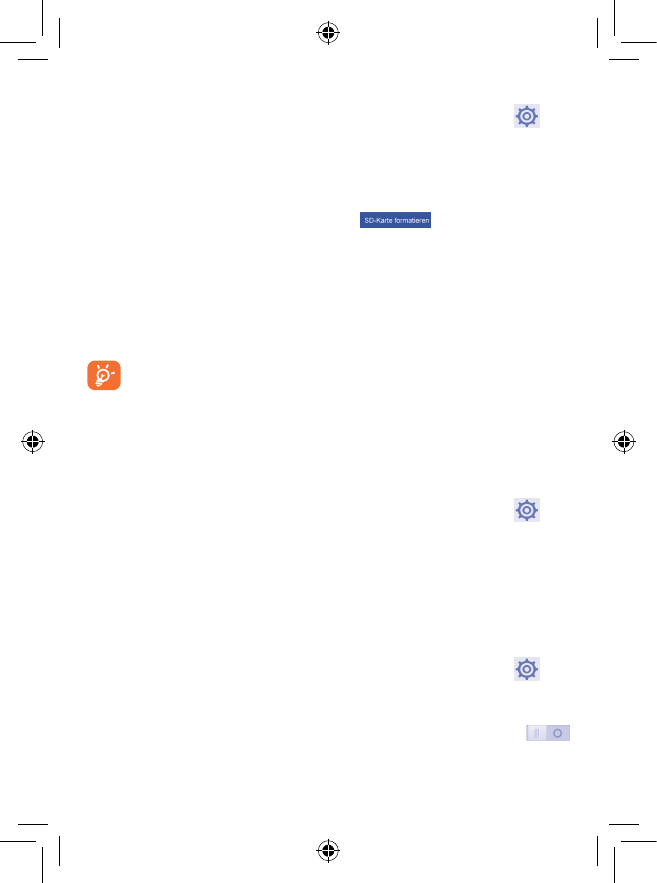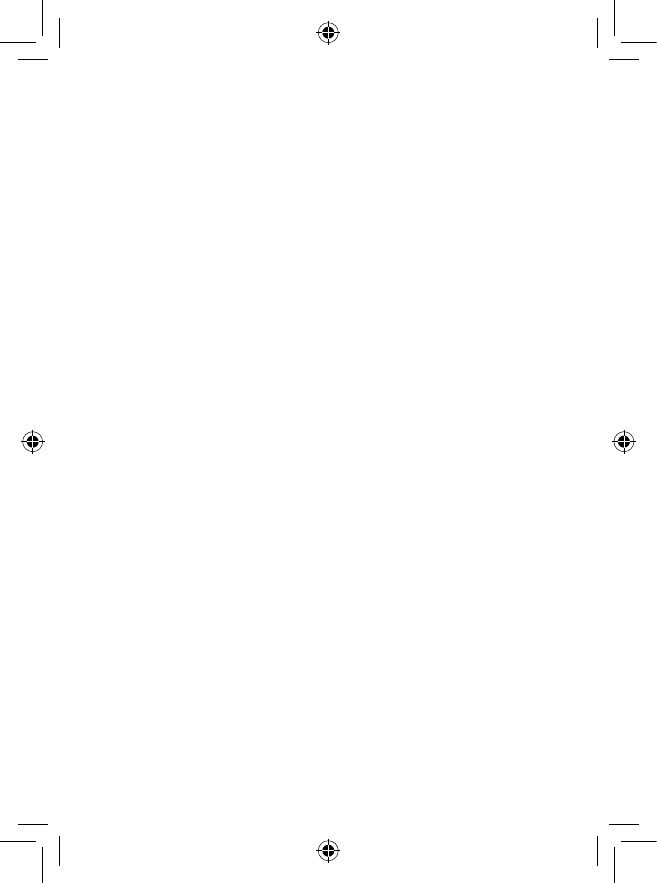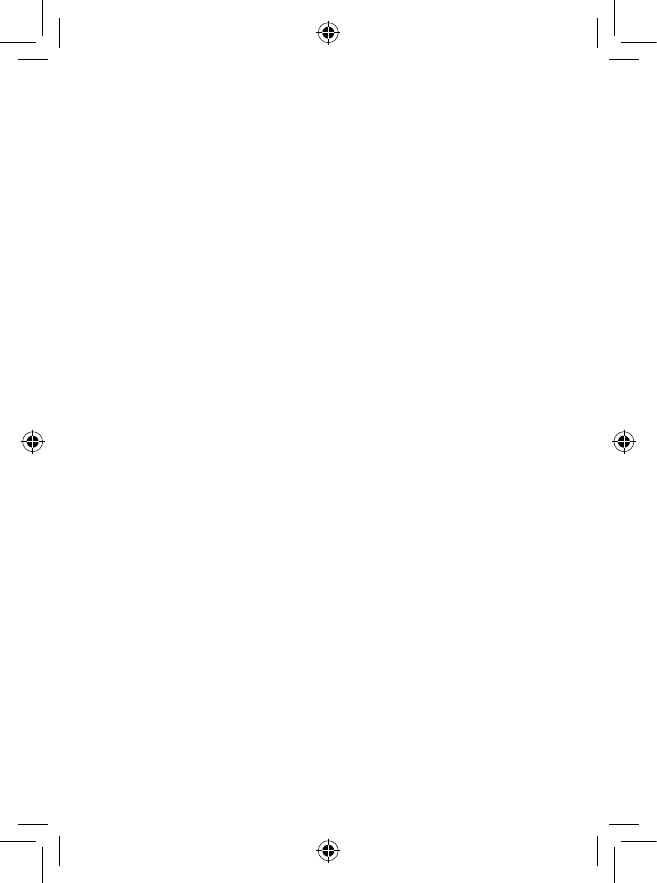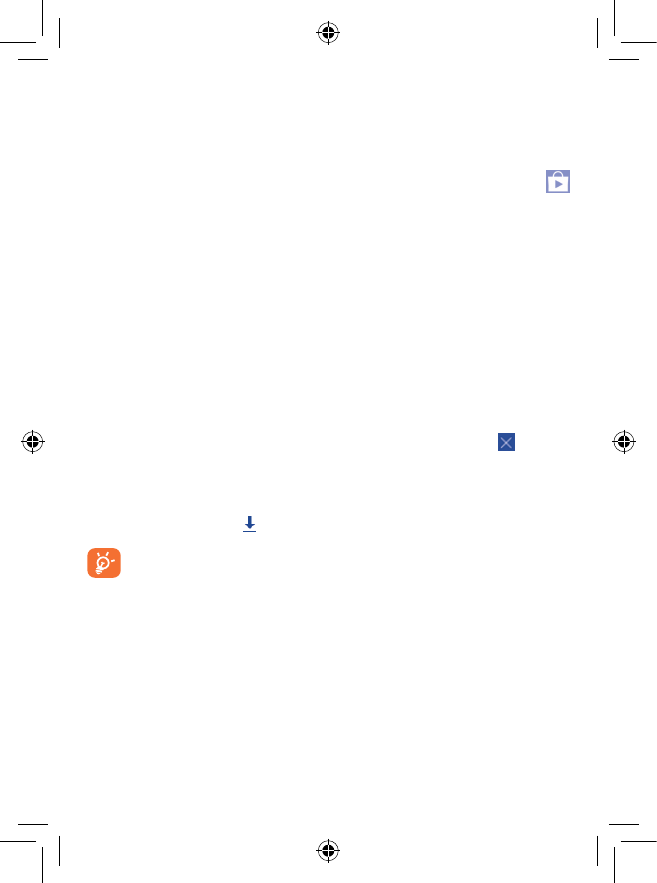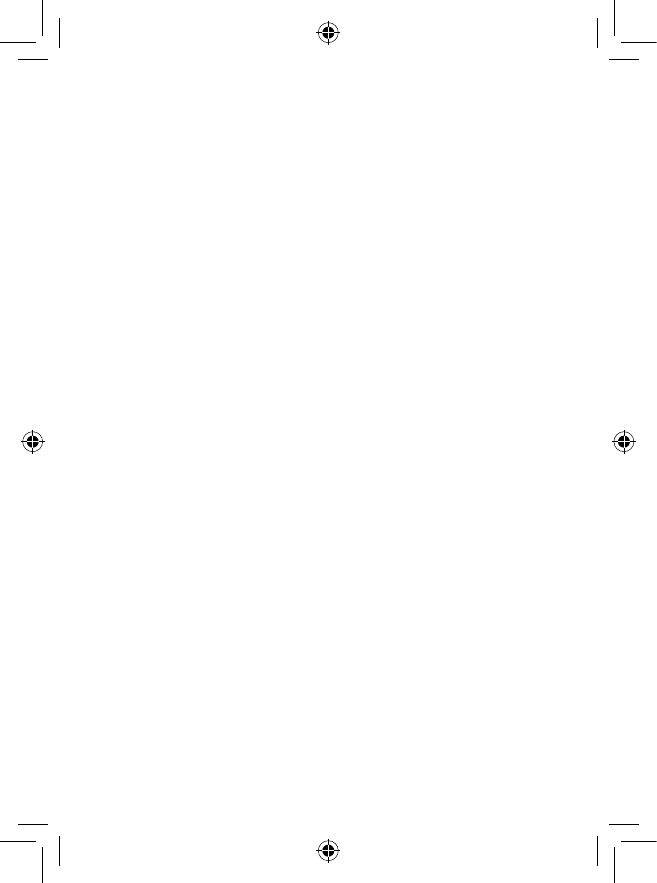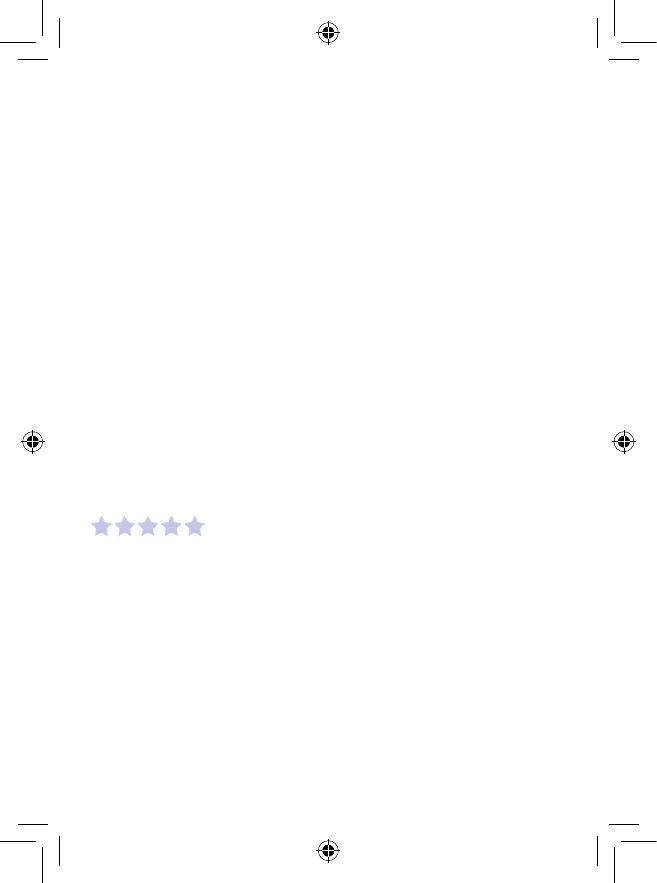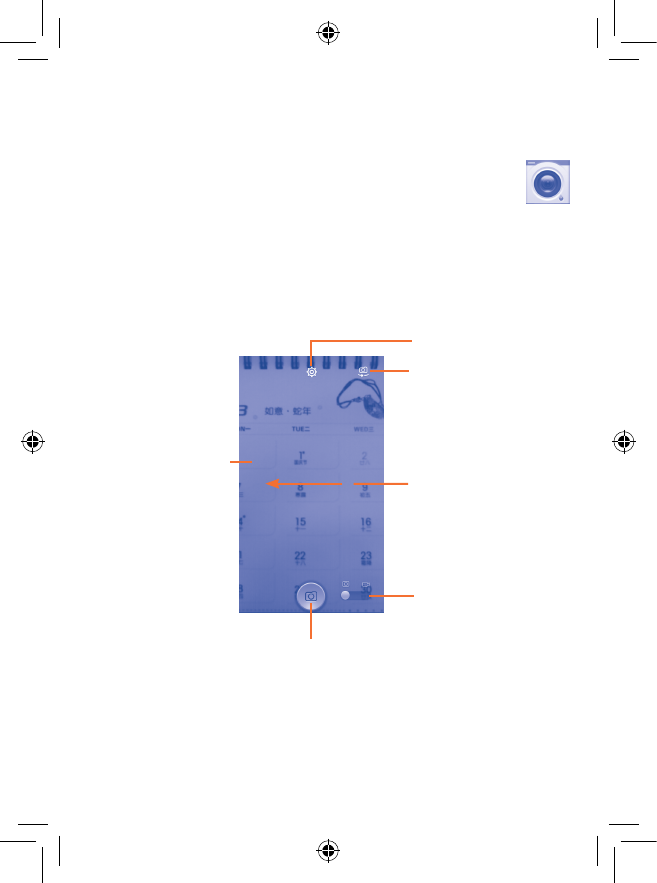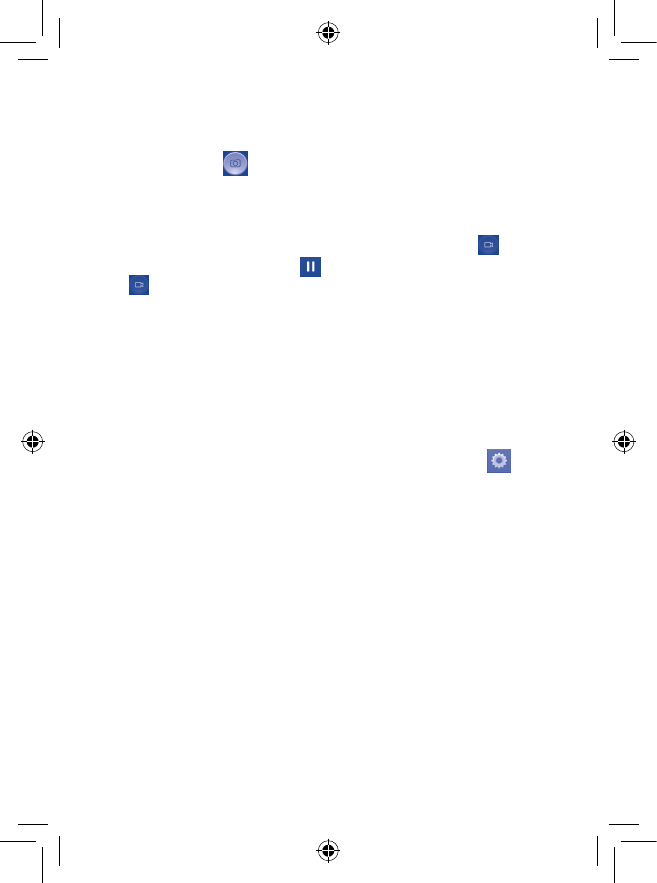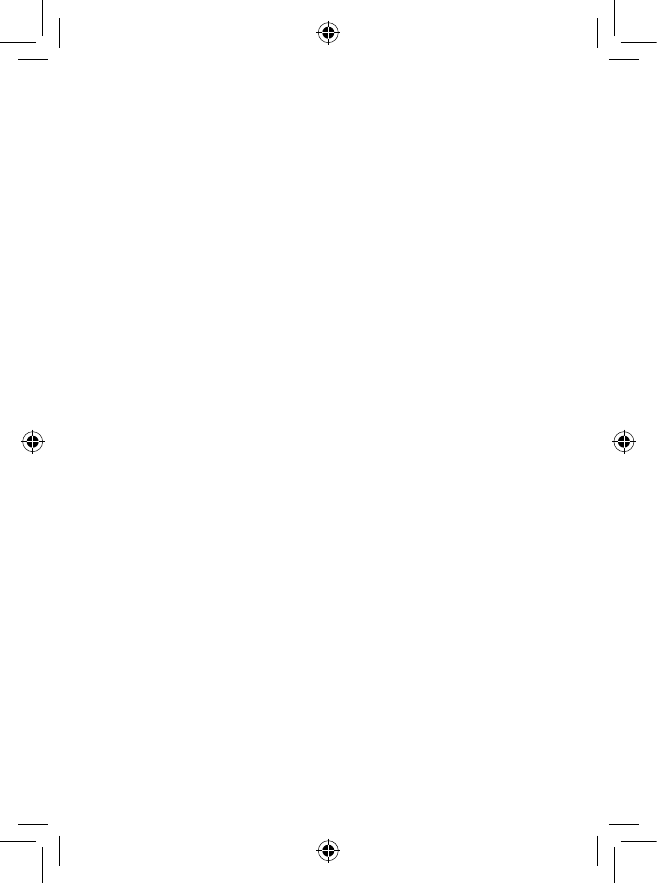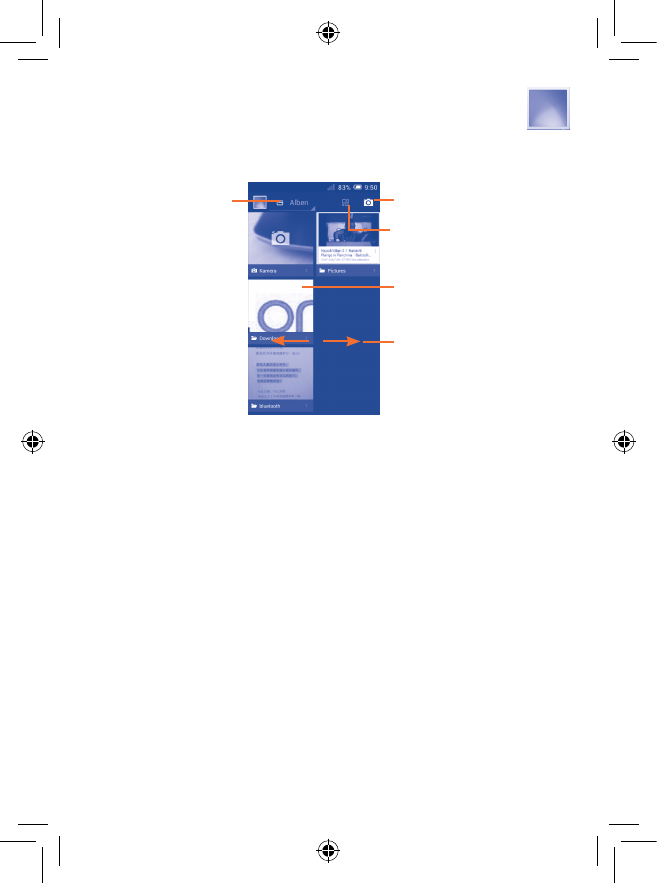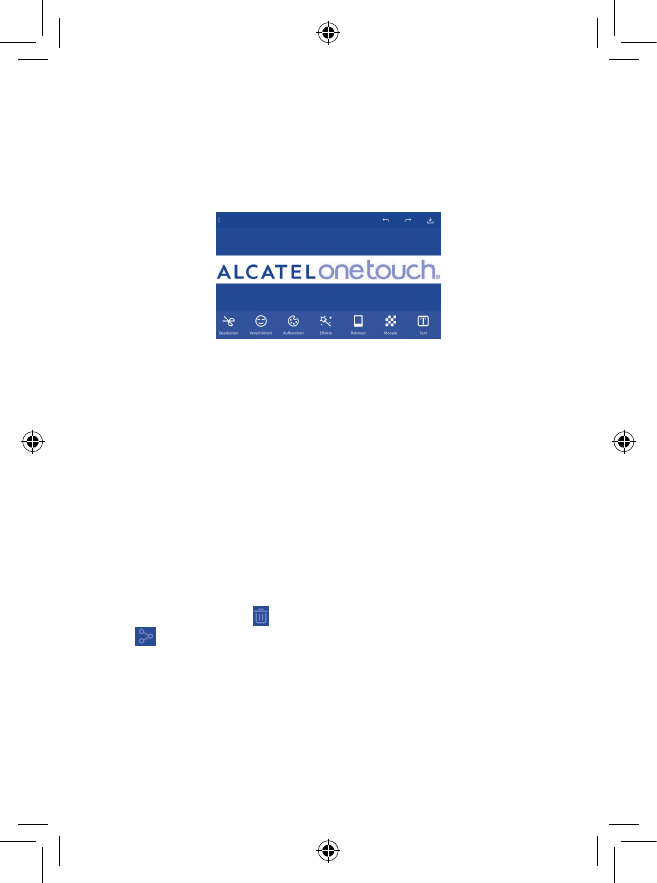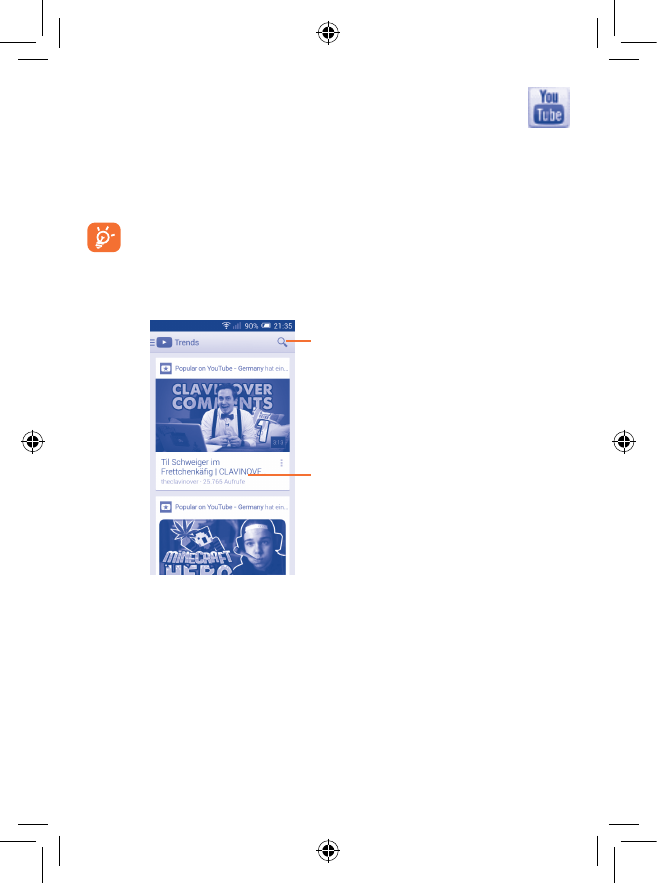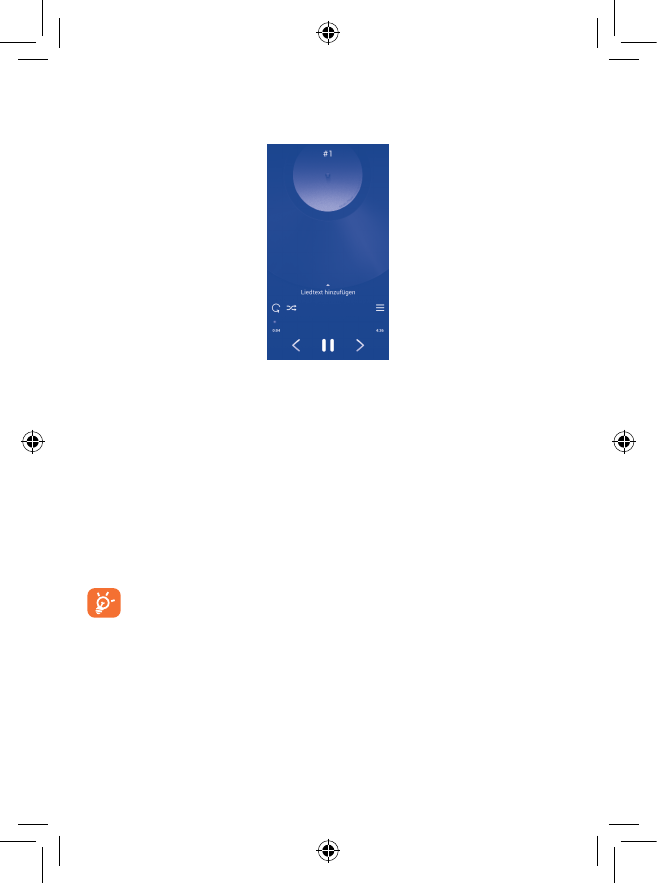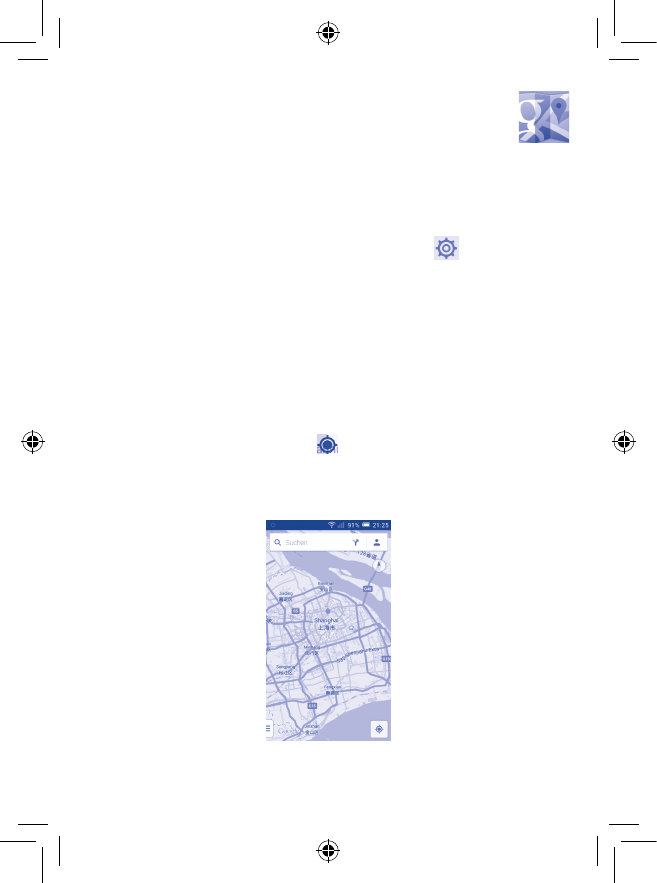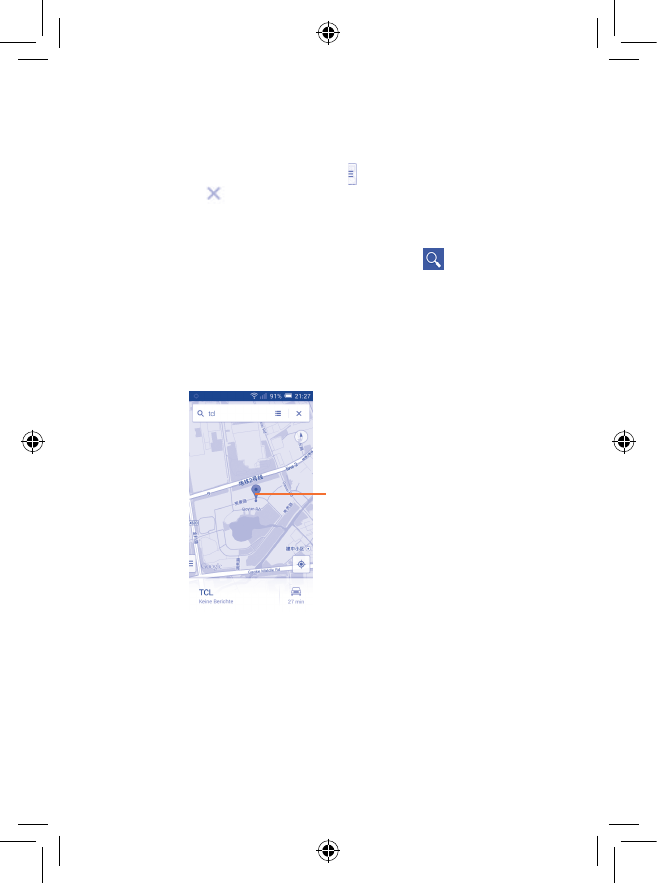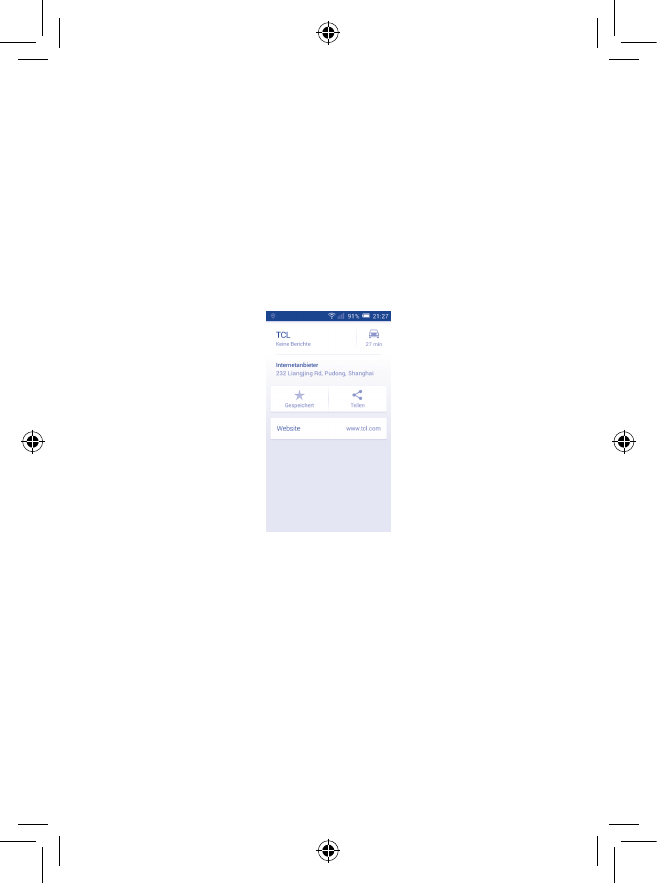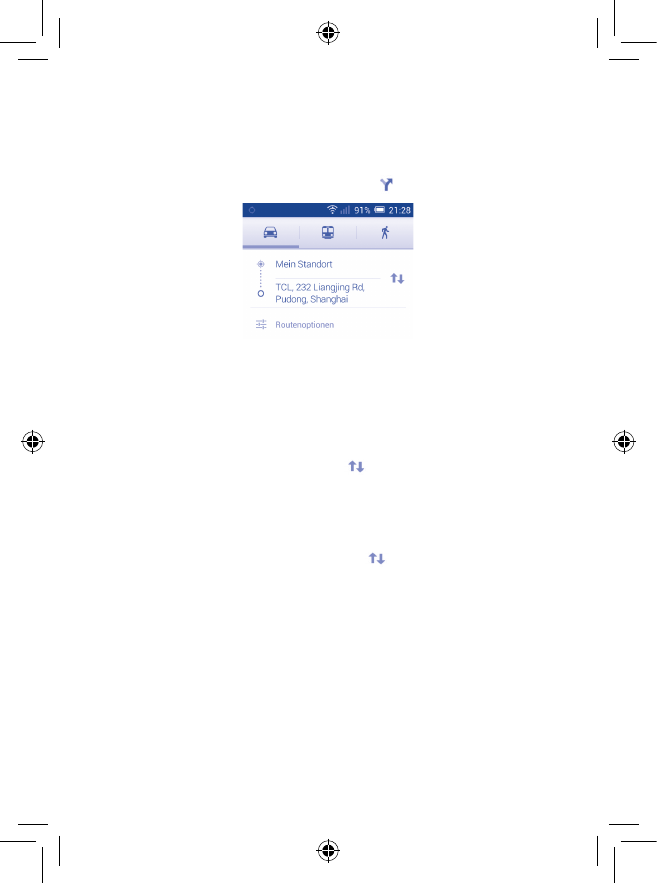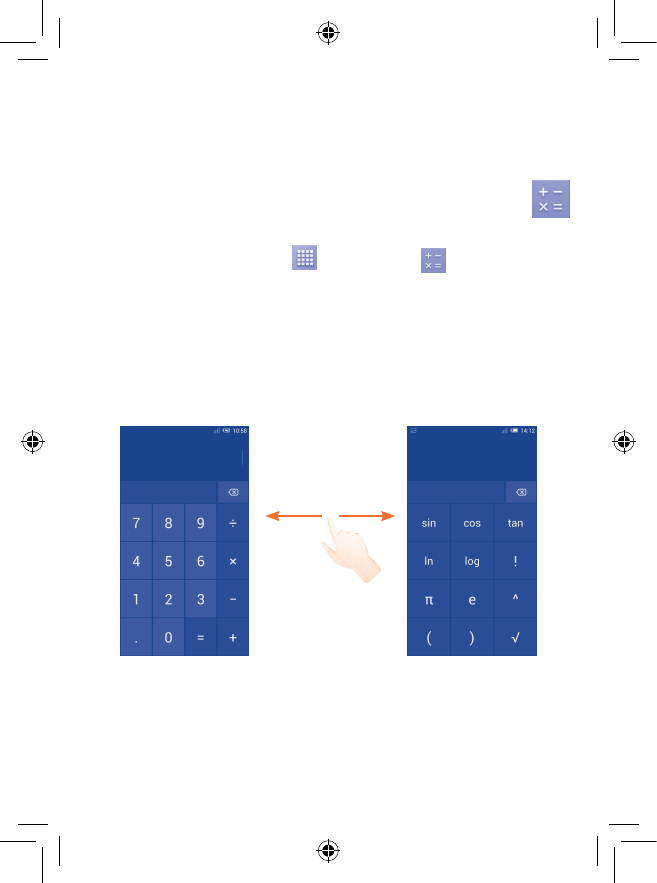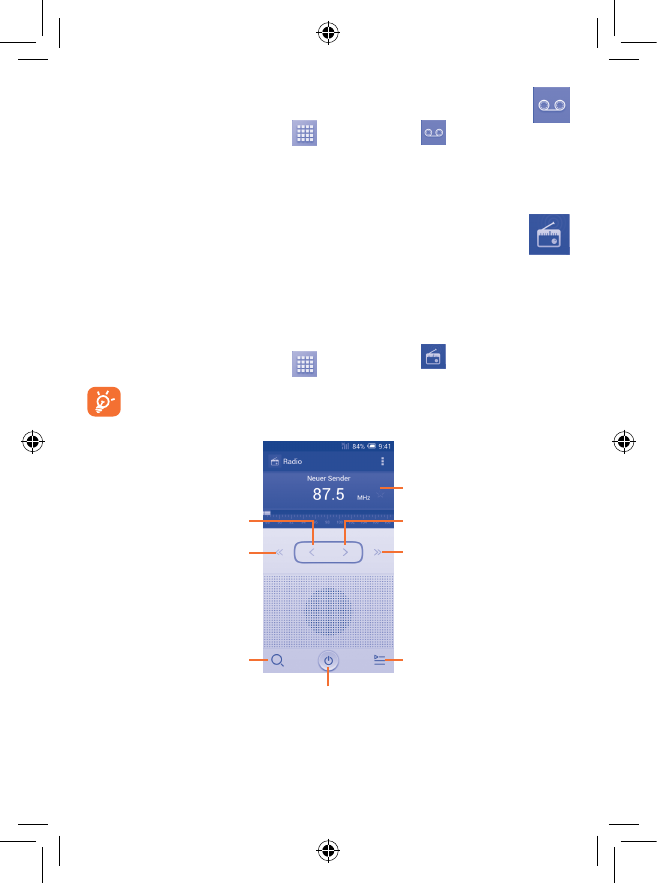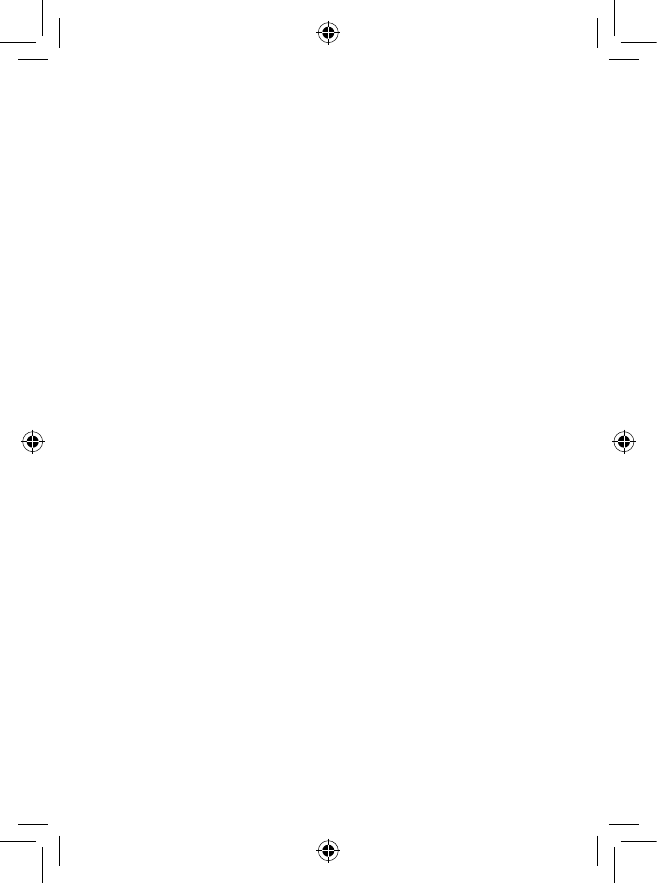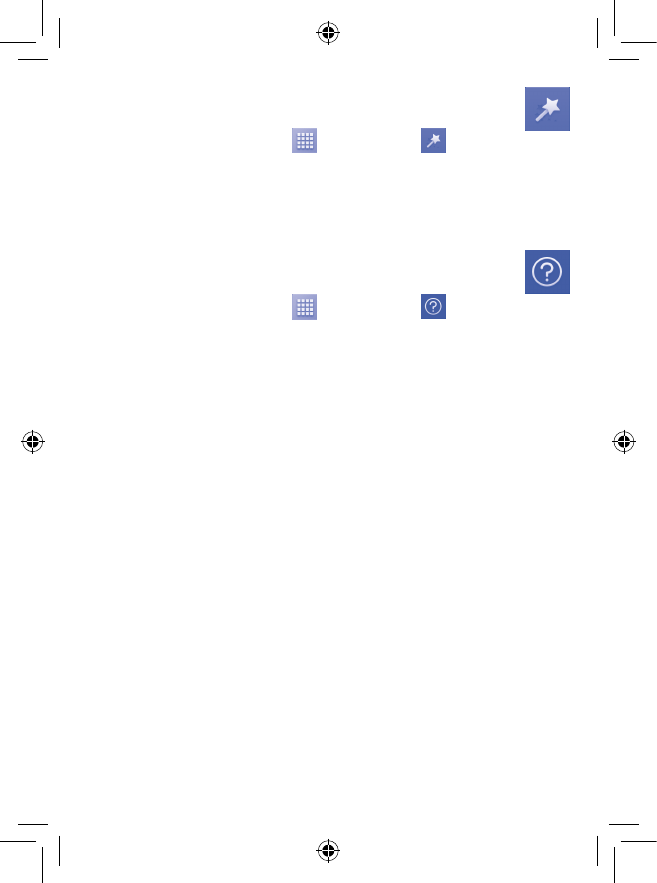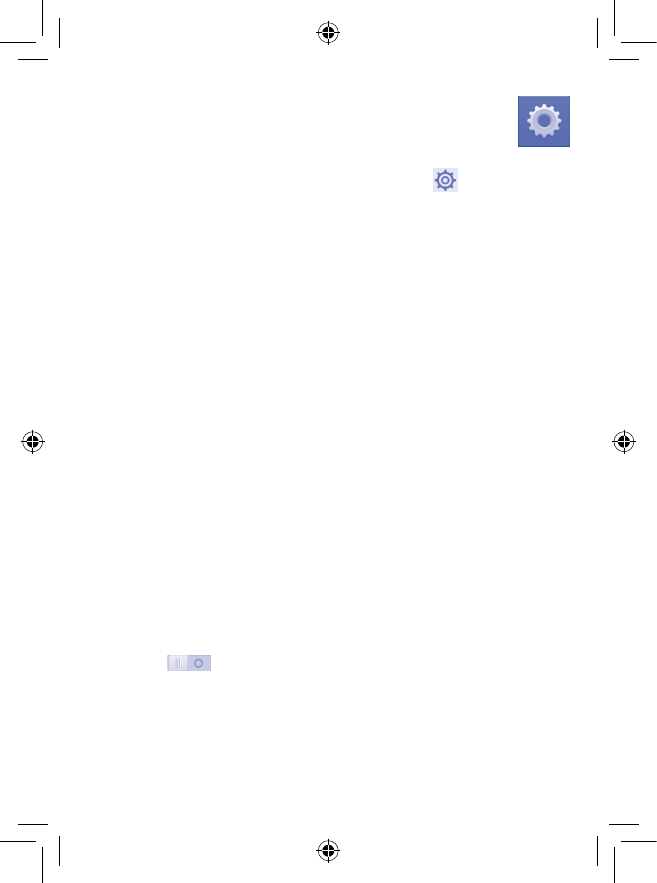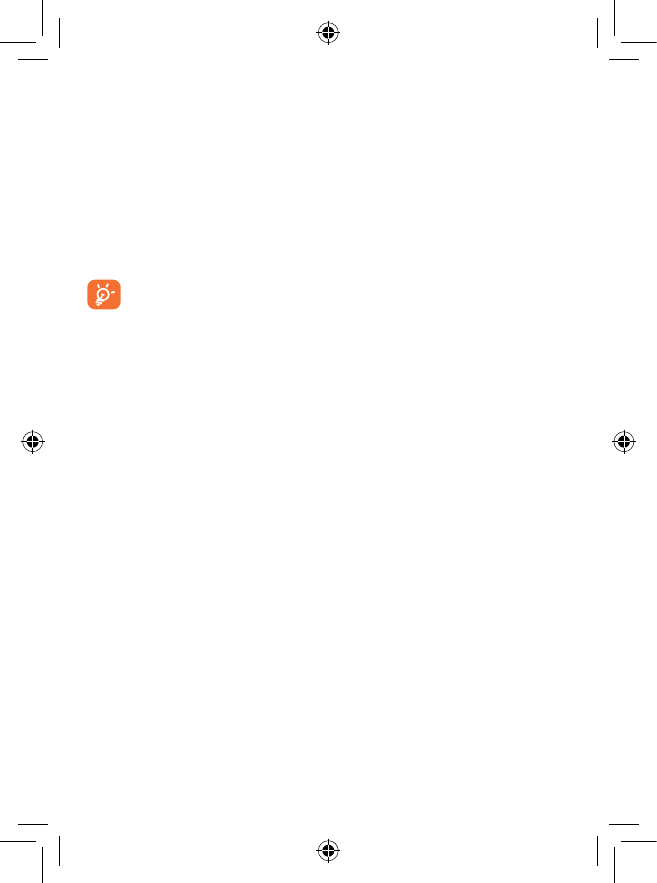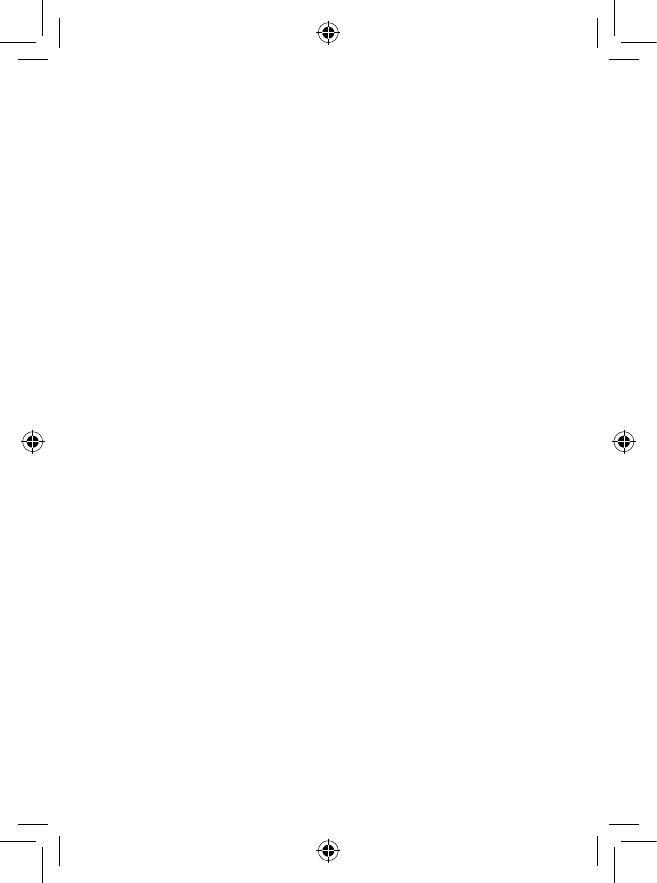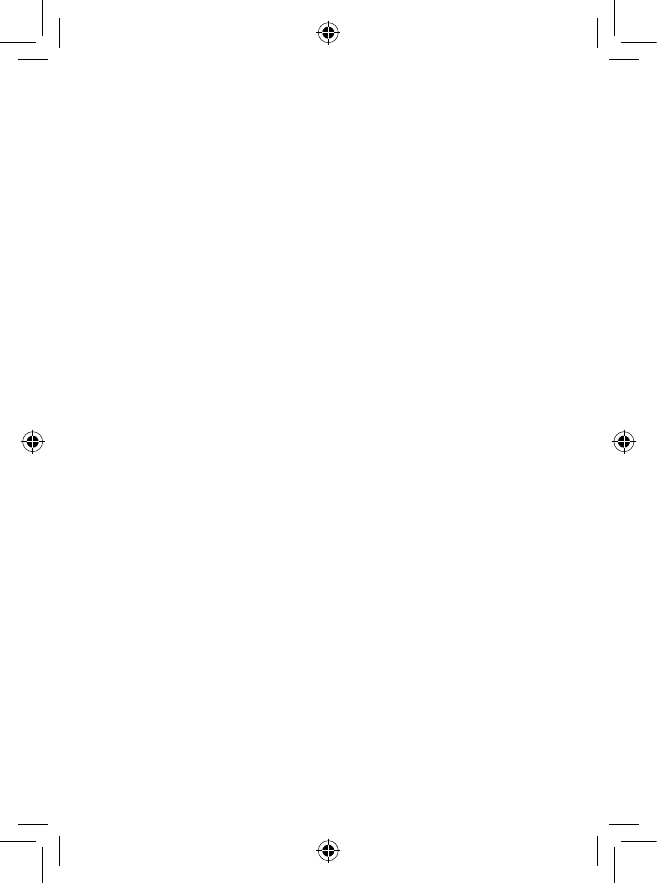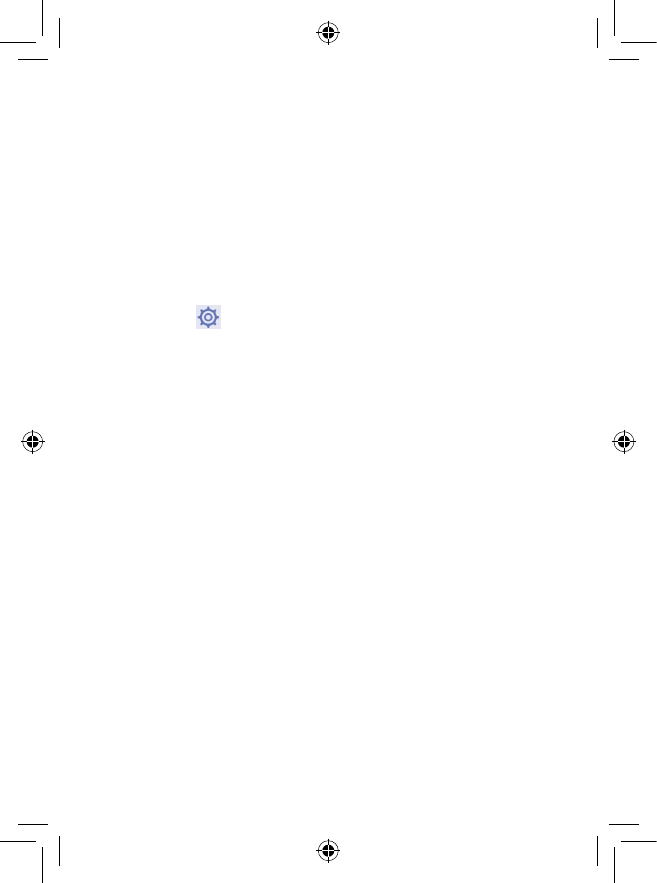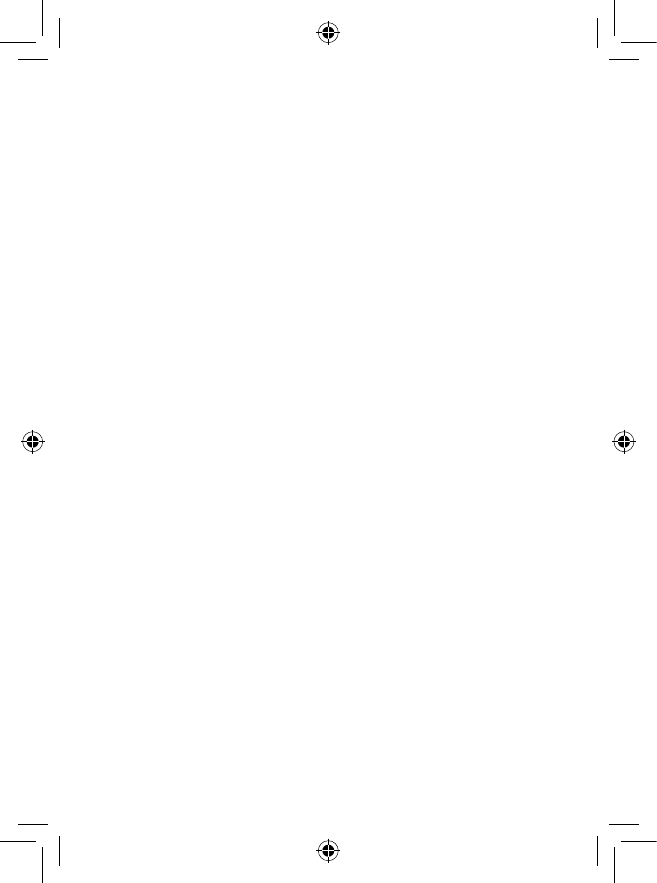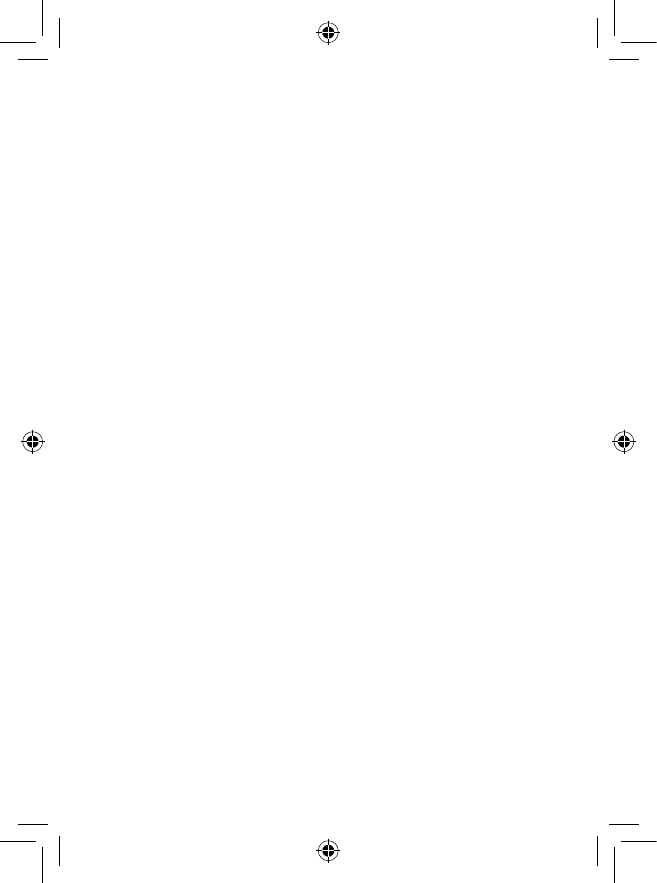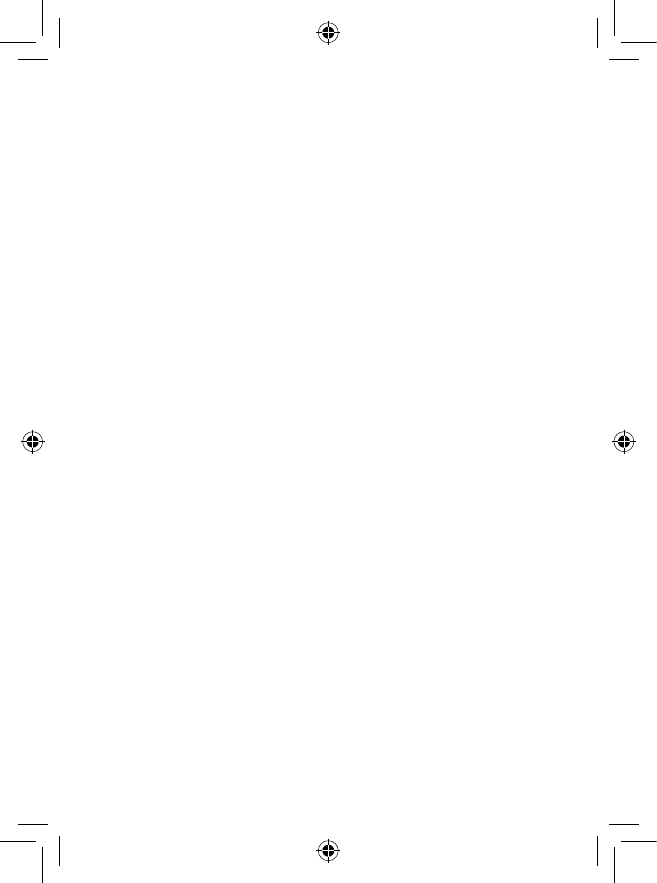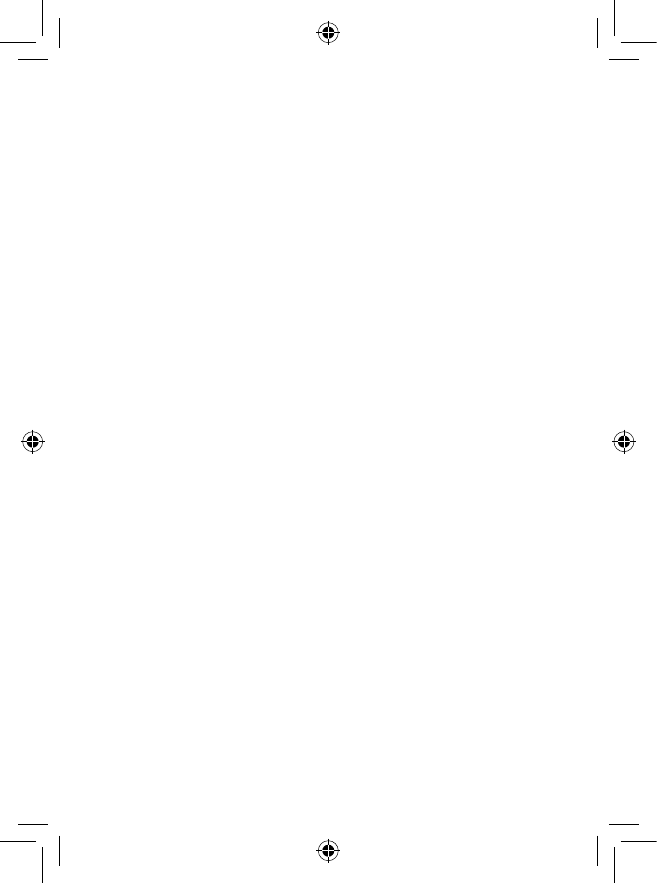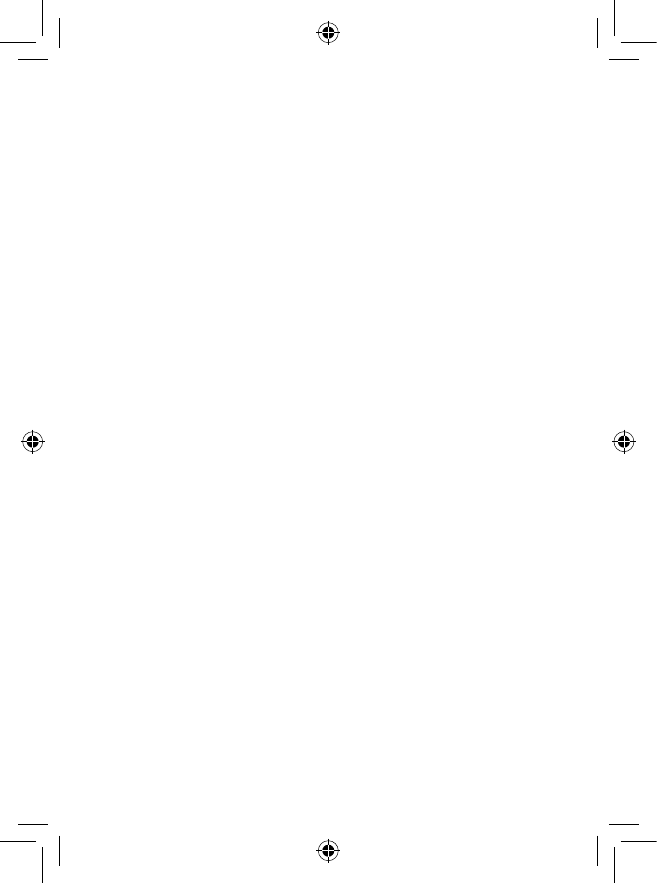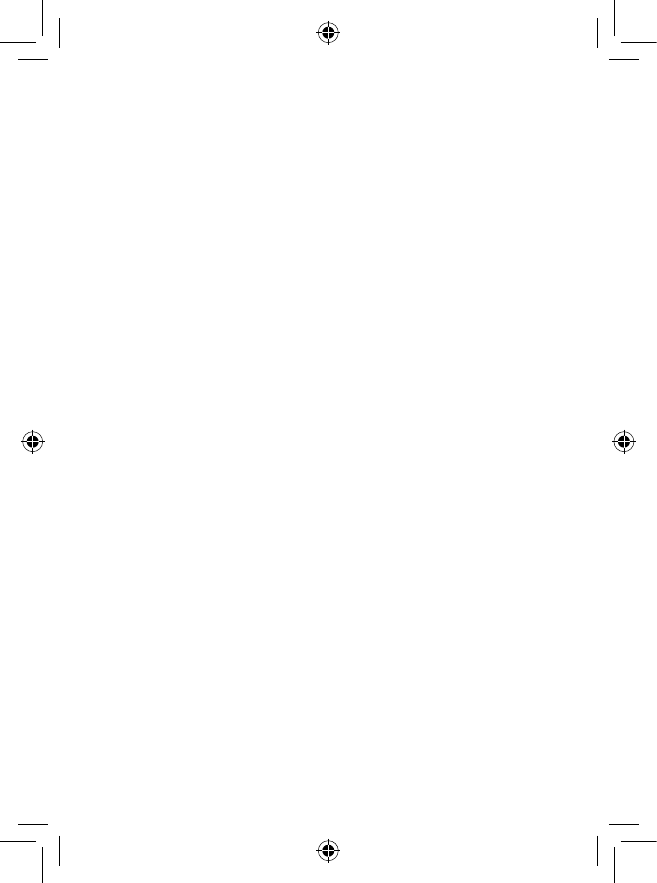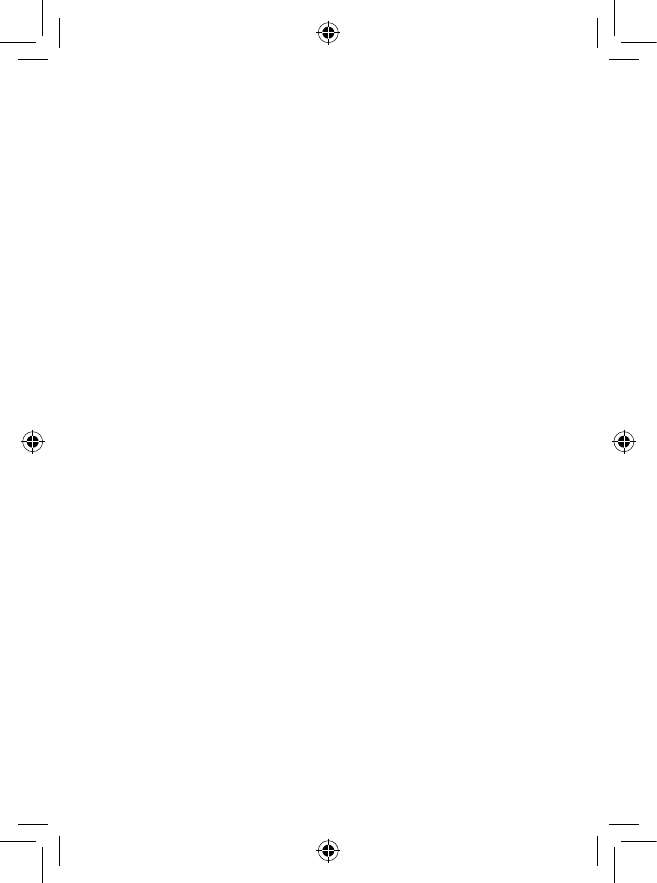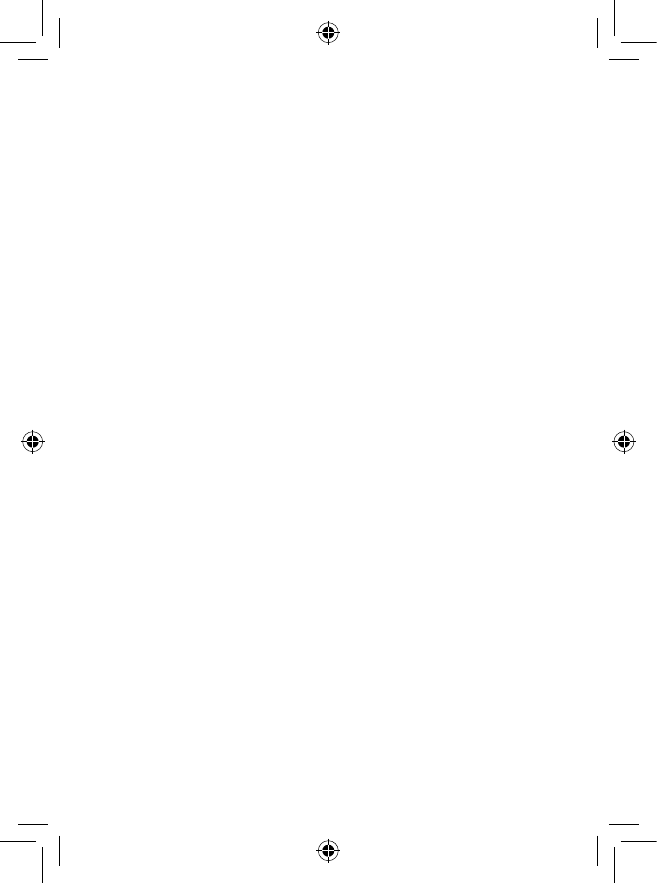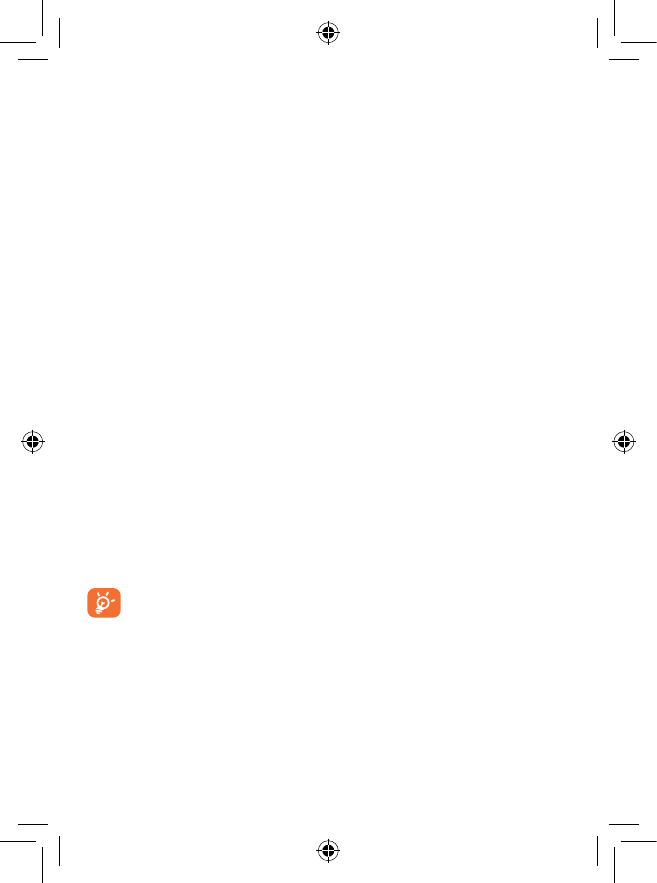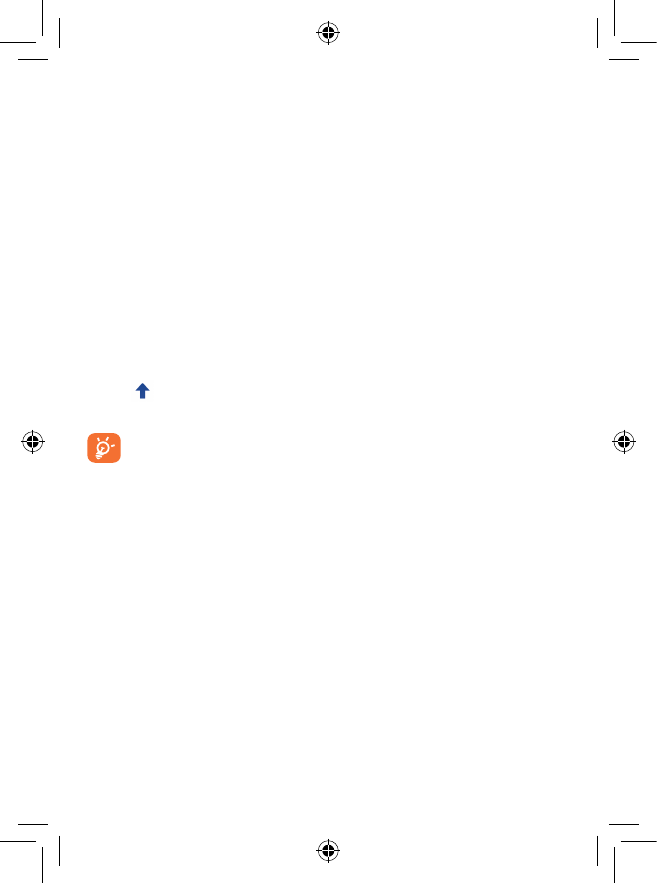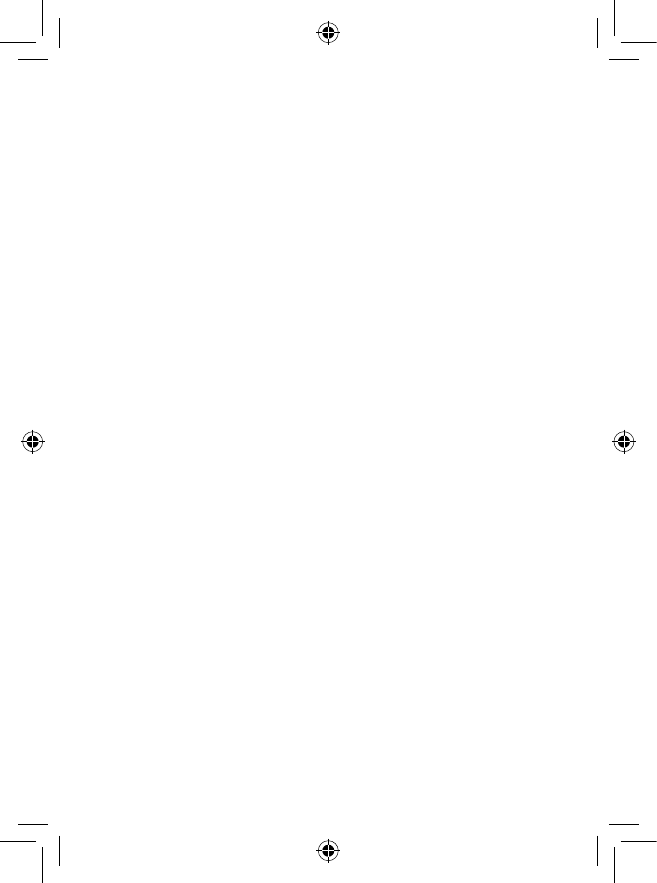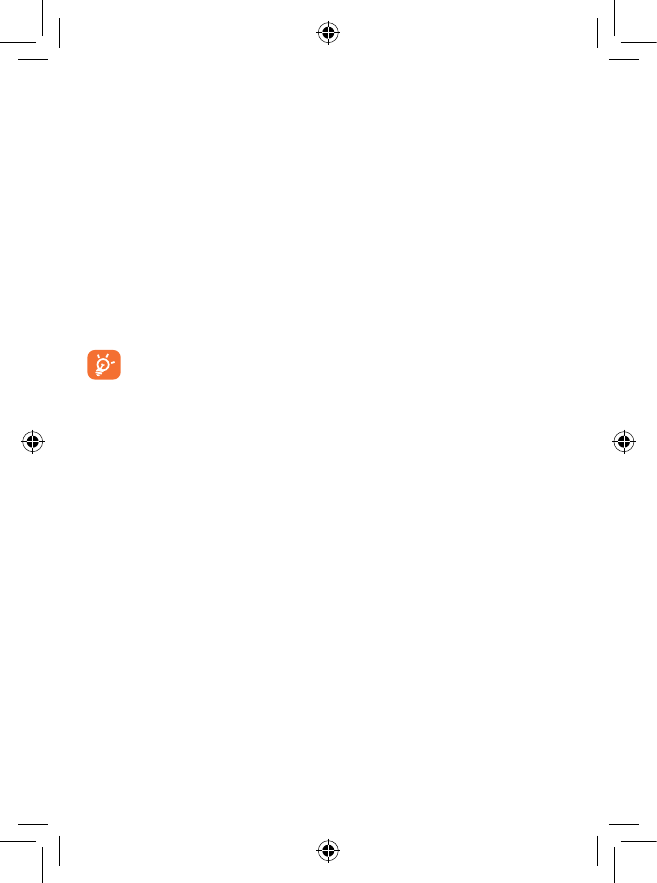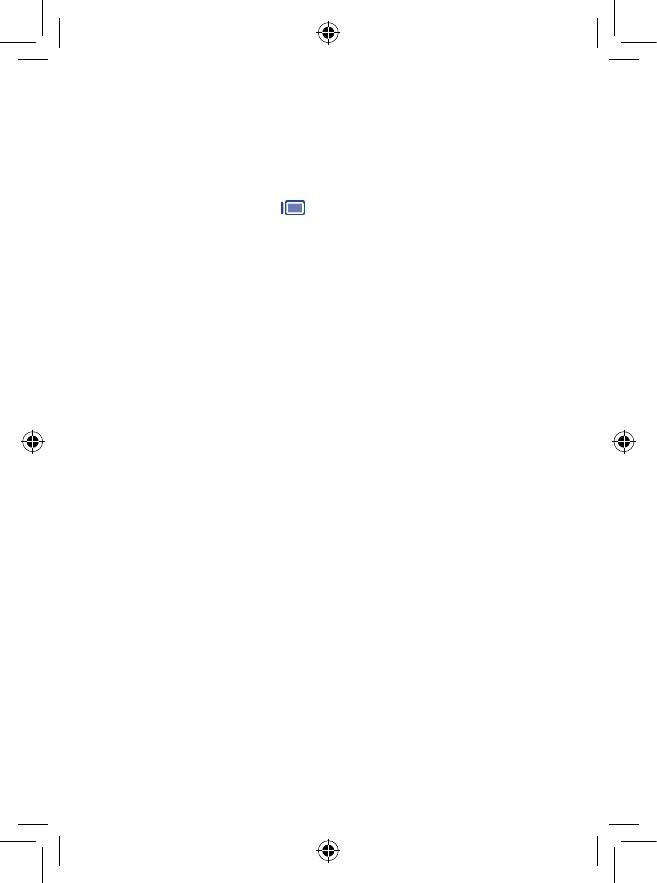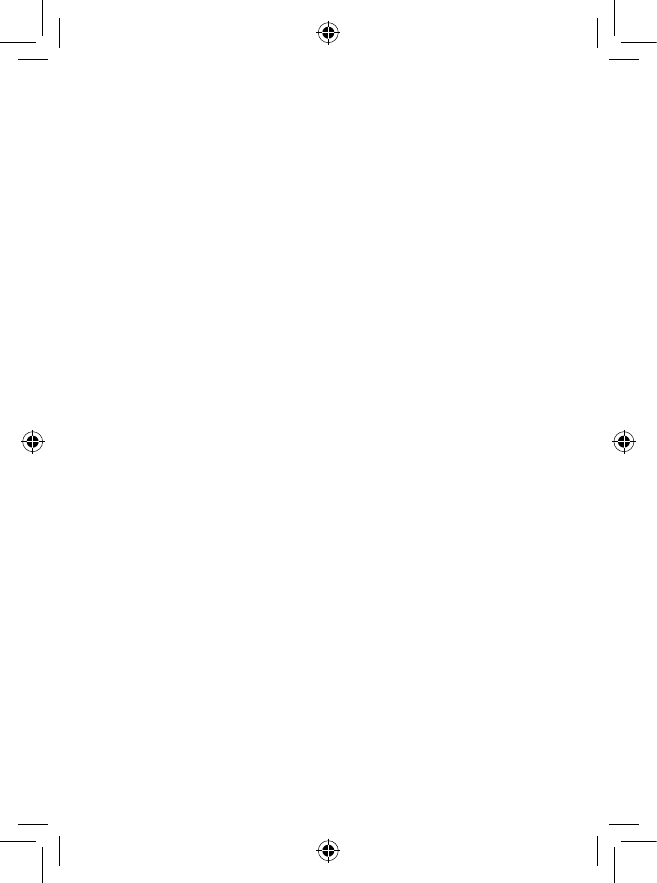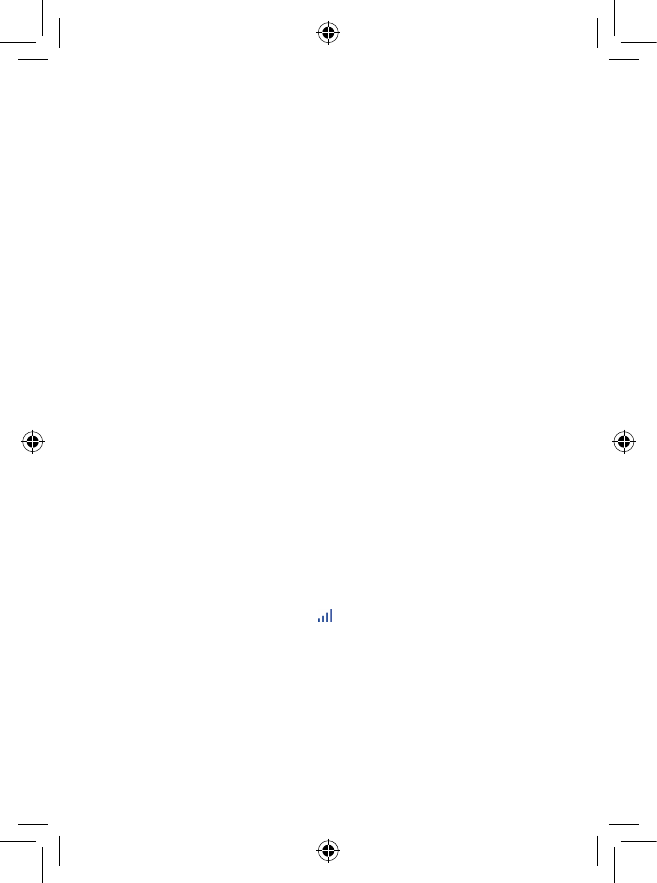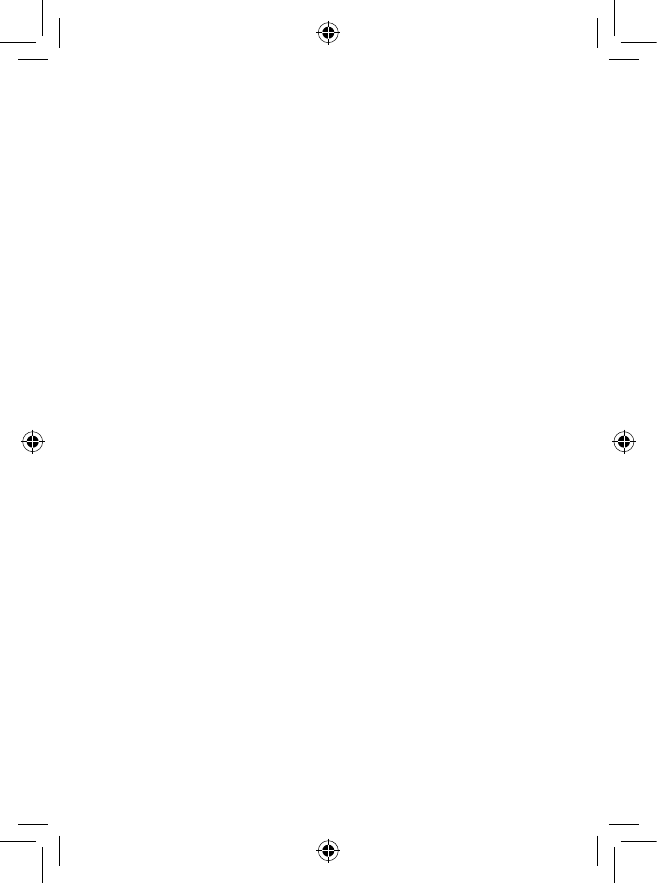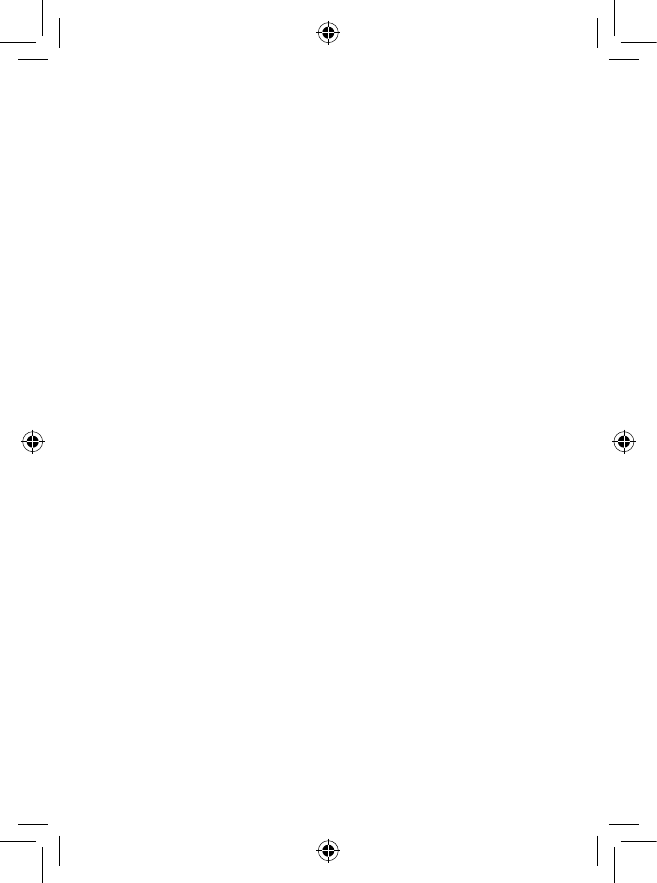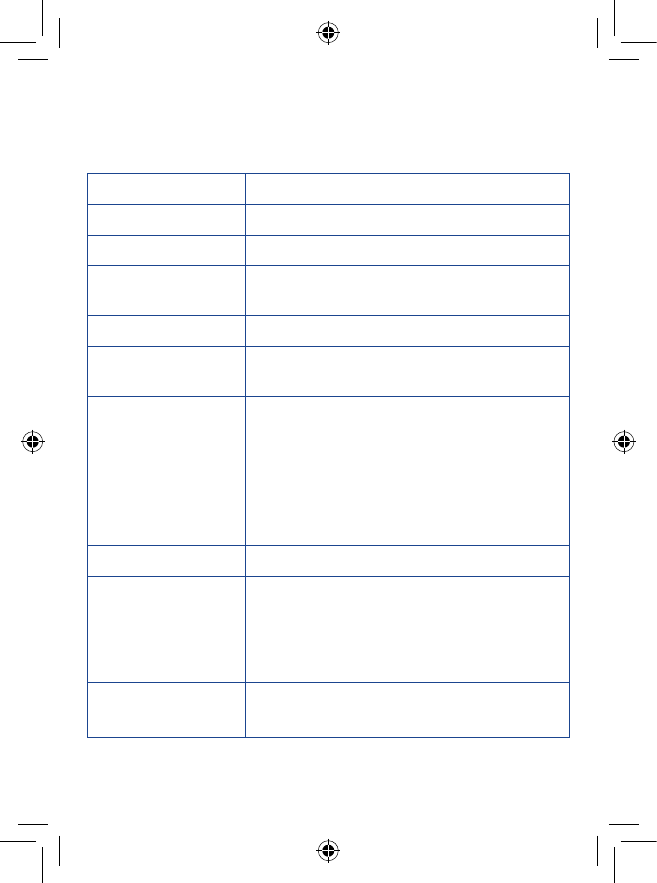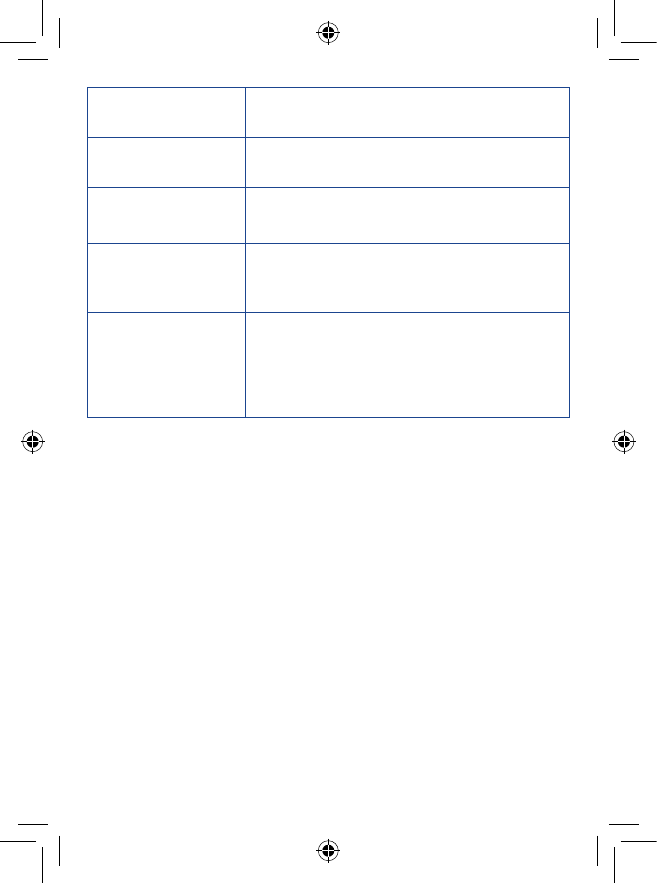Vermeiden Sie, dass Kinder das Telefon verwenden, und lassen Sie sie nicht ohne Aufsicht mit dem
Telefon oder Zubehör spielen.
Beachten Sie beim Austauschen der Abdeckung, dass das Telefon möglicherweise Substanzen
enthält, die eine allergische Reaktion hervorrufen können.
Gehen Sie stets sorgfältig mit dem Telefon um und bewahren Sie es an einem sauberen und
staubfreien Ort auf.
Setzen Sie das Telefon keinen widrigen Wetter- oder Umgebungsbedingungen aus (Nässe,
Luftfeuchtigkeit, Regen, Eindringen von Flüssigkeiten, Staub, Seeluft usw.). Die empfohlene
Betriebstemperatur des Herstellers liegt zwischen -10 °C und +55 °C.
Bei mehr als 55 °C wird möglicherweise die Lesbarkeit des Displays beeinträchtigt. Dies ist jedoch
nur vorübergehend und nicht bedenklich.
Notrufnummern sind möglicherweise nicht über alle Mobilfunknetze erreichbar. Verlassen Sie sich
in Notfällen nie ausschließlich auf das Mobiltelefon.
Öffnen und zerlegen Sie das Mobiltelefon nicht und reparieren es nicht selbst.
Lassen Sie das Mobiltelefon nicht fallen. Werfen und biegen Sie es nicht.
Verwenden Sie das Telefon nicht, wenn das Display beschädigt, gesprungen oder zerbrochen ist,
um Verletzungen zu vermeiden.
Bemalen Sie es nicht.
Verwenden Sie nur Akkus, Akkuladegeräte und Zubehörteile, die von TCT Mobile Limited und
seinen Geschäftspartnern empfohlen werden und mit Ihrem Telefonmodell kompatibel sind. TCT
Mobile Limited und seine Geschäftspartner schließen jegliche Haftung bei Schäden aus, die durch
die Verwendung anderer Ladegeräte oder Akkus entstanden sind.
Erstellen Sie Sicherungskopien oder halten Sie sämtliche wichtigen Informationen, die auf Ihrem
Telefon gespeichert sind, schriftlich fest.
Bestimmte Personen erleiden unter Umständen epileptische Anfälle oder verlieren das
Bewusstsein, wenn sie Funktionen verwenden, bei denen die Anzeige des Telefons blinkt, oder
Videospiele spielen. Diese Anfälle oder Ohnmachten treten möglicherweise selbst dann auf, wenn
eine Person nie zuvor einen Anfall oder eine Ohnmacht erlitten hat. Falls Sie schon einmal Anfälle
oder Ohnmachten erlitten haben oder derartige Fälle in Ihrer Familie aufgetreten sind, wenden Sie
sich an einen Arzt, bevor Sie Videospiele auf dem Telefon spielen oder Funktionen mit blinkender
Anzeige auf dem Telefon aktivieren.
Kinder müssen bei der Nutzung von Videospielen oder anderen Funktionen mit blinkender
Anzeige von ihren Eltern beaufsichtigt werden. Bei Auftreten eines der folgenden Symptome
darf das Gerät nicht weiter verwendet werden und es muss ein Arzt aufgesucht werden: Augen-
oder Muskelzucken, Bewusstlosigkeit oder unwillkürliche Bewegungen. Beachten Sie folgende
Vorsichtsmaßnahmen, um die Wahrscheinlichkeit solcher Symptome zu verringern:
- Verwenden Sie bei Müdigkeit keine Funktionen, bei denen die Anzeige des Telefons blinkt, und
keine Spiele.
- Machen Sie jede Stunde mindestens 15 Minuten Pause.
- Spielen Sie in ausreichend beleuchteten Räumen.