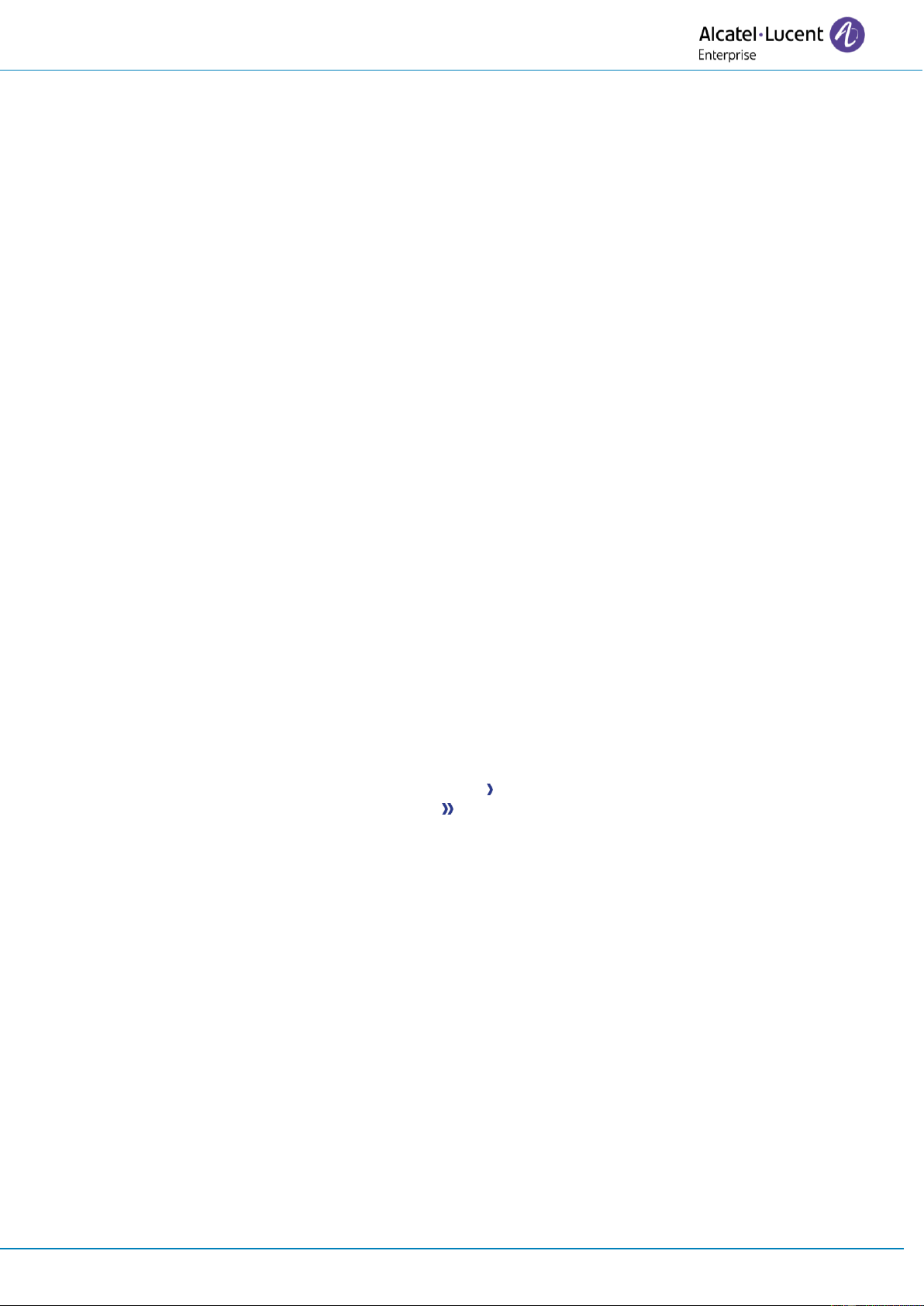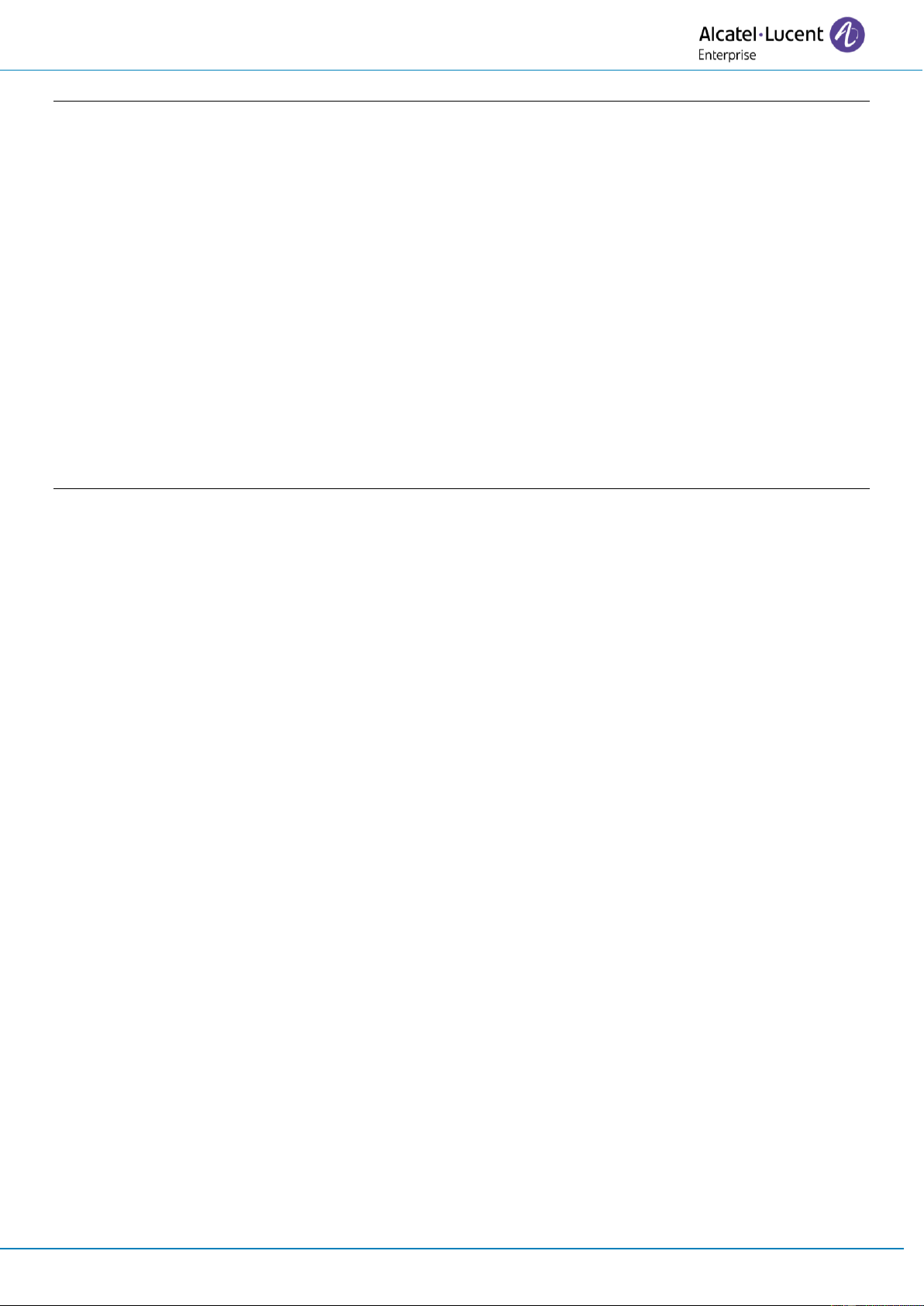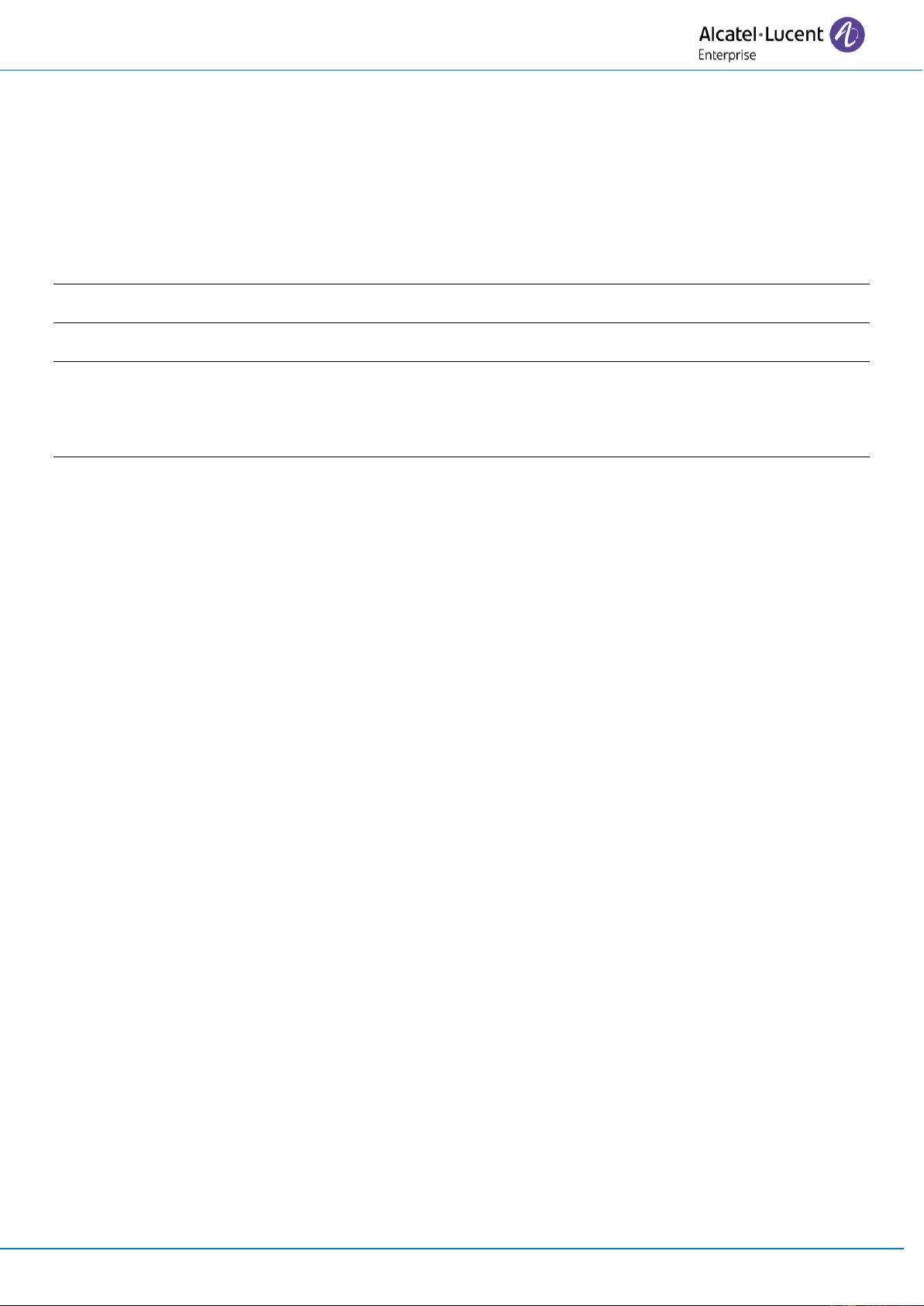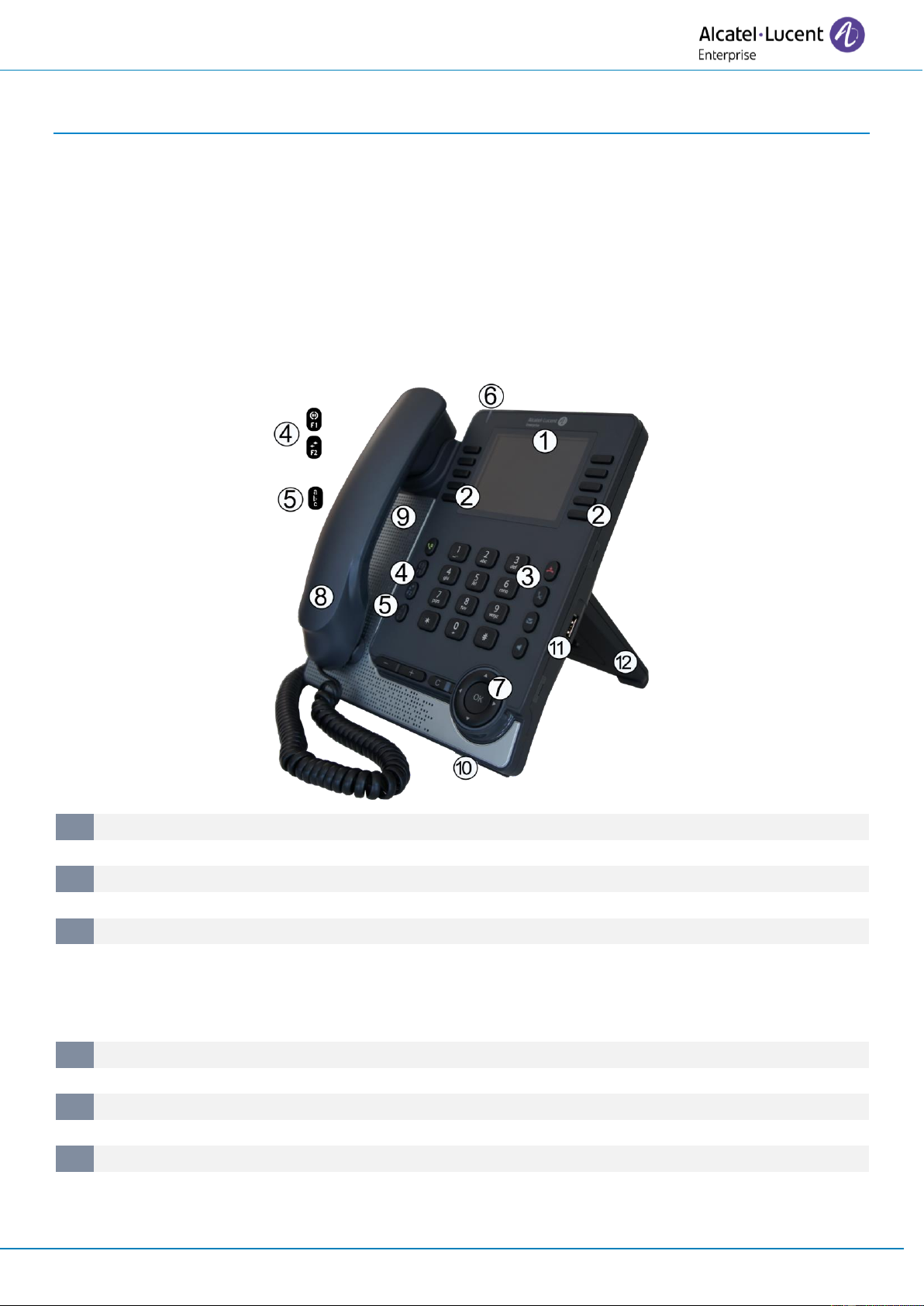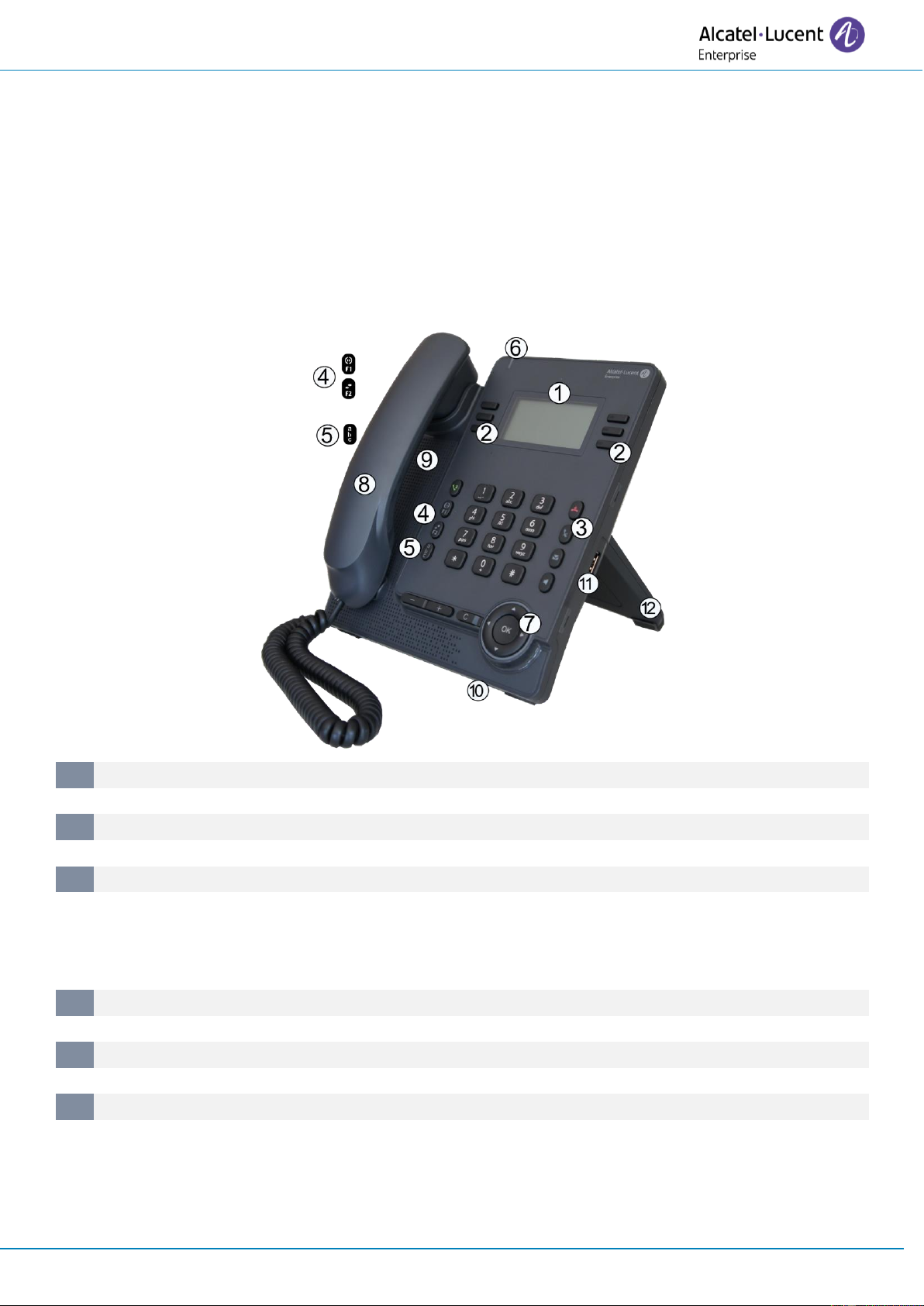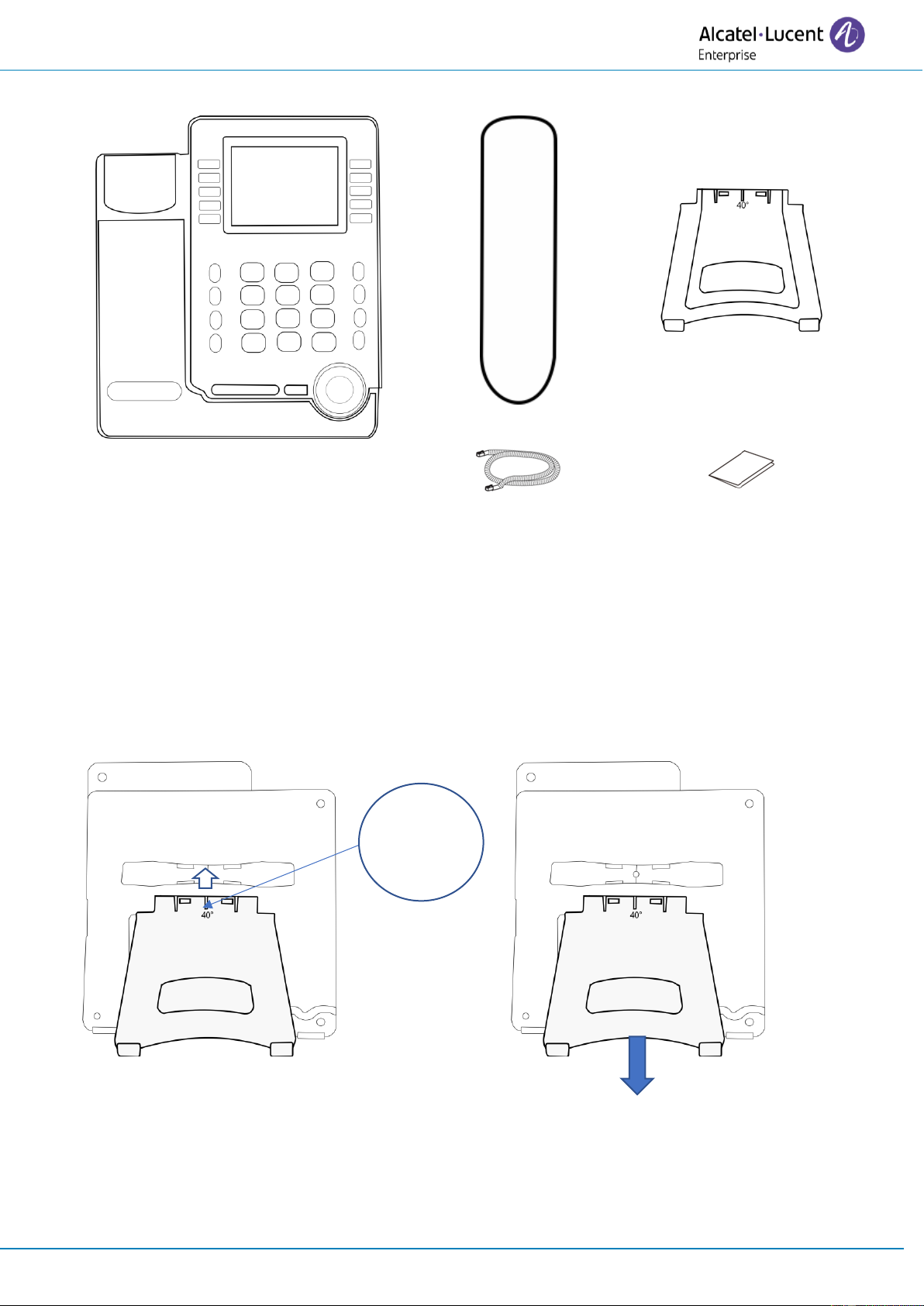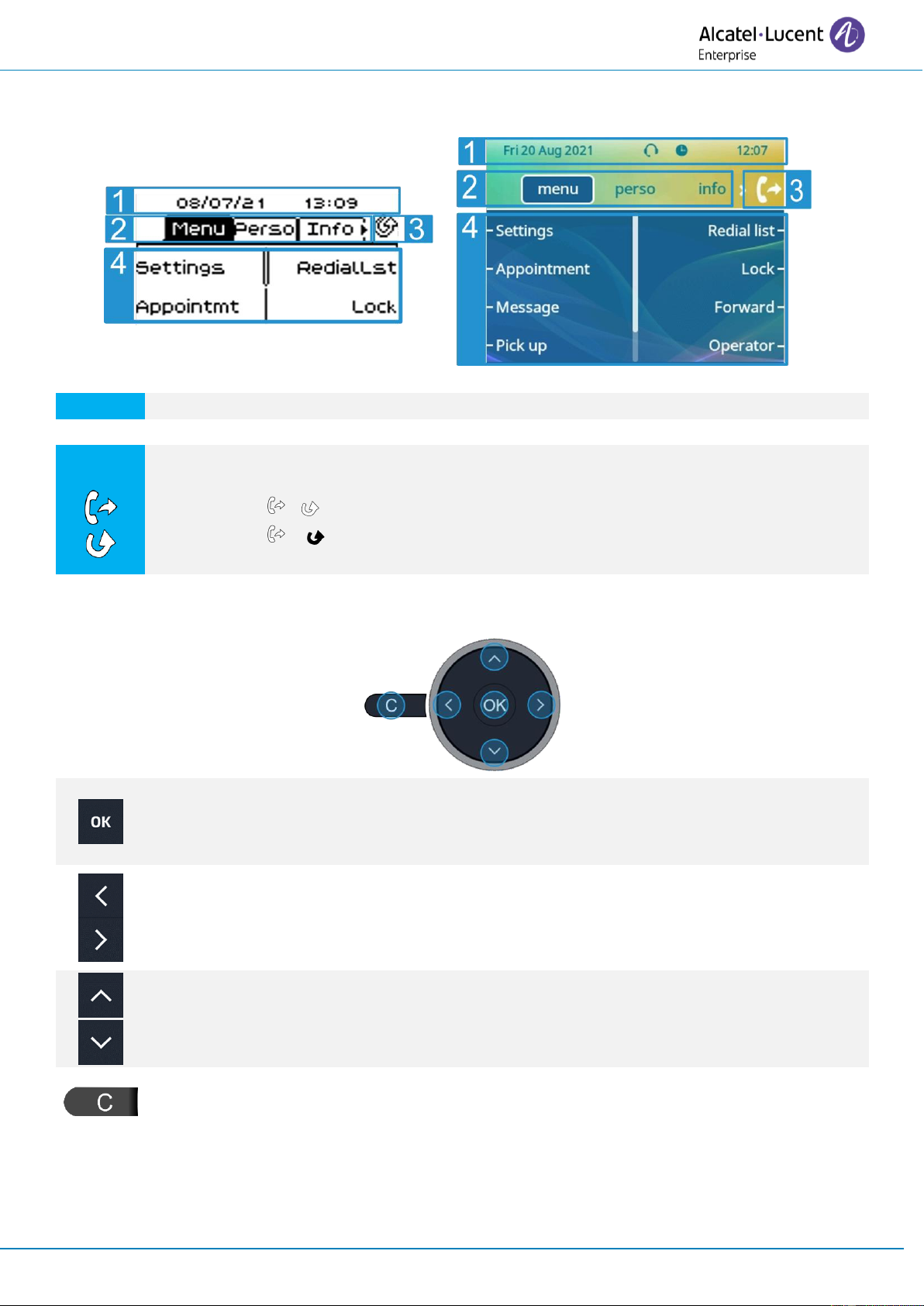User Manual
8AL91432ENAAed01 4 /73
2.25.1 Retrieve the call on hold 33
2.26 Answering a second call during a conversation 34
2.27 Switching between calls (Broker call) 34
2.28 Transferring a call 34
2.29 Transfer a call to a voice mail 35
2.30 Three-way conference with internal and/or external contacts (conference) 35
2.30.1 Cancel the conference and recover the last active call before the conference (the other
is on hold) (If conference is active) 35
2.30.2 End the conference with all participants (If conference is active) 35
2.30.3 After the conference, to leave your two contacts talking together 35
2.31 'Meet me' conference 36
2.31.1 Initiate a 'Meet me' conference 36
2.31.2 Join a 'Meet me' conference 36
2.32 Intrusion into an internal conversation (barge-in) 37
2.32.1 Protection against intrusion 37
2.33 Save a number into your personal directory 37
2.34 Selecting calls to be forwarded 37
2.35 Forwarding calls to another number (immediate forward) 37
2.36 Forwarding calls when your line is busy (forward if busy) 38
2.37 Personal assistant: reaching you with one number only 38
2.38 Activate/disable the personal assistant 38
2.39 Do not disturb 38
2.40 Forwarding your calls from the receiving terminal ('Follow me') 39
2.41 Forwarding all group calls 39
2.42 Forwarding calls to your pager 39
2.43 Cancelling all forwards 39
2.44 Cancelling a specific forward 39
2.45 Leaving a text message for internal callers 40
2.45.1 Sending predefined message 40
2.45.2 Sending a new message 40
2.46 Send a voice message copy 41
2.47 Sending a recorded message to a number or a distribution list 41
2.48 Receiving supervised call ringing 41
2.49 Answering the general bell 41
2.50 Manager/Assistant filtering 42
2.50.1 From the manager or assistant telephone 42
2.51 Call pick-up 42
2.52 Answering briefly in place of the operator 42
2.53 Hunting groups 42
2.53.1 Hunting group call 42
2.53.2 Temporary exit from your hunting group/Return into your group 42
2.54 Calling an internal contact on his/her pager 43
2.55 Answering a call on your pager 43
2.56 Calling a contact on his/her loudspeaker 43
2.57 Broadcasting a message on the loudspeakers of a station group 43
2.58 ACD: Agent set/ Supervisor station 43
2.58.1 Agent set 43
2.58.2 Open an agent session (login) – Agent set 43
2.58.3 ACD application welcome screen – Agent set 44
2.58.4 The four operating statuses of the agent set 44
2.58.5 Changing the operating status of the set – Agent set 44
2.58.6 Modifying your personal code – Agent set 44
2.58.7 Integrating another group/leaving a group – Agent set 44
2.58.8 Close the agent session (logout) – Agent set 45
2.58.9 Supervisor station 45
2.58.10 Supervising group mailboxes – Supervisor station 45
2.59 Configure your phone for remote working 45
2.59.1 First connection as remote working 46
2.59.2 Change the configuration 47