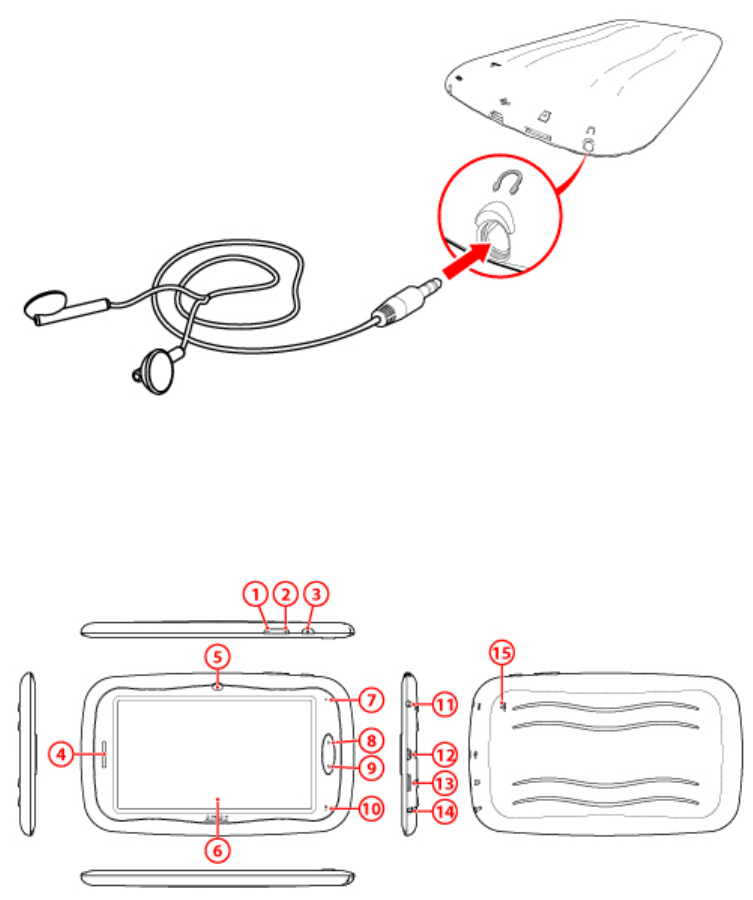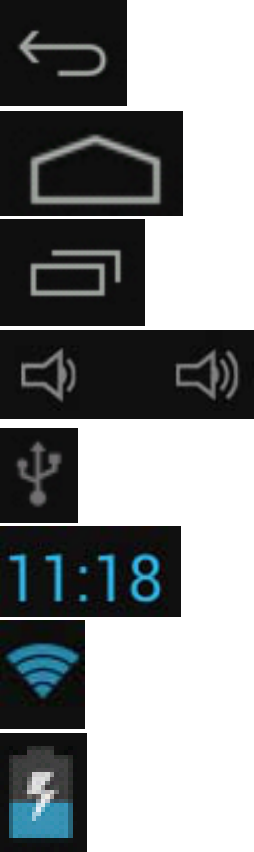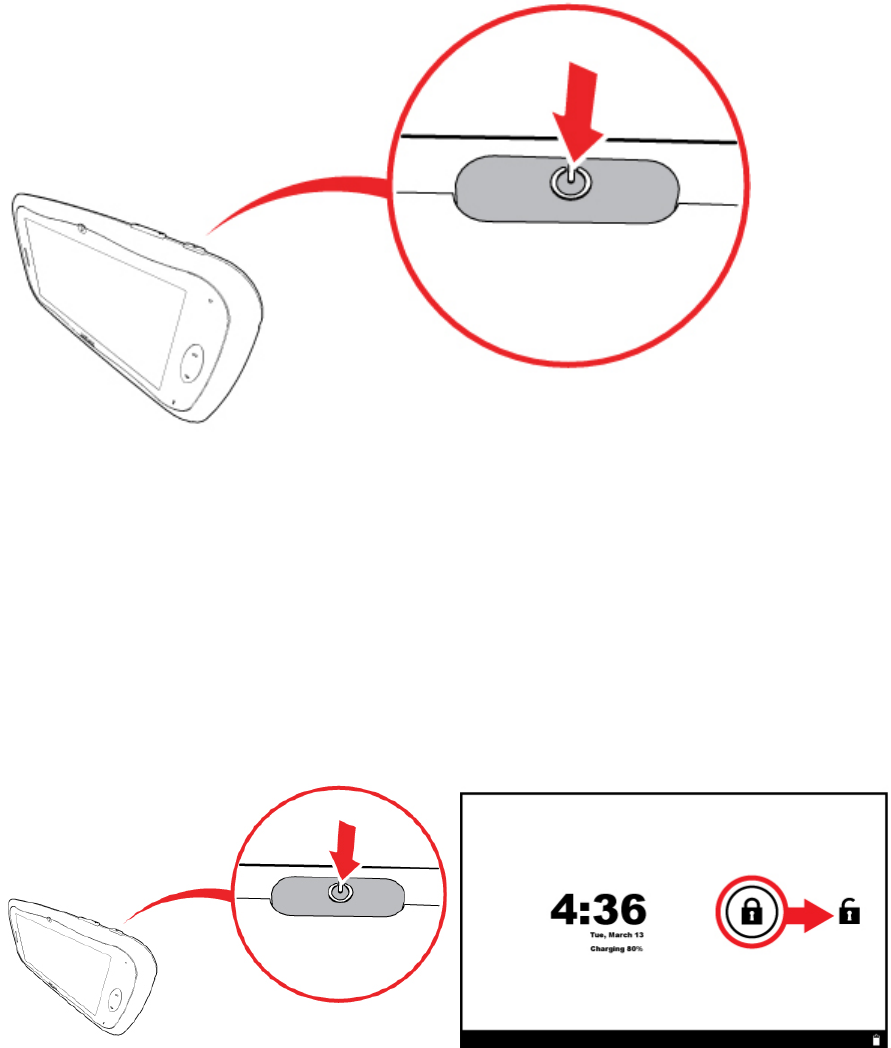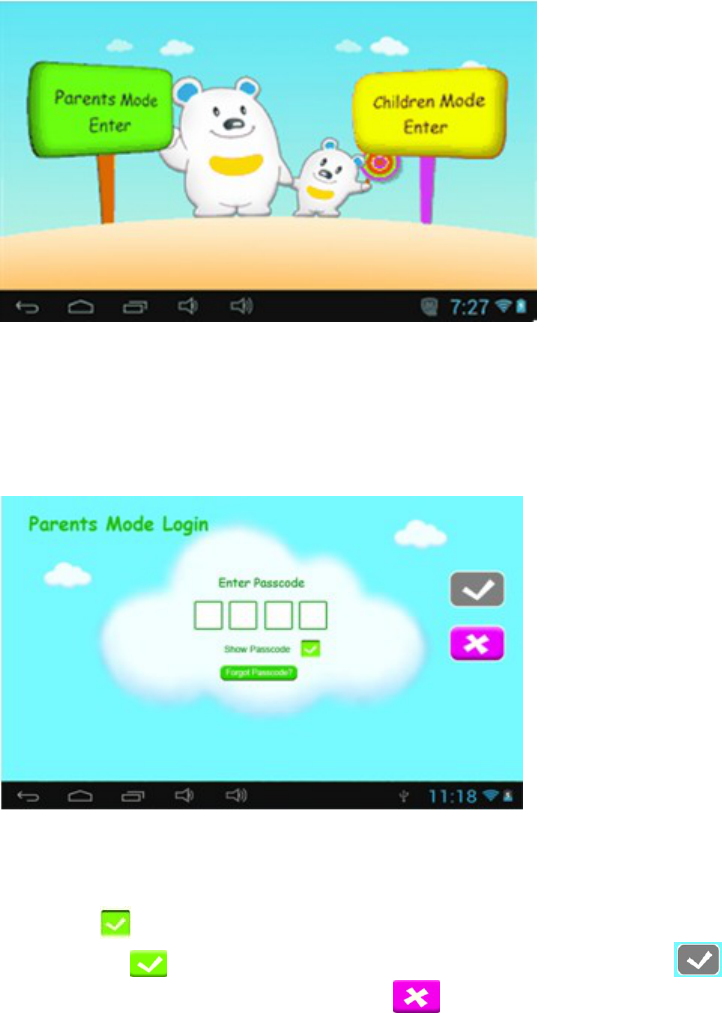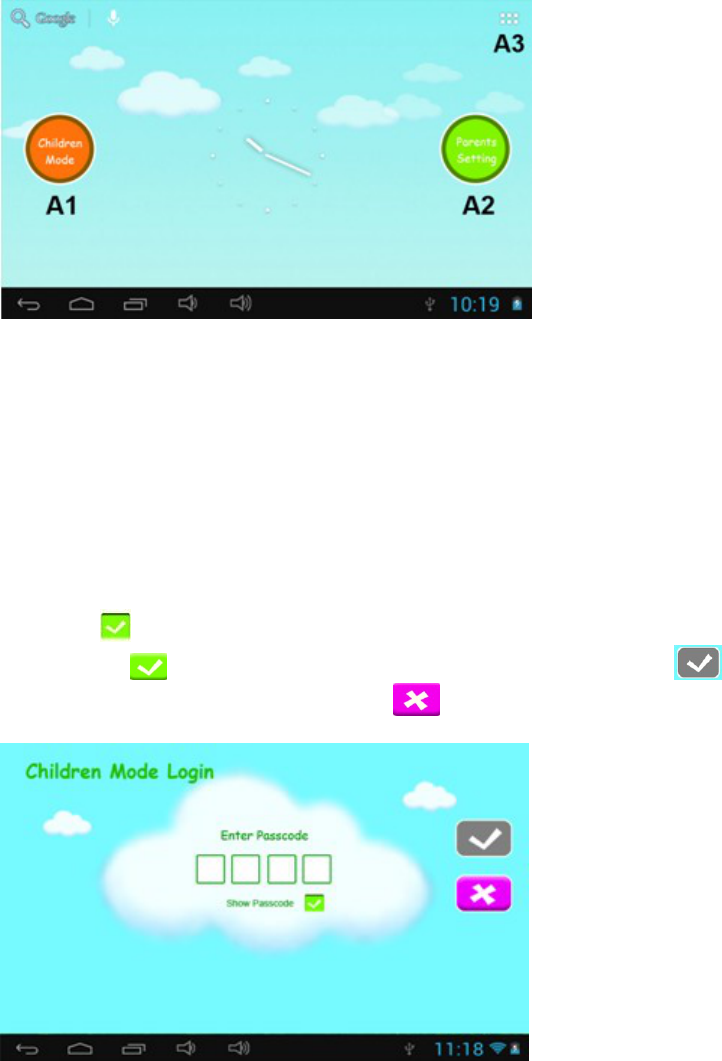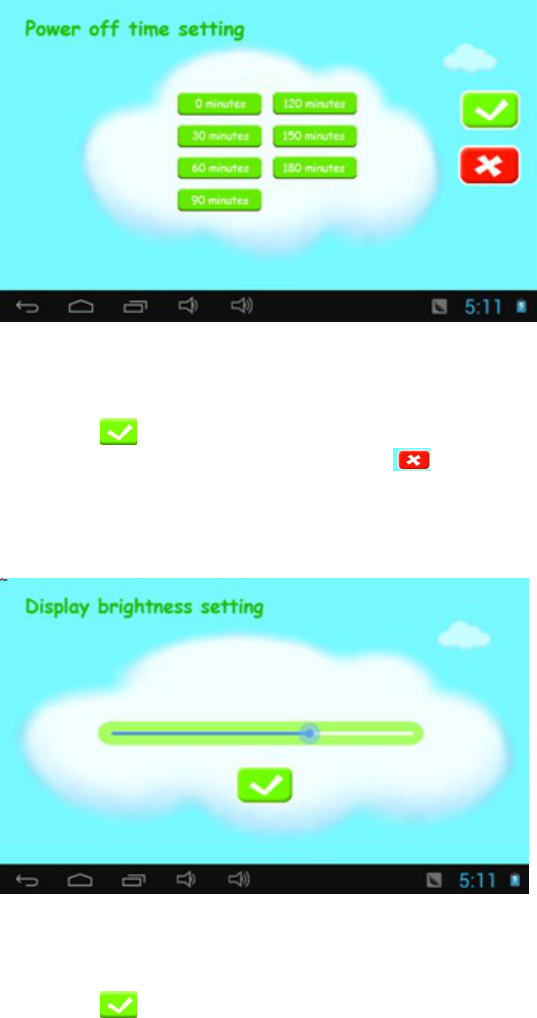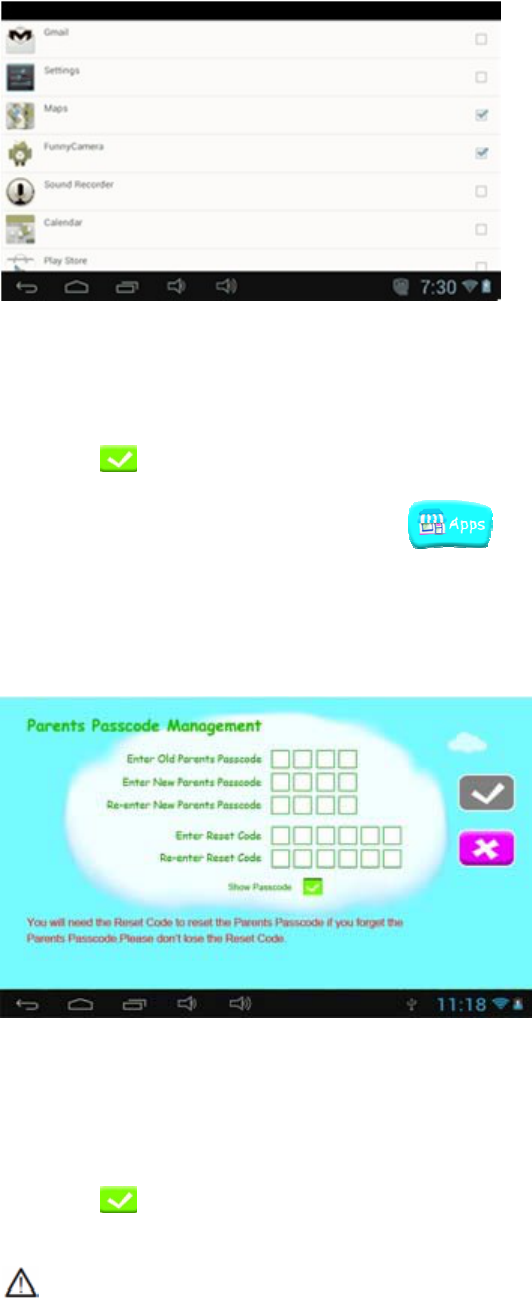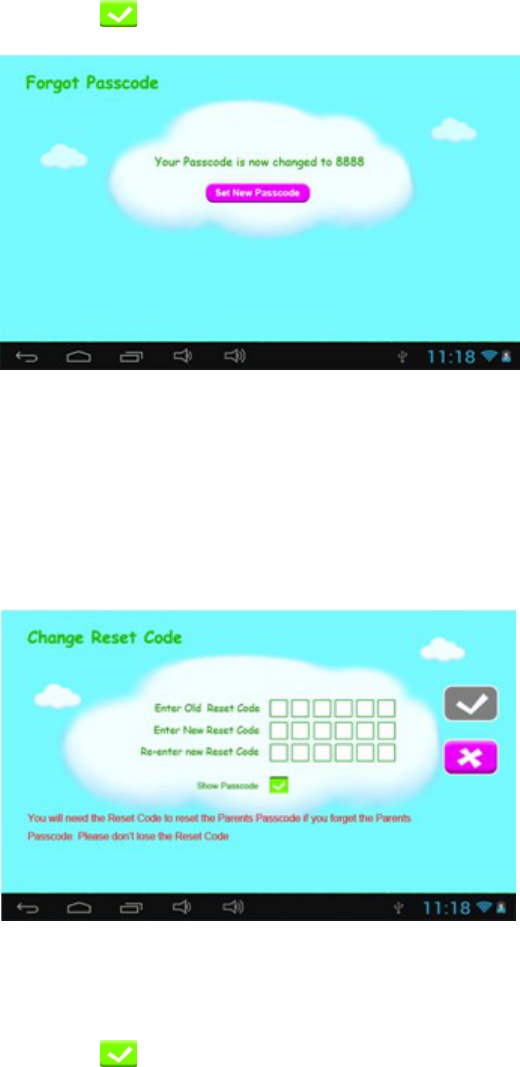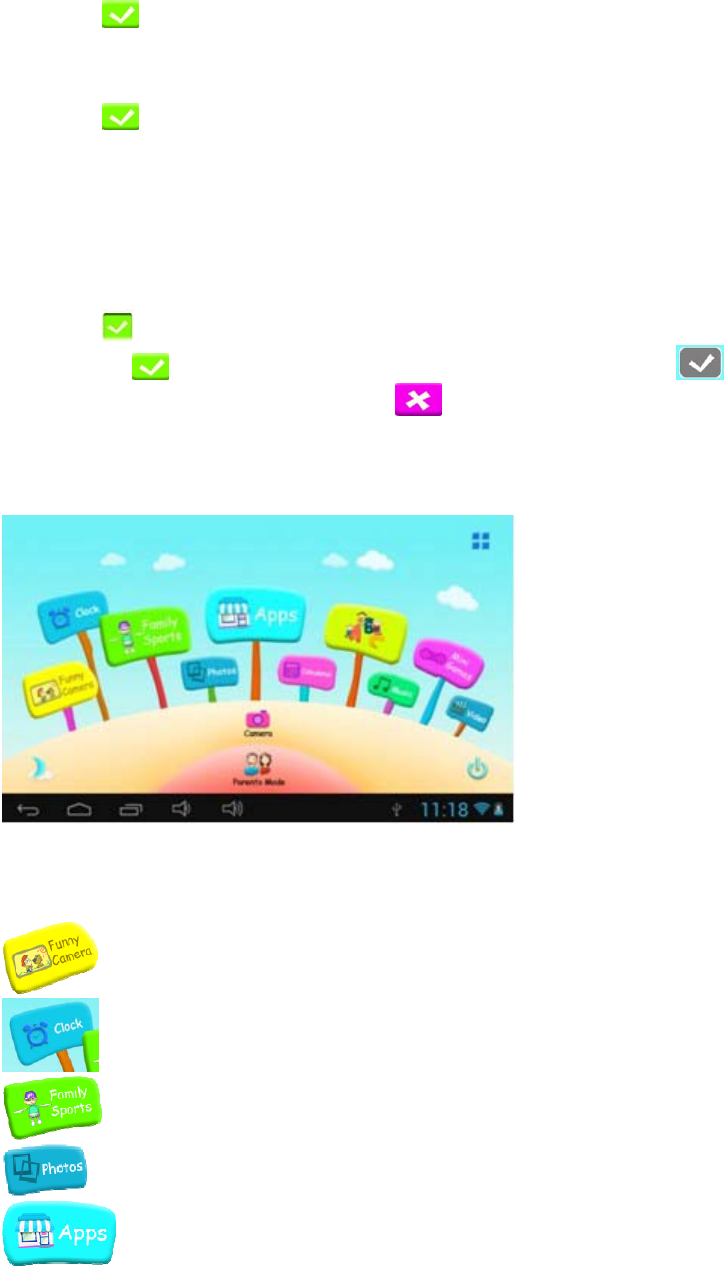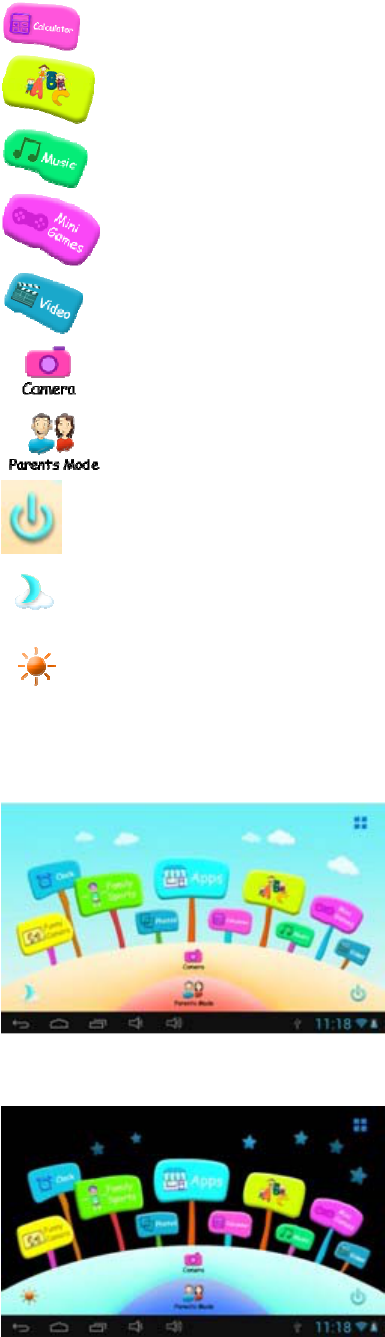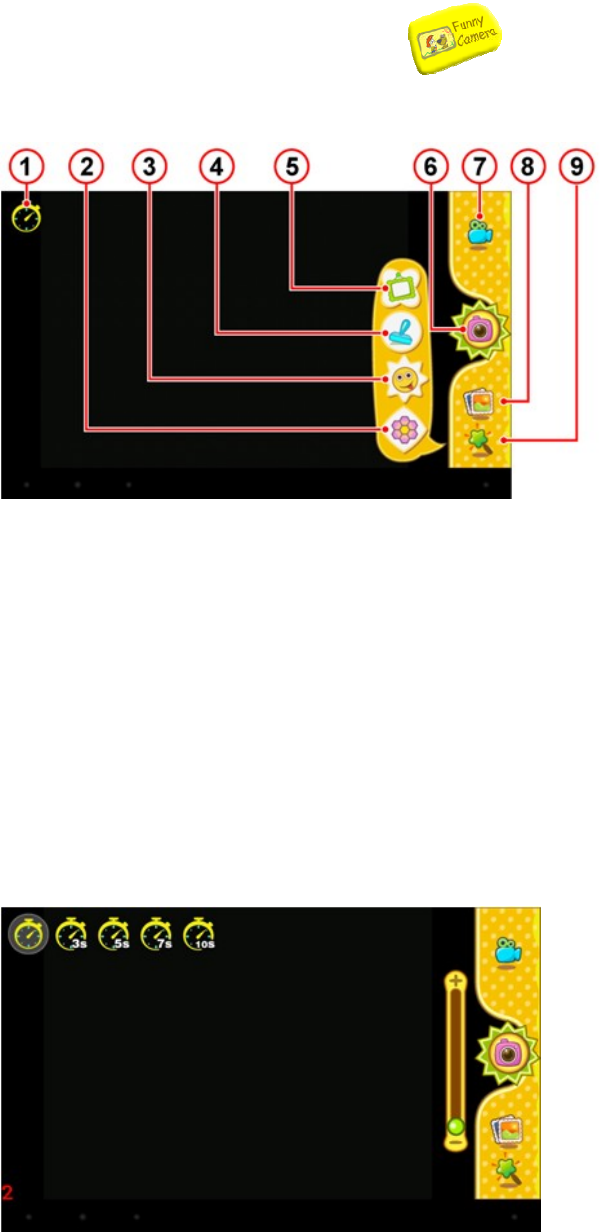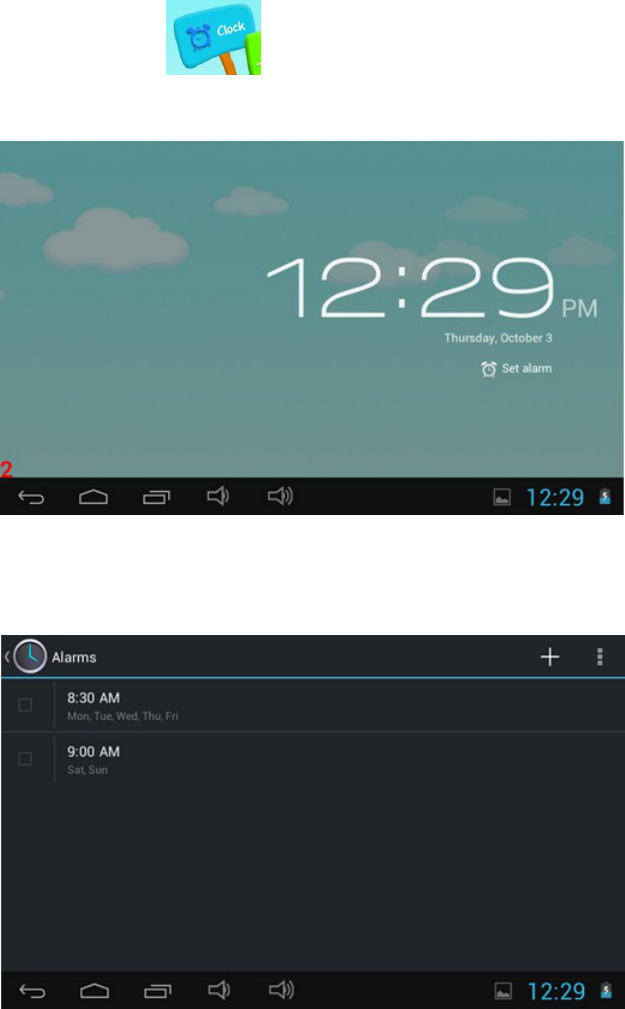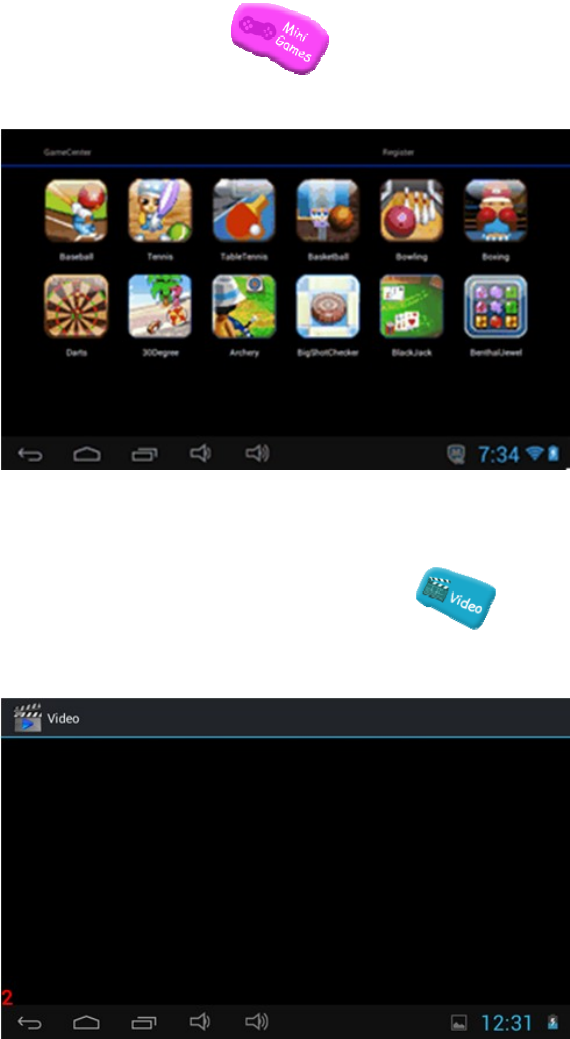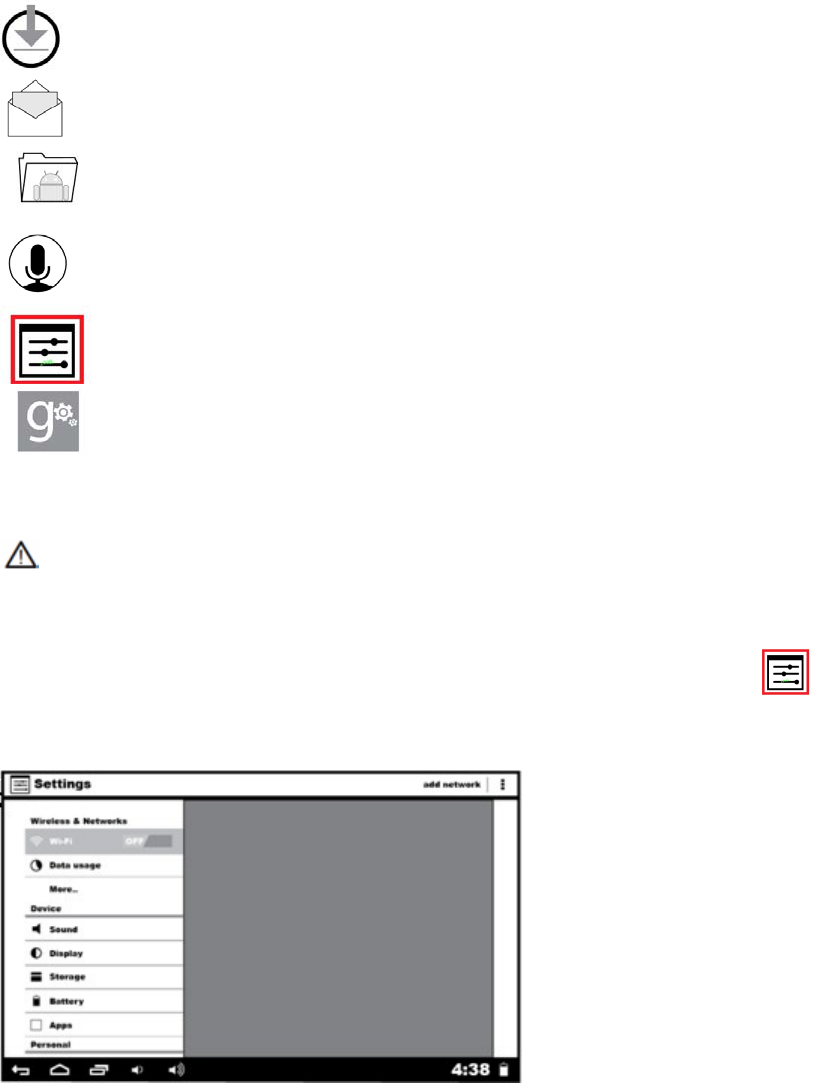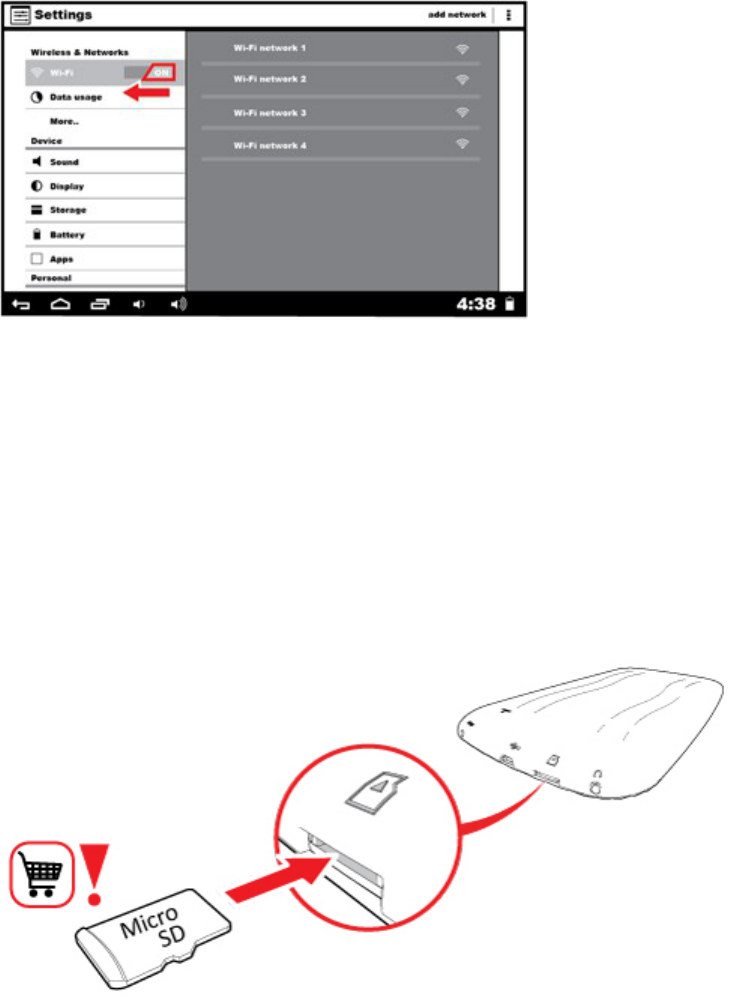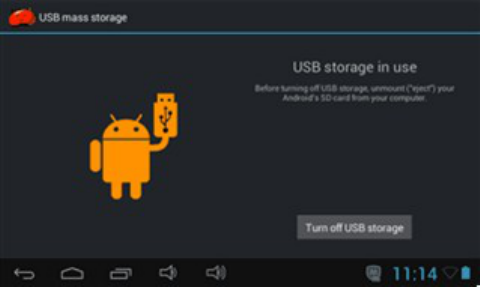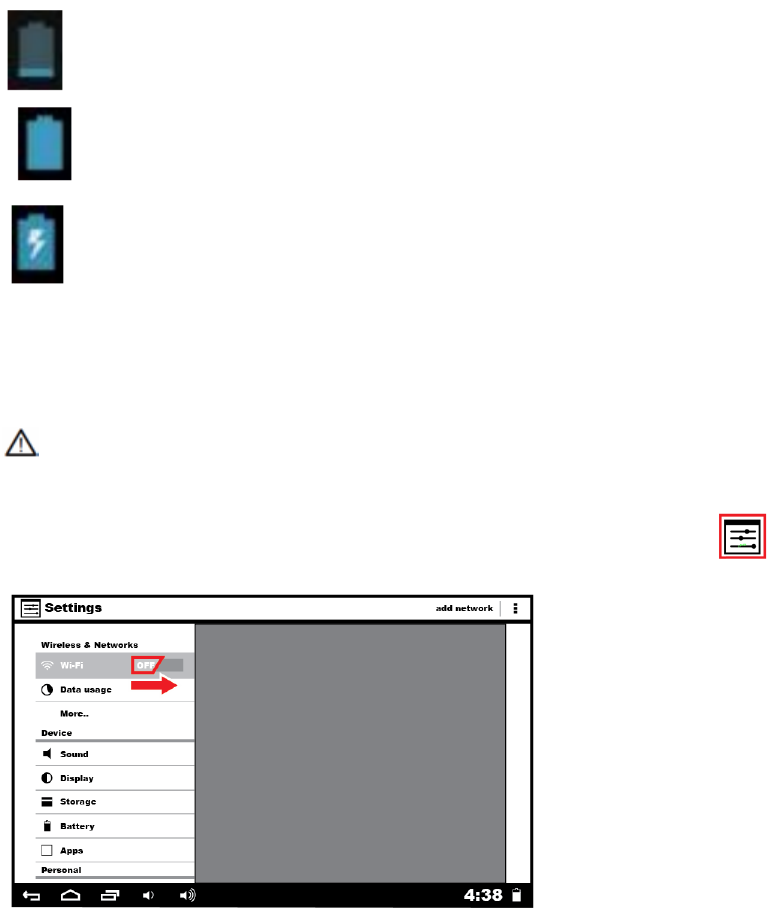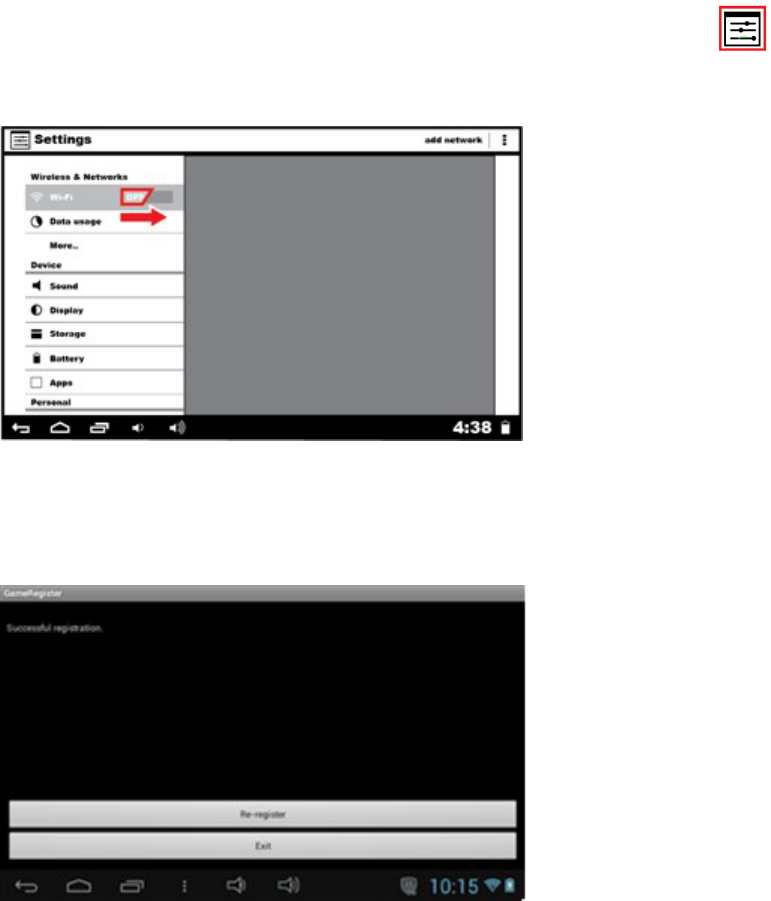7.Technical data
Operation System
Android preinstalled.
Wireless
Built-in Wi-Fi 802.11b/g. Support USB _LAN
Display
7-inch Digital TFT Full Screen capacitive touch screen
800 x 480 pixels (16:9) display resolution
Cameras and Photos
Features a 3.0 Megapixel front camera.
Can use it for video conference through Skype, MSN or any other instant messenger. Easy to
shoot and share photos and videos wherever you are.
Parental Controls
Preloaded with educational content and games for kids.
Parents can easily pick and choose which Apps the kids are allowed to use.
Parents can unlock device and turn it into a full-featured tablet.
Video
Supports all major video formats such as Flash player 10.1, Plays Flash player 10.1, AVI, RM,
RMVB, WMV, MOV, MP4, DAT(VCD), VOB(DVD), MPEG, MPG, FLV, ASF, TS, 3GP, MPG etc.
HD 1080P, WebM VP8 decoding video format files.
Music Player
Support MP3,WMA, OGG,AAC, FLAC,APE, WAV.
Power and Battery
Built-in 2800mAh li-poly Battery
Up to 3 hours of surfing the web on Wi-Fi, watching video, or listening to music.
Charging via power adapter or USB to computer system
Input / Output
T-Flash Card slot
Mini 5p USB Jacket
USB OTG port
3.5-mm stereo headphone mini jacket
DC Jacket
Windows System Requirements
PC with USB 2.0 port
Windows 7; Windows Vista; or Windows XP Home or Professional with Service Pack 3 or later
Internet access
Size and Weight
Size: 217.2mm×129mm×11.3mm
Weight: 310g