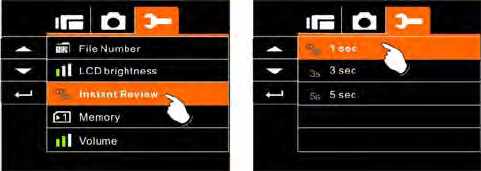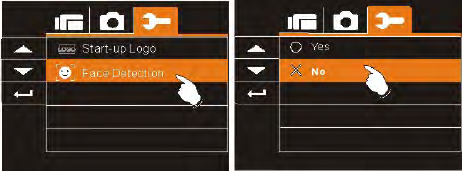This manual is designed to assist you in using your new AgfaPhoto
digital video camera. All information presented is as accurate as
possible but is subject to change without notice.
Disclaimer
This manual contains proprietary information protected by copyright.
All rights are reserved. No part of this manual may be reproduced by
any mechanical, electronic or other means, in any form, without prior
written permission of the manufacturer. © Copyright 2009
Trademark Recognition
Windows 98/2000/ME/XP are registered trademarks of Microsoft
Corporation in the United States and/or other countries. Windows is
an abbreviated term referring to the Microsoft Windows Operating
System. YouTube is a brand of Google, Inc. and YouTube, LLC,
Mountain View, California, US. All other companies or product names
are trademarks or registered trademarks of their respective
companies.
Federal Communications Commission
(FCC) Compliance
This equipment has been tested and found to comply with the limits
for a Class B digital device, pursuant to Part 15 of the FCC Rules.
These limits are designed to provide reasonable protection against
harmful interference in a residential installation. This equipment
generates, uses, and can radiate radio frequency energy and, if not
installed and used in accordance with the instructions, may cause
harmful interference to radio communications. However, there is no
guarantee that interference will not occur in a particular installation.
If this equipment does cause harmful interference to radio or