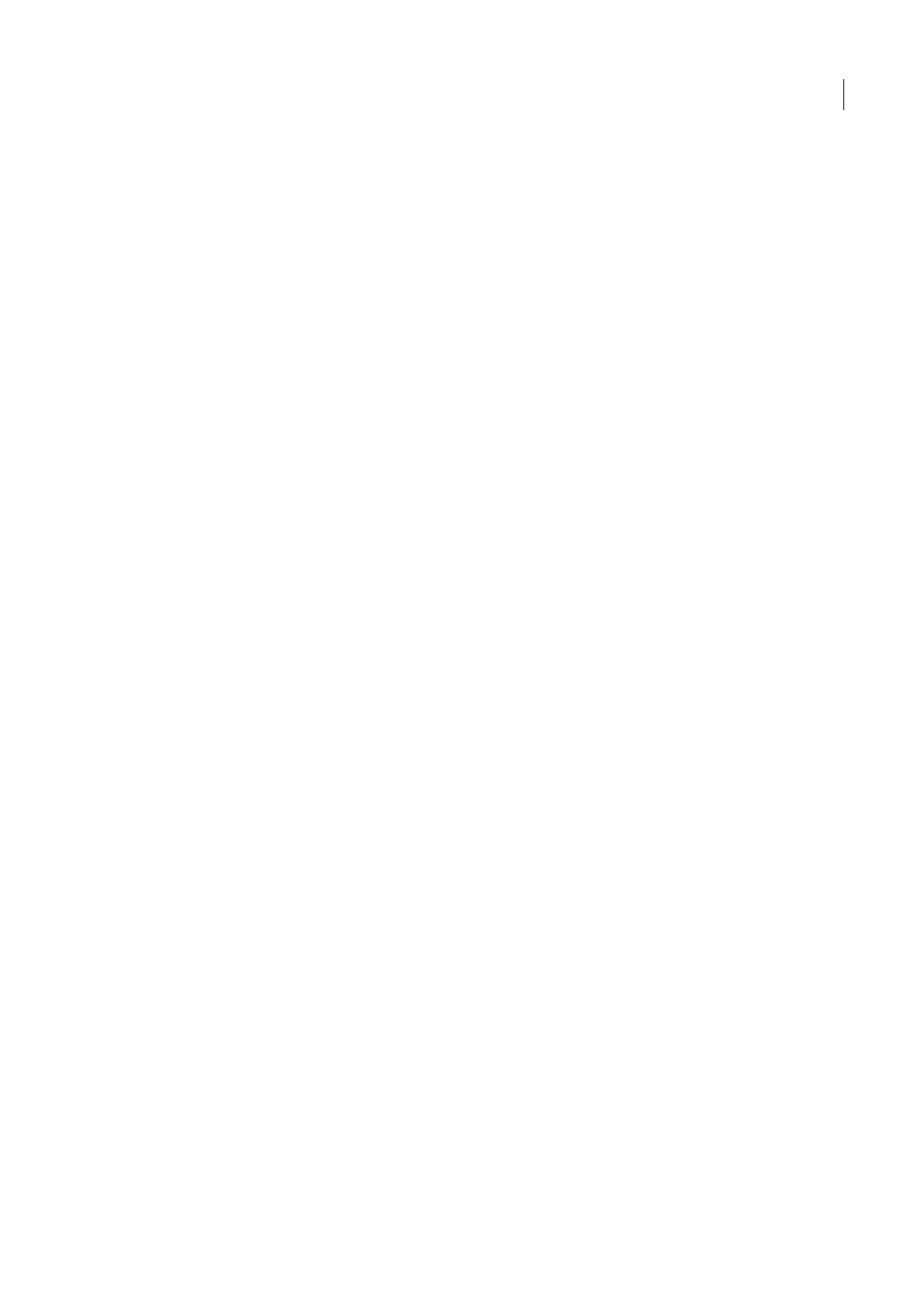-
Waar zitten de ballonnetjes bij cs 3 figuren denken spreken
Reageer op deze vraag Misbruik melden
Gesteld op 22-9-2020 om 16:27 -
kan geen fotos tegelijkertijd meer openen? Ze staan achter elkaar Gesteld op 19-1-2020 om 20:33
Reageer op deze vraag Misbruik melden -
Hoe kun je als je een uitsnede maakt de originele maten van de foto aanhouden cq bewaren? Gesteld op 8-6-2012 om 17:45
Reageer op deze vraag Misbruik melden-
maten van de foto lees je in mac met command-alt-I, die kan je op schrijven
Waardeer dit antwoord (1) Misbruik melden
(win ws. ctrl alt en I)
de uitsnede maken: alles selecteren, dan met shift-vastgehouden de hoeken naar binnen schuiven tot de gewenste uitsnede, zo blijven de verhoudingen gelijk.(niet de zijdes schuiven)
(Ik maak altijd het venster iets groter dan de foto, dan zie je de 'handles' van de hoeken tenminste)
dan evt. waar nodig de afmetingen weer uitvergroten to het origineel
hoop dat je er mee verder kunt Geantwoord op 4-10-2012 om 14:44
-
-
hoe kan ik kleur uit zwart/wit foto's halen?
Reageer op deze vraag Misbruik melden
Gesteld op 12-5-2012 om 18:58-
In werkbalk /Afbeelding Aanpassen / Zwart wit KLAAR Geantwoord op 20-5-2012 om 14:10
Waardeer dit antwoord (3) Misbruik melden
-
-
Adobe Photoshop CS5
Reageer op deze vraag Misbruik melden
Gesteld op 15-4-2012 om 00:13-
waar kan ik een gebruiksaanwijzing vinden voor Photoshop CS5
Waardeer dit antwoord (43) Misbruik melden
Geantwoord op 30-5-2012 om 16:43
-
-
Heb mijn mappen afbeeldingen verwijderd, daar ik in de veronderstelling was dat mijn foto's nu toch in Adobe photoshop elements 6 staan, deze mappen wel verwijderd kunnen worden "erg dom begreep ik later" Nu had ik van al die foto's (ong. 1600) een back up willen maken, maar dat kan nu helaas niet meer daar ik ze niet meer kan verbinden, ook gezocht in Recuva, niets gevonden. Zou graag van U willen horen of er nog een mogelijk is om hier wat aan te doen. Vr. Groet Coby Stelling Gesteld op 27-11-2011 om 18:54
Reageer op deze vraag Misbruik melden-
Hallo,
Waardeer dit antwoord (3) Misbruik melden
Er zijn diverse recovery programma's op het internet te vinden, sommige zijn betaalt andere zijn free ware, even goed zoeken dus.
Met deze programma's kun je data wat is weg gegooit weer terug halen, de kans alleen dat dit nog lukt na deze periode is alleen vrij klein omdat de sectoren van de hdd langzaam worden overschreven.
Mvg Michael Geantwoord op 15-2-2012 om 14:35
-
-
Ik krijg geen mogelijkheid om hem te downloaden Gesteld op 17-8-2011 om 12:40
Reageer op deze vraag Misbruik melden-
Als u op download / online bekijken klikt, komt u op een nieuwe pagina met daarop onderaan de pagina de mogelijkheid om te downloaden. Geantwoord op 17-8-2011 om 12:41
Waardeer dit antwoord (4) Misbruik melden
-
-
Hoe open ik CR2 bestanden in CS3. Ik werk met een mac, en de bestanden komen van een Canon 5D mark II Gesteld op 1-2-2011 om 12:08
Reageer op deze vraag Misbruik melden-
Goeie dag,
Waardeer dit antwoord (2) Misbruik melden
Deze bestanden kan je openen via Adobe Photoshop camera RAW. Het is toegankelijk via de Adobe bridge. Je kan ook simpel weg rechter klikken op je raw file en zeggen open with photoshop, hij gaat dat voor je open in Camera raw en daarna kan je heb verder bewerken in Photoshop. Geantwoord op 15-2-2011 om 17:51
-
-
hoe kan ik letters in 3d maken Gesteld op 8-10-2010 om 16:10
Reageer op deze vraag Misbruik melden-
hoe kan ik mooi letters schrijfen Geantwoord op 14-10-2010 om 14:39
Waardeer dit antwoord (2) Misbruik melden
-
-
Hoe open ik cr2 bestanden in phtoshop cs2 eos 7d of in camera raw Gesteld op 11-8-2010 om 15:52
Reageer op deze vraag Misbruik melden-
Dit kan je doen via de Adobe bridge Geantwoord op 15-2-2011 om 17:52
Waardeer dit antwoord (1) Misbruik melden
-
-
kan ik adobe photoshop cs3 op windows 7 setten Gesteld op 2-8-2010 om 19:38
Reageer op deze vraag Misbruik melden-
ja dat is mogelijk. Ik gebruik zelf Adobe photoshop op Windows 7 en dat werkt zonder problemen. Geantwoord op 14-9-2010 om 08:09
Waardeer dit antwoord Misbruik melden
-
-
daar ben ik ook erg benieuwd naar...
Waardeer dit antwoord Misbruik melden
Geantwoord op 23-10-2010 om 17:31