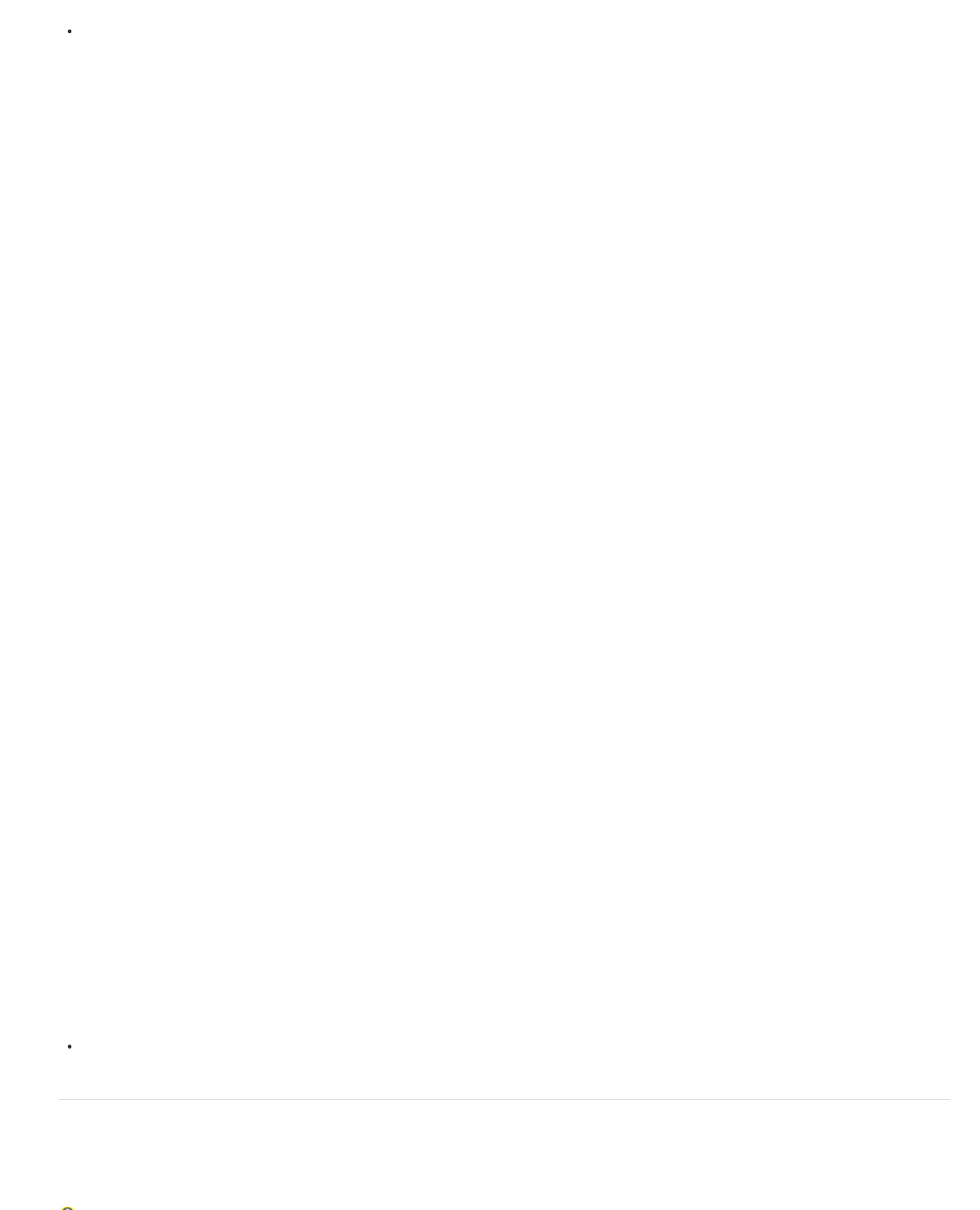-
Sinds een tijdje heb ik Lightroom 5. Sinds gisteren openen de deelvensters ""Wijzigen van de bestandsnaam" en "Bestemming" zich niet meer als ik foto's wil importeren ("Bestandsafhandeling" en "Toepassen tijdens importeren" doen dit wel). Wat is de oplossing? Gesteld op 9-10-2016 om 20:14
Reageer op deze vraag Misbruik melden-
In module Bibliotheek, Importeren: rechtsbovenaan met rechtermuisklik op Bestandsafhandeling klikken. Er verschijnt dan een rolvenster waarin je bestemming kunt selecteren. Geantwoord op 5-1-2017 om 22:19
Waardeer dit antwoord (1) Misbruik melden
-
-
Met een goede collega ben ik bezig geweest om mijn op de overvolle interne schijf ruimte
Reageer op deze vraag Misbruik melden
te scheppen.
Vanuit de bibliotheek hebben we de foto’s van Lightroom overgebracht naar
een externe harde schijf. Totaal ca 400 Gb.
Bij het aanzetten van Lightroom de volgende dag, bleken twee problemen.
De interne harde schijf begon zich weer te vullen en de afbeeldingen werden
door Lightroom niet gevonden.
In een volgende sessie wist mijn collega de verbinding tussen de externe harde schijf en Lr
tot stand te brengen, zodat Lr weer werkte, maar zoals later blijkt, slecht voor een gedeelte.
Het vollopen van de interne harde schijf is gebleven, zodat ik nu nog 10Gb van de Volle Tb vrij h
Bovendien kan ik geen nieuwe foto’s laden in Lightroom.
Ook kan ik in de hele bibliotheek niet vinden, waar deze 400 Gb terecht zijn gekomen.
op de interne schijf. De foto bestandsmappen, noch andere mappen laten het toenemende
volume zien.
Onvindbaar.
Radeloos wordt ik ervan. Gesteld op 6-6-2016 om 16:14-
Ik heb gelijkaardige problemen gehad. Wat mij is opgevallen is dat zelfs al heb je lightroom zo ingesteld dat de locatie van foto's bij importeren extern is, Lightroom dit telkens terugzet op de interne harde schijf. Om dit te voorkomen: zorg dat je finder (op een mac, ik weet het niet op pc) verbonden is met de externe schijf in kwestie VOORDAT je LR opstart! Doe je dat niet dan gaat LR de locatie vd fotos telkens opnieuw op je interne HD zetten.. Voor de rest zoals je deed, ttz fotos van je interne HD overzetten nr je externe HD VANUIT LR library.. Geantwoord op 22-5-2017 om 19:46
Waardeer dit antwoord Misbruik melden
-
-
Ik vind in mijn finder (Mac) een hoop bestanden "Cache0000007358.dat" in mijn Lightroom-map: wat zijn dit? Zijn deze bestanden belangrijk? Kan ik ze deleten zonder foto's te verliezen? Het zijn grote bestanden (8-9 MB) Gesteld op 27-10-2015 om 09:27
Reageer op deze vraag Misbruik melden-
Ik kijk ook erg uit naar het antwoord op die vraag!!! Ik denk dat het de oorzaak is dat mijn mac traag geworden is maar durf ze zelf dus ook niet te deleten... Geantwoord op 22-5-2017 om 19:49
Waardeer dit antwoord Misbruik melden
-
-
Ik gebruik Adobe Lightroom 6. Werkt heel goed, behalve als ik een bewerkte foto geexporteerd heb, en een nieuwe foto op de fotostrip aanklik om te bewerken, geeft hij dikwijls, maar niet altijd, aan "Lightroom reageert niet meer".
Reageer op deze vraag Misbruik melden
Ik heb al een update gedaan, Lightroom opnieuw geïnstalleerd en noem maar op.
Ik heb ook bij Adobe help gekeken, maar dat is allemaal in het engels, en dat kan ik niet.
Weet u raad???
Bij voorbaat mijn hartelijke dank.
Gesteld op 13-9-2015 om 17:10-
Dan is de kans groot dat LR niet goed samenwerkt met de GPU.
Waardeer dit antwoord (5) Misbruik melden
Schakel deze uit door in het menu "Bewerken"en dan "Voorkeuren"" vervolgens Tabblad Prestaties openen en het vinkje weghalen bij GPU gebruiken.
Dat zou het moeten doen. Geantwoord op 15-9-2015 om 20:05
-
-
Hartelijk dank voor uw antwoord. Het probleem is hiermee volledig opgelost.
Waardeer dit antwoord Misbruik melden
Met vriendelijke groet. Geantwoord op 20-9-2015 om 13:48 -
Ik heb een maand of wat Lightroom 5 via de reguliere internetweg aangeschaft en evenzo veel keren aan de adobe leverancier verzocht mij te vertellen waar ik een handleiding cq toepassingsmogelijkheden kan verkrijgen. Op geen enkele medewerking kan je bouwen. Ik zal dus NIEMAND dit programma aanbevelen, want je bent aan de heidenen overgeleverd. Geld kwijt en een illusie rijker Gesteld op 26-6-2015 om 20:07
Reageer op deze vraag Misbruik melden -
Het document op gebruikershandleiding.com van Lightroom 5 is een quick reference. Waar kan ik als gebruiker van LR 5 de complete handleiding downloaden? Adobe levert hierin geen support. Gesteld op 3-3-2015 om 18:35
Reageer op deze vraag Misbruik melden -
Ik heb Adobeshop lightroom 5 gekocht maar vind hem toch vrij ingewikkeld! Gesteld op 28-9-2014 om 14:55
Reageer op deze vraag Misbruik melden-
mag ik u vragen waar u hem heeft aangeschaft Geantwoord op 27-5-2015 om 13:19
Waardeer dit antwoord (15) Misbruik melden
-