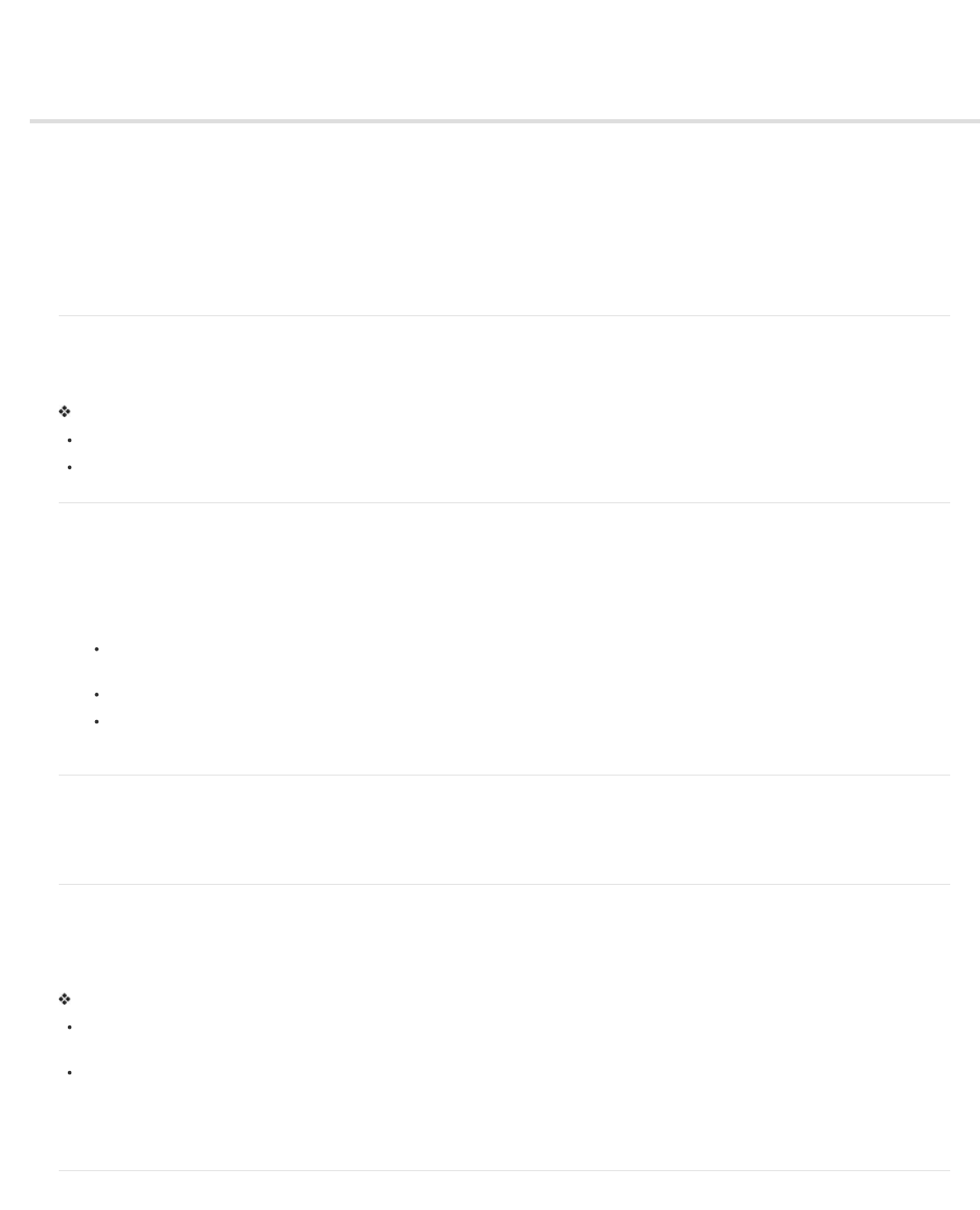-
Hoe plaats je een foto op nieuw bestand uit je foto album Gesteld op 1-12-2024 om 13:21
Reageer op deze vraag Misbruik melden -
Goedenavond, Heb sinds gisteren bij Photoshop Elements 2023 het probleem dat het rechthoekig selectiekader soms vanzelf verspringt naar ovaal en als dat , ook soms, niet gebeurt kan ik het rechthoekig kader vervolgens niet gebruiken voor enige bewerking (bijv, verscherpen). Bij mijn vorige versie van Photoshop Elements (9) heb ik nooit enig probleem ondervonden. Is er iemand die dit probleem herkent en (nog mooier natuurlijk) weet wat ik daaraan kan veranderen? Gesteld op 11-6-2023 om 23:01
Reageer op deze vraag Misbruik melden -
In Adobe Photoshop Elements 2023 organiser staan foto’s met bijschrift. Als ik een presentatie maak zitten de bijschriften er niet bij, wel kan ik er nieuwe bij schrijven via bijschrift toevoegen. Gesteld op 21-2-2023 om 13:59
Reageer op deze vraag Misbruik melden -
Goedemiddag,
Reageer op deze vraag Misbruik melden
Ik heb Photoshop elements 2023 geïnstalleerd op mijn Mac book, ik zoek daarbij een goede handleiding speciaal voor Mac, het liefste in book vorm en ook filmpjes. Het liefst in het Nederland .
Mvg,
Maartje Gesteld op 16-11-2022 om 13:12 -
Kan ik in een stap een tekst op meerdere foto's plaatsen. Gesteld op 19-6-2022 om 15:21
Reageer op deze vraag Misbruik melden -
Is deze handleiding aangevuld tot versie Elements 2021? Gesteld op 8-3-2021 om 16:37
Reageer op deze vraag Misbruik melden
-
foto is bewerkt tekst toegevoegd wil nu verplaatsen naar documenten hoe kan dat Gesteld op 20-11-2020 om 10:40
Reageer op deze vraag Misbruik melden -
Is er een handleiding voor Adobe PHOTOSHOP ELEMENTS 2019? Gesteld op 13-3-2019 om 01:08
Reageer op deze vraag Misbruik melden-
Beste boek is: Adobe Photoshop Elements 2019 van Andre Van Woerkom
Waardeer dit antwoord Misbruik melden
Klik op deze LINK Geantwoord op 25-10-2019 om 18:09
-
-
Kan ik met photoshop elements 2018 de taal veranderen? Nederlands naar Engels? Ik heb in de handleiding gekeken maar krijg geen of slechte antwoorden met de woorden Nederlands of Engels. Gesteld op 7-6-2018 om 19:07
Reageer op deze vraag Misbruik melden-
En bij "voorkeuren" zie ik helemaal geen taalkeuze optie staan???? Geantwoord op 7-6-2018 om 19:56
Waardeer dit antwoord (23) Misbruik melden
-
-
Weet iemand hoe ik in elements 14 vlekjes van foto'skan verwijderen Gesteld op 27-4-2016 om 15:24
Reageer op deze vraag Misbruik melden-
Ik doe dat met kloonstempel (S) of snel retoucheerpaneel (J) Geantwoord op 27-4-2016 om 16:41
Waardeer dit antwoord (1) Misbruik melden
-
-
Hallo wie kan mij helpen aan een handleiding voor Adobe Elements 7.0.
Reageer op deze vraag Misbruik melden
Alvast mijn hartelijke dank
Jan ST. Gesteld op 24-7-2011 om 15:03-
Hallo ,
Waardeer dit antwoord (14) Misbruik melden
Ik wil graag de complete handleiding voor
Adobe Photoshop Elements 7 Geantwoord op 6-12-2014 om 12:22
-