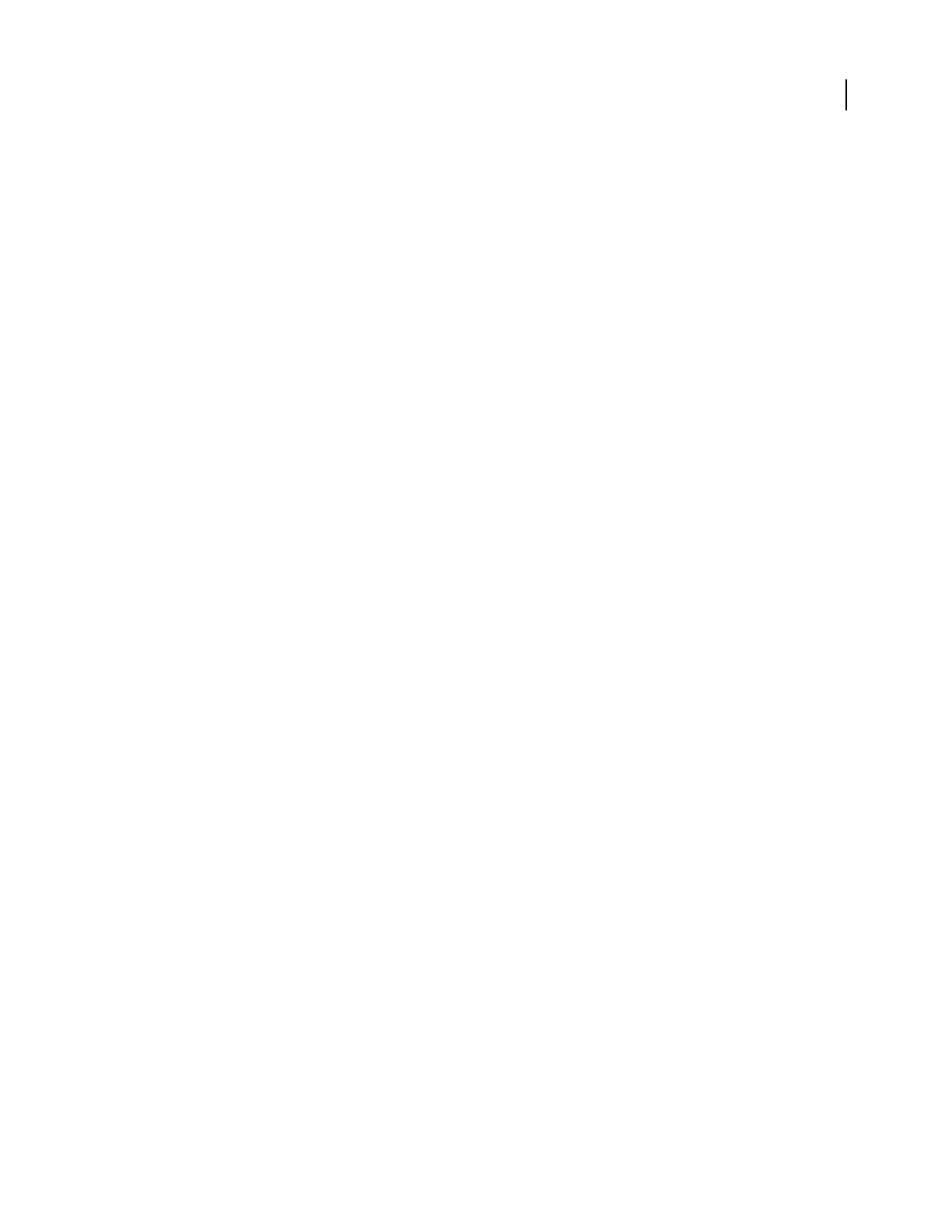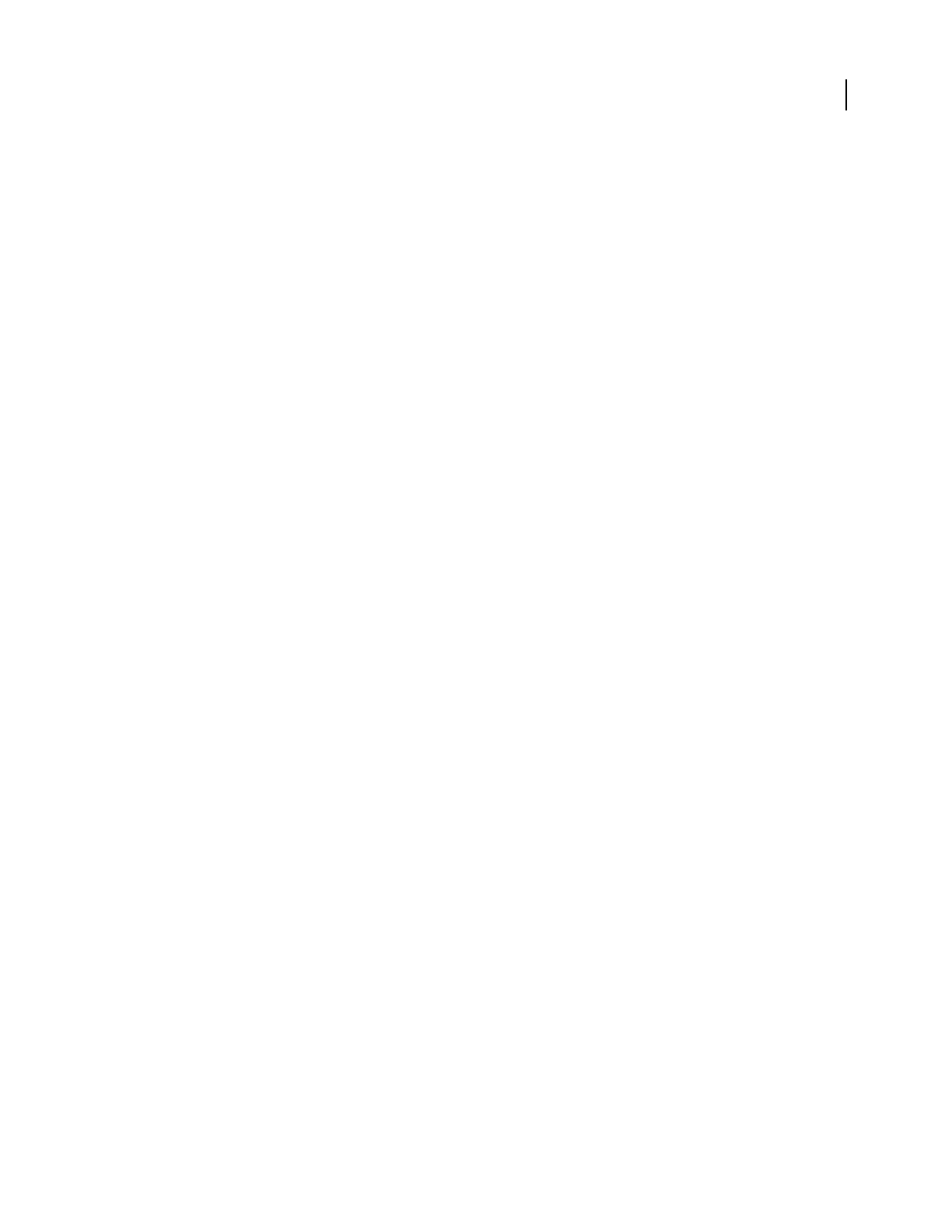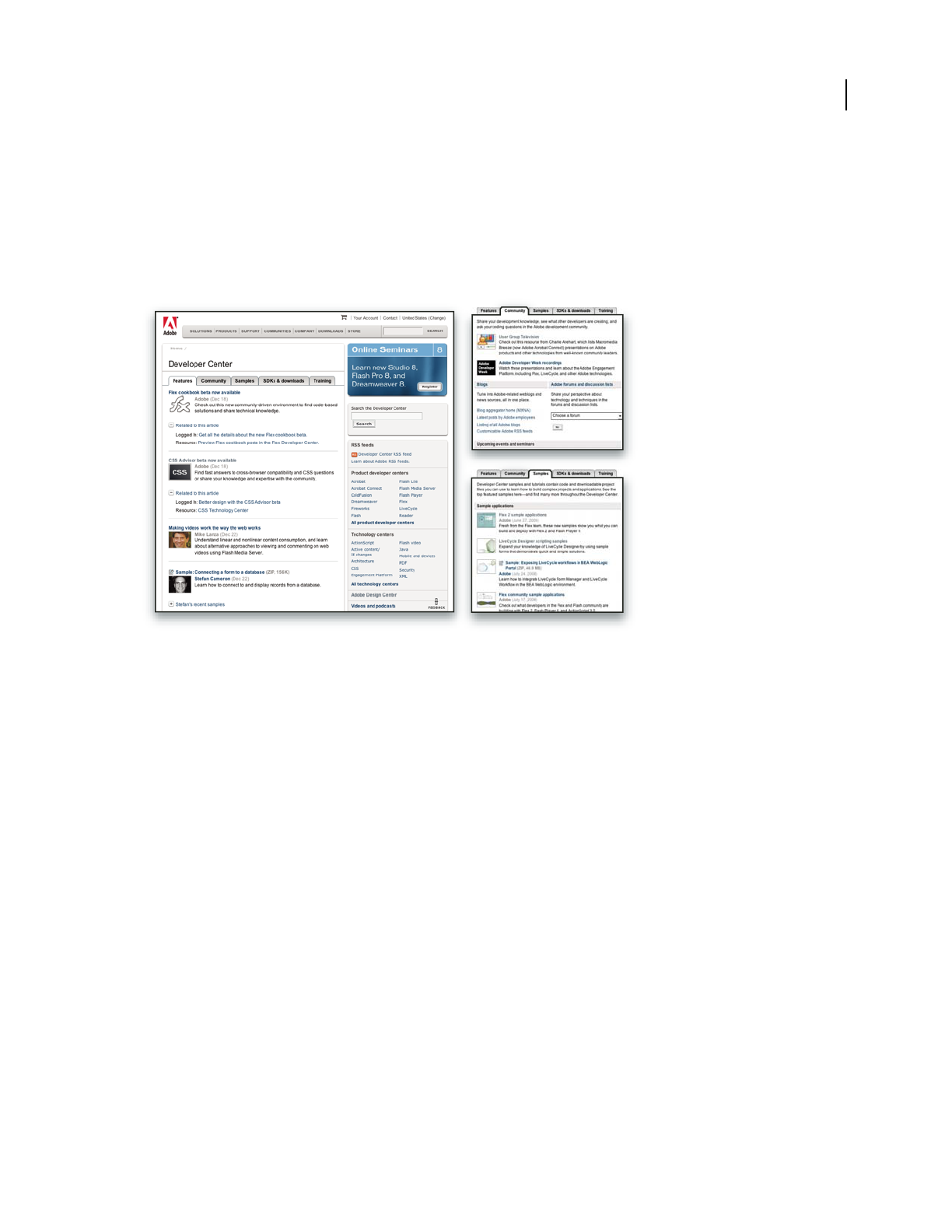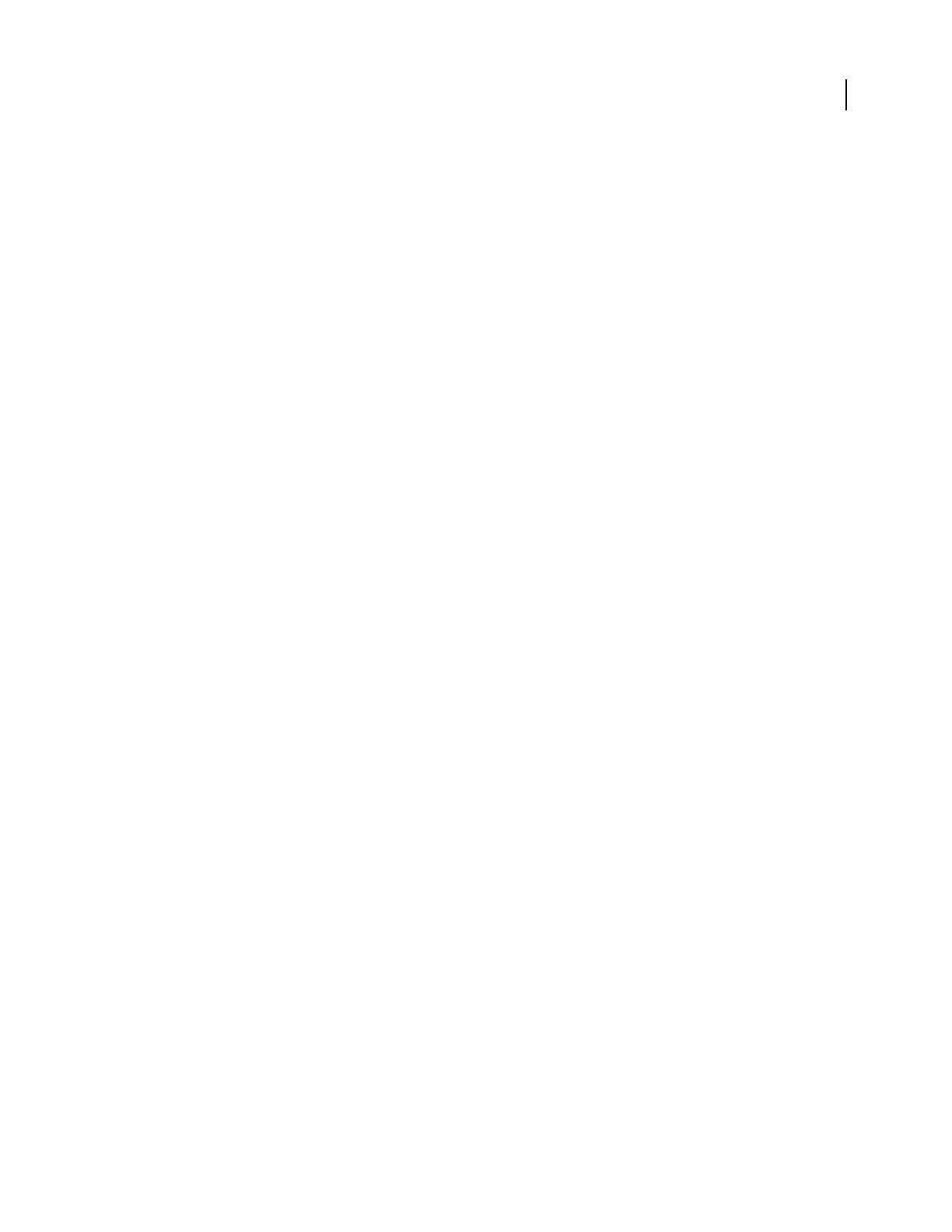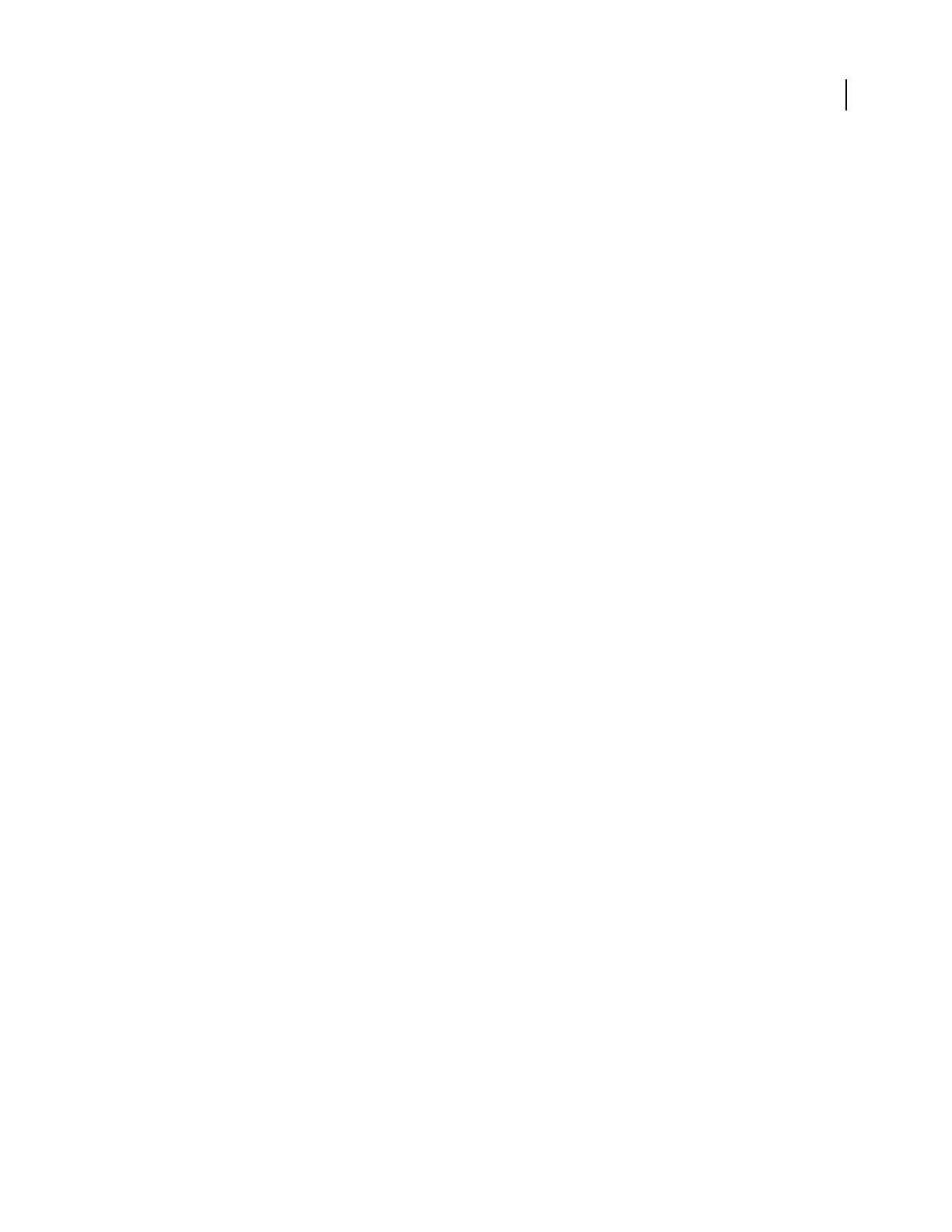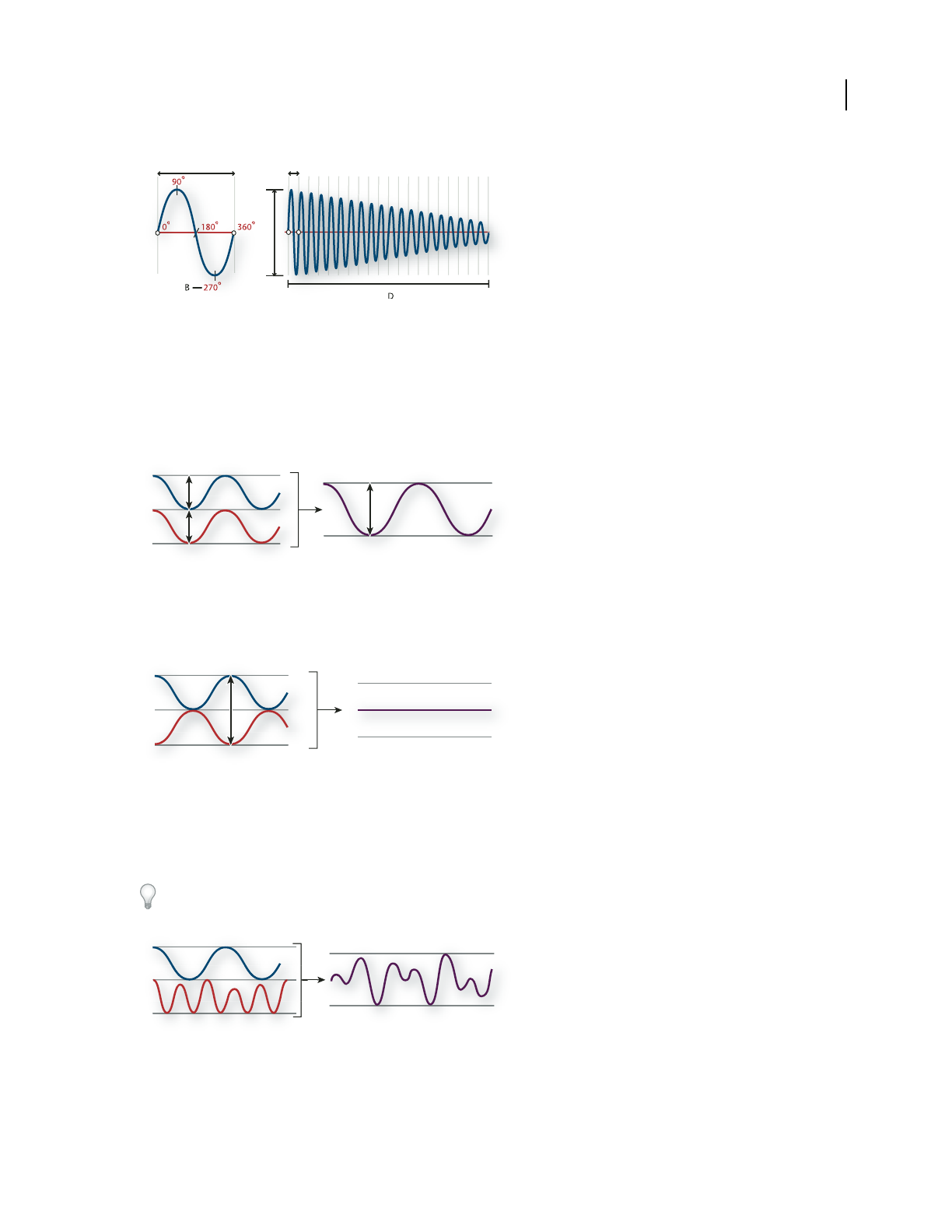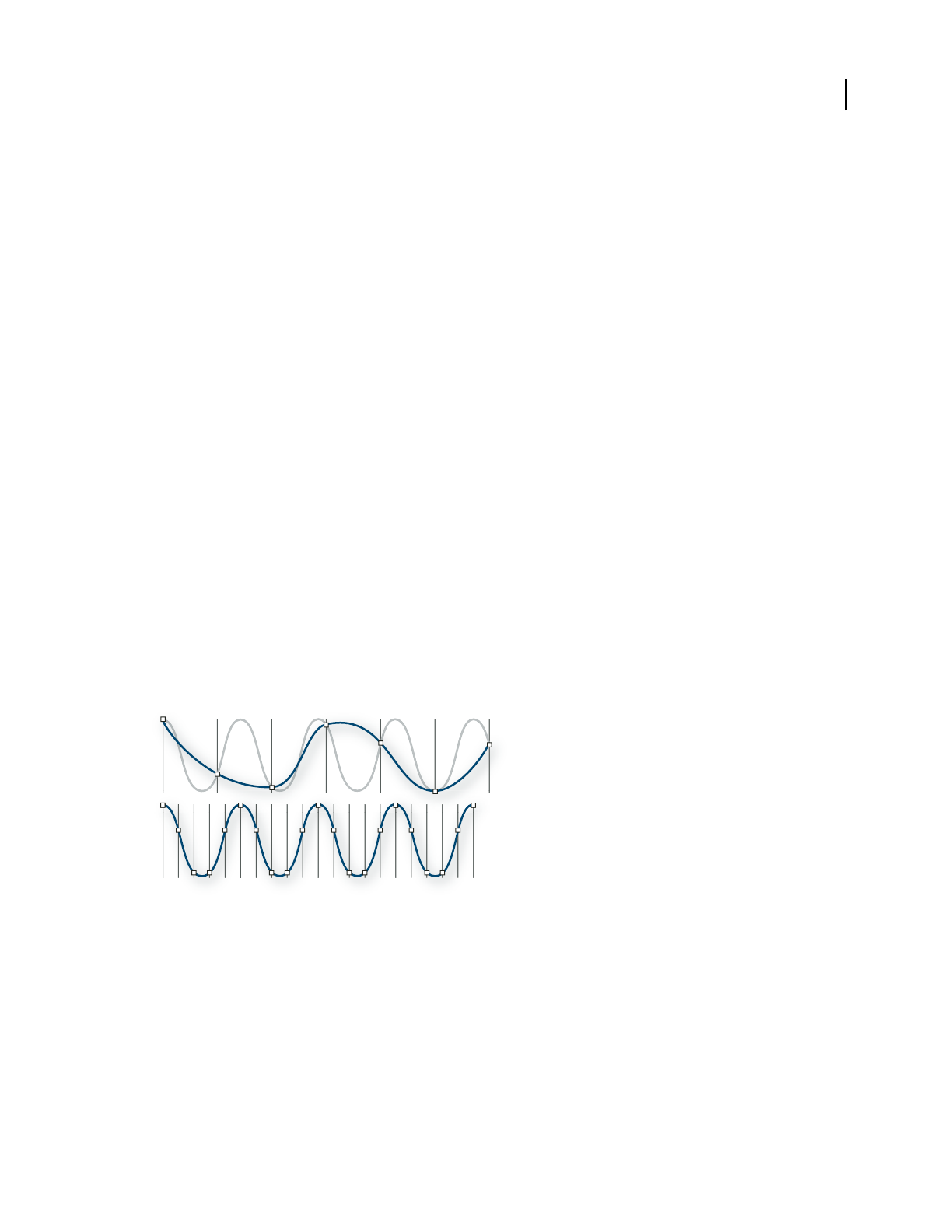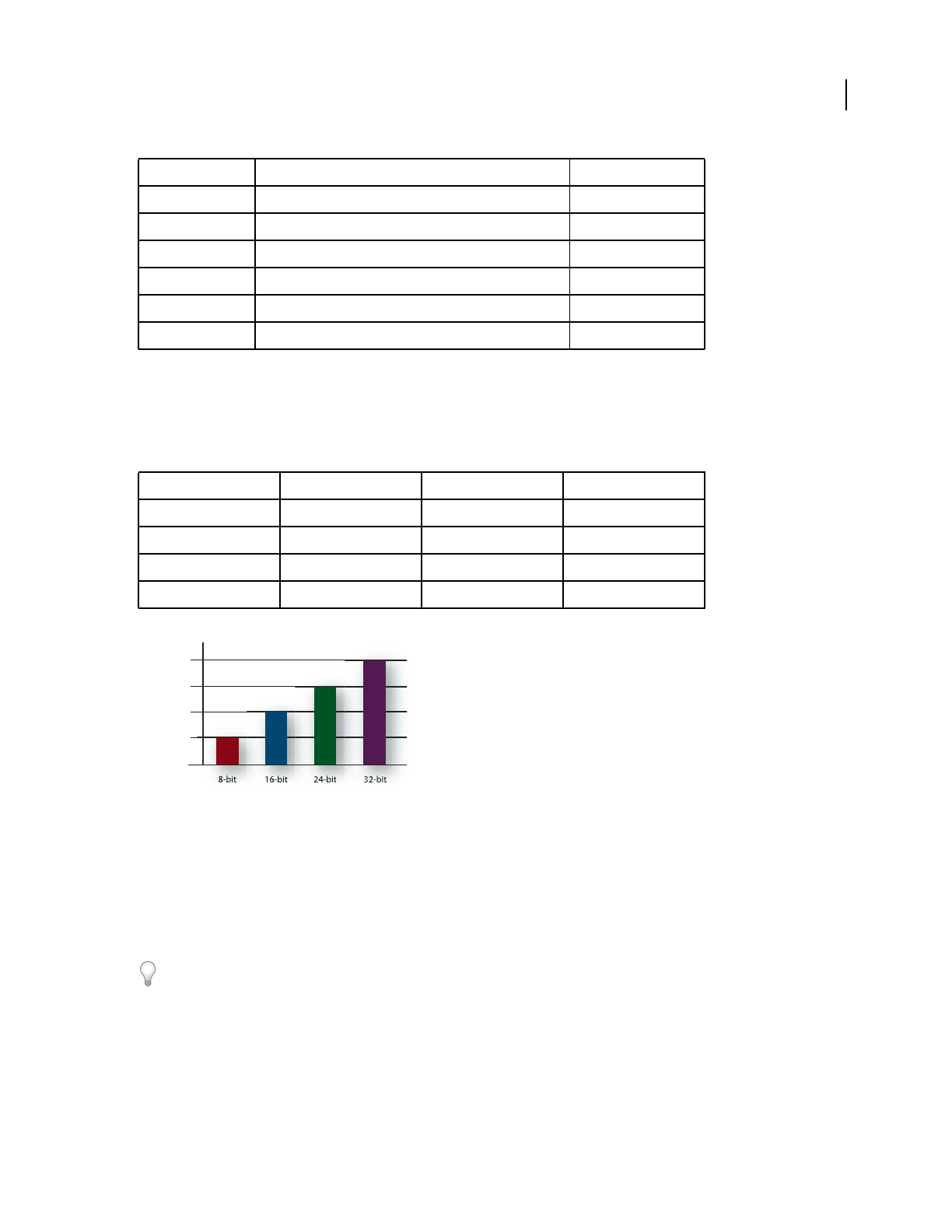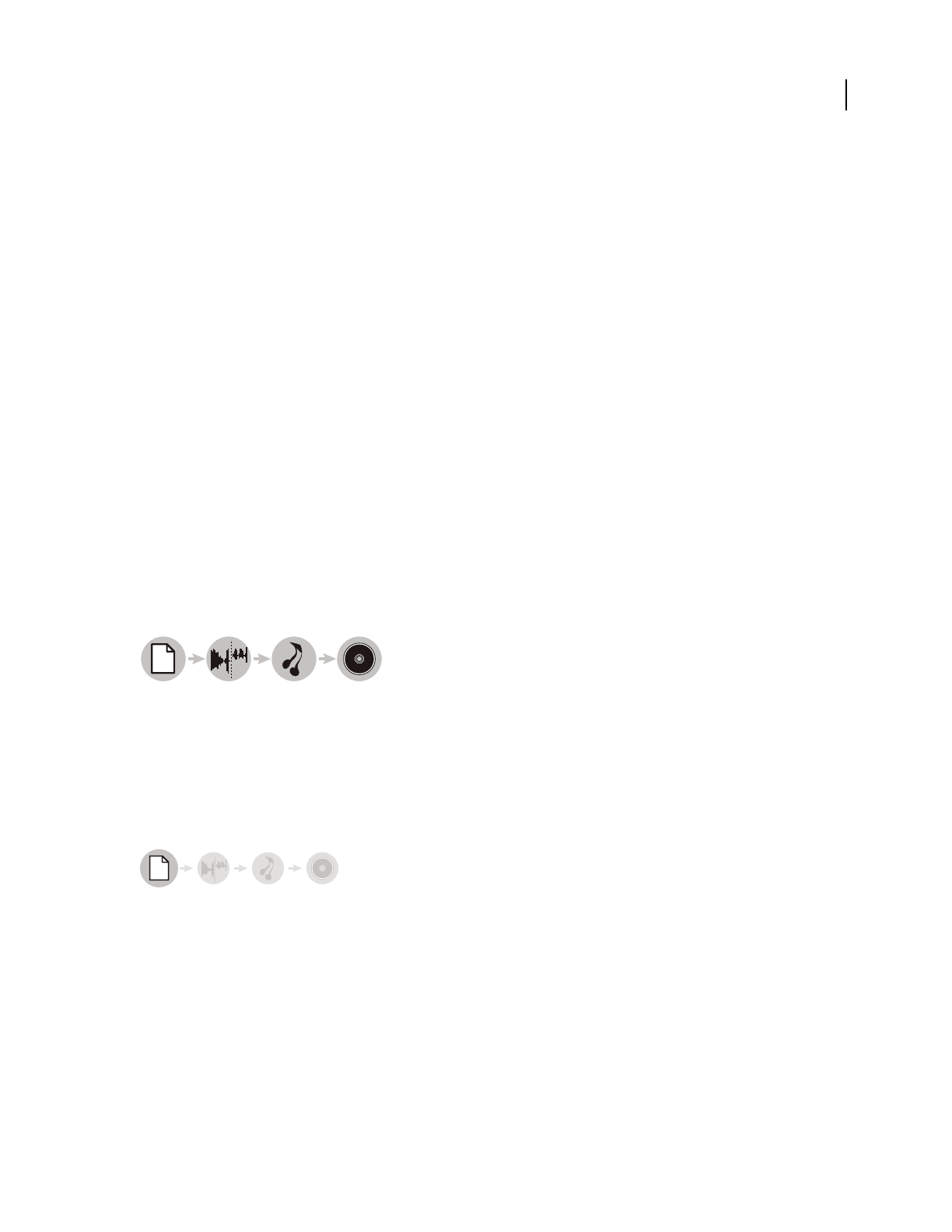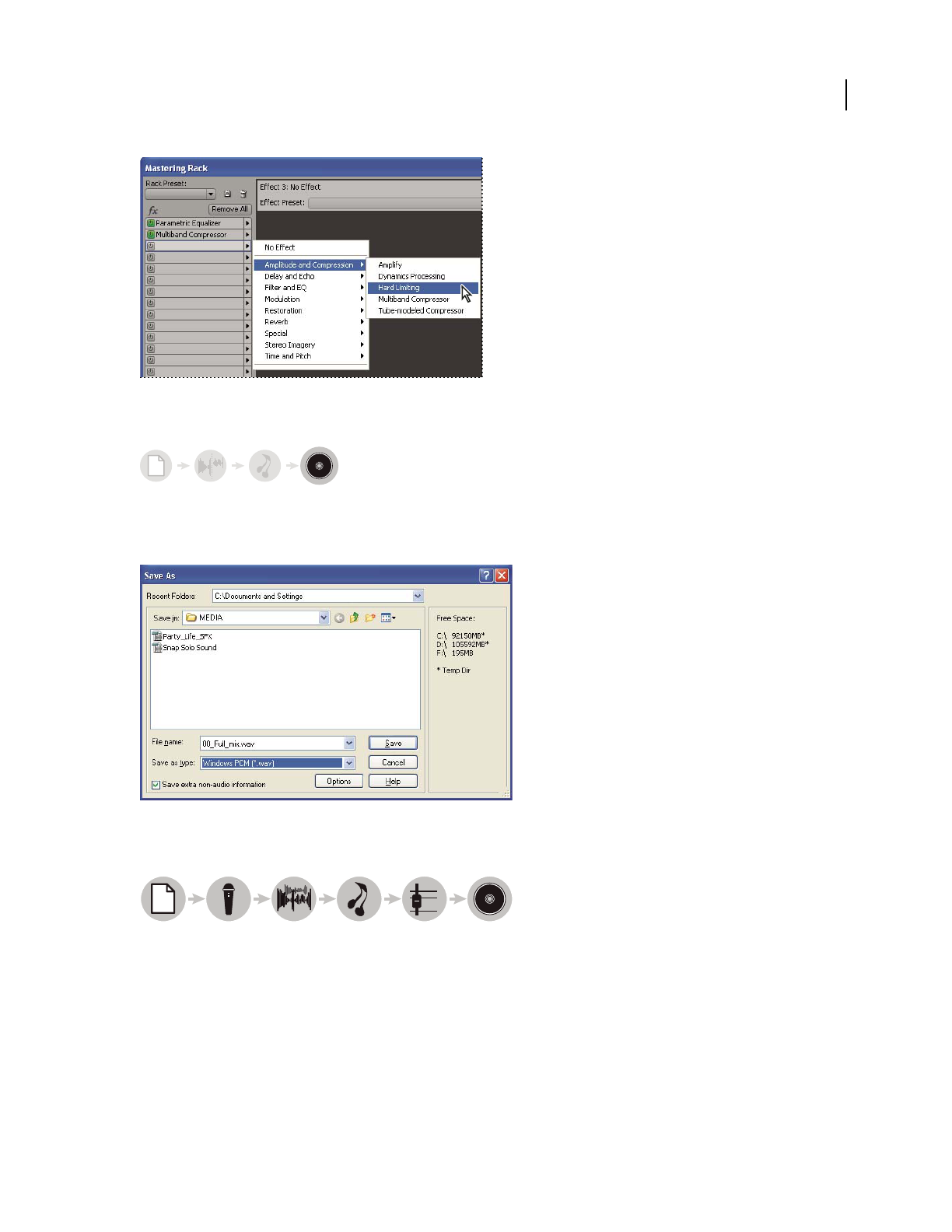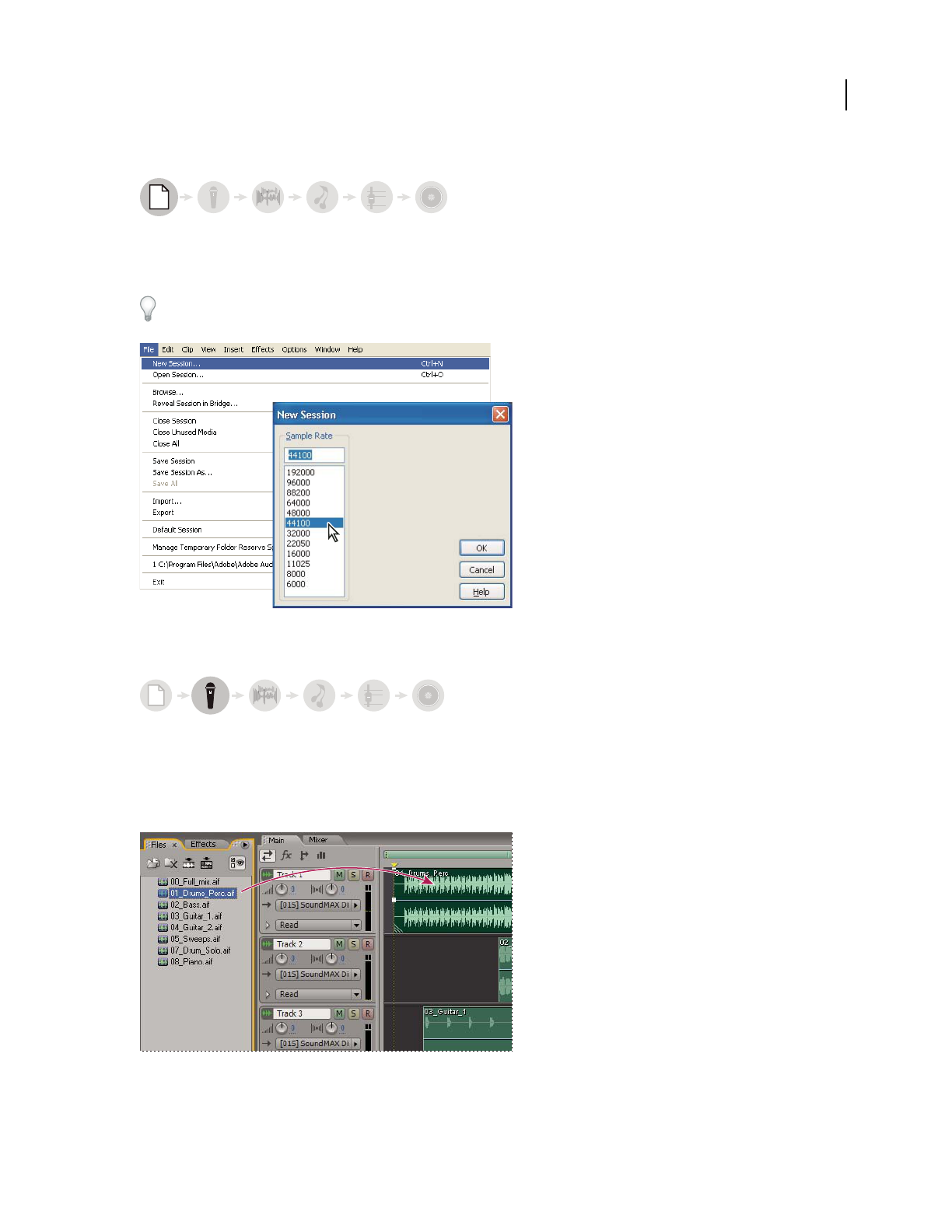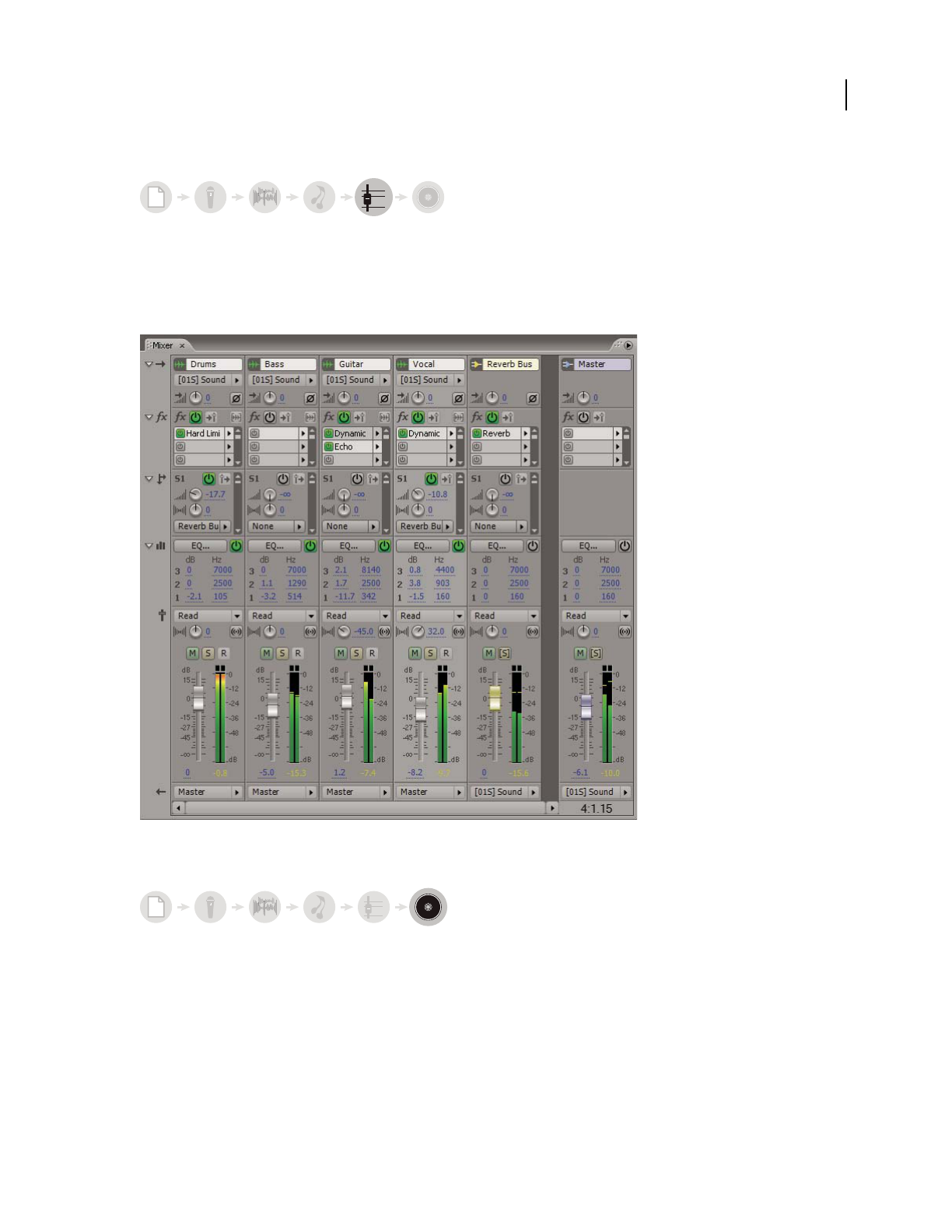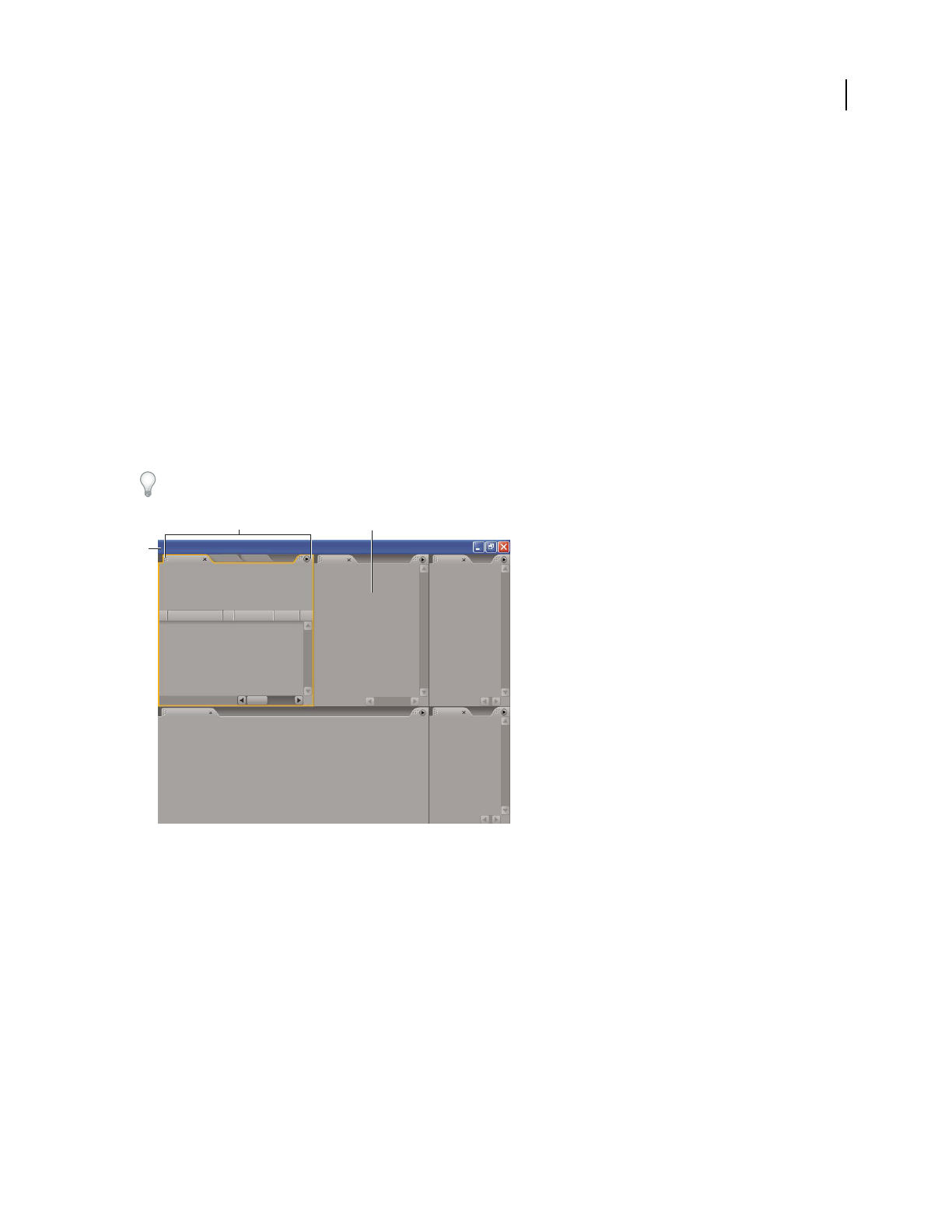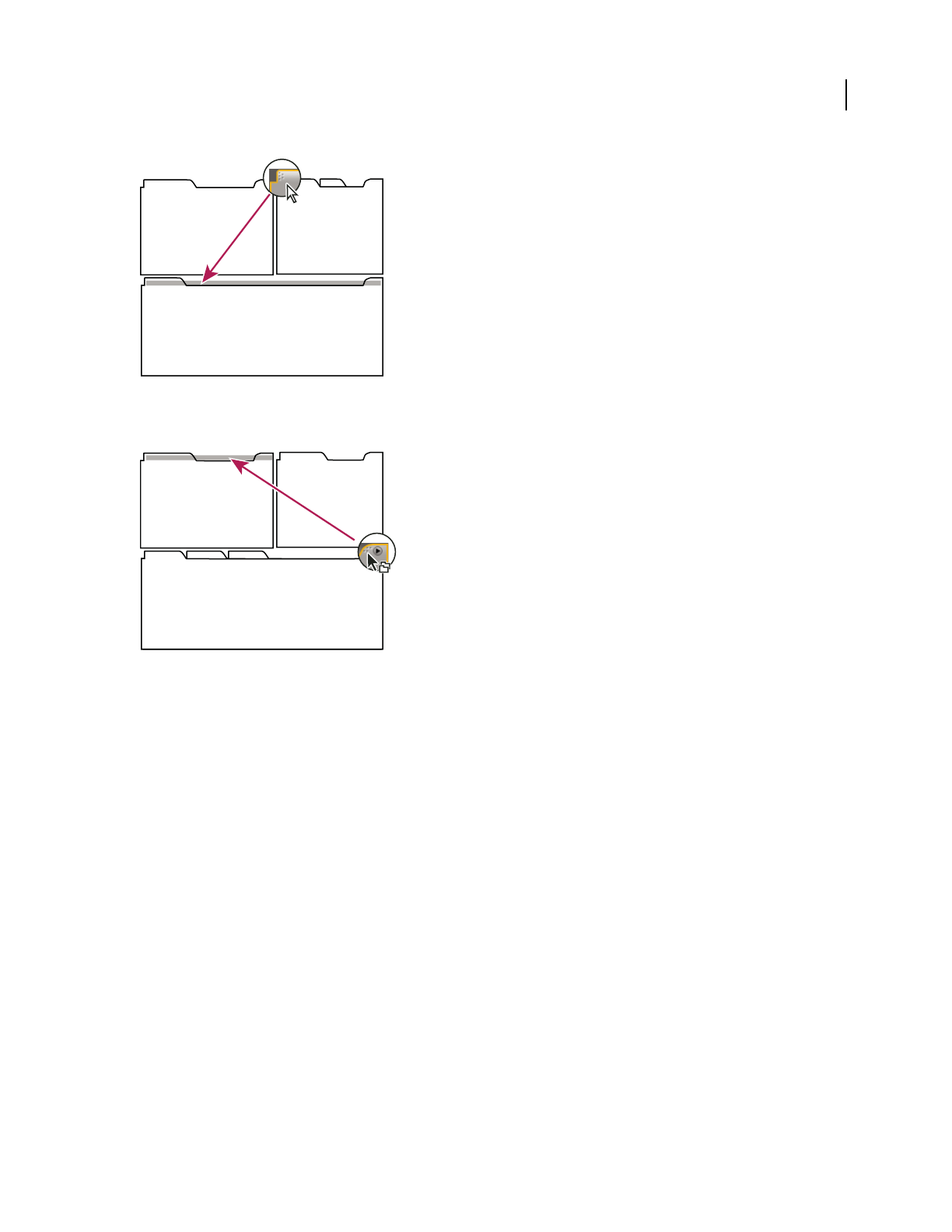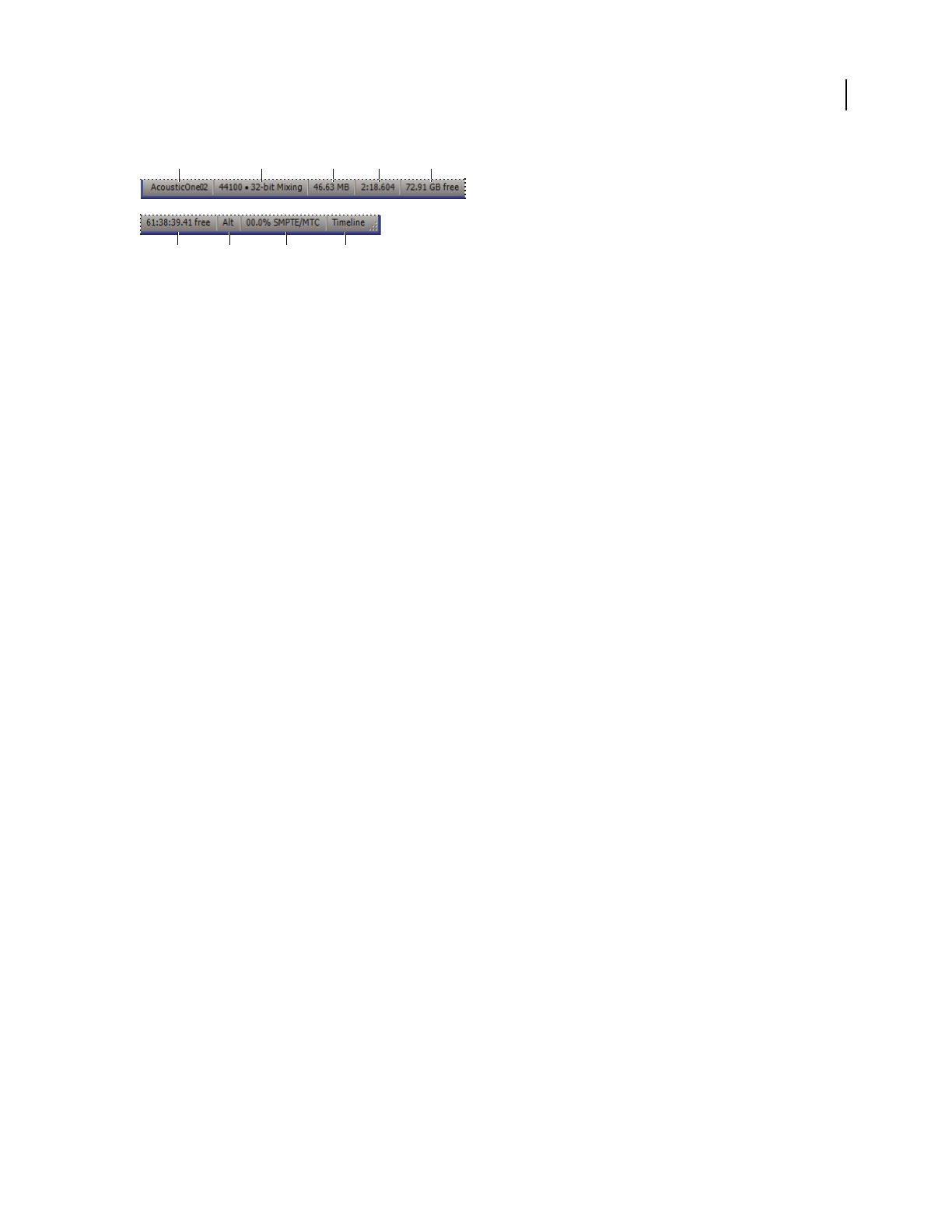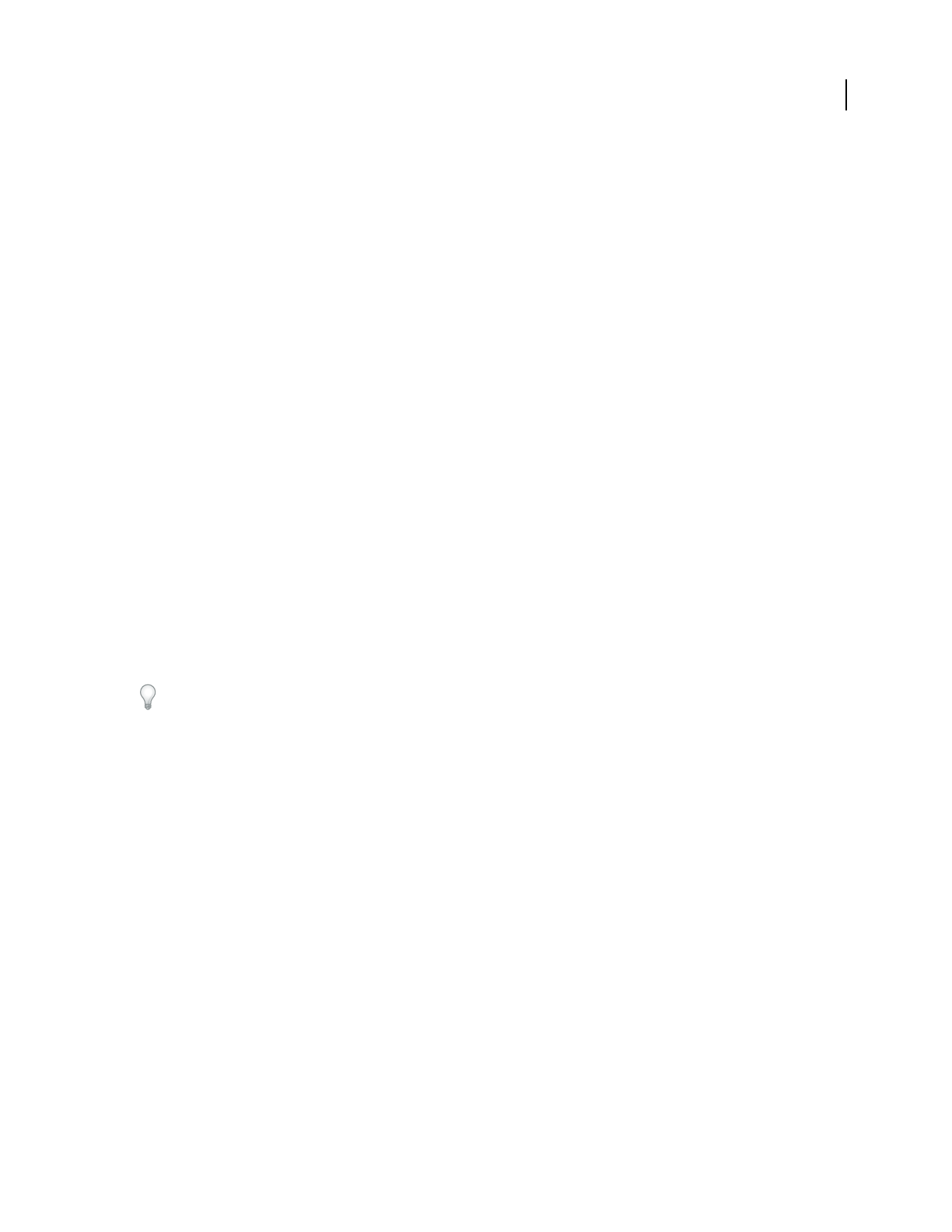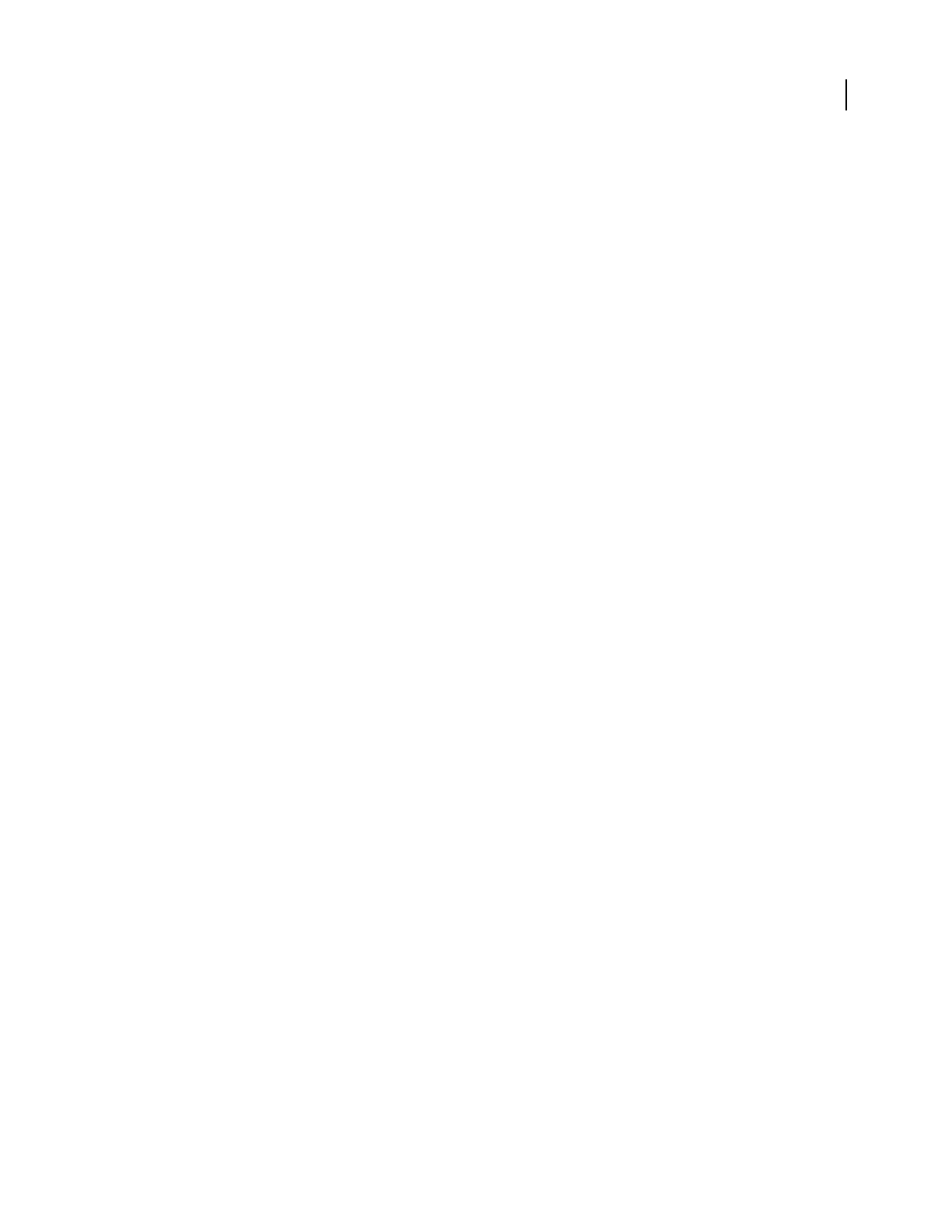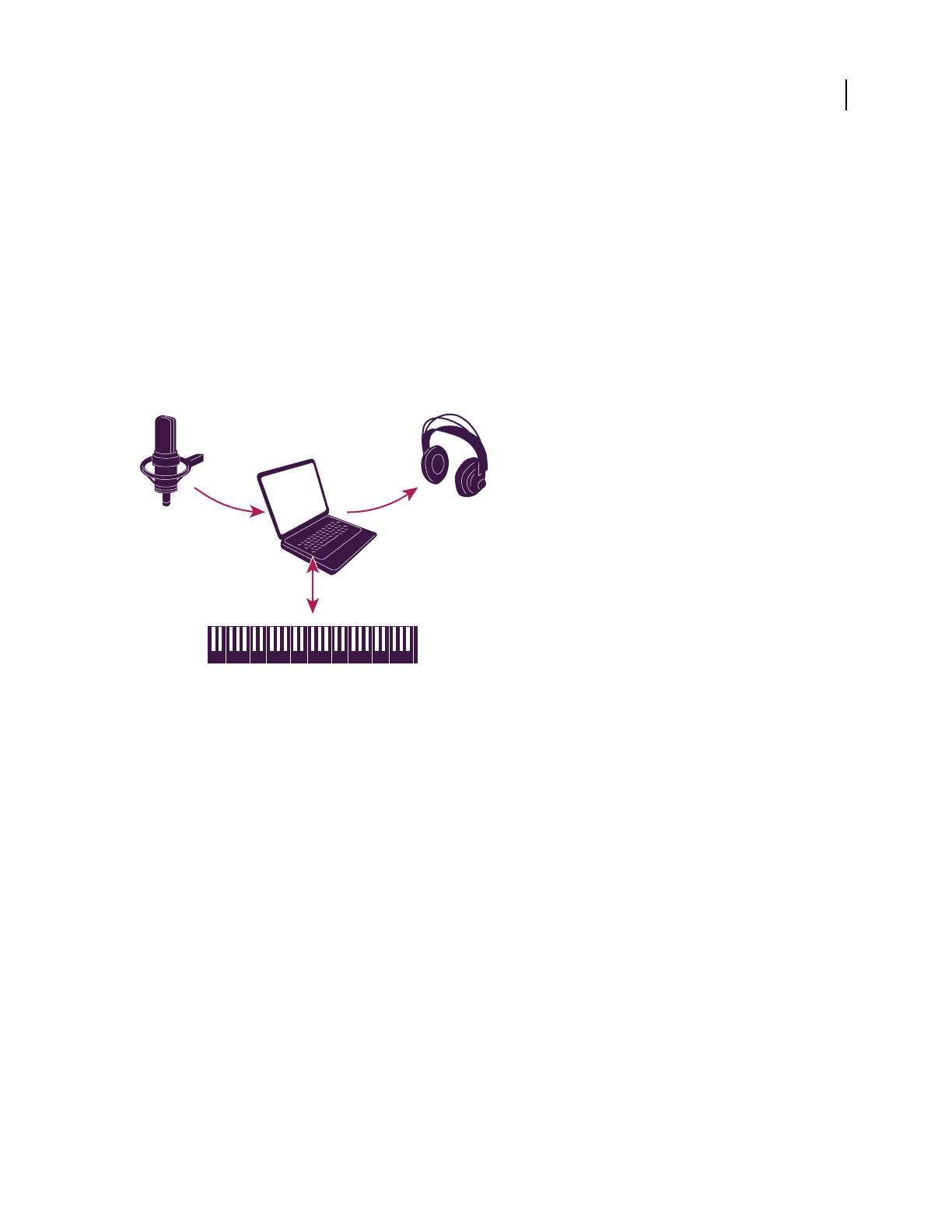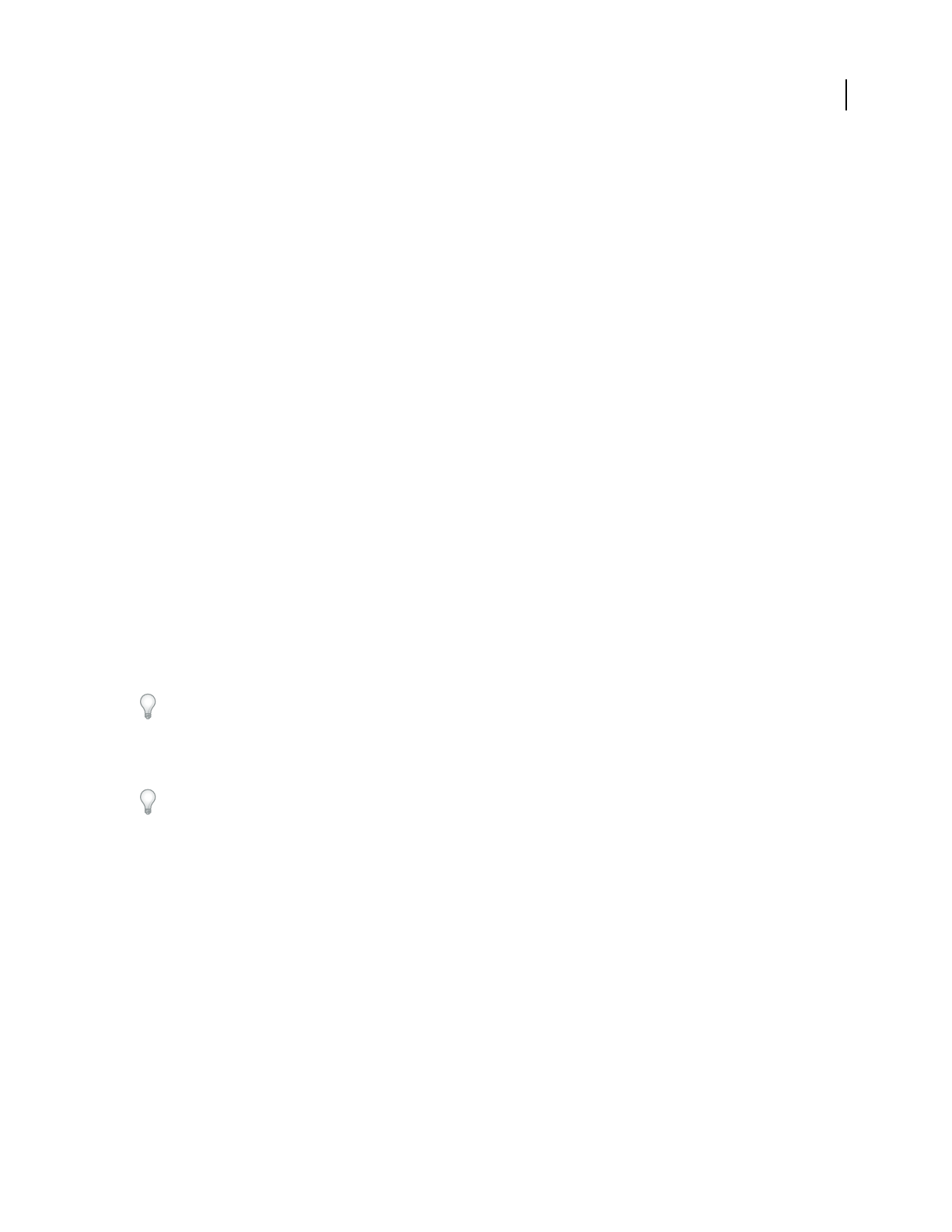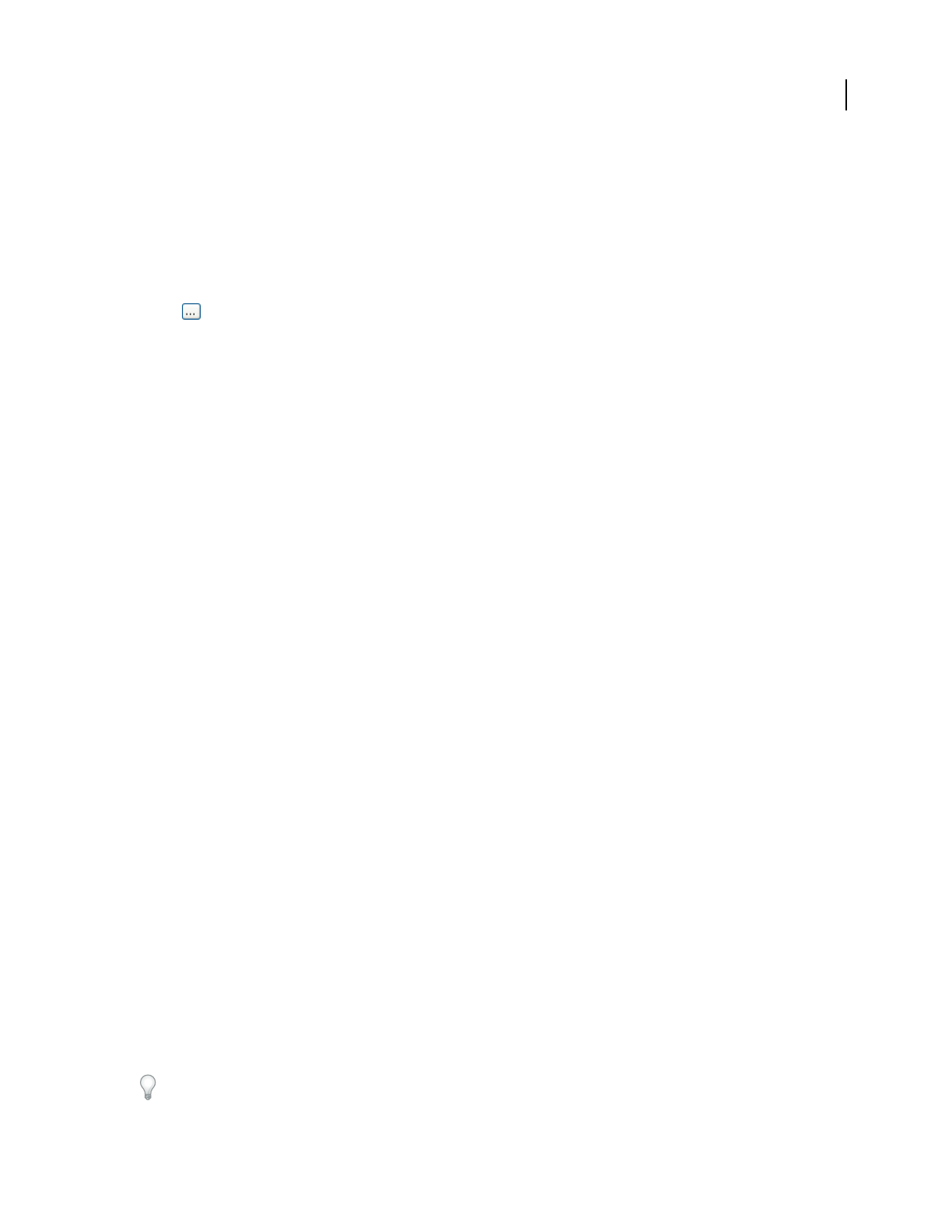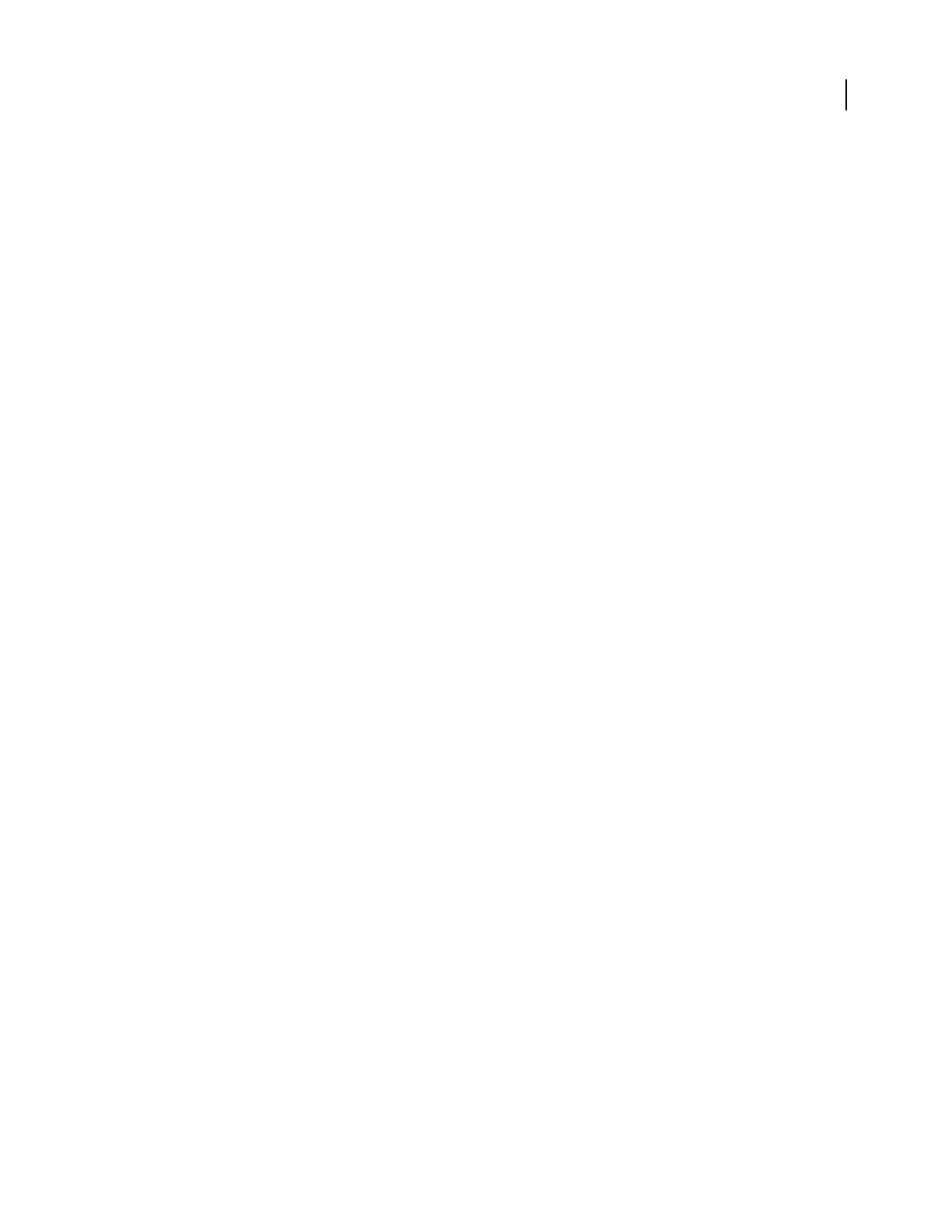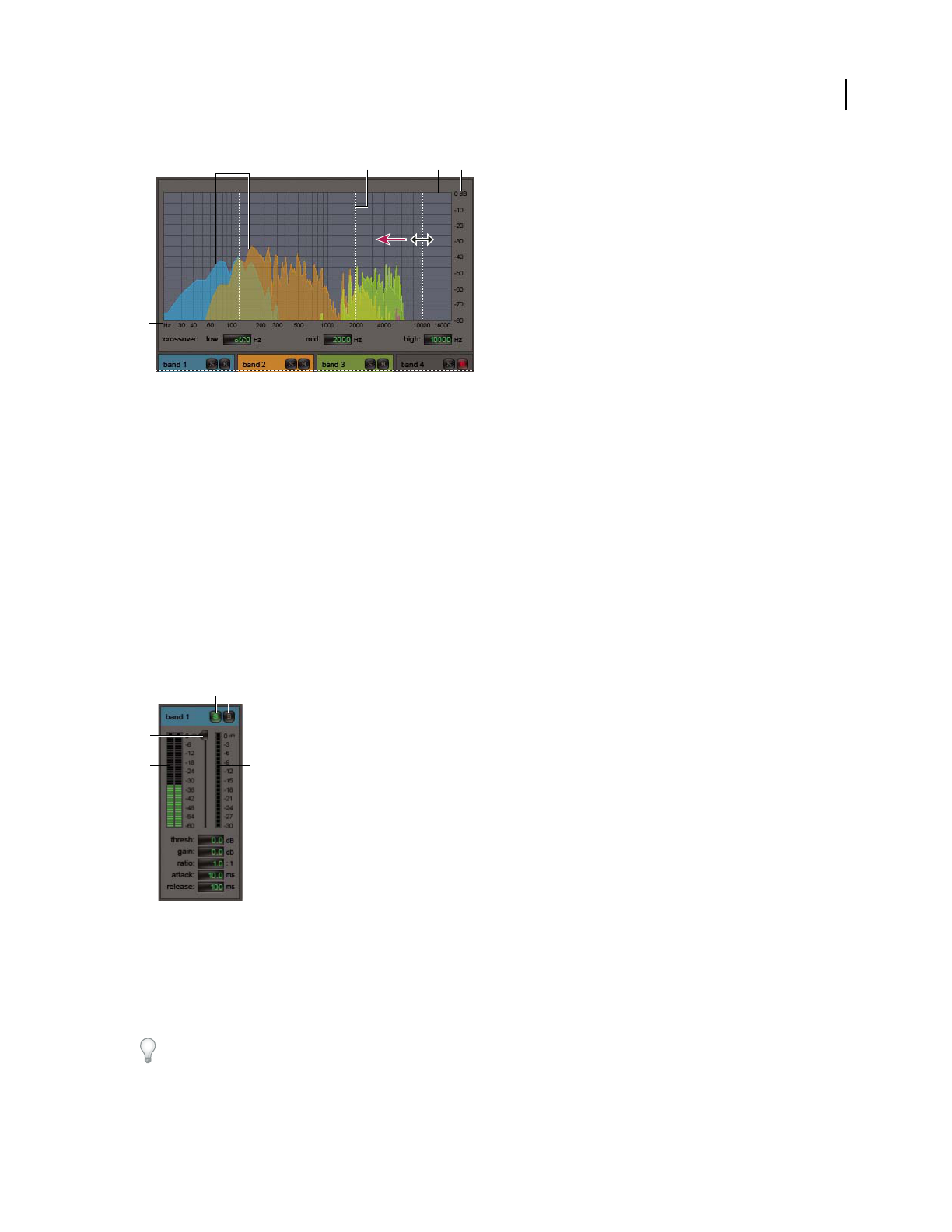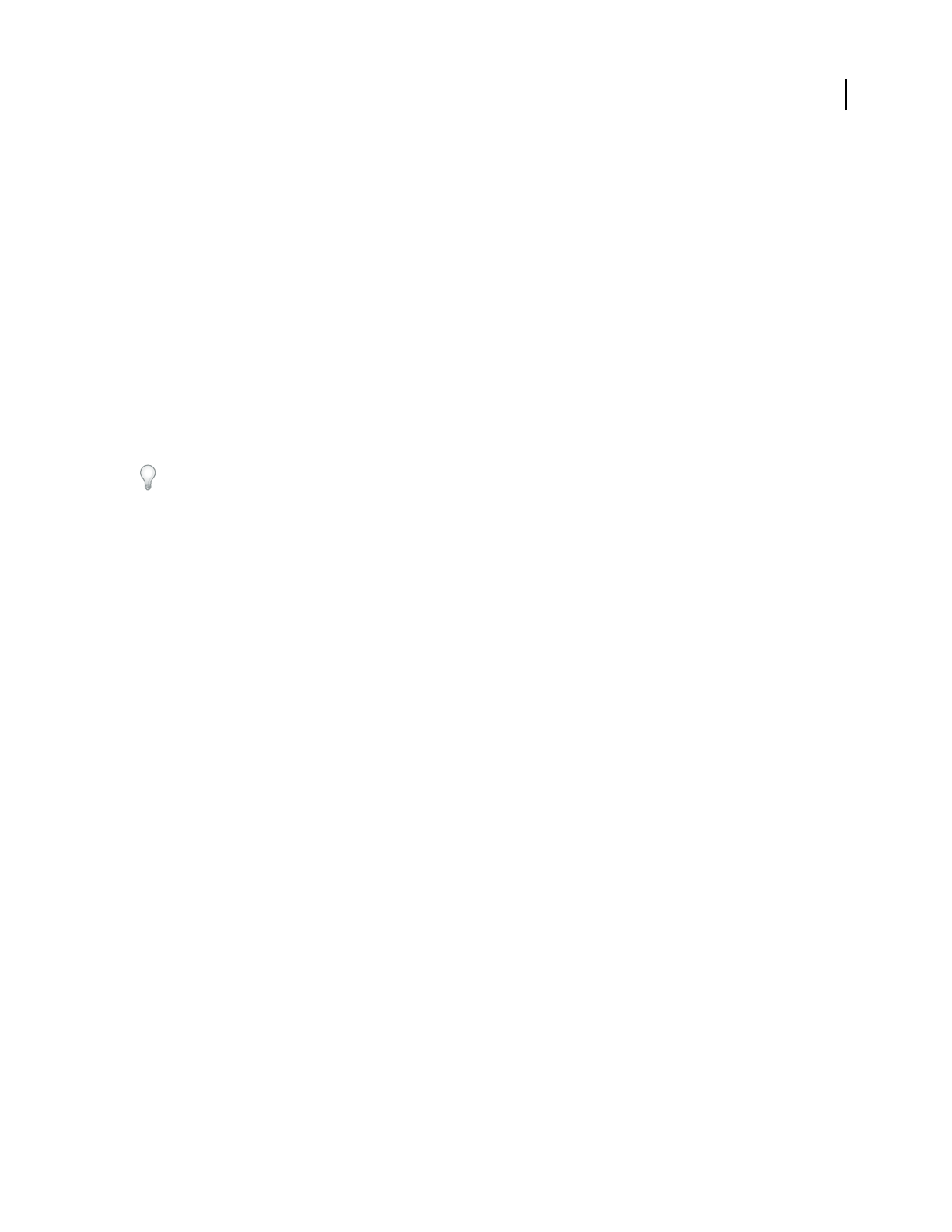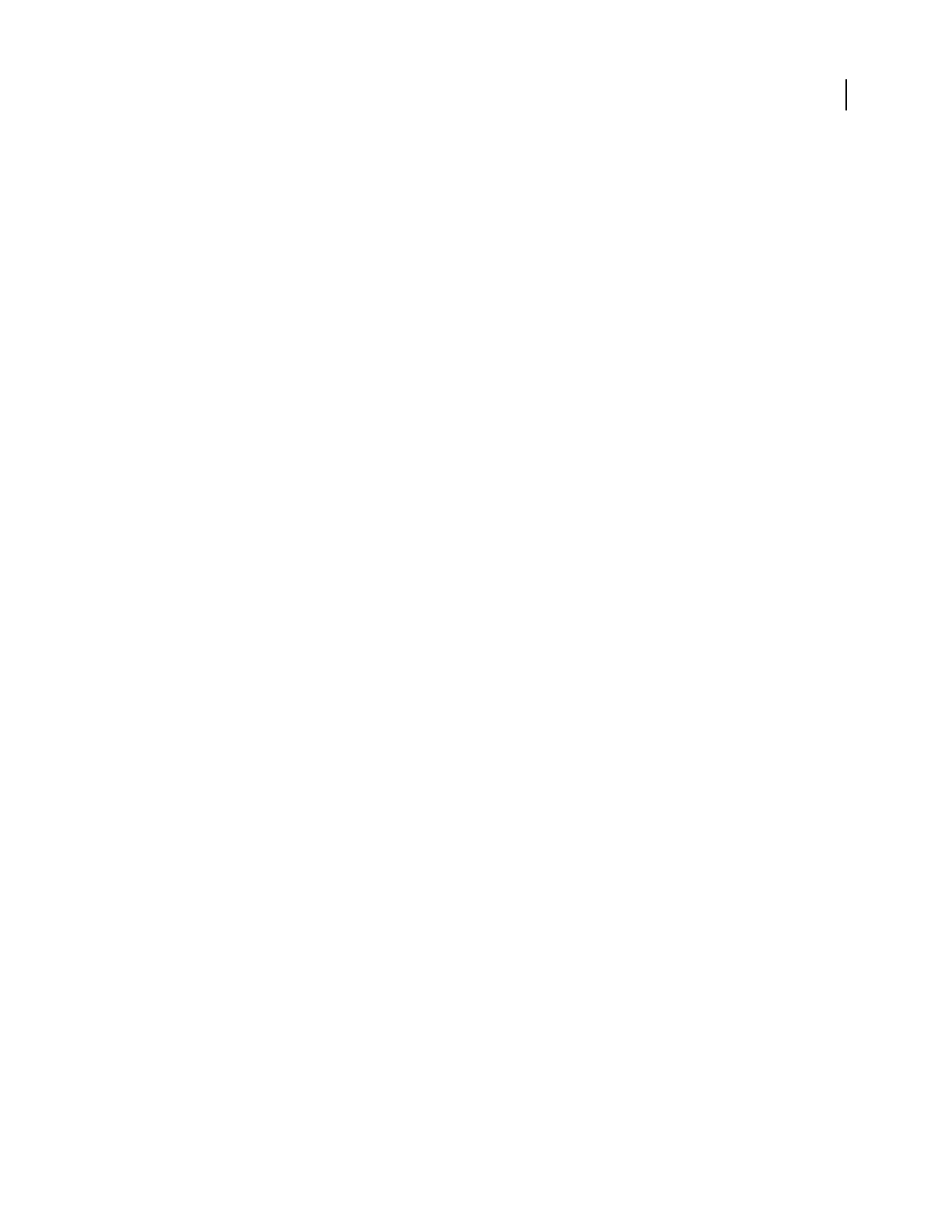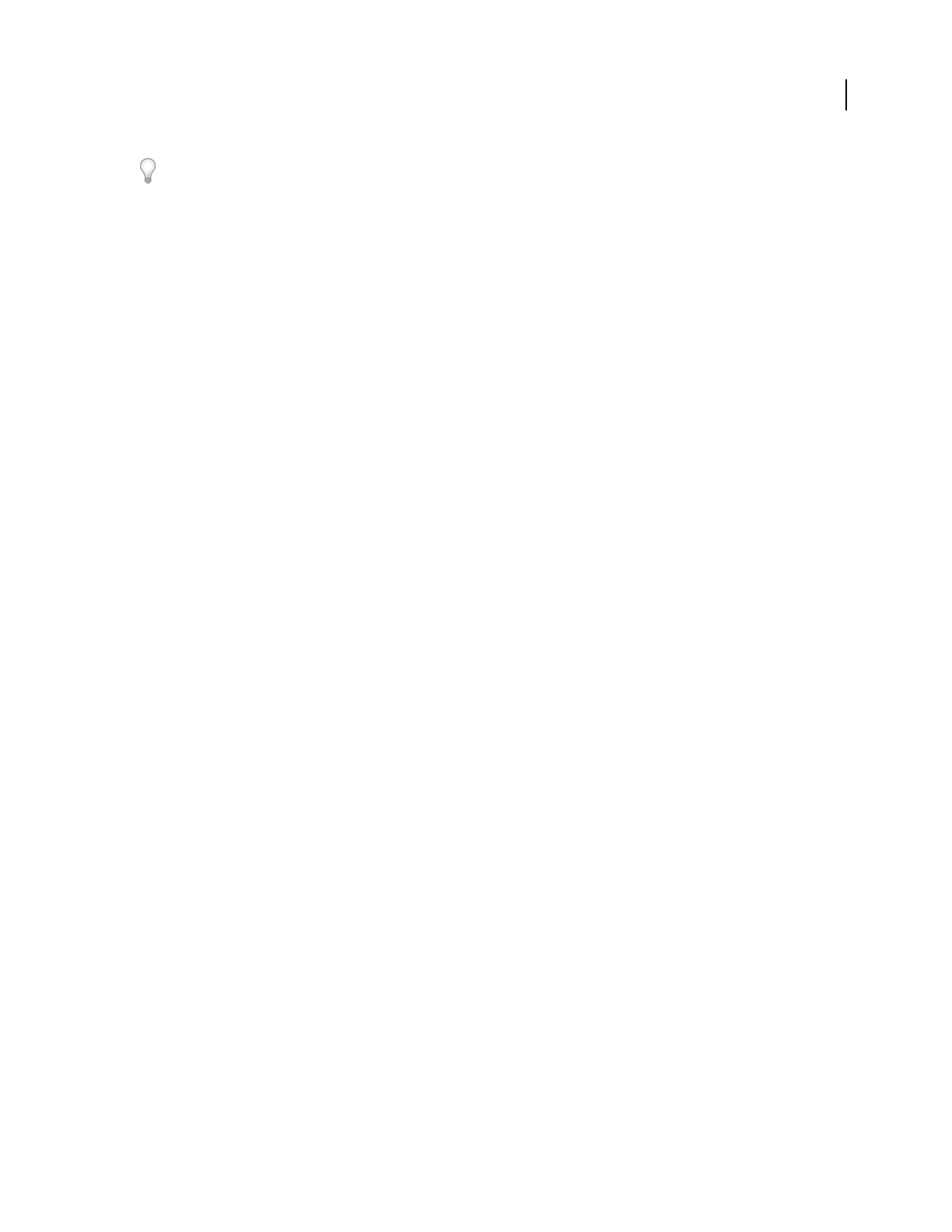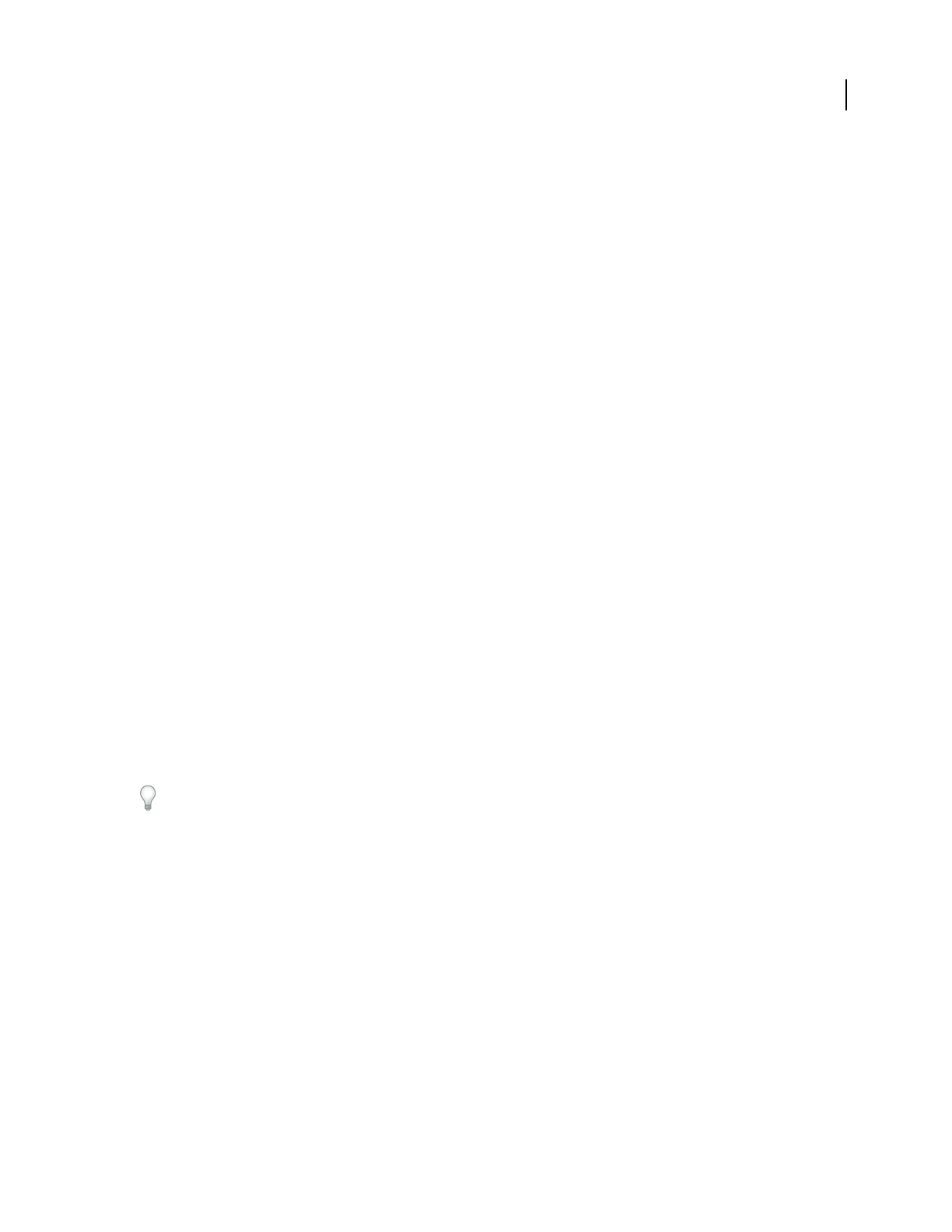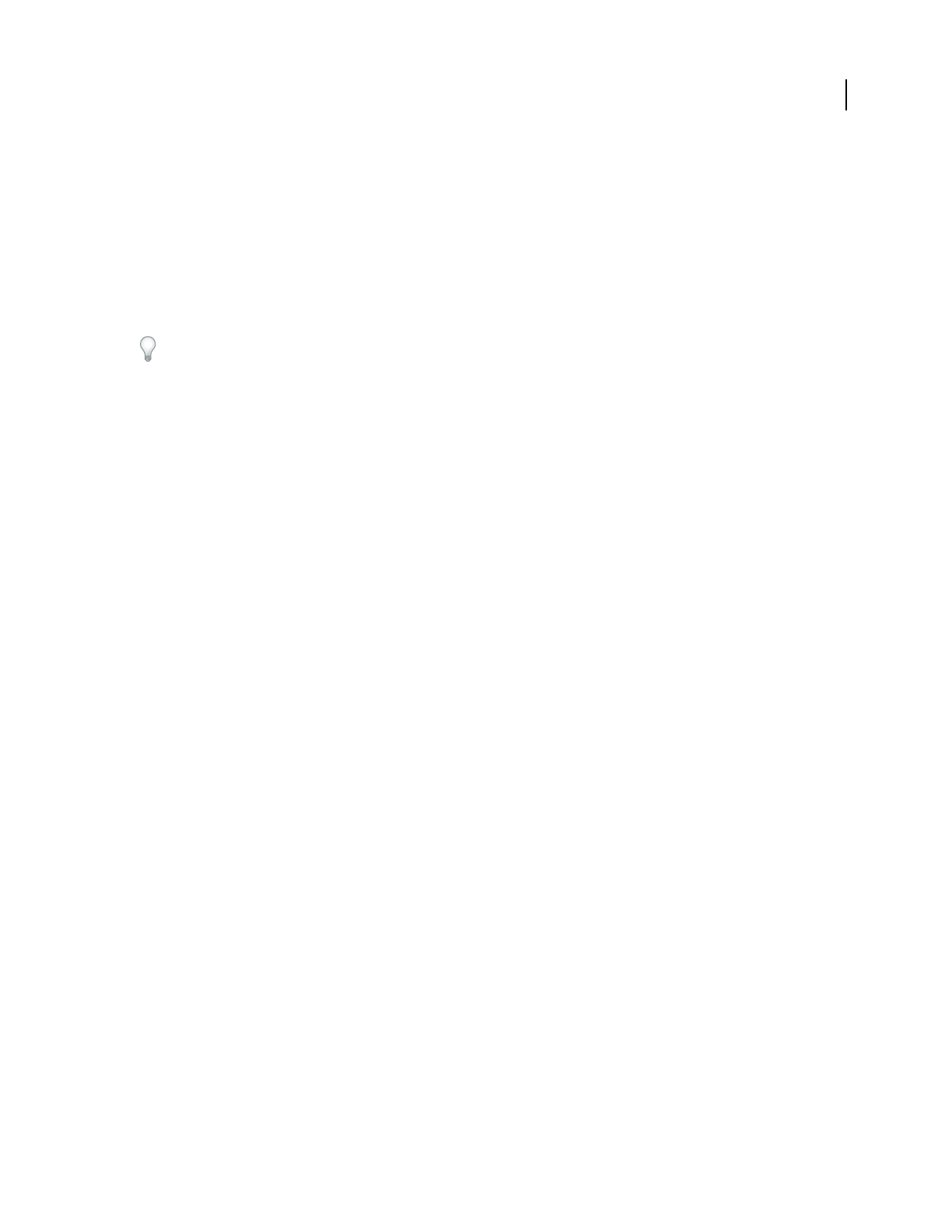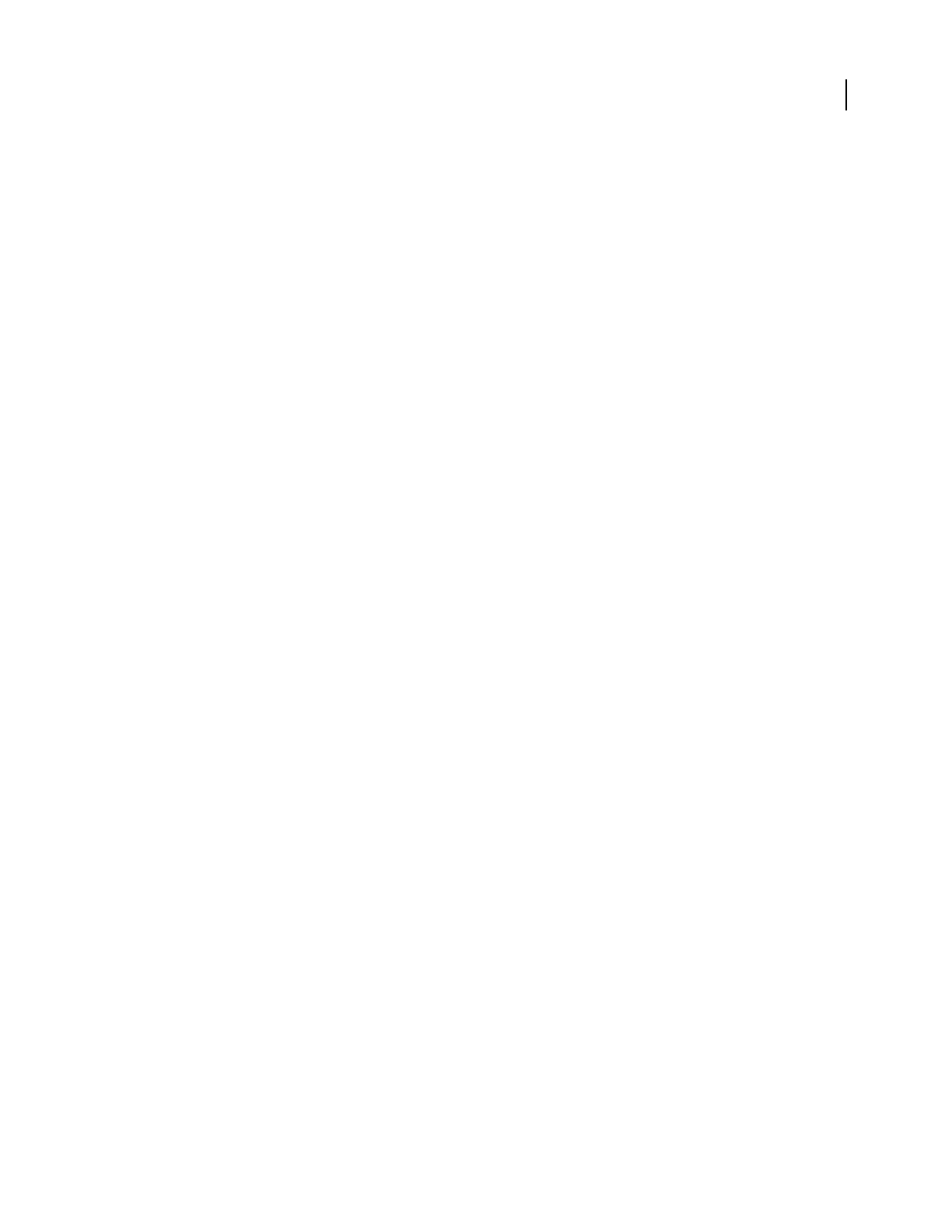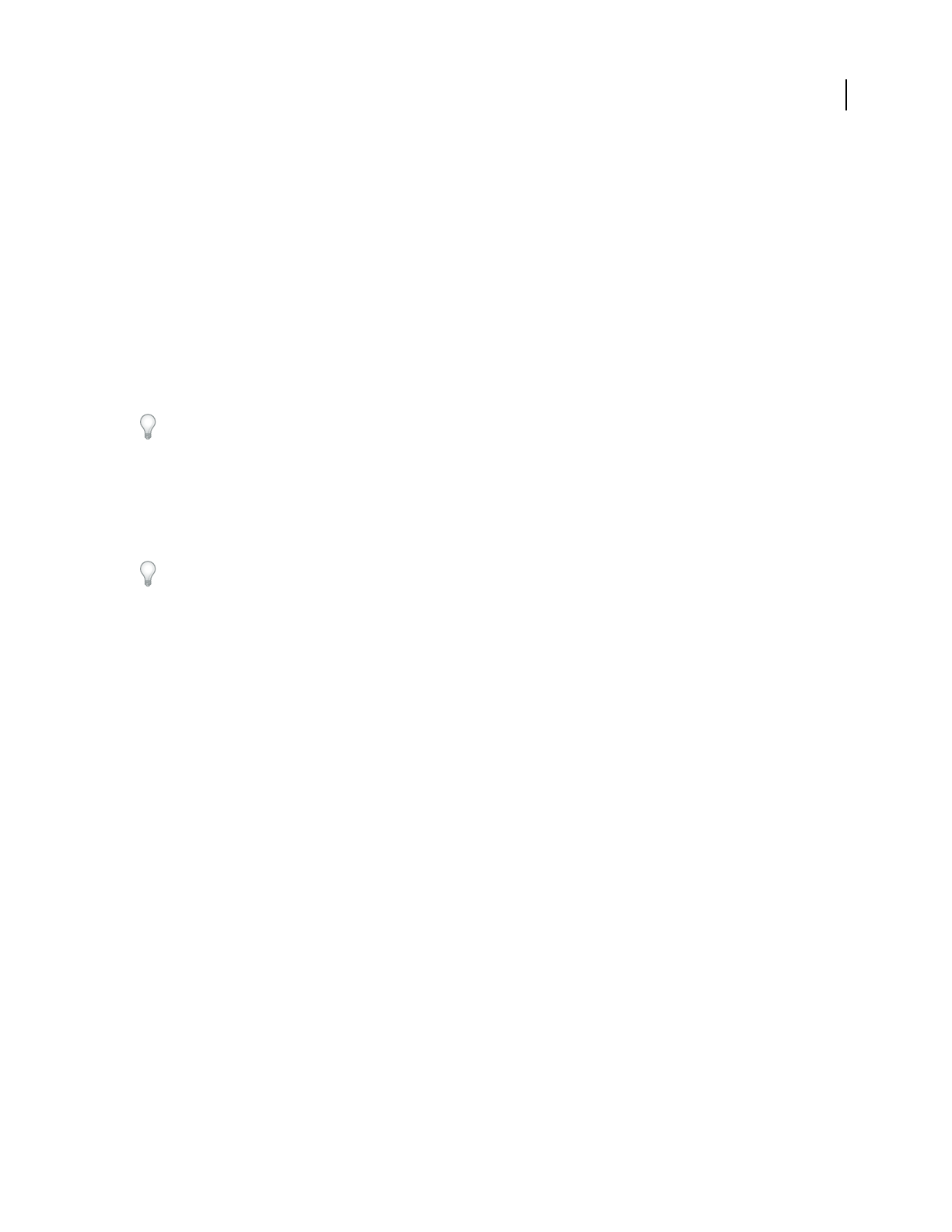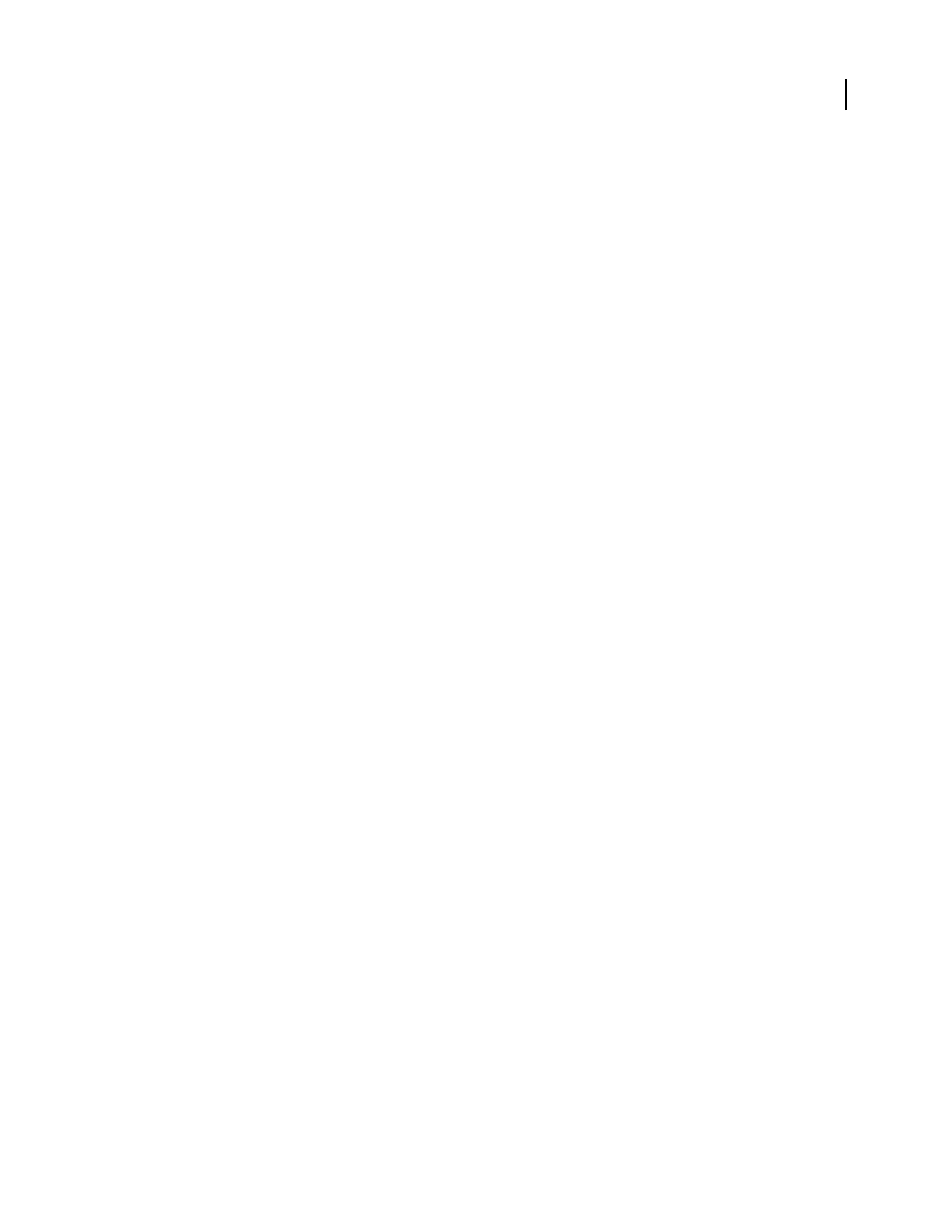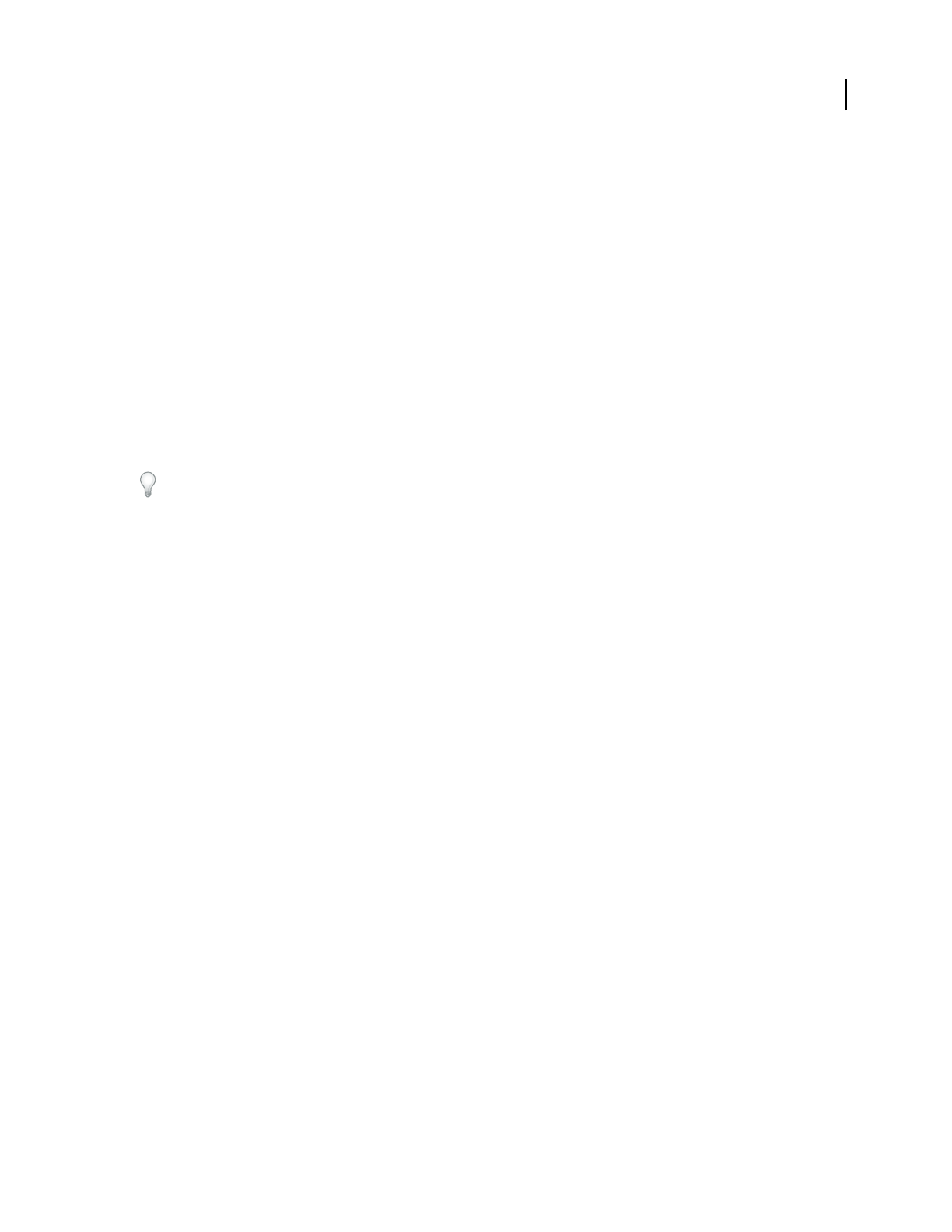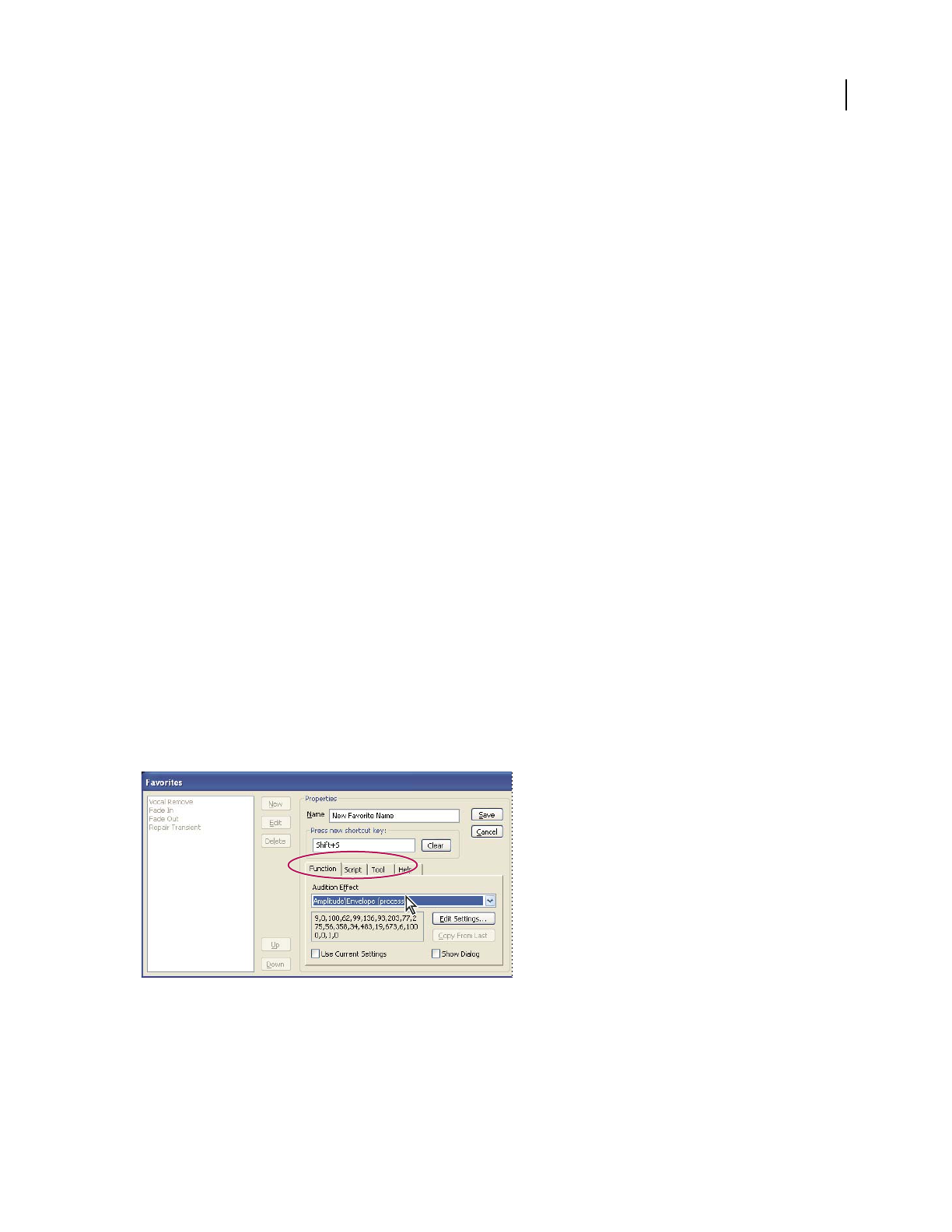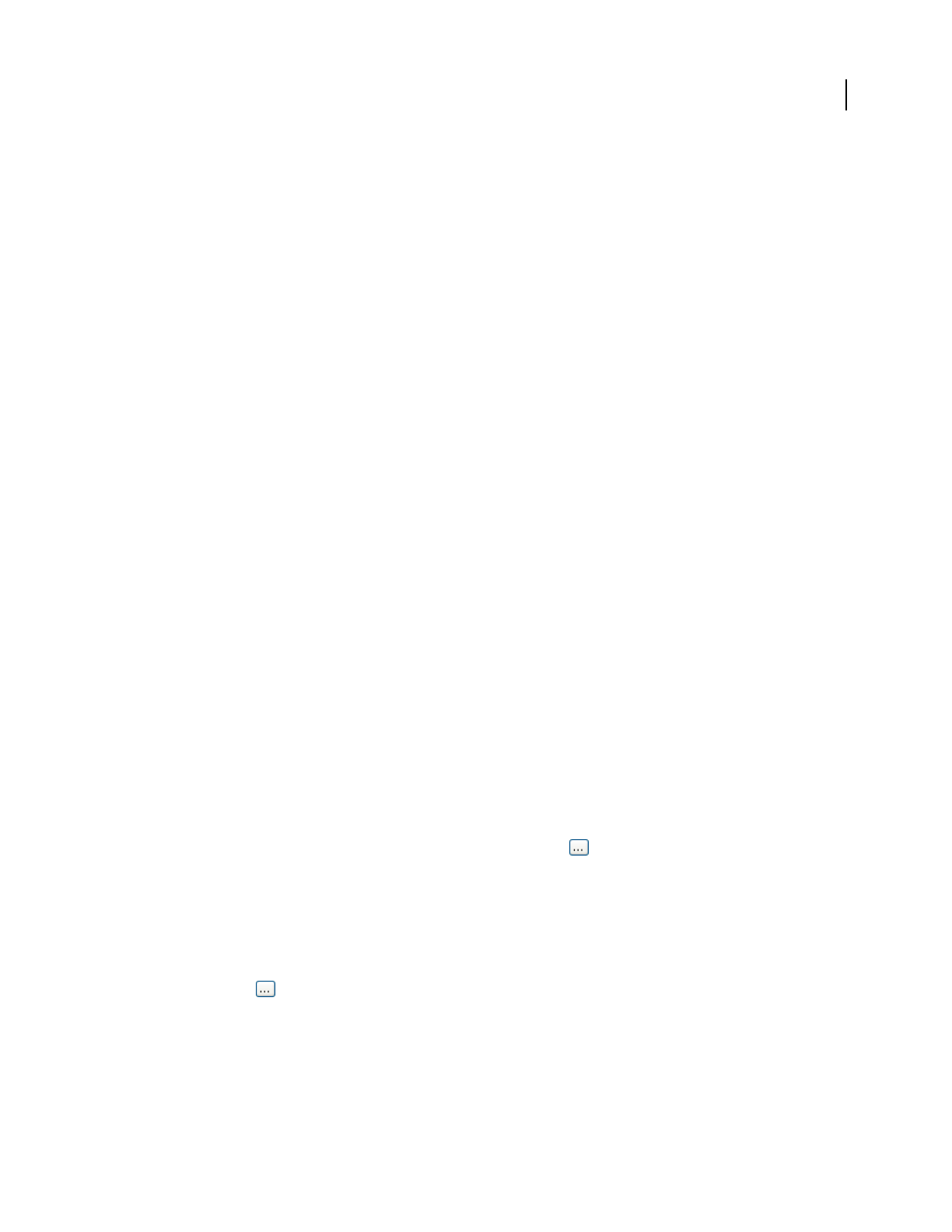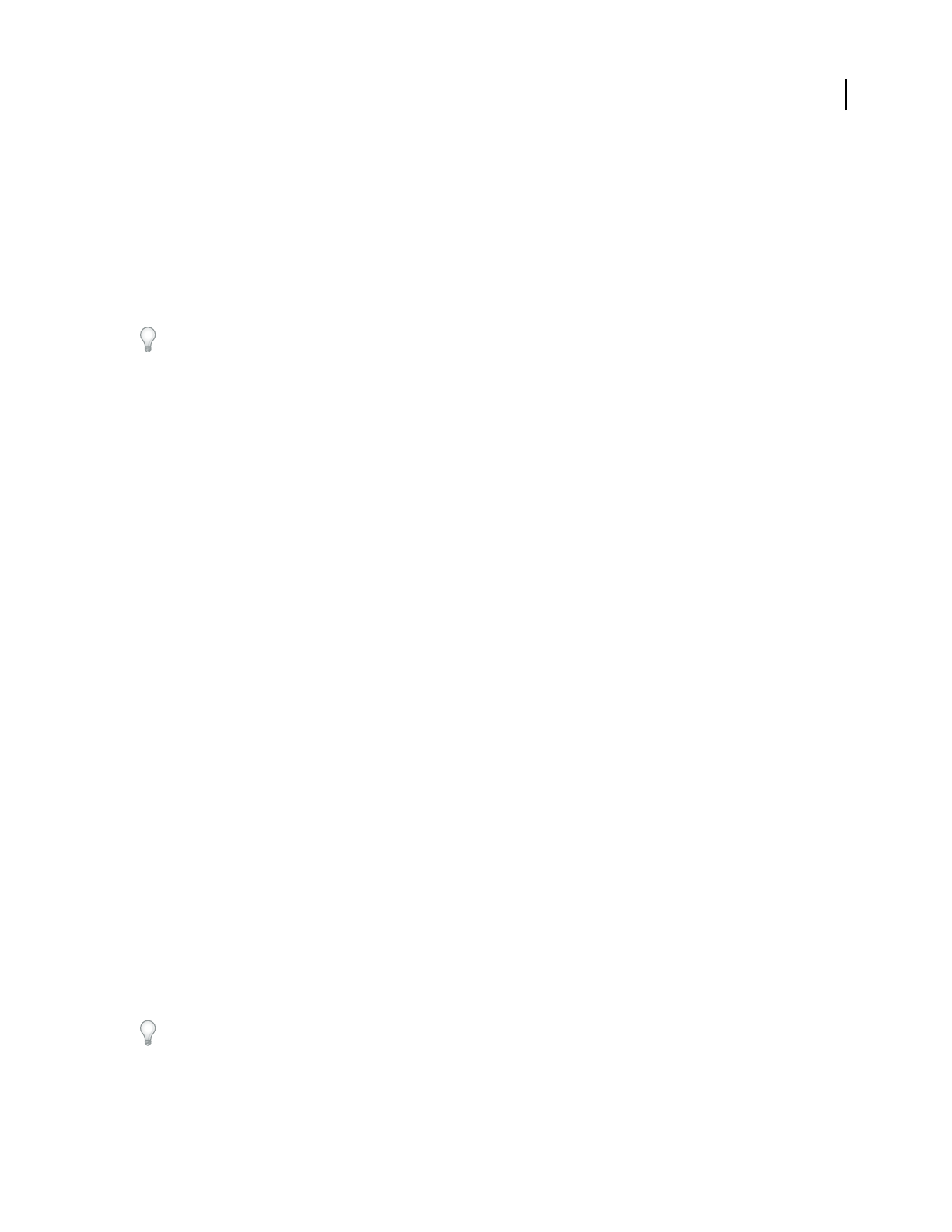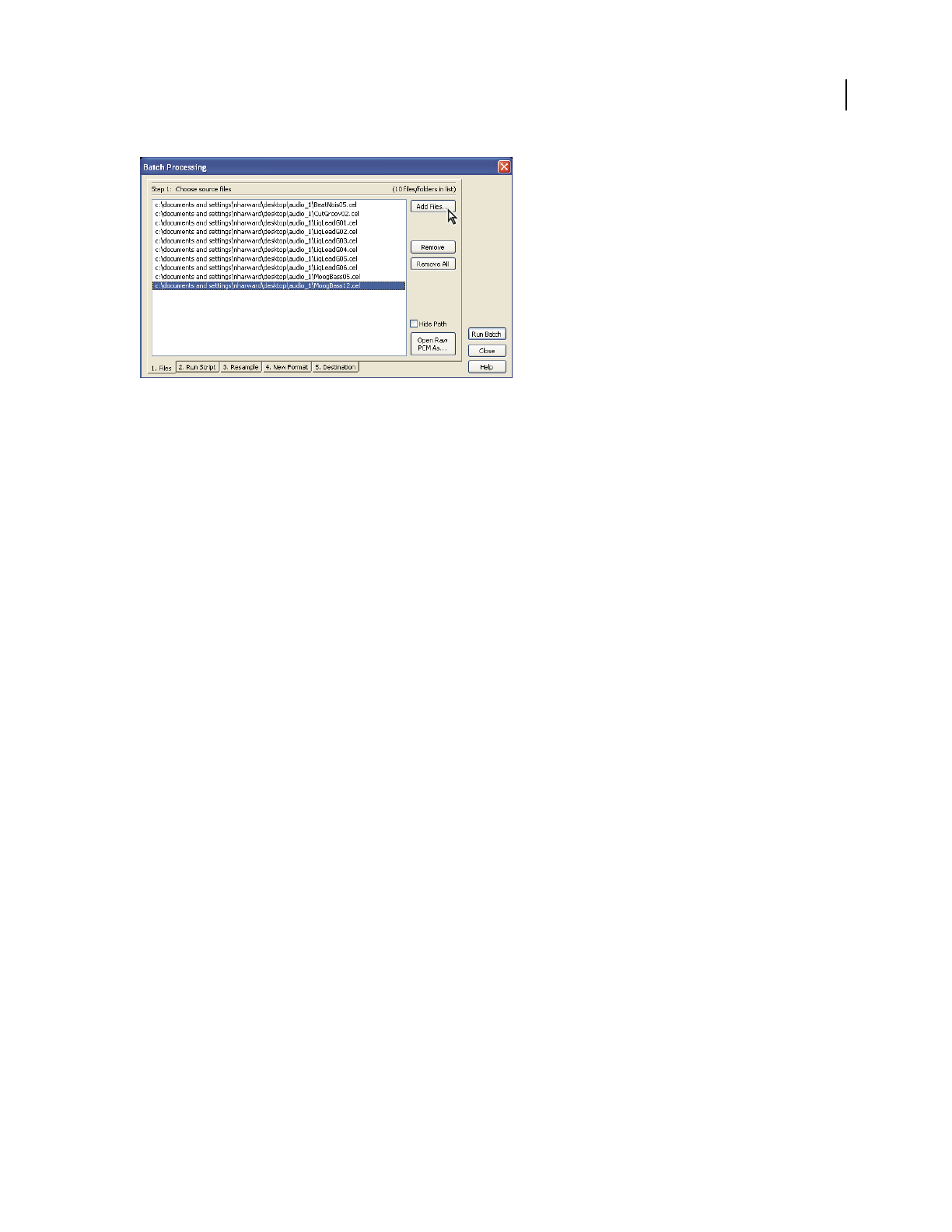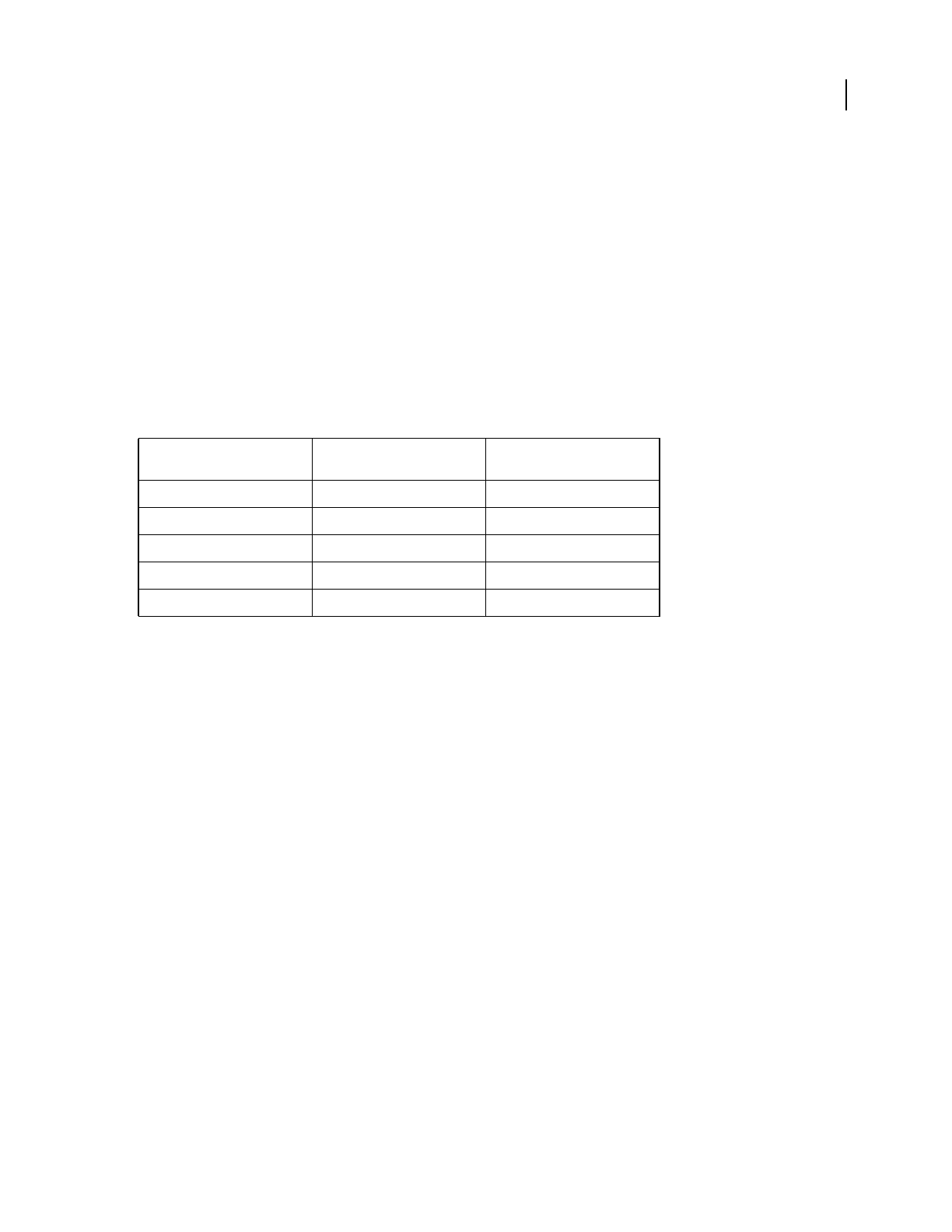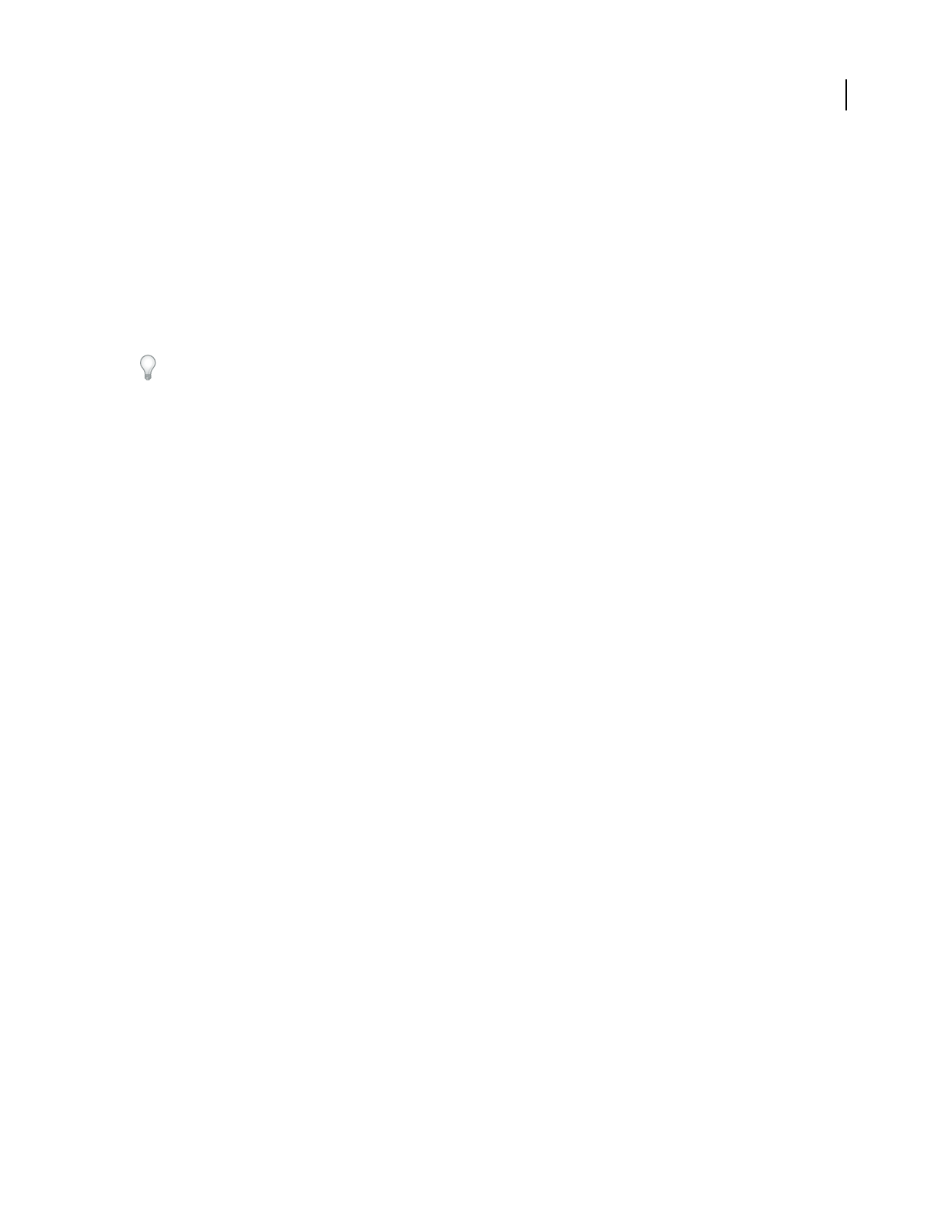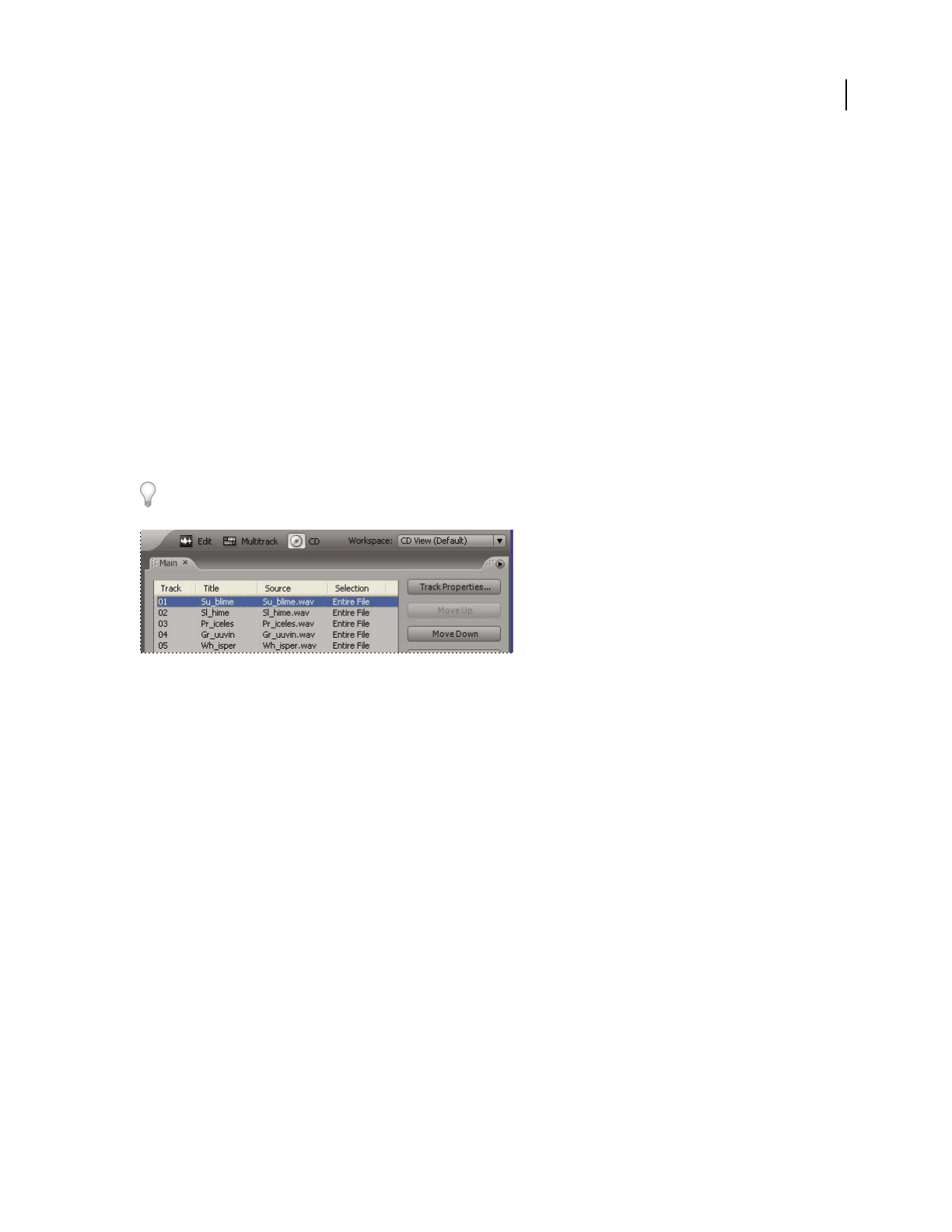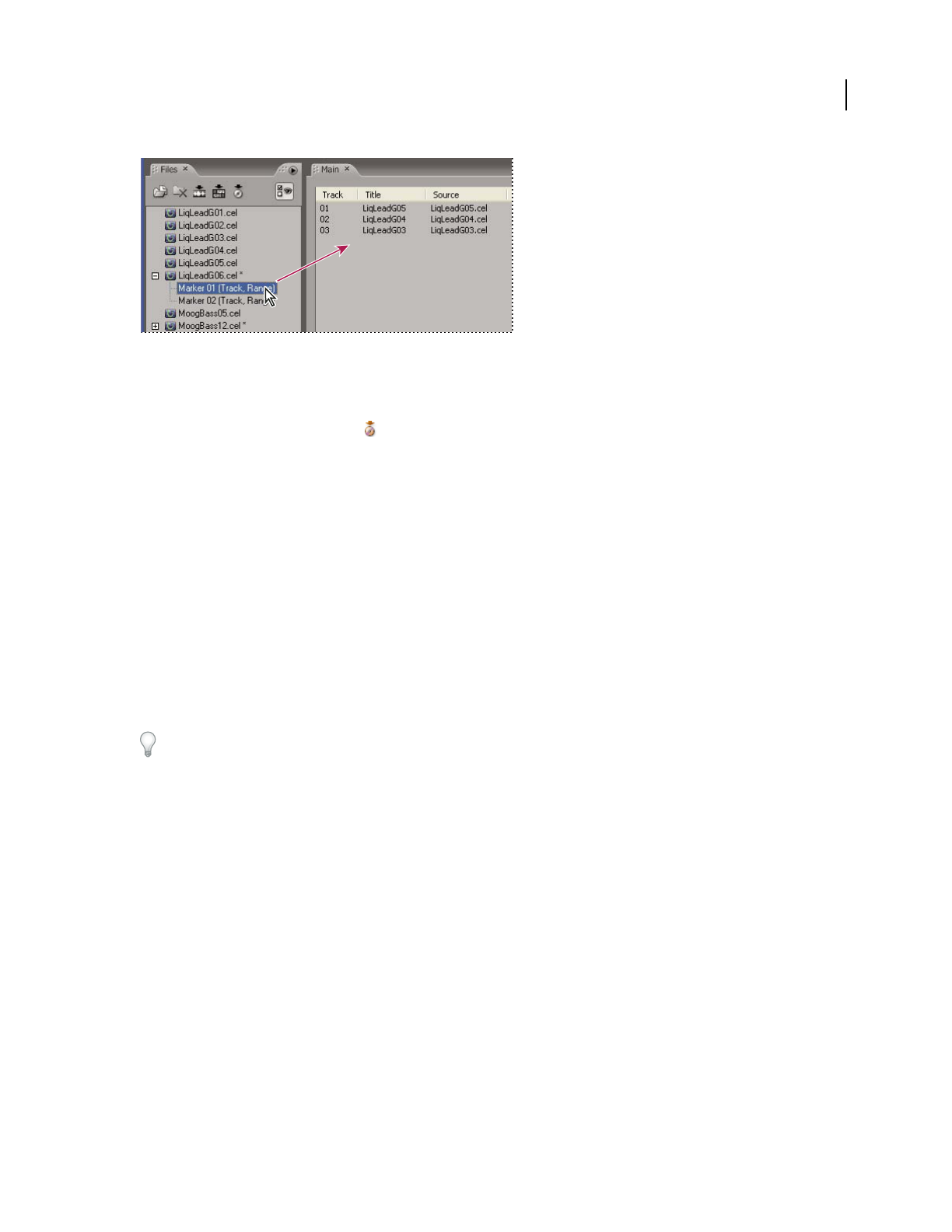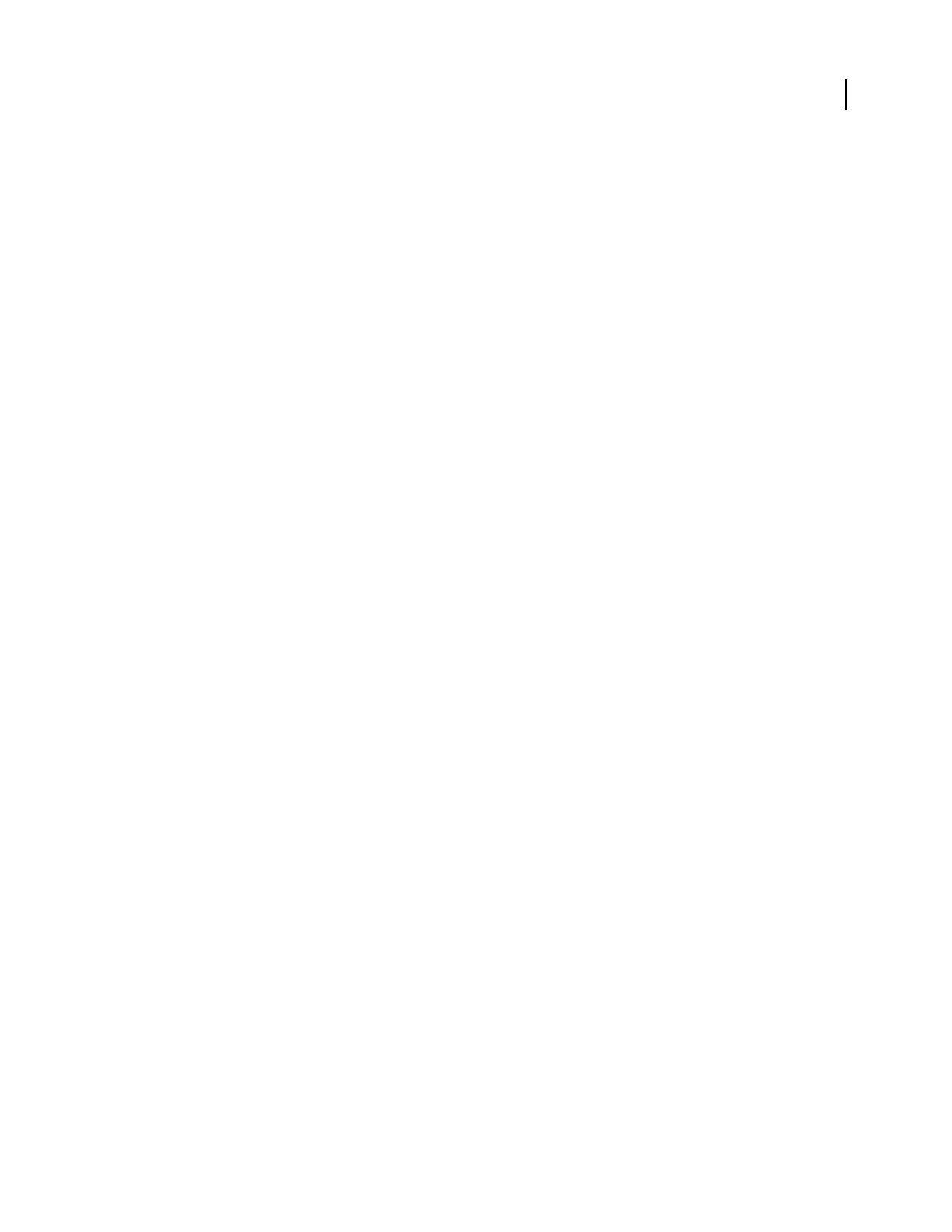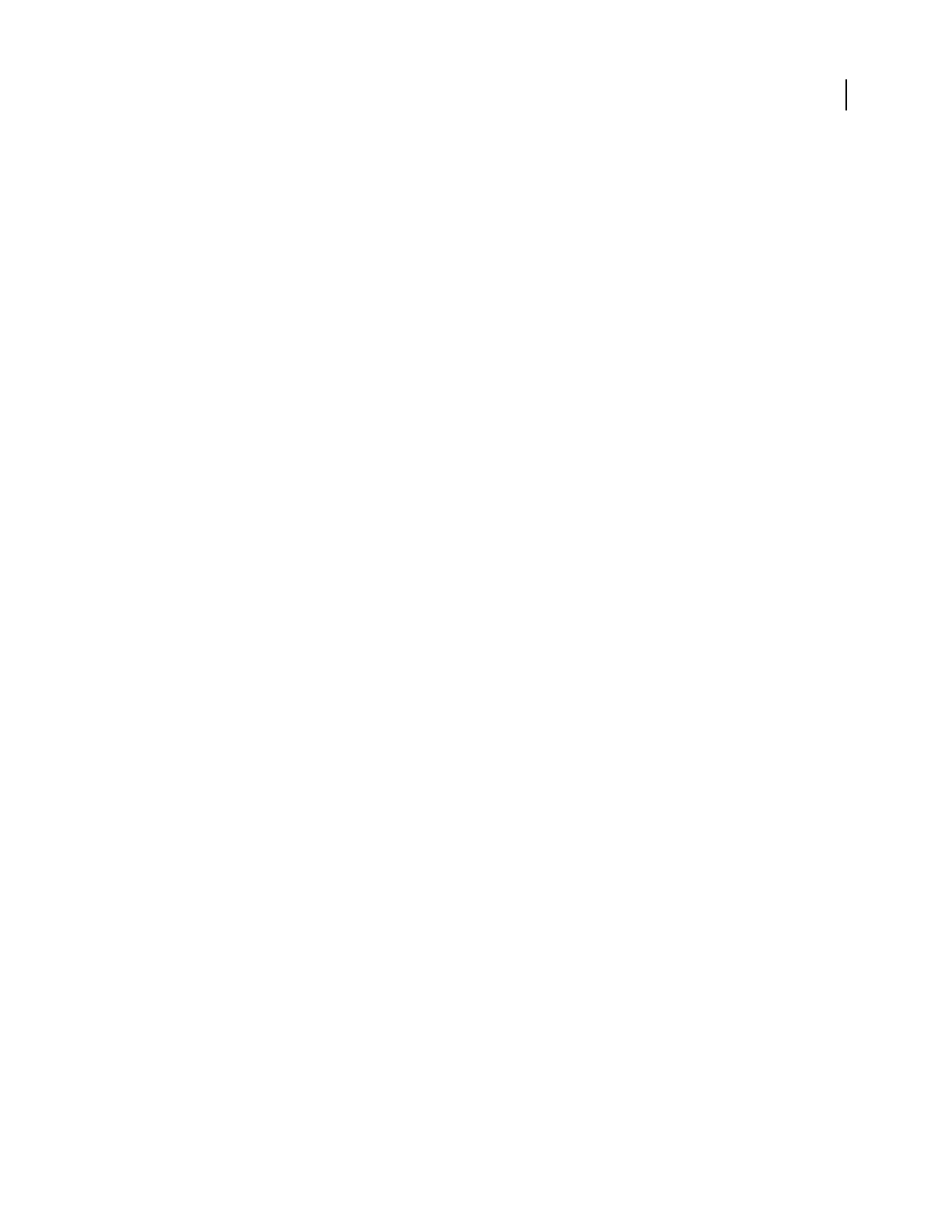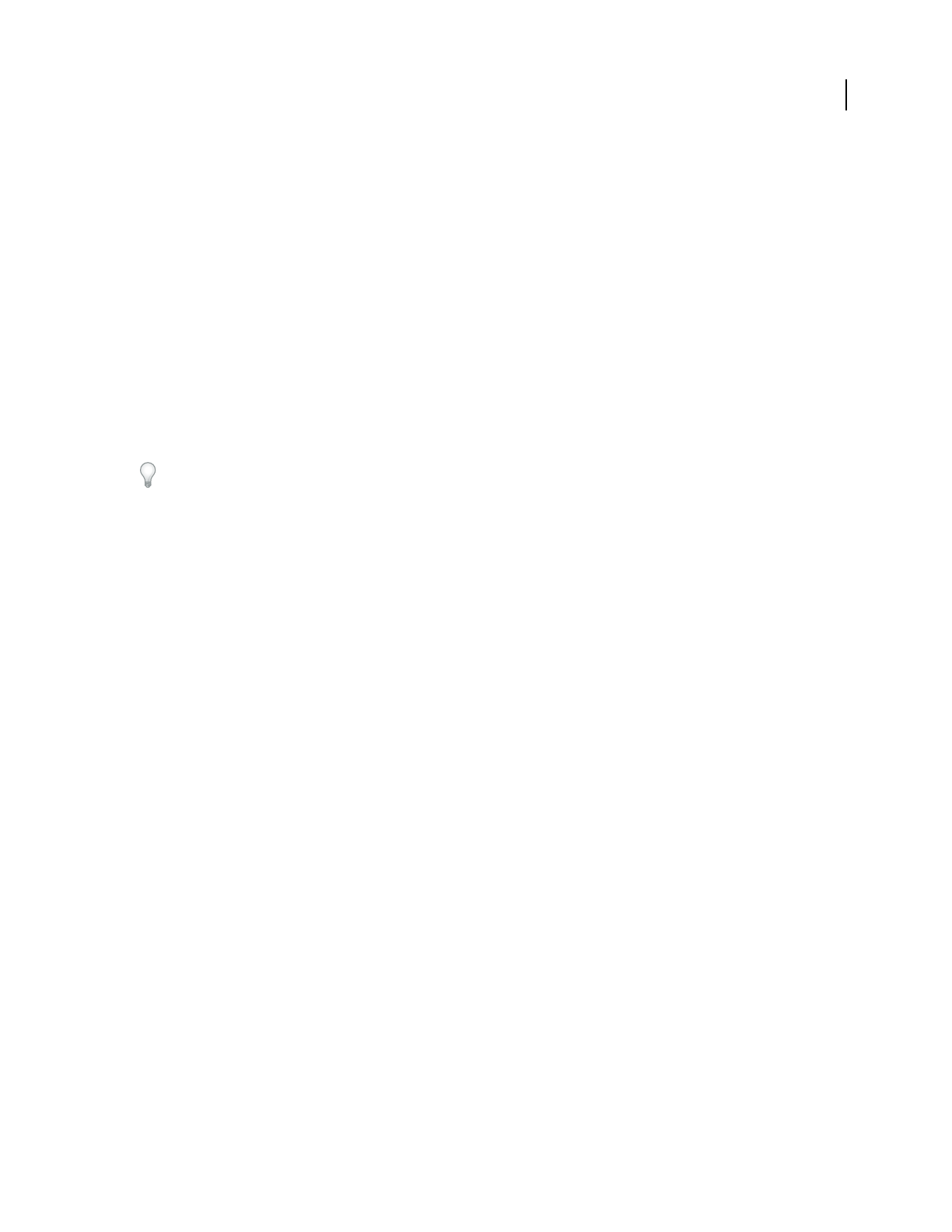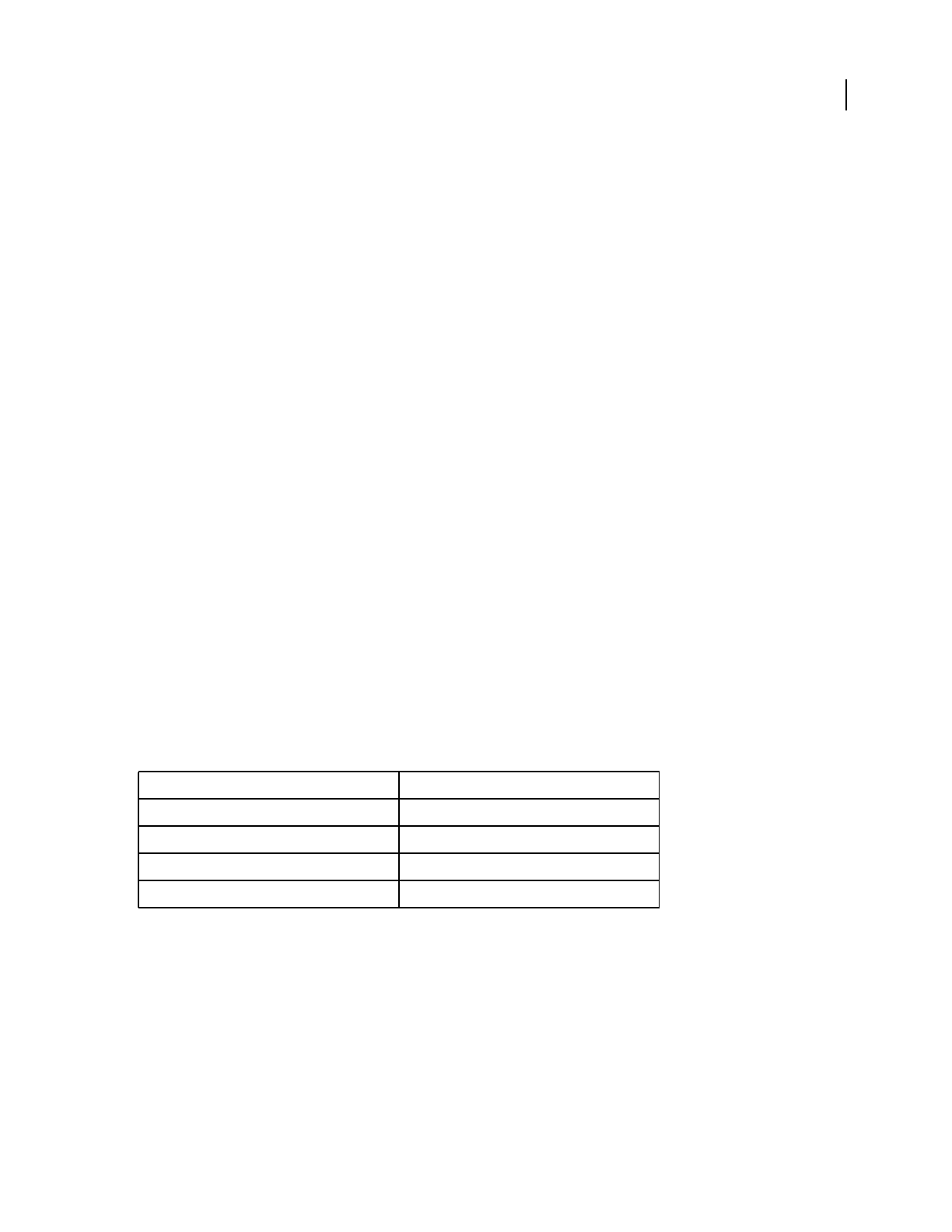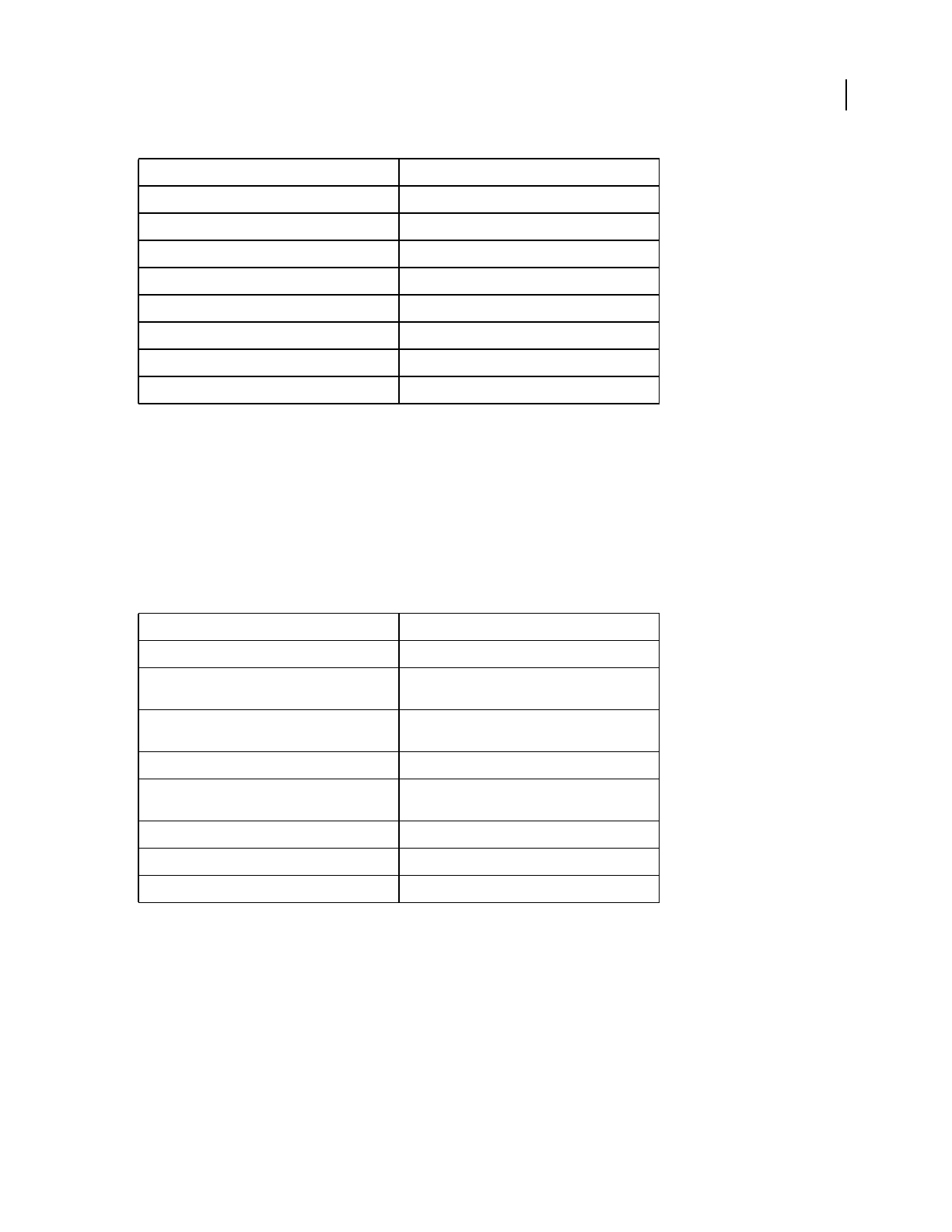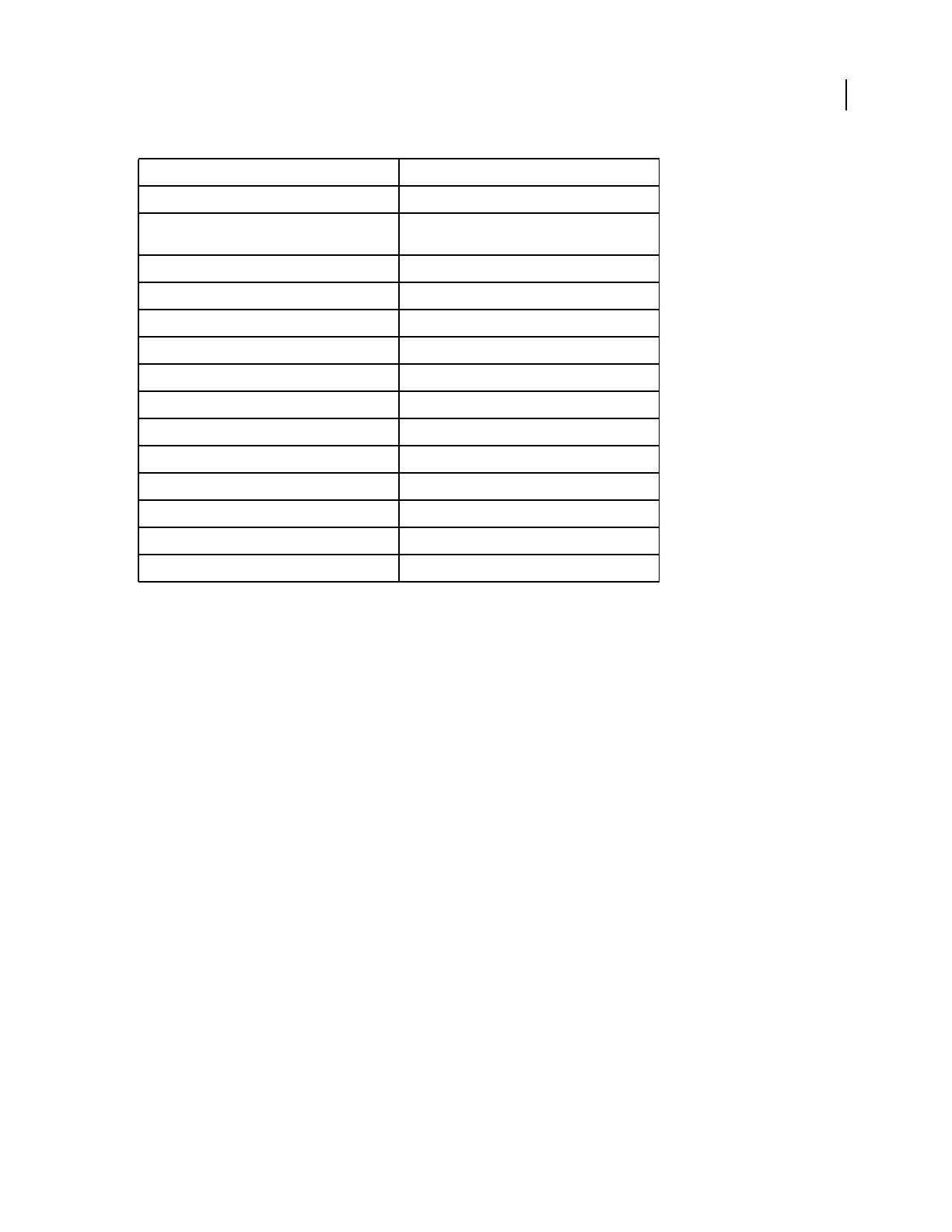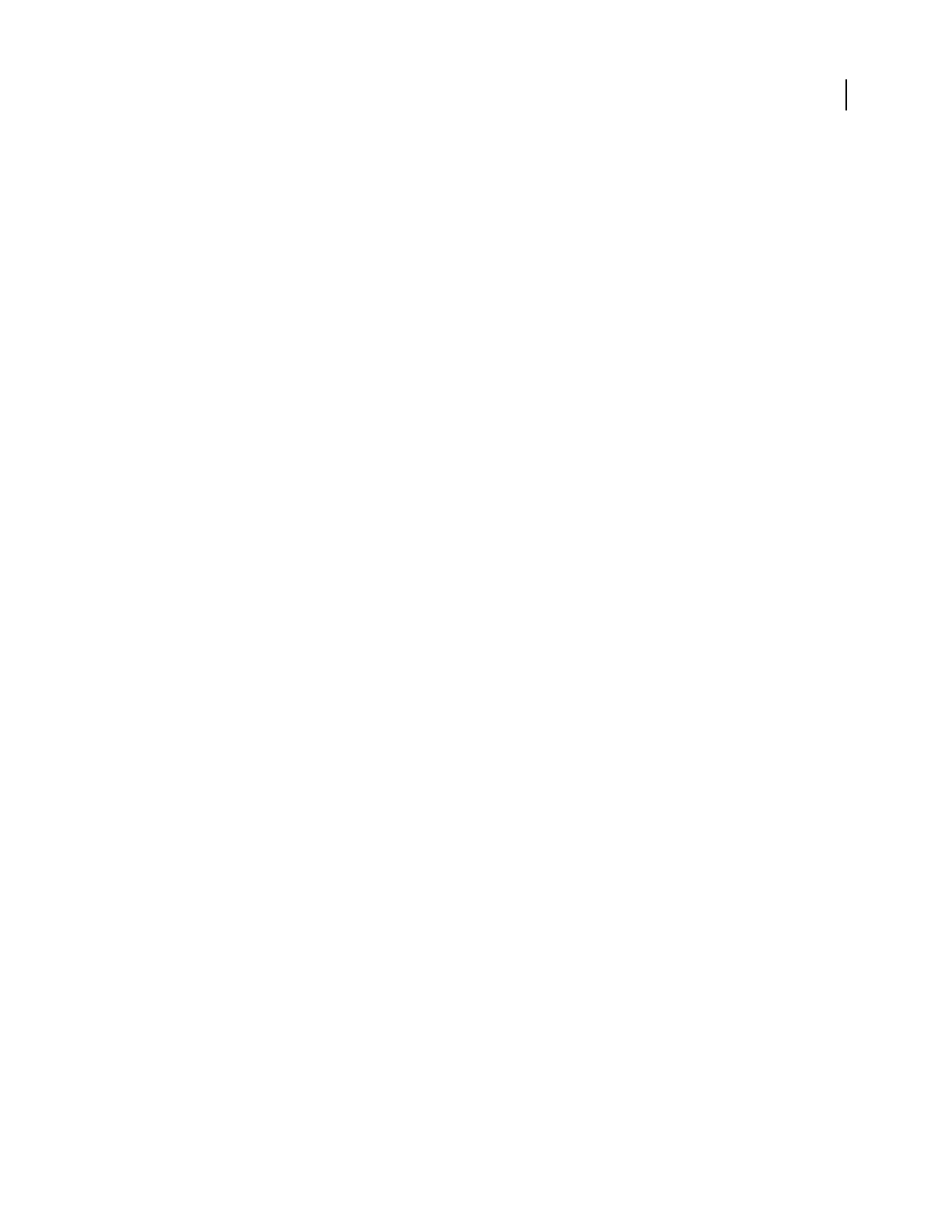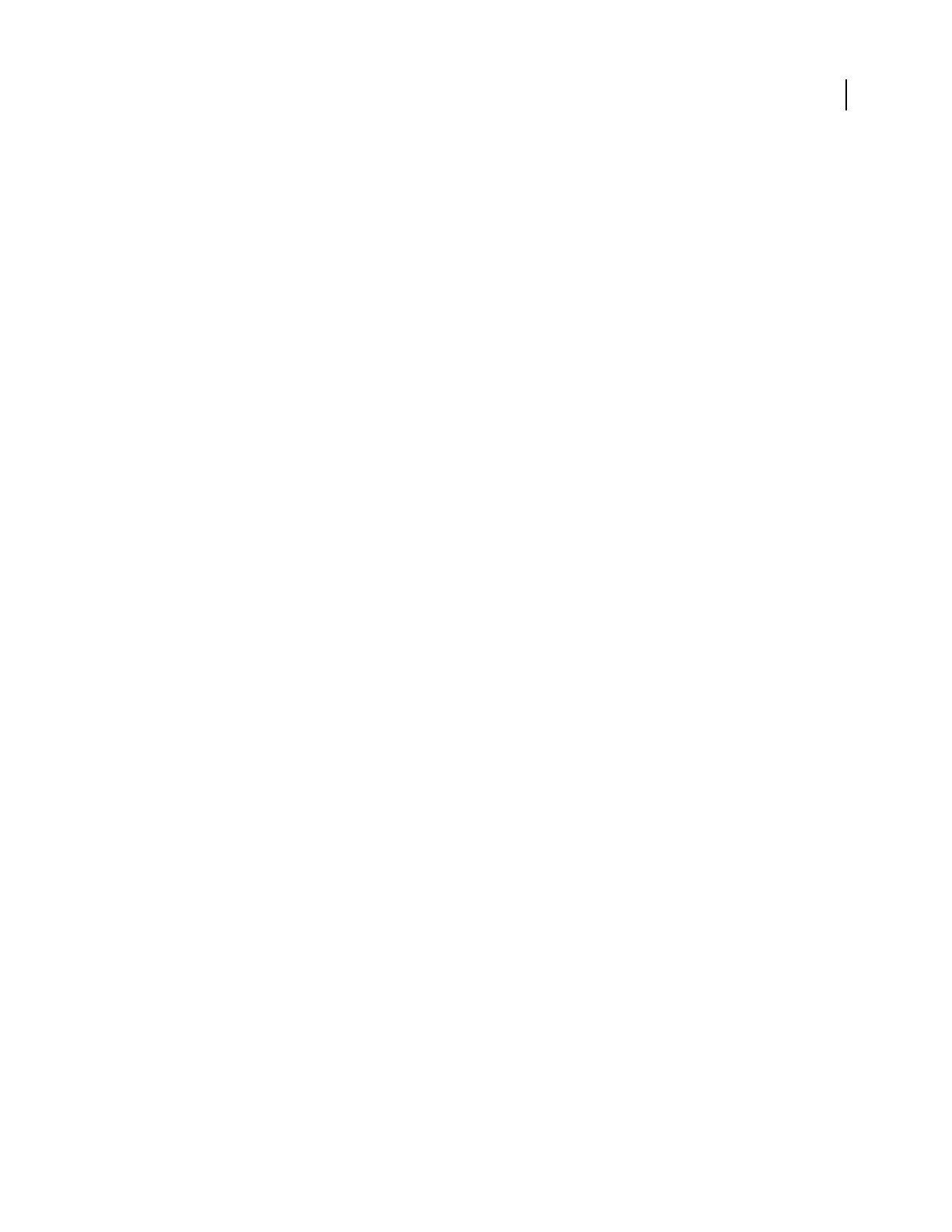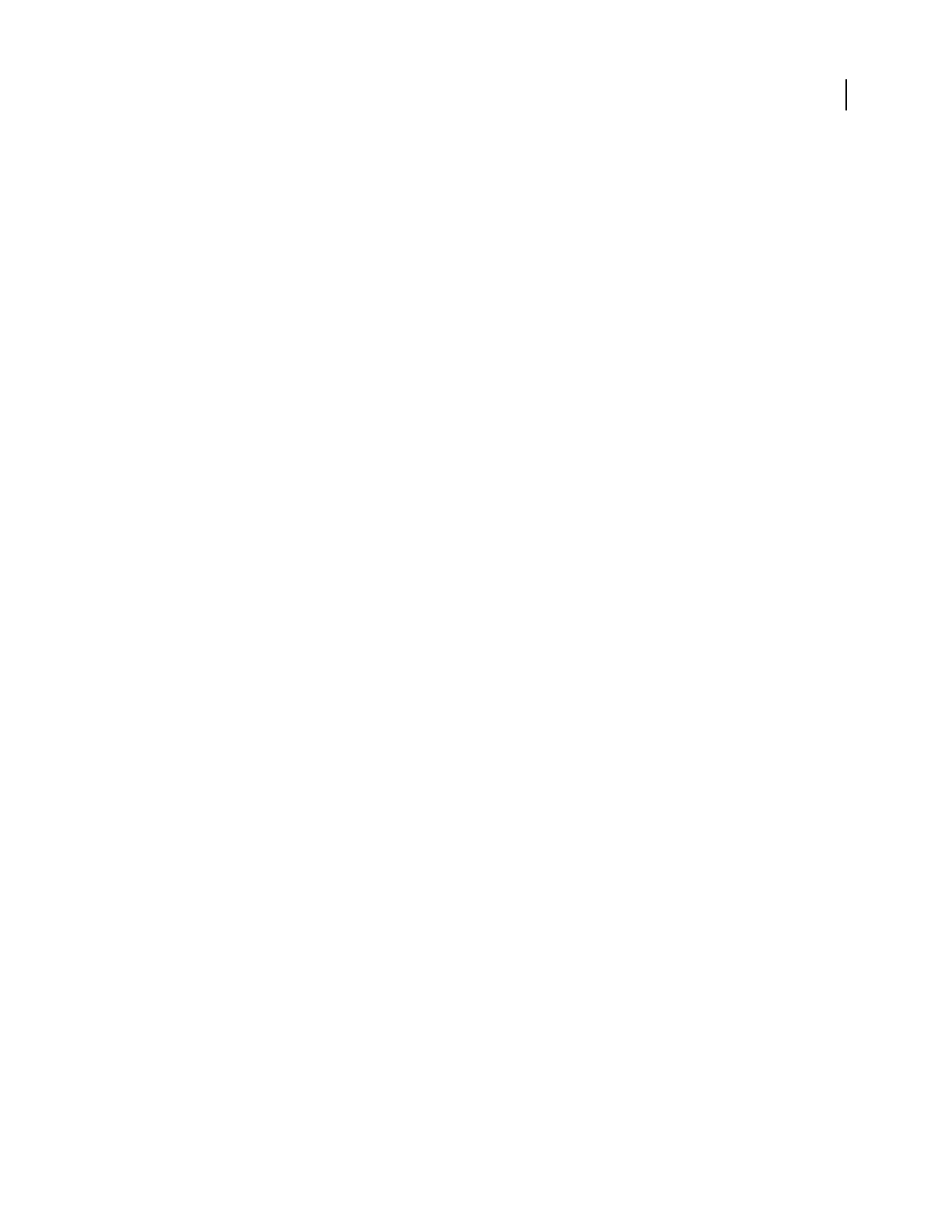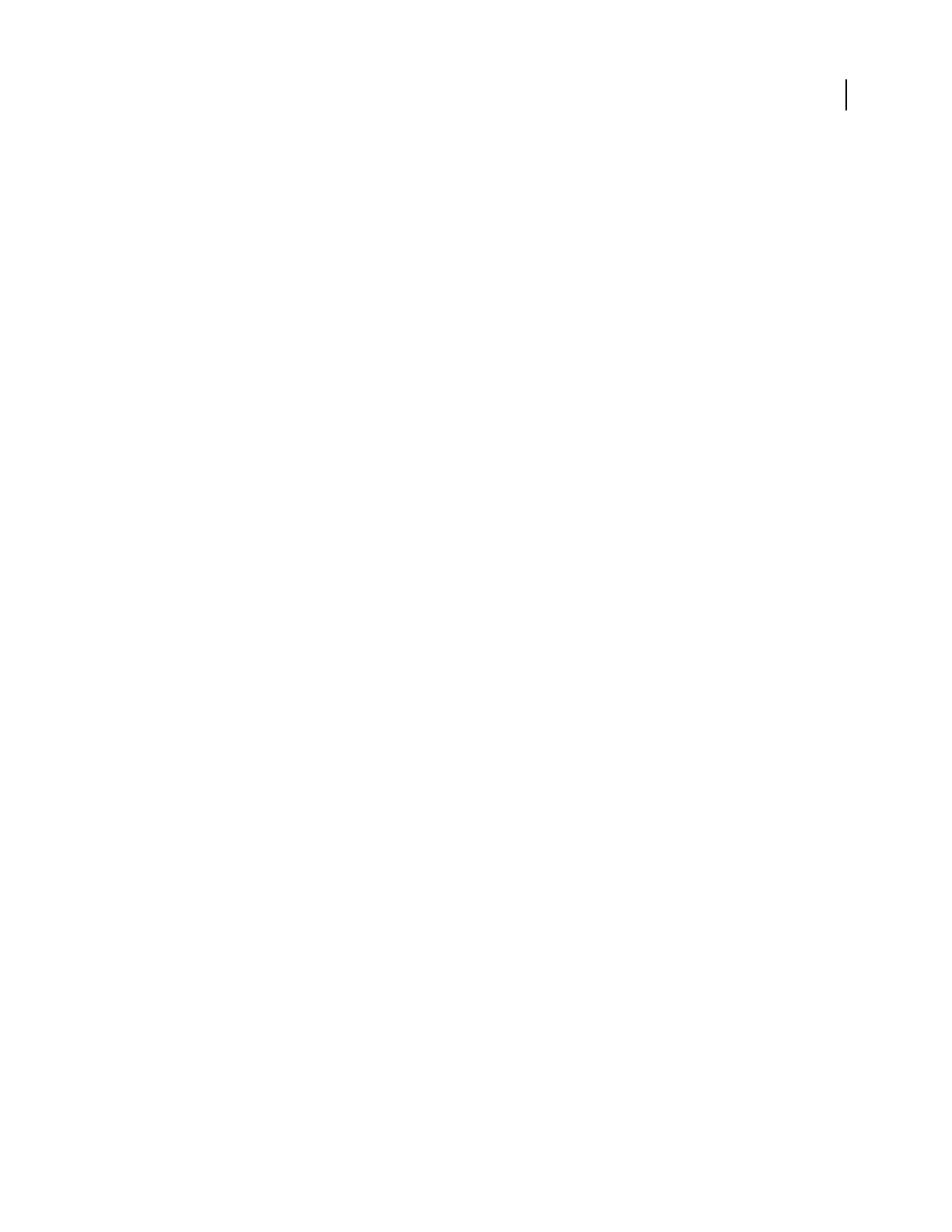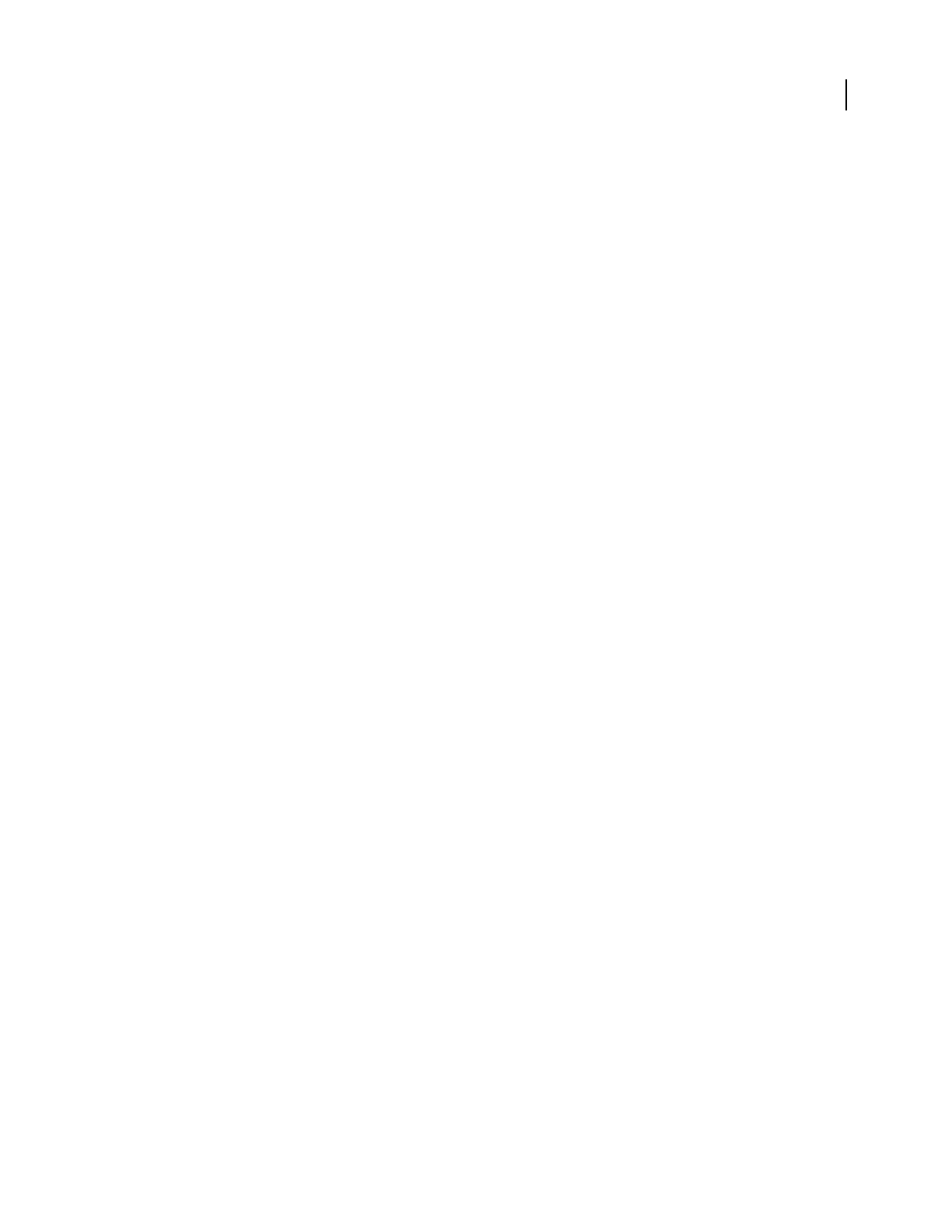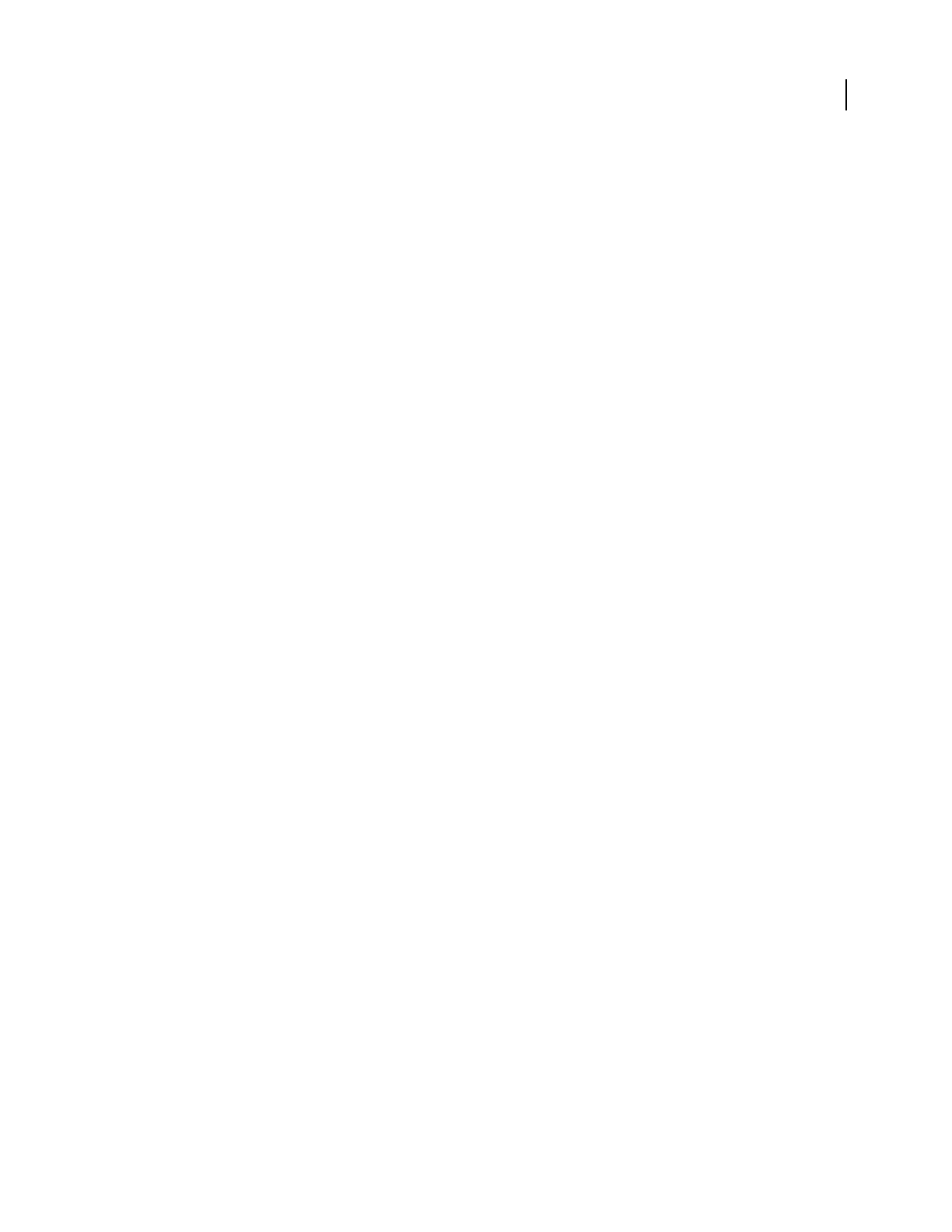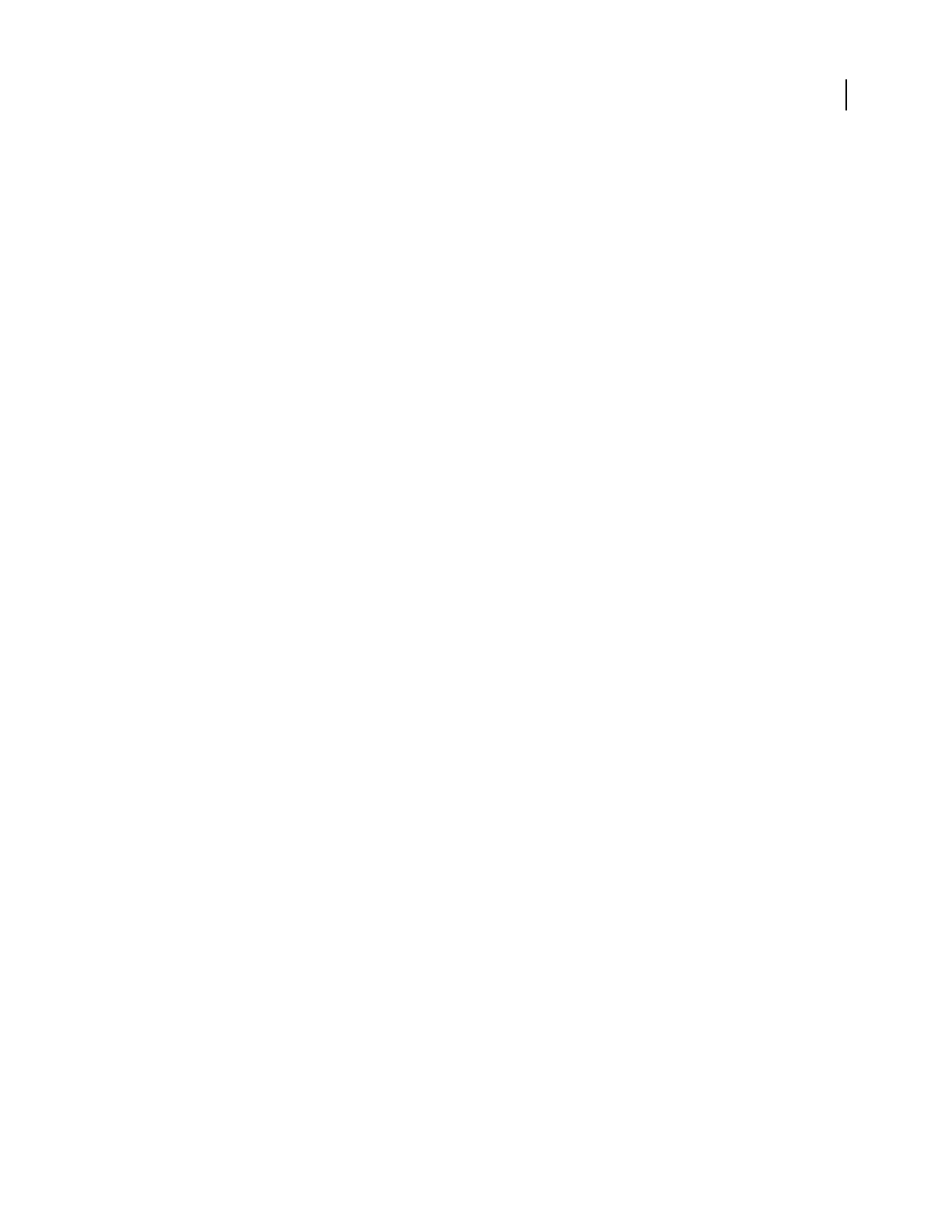-
Kan ik deze handleiding in de Nederlandse vertaling krijgen? Gesteld op 25-8-2021 om 22:07
Reageer op deze vraag Misbruik melden -
Heeft dit audioprogramma Adobe Audition cc 2019 dezelfde mogelijkheden als het audioprogramma Audacity van Windows?
Reageer op deze vraag Misbruik melden
grtz,
gilberto Gesteld op 4-1-2020 om 00:22 -
Ik kan niet via de koptelefoon (geen geluid) met adobe audition werken, en dat is best irritant. Weet iemand hiervoor de oplossing? Dank voor uw reactie. Gesteld op 28-11-2016 om 11:44
Reageer op deze vraag Misbruik melden-
Heb gisteren een heel verhaal over Koptelefoon - Adobe Audition 3.0 en eventuele oplossingen geschreven.Toen ik het antwoord verstuurde kreeg ik een foutmelding. Volgens mij is dit niet aangekomen, dus ga ik dat verhaal niet nog eens schrijven.
Waardeer dit antwoord Misbruik melden
Noteer Uw E-mail adres en ik geef mijn eventuele oplossing aan U door via de mail.
Met vr.gr. Ron ronmeer@zeelandnet.nl Geantwoord op 29-11-2016 om 11:01
-
-
daar ik de gebruiksaanwijzing tijdes het verhuis proces kwijtgeraakt ben,zou ik graag een nieuwe toegezonden krijgen.Het gaat om de gebruiksaanwijzing van de 42pd7200.mijn adres is J.de boer,eikenlaan6-8501 dd-Joure.Alvast bedanktvoor u medewerking. Gesteld op 29-8-2011 om 23:04
Reageer op deze vraag Misbruik melden-
Zie de veelgestelde vragen, deze site stelt de handleidingen online ter beschikking en stuurt ze niet per post toe. Geantwoord op 4-10-2011 om 22:43
Waardeer dit antwoord (6) Misbruik melden
-
-
'rondzingen' onderzoeken met spectral view (welke freq.)
Reageer op deze vraag Misbruik melden
Vervolgens met FFT Filter freq. er uit filteren.
(Zal altijd ten koste gaan van iets.) Gesteld op 22-7-2010 om 11:17-
je kunt ook via "restoration" de piep als referentie selecteren, opslaan, en vervolgens hele bestand selecteren en de "restauratie" uitvoeren Geantwoord op 14-8-2010 om 20:30
Waardeer dit antwoord Misbruik melden
-
-
Wij zijn zeer geinteresseerd in een Nederlandse versie van deze handleiding Gesteld op 26-3-2010 om 13:10
Reageer op deze vraag Misbruik melden-
Welke nederlander niet? maar er is geen markt voor
Waardeer dit antwoord Misbruik melden
Geantwoord op 22-8-2010 om 15:48
-