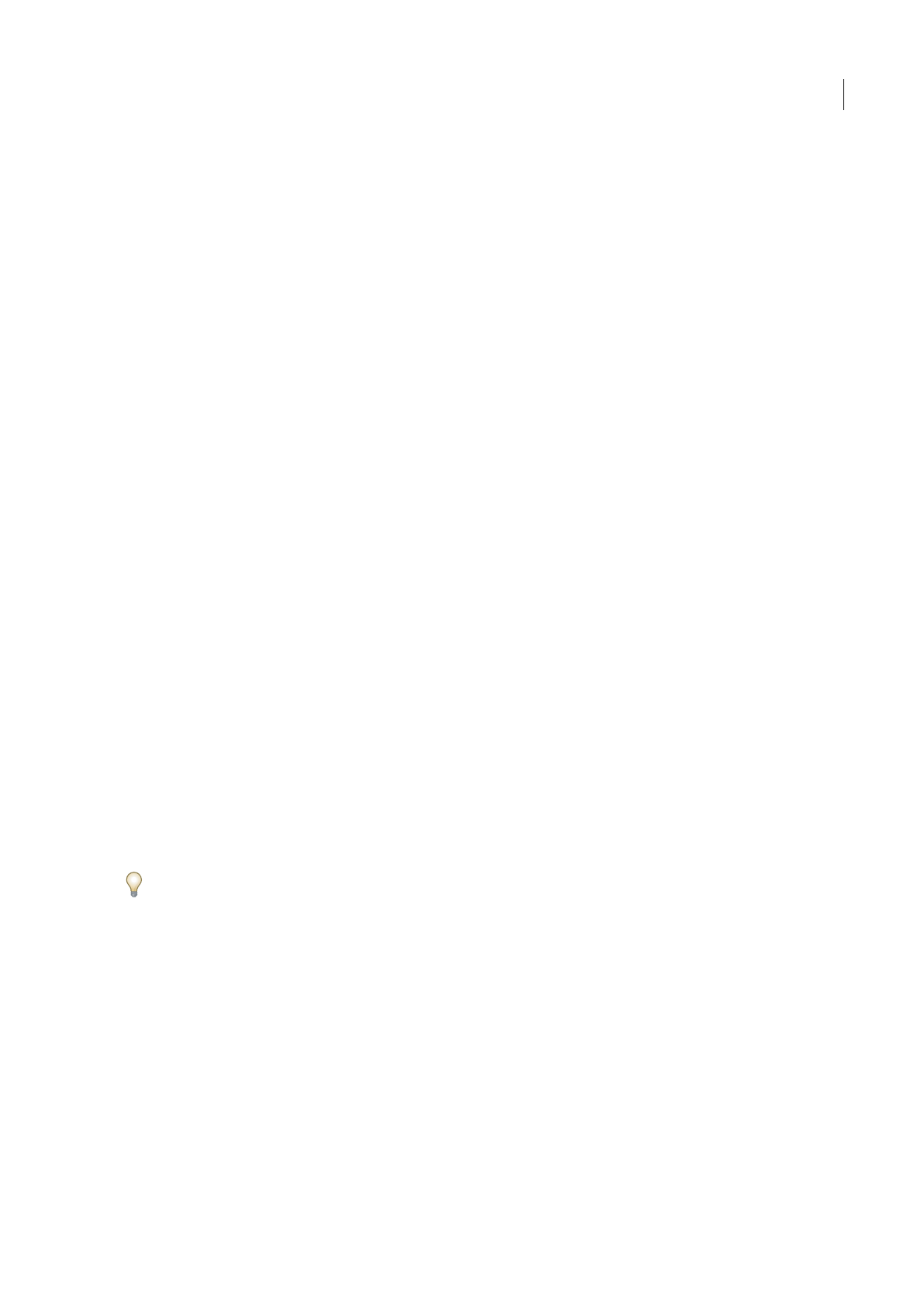-
Hallo,
Reageer op deze vraag Misbruik melden
Helaas ben ik niet zo handig met het bewerken met mijn eigen site, waardoor ik niet uit het volgende mogelijk simpele probleem kom. Ik hoop dat iemand mij kan helpen.
Een aantal weken terug is mijn pc gecrashed. Alle bestanden die ik gebruikte om mijn site te uploaden, stonden op de E-schijf. Deze bestanden staan op mijn nieuwe pc op de G-schijf. Als ik nu aan mijn site werk, kan ik de bewerkte pagina's niet opslaan. En als ik tijdens het bewerken foto's invoeg die waren opgeslagen op de E-schijf (die nu dus op de G0schijf staan), geeft dreamweaver geen foto's weer. Ik moet dus elke foto opnieuw opslaan omdat dreamweaver het pad waar de foto staat niet lijkt te herkennen.
Kortom: als ik mijn site zou willen bijwerken, lijkt het alsof ik de gehele site opnieuw moet maken. Dit omdat het pas niet wordt erkend, en ik aangepaste sites niet kan opslaan. Dan moet ik eerst de oude pagina verwijderen en dan een nieuwe pagina onder dezelfde naam opslaan. Wat een werk om zo de hele site opnieuw te maken!
Is er niet een manier waardoor dreamweaver en/of Filezilla de nieuwe locatie op mijn G-schijf ziet als bron waar alle staat opgeslagen en waarbij ik niet de hele site opnieuw hoef te maken voordat ik pagina's kan bewerken?
Ik ben benieuwd! Zou een hoop werk besparen :-s..
Groetjes,
Anna Gesteld op 29-8-2011 om 09:54-
Je kan proberen om de site opnieuw in te stellen door een nieuwe site definitie in te stellen.
Waardeer dit antwoord Misbruik melden
Door in de site definitie het pad naar je G: schijf in te stellen.
Als het goed is maakt hij nu een nieuwe catch aan waar de bestanden staan.
Geantwoord op 29-8-2011 om 10:26
-