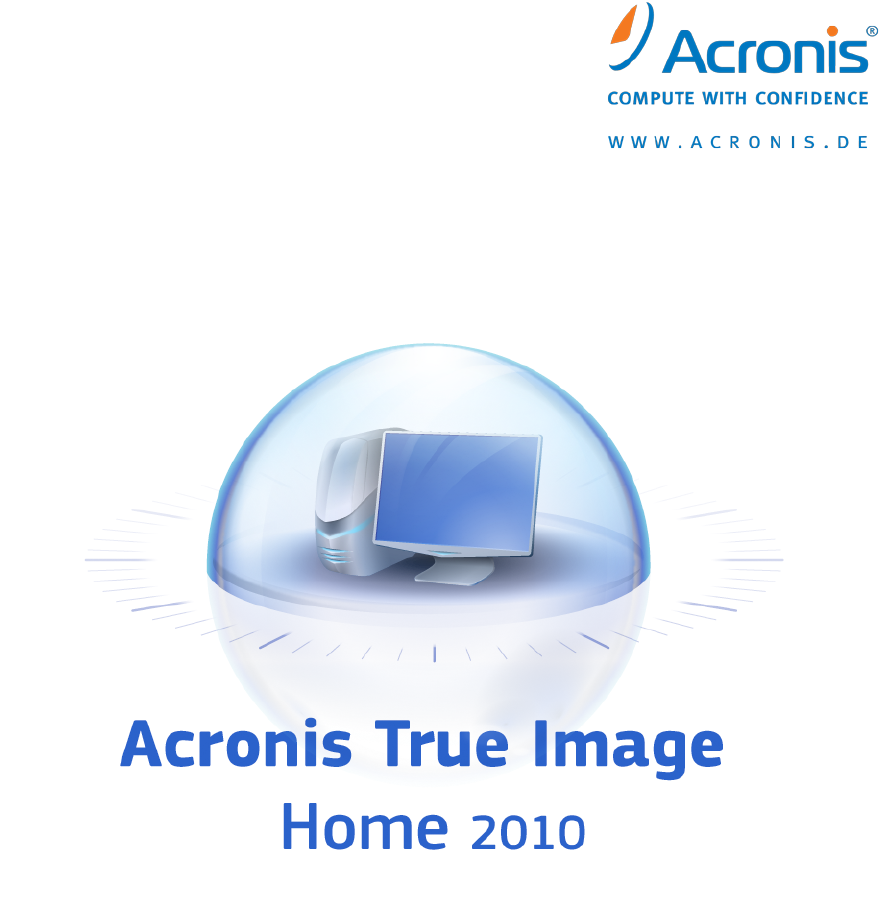Copyright © Acronis, Inc., 2000-2010 9
1 Einführung
1.1 Was ist Acronis
®
True Image Home?
Acronis True Image Home ist eine integrierte Programm-Zusammenstellung, mit der Sie die
Sicherheit aller Informationen auf dem Computer gewährleisten. Es kann das Betriebssystem,
installierte Anwendungen, Einstellungen und alle Ihre Daten sichern; außerdem können Sie nicht
länger benötigte, vertrauliche Daten sicher löschen. Mit dieser Software können Sie ausgewählte
Dateien und Ordner, Windows-Anwendungseinstellungen, Einstellungen und Mails von Microsoft E-
Mail-Clients – oder komplette Festplatten bzw. ausgewählte Partitionen per Backup sichern. Acronis
Online Backup ermöglicht Ihnen, Ihre wichtigsten Dateien auf einem entfernten Storage zu
speichern, so dass sie selbst dann geschützt sind, wenn Ihr Computer gestohlen wird oder Ihr Haus
abbrennt. Acronis Nonstop Backup speichert kontinuierlich (alle 5 Minuten) alle Änderungen an
Ihrem System und Ihren Dateien, wodurch Sie die Möglichkeit erhalten, das System bei Bedarf auf
einen beliebigen Zeitpunkt zurückzusetzen.
Wenn Ihre Festplatte beschädigt wird oder das System von einem Virus oder Malware angegriffen
wurde, können Sie die gesicherten Daten schnellstens wiederherstellen und dabei Stunden oder Tage
an Arbeit sparen, die Sie sonst für eine gänzliche Wiederherstellung der Festplattendaten und der
Anwendungen von Anfang an benötigen würden.
Acronis True Image Home versorgt Sie mit allen notwendigen Extras, die Sie für die
Wiederherstellung eines Computer-Systems im Desaster-Fall benötigen, z.B. nach dem Verlust von
Daten, dem versehentlichen Löschen von entscheidenden Dateien oder Verzeichnissen oder gar dem
vollständigen Verlust einer Festplatte. Wenn Fehler auftreten, die einen Zugriff auf Informationen
verhindern oder den Betrieb des Systems beeinträchtigen, können Sie das System und die verloren
gegangenen Daten schnell und einfach wiederherstellen.
Die einzigartige Snapshot-Technologie von Acronis, die in Acronis True Image Home enthalten ist,
ermöglicht die Erstellerung exakter Sektor-für-Sektor-Backups von Festplatten, was alle
Betriebssysteme, Anwendungen und Konfigurationsdateien, Software-Updates, persönlicher
Einstellungen und Daten beinhaltet.
Acronis True Image Home hilft Ihnen auch, Ihre Privatsphäre zu schützen. Ein einfaches Löschen von
Daten mit den Mitteln des Betriebssystems entfernt die Informationen nicht dauerhaft von Ihrem
Computer. Acronis True Image Home enthält jetzt Acronis DriveCleanser, der Dateien dauerhaft
zerstört und persönliche Informationen von Partitionen bzw. ganzen Festplatten löscht, sowie einen
Assistenten, der alle Spuren von Benutzeraktivität auf Ihrem Windows-System beseitigt.
Sie können Backups auf nahezu jedem PC-Speichergerät abgelegen: auf internen oder externen
Festplatten, Netzlaufwerken oder einer Vielzahl an Wechsellaufwerken (IDE, SCSI, FireWire (IEEE-
1394), USB (1.0, 1.1 und 2.0), PC-Card (PCMCIA)) sowie auf CD-R/RW, DVD-R/RW, DVD+R/RW, BD-R,
BD-RE, magneto-optischen Speichern, Iomega ZIP- und REV-Laufwerken.
Wenn geplante Tasks zur Sicherung durchgeführt werden, bestimmt Acronis True Image Home
automatisch den Backup-Modus (vollständig, inkrementell, differenziell), in Übereinstimmung mit
den vom Anwender festgelegten Backup-Richtlinien.
Wenn eine neue Festplatte in das System eingebunden wird, hilft Acronis True Image Home dabei,
die Daten in nur wenigen Minuten von der alten auf die neue Festplatte zu transferieren,
einschließlich des Betriebssystems, der Anwendungen, aller Dokumente und der persönlichen