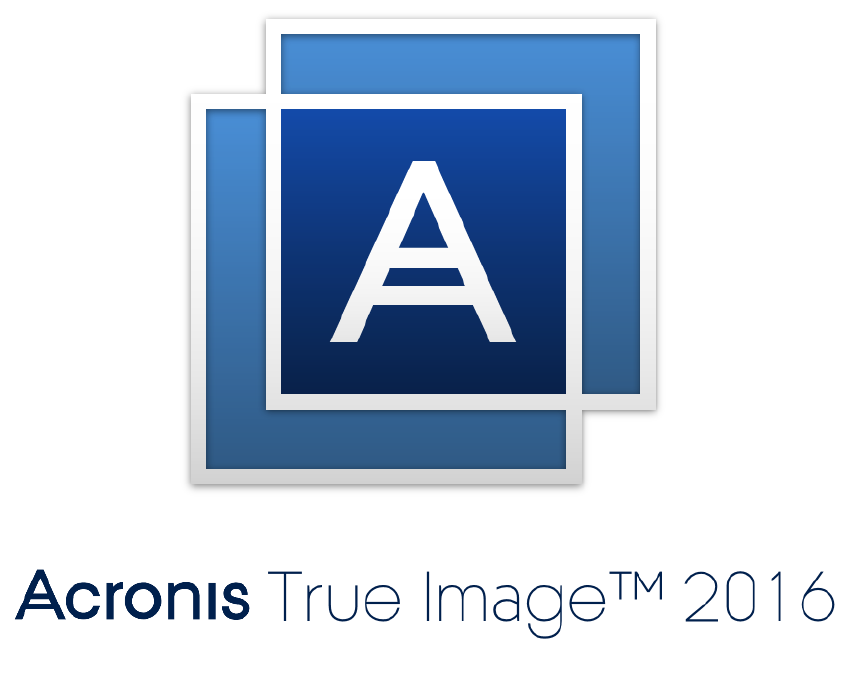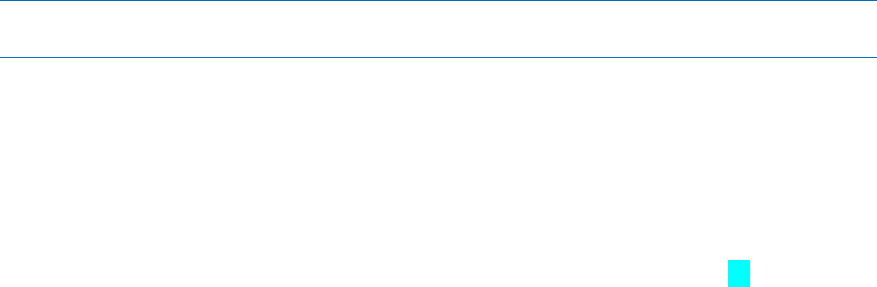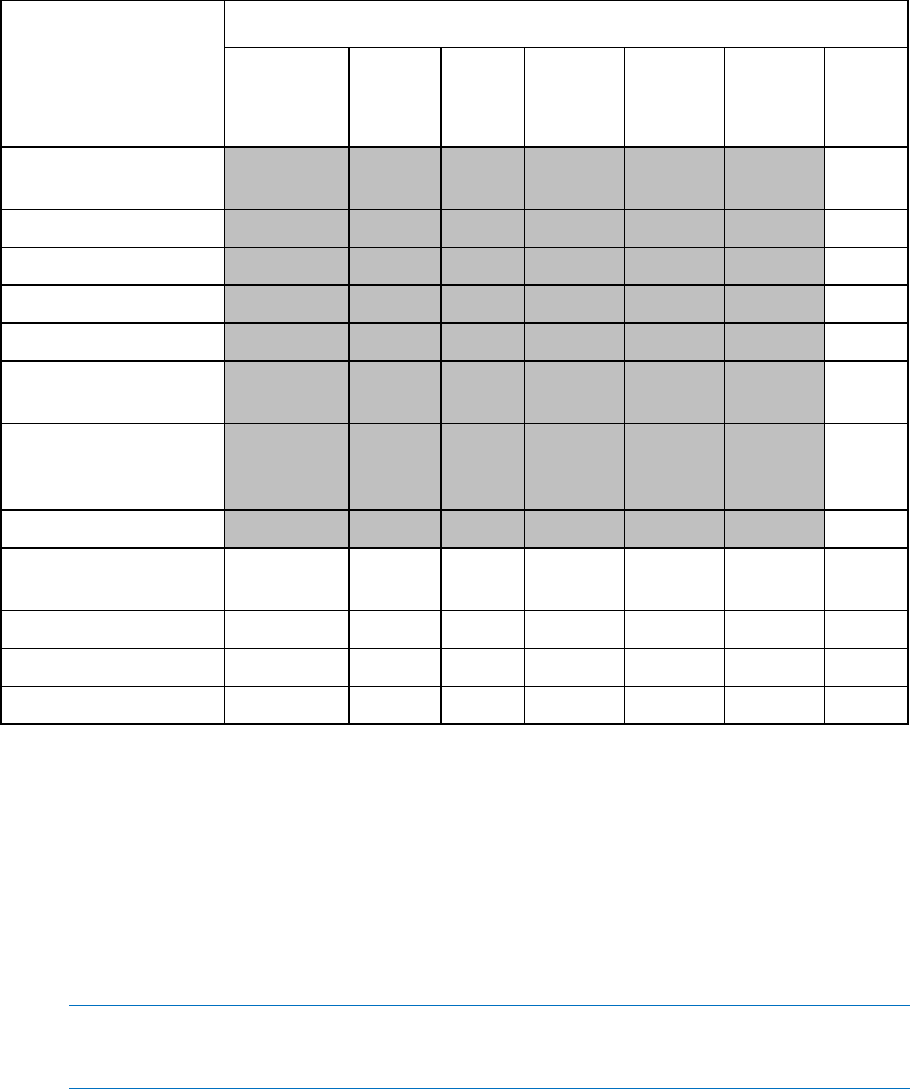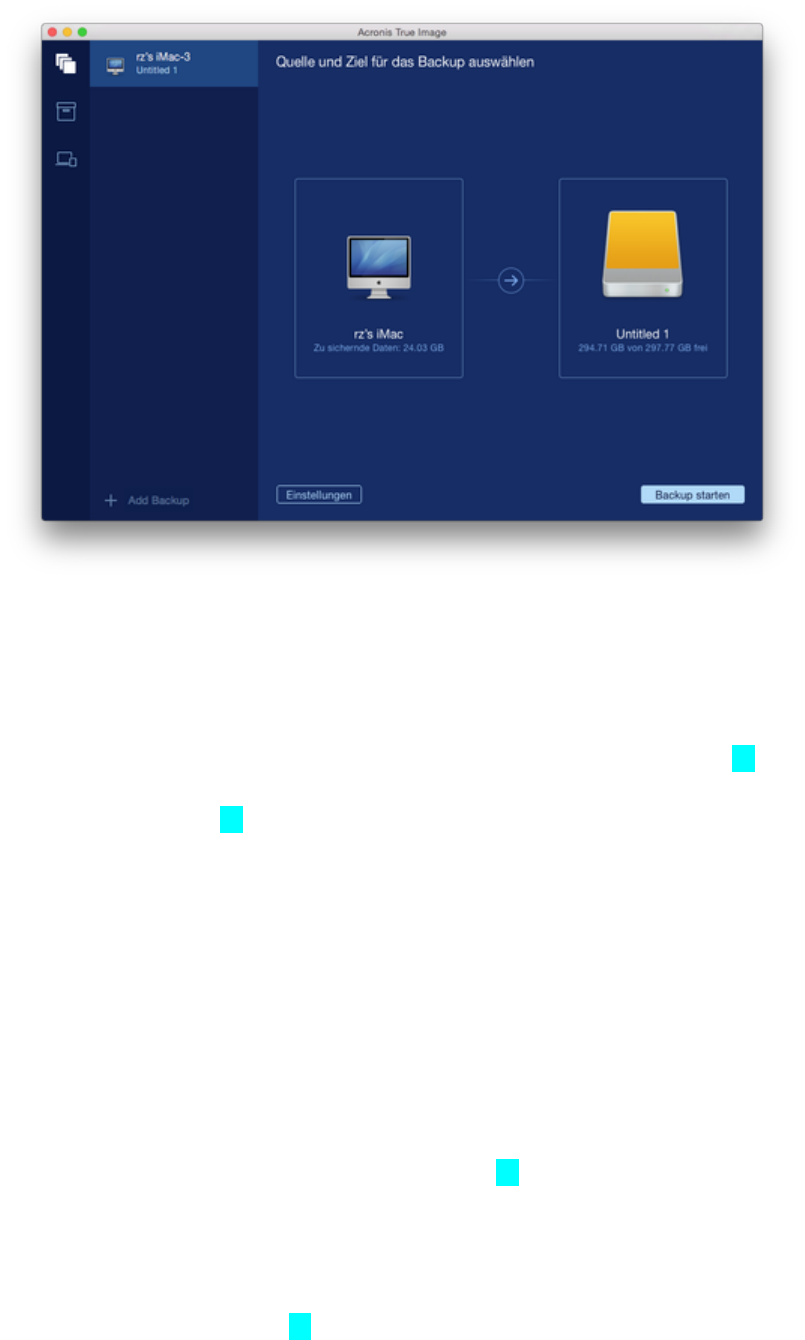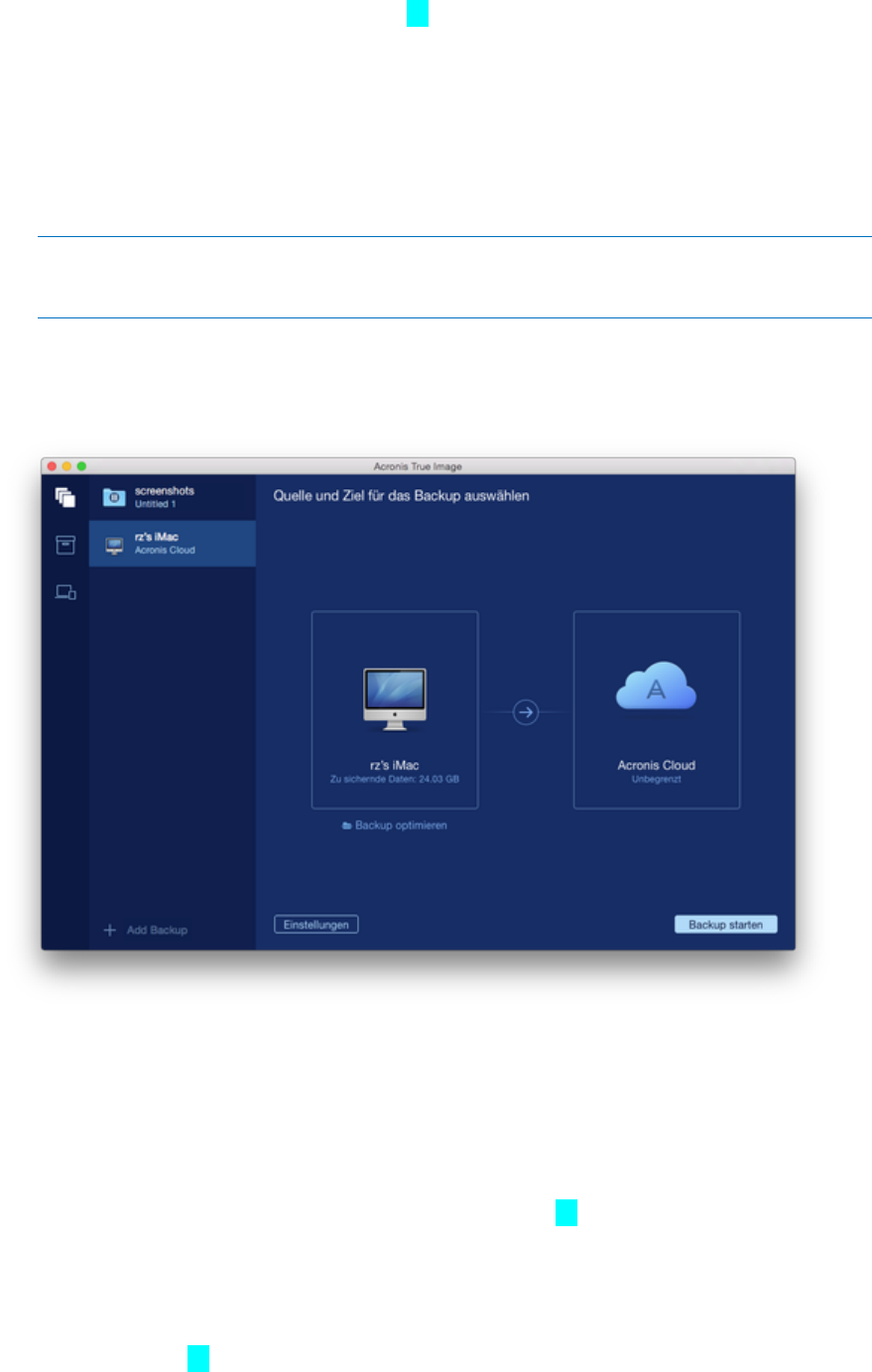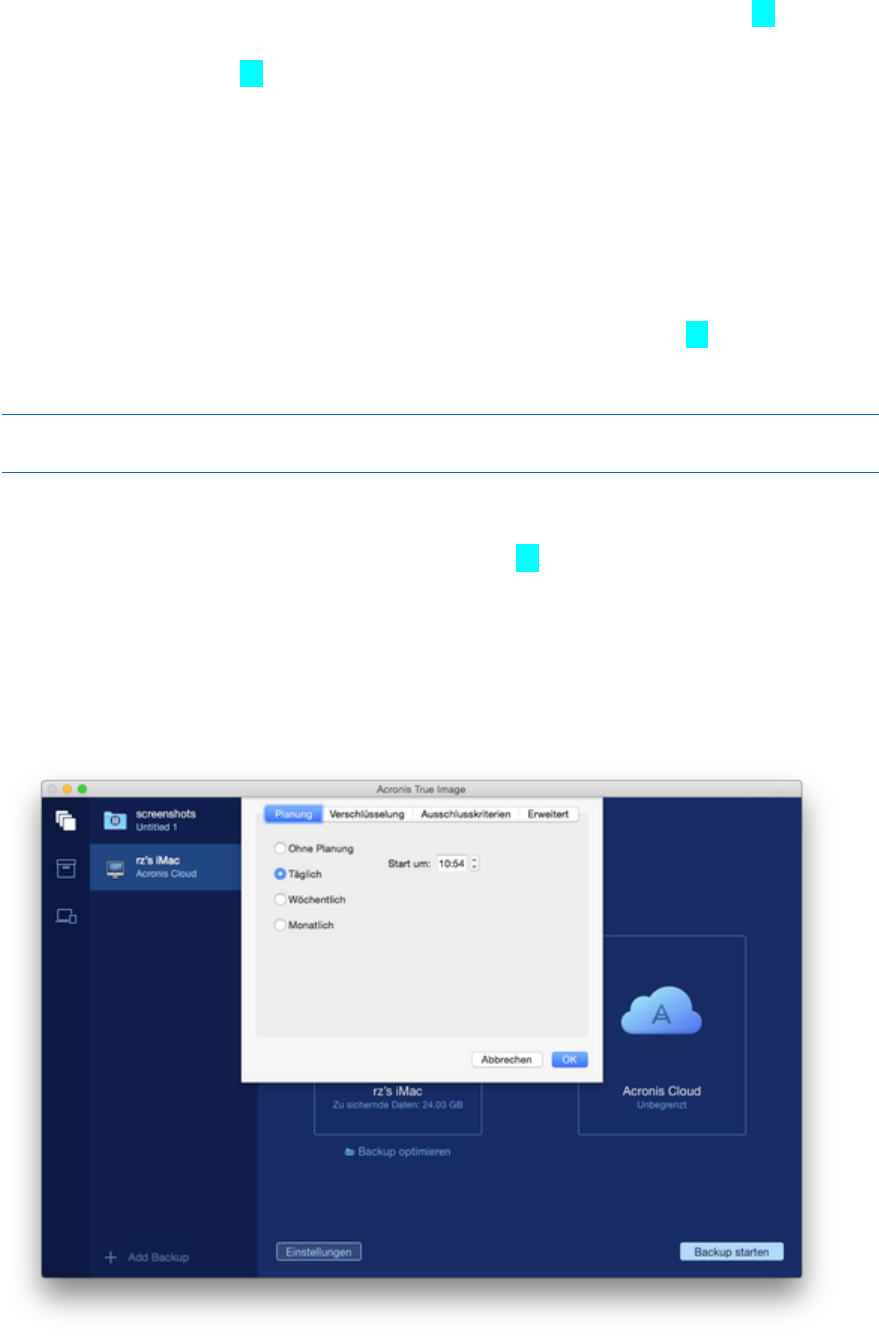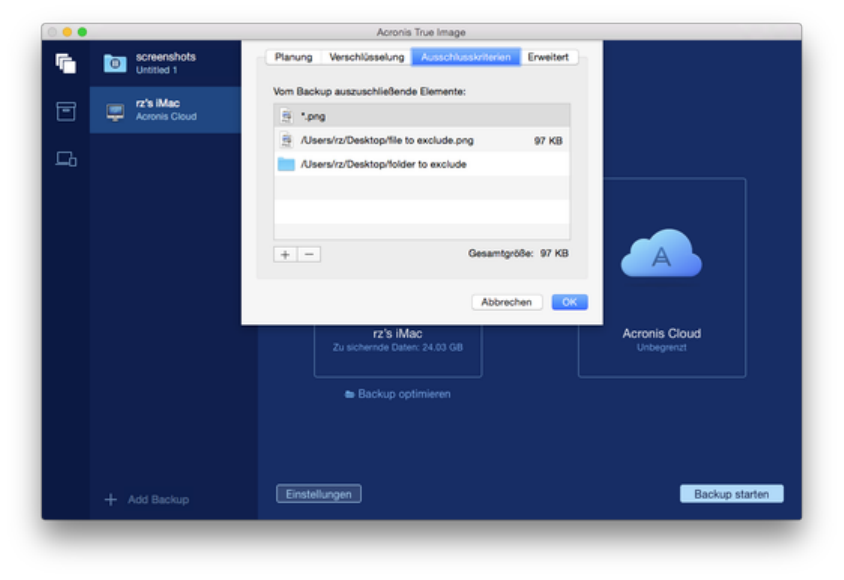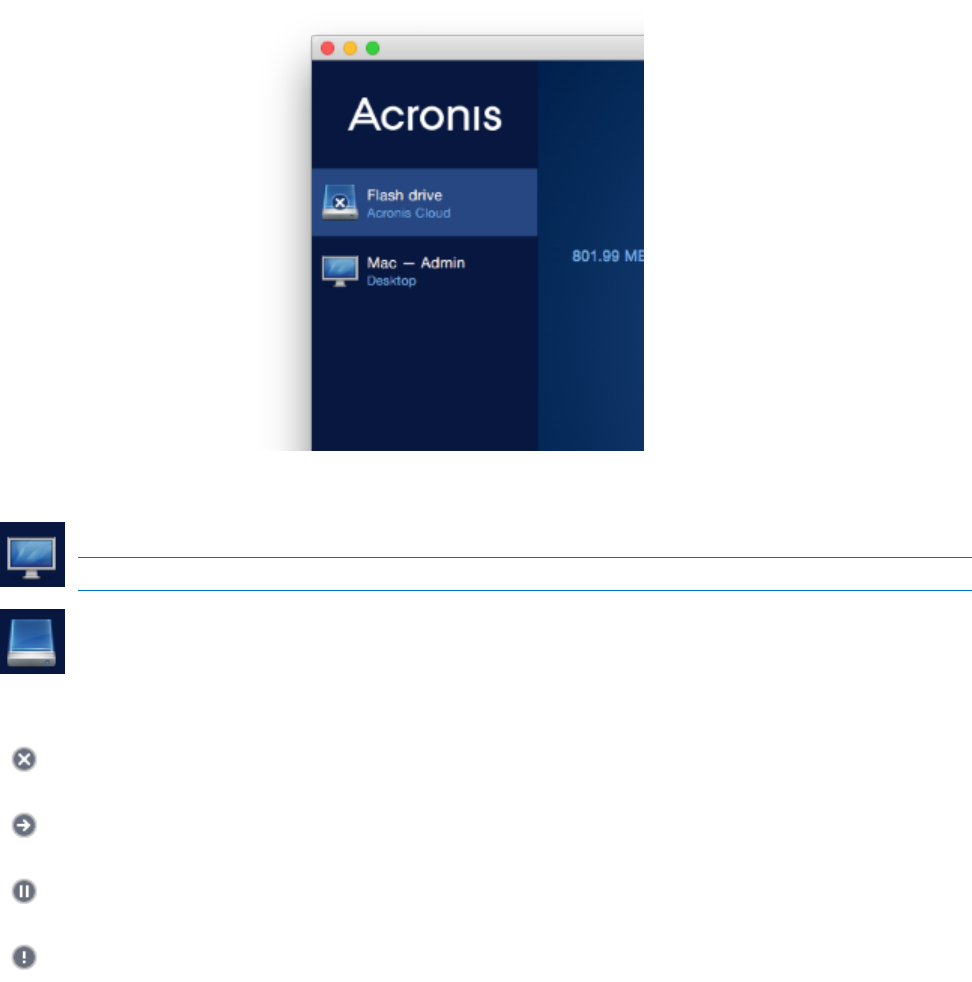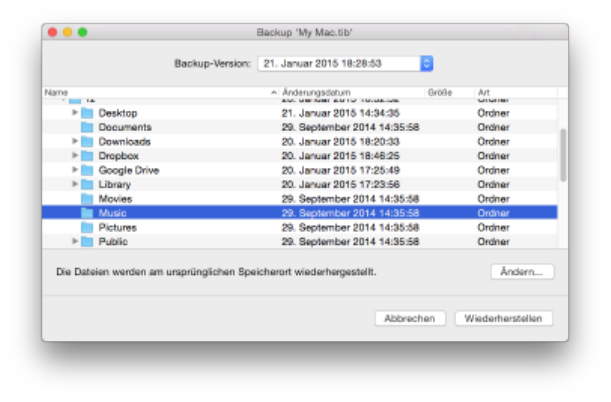25 Copyright © Acronis International GmbH, 2002-2015
9. Bestimmen Sie für jedes Volume ein entsprechendes Ziel.
10. Klicken Sie zum Starten der Wiederherstellung auf Recovery und bestätigen Sie dann, dass alle
Daten auf den Ziel-Volumes gelöscht werden sollen.
11. Starten Sie Ihren Mac neu, sobald die Wiederherstellung abgeschlossen ist.
4.3 FAQ über Boot Camp-Volume
Wie kann ich ein Backup meines Boot Camp-Volumes erstellen?
Erstellen Sie ein Backup des Festplattenlaufwerks, wo Boot Camp installiert ist. Dieses Backup
wird anschließend alle auf dem Laufwerk gespeicherten Daten enthalten – einschließlich des
Boot Camp-Volumes.
Kann ich ein Backup allein nur von meinem Boot Camp-Volume erstellen?
Nein, das ist nicht möglich. Sie können mit Acronis True Image 2016 nur Backups auf
Laufwerkebene erstellen. Erstellen Sie stattdessen ein Backup des gesamten
Festplattenlaufwerks, auf dem das Boot Camp-Volume enthalten ist.
Wie kann ich mein Boot Camp-Volume wiederherstellen?
Sie können dies über die Betriebssystemumgebung des bootfähigen Mediums aus durchführen.
Wählen Sie bei den Schritten für die Wiederherstellungsquelle und das Wiederherstellungsziel
jeweils alle auf aufgelisteten Volumes (Partitionen) aus. Dadurch wird das komplette
Festplattenlaufwerk wiederhergestellt. Wenn Sie nur das Boot Camp-Volume wiederherstellen
wollen, aktivieren Sie das Kontrollkästchen neben diesem Volume und deaktivieren Sie die
Kontrollkästchen aller anderen Volumes.
Kann ich die Größe meines Boot Camp-Volumes vor der Wiederherstellung anpassen?
Nein, das ist nicht möglich. Das Boot Camp-Volume erhält dieselbe Größe wie die im Backup
vorliegende.
Welche Wiederherstellungsziele kann ich für ein Boot Camp-Volume wählen?
Sie können zwar jedes Wiederherstellungsziel wählen, jedoch empfehlen wir ausdrücklich, dass
Sie Ihr Boot Camp-Volume nur auf sich selbst wiederherstellen.
Kann ich bestimmte Dateien aus dem Backup eines Boot Camp-Volumes wiederherstellen?
Ja, Sie können diese Dateien ohne Beschränkungen wiederherstellen (genauso, wie Sie auch
andere Dateien wiederherstellen würden).
Ich möchte mein Festplattenlaufwerk durch ein neues ersetzen. Kann ich OS X, das Boot
Camp-Volume und all meine Daten auf das neue Laufwerk klonen?
Ja, das ist möglich. Gehen Sie folgendermaßen vor:
1. Erstellen Sie ein Backup Ihres Festplattenlaufwerks auf ein externes Speichermedium
(beispielsweise in die Acronis Cloud, auf eine USB-Festplatte oder zu einer
Netzwerkfreigabe).
2. Schalten Sie Ihren Mac aus und tauschen Sie dann Ihr altes Festplattenlaufwerk gegen ein
neues aus.
3. Booten Sie Ihren Mac mit einem bootfähigen Acronis-Notfallmedium.
4. Stellen Sie Ihren Mac aus dem Backup auf das neue Festplattenlaufwerk wieder her.
4.4 Dateien aus lokalen Backups wiederherstellen
Folgen Sie den unteren Anweisungen, wenn Sie bestimmte Dateien und Ordner aus einem Backup
wiederherstellen müssen.