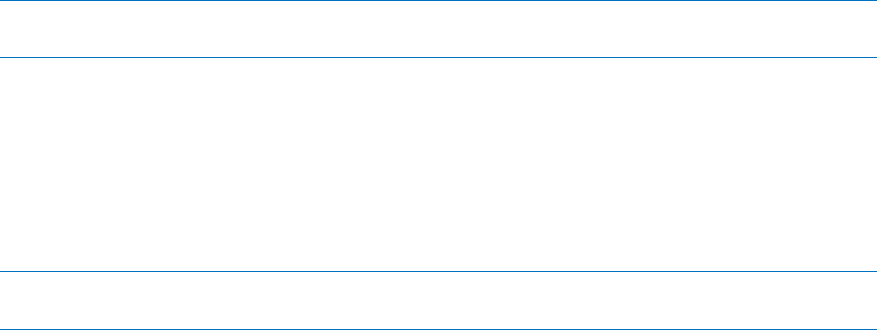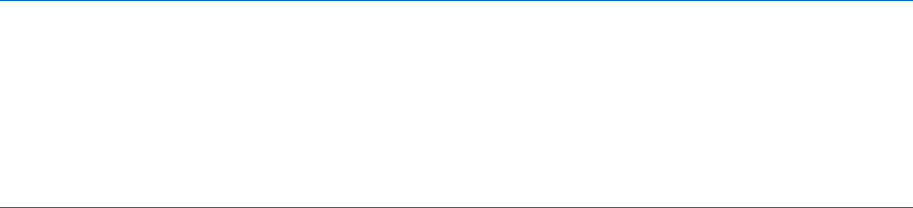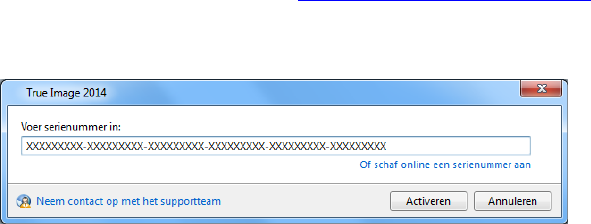4 Copyright © Acronis International GmbH, 2002-2013
5.7.13 Computer afsluiten ....................................................................................................................................... 90
5.7.14 Acronis Cloud opschonen ............................................................................................................................. 90
5.7.15 Coderingssleutel ............................................................................................................................................ 91
5.7.16 Windows-account ......................................................................................................................................... 91
5.7.17 De prestaties voor het maken van back-ups ............................................................................................... 92
5.7.18 Meldingen voor back-ups ............................................................................................................................. 93
5.7.19 Items van een back-up uitsluiten ................................................................................................................. 94
5.8 Bewerkingen met back-ups .....................................................................................................96
5.8.1 Back-ups valideren ........................................................................................................................................ 96
5.8.2 Controleren of u uw back-ups kunt gebruiken om het systeem te herstellen ......................................... 97
5.8.3 Back-ups op verschillende locaties opslaan ................................................................................................ 98
5.8.4 Reservekopieën van uw back-ups maken ................................................................................................... 99
5.8.5 Een bestaande back-up aan de lijst toevoegen ........................................................................................ 100
5.8.6 Back-upinstellingen klonen ........................................................................................................................ 101
5.8.7 Back-upversies consolideren ...................................................................................................................... 101
5.8.8 Zoeken naar back-ups en hun inhoud ....................................................................................................... 102
5.8.9 Back-ups en back-upversies verwijderen .................................................................................................. 109
5.8.10 Verwisselbare opstartmedia maken met een back-up ............................................................................ 109
6 Gegevens herstellen........................................................................................................... 111
6.1 Schijven en partities herstellen .............................................................................................111
6.1.1 Het systeem herstellen na een crash ......................................................................................................... 111
6.1.2 Partities en schijven herstellen .................................................................................................................. 115
6.1.3 Met Acronis Nonstop Backup beschermde partities herstellen .............................................................. 117
6.1.4 Meerdere partities tegelijkertijd herstellen .............................................................................................. 118
6.1.5 Een back-up van een schijf met behulp van een opstartmedium naar een andere schijf herstellen .. 122
6.1.6 Herstellen van dynamische/GPT-schijven en -volumes ........................................................................... 129
6.1.7 Acronis Universal Restore ........................................................................................................................... 132
6.1.8 Opstartvolgorde wijzigen in het BIOS ........................................................................................................ 137
6.2 Bestanden en mappen herstellen ..........................................................................................138
6.2.1 Bestandsversies herstellen ......................................................................................................................... 139
6.3 Herstel vanaf Acronis Cloud ...................................................................................................140
6.3.1 Gegevens uit online back-ups herstellen................................................................................................... 140
6.3.2 Bestandsversies selecteren ........................................................................................................................ 142
6.3.3 Schijfherstel vanaf Cloud ............................................................................................................................ 142
6.4 Herstelopties ..........................................................................................................................147
6.4.1 Modus Schijfherstel .................................................................................................................................... 147
6.4.2 Aangepaste opdrachten uitvoeren voor en na het herstelproces .......................................................... 147
6.4.3 Validatie-optie ............................................................................................................................................. 148
6.4.4 Computer opnieuw starten ........................................................................................................................ 149
6.4.5 Opties voor het herstellen van bestanden ................................................................................................ 149
6.4.6 Opties voor overschrijven ........................................................................................................................... 149
6.4.7 De prestaties voor herstelprocedures ....................................................................................................... 150
6.4.8 Meldingen voor herstelprocedures ........................................................................................................... 150
6.5 Computer terugzetten naar fabrieksinstellingen ..................................................................152
7 Gegevens synchroniseren ................................................................................................... 154
7.1 De functie Synchroniseren .....................................................................................................154
7.2 Hoe wij de veiligheid van uw gegevens garanderen .............................................................154
7.3 Wat u wel en niet kunt synchroniseren .................................................................................155
7.4 Is de mogelijkheid om te synchroniseren afhankelijk van een abonnement op Acronis Cloud?156
7.5 Meld u aan bij uw Acronis-account. ......................................................................................157