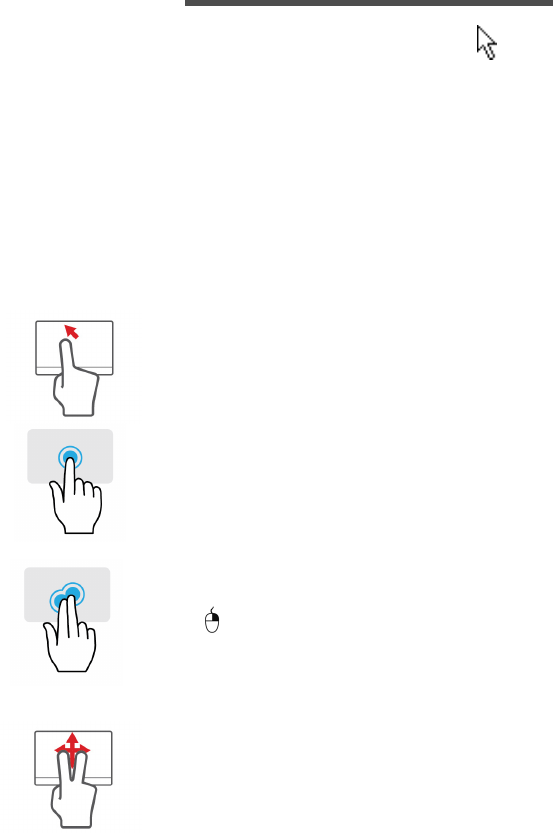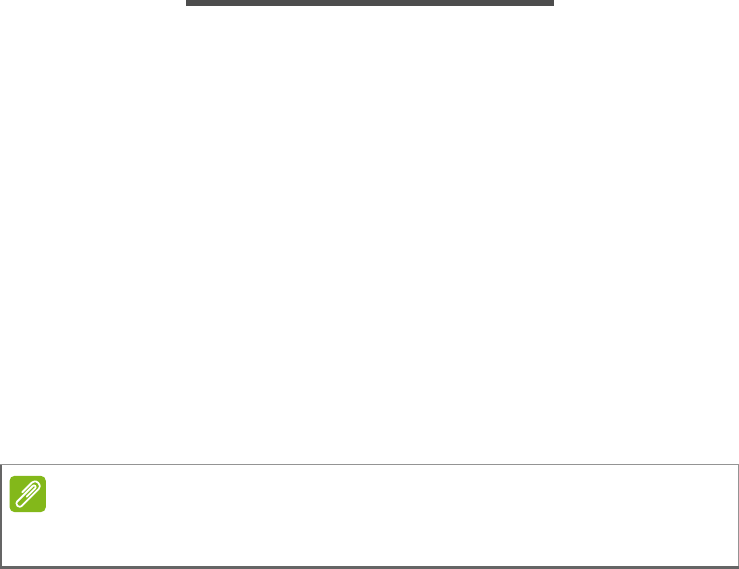24 - Häufig gestellte Fragen
Wie verschiebe ich Kacheln?
Wählen Sie eine Kachel und ziehen Sie sie an die Stelle in Start, wo
sie angezeigt werden soll. Andere Kacheln werden verschoben, um
Platz für die Kachel zu schaffen, die Sie verschieben.
Kann ich Kacheln in Gruppen anordnen?
Ja, Sie können. Wählen Sie eine bestehende Kachel und ziehen Sie
sie so, um Start Ihren Wünschen anzupassen. Klicken Sie mit der
rechten Maustaste auf eine App und wählen Sie [Pin to Start] (An
Start anheften), um eine neue Gruppe in Start zu erstellen. Von hier
können Sie die Kachel zu einer bestehenden Gruppe in Start ziehen.
Sie können der/den Gruppe(n) einen Namen geben und die Kacheln
nach Ihren Wünschen innerhalb der Gruppe anordnen.
Kann ich Kacheln größer oder kleiner machen?
Ja, Sie können. Klicken Sie mit der rechten Maustaste auf eine
Kachel und wählen Sie [Resize] (Größe ändern). Wählen Sie eine
Größe aus dem angezeigten Menü.
Kann ich die Auflösung des Bildschirms ändern?
Ja, Sie können. Schieben Sie den Cursor in die untere linke Ecke des
Bildschirms und geben Sie 'Systemsteuerung' in das Textfeld ein, um
die Ergebnisse anzuzeigen; wählen Sie [Control Panel]
(Systemsteuerung) > [Adjust screen resolution]
(Bildschirmauflösung anpassen). Alternativ können Sie auch mit
der rechten Maustaste auf eine beliebige Stelle auf dem Desktop
klicken und [Screen resolution] (Bildschirmauflösung) auswählen.
Wie stelle ich den Wecker ein?
Ihr Computer kann als Wecker fungieren. Suchen Sie nach 'Wecker'
und wählen Sie anschließend [Alarms] (Wecker).
1.Wählen Sie einen Namen für den Wecker.
2.Stellen Sie Uhrzeit ein, indem Sie Stunde und Minute auswählen.
3.Wählen Sie AM oder PM.
4.Wählen Sie, an welchen Tagen der Wecker aktiviert sein soll.
5.Wählen Sie die Tonbenachrichtigung aus.