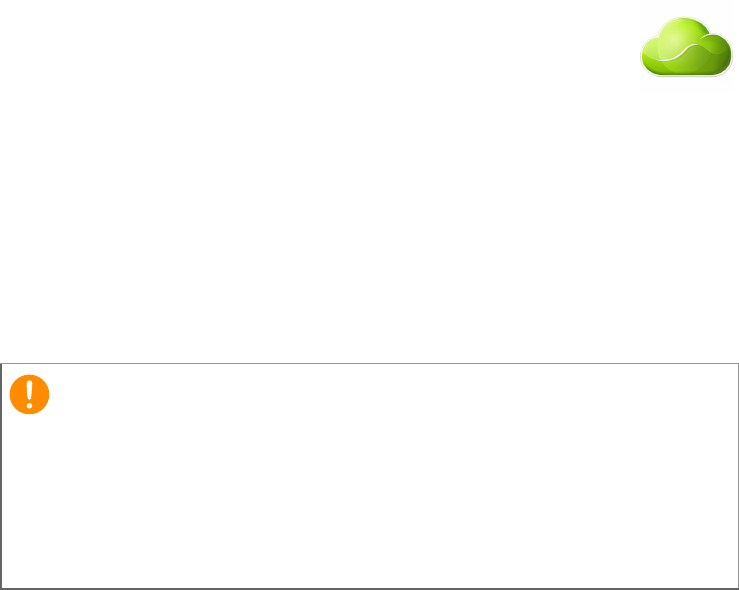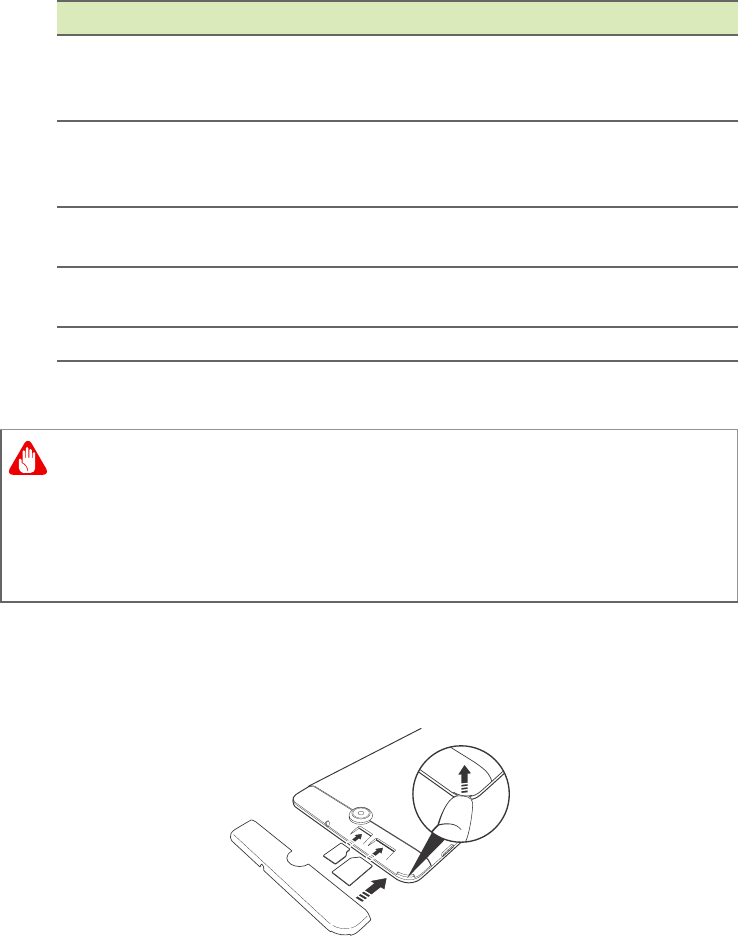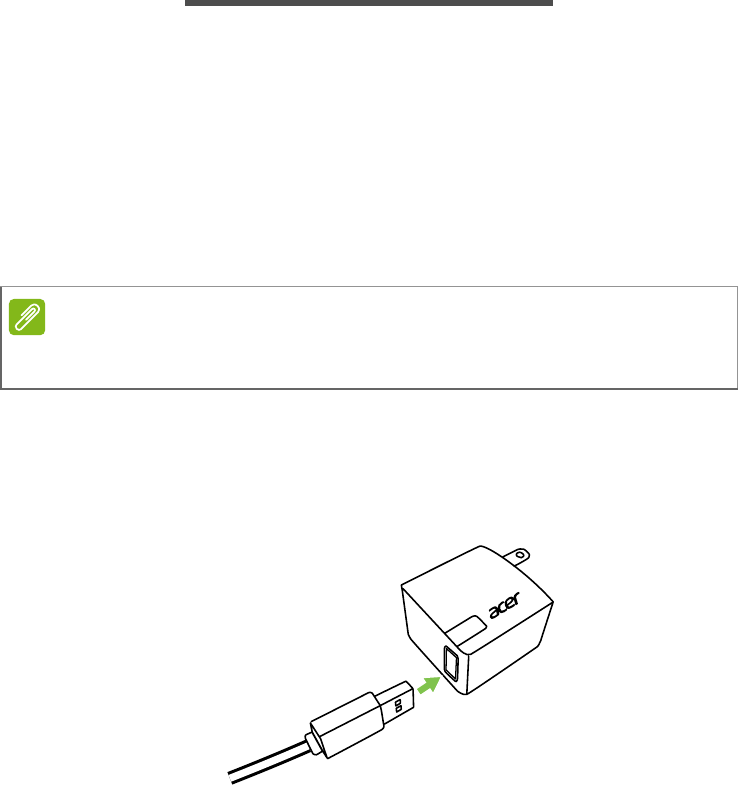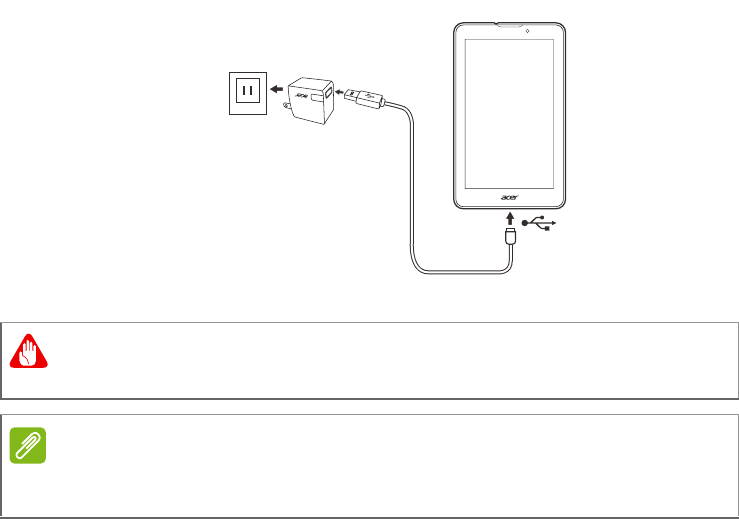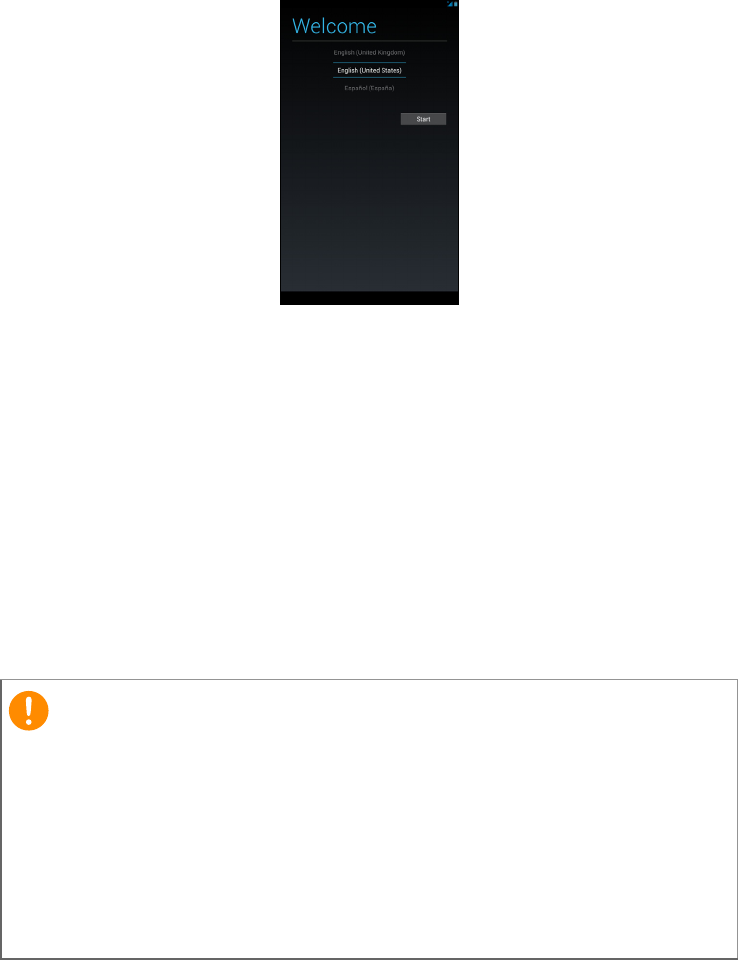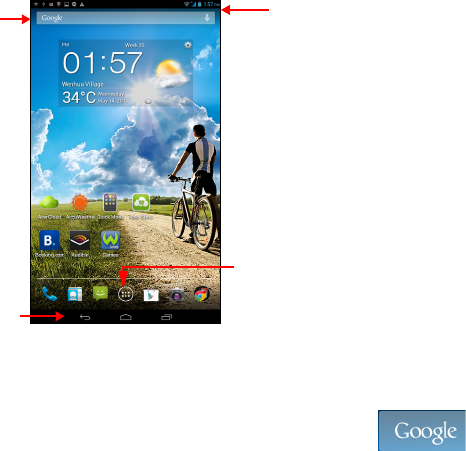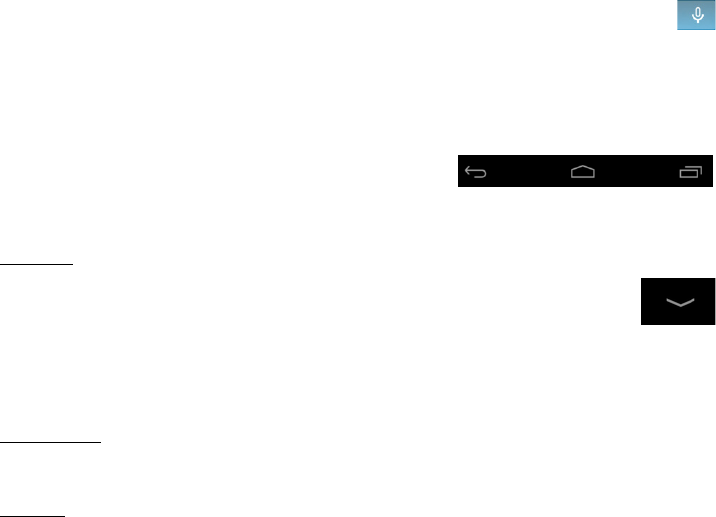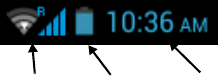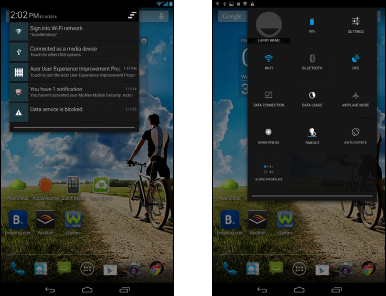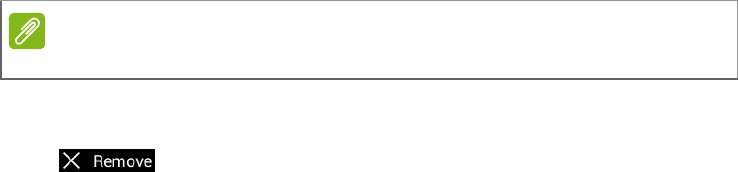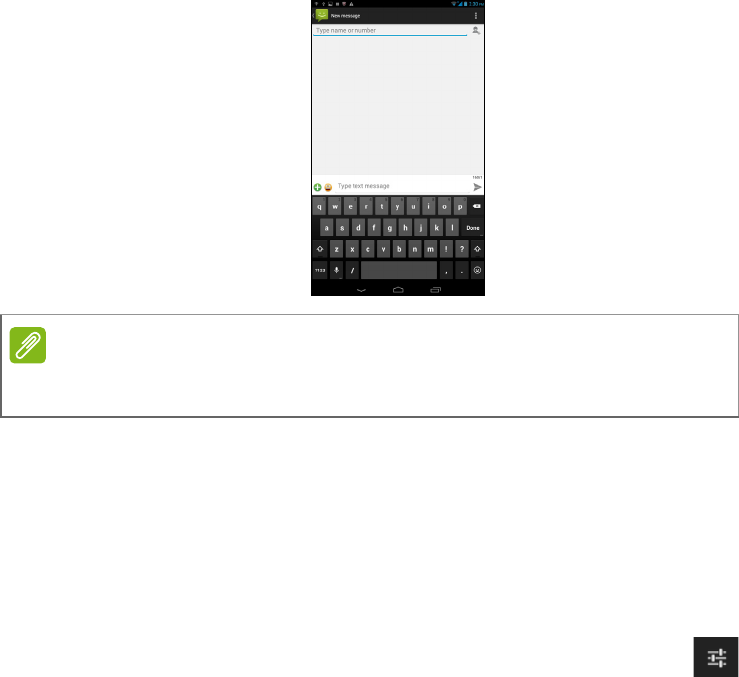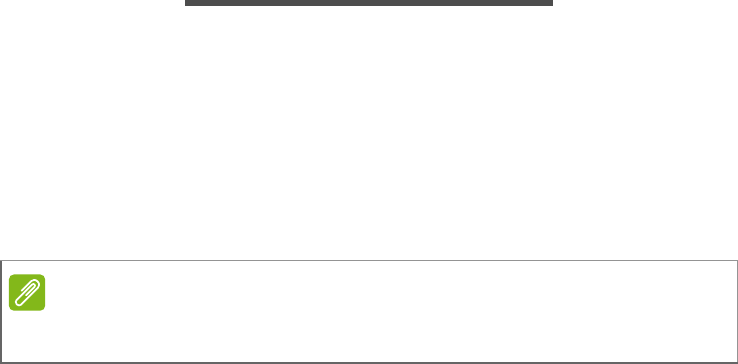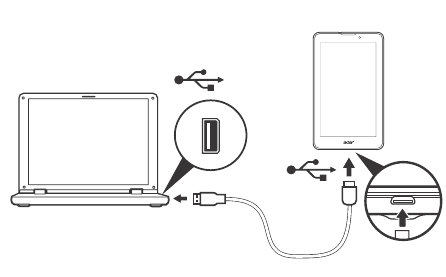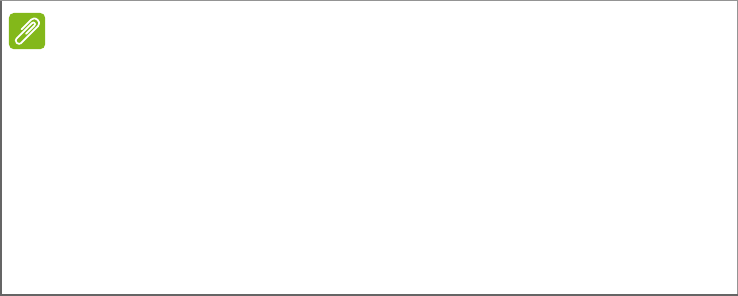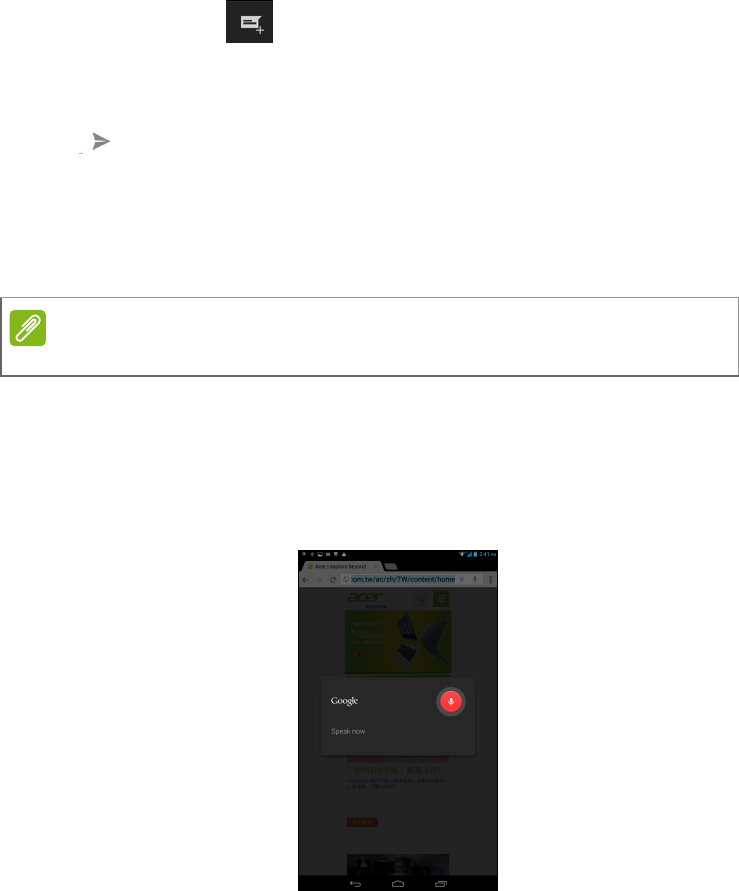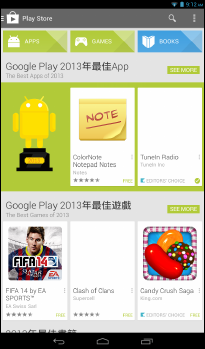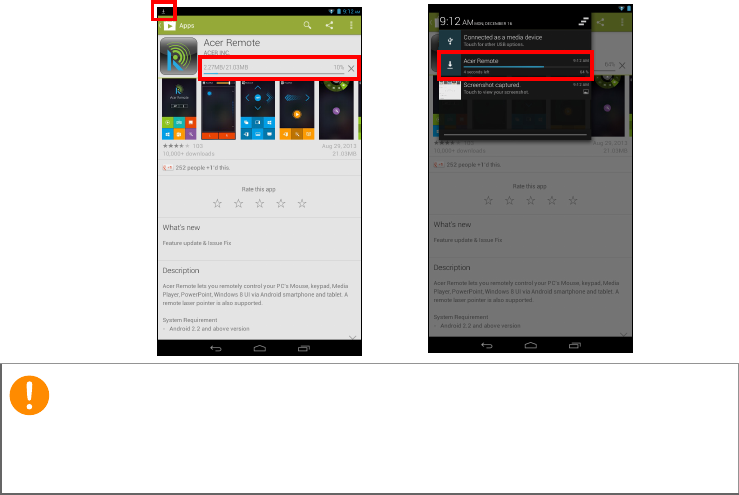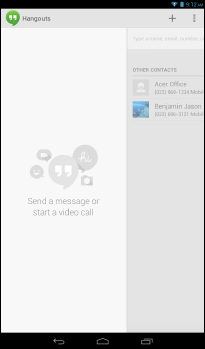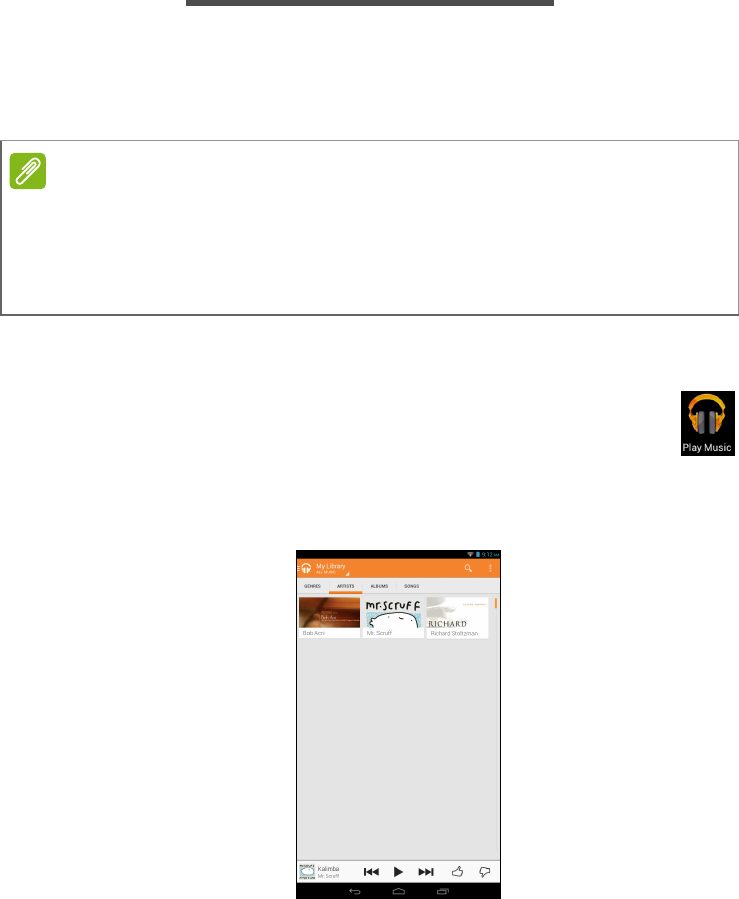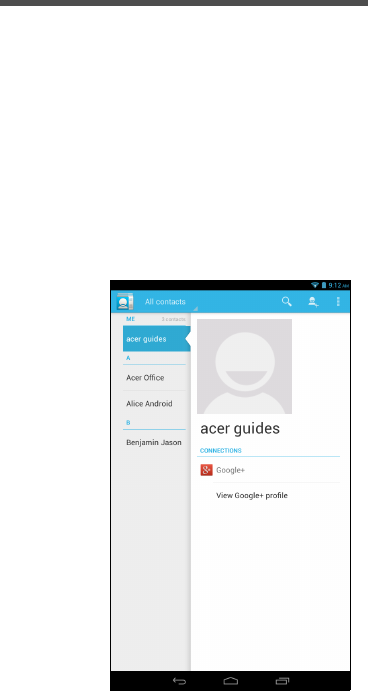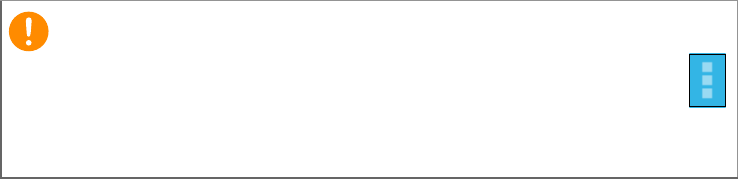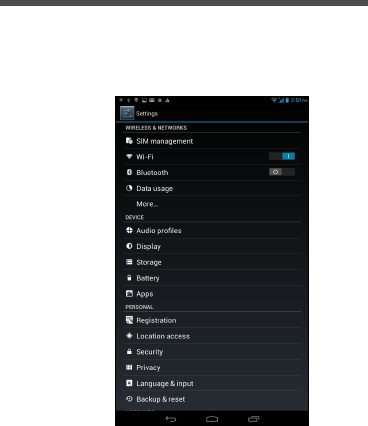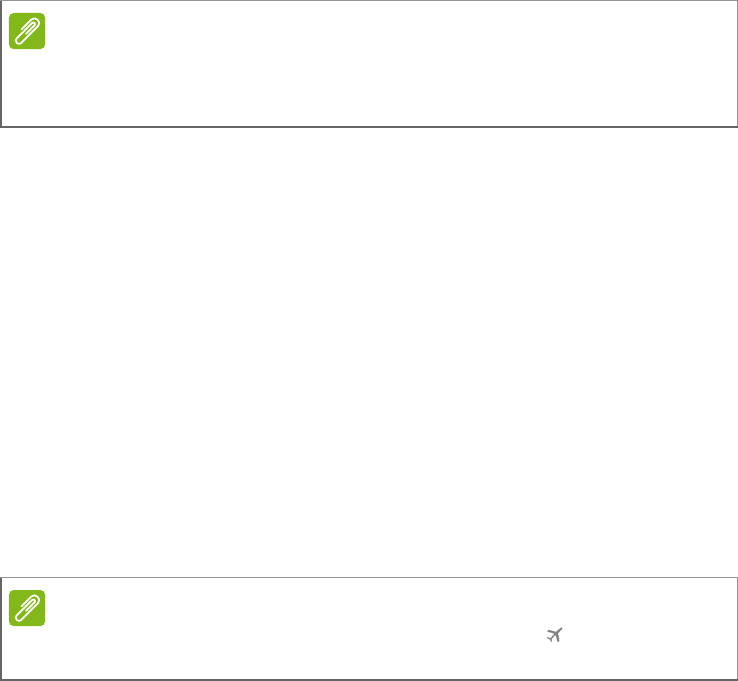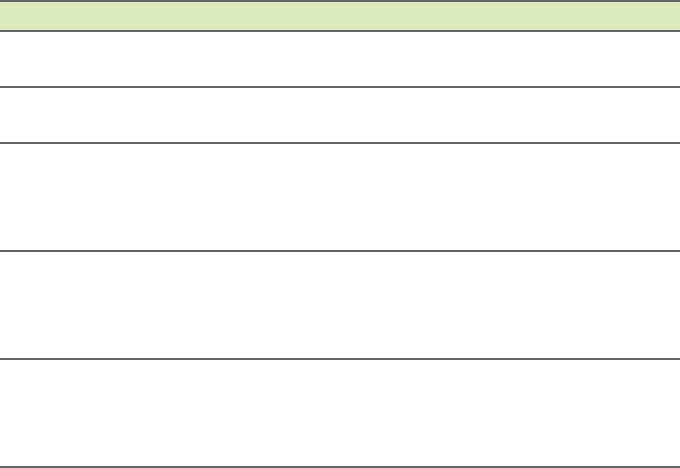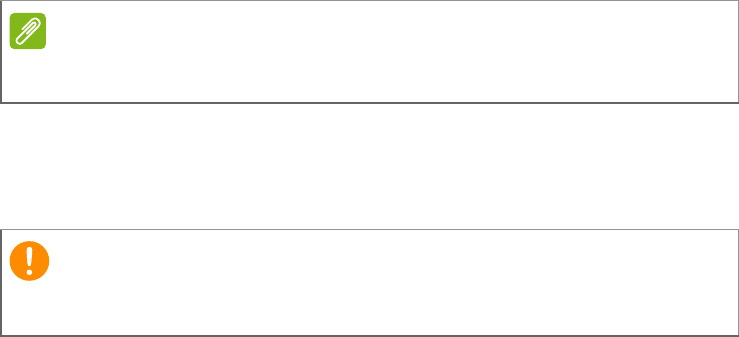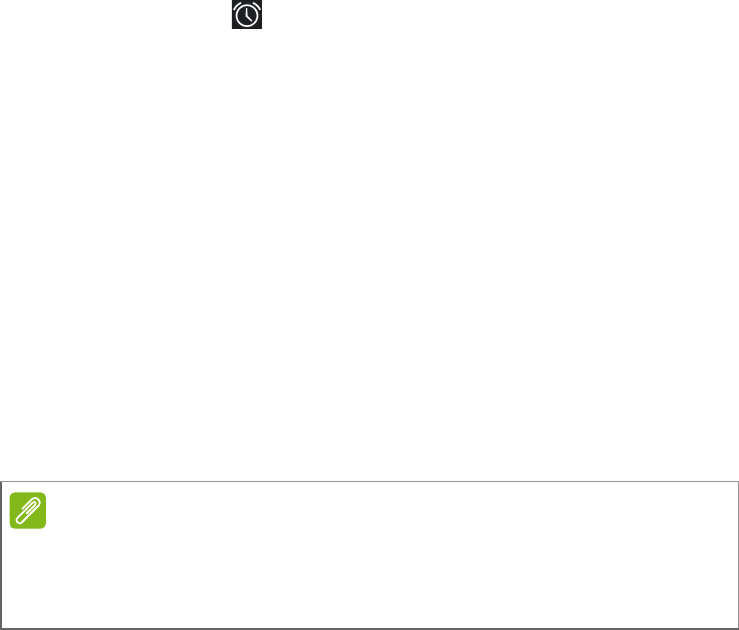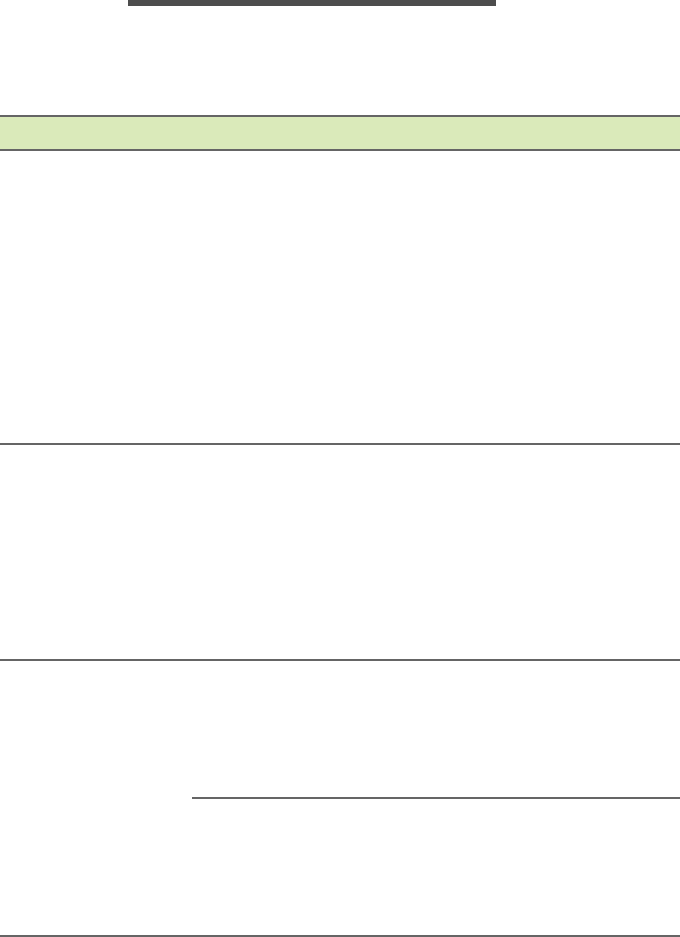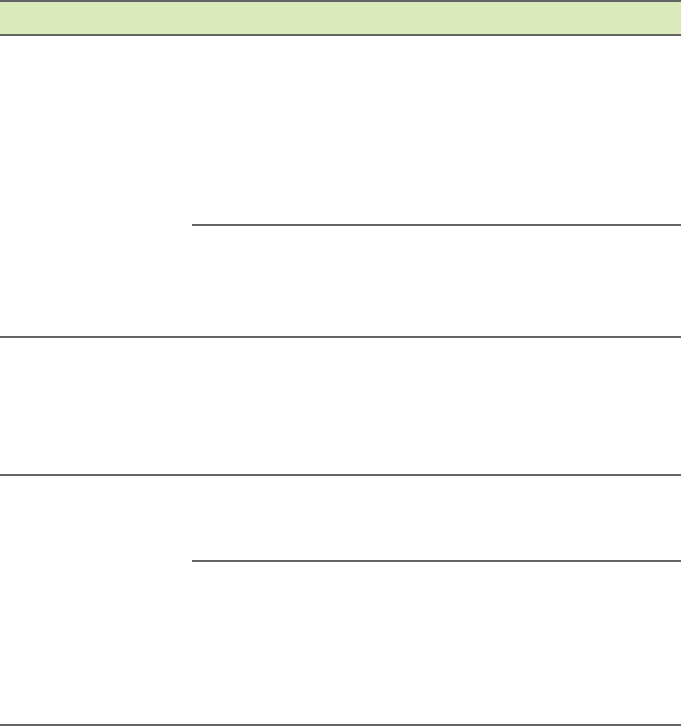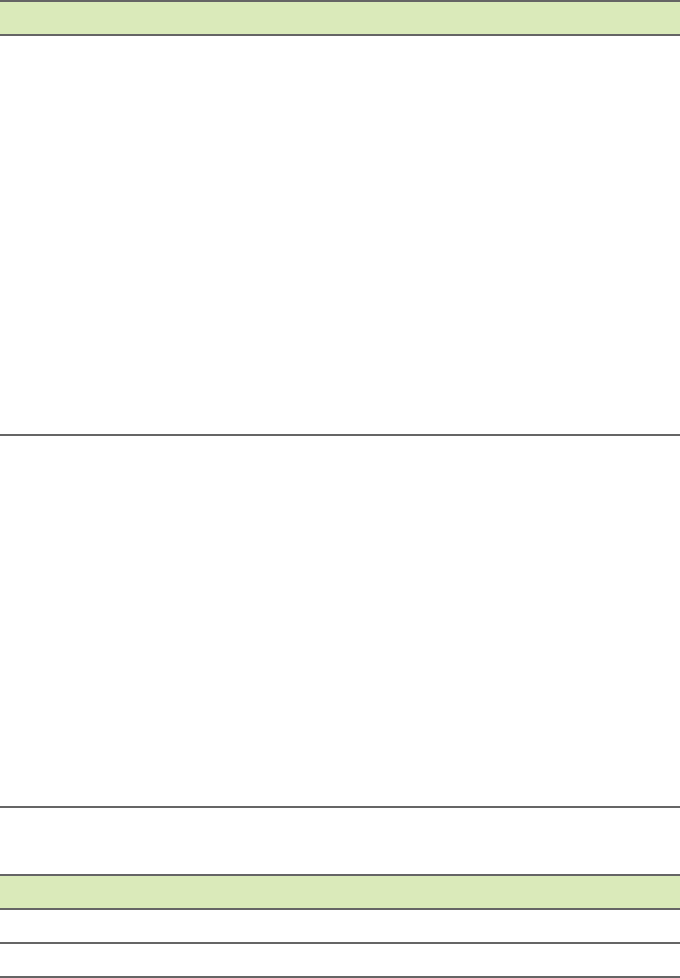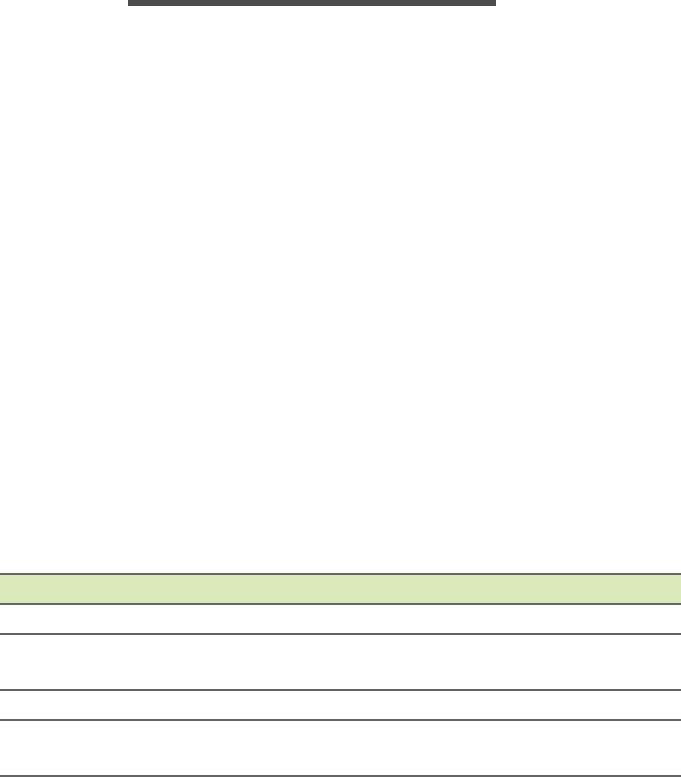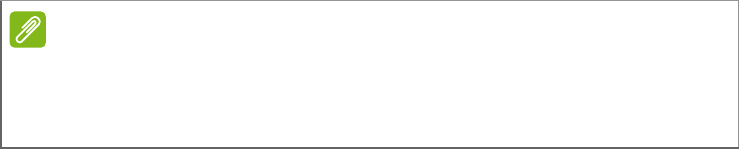Endbenutzer-Lizenzvertrag - 51
GEWÄHRLEISTUNGSAUSSCHLUSS
SOWEIT DIES VON GELTENDEM RECHT
ZULÄSSIG IST, STELLEN ACER, ACERS
LIEFERANTEN UND ACERS LIZENZGEBER
DIE SOFTWARE NUR „WIE SIE IST“ UND OHNE
JEDWEDE GEWÄHRLEISTUNG ODER
ENTSCHÄDIGUNGSVERPFLICHTUNG ZUR
VERFÜGUNG. ACER SCHLIESST HIERMIT
ALLE AUSDRÜCKLICHEN,
STILLSCHWEIGENDEN ODER
GESETZLICHEN
GEWÄHRLEISTUNGSZUSAGEN,
ZUSICHERUNGEN UND BEDINGUNGEN AUS,
INSBESONDERE IM HINBLICK AUF DIE
NICHTVERLETZUNG VON RECHTEN
DRITTER, EIGENTUMSRECHTE, DIE
EINGLIEDERUNG, GENAUIGKEIT,
SICHERHEIT, VERFÜGBARKEIT,
ZUFRIEDENSTELLENDE QUALITÄT,
VIRENBEFALL, HANDELSÜBLICHKEIT ODER
EIGNUNG FÜR EINEN BESTIMMTEN ZWECK
DER SOFTWARE BZW. VON SUPPORT
DIENSTLEISTUNGEN. ES GIBT AUCH KEINE
GEWÄHRLEISTUNGEN ODER
ZUSICHERUNGEN AUF RECHTSTITEL,
UNGESTÖRTE VERWENDUNG,
UNGESTÖRTEN BESITZ, ÜBEREINSTIMMUNG
MIT DER BESCHREIBUNG ODER
NICHTVERLETZUNG DER RECHTE DRITTER
IN BEZUG AUF DIE SOFTWARE.
AUSSCHLUSS ZUFÄLLIGER; FOLGENDER
UND BESTIMMTER ANDERER SCHÄDEN
IN DEM NACH GELTENDEM RECHT
ZULÄSSIGEN UMFANG HAFTEN ACER,
ACERS LIEFERANTEN ODER ACERS
LIZENZNEHMER NICHT FÜR BESONDERE,
ZUFÄLLIGE, INDIREKTE, STRAFBARE ODER
NACHFOLGENDE SCHÄDEN
(EINSCHLIESSLICH, ABER NICHT
BESCHRÄNKT AUF SCHÄDEN FÜR VERLUST
AN PROFITEN ODER VERTRAULICHEN ODER
ANDEREN INFORMATIONEN, FÜR DIE
UNTERBRECHUNG VON
GESCHÄFTSTÄTIGKEITEN, PERSÖNLICHE
VERLETZUNG, VERLUST DER
PRIVATSPHÄRE, UNFÄHIGKEIT,
VERPFLICHTUNGEN ZU ERFÜLLEN,
EINSCHLIESSLICH GUTER GLAUBEN ODER
ANGEMESSENE SORGFALT, FÜR
NACHLÄSSIGKEIT UND FÜR ALLE ANDEREN
FINANZIELLEN ODER ANDEREN SCHÄDEN),
WELCHE AUS DER VERWENDUNG ODER
DER UNFÄHIGKEIT DER VERWENDUNG DER
SOFTWARE HERRÜHREN ODER DAMIT
VERBUNDEN SIND, DER BEREITSTELLUNG
ODER NICHT-BEREITSTELLUNG VON
SUPPORT-DIENSTEN ODER ANDERWEITIG
UNTER ODER IN ZUSAMMENHANG MIT
BESTIMMUNGEN IN DIESEM VERTRAG,
SELBST DANN, WENN ES ZU FEHLERN ODER
VERTRAGSBRUCH (EINSCHLIESSLICH
NACHLÄSSIGKEIT), STRIKTER HAFTBARKEIT,
VERTRAGSBRUCH ODER BRUCH DER
GARANTIEVERPFLICHTUNG VON ACER
ODER SEINEN LIEFERANTEN KOMMEN
SOLLTE UND SELBST DANN, WENN ACER
UND SEINE LIEFERANTEN UND
LIZENZNEHMER ÜBER DIE MÖGLICHKEIT
SOLCHER SCHÄDEN INFORMIERT WURDEN.
HAFTUNGSBESCHRÄNKUNG UND
GEWÄHRLEISTUNG
UNABHÄNGIG DAVON, WELCHE SCHÄDEN
IHNEN AUS WELCHEN GRÜNDEN
ENTSTEHEN KÖNNEN (EINSCHLIESSLICH,
OHNE AUSNAHME, ALLE OBEN
ANGEGEBENEN SCHÄDEN UND ALLE
DIREKTEN ODER ALLGEMEINEN SCHÄDEN),
BESTEHT DIE GESAMTE HAFTBARKEIT VON
ACER, SEINER LIEFERANTEN UND
LIZENZNEHMER UNTER JEDER BEDINGUNG
DIESES VERTRAGS UND IHRE
AUSSCHLIESSLICHE ENTSCHÄDIGUNG FÜR
ALLE OBEN ANGEGEBENEN SCHÄDEN AUS
DER GESAMTSUMME, DIE SIE FÜR DIE
SOFTWARE BEZAHLT HABEN. DIE
VORGENANNTEN BESCHRÄNKUNGEN UND
AUSSCHLÜSSE (EINSCHLIESSLICH
GEWÄHRLEISTUNGSAUSSCHLUSS UND
AUSSCHLUSS VON ZUFÄLLIGEN,
NACHFOLGENDEN UND BESTIMMTEN
ANDEREN SCHÄDEN) GELTEN NUR SOWEIT
NACH ANWENDBAREN ZWINGENDEN
VORSCHRIFTEN DES NATIONALEN RECHTS
ZULÄSSIG, SELBST DANN WENN
ABHILFEMASSNAHMEN NICHT
ERFOLGREICH SIND. DA EIN AUSSCHLUSS
ODER DIE BEGRENZUNG DER HAFTUNG FÜR
FOLGESCHÄDEN UND EINZELNE ANDERE
SCHÄDEN IN BESTIMMTEN